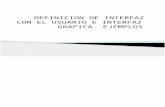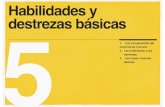UNIDAD 1 A: INTERFAZ Y LAS TAREAS BÁSICAS · Curso de Word, UNIDAD 1 Parte A Interfaz y tareas...
Transcript of UNIDAD 1 A: INTERFAZ Y LAS TAREAS BÁSICAS · Curso de Word, UNIDAD 1 Parte A Interfaz y tareas...
Curso de Word, UNIDAD 1 Parte A Interfaz y tareas básicas
UNIDAD 1 A: INTERFAZ Y LAS TAREAS BÁSICAS
1.- INTRODUCCIÓN .................................................................................... 2
2.- LA INTERFAZ DE TRABAJO DE WORD ............................................................ 2
3.- ESCRIBIR TEXTO.................................................................................... 4
4.- OPERACIONES BÁSICAS DE EDICIÓN ............................................................. 6
4.1. Seleccionar texto .......................................................................... 6
4.2. Copiar, cortar y pegar texto ............................................................. 6
4.3. El uso del portapapeles................................................................... 7
4.4. Deshacer y rehacer........................................................................ 8
4.5. Desplazarse por el documento .......................................................... 8
4.6. Establecer el zoom de un documento .................................................. 9
4.7. Guardar un documento ................................................................... 9
4.8. Cerrar un documento .................................................................... 10
4.9. Cerrar el programa ....................................................................... 10
4.10. Crear un documento nuevo............................................................ 11
4.11. Abrir un documento existente ........................................................ 11
4.12. Configurar la página .................................................................... 12
4.13. Cambiar el formato de la letra del texto ........................................... 13
4.14. Cambiar el formato de los párrafos del texto ...................................... 14
4.15. Insertar símbolos y caracteres especiales........................................... 21
5.- LA IMPRESIÓN ..................................................................................... 21
5.1. La vista preliminar ....................................................................... 21
5.2. La impresión del documento............................................................ 22
IES Bellavista. Dpto. Tecnología 1/23
Curso de Word, UNIDAD 1 Parte A Interfaz y tareas básicas
UNIDAD 1 A: INTERFAZ Y LAS TAREAS BÁSICAS
1.- INTRODUCCIÓN Un procesador de textos es un programa que permite elaborar documentos. Con él se puede escribir texto, modificarlo (tamaño y tipo de letra, separación entre renglones, márgenes, etc) borrarlo, insertar dibujos, tablas o gráficos, guardarlo e imprimirlo, además de otras muchas operaciones.
Existen muchos procesadores de texto, el WordPad que trae incorporado Windows lo es, aunque no tiene tantas posibilidades como otros. Entre los más usados están el Microsoft Word y el WordPerfect.
Aquí vamos a aprender a manejar el Microsoft Word (se habitúa a llamar simplemente Word), que es un procesador de textos incluido en el paquete de programas Microsoft Office. En este curso nos referimos en concreto a la versión Microsoft Office 2000, y todas las imágenes que aparecen corresponden a esta versión. No obstante, no se preocupe si usted dispone de otra versión, sólo hay ligeras variaciones de unas versiones a otras en lo que a las herramientas fundamentales se refiere.
2.- LA INTERFAZ DE TRABAJO DE WORD Para iniciar Word se procede como cualquier otro programa, es decir, con la secuencia:
Inicio > Todos los programas > Microsoft Word
Sin embargo, como el procesador de texto es un programa muy utilizado, casi todos tenemos un acceso directo en el Escritorio.
Una vez iniciado el programa se abre una ventana en la pantalla parecida a la de todos los programas diseñados para trabajar en Windows. Nos encontramos con:
Barra de título: se indica el nombre del documento.
Barra de menús: similar a la de otros programas para entorno Windows. Cada entrada de esta barra abre un menú desplegable donde se puede elegir entre una serie de opciones. Las opciones no aplicables aparecen en gris. Normalmente primero aparece un menú donde sólo se ven los comandos usados recientemente. Al cabo de unos segundos o bien haciendo clic en las flechitas inferior aparece el resto. Al hacer clic sobre una opción, ésta se ejecuta.
Varias barras de herramientas: las barras de herramientas son agrupaciones de iconos que, al hacer clic sobre ellos, ejecutan directamente funciones sin tener que acceder a ellas a través de los menús. Las barras más habituales son la estándar, la de formato y la de dibujo, pero hay muchas otras; el usuario puede elegir qué barras de herramientas se visualizan en pantalla, elegir las herramientas que aparecen en ellas (las que más usemos) e incluso dónde se sitúan (pinchando y arrastrando). También podemos crear barras de herramientas personalizadas con las funciones que más utilicemos.
Barra de estado: en la parte inferior; indica datos como la página y sección del documento en la que nos encontramos, el número de páginas que tiene el
IES Bellavista. Dpto. Tecnología 2/23
Curso de Word, UNIDAD 1 Parte A Interfaz y tareas básicas
documento, la posición del cursor (distancia en cm desde el borde superior del papel, la fila y la columna).
Barras de desplazamiento horizontal y vertical. Haciendo clic sobre ella y arrastrando desplazamos el documento. También podemos ir poco a poco haciendo clic sobre las puntas de flecha de los extremos de estas barras.
Barras regla horizontal y vertical graduadas en centímetros que nos permiten colocar los márgenes y los sangrados del texto.
Barra de herramientas estándar Barra de menús
Barra de herramientas formato
Barra de título
Barras de desplazamiento
Barra de herramientas dibujo
Barra de estado
Barras regla
En esta ventana aparece además una hoja en blanco donde podemos empezar a escribir. Esta hoja corresponde a un documento que Word abre automáticamente al iniciarse y le asigna el nombre de “Documento1” pero nosotros al guardarlo podemos cambiarle el nombre.
IES Bellavista. Dpto. Tecnología 3/23
Curso de Word, UNIDAD 1 Parte A Interfaz y tareas básicas
3.- ESCRIBIR TEXTO Aunque suponemos conocidas las principales características de un teclado de ordenador, vamos a repasar de forma resumida lo principal que tenemos que tener en cuenta a la hora de escribir un texto:
Si se pulsa una determinada tecla sola (sin pulsar ninguna otra simultáneamente) se obtiene la letra en minúscula o el número o signo marcado en la parte inferior izquierda de la tecla.
Si se pulsan simultáneamente la tecla y la tecla <Mayús> se obtiene la letra en mayúscula o el signo marcado en la parte superior de la tecla.
Si se pulsan simultáneamente la tecla y la tecla <Alt Gr> se obtiene el signo marcado en la parte inferior derecha de la tecla.
“ 2 @
Alt Gr
“ 2 @
“ 2 @
2
“
@ +
+
Pulsando la tecla <BloqMayús> escribe las letras en mayúsculas sin necesidad de pulsar la tecla <Mayús>. Se enciende el indicador luminoso CapsLock en la parte superior derecha de algunos teclados. Pulsando de nuevo la tecla <BloqMayús> vuelve a escribir en minúsculas y se apaga el indicador luminoso.
Para colocar una tilde sobre una vocal se pulsa primero la tecla de la tilde (a la derecha de la tecla Ñ) y después la tecla de la vocal.
Al llegar escribiendo al final de una línea el programa pasa automáticamente a la línea siguiente.
Si queremos introducir un punto y aparte o una línea en blanco se pulsa la tecla <Intro> (suele tener el signo ↵).
Para borrar un carácter tenemos dos alternativas:
– Situar el cursor a la izquierda del carácter y pulsar la tecla <Supr> (suprimir).
– Situar el cursor a la derecha del carácter y pulsar la tecla Retroceso (tecla con el símbolo ←⎯ situada encima de la tecla <Intro>).
Después de un punto, una coma o un punto y coma siempre hay que pulsar la barra espaciadora (el programa no genera el espacio por sí mismo).
A1
IES Bellavista. Dpto. Tecnología 4/23
Curso de Word, UNIDAD 1 Interfaz y tareas básicas Curso de Word, UNIDAD 1 Interfaz y tareas básicas
Equipo Comenio 5/23
Equipo Comenio 5/23
Curso de Word, UNIDAD 1 Interfaz y tareas básicas
4.- OPERACIONES BÁSICAS DE EDICIÓN Hemos vimos cómo escribir texto en un documento, igual que podemos hacerlo con una máquina de escribir. Pero un procesador de texto ofrece otras muchas posibilidades, como cambiar partes del texto de lugar, o copiar parte del texto en otra parte del documento o en otro documento, cambiar tamaños, colores, etc, de la letra, y otras muchas operaciones. Vamos a ver las más básicas.
4.1. Seleccionar texto
Seleccionamos una porción de texto cuando queremos aplicarle alguna función (borrarlo, copiarlo, cambiarle el color, etc). La selección aparece remarcada con fondo negro y el texto adopta un color complementario al que tiene.
Para seleccionar un grupo de caracteres se hace clic mantenido justo al lado del primero y se arrastra el puntero del ratón hasta el último (este puede estar en otra línea).
Para seleccionar una línea completa se sitúa el puntero al comienzo de la línea hasta que aparezca una flecha y en ese momento se hace clic.
Para seleccionar varias líneas, una vez seleccionada una con clic mantenido se arrastra el puntero del ratón. Para terminar la selección se deja de hacer clic.
Para seleccionar una palabra hacemos doble clic sobre ella.
Para seleccionar un párrafo hacemos triple clic sobre cualquier palabra que pertenezca al párrafo.
Para seleccionar una parte exacta del documento, hacemos clic en el lugar donde queremos que se inicie la selección y volvemos a hacer clic pero manteniendo pulsada la tecla <Mayús> donde queremos que termine la selección.
Para seleccionar todo el documento se hace a través de la barra de menús: Edición > Seleccionar todo.
4.2. Copiar, cortar y pegar texto
Para copiar un bloque de texto en otro lugar del documento o en otro documento seguimos la secuencia:
1. Se selecciona el bloque de texto como hemos visto.
2. Se hace clic sobre el botón Copiar de la barra de herramientas (también puede hacerse a través de menús: Edición > Copiar). Con esto, el bloque de texto se copia en el portapapeles de Windows.
3. Situamos el cursor en el lugar donde queremos copiar el bloque de texto.
4. Hacemos clic en el botón Pegar de la barra de herramientas (o lo hacemos por menús: Edición > Pegar).
Copiar Pegar
Equipo Comenio 6/23
Curso de Word, UNIDAD 1 Interfaz y tareas básicas
Si lo que queremos es quitar un bloque de texto de un sitio y colocarlo en otro, se hace igual que antes pero usando el botón Cortar en vez de Copiar (por menús sería Edición > Cortar) después usamos Pegar igual que antes.
Cortar Pegar
Estas operaciones de copiar y recolocar texto también pueden hacerse con el ratón sin necesidad de usar menús ni iconos de las barras de herramientas.
Para cortar y pegar con el ratón seguimos la secuencia:
1. Seleccionamos el bloque de texto.
2. Hacemos clic mantenido sobre él.
3. Arrastramos hasta la nueva posición.
Para copiar y pegar con el ratón seguimos la secuencia:
1. Seleccionamos el texto,
2. Hacemos clic mantenido sobre él y se pulsa la tecla <Ctrl>.
3. Arrastramos hasta donde queremos copiar el texto, sin soltar la tecla <Ctrl> hasta no haber dejado de pulsar el botón izquierdo de ratón.
Nota: la tecla <Ctrl> (Control) es la que está situada en la esquina inferior izquierda del teclado; sin embargo hay otra, pues está repetida al igual que la tecla <Mayús>, en el extremo contrario del bloque de teclas alfanuméricas. Esto puede ser muy útil para las personas que manejan el ratón con la mano izquierda.
4.3. El uso del portapapeles
En algunas ocasiones desearemos cortar y/o copiar varios fragmentos de texto, dibujos o imágenes en otra parte del documento o en otro documento. Hacerlo de fragmento en fragmento es muy tedioso. La versión Office 2000 permite guardar hasta 12 fragmentos de texto (u otros objetos, como imágenes) en el portapapeles y la versión siguiente, Office XP, hasta 24). Estos fragmentos podemos luego pegarlos sin más que situar el cursor y haciendo clic sobre el icono correspondiente a dicho fragmento en el portapapeles.
Para poder identificar fácilmente estos fragmentos, al colocar el ratón sobre ellos aparece la primera parte de su contenido.
Cuando el portapapeles se desborda, el programa pide autorización para empezar a eliminar los fragmentos más antiguos cada vez que se inserta uno nuevo.
Equipo Comenio 7/23
Curso de Word, UNIDAD 1 Interfaz y tareas básicas
4.4. Deshacer y rehacer
Si nos arrepentimos de alguna operación de edición, podemos deshacerla e incluso otra vez rehacerla si queremos. El programa guarda en memoria las operaciones más recientes (un gran número de ellas). Para deshacer o rehacer la última acción hacemos clic sobre icono con la flecha curva correspondiente de la barra de herramientas estándar.
Deshacer Rehacer
Si queremos deshacer o rehacer una serie de acciones pasadas hacemos clic sobre la punta de flecha situada a la derecha del botón y elegimos, sobre la lista que se despliega, la acción hasta la que queremos deshacer o rehacer.
Sin embargo, no es posible deshacer una acción pasada sin deshacer también las acciones que se hicieron tras ella. Igualmente es imposible rehacer un acción que se ha deshecho sin rehacer también las que se hicieron anteriormente a ella.
Una vez que se cierra el documento, la memoria de las acciones pasadas se pierde, de forma que cuando volvemos a abrir el documento no contamos con ellas.
4.5. Desplazarse por el documento
Podemos utilizar el teclado o el ratón.
Con el teclado disponemos de diversas posibilidades de desplazamiento. Las más usuales:
<→> y <←>: para desplazarse un carácter hacia adelante o hacia atrás.
<↑> y <↓>: para desplazarse una fila hacia arriba o hacia abajo.
<Inicio> y <Fin>: para desplazarse al principio o al final de una línea.
<Control>+<Inicio> y <Control>+<Fin> para desplazarse al inicio o al fin del documento respectivamente.
<AvPág> y <RePág>: para avanzar o retroceder una pantalla, respectivamente.
<Control>+<AvPág> y <Control>+<RePág>: para desplazarse al principio de la página siguiente o anterior respectivamente.
Con el ratón no hay más que hacer clic sobre el lugar del documento donde queremos situar el cursor. Si el documento es muy extenso y no se visualiza totalmente en la ventana del programa, hacemos clic sobre la barra de desplazamiento vertical situada en el lado derecho de la pantalla.
Con clic la ventana se desplaza una línea hacia arriba.
Con clic la ventana se desplaza una línea hacia abajo.
Con clic la ventana se desplaza una página hacia abajo.
Con clic la ventana se desplaza una página hacia arriba.
Arrastrando la ventana se desplaza velozmente.
Con clic la ventana se desplaza una pantalla hacia abajo.
Con clic la ventana se desplaza una pantalla hacia arriba.
Equipo Comenio 8/23
Curso de Word, UNIDAD 1 Interfaz y tareas básicas
4.6. Establecer el zoom de un documento
Podemos cambiar el tamaño con el que se ve la letra en pantalla. Para ello haremos clic sobre la flecha del campo zoom, situado en la parte derecha de la barra de herramientas estándar.
Se despliega una lista donde podemos elegir el zoom deseado. Si el zoom deseado no es uno de los valores estándar ofrecidos, se puede teclear directamente el zoom deseado (no es necesario teclear el símbolo %) y pulsar <Intro>.
4.7. Guardar un documento
Para guardar un documento por primera vez haremos:
1. Hacer clic en Archivo de la barra de menús.
2. Seleccionar la opción Guardar como.... se abre el cuadro de diálogo Guardar como.
3. Hacer clic en la flecha del cuadro desplegable Guardar en: y seleccionar de la lista que aparece la unidad de disco y la carpeta donde queremos guardar el documento (en el ejemplo de la figura se ha decidido guardar el documento en la carpeta Documentos Curso Word).
1 2
4. Escribir un nombre para el archivo en el cuadro de texto Nombre de archivo: (en el ejemplo de la figura se le ha dado el nombre Mi primer documento).
3
4 5
5. Hacer clic en botón Guardar.
Ahora bien, no conviene guardar el documento sólo cuando hayamos terminado, ya que si el ordenador se apagara o se “colgara”, por algún fallo del sistema o por irse la corriente eléctrica, sin haber guardado el documento que estamos escribiendo, todo el trabajo realizado se perdería. Aunque el programa hace copias cada cierto tiempo, no está de más que de vez en cuando también las hagamos nosotros.
Una vez que hemos guardado el documento por primera vez, para volver a guardarlo tan sólo hay que hacer clic sobre el botón Guardar de la barra de herramientas.
Guardar
Equipo Comenio 9/23
Curso de Word, UNIDAD 1 Interfaz y tareas básicas
Si pulsamos este botón sin haber guardado aún ninguna vez el documento, no hay problema, nos aparece el cuadro de diálogo Guardar como y procedemos de la misma forma que antes.
Cuando guardamos un archivo en el que hemos hecho modificaciones, la versión anterior que estaba guardada, previa a las modificaciones, se pierde. No puede haber dos archivos con el mismo nombre en la misma carpeta.
Si queremos conservar la versión anterior tan sólo hay que guardar la nueva con otro nombre, para lo cual guardaremos el archivo usando la opción Guardar como del menú Archivo y antes de guardar cambiaremos el nombre.
4.8. Cerrar un documento
Para cerrar un documento podemos hacerlo por menús: Archivo > Cerrar.
Cerrar O bien hacemos clic en el botón Cerrar de la barra de herramientas, si lo tenemos visible.
También podemos cerrar haciendo clic sobre el botón Cerrar ventana situado al final de la barra de menús.
Cerrar ventana
Si intentamos cerrar un documento sin haber guardado los últimos cambios Word nos pregunta si deseamos guardar los cambios. Dependiendo de que tengamos activado o no el ayudante de Office nos aparecerá uno de los mensajes siguientes:
4.9. Cerrar el programa
Una vez que hayamos terminado la sesión de trabajo y guardado el documento hay que cerrar el programa. Tenemos dos opciones:
a) Hacer clic sobre el botón Cerrar de la barra de título. Cerrar programa
b) Hacer clic sobre Archivo y seleccionar la opción Salir.
Si intentamos cerrar el programa sin haber guardado los documentos que teníamos abiertos, Word nos pregunta si queremos guardar los cambios efectuados (igual que al intentar cerrar un documento).
Equipo Comenio 10/23
Curso de Word, UNIDAD 1 Interfaz y tareas básicas
4.10. Crear un documento nuevo
Antes vimos que al abrir Word automáticamente se abría un documento en blanco para empezar a escribir. Pero si hemos estado trabajando con un documento y queremos empezar otro nuevo ¿qué hacemos?. Por supuesto no hay que cerrar y volver a iniciar Word, simplemente hay que hacer clic sobre el botón Nuevo documento de la barra de herramientas.
Nuevo También podemos hacer por menús Archivo > Nuevo...
4.11. Abrir un documento existente
Supongamos que queremos volver a retomar un trabajo que dejamos inacabado o bien modificar algún documento que tenemos guardado. Una vez hemos iniciado el programa hacemos:
1. Hacer clic en el botón Abrir de la barra de herramientas o por menús con la secuencia Archivo > Abrir....
Abrir
Se abre el cuadro de diálogo Abrir.
2
3
4
2. Hacer clic en la flecha del cuadro desplegable Buscar en: y seleccionar de la lista que aparece la unidad de disco y la carpeta donde queremos buscar el documento (en el ejemplo de la figura se ha decidido buscar el documento en la carpeta Documentos). Aparecen en la ventana todos los archivos o subcarpetas que existen en la carpeta seleccionada.
3. Hacer clic sobre el nombre del archivo que queremos abrir para seleccionarlo (podemos seleccionar varios archivos para abrirlos ya que Word permite tener varios documentos abiertos al mismo tiempo).
4. Hacer clic sobre el botón Abrir.
Equipo Comenio 11/23
Curso de Word, UNIDAD 1 Interfaz y tareas básicas
4.12. Configurar la página
Como dijimos, cuando se inicia Word automáticamente aparece en pantalla un documento en blanco. Si nos fijamos, no hemos tenido que decirle al programa qué márgenes queremos, ni el tamaño del papel, ni si queremos que el papel esté vertical o apaisado, etc. Esto es así porque Word propone automáticamente una configuración para las páginas: papel tamaño A4, vertical, márgenes de unos 2,5 cm, etc. Veamos cómo podemos cambiar esta configuración si no se ajusta a lo que deseamos.
Hacemos clic sobre Archivo > Configurar página.... a través de la barra de menús.
Nos aparece el cuadro de diálogo Configurar página, que tiene varias pestañas. De momento a nosotros sólo nos van a interesar las dos primeras: Márgenes y Tamaño de papel.
En la pestaña Márgenes podemos especificar todos los márgenes de la página, bien escribiéndolos directamente o pulsado sobre las flechitas para incrementar o decrementar la cantidad que aparece escrita. Además nos permite decidir sobre qué parte del documento se quiere aplicar (a todo o desde la página en la que estamos en adelante).
Equipo Comenio 12/23
Curso de Word, UNIDAD 1 Interfaz y tareas básicas
En la pestaña Tamaño de papel podemos elegir entre los tamaños de papel normalizados que nos ofrece la lista desplegable Tamaño de papel o bien especificar un tamaño personal dando el ancho y el alto. También podemos elegir la orientación del papel, vertical u horizontal, así como a qué parte del documento se aplican los cambios (seleccionando De aquí en adelante podemos combinar en un mismo documento páginas verticales y apaisadas, o de distinto tamaño, etc).
Si hacemos clic sobre el botón Predeterminar, podemos optar porque todos los documentos nuevos que se creen a partir de ahora adopten la nueva configuración de página.
A2
4.13. Cambiar el formato de la letra del texto
Word nos ofrece la posibilidad de utilizar diferentes tipos de letra en lo que se refiere a su fuente (arial, courier, etc), estilo (negrita, cursiva, subrayada, etc), tamaño, color, etc.
Para cambiar la fuente hacemos lo siguiente:
1. Seleccionar el bloque de texto cuya fuente queremos cambiar.
2. Hacer clic sobre la flecha del cuadro de selección de fuente de la barra de herramientas Formato. Se abre un cuadro con las diversas fuentes que podemos usar (la lista está por orden alfabético, aunque los que hemos usado más recientemente se sitúan arriba).
3. Seleccionar una de ellas.
Equipo Comenio 13/23
Curso de Word, UNIDAD 1 Interfaz y tareas básicas
Para cambiar el tamaño hacemos lo siguiente:
1. Seleccionar el bloque de texto cuyo tamaño de letra queremos cambiar.
2. Hacer clic sobre la flecha del tercer cuadro de la barra de herramientas Formato. Se abre un cuadro con los números de los diferentes tamaños que podemos usar.
3. Seleccionar una de ellas (si algún número no se encuentra y queremos usarlo lo escribimos directamente y pulsamos <Intro> en vez de seleccionar).
Para cambiar el estilo del texto a negrita, cursiva, subrayado, y otros estilos hacemos lo siguiente:
1. Seleccionar el texto.
2. Hacer clic sobre el botón correspondiente de la barra de herramientas Formato.
Subíndice
Superíndice
Subrayado
Cursiva
Negrita
Para cambiar el color del texto hacemos lo siguiente:
1. Seleccionar el texto.
2. Hacer clic sobre la flecha situada a la derecha del botón Color de la barra de herramientas Formato.
3. Seleccionar un color de la paleta.
A3
A4
4.14. Cambiar el formato de los párrafos del texto
Como sabemos, un párrafo es la porción de texto comprendido entre dos puntos y aparte. Para darle una presentación más adecuada podemos controlar varios aspectos:
Alineación del párrafo
Podemos alinear los párrafos respecto a los márgenes laterales de cuatro formas:
Alineado a la izquierda: si el texto no ocupa toda la línea, el hueco en blanco queda a la derecha.
Centrado: el texto aparece centrado en cada línea. Si el texto no ocupa toda la línea el hueco en blanco se reparte entre los dos extremos.
Equipo Comenio 14/23
Curso de Word, UNIDAD 1 Interfaz y tareas básicas
Alineado a la derecha: si el texto no ocupa toda la línea, el hueco en blanco queda a la izquierda.
Justificado: se aumentan algunos de los espacios entre palabras para que no queden huecos en blanco ni a derecha ni a izquierda (salvo que la línea acabe en un punto y aparte, ya que entonces se alinea a la izquierda).
Para alinear un párrafo o grupo de párrafos, hacemos lo siguiente:
1. Situar el cursor en cualquier lugar del párrafo (si es uno) o seleccionar (si son varios).
2. Hacer clic sobre el botón de alineación correspondiente de la barra de herramientas Formato.
Justificar
Alineación a la derecha
Centrar
Alineación a la izquierda
Los botones correspondientes a cada uno de los tipos de alineación son los de la figura. El tipo de alineación correspondiente al párrafo donde está situado el cursor queda resaltado.
Equipo Comenio 15/23
Curso de Word, UNIDAD 1 Interfaz y tareas básicas
Sangrado del párrafo
Sangrar una línea o párrafo es empezarlo más adentro que los restantes del documento. La sangría de una línea o un párrafo sería la distancia existente entre el margen (que es distinto del borde del papel) y el inicio de dicha línea o párrafo. En los párrafos se puede hablar de tres tipos de sangría:
Sangría de la primera línea: distancia entre el inicio de la primera línea del párrafo y el inicio de las restantes líneas del párrafo.
Sangría izquierda: distancia desde el inicio del resto de las líneas del párrafo al margen izquierdo.
Sangría derecha: distancia del párrafo al margen derecho.
La forma más fácil de establecer las sangrías es utilizando la barra regla horizontal (si no estuviera visible se hace Ver > Regla para que aparezca).
Para establecer las sangrías de un párrafo hacemos:
1. Situar el cursor en algún punto del párrafo haciendo clic con el ratón.
2. Hacer clic sobre el marcador correspondiente y arrastrar hasta la posición deseada.
Hay que tener en cuenta que si hacemos clic sobre el rectángulo que hay bajo la flecha
del marcador de sangría izquierda se desplaza tanto éste como el marcador de sangría
de la primera línea.
Marcador de sangría izquierda Marcador de sangría derecha
Marcador de sangría de primera línea Barra regla horizontal
Margen izquierdo
Sangría izquierda Sangría de primera línea
Sangría derecha
Margen derecho
Margen superior
Equipo Comenio 16/23
Curso de Word, UNIDAD 1 Interfaz y tareas básicas
El interlineado y el espaciado
El interlineado de un párrafo se refiere a la separación entre sus líneas.
Para establecer el interlineado de un párrafo lo seleccionamos o nos situamos en cualquier punto de dicho párrafo y elegimos la opción Formato > Párrafo a través de la barra de menús.
En el cuadro de diálogo Párrafo, elegimos la ficha Sangría y espacio. Si hacemos clic en la punta de flecha del cuadro Interlineado podemos elegir entre diversas opciones.
En esta misma ficha podemos establecer el espaciado, el anterior y el posterior, que son los espacios que se dejan entre un párrafo y el anterior y posterior respectivamente.
Téngase en cuenta, que el espaciado entre dos párrafos no será igual a la suma del espaciado posterior del primero más el espaciado anterior del segundo, sino el mayor de ambos.
En este cuadro de diálogo también podemos establecer, de una forma más precisa, la alineación y las sangrías (que ya hemos visto).
A5
Las tabulaciones
Las tabulaciones son posiciones que se establecen para colocar y alinear texto en una pagina. Por ejemplo, para crear varias columnas de palabras. Las hay de diversos tipos. Las más utilizadas son:
El texto se extiende a la derecha de la tabulación, quedando alineado a la izquierda a la altura de la tabulación.
Tabulación izquierda
El texto se extiende a la izquierda de la tabulación, quedando alineado a la derecha a la altura de la tabulación.
Tabulación derecha
El texto se extiende a la derecha y a la izquierda de la tabulación, quedando centrado a la altura de la tabulación.
Tabulación centrada
Alinea el separador decimal (normalmente la coma) con respecto a la tabulación. Se usa para números con decimales.
Tabulación decimal
Equipo Comenio 17/23
Curso de Word, UNIDAD 1 Interfaz y tareas básicas
Podemos definir las tabulaciones de dos formas:
Primera forma
1. Se elige el tipo de tabulación haciendo clic sobre el botón situado a la izquierda de la barra regla horizontal hasta que aparezca el tipo deseado.
2. Se hace clic sobre la barra regla horizontal en la posición donde queremos situar la tabulación.
En la barra regla aparecerá el símbolo del tipo de tabulación. Podemos cambiar de lugar la tabulación haciendo clic sobre dicho símbolo y arrastrándolo a derecha o izquierda.
Podemos borrar la tabulación haciendo clic sobre el símbolo y arrastrándolo hacia fuera de la barra regla.
Segunda forma
También podemos definir y modificar de modo más preciso las tabulaciones haciendo clic en el botón Tabulaciones.... del cuadro de dialogo Párrafo anterior, o bien a través de menú Formato > Tabulaciones...
En cualquier caso, nos aparece el cuadro de diálogo Tabulaciones.
Si ya tenemos algunas tabulaciones definidas (por ejemplo, por el método anterior) nos aparecerán en la lista. Si queremos eliminar una tabulación, la seleccionamos haciendo clic sobre ella y haciendo clic sobre el botón Eliminar.
Podemos eliminar todas las tabulaciones haciendo clic sobre el botón Eliminar todas.
Para crear una nueva tabulación introducimos manualmente su posición
(recordemos que el símbolo decimal es la coma), no siendo necesario escribir la unidad “cm” pues la toma por defecto. Fijamos el tipo de alineación marcando su casilla de verificación. Si queremos algún tipo de relleno en el espacio situado delante de la tabulación con puntos, trazos u línea continua marcamos la casilla de verificación correspondiente. Una vez definida la tabulación la creamos haciendo clic sobre el botón Fijar. No debemos olvidar hacer clic en el botón fijar después de cada vez que hagamos algún cambio en alguna tabulación.
Equipo Comenio 18/23
Curso de Word, UNIDAD 1 Interfaz y tareas básicas
Las tabulaciones predeterminadas son unas tabulaciones que vienen definidas por defecto. La distancia entre ellas la podemos modificar en el cuadro “tabulaciones predeterminadas” del cuadro de diálogo Tabulaciones anterior.
Sin embargo, son unas tabulaciones de rango inferior a las definidas por nosotros. De este modo, cuando definimos una tabulación, quedan anuladas todas las tabulaciones predeterminadas situadas a la izquierda de ésta.
Hemos de tener en cuenta, que las tabulaciones predeterminadas afectan a todo el documento (así como las modificaciones que hagamos de la distancia entre éstas), mientras que las tabulaciones definidas por nosotros sólo afectan a un párrafo y a los párrafos que se creen a partir de éste al presionar la tecla <Intro>.
Bordes y sombreados
La opción de bordes y sombreados permite destacar alguna parte del texto especialmente interesante o sobre la que queramos llamar la atención. Por ejemplo:
Hemos destacado este párrafo sombreando el fondo con un color azul claro y enmarcándolo con un borde de color rojo aplicado al párrafo completo.
Para establecer bordes y sombreados a un párrafo:
1. Hacemos clic sobre algún lugar del párrafo que queremos enmarcar con un borde y/o sombrear.
2. Accedemos al cuadro de diálogo Bordes y sombreado a través de menú Formato > Bordes y sombreado...
En la ficha Bordes elegimos el tipo de marco en la columna Valor (ningún borde, cuadro simple, cuadro con sombra, 3D o personalizado). Podemos elegir un Estilo de línea, un Color y un Ancho de línea.
La opción Personalizado permite utilizar diferentes estilos, colores y anchos de línea en cada lado del marco. Para ello, vamos eligiendo las opciones y haciendo clic sobre los botones correspondientes a cada uno de los lados del marco que aparecen en la zona Vista previa.
En el cuadro Aplicar a: optamos por aplicar los bordes a todo el párrafo o sólo a una porción de texto que hayamos seleccionado. Con esta segunda opción se enmarcan las líneas del párrafo de forma individual.
A6
Equipo Comenio 19/23
Curso de Word, UNIDAD 1 Interfaz y tareas básicas
En la ficha Sombreado elegimos el color del sombreado y en el cuadro Aplicar a: elegimos si se aplica el sombreado sólo a una porción de texto (el que hayamos seleccionado) o a todo el párrafo.
Numeración y viñetas
A veces nos interesa que algunas líneas o párrafos aparezcan con numeración (con números, con letras, números romanos, etc) o con viñetas (guiones, circulitos, cuadraditos, etc). Por ejemplo, el símbolo que lleva delante el título de este apartado es una viñeta.
Word puede numerar o colocar viñetas de forma automática a una línea o párrafo o grupo de líneas o párrafos. Para ello hacemos:
A7
1. Seleccionar las líneas o párrafos a los que hay que numerar o colocar viñetas.
2. Hacer clic sobre el botón Numeración o Viñetas, según el caso, situados en la barra de herramientas Formato. Se asigna el último tipo de numeración o viñetas utilizado.
Viñetas
Numeración
Si queremos cambiar el tipo de numeración o de viñetas asignado, o bien desde el principio elegir la deseada, una vez seleccionado el o los párrafos hacemos Formato > Numeración y viñetas.... y aparece el cuadro de diálogo Numeración y viñetas, en el cual elegimos el tipo que nos guste.
Podemos definir con precisión el estilo de viñetas o numeración haciendo clic en el botón Personalizar... Nos aparece el cuadro de diálogo Personalizar lista con viñetas o Personalizar lista numerada, donde elegimos el símbolo o el formato numérico y las posiciones exactas de la viñeta y del texto.
A8
Equipo Comenio 20/23
Curso de Word, UNIDAD 1 Interfaz y tareas básicas
4.15. Insertar símbolos y caracteres especiales
A veces necesitamos usar símbolos o caracteres que no están en el teclado. Por ejemplo, letras griegas (μ, Ω), símbolos matemáticos (∫, π,⇒), etc.
Para ello, hacemos clic en Insertar > Símbolo.... a través de la barra de menús. Nos aparece el cuadro de diálogo Símbolo, que se indica en la figura inferior.
En la pestaña Símbolos aparece el campo Fuente; haciendo clic sobre su punta de flecha aparece una lista con una enorme cantidad de fuentes de símbolos (algunas fuentes incluso con varios subconjuntos). Una vez elegido el símbolo deseado, hacemos clic en el botón Insertar.
A9
A10
5.- LA IMPRESIÓN
5.1. La vista preliminar
Antes de imprimir un documento es conveniente saber cómo va a quedar cuando se imprima. Podemos obtener una vista previa usando la herramienta Vista preliminar. Accedemos a ella haciendo clic sobre el botón Vista preliminar de la barra de herramientas Estándar o, si no está visible, desde el menú Archivo > Vista preliminar.
Vista preliminar
Equipo Comenio 21/23
Curso de Word, UNIDAD 1 Interfaz y tareas básicas
Aparece una nueva pantalla en la que podemos ver la página completa, o varias páginas, hacer una ampliación u otras opciones.
Para volver al documento hacemos clic sobre el botón Cerrar de la barra de herramientas.
5.2. La impresión del documento
Una vez que hemos comprobado que el documento quedará al imprimirlo tal y como se desea, podemos enviarlo a la impresora. La forma de hacerlo a través de la barra de menú es en Archivo > Imprimir....
Se abre el cuadro de diálogo Imprimir (se muestra en la página siguiente).
En este cuadro de diálogo debemos realizar las siguientes operaciones:
a) Seleccionar en el cuadro nombre la impresora en la que se imprimirá el documento. Si en nuestro equipo tenemos conectada sólo una y es siempre la misma no habrá otras donde elegir. Si nuestro equipo forma parte de una red de ordenadores donde hay varias impresoras conectadas habrá que seleccionar la que queramos usar.
b) Indicar el intervalo de páginas que queremos imprimir; podemos elegir entre todo el documento, la página actual (en la que está posicionado el cursor) o varias
Equipo Comenio 22/23
Curso de Word, UNIDAD 1 Interfaz y tareas básicas
páginas que tendremos que indicar como en el ejemplo que viene en el propio cuadro de diálogo). Para elegir una de las opciones se hace clic sobre ella.
c) Indicar el número de copias que queremos hacer y, en caso de que sean más de una, indicar el orden en que se imprimirán, es decir, si queremos que las páginas vayan intercaladas o todas las iguales juntas.
d
c b
a
e
d) Indicar las propiedades de la impresora al imprimir, pulsando el botón Propiedades. Entre las propiedades a especificar tenemos: la calidad de impresión (económica, normal u óptima), si se imprime en color o en escala de grises, el tipo, tamaño y orientación del papel, etc. Cada impresora muestra un cuadro de diálogo ligeramente diferente, pero tienen opciones similares. Si no se entra en Propiedades se imprime con las que se imprimió la última vez.
e) Por último hacer clic en el botón Aceptar para que el documento se imprima.
Nota: También podemos imprimir haciendo clic sobre el botón imprimir de la barra de herramientas estándar:
Sin embargo, en este caso no aparece el cuadro de diálogo Imprimir y se imprime todo el documento, en la impresora preseleccionada y con todos los valores de las propiedades por defecto (calidad, tamaño de papel, etc). No obstante, haciendo clic en Ver > Barras de herramientas > Personalizar... y dentro de la pestaña comandos, es posible sustituir el icono Imprimir por el icono Imprimir.... con el que sí aparece el cuadro de diálogo Imprimir, aunque su icono sea el mismo.
Equipo Comenio 23/23