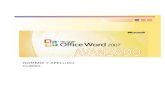Unidad 1. Avanzado Otras Formas de Arrancar Word
-
Upload
israel-dorantes -
Category
Documents
-
view
231 -
download
0
description
Transcript of Unidad 1. Avanzado Otras Formas de Arrancar Word

Unidad 1. Avanzado: Otras formas de arrancar Word
A continuación vamos a ver más formas de arrancar Word2010. Seguro que, de entre todas
ellas, hay alguna que se adapta mejor a tu forma de trabajar o que te resulta más cómoda.
Crear acceso directo en Escritorio
Para crear un icono en el escritorio desde el que podamos arrancar Word hay que situarse
como se ve en la imagen.
Para ello hacer clic sobre el
botón Inicio se
despliega un menú como el de
la parte izquierda de la imagen
inferior, y al colocar el cursor
sobre Todos los programas,
aparece otra lista con los
programas que hay instalados
en tu ordenador como vemos
en la parte derecha imagen
inferior, buscar Microsoft
Office Word 2010 y hacer
clic sobre él con el botón
secundario del ratón y
seleccionar la opción Enviar a,

y en la ventana que se abrirá elegir Escritorio (crear acceso directo).
Esto hará que aparezca un icono que nos permite arrancar Word desde el
escritorio.
Este acceso directo funciona como una llamada al programa en su lugar de origen. Puedes
cambiarlo de lugar para disponer de él allá donde te parezca, no tiene por qué estar
necesariamente en el escritorio, como veremos a continuación.
Desde la barra de tareas de Windows
Si queremos que aparezca un icono para arrancar Word desde la barra de tareas, basta
con repetir los pasos anteriores hasta que aparezca el nuevo acceso directo en el escritorio
con el nombre Microsoft Word (2) (o bien mover el acceso ya existente) y entonces arrastrar
el icono hasta la barra de tareas.
En versiones más actuales de Windows esto no es posible, porque se ha eliminado la barra
de acceso rápido para dar lugar al sistema de anclajes que veremos a continuación.
Anclar al menú Inicio o la barra de tareas
Para que aparezca un icono de Word en el menú que se muestra nada más pulsar Inicio,
sin necesidad de buscarlo en Todos los programas, debemos buscar en el menú la opción
Microsoft Office Word 2010 como siempre y hacer clic sobre él con el botón derecho del
ratón y seleccionar la opción Anclar al menú inicio.

También puedes elegir desde el menú contextual la opción Anclar a la barra de tareas, si
quieres que el programa contenga un acceso rápido en la barra de tareas.
Inicio automático al encender el ordenador
Si queremos Word se inicie al encender el ordenador, deberemos situar su acceso directo
en la carpeta de inicio.
Para abrir la carpeta inicio:
1. Abre el menú inicio, todos los programas y localiza la carpeta inicio.
2. Haz clic con el botón derecho sobre ella y elige Explorar en el menú contextual.
Una vez se abra la ventana con el contenido de la carpeta inicio, arrastra hasta su interior el
acceso directo de Word que previamente hayas creado en tu escritorio.




![Ejercicios+Word Avanzado[1]](https://static.fdocuments.co/doc/165x107/55cf9b0d550346d033a48d15/ejerciciosword-avanzado1.jpg)








![Ejercicios+Word Avanzado[1] (1)](https://static.fdocuments.co/doc/165x107/55cf9b0d550346d033a48a71/ejerciciosword-avanzado1-1.jpg)