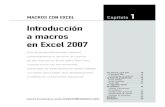UNIDAD 4. TRABAJAR CON MACROS Y...
Transcript of UNIDAD 4. TRABAJAR CON MACROS Y...
-
UNIDAD 4. TRABAJAR CON MACROS Y FORMAS
1 UNIDAD 4. TRABAJAR CON MACROS Y FORMAS
Las habilidades que se evalen en este captulo guardan relacin con la forma de
trabajar con macros y formas, de grabar y ejecutar macros y de insertar controles para
crear una forma. De forma ms concreta, estos son los objetivos:
4.1. Crear y manipular macros.
4.2. Insertar y manipular controles de formulario.
Advertencia: Los sistemas y procedimientos de este captulo hacen referencia a
grupos de comandos de la ficha Programador. Si no la tiene en la Cinta de opciones,
pulse el botn Opciones de la ficha Archivo, haga clic en Personalizar cinta de
opciones del cuadro de dilogo Opciones de Excel y seleccione Programador en la
lista de fichas principales.
4.1. Crear y manipular macros
En Excel las macros pueden efectuar operaciones rutinarias como aadir el nombre de
la empresa a las hojas de clculo o imprimir hojas con ajustes especficos.
Puede grabar una macro, por ejemplo, para introducir una serie de fechas, meses u
otros perodos de tiempo en la fila de una hoja, alinear los datos de las celdas y
aplicarles luego formato, todo de una vez. Las posibilidades de las macros son, por
supuesto, enormes, sobre todo cuando uno sabe cmo afinar las operaciones que
realizan las ya grabadas o aprende a crearlas de cero con Microsoft Visual Basic para
Aplicaciones (VBA).
A la hora de trabajar con macros en Excel, tenga siempre presente que el formato
predeterminado de los archivos, los libros de Excel (.xlsx), no las soportan. Por eso,
si graba o escribe una en un libro e intenta guardar el libro como archivo .xlsx, Excel
le muestra un mensaje de error informndole de que no puede incluirla (vase la figura
4.1). Para incluir macros en los libros, primero debe guardar stos en el formato
compatible con macros (.xlsm) o como plantilla compatible con macros (.xltm).
Tambin puede utilizar el formato del libro de Excel 97 -2003 (.xls), pero entonces
perdera las nuevas funciones que le ofrece Excel 2010.
Figura 4.1. Mensaje de aviso de Excel. ste es el mensaje que le aparecer si
intenta guardar una macro en un formato no compatible con macros. Utilice el
formato del libro habilitado para macros (.xlsb).
-
UNIDAD 4. TRABAJAR CON MACROS Y FORMAS
2 Truco: Si lo desea, puede cambiar el formato predeterminado de archivo en que se
guardan los libros de Excel por uno que acepte macros. Para ello, a ver el cuadro de
dilogo Opciones de Excel haciendo clic en el botn Opciones de la ficha Archivo,
pulse el botn Guardar y seleccione el formato que desee en la lista Guardar
archivos en formato.
En los libros, las macros se pueden ejecutar de varias formas, lo que permite elegir la
opcin ms adecuada a cada situacin. Si quiere que una macro est disponible para
aplicarla a todos los libros, puede aadir un botn en la barra de herramientas de
acceso rpido o a un grupo personalizado de la Cinta de opciones. Tambin puede
definir macros que se ejecuten cada vez que se abra un libro o al pulsar una
combinacin de teclas concreta.
En las siguientes secciones aprender de forma ms detallada a grabar macros y
ejecutarlas de diferentes maneras.
Grabar y guardar una macro
En el cuadro de dilogo Grabar macro (vase la figura 4.2), lo primero que debe
hacer es proporcionar un nombre para la macro que va a grabar. Si quiere, puede
aceptar el nombre predeterminado que ofrece Excel, pero asignar uno personalizado
es siempre mucho ms til.
El nombre de las macros siempre debe empezar por una letra pero puede contener
nmeros. Lo que no puede es contener espacios. Para separar palabras, utilice
guiones bajos o maysculas (Por ejemplo, Mi_nueva_macro o MiNuevaMacro).
Por defecto, Excel muestra la opcin Este libro en la lista Guardar macro en.
Utilcela si lo que quiere es poder utilizar la macro slo en este libro. Si por el contrario,
quiere que est disponible en todos los libros que cree en Excel, elija Libro de
macros personal. El libro de macros personal (Personal.xlsb) es un archivo que
crea Excel la primera vez que se guarda en l una macro. (Excel pide guardar
Personal.xlsb al guardar la primera macro en el libro personal y cada vez que se le
aade una macro nueva) Excel abre Personal.xlsb cada vez que ejecuta el
programa, pero mantiene el libro oculto por defecto. Si quiere visualizarlo, marque
Mostrar ventana en el grupo Ventana de la ficha Vista.
Utilice la lista Guardar macro en para
especificar si desea poder acceder a
ella desde todos los libros o slo
desde ste.
Figura 4.2. El cuadro de dilogo Grabar macro.
-
UNIDAD 4. TRABAJAR CON MACROS Y FORMAS
3 Truco: La opcin que elija en la lista Guardar macro se queda seleccionada en
Excel. Es decir, que si alguna vez elige Libro de macros personal, sa ser la opcin
que aparecer como primera opcin la prxima vez que abra el cuadro de dilogo
Grabar macro. Por eso es importante mirar bien este campo cada vez que guarde
una macro para estar seguro de elegir siempre la opcin correcta.
Usar la carpeta XLStart
Excel guarda por defecto Personal.xlsb en la carpeta XLStart, que se crea en el
perfil del usuario. En Windows 7 o en Windows Vista, esta carpeta se halla en la ruta
Usuarios\nombre_de_usuario\AppData\Roaming\Microsoft\Excel.
En WindowsXP, la podr encontrar en:
\DocumentsandSettings\nombre_de_usuario\ApplicationData\Micro
soft\Excel. Si desea que Excel abra un libro concreto cada vez que inicie la
aplicacin, agregue dicho libro a la carpeta XLStart. Si lo que quiere es que cada
libro que cree contenga informacin especfica, como un encabezado personalizado,
cree un libro llamado Libro.xlsx y gurdelo en la carpeta XLStart. As Excel lo
abrir automticamente al iniciarse. Aada al libro los detalles que necesite y luego
gurdelos con su propio nombre.
Antes de grabar una macro, es importante que decida si va a utilizar referencias a
celdas de tipo absoluto o relativo, aunque tambin puede utilizar una combinacin de
ambos tipos, si lo estima necesario. Lo importante es que, si decide utilizar referencias
absolutas (las que emplean el formato C3), las macros slo operarn en las celdas
especficas que utilice al grabar la macro. Es decir, que si durante la grabacin de una
macro inserta, por ejemplo, una serie de fechas o nombres en el rango de celdas
absoluto A1:G1; al ejecutarla, esa macro slo funcionar en ese rango de celdas. Por
el contrario, si utiliza referencias relativas (haciendo clic en el botn Usar referencias
relativas del grupo Cdigo de la ficha Programador), la macro insertar los datos de
cualquier rango comparable de celdas. Las referencias relativas se distinguen porque
incluyen un signo de dlar ($).
A la hora de grabar una macro, Excel permite alternar entre los dos tipos de
referencias, absolutas y relativas, activando y desactivando el comando Usar
referencias relativas, el cual aparece resaltado cuando est activado.
Truco: La ficha Vista tambin incluye un grupo Macros. Si no tiene activada la ficha
Programador en la Cinta de opciones, puede utilizar este grupo para ver las macros
disponibles, grabar macros y activar o desactivar la opcin de referencias relativas.
Ajustes de seguridad de las macros
El ajuste de seguridad predeterminado para las macros en Excel es Deshabilitar
todas las macros con notificacin. Cuando esta opcin est seleccionada y se
abre un libro que contiene una o varias macros, Excel muestra un aviso de
-
UNIDAD 4. TRABAJAR CON MACROS Y FORMAS
4 seguridad informando de que las macros se hallan deshabilitadas. Seleccione
Habilitar macros si confa en el contenido del libro y necesita tener acceso a ellas.
Para cambiar los ajustes de seguridad, haga clic sobre el botn Seguridad de
macros que encontrar en el grupo Cdigo de la ficha Programador. Use la ficha
Configuracin de macros del cuadro de dilogo Centro de confianza para
seleccionar una opcin diferente. Por ejemplo, si tiene que trabajar con macros
durante una sesin, marque Habilitar todas las macros (NO recomendado;
puede ejecutarse cdigo posiblemente peligroso) como medida temporal y
vuelva a elegir la opcin predeterminada (o una de las otras opciones de
desactivacin de macros) cuando termine. Las otras opciones son Deshabilitar
todas las macros sin notificacin y Deshabilitar todas las macros excepto las
firmadas digitalmente. Si elige el ajuste ms restrictivo en (Deshabilitar todas las
macros y notificacin), seguir pudiendo acceder a las macros un libro guardando
ste en una ubicacin segura, de confianza. (El Centro de confianza no comprueba
los archivos guardados en este tipo de ubicaciones.) Para poder ver las ubicaciones
de confianza predeterminadas y aadir una nueva, entre en la ficha Ubicaciones
de confianza del cuadro de dilogo Centro de confianza (el mismo que muestra
Excel al hacer clic en el botn Seguridad de macros del grupo Cdigo).
Las firmas digitales sirven para verificar la fuente macro de una macro y confirmar
que esa macro, o el proyecto de Visual Basic que la contiene, no se ha modificado
desde que se firm. Si marca la opcin Deshabilitar todas las macros excepto
las firmadas digitalmente, Excel habilita automticamente las macros que estn
firmadas y que proceden de fuentes (editores) de confianza. Cada vez que Excel
abre un libro de una fuente que no pertenece a un editor de confianza, muestra un
aviso de seguridad y el botn Habilitar Macros. Con esta opcin, las macros no
firmadas se deshabilitan automticamente.
Para grabar una macro:
1. En la ficha Programador, pulsa el botn Grabar macro.
2. En el cuadro de dilogo Grabar macro, escriba un nombre en el campo
Nombre de la macro.
3. Introduzca un Mtodo abreviado si desea activar la macro con el teclado.
4. En la lista Guardar macro en, especifique ahora si desea guardarla en el libro
actual, en el libro personal o en uno nuevo
5. Escriba una descripcin de lo que hace la macro y pulse Aceptar.
6. Para activar las referencias relativas, pulsa el botn Usar referencias relativas
del grupo Cdigo.
7. Ejecute los pasos que desee grabar en la macro. Pulse el botn Usar
referencias relativas para controlar el uso de este tipo de referencias durante
la grabacin de la macro.
8. Cuando termine todos los pasos, pulsa el botn Detener grabacin.
-
UNIDAD 4. TRABAJAR CON MACROS Y FORMAS
5 Modificar una macro
Cuando se graba una macro, Excel la guarda en un mdulo compatible con el editor
Visual Basic. Para abrir el editor, pulsa el botn Visual Basic del grupo Cdigo. Para
trabajar con una macro especfica, primero haga clic en el botn Macros de la ficha
Programador (o en la opcin Ver macros del botn Macros de la ficha Vista). En el
cuadro de dilogo Macro, seleccione la macro que desee modificar y luego pulse
Modificar. Automticamente se abre un panel de la izquierda, llamado el Explorador
de proyectos, con una lista de los mdulos que contiene el libro actual (vase la
figura 4.3). El cdigo de las macros de ese mdulo aparece en la ventana Cdigo.
Si est familiarizado con el uso de VBA, Excel le brinda la posibilidad de modificar el
cdigo directamente. En el caso de las macros grabadas por usted mismo, puede
ampliar o cambiar las operaciones que realizan aadiendo cdigo de una a otra o
convocando a una desde otra.
Imagine que era una macro que inserta, por ejemplo, la direccin de la empresa o
cualquier otro bloque de texto. Durante la grabacin, puede aadir otra que aplique
formato a las celdas, una fuente y un tamao especficos, negritas, un relleno de color
claro y una justificacin centrada. Excel generar un cdigo como el siguiente para
aplicar dichas caractersticas del formato (ste es el cdigo que vera dentro del cdigo
que realizar las otras operaciones de la macro):
White Selection. Font
Name = Arial
FontStyle = Bold
Size =11
Strikethrough = False
Superscript = False
Subscript = False
OutlineFont = False
Figura 4.3. Microsoft Viusal Basic para Aplicaciones.
-
UNIDAD 4. TRABAJAR CON MACROS Y FORMAS
6 Shadow = False
Undrline = xlUnderlineStyleNone
ThemeColor = xlThemeColorLight1
TintAndShade = 0
ThemeFont = xlThemeFontNone End With
With Selection
HorizontalAlignment = xlCenter
VerticalAlignment = xlBottom
WrapText = False
Orientation = 0
AddIndent = False
IndentLevel = 0
ShrinkToFit = False
ReadingOrder = xlContext
MergeCells = False End With
Whit Selection.Interior
Pattern = xlSolid
PatternColorIndex = xlAutomatic
ThemeColor = xlThemeColorLight2
TintAndShade = 0.799981688894314
PatternTintAnsShade = 0
Si en algn momento necesitara utilizar este cdigo de formato en otra macro, slo
tendra que copiarlo y pegarlo en el cdigo de la segunda, o bien guardarlo como
subprocedimiento independiente en un mdulo y ejecutarlo por separado cada vez que
quiere aplicar el mismo formato a una seleccin de celdas.
Un subprocedimiento es un conjunto de declaraciones de cdigo delimitada por
declaraciones Sub y End Sub. En el cdigo anterior aparecen. Cuando se graban
macros en Excel, stas van definidas en subprocedimientos. Excel permite llamar a
una macro desde otra haciendo referencia al nombre de la primera en el
subprocedimiento de la segunda. En este cdigo, por ejemplo, la macro
RefreshData se ejecuta desde la macro Auto_Open:
Sub Auto_Open()
.
Auto_Open Macro
- MsgBox Do you want to update financial data?, vbYesNo
If Response = vbYes Then
RefreshData
Ens If
End Sub
Para guardar cdigo como un subprocedimiento independiente, pulse el botn Visual
Basic de la ficha Programador. En el Explorador de proyectos el editor Visual
Basic, abra el mdulo que contenga la macro del cdigo que desee copiar.
Seleccinelo y cpielo en el Portapapeles.
En el men Insertar de Visual Basic haga clic en Procedimiento. Escriba un nombre
en el cuadro de dilogo Agregar procedimiento y mantenga las opciones que
aparecen seleccionadas de forma predeterminada en Tipo y en mbito. La opcin
Procedimiento crea un subprocedimiento y la opcin Pblico pone el cdigo
disponible para otras macros de otros mdulos. Al hacer clic en Aceptar en el cuadro
-
UNIDAD 4. TRABAJAR CON MACROS Y FORMAS
7 de dilogo Agregar procedimiento, el editor Visual Basic inserta entonces las lneas
Public Sub (que incluye el nombre designado) y End Sub.
Aunque no haya grabado especficamente una macro con este nombre, encontrar
una entrada para ella en el cuadro de dilogo Macro de Excel. Ahora ya la puede
ejecutar como si fuera una macro normal e incluso llamarla desde otra macro, si
quiere. Para ello, aada el nombre de la macro a la macro desde la que la quiere
llamar. En el ejemplo se ha llamado la macro FormaStandar al final de la macro
AddressBlock. Vase la figura 4.4.
Para abrir el editor Visual Basic y trabajar con una macro, pulse el botn Visual Basic
que est en el grupo Cdigo de la ficha Programador.
Para modificar una macro:
1. En el grupo Cdigo, haga clic en Macros.
2. En el cuadro de dilogo Macro, seleccione la macro que desee modificar y
pulse Modificar.
3. Revise la macro utilizando el editor Visual Basic y luego puso Guardar en la
barra de herramientas del editor.
Figura 4.4. Ejemplo de una macro insertada en otra macro.
Para insertar un subprocedimiento en el editor Visual Basic:
1. En Excel, haga clic sobre el botn Visual Basic el grupo Cdigo de la ficha
Programador.
2. En el men Insertar del editor Visual Basic, haga clic en Procedimiento.
3. En el cuadro de dilogo Agregar procedimiento, escriba un nombre para el
procedimiento.
4. En el grupo Tipo, deje seleccionada la opcin Procedimiento. En el grupo
mbito, deje seleccionada la opcin Pblico y pulse Aceptar.
5. A continuacin, en la ventana Cdigo, escriba o bien copiar el cdigo del
nuevo subprocedimiento.
-
UNIDAD 4. TRABAJAR CON MACROS Y FORMAS
8 6. En la barra de herramientas del editor Visual Basic, pulsa Guardar.
Ejecutar una macro desde el cuadro de dilogo Macro
Excel permite ejecutar macros directamente desde el cuadro de dilogo Macro que se
abre al hacer clic en el botn Macros del grupo Cdigo de la ficha Programador.
Utilice la lista Macros en para seleccionar macros disponibles tan slo en el libro
abierto, en todos los libros abiertos, en el libro personal (Personal.xlsb) (que
contiene las macros generales). etc.
Antes de abrir el cuadro de dilogo Macro, asegrese de colocar el cursor en la
primera celda en la que debe comenzar la grabacin, en su caso. Una vez en ella,
pulse el botn Macro, seleccione la macro que desee ejecutar y puse Ejecutar. Vase
la figura 4.5.
Para ejecutar una macro desde el cuadro de dilogo Macro:
1. Site el cursor donde desee empezar a ejecutar la macro.
2. En el grupo Cdigo, haga clic en Macros.
3. En el cuadro de dilogo Macro, elija una opcin de la lista Macros en para
mostrar las macros disponibles.
4. Seleccione la macro que desee ejecutar y pulse Ejecutar.
Asignar mtodos abreviados de teclado a las macros
En el cuadro de dilogo Grabar macro existe la posibilidad de asignar una
combinacin de teclas a una macro antes de empezar a grabar. Todos los atajos de
teclado deben incluir la tecla Control y pueden usar la tecla Mays para poner
caracteres en mayscula o para usar caracteres especiales a los que normalmente se
accede pulsando esta tecla. Lo que no pueden incluir nunca es la tecla Alt. Para
especificar el mtodo abreviado al grabar una macro, slo hay que escribir la tecla en
el campo correspondiente del cuadro de dilogo Grabar macro (vase la figura 4.6).
Figura 4.5. El cuadro de dilogo Macro.
Cuando ejecute una macro desde
el cuadro de dilogo Macro,
utilice la lista Macros en para
seleccionar las macros que desee
ver.
-
UNIDAD 4. TRABAJAR CON MACROS Y FORMAS
9
Figura 4.6. Campo Mtodo abreviado del cuadro de dilogo Grabar macro.
Si no asigna un mtodo abreviado en el momento de grabar la macro, siempre puede
hacerlo ms adelante a travs del cuadro de dilogo Macro. Para ello, pulsa el botn
Macros de la ficha Programador, seleccione la macro en la lista y pulse Opciones. A
continuacin, utilice el campo Mtodo abreviado para indicar el atajo de teclado que
desee utilizar.
Para asignar un mtodo abreviado de teclado a una macro en el momento de grabarla,
escribe la combinacin de teclas que desea utilizar en el campo Mtodo abreviado
del cuadro de dilogo Grabar macro, o bien:
1. En la Ficha Programador, pulse el botn Macros.
2. En el cuadro de dilogo Macro, seleccione la macro con la que desee trabajar
y pulse Opciones.
3. En el cuadro de dilogo Opciones de la Macro, introduzca la combinacin de
teclas en el campo Tecla de mtodo abreviado y, a continuacin, haga clic
en Aceptar.
Ejecutar una Macro al Abrir un Libro
Cuando a una macro se le asigna el nombre Auto_Open se le est Indicando a Excel
que debe ejecutarla en el momento de abrir un libro. Lo normal es grabar este tipo de
macros en libros especficos (ya que tambin se pueden utilizar, por ejemplo, para
ajustar las propiedades de visualizacin de un libro), pero tambin se pueden grabar
en el libro personal (Personal.xlsb) para poder aplicarlas a ms de un libro. De
todos modos, debido a que las macros Auto_Open se ejecutan siempre antes que
ninguna otra al abrir un libro, almacenarlas en Personal.xlsb suele plantear
problemas. Si graba acciones que desee que Excel realice en el libro Libro.xlsx
predeterminado o en cualquier otro libro que se abra desde la carpeta XLStart, la
macro Auto_Open dar error al abrir Excel porque se ejecuta antes de abrir los libros
guardados en XLStart. Otra forma de ejecutar automticamente una macro al abrir
un libro es utilizar el evento Open del libro, al que se puede aadir cdigo a travs del
editor Visual Basic. (Los eventos son componentes de Visual Basic para Aplicaciones.
Por ejemplo, el evento determinado un botn de comando es el evento Click. Adems
de Open, Excel permite controlar los libros utilizando los eventos BeforeClose y
AfterClose, por ejemplo).
-
UNIDAD 4. TRABAJAR CON MACROS Y FORMAS
10 Para utilizar el evento Open de un libro, pulsa el botn Visual Basic del grupo
Cdigo. En el Explorador de proyectos (el panel de la izquierda), haga clic con el
botn derecho del ratn en ThisWorkbook y seleccione Ver cdigo. En la ventana
Cdigo, abra la lista de la izquierda (la lista de objetos) y seleccione Workbook (si no
aparece). Abra la lista de la derecha (la lista de procedimientos) y seleccione Open.
En la ventana le aparecern las siguientes lneas de cdigo:
Private Sub Workbook_Open ()
End Sub
Inserte el cdigo de la macro que desee ejecutar cuando Excel abra el libro. Tiene
varias opciones: escribir el cdigo usted mismo, insertar el nombre de la macro
grabada o escrita anteriormente, o copiarlo desde otra macro y pegarlo entre
Private Sub Workbook._Open () Y End Sub. En la figura 4.7 se incluye
una captura de pantalla de un cdigo que actualiza una conexin externa a un archivo
de texto al abrir un libro.
Para crear una macro Auto_Open:
1. En la ficha Programador, pulse el botn Grabar macro.
2. En el cuadro de dilogo Macro, escriba el nombre Auto_Open en el campo
Nombre de la macro.
3. Pulsa Aceptar y efecte los pasos que desee grabar en la macro.
4. Pulse Detener grabacin y guarde del libro. La macro se ejecutar la prxima
vez que lo abra.
Para ejecutar una macro desde el evento Open de un libro:
1. En la ficha Programador, grupo Cdigo, haga clic en Visual Basic.
2. En el Explorador de proyectos del editor Visual Basic, haga clic con el botn
derecho del ratn en ThisWorkbook y seleccione Ver cdigo.
3. En la ventana de cdigo, seleccione Workbook en la lista de objetos y Open
en la lista de procedimientos.
4. Inserte ahora el cdigo de la macro entre las lneas Private Sub
Workbook_Open () y End Sub.
Figura 4.7. Ejemplo de cdigo de una macro Auto_Open.
-
UNIDAD 4. TRABAJAR CON MACROS Y FORMAS
11 5. En la barra de herramientas del editor Visual Basic, pulse Guardar.
Aadir un botn de macro a la Cinta de opciones
Para ejecutar una macro desde la Cinta de opciones, primero hay que agregarla a un
grupo personalizado. Tiene dos opciones: crear un grupo personalizado en una de las
fichas predeterminadas o crear una ficha nueva y agregar la macro a un grupo de esa
ficha nueva.
Para empezar, abra el cuadro de dilogo Opciones de Excel en el men Archivo y
haga clic en la opcin Personalizar cinta de opciones de la lista de la izquierda
(vase la figura 4.8). Si su idea es agregar un grupo personalizado a una de las fichas
ya existentes, decida primero dnde quiere colocar la macro en funcin de la
operacin que realice. Si la macro sirve para aplicar formato a un libro, quiz sea
buena idea incluirla en la ficha Diseo de pgina. Si sirve para trabajar con datos,
quiz sea mejor incluirla en la ficha Datos. Si tiene varias macros y quiere poder
acceder a todas ellas desde la misma ficha, crese una nueva que las incluya a todas.
Figura 4.8. Excel permite ejecutar macros desde la Cinta de opciones agregndolas a fichas ya
existentes o creando fichas personalizadas para ellas.
Si su idea es agregar una macro a una ficha propia del programa, utilice el botn
Nuevo grupo para crear un grupo personalizado dentro de ella. En el caso de que
desee crear una ficha personalizada, pulse el botn Nueva ficha. Excel crea una
entrada para la ficha y tambin un grupo nuevo parece ficha. Para darle nombre (y
cambiar el que aparece por defecto), seleccione la entrada, pulse Cambiar nombre y
escriba el nuevo nombre. Haga lo mismo con el grupo nuevo que Excel crea de forma
predeterminada para las fichas nuevas. Si desea agregar varias macros a una misma
ficha personalizada, lo ideal es crear ms de un grupo y asignarles nombres en
funcin del tipo de operacin que realicen (por ejemplo, Formato, Anlisis, etc.).
En la lista Comandos disponibles en, seleccione Macros. En la lista Fichas
principales, seleccione el grupo en el que desee insertar la macro, seleccione la
-
UNIDAD 4. TRABAJAR CON MACROS Y FORMAS
12 macro de la lista de la izquierda Y pulse Agregar. Si quiere cambiarle el nombre o el
icono que Excel le tiene asignado, pulse Cambiar nombre y realice las modificaciones
que necesite en el cuadro de dilogo Cambiar nombre (vase la figura 4.9).
Figura 4.9. El cuadro de dilogo Cambiar nombre.
Para agregar una macro a una ficha personalizada:
1. En la ficha Archivo, pulsa Opciones.
2. En el cuadro de dilogo Opciones de Excel, haga clic en Personalizar cinta
de opciones.
3. En la lista de fichas principales, haga clic en Nueva ficha.
4. En la lista de fichas principales, haga clic en Nueva ficha (personalizada) y
pulse el botn Cambiar nombre.
5. En el cuadro de dilogo Cambiar nombre, escriba un nombre para la ficha
personalizada impulse Aceptar.
6. En la lista de fichas principales, haga clic en Nuevo grupo (personalizado)
dentro de la ficha que acaba de crear y pulse el botn Cambiar nombre.
7. Escriba un nombre para el grupo y luego seleccione un smbolo distinto si no le
gusta que le tiene asignado Excel.
8. En la lista Comandos disponibles en, seleccione Macros.
9. Seleccione la macro que desee aadir y pulse Agregar.
Para agregar una macro a una ficha propia del programa:
1. En la ficha Archivo, pulse Opciones.
2. En el cuadro de dilogo Opciones de Excel, haga clic en Personalizar cinta
de opciones.
3. En la lista de fichas principales, seleccione la ficha en la que desee incluir la
macro y pulse Nuevo grupo.
4. En la lista de fichas principales, haga clic en Nuevo grupo (personalizado) y
pulse el botn Cambiar nombre.
5. Escriba un nombre para el grupo y luego seleccione un smbolo distinto si no le
gusta el que le tiene asignado Excel.
6. En la lista Comandos disponibles en, seleccione Macros.
7. Seleccione la macro que desee aadir y pulse Agregar.
-
UNIDAD 4. TRABAJAR CON MACROS Y FORMAS
13 Aadir un botn de macro a la barra de herramientas de
acceso rpido.
Una de las formas ms convenientes de ejecutar una macro es aadir un botn para
ella en la barra de herramientas de acceso rpido, lo cual se hace a travs del cuadro
de dilogo Opciones de Excel.
En la ficha de personalizacin de la barra de herramientas de acceso rpido del
cuadro de dilogo Opciones de Excel, abra la lista Comandos disponibles en y
seleccione Macros. En la lista de macros, elija la que desee aadir a dicha barra y
pulse Agregar. En la lista Personalizar barra de herramientas de acceso rpido,
seleccione Para todos los documentos (predeterminado) si desea que el botn
aparezca en la barra de todos los libros. Si quiere, tambin puede hacer que slo est
disponible para el libro actual.
Para cambiar el nombre o el icono del botn, seleccione la macro en la lista de
comandos y pulse Modificar, utilice el cuadro de dilogo Modificar botn para
escribir un nombre nuevo y elegir otro icono. De este modo, cada vez que pase el
cursor por encima del icono en la barra de herramientas de acceso rpido, aparecer
una ventanita con su nombre (vase la figura 4.10).
Para agregar un botn de macro personal a la barra de herramientas de acceso rpido
haga esto:
1. Haga clic en la flechita que aparece a la derecha del todo de la barra de
herramientas de acceso rpido y seleccione Ms comandos.
2. En la lista Comandos disponibles en, seleccione Macros.
3. En la lista de macros, seleccione la que quiere colocar en la barra de
herramientas de acceso rpido y pulse Agregar.
4. Pulse Modificar y elija un icono y un nombre para el botn.
Crear una macro de accin
Si tiene una hoja con objetos grficos (como una foto, o una imagen o forma
prediseada), puede asignar una macro a todo un objeto o a parte de uno para que se
ejecute al hacer clic en l o en un punto concreto de l. Por ejemplo, imagine que en la
hoja en la que est trabajando tiene que aadir varias formas (a travs de la galera de
formas de la ficha Insertar) para ilustrar un proceso o flujo de decisiones. Con Excel
puede asignar macros a esas formas para que se ejecuten operaciones. Tambin
Figura 4.10. Botn de macro agregado a la barra de herramientas de acceso rpido. Si tiene macros
que debe utilizar con frecuencia, agregue un botn para ellas en la barra de herramientas de acceso
rpido. Excel muestra el nombre que le asigne en una ventana de informacin.
-
UNIDAD 4. TRABAJAR CON MACROS Y FORMAS
14 puede asignar macros a diagramas de SmartArt (a los diagramas completos y no a los
elementos individuales que los forman) e incluso colocar objetos en fotos, asignarles
macros y luego aplicar formato para ocultarlos. Esto le permite crear puntos de
activacin ocultos en las imgenes para ejecutar macros al hacer clic en ellas.
Para ejecutar una macro desde un objeto, haga clic con el botn derecho del ratn en
el objeto y seleccione Asignar macro. En el cuadro de dilogo Asignar macro, Excel
propone un nombre predeterminado y le agrega una coletilla haga_clic_en (por
ejemplo, Tringulosissceles_haga_clic_en). Utilice el nombre
predeterminado o escriba uno usted mismo (vase la figura 4.11).
Si lo desea, puede seleccionar la macro de la lista de macros disponibles (utilizando la
lista Macros en para mostrar las macros del libro personal de macros o de otros libros
abiertos) y pulse Grabar para grabar una macro nueva o Nuevo para abrir el editor
Visual Basic y escribirla en VBA. Tambin puede modificar una macro existente
seleccionndola y haciendo clic en Modificar.
Figura 4.11. En el cuadro de dilogo Asignar macro, pude seleccionar una macro, pulsar
Nuevo para escribirla usted mismo o Grabar para grabarla y ejecutarla desde un objeto.
La forma de saber que un objeto tiene asignada una macro es porque aparece una
manita con un dedo sealando al pasar el cursor por encima de l (el mismo icono que
aparece cuando se pasa el cursor por encima de un hipervnculo). Haga clic en el
objeto para ejecutar la macro.
Para ocultar el objeto o forma que tiene la macro asignada, haga clic con el botn
derecho del ratn sobre l y seleccione Formato de forma. En el cuadro de dilogo
Formato de forma, marque Sin relleno en la ficha Relleno y Sin lnea en la ficha
Color de lnea.
Truco: Si aplica este formato a una foto u otro objeto, el comando Formato y el cuadro
de dilogo tendrn el nombre del tipo de objeto.
Para signar una macro a una forma u otro objeto:
1. Haga clic con el botn derecho del ratn en la forma o el objeto y luego pulse
Asignar macro.
2. En el cuadro de dilogo Asignar macro, utilice la lista Macros en para
seleccionar las que desee ver (las del libro activo, las de todos los libros, etc,)
-
UNIDAD 4. TRABAJAR CON MACROS Y FORMAS
15 3. Seleccione la macro que desee asignar a la forma y pulse Aceptar, o bien
haga clic en Grabar para grabar una nueva o Nuevo para escribir una en el
editor Visual Basic.
Para ocultar una forma u otro objeto al que est asignada una macro:
1. Haga clic con el botn derecho del ratn sobre la forma y luego pulse Formato
de forma.
2. En el cuadro de dilogo Formato de forma, en la ficha Relleno, marque la
opcin Sin relleno.
3. En la ficha Color de lnea, marque Sin lnea.
Ejercicios:
Los archivos de ejemplo de estos ejercicios se encuentran en la carpeta
Excel/Captulo04 que descarg segn la introduccin de este libro. Puede guardar
los resultados de estas prcticas en la misma carpeta. Cambie el nombre del
documento para no sobrescribir los archivos de ejemplo. Cuando lo haya hecho,
intente llevar a cabo las siguientes tareas:
Cree una hoja en blanco y, a continuacin, grabe una macro que se llame
ObtenerResultados y que realice las siguientes operaciones:
Use el comando Desde texto del grupo Obtener datos externos de la
ficha Datos para importar el archivo de texto Resultados.txt
(incluido en la carpeta de archivos de ejemplo). Haga clic en Siguiente
en el primer paso del asistente de importacin de texto. En el segundo
paso, seleccione coma como separador y luego pulse Finalizar.
Seleccione la primera fila de datos y aplquele formato de negritas.
Seleccione las celdas que contienen los datos y aplqueles formato de
moneda.
Detenga la grabacin de la macro en este punto. Elimine los datos que
acaba de importar y ejecute la macro dese el cuadro de dilogo Macro
para comprobar si funciona.
Abra el libro MuestraMacros.xlsm. Utilice las macros que contiene y
practique con ellas ejecutndolas desde la Cinta de opciones, desde la barra
de herramientas de acceso rpido y desde un objeto que agregue al libro.


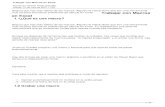

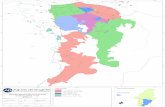











![MANUAL BÁSICO PARA EMPEZAR A TRABAJAR CON MACROS … file20 de febrero de 2014 [MANUAL BÁSICO PARA EMPEZAR A TRABAJAR CON MACROS DE VISUAL BASIC PARA EXCEL] 2 6.9. Cuando queremos](https://static.fdocuments.co/doc/165x107/5baf806209d3f263638ccc83/manual-basico-para-empezar-a-trabajar-con-macros-de-febrero-de-2014-manual-basico.jpg)