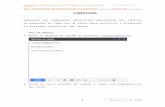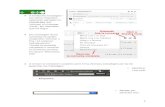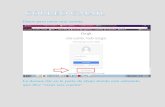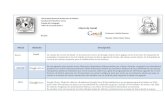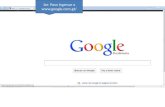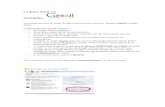UNIDAD 5. GMAILa todos los servicios de Google, entre ellos Gmail. 3.- En nuestro caso hacemos clic...
Transcript of UNIDAD 5. GMAILa todos los servicios de Google, entre ellos Gmail. 3.- En nuestro caso hacemos clic...

119
M1. U5. Navegadores y correo. Gmail
UNIDAD 5. GMAIL
5.1. Introducción
Comunicarse con otras personas a través de Internet es una práctica muy común. Existen muy distintas formas de hacerlo, pero una de las primeras fue el envío y recepción de correo electrónico. Además, no tiene por qué ser a una persona sola, sino que puede ser a un grupo de personas, de forma que un mismo mensaje se envía, de una sola
vez, a múltiples personas. Esto supone un gran ahorro de tiempo y permite, además, revisar y reenviar esos mensajes en cualquier momento, pues quedan guardados. Aunque, si queremos, también podemos eliminarlos. Por todo ello, este es el servicio más utilizado de Internet.
Hay varias formas de hacerse con un correo electrónico. Al prin-cipio se funcionaba con gestores de correo electrónico como Outlook Express, que venía incorporado en el sistema operativo de Windows. Sin embargo, esto tenía un inconveniente: había que configurarlo, darle unos parámetros y solo podía ser utilizado en el ordenador en el que lo hubié-ramos configurado. Si quisiéramos utilizarlo en otro ordenador tendríamos que volver a configurarlo.
Por este motivo, en la actualidad se utilizan más los correos electrónicos (emails) vía web que solo necesitan conexión a Internet y pueden ser consultados, por tanto, en cualquier ordenador.
Para conseguir una cuenta de correo, debemos seleccionar el servidor, por ejemplo: hotmail, Yahoo o Gmail.
Además, debe ser privado, por lo que deberemos protegerlo con una contraseña.
5.2. Funcionamiento
El correo electrónico o e-mail es una forma de enviar mensajes entre ordenadores conectados a través de Internet. Para ello, se necesita un ordenador, un servidor de correo entrante (el correo que nos llegan a nosotros a nuestra bandeja de entrada), así como un servidor de correo saliente, el que enviamos.
Estos servidores son propiedad de la empresa que nos pro-
vee del correo como Hotmail o msn de Microsoft o Yahoo! o Gmail de Google.

120
Aula Mentor
El destinatario de un correo electrónico no tiene por qué estar conectado a Internet cuan-do se le envía el mensaje. Eso sí, para leerlo tiene que estar conectado. Esto es así porque la comunicación es asíncrona, es decir, el emisor del mensaje y el receptor no tienen por qué estar conectados a la vez.
Como en el correo postal, los usuarios de correo electrónico tienen un buzón, en este caso electrónico, que tiene una capacidad máxima, lo que dependerá de la empresa proveedora de correo. Además, hay otra característica que diferencia a unos proveedores de otros: el tamaño máximo que puede tener el correo electrónico. Algunos admiten un máximo de 2 MB, otros 5 y otros 10 o 20 MB.
Los e-mails tienen varios elementos: la dirección de correo del destino, el asunto, el texto de mensaje y la posibilidad de enviar junto al mensaje ficheros adjuntos.
Una dirección de correo tiene una estructura fija que identifica al usuario y el servidor:
nombre_cuenta@nombre_servidor
Cada dirección de correo es única para todo el mundo, no pueden existir dos direcciones de correo iguales. Cuando creamos la cuenta de correo se nos indicará si está o no disponible. De ahí que muchas veces determinados nombres de correo acompañen el nombre con números como la fecha de nacimiento: [email protected] o [email protected].
5.3. Creación de una cuenta
Vamos a utilizar Gmail como proveedor de correo electrónico por varios motivos:
1. Seguridad y estabilidad. Es uno de los mejores servidores de correo electrónico, muy seguro y que no suele tener fallos de conexión.
2. Capacidad. Permite tener más de 15 Gigabytes almacenados y el tamaño máximo del archivo puede llegar a los 25 Megabytes.
3. Pueden manejarse otras cuentas de correo electrónico desde Gmail, de forma que abriendo solo este, podemos ver los mensajes que tengamos en otras cuentas. Además, permite enviar, desde este servicio, correos de otras cuentas.
4. Permite la personalización del correo.
5. Gestiona muy bien el Spam, es decir, el correo basura, aquel que no hemos solicitado.
Ya vimos en la unidad anterior que Gmail es una herramienta ofrecida por Google. Tam-bién comentamos que, para acceder y utilizar algunas herramientas, había que registrase. Una vez registrado, podrás acceder a todos los servicios y herramientas de Google.
A continuación, explicaremos el proceso a seguir para registrarnos como usuario de Google.

121
M1. U5. Navegadores y correo. Gmail
ACTIVIDAD GUIADA 1. Creación de una cuenta en Google.
En esta práctica aprenderás a:
- Registrarte como usuario en Google.
- Abrir sesión.
- Cerrar sesión.
Pasos:
Iniciar sesión en Google:
1.- Accede a la página de Google y haz clic en la parte derecha donde pone Iniciar sesión.
2.- Tras pulsar en Iniciar sesión nos muestra la siguiente pantalla:
En el caso de estar registrado como usuario de Google, introduciendo nuestra dirección
de correo y contraseña iniciaríamos sesión y, a partir de ese momento, tendríamos acceso
a todos los servicios de Google, entre ellos Gmail.
3.- En nuestro caso hacemos clic en Crear cuenta.
4.- Aparece la pantalla donde debemos introducir datos personales, el nombre de la
cuenta que queremos, una contraseña, etc.

122
Aula Mentor
Si la cuenta (Nombre de usuario) que queremos ya existe, el sistema nos avisa con el
siguiente mensaje:
Nos da la opción de introducir otro Nombre de usuario o aceptar el propuesto por
Google. En nuestro ejemplo utilizaremos roberto.perez.mentor, el cual no está siendo
utilizado por nadie:

123
M1. U5. Navegadores y correo. Gmail
Por lo tanto, nuestro correo sería: [email protected]
Contraseña:
En cuanto a las contraseñas, se deben indicar algunas reglas para que sean seguras y no
sean fácilmente descubiertas:
- Contraseña larga. De ahí que se pida en este caso un mínimo de 8 caracteres.
- No introducir datos personales como fechas significativas, números de teléfonos,
nombres de mascotas, etc.
- No utilizar letras del diccionario o combinaciones fáciles como 12345678.
- Mezclar tipos de caracteres como letras mayúsculas y minúsculas, letras y números,
símbolos como _ / $.
- Pueden utilizarse frases, refranes, versos, pero que no sean demasiado largos (si lo son
pon la inicial de cada palabra de la frase). Por ejemplo “El saber no ocupa lugar” sería
Esnol_2009$. Como veis se han puesto números, letras y símbolos.
- Es bastante común cambiar la contraseña periódicamente, cada 3 meses más o menos.
- Memorizar la contraseña, no hay que apuntarla en ningún papel o en el ordenador.
- No dar la contraseña a nadie.
- Los navegadores te van a preguntar si quieres que la contraseña sea recordada. Cuando
teclees la contraseña en un lugar público, entre las opciones que aparecen elige Nunca
para este sitio. De lo contrario, la siguiente vez que alguien inicie sesión en ese ordenador
saldrá tu usuario y contraseña.
- En las cuentas de correo gratuitas suele haber una pregunta secreta. Hay mucha gente
que pone el nombre de su mascota, etc. Evita las relaciones personales.
5.- Así pues, teniendo en cuenta estas reglas, vamos a introducir nuestra contraseña.
Los caracteres que tecleamos son sustituidos por “*” y nos va indicando con el trazo
verde si es o no segura la contraseña escrita.
6.- Para terminar el proceso, haremos clic en Siguiente paso.
7.- Tras hacer clic en Siguiente paso nos mostrará una ventana de privacidad y condiciones
que tendremos que leer y aceptar.

124
Aula Mentor
Si todo ha ido bien mostrará la siguiente pantalla donde hay que pulsar en Continuar.
8.- Si te fijas, en la parte superior derecha muestra un círculo con una la letra “R” en su
interior (R de Roberto).
9.- Ya estás registrado como usuario de Google. Haz clic sobre la “R” para comprobarlo:
Si te fijas en este ejemplo, hemos registrado a un usuario con el nombre: Roberto Pérez
Pérez. En tu caso debe aparecer tu nombre.
10.- Haremos clic en Siguiente paso confirmando que se ha creado correctamente la
cuenta.
11.- Para cerrar la sesión pulsa en Cerrar sesión.

125
M1. U5. Navegadores y correo. Gmail
ACTIVIDAD GUIADA 2. Abrir y cerrar sesión en Google.
En esta práctica aprenderás a:
- Abrir sesión.
- Cerrar sesión.
Pasos:
1.- Tras realizar la actividad anterior, tienes abierta la sesión de Google. Para cerrar la
sesión (ya lo hemos comentado) solo tienes que hacer clic en Cerrar sesión. Hazlo:
Comprobarás que el círculo con la “R” no aparece:
2.- Pulsa Iniciar sesión y verás la siguiente pantalla:
Debes introducir tu correo, contraseña y hacer clic en Iniciar sesión.
3.- Tras pulsar Iniciar Sesión se mostrará la pantalla de Google con tu sesión abierta.

126
Aula Mentor
5.4. Interfaz de Gmail
Con la sesión de Google abierta, haz clic en Gmail para acceder al correo.
Cuando accedemos la primera vez a nuestra cuenta de correo electrónico de Gmail nos aparece la siguiente pantalla con 3 correos de bienvenida:
1
2
34
Antes de empezar a trabajar, conozcamos toda la información que aparece en la página.
Cuando tengo muchos correos almacenados,
puedo utilizar la opción de búsqueda. Me
permite buscar mis correos por asunto,
remitente, fecha, etc. Podemos ver estas
opciones haciendo clic en la fl echa.
Haciendo clic aquí tenemos acceso a
nuestro perfi l para modifi carlo. Desde
aquí también podemos cerrar la sesión.
1

127
M1. U5. Navegadores y correo. Gmail
Cuando seleccionas un correo activando el cuadrado que hay a la izquierda del mismo, esta barra cambia de aspecto:
5.4.1. Bandeja de entrada
En esta zona nos encontramos con los mensajes que recibimos.
Delante de cada mensaje encontramos varios símbolos. El más importante y más utilizado es el cuadrado, que nos sirve para seleccionar un correo para: borrarlo, cambiarlo de lugar, reenviarlo, etc.

128
Aula Mentor
5.4.2. Enlaces de navegación
En esta zona nos encontramos los enlaces para realizar acciones como redactar o ver los men-sajes recibidos, los enviados, los que están en la carpeta de Spam o aquellos que tengamos como borrador. Estos mensajes son aquellos que no hemos terminado de redactar o que aún no queremos enviar y los guardamos para retocarlos o enviarlos después.
Junto a estas acciones también encontramos aquellos mensajes que están etiquetados. Gmail, en lugar de guardar los mensajes en carpetas, lo que hace es permitir etiquetarlos y luego los almacena con esas etiquetas. Haciendo clic sobre Más nos aparecen más acciones y etiquetas.
También podemos hacer un chat, es decir, de entre nuestros contactos que están en línea, hablar escribiendo texto que nuestro contacto verá y que podrá responder.
Los contactos que estén conectados en ese momento tendrán delante de su nombre un círculo verde. Nosotros podemos modificar la forma en la que los demás nos vean, pudiendo indicar: que no estamos en línea (aunque lo estemos), que estamos ocupados o que nos encon-tramos de modo invisible. Más adelante aprenderás a añadir contactos a tu cuenta.

129
M1. U5. Navegadores y correo. Gmail
5.5. Leer mensaje recibido
Leer un mensaje recibido es tan sencillo como hacer clic sobre el mismo. Los correos recibidos y no leídos se diferencian del resto por estar resaltados en negrita.
Tras hacer clic sobre el mensaje veremos la siguiente pantalla. Además de leer el mensaje, podremos realizar algunas acciones que comentaremos más adelante.
5.6. Redactar mensaje
Para hacer esto no tenemos más que hacer clic en Redactar. Nos aparecerá una ventana nueva con un editor de textos en el que tenemos que escribir la dirección de correo electrónico del destinatario, el asunto del mensaje y el texto. También podemos adjuntar archivos y pasar el corrector ortográfico antes de enviar el correo. Es interesante comprobar que el editor de texto nos permite, entre otras opciones, utilizar formatos (negritas, subrayados, etc.), fuentes, enlaces, etc.

130
Aula Mentor
ACTIVIDAD GUIADA 3. Enviar un correo (redactar).
En esta práctica aprenderás a:
- Enviar correos.
- Adjuntar archivos.
- Utilizar el corrector ortográfico.
Pasos:
Antes de empezar, recuerda que en la actividad guiada 1 de la unidad 4 enviaste un
mensaje al tutor/a solicitando su cuenta de correo de Gmail. Ahora te hará falta, ya que
vamos a enviar un correo al tutor/a.
1.- Accede al correo Gmail y haz clic en Redactar. Aparecerá la siguiente ventana:

131
M1. U5. Navegadores y correo. Gmail
2.- En Para escribe la dirección del tutor/a. Es importante escribirla correctamente, de lo
contrario el tutor/a no recibirá el correo y tú recibirás un mensaje de Gmail indicándote
que el correo no se ha enviado.
3.- En Asunto escribe: Actividad guiada Unidad 5.
4.- Escribe el siguiente texto en el cuerpo del mensaje:
¡Hola!
Mi nombre es (Escribe tu nombre y apellidos) y estoy estudiando la unidad
5. Este correo es para practicar el envío de correo a través de Gmail.
Saludos.
(Escribe tu nombre y apellidos).
5.- Haz clic en Adjuntar archivo y aparecerá la ventana de carga de archivos.
6.- Busca la foto del elefante que guardaste en la unidad anterior en una de las prácticas
guiadas, selecciona el archivo y haz clic en Abrir para cargar la imagen. En la imagen
siguiente, si te fijas, la foto la tenemos guardada en la carpeta Mis imágenes y se llama
elefante.

132
Aula Mentor
7.- Tras cargarse la imagen, aparece así:
8.- Si lo ves conveniente, puedes pasar el Corrector ortográfico.
9.- Haz clic en Enviar. (Cuando el tutor/a reciba un correo te responderá confirmado que
lo ha recibido).
10.- Al enviar el correo Gmail vuelve a la página inicial.
11.- Accede a la etiqueta Enviados y comprobarás que se ha guardado una copia del
correo.
Fíjate en la siguiente imagen:
Tal como hemos visto en la práctica anterior, en la casilla PARA se escribe la dirección del destinatario. Es importante decir que un mismo correo se puede enviar a varios destinatarios al mismo tiempo escribiendo las direcciones en PARA separadas por comas.
También podemos enviar un correo a un destinatario y copia a otro, en cuyo caso la copia del correo se pondría en el campo CC.

133
M1. U5. Navegadores y correo. Gmail
El campo CCO se utiliza para enviar un correo a varios destinatarios de tal forma que ninguno vea la dirección de los demás. En este caso, las direcciones se escribirían también separadas por comas. Ejemplo:
5.7. Responder a un mensaje recibido
Cuando recibimos un correo y decidimos contestar, es tan sencillo como hacer clic en el botón Responder (se abrirá la ventana de redactar). En este caso el destinatario y el asunto salen por defecto. Por lógica, vamos a responder a la misma persona que nos ha enviado el correo. También aparece el texto. A la hora de responder es conveniente escribir por encima del texto recibido.
Cuando recibes un correo y lo abres, entre otras opciones, se muestra el botón de
responder. Fíjate en la siguiente imagen:
Una vez hayas terminado de redactar el mensaje, haz clic en el botón Enviar. Antes, si lo ves conveniente, puedes hacer clic en Comprobar ortografía.

134
Aula Mentor
ACTIVIDAD GUIADA 4. Responder un correo.
En esta práctica aprenderás a:
- Responder a un correo recibido.
Pasos:
Cuando hayas recibido el correo del tutor/a, responde al mismo.
MUY IMPORTANTE
Si no has recibido el correo del tutor/a, continúa con el curso y deja pendiente esta
práctica. También puedes responder al correo de otro usuario. Lo importante es practicar.
5.8. Reenviar un mensaje
Cuando recibes un correo y, sin modificar nada, lo quieres enviar a otra persona, has de utilizar la opción Reenviar.
Abre el mensaje recibido y haz clic en la flecha que hay a la derecha del botón responder:

135
M1. U5. Navegadores y correo. Gmail
Si te fijas en la siguiente imagen, la casilla Para: (Destinatario) está vacía. Introduce la dirección de correo del destinatario y envíalo. En este caso, si quieres, también puedes modificar el texto del mensaje.
5.9. Etiquetas y mover mensajes
No tenemos por qué tener vacía la bandeja de entrada de correos electrónicos, pero sí conviene, a veces, ordenar nuestros mensajes o eliminarlos. Eliminar consiste en mover un mensaje a la etiqueta Papelera. Las etiquetas equivalen a las carpetas de Windows. Por defecto, Gmail incorpora sus etiquetas. Los usuarios podemos crear nuestras propias etiquetas. Para ello, seleccionamos el correo haciendo clic en el recuadro que está a la derecha del mensaje.
Cuando no tenemos ningún correo seleccionado aparece así:

136
Aula Mentor
Tal y como hemos comentado, al seleccionar un mensaje cambia el color de fondo y se activan nuevas herramientas (Acciones). Fíjate en la siguiente imagen:
Ahora, haciendo clic en la Acción Mover a, se despliega un menú para seleccionar la etiqueta de destino o crear una nueva etiqueta. Fíjate en la siguiente imagen:
En este ejemplo, como la cuenta es nueva, solo podemos mover el mensaje seleccionado a Spam o Papelera (Borrar mensaje). Las otras dos opciones son crear y administrar etiquetas.

137
M1. U5. Navegadores y correo. Gmail
Otra forma de Crear nueva etiqueta o Administrar etiquetas es desde el menú Enlaces de navegación, haciendo clic en Más. Fíjate en la siguiente imagen:
También podemos administrar las etiquetas accediendo a la Configuración de Gmail.
ACTIVIDAD GUIADA 5. Crear etiquetas.
En esta práctica aprenderás a:
- Crear etiquetas nuevas.
- Administrar etiquetas.
Pasos:
1.- Accede a Crear etiqueta nueva, tal como hemos indicado en la imagen anterior.
Aparece la siguiente pantalla:

138
Aula Mentor
2.- Escribe el nombre de la etiqueta que quieres crear y haz clic en el botón Crear. Por
ejemplo:
3.- Si te fijas, ahora aparece la nueva etiqueta.
4.- Ya puedes seleccionar un correo y guardarlo en la etiqueta Trabajo.

139
M1. U5. Navegadores y correo. Gmail
5.10. Configurar Gmail
Accedemos a la configuración de Gmail a través del botón Configuración que está a la derecha de la pantalla:
Aparece la siguiente pantalla:

140
Aula Mentor
Podemos destacar las siguientes pestañas:
- General. Parámetros generales del aspecto del correo. Destaca la posibilidad de configurar la opción Firma.
- Etiquetas. Gestionar etiquetas. Podemos crear, borrar, ocultar y mostrar.
- Recibidos. Entre otras cosas, podemos cambiar el aspecto de la bandeja de entrada.
- Cuentas e importación. Gestionar tu cuenta de correo. Destaca la opción de cambiar contraseña.
- Filtros. Crear filtros para evitar recibir correos no deseados.
- Reenvío y correo POP/IMAP. Configurar tu correo para utilizarlo en otros programas.
- Chat. Configurar los parámetros de la herramienta Chat.
- Tema. Cambiar el aspecto de nuestro correo Gmail.
Por defecto, no hay que hacer ninguna modificación porque está configurado con los parámetros estándar que la mayoría de usuarios utilizan.
ACTIVIDAD GUIADA 6. Crear firma.
En esta práctica aprenderás a:
- Crear una firma para que aparezca de forma automática cuando entras a redactar un
mensaje nuevo.
Pasos:
1.- Accede a Configuración de Gmail.
2.- Selecciona la pestaña General y desplaza la pantalla hasta que aparece la opción de
Firma:

141
M1. U5. Navegadores y correo. Gmail
3.- Activa la firma y escribe algo parecido a lo siguiente. Esto aparecerá automáticamente
cuando accedas a redactar un mensaje.
4.- Ve al final de la página y haz clic en Guardar cambios.
5.- A continuación, haz clic en redactar y comprobarás que la firma aparece
automáticamente:

142
Aula Mentor
ACTIVIDAD GUIADA 7. Cambiar el aspecto del correo.
En esta práctica aprenderás a:
- Configurar Temas de Gmail.
Pasos:
1.- Accede a Configuración de Gmail.
2.- Selecciona la pestaña Temas y a continuación elige un tema haciendo clic sobre una
de las imágenes que se muestran:
3.- Haz clic sobre el Tema que más te guste y cambiará el aspecto de Gmail. En este caso,
hemos seleccionado el tema Copas de árboles y el aspecto es:

143
M1. U5. Navegadores y correo. Gmail
5.11. Lista de contactos
En la lista de contactos puedes almacenar las direcciones de correo y datos personales de tus contactos.
Para acceder hay que hacer clic en la flecha de la derecha donde pone Gmail y seleccionar Contactos.
Aparece la siguiente pantalla:
En este caso la lista de contactos está vacía. Para añadir contactos es tan sencillo como hacer clic en CONTACTO NUEVO:
Y en la siguiente pantalla en Crear:

144
Aula Mentor
No hace falta explicar que es muy importante escribir bien la dirección de correo. Fíjate en la siguiente imagen:
Tras añadir contactos aparece así:

145
M1. U5. Navegadores y correo. Gmail
ACTIVIDAD GUIADA 8. Utilizar la lista de contactos.
En esta práctica aprenderás a:
- Enviar un correo a un contacto guardado.
Pasos:
1.- Accede a Redactar un correo nuevo. Si haces clic encima de Para aparece una ventana
donde puedes seleccionar automáticamente a uno de tus contactos.
2.- Tras seleccionar Pepito Pérez Pérez, se añade al campo Para:

146
Aula Mentor
EJERCICIOS DE RECAPITULACIÓN DE LA UNIDAD 5:
Al principio de esta unidad te has registrado como usuario de Google obteniendo una
cuenta de correo de Gmail.
1.- Regístrate otra vez en Google con otro nombre de usuario. A partir de este momento
tendrás dos cuentas distintas y, por supuesto, dos correos. Las vamos a denominar cuenta
1 y cuenta 2, respectivamente.
2.- Para cambiar de cuentas debes cerrar e iniciar sesión.
3.- Accede a la cuenta 1 y añade a contactos los datos de la cuenta 2 (Nueva).
4.- Desde la cuenta 1 envía un correo a la cuenta 2.
5.- Accede a la cuenta 2 y comprueba que has recibido el correo.
6.- Responde al correo recibido en la cuenta 2.
7.- Accede a la cuenta 1 y comprueba que has recibido el correo.
8.- Accede a la cuenta 2 y realiza lo siguiente:
- Configura la Firma con los datos que tú quieras.
- Accede a Tema y cambia el aspecto de Gmail.
9.- Entra a Redactar un correo nuevo y comprobarás que aparece automáticamente la
firma creada anteriormente.
NOTA IMPORTANTE
(Actividad obligatoria)
Cada vez que termines de estudiar una unidad tienes que descargar, hacer y enviar la
actividad obligatoria correspondiente.
Accede a la plataforma del curso dentro de Actividades/Unidades/Módulo 1, en este
caso la Actividad 5. Gmail.
NOTA IMPORTANTE
(Actividad Fin de módulo 1)
Cada vez que termines de estudiar un módulo debes realizar la actividad Fin de módulo
correspondiente.
Accede a la plataforma del curso dentro de Actividades/Unidades/Fin de Módulo 1. Esta
actividad es tipo test y hay que realizarla online.