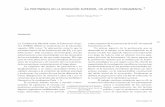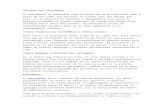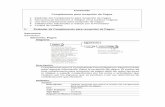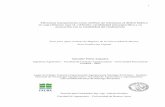Unidad Didáctica 9 Comportamientos · emergente cuando el usuario haga clic en la imagen. Si...
Transcript of Unidad Didáctica 9 Comportamientos · emergente cuando el usuario haga clic en la imagen. Si...
U.D. 9 | Comportamientos
| 179
1. Introducción
Los comportamientos son acciones que suceden cuando los usuarios rea-lizan algún evento sobre un objeto, como puede ser mover el ratón sobre una imagen, pulsar sobre un texto, hacer doble clic sobre un mapa de imagen, etc.
Los comportamientos no existen como código HTML, se programan en JavaScript. Dreamweaver permite insertarlos a través del panel Comporta-mientos, por lo que no es necesario escribir ninguna línea de código JavaS-cript para programarlos.
Otros comportamientos que ya has visto son los que se aplican sobre las imágenes de sustitución y las barras de navegación, que ya están predefini-dos, por lo que no es necesario introducir este conjunto de comportamientos a través del panel Comportamientos.
El panel Comportamientos se puede abrir a través del menú Ventana, opción Comportamientos, también pulsando las teclas [Mayús+F3].
Dreamweaver CS4
180 |
En este panel hay que desplegar el botón que tiene un + pulsando sobre él, y en Mostrar eventos para elegir una versión de la lista de navegadores. Algunos comportamientos no funcionan para algunos navegadores, por lo que dependiendo del navegador elegido aparecerán unos u otros comportamientos posibles. Existen comportamientos que funcionan en Internet Explorer pero no en Netscape o en Mozilla. Una vez elegido un navegador ya no es necesario vol-ver a elegirlo las siguientes veces que se desee insertar algún comportamiento.
En esta unidad didáctica veremos algunos de los comportamientos de Drea-mweaver, así como a descargar comportamientos adicionales desde Internet.
2. Abrir ventana de navegador
Hay ocasiones en las que necesitaremos abrir una ventana nueva en el ex-plorador para mostrar algún detalle de nuestra página Web, por ejemplo, una imagen que se ve en miniatura y queremos que se muestre a tamaño original, pero en una ventana aparte.
Vamos a suponer que queremos hacer esto con la imagen. Lo primero que haremos será seleccionar la miniatura, y abrir el panel Comportamientos. Pulsando sobre el botón + se desplegará el menú de comportamientos y se-leccionaremos la opción Abrir ventana del navegador. Se abrirá el siguiente cuadro de diálogo.
U.D. 9 | Comportamientos
| 181
Pulsando el botón Examinar, seleccionaremos la imagen de nuestro sitio.
Si no se especifican los atributos de la ventana, se abrirá con el mismo ta-maño y los mismos atributos de la ventana desde la que se abrió. Al especificar algún atributo de la ventana, se desactivan automáticamente todos los demás atributos que no se activen explícitamente.
Por ejemplo, si no se establecen los atributos de la ventana, puede abrirse con un tamaño de 1024 x 768 píxeles y tener barra de navegación (con los botones Atrás, Adelante, Inicio y Actualizar), barra de herramientas de ubicación (en la que se muestra la URL), barra de estado (en la que se muestran mensajes de estado, en la parte inferior) y barra de menús (en la que se muestran Archi-vo, Edición, Ver y otros menús). Si se establece explícitamente la anchura en 640 píxeles y la altura en 480 píxeles y no se establece ningún otro atributo, la ventana se abrirá con un tamaño de 640 x 480 píxeles y carecerá de barras de herramientas.
Al pulsar el botón Aceptar, Dreamweaver aplicará automáticamente el com-portamiento al atributo onClick, lo que significa que se abrirá una ventana emergente cuando el usuario haga clic en la imagen.
Si hacemos clic en el atributo onClick podremos ver una lista de los com-portamientos que se le pueden aplicar.
Dreamweaver CS4
182 |
Ya tenemos el comportamiento creado, tan sólo queda guardar la pá-gina y probar su funcionamiento. Cuando se creen múltiples ventanas emergentes con contenido parecido en la misma página, es recomendable utilizar las mismas dimensiones y atributos en todas a fin de preservar la coherencia del sitio.
3. Mensaje emergente
El comportamiento Mensaje emergente muestra una alerta de JavaScript con el mensaje que usted especifique. Dado que las alertas de JavaScript sólo tienen un botón (Aceptar), utilice este comportamiento para proporcionar infor-mación al usuario y no para proponer una elección.
Puede incrustar en el texto cualquier llamada, propiedad, variable global u otra expresión de función JavaScript válida. Para incrustar una expresión JavaScript, enciérrela entre llaves ({}). Para que aparezca una llave, antepón-gale una barra invertida (\{).
Ejemplo:
La URL de esta página es {window.location}, y hoy es
{new Date()}.
Un mensaje emergente nos puede resultar útil en aquellas ocasiones en las que se quiere proponer una cierta información, pero no merece la pena crear una página entera. Por ejemplo, cuando se crean enlaces a sitios externos de nuestra página Web, lo más recomendable es avisar al usuario con un mensaje emergente en el cual le informamos que va a abandonar su sitio y que no se hace responsable del contenido que apa-rezca en el sitio externo.
U.D. 9 | Comportamientos
| 183
Para agregar estos mensajes, debemos seleccionar en primer lugar un ob-jeto, como por ejemplo un link y en el panel comportamientos seleccionar la opción Mensajes emergentes. Nos aparecerá el siguiente cuadro de diálogo.
En él debemos introducir el texto que queramos que se muestre en pantalla y pulsar el botón listo, este aparecerá en el panel comportamientos.
Dreamweaver CS4
184 |
El aspecto que presente el mensaje será como el de la imagen siguiente.
Para configurar comportamientos en la página Web, lo primero es siempre seleccionar el texto al que se quiere asociar el comportamiento y vincularlo con otra página o, si no quiere que el texto lleve a otra página, colocar un signo de número (#) en el campo Vínculo del inspector de Propiedades.
Hecho esto, ya se puede aplicar el comportamiento al texto vinculado. Sin vínculo, el comportamiento se asocia a la etiqueta contenedora del texto, y el resultado es casi siempre bastante distinto de lo que uno pretende. Esta regla se aplica sólo al texto, es decir, que se pueden adjuntar comportamientos a imágenes sin tener que transformarlas primero en vínculos.
4. Validar formularios
Dreamweaver contiene una utilidad para validar formularios en JavaScript sin necesidad de programar el código. Lo único que debemos hacer es crear el formulario en cuestión, y con unos simples clics, validar uno a uno los campos del mismo.
U.D. 9 | Comportamientos
| 185
Tendremos que darle una identidad a cada componente del formulario, para ello haremos clic sobre el campo y en el Inspector de propiedades le pondremos el nombre y otras configuraciones si son necesarias.
Para validar es necesario contar con el panel Inspector de etiquetas. Si no lo tenemos visible a la derecha, tendremos que agregarlo seleccionan-do la opción Inspector de etiquetas del menú Ventana.
Luego, dentro del formulario, selec-cionamos el botón Enviar, vamos a la ventana Inspector de etiquetas, y dentro de la solapa Comportamientos daremos clic sobre el signo +. Allí elegimos Va-lidar formulario.
Dreamweaver CS4
186 |
El cuadro de diálogo Validar formulario muestra todos los campos de texto y las áreas de texto del formulario. Si quiere, puede seleccionar cada elemento inde-pendientemente y especificarle si debe ser obligatorio o el tipo de datos que quiere que acepte.
Especificaremos en cada uno de los componentes del formulario lo que es aceptado dentro del mismo:
■ Valor
� Obligatorio: con esta opción el campo debe tener un valor, no puede quedar vacío.
■ Aceptar
� Cualquier cosa: acepta todos los caracteres. � Dirección de correo electrónico: sólo dirección de e-mail, el script chequea que el e-mail sea escrito correctamente.
� Número: sólo números. � Número del... al...: sólo números entre un inicio y un fin, ideal para fechas.
U.D. 9 | Comportamientos
| 187
Dando clic en Aceptar aplicaremos el comportamiento al botón Enviar.
El comportamiento Validar formulario se añade automáticamente al evento onclick, esto quiere decir que pulsando el botón, la validación se procesará au-tomáticamente. Ahora sólo nos queda guardar la página y pulsar la tecla [F12] para probar el funcionamiento del formulario.
Dreamweaver CS4
188 |
Cada campo de texto se validará individualmente, esto quiere decir que cada mensaje de texto aparecerá uno por uno.
El script que genera el Dreamweaver está en inglés, por lo cual los mensajes que muestra durante la validación estarán en ese idioma. Pero éstos pueden ser editados y traducidos fácilmente por nosotros yendo a la solapa Código para ver el código fuente, y allí modificarlo.
| 191
U.D. 9 | Comportamientos
1. Enundocumentonuevo, inserte la imagen ‘Egipto.jpg’de lacarpeta ‘Recursos’ yestablézcaleunanchode148píxelesyunaltode118.
2. Hagauncomportamientoenelquealpulsarlaimagenseabraunanuevaventanamostrándonos la imagen ‘Egipto2.jpg’enunaventanade640x480píxeles,en lacualaparezcalabarradenavegación.Laventanasellamará‘Egipto’.Cuandolotengaguardeeldocumentoconelnombre‘Egipto’ycompruebeelfuncionamientodelcomportamiento.
3. Creeunmensajeemergente,queaparezcajustocuandocargalaventanadelna-vegadorconelsiguientetexto:‘Pulsesobrelaimagenparaagrandarla’.Cuandolotengacompruebesufuncionamiento.
4. Abraelarchivo‘Matricula’quecreoanteriormente.
5. Debajodelcampo‘Matrícula’escriba:‘Correoelectrónico’einserteunnuevocampodetextode40caracteres.EnlaetiquetaIDescriba‘Correo’.
6. Seleccioneelcampo‘Modelo’ypóngalecomonombre‘Modelo’.Alcampodetexto‘Matrícula’llámelo‘Matrícula’.
7. Valideelformulariodemodoqueelcampo‘Matrícula’seaobligatorioyqueelcampo‘Correo’ademásdeserobligatorio,tansólopermitaescribirseuncorreoelectrónico.Alfinalcompruebequelavalidaciónserealizacorrectamente.
Ejercicios de repaso y autoevaluación