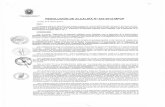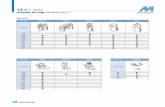Unidad didctica8
-
Upload
soledad-martinez -
Category
Education
-
view
149 -
download
0
Transcript of Unidad didctica8
1. UNIDAD DIDCTICA8MIMSICA 2. NDICELo que vamos a aprender:1. La msica antes y ahora.2. Lo que vamos a necesitar.3. Reproducir un sonido.4. Tamao duracin y formato del sonido.5. Desde el CD al ordenador.a) Extraer archivos de un CD.6. Busca msica en tu ordenador.a) Crea una lista de reproduccin.b) Graba un CD con tus canciones.7. Copia un CD de msica.8. Pasa tus canciones al mvil. 3. LO QUE VAMOS A APRENDERLa msica es uno de los campos que ms ha cambiado con las nuevas tecnologas.En esta unidad didctica vamos a conocer todo lo relacionado con el tratamiento digitaldel sonido. Aprenderemos a convertir nuestra msica favorita en archivos de audioaptos para ser reproducidos en nuestro ordenador, los pasaremos a nuestro telfonomvil, prepararemos un CD con nuestras canciones preferidas...Cmo lo ves?Son aspectos poco conocidos pero seguro que te van a interesar. 4. 1.. LA MSICA ANTES Y AHORA.Los cambios que ha sufrido la msica, los advertimos sobre todo en los soportesen los que se distribuyen las canciones.El disco de vinilo y el tocadiscos, aparato que permita reproducirlo.La cinta de casete, que cumple ahora 50 aos, y nos permita grabar nuestra msica.En los aos 80 lleg el CD, primer soporte digital de sonido.Hoy da el CD se est viendo desplazado por los reproductores mp3 y el telfono mvil.Hoy se imponen con fuerza las descargas de archivos de audio desde las tiendas decontenidos multimedia a travs de internet. Todo un fenmeno que est cambiando nuestraforma de conseguir, guardar y escuchar la msica. 5. 2. LO QUE VAMOS A NECESITARSI QUEREMOS ESCUHAR MSICANECESITAREMOS:Un CD de msica que introduciremos en la UNIDAD DE DISCO y comenzar a sonar. ALTAVOCES conectados al equipo para escucharlo. Aunque la mayora de los ordenadores llevan ALTAVOCES INTEGRADOS. AURICULARES, que utilizaremos si queremos escuchar msica sin molestar a nadie,que conectaremos a un puerto de audio.CD UNIDAD DE DISCO ALTAVOCES AURICULARES 6. SI QUEREMOS GRABAR SONIDOS NECESITAREMOS:Un MICRFONO que conectaremos al equipo en el puerto de entrada de micrfono.Existen auriculares con micrfono integrado, que permiten escuchar audio y grabarnuestra voz al mismo tiempo. En este caso se necesitan dos conexiones, una paraauriculares y otra para el micrfono.Si nuestra unidad de disco, adems de reproducir CD/DVD es GRABADORA OREGRABADORA, nos permitir copiar un CD de msica o grabar uno nuevoMICRFONO 7. Con nuestro TELFONO MVIL, podemos intercambiar archivos de audio, porque lamayora de ellos son tambin reproductores de msica y los podemos utilizar con unosAURICULARES para escuchar nuestra msica preferida.Para pasar los archivos de audio desde el ordenador a nuestro telfono, necesitaremosuna conexin USB o cable que nos facilitar el fabricante del telfono.CONEXIN USBREPRODUCTOR MP3De la misma forma podemos pasar archivos desde nuestro ordenador hasta uno delos modernos reproductores mp3. Son pequeos dispositivos con auricularesque pueden almacenar y reproducir cientos de canciones. 8. Para guardar nuestra msica podemos utilizar los soportes de almacenamientoque ya conocemos el CD (o el DVD) y el pendrive. Como los archivos de audio ocupanbastante espacio, las personas amantes de la msica seguro que tendrn undisco duro externo donde guardarn sus colecciones musicales.PENDRIVE DISCO DURO EXTERNO 9. En cuanto a los programas necesarios, ya conoces aunque sea de odas, elreproductor de windows media. Es el programa que te permite escuchararchivos de audio y tambin hacer listas de canciones que se irnreproduciendo una tras otra.ICONO REPRODUCTOR DE WINDOWSMEDIAPara grabar audio, nuestra voz por ejemplo, podemos utilizar laGRABADORA DE SONIDOS.Para grabar discos con nuestras canciones favoritas, podemos utilizar elEXPLORADORDE WINDOWS como hemos hecho hasta ahora. 10. EXPLORADOR DEWINDOWS 11. Sin embargo ese disco servir para escuchar msica en un ordenador, pero si queremosque se escuche en nuestro radioCD o en cualquier otro aparato demsica, tendremos que grabarlo en un formato especial y para ello necesitaremosotro programa diferente. Con el REPRODUCTOR DE WINDOWS MEDIA, si podremoshacerlo. 12. Para modificar un archivo de sonidoNecesitaremos un editor de audio.Nuestro ordenador no lleva ninguno instalado,pero en Internet podemos buscar algnprograma gratuito como AUDACITYque adems es muy sencillo de utilizar.Los archivos que contienen las cancionesson ARCHIVOS DE sonido O DE AUDIOY pueden tener varias extensiones: mp3, wav ,wma... aunque la que ms se utilizahoy da es la extensin mp3 porque su calidades prcticamente igual a la del sonidoreal y los archivos no son demasiado grandes.Para guardar estos archivos, en nuestra CARPETAPERSONAL tenemos la carpeta MI MSICA,es el lugar donde se guardarn todas nuestrascanciones. 13. 3. REPRODUCIR UN SONIDOPara escuchar una cancin o cualquier otro archivo de sonido entu ordenador necesitas tener un programa capaz de reproducirlo, es decir, necesitasun reproductor de audio. Si tu ordenador no lo lleva instalado no podrs abrirninguno de estos archivos. Este tipo de programas, adems de reproducir msicapueden realizar algunas funciones ms: Te permiten crear listas de canciones que se irn reproduciendo automticamente,una detrs de otra. Tambin puedes guardar de forma organizada toda tu msica y clasificarla porautores, lbumes... creando bibliotecas musicales.Podrs intercambiar archivos de sonido con tu telfono mvil o tu reproductorde mp3.Se trata de un programa sencillo de utilizar que se abre al hacer doble clic sobreunarchivo de sonido y comienza a reproducirlo. En tu ordenador tienes una aplicacinCon estas caractersticas y la vamos a conocer a travs de la prctica siguiente: 14. MUY BIEN!!! 15. Como has podido comprobar, podemos ver el REPRODUCTOR DE WINDOWSMEDIA de dos maneras diferentes: La vista de reproduccin (ventana negra), se utiliza slo para reproducirlas canciones y por eso tiene muy pocas herramientas en la parte inferior.( el PANEL DE REPRODUCCIN). Por el contrario, la vista de BIBLIOTECA (ventana blanca), tiene ms opciones,entre otras la de crear listas de reproduccin. 16. 4. TAMAO, DURACIN Y FORMATODEL SONIDOLos archivos de sonido suelen ser de gran tamao y slo son superados por losarchivos de vdeo, stos ltimos son los ms grandes de todos.El tamao se mide en las mismas unidades (Kb, Mb ...) que otros tipos de archivo ynormalmente depende de la duracin de la cancin. Como es lgico, cuanto ms largaes una cancin mayor ser el tamao de su archivo ya que almacenar una cantidad deinformacin mucho mayor.Cuando se utilizan archivos tan grandes es importante encontrar la forma de reducirsu tamao, as podemos almacenar ms informacin (nmero de canciones) en nuestroordenador o en otro soporte de memoria (pendrive, CD, mp3 ...) Es lo que vamos adescubrir en la prctica siguiente. 17. 5. DESDE EL CD AL ORDENADORPodrs utilizar la unidad de disco de tu ordenador como reproductor demsica. Para escuchar un CD de audio, sigue estos pasos:1. Abre la unidad de disco pulsando en el botn EJECT. Se abrir el cajn enEl que debes insertar el disco (si no tiene este sistema, introduce el CD en la ranura). 18. 2. Cuando se abra, inserta el CD y cierra el cajn suavemente.Espera unos segundos y se abrir una ventana que te advierte de que acabas deintroducir un CD de audio y te da varias opciones para reproducirlo. Debes elegirREPRODUCIR CD DE AUDIO CON REPRODUCTOR DE WINDOWS MEDIA,aunque es posible que se abra directamente con el reproductor sin que tengamos queseleccionar ninguna opcin. 19. 3. Entonces, el REPRODUCTOR DEWINDOWS MEDIA se abriry la primera cancin comenzar a sonar.La ventana se mostrar con la vistaREPRODUCCIN EN CURSO(ventana oscura). Para cambiar a la vistaBIBLIOTECA slo tienes que hacer clicen el botn cambiar a biblioteca.Observa que en cualquiera de las dos vistas tenemos los mismos botones en elPANEL DE REPRODUCCIN, que se encuentra en la parte inferior. Vamos aconocerlos mejor practicando a travs de la siguiente actividad: 20. Una vez cerrado el programa y antes de extraer el CD de la unidad de disco detuequipo,debes expulsarlo como se hace con cualquier otro soporte de memoria(pendrive, disco duro externo...):1. Haz clic en el botn inicio, desde la barra de tareas .2. Se desplegara el men Inicio, haz clic en la opcin Equipo.3. Se abrir la ventana del explorador de Windows mostrando todos los dispositivos dememoria que tiene el equipo. Selecciona la unidad de DVD RW: Audio CD.4. En la barra de herramientas de la ventana, haz clic en el botn EXPULSAR.5. Normalmente la unidad de disco se abrir automticamente para quesaques el CD. Si no es as, pulsa el botn EJECT para abrir la caja y extraerel disco. 21. 5.a. EXTRAER ARCHIVOS DE UN CD.Las canciones de los CD de msica son archivos con un formatode audio de gran calidad que permite reproducirlos entodos los aparatos de msica y, por eso, deben ser grabadosde una forma especial.Estos archivos de sonido no son iguales que los que tenemosguardados en nuestro ordenador. As que, si queremos pasar lascanciones de un CD a nuestro equipo, primero tendremosque cambiar la forma en que se han grabado, es decir, suformato.Nosotros vamos a utilizar el REPRODUCTOR DE WindowsMedia ya que adems de extraer las pistas del CD lo va a hacerde una forma ordenada, clasificando las canciones en archivos ycarpetas y creando una autntica biblioteca musical. En estecaptulo veremos cmo se hace.Antes debemos preparar el equipo para que las canciones se guarden en unformatoadecuado, el mp3. Recuerda que los archivos de audio que llevan esta extensintienen un tamao 12 veces ms pequeo que el sonido real,(wav), pero la calidad esprcticamente la misma. Tambin debemos seleccionar el lugar (la carpeta) en el quese guardarn las canciones o pistas extradas. Sigue estos pasos: 22. 1. Haz clic en el icono del Reproductor Windows Media que hay en la barraDe tareas, debajo del escritorio.2. Al hacerlo, se abrir el programa en modo Biblioteca. Haz clic en el botnORGANIZAR que hay en la barra de herramientas.3. En el men que se despliega, selecciona OPCIONES.4. Se abrir entonces una ventana con bastantes pestaas que nos permitir configurarel reproductor para hacer determinadas tareas (grabar, copiar, escucharmsica..).Selecciona la pestaa COPIAR MSICA DESDE CD.5. Fjate en la informacin que se muestra en la ventana. Desde aqu podemosIndicar la carpeta en la que se guardarn las canciones extradas. Si no hemosCambiado nada, por defecto los archivos se guardarn el la carpeta MI MSICAque hay dentro de la carpeta USUARIO. As que la dejamos como est.6. Ms abajo podemos ver la configuracin del FORMATO. Haz clic en la flechita y seDesplegar una lista con varias opciones que son en realidad diferentes formatosde audio. 23. 7. Selecciona la opcin MP3. De esta forma, toda la msica que se copie desde unCDde msica se guardar con esta extensin.8. Y para terminar, haz clic en el botn ACEPTAR y nuestro reproductor quedarconfigurado para que, al copiar un CD de msica en nuestro ordenador, los archivos: Se guarden en la carpeta MI MSICA. Y en formato MP3.9. Por ltimo, cierra la ventana del Reproductor Windows Media. 24. Ahora podemos copiar los archivos del CD de msica a nuestroordenador.Cuando introducimos un CD en la unidad de disco, se abriruna ventana donde debemos elegir la opcin REPRODUCIR CDDE AUDIO con reproductor de Windows Media. 25. El reproductor se abrir en MODO DE REPRODUCCIN EN CURSO. Hacemos clic enel botn COPIAR CD, y comenzar a realizarse una copia completa del disco, aunque esposible seleccionar las canciones que queremos copiar desde la vista BIBLIOTECA delReproductor de Windows Media. 26. 6. BUSCA MSICA EN TU ORDENADOREn este captulo aprenders a usar el reproductor de windows media para buscar yescuchar la msica que tienes guardada en tu ordenador.Abre el reproductor de WINDOWS MEDIA y fjate en el panel de navegacin,Est en el lado izquierdo. Te muestra una lista de lugares en los que podemos encontrararchivos de audio. Si hay un CD dentro de la unidad de disco, el icono del CD apareceren este panel.En la parte superior, se encuentran las listas de reproduccin que hemos creado. Debajoest el apartado msica, aqu estn todos los archivos de audio guardados en elordenador.Si haces clic en msica, el programa te mostrar, en el centro de la ventana,todas las canciones que acabamos de extraer de los CD, clasificadas por Intrprete,lbum y Gnero, y si utilizamos el botn OPCIONES DE VISTA que hay en laBarra de herramientas podremos ver nuestra biblioteca musical de muchas formasdiferentes.As podrs elegir la que mejor se adapta a tus gustos. En la siguiente prctica veremos 27. 6.a. CREA UNA LISTA DE REPRODUCCINFjate en el panel lateral del reproductor de Windows. En la parte superior estnlas LISTAS DE REPRODUCCIN. Podemos crear una o varias listas con una seleccin decanciones que despus podremos recuperar en cualquier momento. Es bastante sencillo,sigue estos pasos:1. Haz clic en el botn CREAR lista de reproduccin que hay en la barra de herramientas.Si no lo ves, maximiza la ventana.2. En el panel de navegacin, en el apartado LISTAS DE REPRODUCCIN, apareceruna nueva lista debajo de las que ya hay. El nombre estar de color azul. Esto indicaque ahora puedes modificarlo. Escribe MIS CANCIONES FAVORITAS.3. Haz clic fuera del cuadro para que se guarden los cambios.4. Haz doble clic en la nueva lista que acabas de crear y observa que en el panel de laderecha del programa aparece tambin la nueva lista con el nombre que le hemospuesto, pero no tiene ninguna cancin porque la lista est vaca. 28. 6.b. GRABA UN CD DE TUS CANCIONES.El REPRODUCTOR DE WINDOWS MEDIA tambin te permite grabar un CDcon tu msica favorita de una manera bastante sencilla. Fjate lo fcil que es:1. Abre el REPRODUCTOR desde el botn Inicio (=>Todos los programas=> Reproductor de Windows Media) o haciendo clic en el acceso directoque hay en la barra de tareas .2. Haz clic en la pestaa GRABAR que se encuentra en el panel de la derecha.3. Si no tienes ningn CD en la unidad de disco, en el panel aparecer una advertenciaque te indica que debes INSERTAR UN CD VACO. As que introduce un CDvirgen en la unidad de disco.4. Tras unos segundos, la vista del panel cambiar y aparecer el icono del CD de audiocon los minutos de grabacin que hay disponibles. 29. 5. Haz clic en el apartado MSICA del panel de navegaci n para buscarlas canciones que quieres grabar en el disco.6. Y ya slo nos queda arrastrar elementos para crear la lista de grabacinhasta el panel de la derecha. Podemos arrastrar archivos (canciones), uno a uno, olistas de reproduccin completas. 30. 7. Cuando tienes preparada la lista de grabacin, debajo del icono del CD puedes verel espacio libre que queda en el disco expresado en minutos. Este dato debescomprobarlo siempre porque te indicar si hay espacio en el disco paragrabar todaslas canciones.En este ejemplo an podemos grabar ms pues indica que hay 22,15 minutos de espaciolibre. Es decir, podemos aadir canciones que duran en total hasta 22,15 minutos ms. Sisobrepasas este espacio, el programa entender que vas a grabar dos CD en lugar de unoy te mostrar el espacio que queda en el segundo disco. 31. 8. Cuando termines, haz clic en el botn INICIAR GRABACIN.9. Comenzar el proceso de grabacin que pasa por varias etapas y puede duraralgunos minutos.10. Cuando termine, el disco se expulsar y la ventana te advertir de que el procesoha finalizado correctamente. 32. 7. COPIA DE UN CD DE MSICAComo ves, para grabar un CD podemos utilizar varias aplicacionesdiferentes.En las unidades didcticas anteriores usamos el EXPLORADOR DEWINDOWS, que nos ha servido para grabar discos con archivos detexto, de fotos ... Un disco as grabado se utiliza para almacenar informacin,igual que un pendrive. Es lo que se denomina un CD o un DVD de datos.Tambin podramos grabar as los archivos de audio, pero entonces slopodramos escucharlos en nuestro ordenador. Si queremos que se escuche encualquier aparato de msica, tendremos que grabarlo en un formatoespecial y para ello hemos utilizado el REPRODUCTOR DE WINDOWSMEDIA que nos ha permitido crear un CD de audio con nuestrascanciones favoritas. Sin embargo, con este programa no podemos hacer copiasexactas de un CD de msica. 33. Por eso vamos a utilizar una nueva aplicacin que se llama CDBurnerXP.Este sencillo programa de grabacin de discos no forma partede Windows 7 pero se puedeconseguir de forma gratuita.Una vez instalado, lo encontraras en el men INICIO, junto al resto de los programasque tiene el equipo.Aprenderemos a utilizarlo en este apartado.Para abrir CDBurnerXP, haz clic en el botn INICIO, en la BARRA DE TAREAS.Se desplegar el men INICIO. Haz clic en TODOS LOS PROGRAMAS y el menmostrar todas las aplicaciones instaladas. Selecciona CDBurnerXP en esta lista.Al hacerlo, se abrir la ventana del programa que es muy fcil de utilizar. Fjate en algunasde las opciones que tiene: Disco DE DATOS. Utilizaremos esta opcin para grabar cualquier tipo de archivo(texto, imagen audio, video...), as hemos grabado hasta ahora utilizando otro programa,el CREADOR DE CD/DVD. Pero slo podremos acceder a ellos desde un ordenador. 34. DISCO DE AUDIO. Seleccionaremosesta opcin para crear un CD demsica que se pueda utilizarencualquier reproductor de sonido.Es lo que hemos hecho en el apartadoanterior con una lista de cancionespreviamente seleccionada. Copiar disco. Esta opcin nospermitir crear una copia exactade un CD o de un DVD y es lo quevamos a hacer en la siguiente prctica. 35. 7. Se abrir una ventana que indica los dispositivos que se van a utilizar en la grabacin(normalmente el sistema reconoce la unidad de disco). Djalo todo como est ypulsa el botn COPIAR DISCO.8. Tras unos segundos, comenzar el proceso de copiado del disco original quepuedellevar algunos minutos. La barra de progreso lo indicar.9. Cuando la barra verde llegue a la mitad, la unidad de disco se abrir y laVentana te indicar que debes cambiar el disco. Saca el CD original e introduceun CD virgen.10. Al reconocer el nuevo disco, se abrir la ventana que ya conoces en la que hay queElegir la aplicacin para trabajar con el CD; cirrala haciendo clic en el botnCERRAR. 36. 14. Saca el CD de la unidad de disco. Ahora tienes unacopia exacta de tu cd de msica que puedesutilizar para escuchar tus canciones preferidas en elcoche o, simplemente, para no estropear un disco de tucantante favorito.En Espaa es legal hacer una copia de un CD demsica que previamente has adquirido, siempre que seapara uso particular. Lo que est prohibido es venderlas copias, es decir, ganar dinero con la propiedad de otrapersona.Adems, cada vez que compras un soporte de grabacin(CD, DVD, pendrive, disco duro...) ests pagando, incluidoen el precio, un canon digital. Se trata de unacantidad de dinero que recibirn los autores encompensacin por las copias que hagas para tu usoprivado. De manera que al copiar tus propios CD no estscometiendo ningn delito. 37. 8. PASA TUS CANCIONES AL MVIL.La mayora de los telfonos mviles incluyenentre sus aplicaciones un reproductor demsica que permite escuchar archivos de audioque previamente hemos guardado en estedispositivo. Por eso, puede ser interesante queaprendas a pasar canciones a tu telfono mvil,de manera que puedas escucharlas en cualquiermomento, conectando unos pequeosauriculares. El procedimiento es bastantesencillo y sirve tambin para transferir archivosde audio a un reproductor mp3:1. Conecta tu telfono mvil alordenador con el cable USB que te haproporcionado el fabricante. Si no dispones deeste cable, puedes extraer la tarjeta y utilizarun lector de tarjetas , tal y como hicimospara descargar las fotos en el tema anterior. 38. 2. Esperamos unos segundos hasta que el sistemareconozca el nuevo dispositivo que acabamos deconectar. Entonces se abrir la ventana en la quedebes elegir la aplicacin con la que se mostrar elcontenido del dispositivo. Como de momento nonos interesa ninguna de ellas, haz clic en el botnCERRAR.3. Abre el REPRODUCTOR desde el botn Inicio(=>Todos los programas => Reproductor de WindowsMedia) o haciendo clic en el acceso directo que hayen la barra de tareas .4. Cuando el programa se abre, puedes ver el iconodel telfono en el panel de navegacin(izquierda). Haz doble clic sobre el telfono y en elcentro de la ventana se mostrar su contenido. Esposible que lo veas clasificado en secciones (msica,vdeo, ...) Tambin vers estos apartados en el panelde navegacin, debajo del telfono.5. Haz clic en la pestaa SINCRONIZAR, est enel panel de la derecha. Esta funcin permitirpasar las canciones que tenemos guardadas en elordenador hasta el telfono. 39. 6. Haz clic en el apartado MSICA del panel de navegacin y se mostrar en elcentro de la ventana tu biblioteca musical.7. Busca algunas canciones que te gusten. Selecciona una y arrstrala.8. Sultala en la LISTA DE SINCRONIZACIN, en el panel de la derecha.9. Puedes comprobar el espacio disponible para grabar canciones en tutelfono, debajo del icono, esta vez expresado en Megas. 40. 10. Ahora haz clic en INICIAR SINCRONIZACINy se iniciar elproceso que tardar muy poco porque slo has elegido una cancin.11. Nuevamente, el panel te indicar el tanto por ciento completado.12. Haz clic en ESTADO DE LA SINCRONIZACIN, en el panel denavegacin, para cmo se va transfiriendo cada cancinindependientemente en el centro de la ventana. 41. Cuando termines, tienes que expulsar el dispositivo antes de desconectarlo:1. Haz clic en el botn INICIO.2. En el men que se despliega, selecciona la opcin EQUIPO.3. En la ventana que se abre, selecciona la unidad que quieres expulsar, en estecaso el telfono.4. Despus haz clic en el botn EXPULSAR que hay en la parte superior de laventana y si el dispositivo se ha expulsado correctamente, un mensaje lo advertiren el rea de notificaciones, en la parte inferior derecha del escritorio.5. Y, hecho esto, ya puedes desconectar el telfono ordenador.