Unidad Edición de material audiovisual · 5 Edición de material audiovisual 174 2. Conceptos...
Transcript of Unidad Edición de material audiovisual · 5 Edición de material audiovisual 174 2. Conceptos...

En esta unidad aprenderemos a:
•Analizarlosdistintosformatosdeimágenes.
•Adquiririmágenesconperiféricos.•Trabajarconimágenesadiferentesresoluciones,segúnsufinalidad.
•Editarimagendigital.•Importaryexportarimágenesendiversosformatos.
•Reconocerloselementosquecomponenunasecuenciadevídeo.
•Estudiarlostiposdeformatosycódecsmásempleados.
•Importaryexportarsecuenciasdevídeo.•Capturarsecuenciasdevídeoconrecursosadecuados.
•Elaborarvídeostutoriales.•Realizarunaanimación.•Elaborarunvídeoconsuaudio.•PublicarunvídeoenInternet.
Y estudiaremos:
•Losformatosylaresolucióndeimágenes.•Lostiposylautilizacióndeimágenes:Raw,vectorial,comprimidas,etc.
•Lautilizaciónderetoquefotográfico,losajustesdeimagenydecolor.
•Laimportaciónyexportacióndeimágenes.•Losformatosdevídeo.•Laimportaciónyexportacióndevídeos.•Lainserciónendocumentosylosvisualizadoresasociados.
•Laelaboracióndeanimaciones.•Laintegracióndesonido.•LapublicaciónenInternet.
5Unidad Edición de material audiovisual

Edición de material audiovisual5
172
1. Introducción al diseño de imagen y vídeo digital
La fotografía y el vídeo digital son formatos multimedia que se han popularizado en los últimos años debido a que los dispositivos de grabación han rebajado mucho su precio y el modo de usarlos se simplifica cada vez más.
El diseño de imagen y vídeo digital abarca la adquisición o captura del material, como la edición y composición de un producto final.
Este proceso requiere una especial habilidad creativa, que, junto con la tecnología ade-cuada, da lugar a productos que pueden alcanzar una alta calidad.
1.1. ¿Para qué se utilizan en la empresa?
Las empresas necesitan dar una imagen tanto al entorno al que dan servicio como a su propio personal. Logos, combinaciones de colores, formatos, fuentes tipográficas y diseños prototípicos ayudarán a la empresa a mantener una imagen corporativa reconocible, que es el principal uso del diseño de material audiovisual en la actualidad. Desde el punto de vista administrativo, también es necesa-rio realizar productos puntuales, que, gracias a la tecno-logía digital y a las herramientas de edición, son creados de forma sencilla y profesional.
Es habitual hacer pruebas con distintos diseños antes de lanzar la imagen de la empresa, como se puede ver en la Figura 5.1.
1.2. ¿Con qué software se trabaja?
Respecto al diseño y edición de imágenes, encontramos en el mercado el software de Adobe® Photoshop® como el rey indiscutible de este tipo de herramientas, no solo por su popularidad, sino por la cantidad de opciones posibles que se han ido añadiendo en las diferentes versiones, en la actualidad la CS5.
Asociada a la línea Mac, encontramos la herramienta Pixelmator, también muy bien valorada por los diseñadores.
Destacamos las herramientas Inkscape y GIMP por ser software opensource y tener una alta calidad profesional. Inkscape nos permite la edición de imagen vectorial con el uso de capas y objetos. GIMP es una herramienta muy popular que permite la edición de imágenes con multitud de utilidades y efectos, así como manejar plantillas y distintos formatos.
Microsoft posee también sus propias herramientas de diseño gráfico digital, algunas de ellas integradas en los propios sistemas operativos, como Paint, Microsoft Photo Editor o la interfaz de edición de imágenes de la suite Picture Manager de Microsoft Office 2010.
En cuanto a vídeo, Adobe® Premiere® Pro CS5 permite la edición en diversas platafor-mas. También destacan AVID Technology o Jahshaka, esta última es además una herra-mienta opensource. En el caso de Microsoft, encontramos en sus sistemas operativos el programa de composición de vídeos Windows Movie Maker.
El diseño de un logotipo puede ser una de las inversiones más rentables y duraderas de una em-presa. El logo de Coca-Cola es recono-cido mundialmente por millones de personas; sin embargo, ha tenido muchas y muy diferentes versiones a lo largo del tiempo, desde que fue diseñado en 1886. El secreto es que mantiene siem-pre la misma fuente tipográfica: Spencerian Script.
Recuerda
En general, la empresa Adobe y sus productos de diseño son uno de los grandes referentes para el resto de software; entre ellos podemos destacar en la misma línea Adobe® Illustrator®, especial-mente dedicado a la edición de imágenes vectoriales, Adobe® InDesign®, para el diseño de pro-ductos publicitarios, y Adobe® Flash® Professional CS5.5, este último dedicado principalmente a la creación de animaciones y pro-ductos interactivos multimedia.
¿Sabías que…?
Fig. 5.1. Muestra de distintos diseños de logos.

173
5Edición de material audiovisual
Visualizar y editar imágenes con Picture Manger de MS Office
1. Seleciona la imagen «alumnos.jpg» y pulsa el botón secundario para poder seleccionar la opción Abrir con. Escoge abrir con Microsoft Office.
2. Observa la pantalla de trabajo de la herramienta (Fig. 5.2) y pulsa el botón de Autocorrección.
Caso práctico 1
3. Recorta la imagen del chico que aparece en el centro sujetando el teléfono móvil; para ello, selecciona Recortar del menú Edición y ajusta el marco a su cabeza (Fig. 5.3).
4. Elimina los ojos rojos, ya que este es un efecto muy habitual en los retratos foto-gráficos con flash. La mayoría de las aplicaciones de retoque fotográfico lo solucionan de manera sencilla, en este caso solo tienes que seleccionar esta opción y marcar la zona de los ojos que quieres corregir (Fig. 5.4).
5. Por último, baja la saturación de la ima-gen, pulsa en la opción Color del menú de Edición y baja el nivel de Saturación hasta que aparezca en blanco y negro (Fig. 5.5).
Fig. 5.3.
Fig. 5.4.
Fig. 5.5.
Fig. 5.2. Ventana principal de Microsoft Offi ce Picture Manager.
Accesos Directos
Abre un árbol de directorios para facilitar la búsqueda de imágenes.
Accesos Directos
Abre un árbol de directorios para facilitar la búsqueda de imágenes.
Autocorrección
Permite a la herramienta ajustar todos los parámetros de la imagen para una visualización óptima.
Autocorrección
Permite a la herramienta ajustar todos los parámetros de la imagen para una visualización óptima.
Edición
Muestra un menú y permite realizar ajustes personalizados en las características de la imagen.
1. Herramientas de Edición para modificar colores, contraste, brillo y orientación. Incluye la eliminación de ojos rojos.
2. Cambiar el tamaño de la imagen y comprimir archivo.
Edición
Muestra un menú y permite realizar ajustes personalizados en las características de la imagen.
1. Herramientas de Edición para modificar colores, contraste, brillo y orientación. Incluye la eliminación de ojos rojos.
2. Cambiar el tamaño de la imagen y comprimir archivo.
Comprimir imágenes
Permite adaptar el tamaño del archivo para su inserción de documentos, páginas web o mensajes.
Comprimir imágenes
Permite adaptar el tamaño del archivo para su inserción de documentos, páginas web o mensajes.
Botones de Vista
Permite elegir ver la imagen única, una tira inferior con el resto de los archivos del directorio actual (como se muestra en la figura), o una vista en miniatura del contenido de la carpeta.
Botones de Vista
Permite elegir ver la imagen única, una tira inferior con el resto de los archivos del directorio actual (como se muestra en la figura), o una vista en miniatura del contenido de la carpeta. Tira con las imágenes del directorio actual.Tira con las imágenes del directorio actual.

Edición de material audiovisual5
174
2. Conceptos básicos del diseño de imagen digital
A continuación vamos a definir distintos términos específicos de la edición de imagen digital.
A. Píxel
Es la unidad más pequeña en la que podemos dividir una ima-gen en partes iguales con un color homogéneo. Se representa con un punto o un cuadrado.
La pixelación de una imagen por mal ajuste de la visualización o como efecto de diseño produce que el ojo humano aprecie los píxeles por separado, en vez de la imagen en conjunto, como se aprecia en la Figura 5.6.
B. Resolución de imagen digital
Es el número de píxeles que hay en una columna de la imagen multiplicado por el número de filas de píxeles que tiene.
Cuanto mayor sea la proporción, mejor resolución tendrá la imagen y se podrá apreciar su contenido con más detalle. El resultado del producto de estos dos números enteros nos da una cantidad en megapíxeles que cuantifica la resolución.
C. Resolución de impresión
Se define como la proporción de puntos o píxeles por pulgada (ppp o ppi) con los que se puede imprimir una imagen.
Obviamente, cuanto mayor sea, mejor calidad tendrá la imagen impresa.
D. Imágenes vectoriales
Son aquellas creadas con una herramienta de diseño específica que permite crear objetos completos por la combinación de formas ya predefinidas (polígonos y elementos geomé-tricos). Cuando se visualizan con el programa que se creó, es posible tratar esos elementos básicos por separado. Cuando se exportan a otra herramienta, se comportan como un único elemento en la imagen.
E. Mapas de bits
Se definen como un conjunto de píxeles unificados en una imagen; la imagen es un todo, no está formada por elementos desglosables, como en el caso de las imágenes vectoriales.
Los mapas de bits presentan peor resolución a la hora de ser ampliados que las imá-genes vectoriales. Además, ocupan bastante más memoria de almacenamiento. Todas las imágenes capturadas por dispositivos, como los que veremos más adelante, son ma-pas de bits.
F. Color
Los píxeles pueden tomar como color una combinación de bits, a eso se le llama profun-didad de bits. Si una imagen tiene una profundidad de 1 bit, será una imagen con solo dos colores, blanco y negro. Las profundidades más frecuentes son 24 bits, llamadas color verdadero, y 48 bits.
El llamado color verdadero tiene una profundidad de 24 bits y es el más utilizado. Existen combi-naciones con mayor número de bits, pero no se obtienen más co-lores, sino que el resto de bits se utilizan para dar efectos.
¿Sabías que…?
Fig. 5.6.
Fig. 5.7. Al crear una nueva imagen, por ejemplo con la herramienta GIMP, es posible indicar la resolución que va a tener.
Un modelo de color describe la forma de conseguir colores deri-vados, a partir de la mezcla de unos colores base. RGB: está basado en la com-binación de píxeles de colores rojo, verde y azul; se utiliza en los dispositivos de visualización. CMYK: se compone de los colores a partir del cian, el magenta, el amarillo y el negro; se asocia a dispositivos de impresión digital.PANTONE: mapa de colores di-señado por la empresa Pantone y que es la guía imprescindible para seleccionar códigos de co-lor en la impresión tradicional.
Vocabulario
Fig. 5.8.

175
5Edición de material audiovisual
2.1. Formatos de archivos de imagen
BMP: Bits Map Picture.JPEG: Join Photografic Experts Group.TIFF: Tagged Image File Format.GIF: Graphic Interchange Format.PNG: Portable Network Graphic.EPS: Encapsules PostScript.
Vocabulario
Los archivos de imagen capta-dos ocupan mucho espacio si se almacenan todos los píxeles o bits con toda la información original. Algunos formatos de almacena-miento permiten que cierta infor-mación del archivo se comprima y luego se descomprima en la visua-lización; en algunos casos esta ventaja de ocupar menos espacio incide directamente en la pérdida de calidad de imagen.
¿Sabías que…?
Tabla 5.1. Formatos de imagen más habituales.
BMP Es el formato asociado a los sistemas de archivos de Windows. El nombre se refi ere a que los archivos están asociados a imágenes de mapa de bits. Es un formato de archivo comprimido, pero no pierde calidad.
JPG o JEPGEste es uno de los formatos más populares de archivo de imagen, ya que puede rebajar el espacio de almacenamiento hasta el 10 % de la capacidad original de un fi chero. Cuanto más se comprime, más calidad se pierde. Se utiliza mucho para colgar imágenes en Internet y para enviar las imágenes por mensajería.
PNG Es un formato de archivo muy utilizado en Internet también, ya que, aunque alcanza 24 bits de profundidad, su compresión es muy alta, y por tanto puede ser incrustado sin aumentar mucho el «peso» de una página web completa.
GIFEs otro de los formatos populares en la web, indicado para dibujos pequeños más que para fotografías, ya que admite únicamente 256 colores. Una de sus grandes ventajas es que permite realizar iconos animados almacenando más de un frame en el archivo.
TIFF Los archivos de imagen de este formato tampoco tienen compresión, por lo que su calidad es mayor. La profundidad de la imagen es de 48 bits y es un formato básico en el software de edición de fotografía profesional.
EPS Es un formato asociado a la empresa Adobe, y por tanto al software de edición profesional; tiene una alta calidad.
Comprobar características de una imagen
1. Abre el archivo con Picture Manager como en el caso práctico 1. En el menú Archivo, selecciona la opción Propiedades. En el cuadro (Fig. 5.9.) que aparece a la izquierda asegúrate de mostrar todas la propiedades pulsando en la pala-bra Más.
2. Observa que la imagen tiene:
Caso práctico 2
Fig. 5.9.
Resolución de imagen 600 x 600 píxeles
Resolución de impresión 96 x 96 ppp
Profundidad 24 bits o color verdadero
Peso o tamaño 36,6 kB
Puedes encontrar un documen-to que compara una imagen de mapa de bits y una imagen vec-torial, con un ejemplo y sus ca-racterísticas básicas.
CEO

Edición de material audiovisual5
176
Paleta de colores
Nos permite seleccionar color de forma rápida.
Paleta de colores
Nos permite seleccionar color de forma rápida.
2.2. Diseño y edición de imágenes
Para realizar el diseño y la edición de imágenes vamos a utilizar las herramientas Inks-cape y GIMP, que vamos a ver a continuación.
A. Inkscape
Esta herramienta de edición de imágenes vectoriales es muy popular, fácil de utilizar y proporciona una gran cantidad de utilidades y efectos ya creados para añadir calidad a nuestros diseños. Podemos observar sus herramientas pricipales en la Figura 5.10.
Cuando se trabaja con capas es muy útil bloquearlas para que los objetos ya creados no se vean afectados por el trabajo que rea-lizamos en otra capa.
También se puede jugar con ocultar la capa; esto permite tra-bajar con ciertos objetos ocultan-do el resto, de forma que cuando terminemos el diseño podamos visualizar de nuevo todo el traba-jo en conjunto.
Recuerda
Fig. 5.10. Ventana principal de Inkscape.
1. Abre Inkscape y muestra el menú de Ayuda. Obser-va que tiene un apartado llamado Tutoriales.
Actividades
Ver
Permite elegir distintas formas de visualizar el diseño.
Ver
Permite elegir distintas formas de visualizar el diseño.
Edición
Opciones para copiar, pegar, seleccionar, duplicar y clonar, esta última es de las utilidades más interesantes.
Edición
Opciones para copiar, pegar, seleccionar, duplicar y clonar, esta última es de las utilidades más interesantes.
Archivo
Opciones para el manejo del archivo; destacan la opciones: Nuevo, que tiene diversidad de plantillas iniciales, Exportar, Importar e Imprimir.
Archivo
Opciones para el manejo del archivo; destacan la opciones: Nuevo, que tiene diversidad de plantillas iniciales, Exportar, Importar e Imprimir.
Barra de objetos
Podemos dibujar rectángulos, círculos, espirales, estrellas, polígonos y cajas en 3D, introducir texto y manipular las formas insertadas.
Barra de objetos
Podemos dibujar rectángulos, círculos, espirales, estrellas, polígonos y cajas en 3D, introducir texto y manipular las formas insertadas.
Capas existentes
Nos permite cambiar de capa, así como bloquearlas y hacerlas no visibles.
Capas existentes
Nos permite cambiar de capa, así como bloquearlas y hacerlas no visibles.
Relleno y trazo
Muestran los colores actuales; si se pulsa sobre ellos aparece un cuadro de diálogo para su modificación.
Fig. 5.10. Ventana principal de Inkscape.
Relleno y trazo
Muestran los colores actuales; si se pulsa sobre ellos aparece un cuadro de diálogo para su modificación.
Capas
Utilidades para el manejo de capas, se complementa con el cuadro de diálogo Capas, que aparece al pulsar la correspondiente opción del menú.
Capas
Utilidades para el manejo de capas, se complementa con el cuadro de diálogo Capas, que aparece al pulsar la correspondiente opción del menú.
Objeto
Opciones que nos permiten tratar los objetos diseñados, desde recortarlos, escalarlos y girarlos hasta alinearlos y ordenarlos.
Objeto
Opciones que nos permiten tratar los objetos diseñados, desde recortarlos, escalarlos y girarlos hasta alinearlos y ordenarlos.
Trayecto
Se entiende por trayecto el conjunto de puntos que componen un objeto. Su descomposición puede dar lugar a transformaciones muy interesantes.
Trayecto
Se entiende por trayecto el conjunto de puntos que componen un objeto. Su descomposición puede dar lugar a transformaciones muy interesantes.

177
5Edición de material audiovisual
Para disponer de nuestra herramienta Inkscape debemos realizar las siguientes acciones:
• Abrir desde un navegador con acceso a Internet la página www.inkscape.org
• Selecciona la última versión desde la opción Descarga.
• Selecciona el tipo de fichero dependiendo del sistema operativo: Linux, Windows o Mac.
• Descarga el fichero correspondiente.
• Ejecuta la instalación, es sencilla y en unos minutos podrás disponer de tu Inkscape.
Inkscape tiene versiones en desa-rrollo con las últimas utilidades; por su grado de inestabilidad, se pide que se informe sobre los errores encontrados para que sean subsanados.
Importante
Inkscape, dependiendo del nú-mero de pulsaciones sobre un objeto, nos permite realizar unas acciones diferentes:• Cuando seleccionas un objeto
puedes observar las caracte-rísticas específicas en la barra de opciones de herramientas.
• Si pulsas de nuevo aparecen unos puntos de escalado en las esquinas que te permiten cam-biar de tamaño.
• Si pulsas de nuevo, los puntos se curvan y los de las esquinas te permiten girar, mientras que los de los centros permiten in-clinar el objeto.
• Si pulsas el objeto en el centro puedes arrastrarlo para mo-verlo.
¿Sabías que…?
En el CEO podrás encontrar todas las aplicaciones y elemen-to necesarios para realizar los casos prácticos.
Recuerda
Barra de estado
En ella se muestran mensajes relativos a la operación que estamos realizando.
Barra de estado
En ella se muestran mensajes relativos a la operación que estamos realizando.
Posición del cursor dentro de la dimensión del área de trabajo.Posición del cursor dentro de la dimensión del área de trabajo.
Ajuste de zoom.Ajuste de zoom.
Cuadros de diálogo
En este caso nos muestra los ajustes de color.
Cuadros de diálogo
En este caso nos muestra los ajustes de color.
Barra de ajustes
Para elegir de qué forma queremos que se ajusten dos objetos cuando los desplazamos.
Barra de ajustes
Para elegir de qué forma queremos que se ajusten dos objetos cuando los desplazamos.
Barra de opciones de herramientas
Permite ajustar los parámetros de la operación u objeto que estemos utilizando de forma específica.
Barra de opciones de herramientas
Permite ajustar los parámetros de la operación u objeto que estemos utilizando de forma específica.
Barra de herramientas
Botones más comunes parael trabajo más rápido.
Barra de herramientas
Botones más comunes parael trabajo más rápido.
Texto
Nos permite insertar texto y darle diferentes formatos y efectos.
Texto
Nos permite insertar texto y darle diferentes formatos y efectos.
Filtros y extensiones
Se usan para dar efectos completos a nuestros diseños de forma sencilla. Las extensiones son plugins añadidos, programados por la comunidad de software libre, ya que Inkscape es opensource.
Filtros y extensiones
Se usan para dar efectos completos a nuestros diseños de forma sencilla. Las extensiones son plugins añadidos, programados por la comunidad de software libre, ya que Inkscape es opensource.

Edición de material audiovisual5
178
Diseñar el logo del IES Cruz del Sur con Inkscape
El logo del IES Cruz del Sur debe ser creado de nuevo como imagen vectorial para poder darle nuevos efectos. El objetivo es que logres crear un logo similar al que conse-guimos al final del caso práctico.
1. Abre un nuevo archivo de imagen desde el menú Archivo y escoge la opción no-borders para tener un área de tra-bajo sin bordes (Fig. 5.11).
2. Selecciona Crear una nueva capa desde el menú Capa y dale el nombre «Fondo» (Fig. 5.12).
3. Dibuja un recatángulo. Pulsa en Relleno en la esquina infe-rior izquierda de la barra de estado para que aparezca el cuadro de diálogo correspondiente. El color de relleno tiene los valores 23-56-52 en el modelo RGB (Fig. 5.13).
4. Bloquea la capa desde la opción de bloqueo que hay en la barra de estado.
5. Crea una Nueva capa y llámala «Edificio» (Fig. 5.14).
6. Dibuja con la herramienta Cubos en 3-D varios bloques que simulen el edificio del IES Cruz del Sur (Fig. 5.15).
7. Juega con las perspectivas que te marcan las guías para conseguir un efecto de profundidad (Fig. 5.16).
8. Bloquea la capa desde la opción de bloqueo que hay en la barra de estado.
9. Crea una nueva capa y llámala «Texto».
Caso práctico 3
Fig. 5.11.
Fig. 5.12.
Fig. 5.13.
Fig. 5.14.
Fig. 5.15.
Fig. 5.16.
(Continúa)

179
5Edición de material audiovisual
Caso práctico 3
10. Escoge la herramienta de Creación de Texto y escribe «IES CRUZ DEL SUR» (Fig. 5.17).
11. Utiliza la opción de Texto y Tipografía del menú Texto. Escoge el tipo de letra Tiza y el tamaño 72. Ahora elige de este mismo cuadro la pestaña Texto y añade los sal-tos de línea para que quede en tres líneas y muévelo al sitio correspondiente. Pon un color blanco de color de relleno, 255-255-255 en RGB (Fig. 5.18).
12. Bloquea la capa desde la opción de bloqueo que hay en la barra de estado.
13. Crea una Nueva capa y llámala «Espiral».
14. Dibuja una espiral con la herramienta correspondiente, y en el cuadro de diálogo de Relleno y Trazo escoge un Ancho de trazo de 25 píxeles, y un Color de trazo de 248-248-115 en RGB (Fig. 5.19).
15. Desde el cuadro de diálogo de Relleno y Trazo selecciona un efecto de Desenfoque del Color del Trazo de un 6,5.
16. Desde el menú Capas, escoge la opción de Bajar capa para que quede detrás del edificio. Coloca la espiral y dale el tamaño correspondiente. Estas operaciones deben dejar la imagen como en la Figura 5.20.
17. Bloquea la capa desde la opción de bloqueo que hay en la barra de estado.
18. Crea una Nueva capa y llámala «Marco».19. Dibuja un rectángulo que sobrepase la capa «Fondo»,
de forma que la enmarque.20. Redondea las esquinas utilizando el Redondeo de es-
quinas Rx, que aparece en la Barra de controles de herramienta. Pon un valor de 72 (Fig. 5.21).
21. Desde el cuadro de diálogo de Relleno y Trazo elige un color de relleno de 128-51-0 en RGB y efecto de Opacidad de valor 30 (Fig. 5.22).
22. Por último, escoge la opción Exportar mapa de bits y Dibujo como área de exportación, y exporta a un fichero «logo.png». ¡Nuestro nuevo logo ya está listo!
Fig. 5.17.
Fig. 5.18.
Fig. 5.19.
Fig. 5.20.
Fig. 5.21.
Fig. 5.22.
(Continuación)

Edición de material audiovisual5
180
B. GIMP
Es un software opensource. El nombre es el anagrama de GNU Image Manipulation Program, que permite la edición y diseño de imágenes de mapa de bits.
En la Figura 5.23 puedes observar sus principales características y funciones.
www.gimp.org.es es muy popu-lar y tiene su propio site para hispanohablantes. En él puedes encontrar foros, tutoriales, artícu-los, etc.
Web
Trabajar con capas mejora la edición, desde el punto de vista «divide y vencerás», ya que pue-des manipular elementos del di-seño de forma independiente.
Importante
Fig. 5.23. Ventana principal de GIMP.
Archivo
Permite gestionar la creación, apertura, almacenamiento e impresión de archivos. Hay que destacar la opción Crear, que permite escoger una plantilla para ciertos objetos comunes, como temas de página web o logotipos. Con esta opción podemos obtener imágenes desde captura de pantalla, cámara o escáner.
Archivo
Permite gestionar la creación, apertura, almacenamiento e impresión de archivos. Hay que destacar la opción Crear, que permite escoger una plantilla para ciertos objetos comunes, como temas de página web o logotipos. Con esta opción podemos obtener imágenes desde captura de pantalla, cámara o escáner.
Edición
Opciones comunes de copiado y pegado; destaca Pegar como, que permite crear una nueva imagen o capa con la selección pegada.
Edición
Opciones comunes de copiado y pegado; destaca Pegar como,que permite crear una nueva imagen o capa con la selección pegada.
Seleccionar
Un menú específico para selecciones incrementa la calidad del retoque, ya que permite realizar transformaciones sobre la propia selección.
Seleccionar
Un menú específico para selecciones incrementa la calidad del retoque, ya que permite realizar transformaciones sobre la propia selección.
Imagen
Opciones para modificar la imagen en su conjunto; no olvidemos que GIMP trabaja con mapas de bits.
Imagen
Opciones para modificar la imagen en su conjunto; no olvidemos que GIMP trabaja con mapas de bits.
Diálogo empotrable de capas.
Ventana principal de GIMP.
Diálogo empotrable de capas.
Ver
Distintos tipos de visualización, además de permitir mostrar elementos para facilitar la edición, como guías, rejilla de ajuste, barra de estado, etc.
Ver
Distintos tipos de visualización, además de permitir mostrar elementos para facilitar la edición, como guías, rejilla de ajuste, barra de estado, etc.
2. Diseña y dibuja con Inks-cape un logotipo que te identifique y que incluya tu nombre.
Actividades
3. Observa en el menú las opciones de Manual de Usuario y GIMP on-line.
4. Desde el menú Ventanas muestra el cuadro de diálogo empotrable para el mapa de colores.
Actividades

181
5Edición de material audiovisual
Puedes instalar GIMP de forma muy sencilla, siguiendo estos pasos:
• Abrir desde un navegador con acceso a Internet la página www.gimp.org
• Seleccionar la opción Downloads.
• Descargar el fichero de instalación.
• Ejecutar el archivo descargado y seguir el proceso guiado.
En el menú Imagen podemos utili-zar el Tamaño de Impresión para seleccionar una dimensión ade-cuada para imprimir.
Importante
Las herramientas opensource como GIMP tienen su código disponible, además admiten co-laboraciones al añadir las utili-dades que se programan en las extensiones del software.
¿Sabías que…?
Realizar una animación es muy sencillo si creas un GIF animado.Un GIF animado es la sucesión de diferentes imágenes con un retardo entre ellas, de forma que al visualizarlas dan sensación de movimiento.Un GIF animado puede ser muy útil para dinamizar una página web, por ejemplo mostrando dis-tintos banners en una sola ima-gen incrustada.
Recuerda
5. Busca en el menú Ayuda el Consejo del Día.
6. Abre la imagen «piruleta.png» y muestra desde Diálogos empotrables, en el menú Ventana, el panel de capas. Observa qué ocurre cuando pulsamos el botón del ocultar la capa (con imagen de un ojo) y cuando pulsamos el botón de bloqueo (imagen de una cadena).
Actividades
Capa
Permite manejar la pila de las capas para facilitar el diseño.
Capa
Permite manejar la pila de las capas para facilitar el diseño.
Colores
Un menú completo para manipular el color y los parámetros asociados a nivel profesional.
Colores
Un menú completo para manipular el color y los parámetros asociados a nivel profesional.
Herramientas
Menú con las herramientas que podemos utilizar en el diseño, por ejemplo de selección, de pintura, de transformación, así como la herramienta de Texto y la de Rutas.
Herramientas
Menú con las herramientas que podemos utilizar en el diseño, por ejemplo de selección, de pintura, de transformación, así como la herramienta de Texto y la de Rutas.
Filtros
Combinaciones de efectos que forman utilidades ordenadas por submenús, como Luces y Sombras, Artístico o Animación. La mejor forma de añadir un toque profesional con un solo clic.
Filtros
Combinaciones de efectos que forman utilidades ordenadas por submenús, como Luces y Sombras, Artístico o Animación. La mejor forma de añadir un toque profesional con un solo clic.
Caja de Herramientas
En este cuadro de diálogo encontramos de forma rápida las herramientas de trabajo de edición.
Caja de Herramientas
En este cuadro de diálogo encontramos de forma rápida las herramientas de trabajo de edición.
Área de trabajo.Área de trabajo.

Edición de material audiovisual5
182
Crear un GIF animado
Vas a crear un GIF animado con una serie de imágenes de un perrito muy inquieto a partir de cuatro imágenes ya creadas que puedes observar en la Figura 5.24.
1. Inicia la herramienta GIMP, y desde la opción Nuevo del menú Archivo crea un nuevo archivo de formato horizontal, con resolución 300 x 300 y fondo de trans-parencia (Fig. 5.25).
2. Ahora selecciona la opción Abrir por capas, también del menú Archivo, y selecciona el archivo «perrito1.gif» (Fig. 5.26).
3. Muestra el cuadro de diálogo de las capas, que se encuentra en el menú Ventanas (Fig. 5.27).
4. Las capas son modificables: por ejemplo, se pueden esca-lar para que se adapten a la imagen del fondo. Para ello pincha la capa y pulsa el botón secundario, selecciona Escalar capa a la imagen (Fig. 5.28).
5. Añade como capas el resto de los archivos, «perrito2.gif», «perrito3.gif» y «perrito4.gif».
6. Escoge la opción de Guardar del menú Archivo y observa que reconoce la imagen como GIF animado (Fig. 5.29).
Caso práctico 4
Fig. 5.24.
Fig. 5.25.
Fig. 5.26.
Fig. 5.27.
Fig. 5.28.
Fig. 5.29. (Continúa)

183
5Edición de material audiovisual
Caso práctico 4
7. Guarda la imagen y selecciona en el siguiente cuadro de diálogo, que efectivamente es un GIF animado (Fig. 5.30).
8. Podemos seleccionar el retardo que habrá entre cada uno de los frames. Ajusta el retardo a 100 ms y marca la casilla correspondiente para que se efectúe ese retardo (Fig. 5.31).
Ya está creado el GIF animado. Ahora ya solo es necesa-rio que compruebes su funcionamiento. Para ello, utiliza la opción Reproducir del menú Filtros, submenú Animación; también puedes abrirlo como un navegador, como Internet Explorer.
Puedes comprobar el número de frames de un GIF animado mirando en sus propiedades (Fig. 5.32).
Frame: es cada uno de los fo-togramas que conforman una secuencia, de forma que se crea sensación de movimiento. La frecuencia de esa secuencia-ción se expresa en frames por segundo (fps).
Vocabulario
7. Crea tres imágenes con GIMP o con Inkscape de una cara triste, una cara son-riente y una cara sin expresión, y después crea un GIF animado con ellas.
8. Crea un GIF animado con un retardo lento y que tenga imágenes de paisajes o de tus vacaciones a modo de presentación.
9. Crea un GIF animado con fotos de las caras de tus compañeros con un retardo muy rápido.
10. Crea un GIF animado que represente un corazón que palpita.
Actividades
Fig. 5.30.
Fig. 5.31.
Fig. 5.32.
(Continuación)
Un favicon es una imagen que aparece junto al título de la página web en la barra de navegación. Lo más recomendable es convertir una imagen a formato favicon desde un sitio web como www.genfavicon.com/es/ Recuerda que la imagen debe ser nítida, ya que las dimensiones del favicon son muy reducidas.
¿Sabías que…?

Edición de material audiovisual5
184
11. Crea un logotipo con el patrón Paisaje Estelar para IES Cruz del Sur.
Actividades
Crear una barra de web para IES Cruz del Sur
1. Abre GIMP y escoge la opción Crear del menú Archivo. Tienes que seleccionar Temas de Páginas web, Patrón biselado y Cabecera (Fig. 5.33).
2. Ahora, en el cuadro de diálogo, escribe el texto «IES Cruz del Sur», selecciona el tipo de letra Tiza y la tex-tura que quieras, por ejemplo la trama de agua de mar. Pulsa en Aceptar para que se componga la cabecera (Fig. 5.34).
3. Ya tenemos nuestra cabecera, que puede ser almace-nada como «cabecera.png» o «cabecera.gif» para insertarla en una página web (Fig. 5.35).
4. Ahora vamos a darle un efecto dinámico. Para ello escoge del menú Filtros la opción Animación, selec-ciona el efecto Onda (Fig. 5.36).
5. Como ves, ha creado una nueva imagen, que podemos almacenar como «cabecera_animada.gif», siguiendo los pasos que ya hemos visto en el caso práctico 4.
6. Si quieres ver cómo queda, selecciona la opción Repro-ducir (Fig. 5.37).
Caso práctico 5
Fig. 5.37.
Fig. 5.33.
Fig. 5.34.
Fig. 5.35.
Fig. 5.36.

185
5Edición de material audiovisual
Cambiar la luz y el color de una imagen digital
Queremos insertar la imagen de un aula en el periódico del IES Cruz del Sur y darle un efecto sepia.
1. Abre la imagen «aula.jpg» con el software GIMP.
2. Vas a darle un efecto de luz: para ello seleccionamos del menú Efecto el submenú Luces y Sombras y esco-gemos Destello de Lente. Sitúa el foco de luz sobre la ventana (Fig. 5.38).
3. Cambia el brillo y el contraste; para ello del menú Colo-res selecciona la opción Ajustar el brillo y el contraste y cambia los valores como aparecen en la Figura 5.39.
4. Cambia también los parámetros del color: selecciona el menú Colores y escoge Colorear, establece los valores que aparecen en la ventana, como en la Figura 5.40.
5. Del menú Colores, selecciona también Balance de color, y ajusta los parámetros como aparece en la Figura 5.41.
6. Por último, selecciona la opción Escalar del menú Ima-gen y cambia el tamaño para que tenga 300 píxe-les de ancho, verás que la resolución vertical cambia para que la imagen no se deforme, como muestra la Figura 5.42.
7. El resultado es la imagen de la Figura 5.43.
Caso práctico 6
Fig. 5.43.
Fig. 5.38.
Fig. 5.39.
Fig. 5.40.
Fig. 5.41.
Fig. 5.42.

Edición de material audiovisual5
186
Crear un cartel con Inkscape para el «Certamen de Desarro-llo de Juegos para Dispositivos Móviles» del IES Cruz del Sur
1. Abre Inkscape, y desde el menú Archivo escoge Nuevo y el formato A4.
2. Con la herramienta de texto escribe el texto del cartel con el tipo de letra HeavyData y el tamaño 72 (Fig. 5.44).
3. Añade una nueva capa y llámala «Trayecto». Dibuja una espiral con la herramienta Dibujar espirales (Fig. 5.45).
4. Selecciona el texto y la espiral juntos, pulsando la tecla Mayús mientras la seleccionas (Fig. 5.46).
5. Selecciona el menú Texto y elige Poner en Trayecto. El texto deberá ajustarse a la espiral (Fig. 5.47).
6. Coloca el texto donde desees y oculta la capa «Tra-yecto».
7. Añade una nueva capa que se llame «Móvil», bloquea la capa «Trayecto».
8. Dibuja en la capa «Móvil» un rectángulo y ajusta su color y trazo, así como la angulación de las esquinas. Para ello debes pulsar la imagen hasta que te salga el menú correspondiente a la Figura 5.48 y puedas ajus-tar el valor Rx de esquinas redondeadas.
9. Dibuja otro rectángulo dentro que simule la pantalla.
10. Dales un color y el estilo de trazo similares al ejemplo de la Figura 5.49.
Caso práctico 7
Fig. 5.44.
Fig. 5.45.
Fig. 5.46.
Fig. 5.47.
Fig. 5.48.
Fig. 5.49. (Continúa)

187
5Edición de material audiovisual
Puedes crear trayectos de forma libre dibujando trazos y figuras. El texto se ajustará a la línea dibujada.
Recuerda
La herramienta de Clonar es muy versátil, puedes clonar objetos rotándolos, inclinándolos y tras-ladándolos sobre varios ejes, por lo que se consiguen efectos de mosaico sorprendentes.
Recuerda
12. Diseña un cartel para el «Concurso de relatos de ciencia ficción del IES Cruz del Sur» y pon el texto en «Trayecto».
13. Añade estrellas y objetos planetarios al cartel del concurso; utiliza la herra-mienta Clonar para gene-rar mosaicos y escoger la combinación que más te guste.
Actividades
11. Dibuja, sin ángulo redondeado, un pequeño cuadrado que simule una tecla, como se indica en la Figura 5.49.
12. Selecciona la tecla dibujada y en el menú Edición escoge la opción Clonar. Elige Clonar como mosaico (Fig. 5.50). Si escoges el tamaño 500 x 200 para que lo rellene clonado, tendrás en un momento el teclado dibujado.
13. Trae al frente la capa en la que está el texto usando el menú Capas y coloca el texto centrado en la pantalla (Fig. 5.51).
14. Por último, desde el menú Archivo, selecciona Importar y escoge el archivo «logo.png».
15. Sitúalo encima de la pantalla del móvil, ajústalo y cambia su opacidad para que quede transparente, como si fuese un fondo de pantalla (Fig. 5.52).
Caso práctico 7
Fig. 5.50.
Fig. 5.51.
Fig. 5.52.
(Continuación)

Edición de material audiovisual5
188
2.3. Equipos de captura digital
Las características del material audiovisual digital son especiales, ya que el tratamiento de este se realiza a través de distintos dispositivos digitales y software desarrollado para este fin. Las imágenes que se capturan desde un dispositivo son imágenes de mapa de bits.
A. Cámaras
La cámara digital permite obtener imágenes en formato digital de forma sencilla. En la actualidad, los equipos fotográficos digitales poseen características específicas que simulan la calidad de la fotografía analógica, así como efectos y filtros. Además, po-seen una memoria intercambiable que permite poder almacenar las imágenes de forma portable (Fig. 5.53). También es una característica común que posean uno o varios conectores que posibiliten el enlace con dispositivos informáticos y de tipo audiovisual; dependiendo del fabrican-te, se incluirá un software adecuado para la descarga de los archivos, que además, en muchas ocasiones, lleva incluidas otras opciones de edición y retoque fotográfico.Los dispositivos de telefonía móvil actuales llevan incorporada una cámara digital, en algunos casos de una resolución muy competente que permite realizar la captura de imágenes y vídeos de forma rápida y cómoda.
B. Tabletas digitalizadoras
Una tableta digitalizadora es un dispositivo que, conectado a un PC con software de edición de imagen, permite simular el diseño a mano (Fig. 5.54). Para ello, consta de un soporte plano sobre el que se incide con un lápiz especial, de forma que se capturan los puntos de contacto entre los dos, y así en pantalla se puede ver el dibu-jo que se está trazando.En el retoque fotográfico permite una mayor precisión a la hora de corregir zonas com-plicadas o muy pequeñas.
RAW es el formato de archivo de fotografía profesional digital. Las imágenes, en cierto modo, son capturadas directamente a este formato, sin perder calidad, con dispositivos de alta gama; también el tratamiento de las imágenes tiene que hacerse con un software especializado. La información de la imagen no está comprimida (raw significa ‘crudo’ en inglés), y por tanto los archivos ocupan mucho espacio.
¿Sabías que…?
Fig. 5.53. Cámara digital.
Fig. 5.54. Tableta gráfi ca.
C. Captura de pantalla
En algunas ocasiones necesitaréis obtener imágenes que estáis visualizando en panta-lla, pero que no constituyen un archivo descargable. Para ello, existen varias formas de realizar la captura de toda o parte de la pantalla para luego tratar ese recorte como una imagen nueva.
Los teclados de ordenador incluyen una tecla, Impr Pant, que permite capturar toda la pantalla. Esa imagen se almacena en el portapapeles, de forma que puede ser pegada en un archivo vacío a través de un software que permita el pegado de imágenes.
Para ser más precisos a la hora de la captura, existe software diseñado especialmente para este fin. En esta unidad vamos a trabajar con Greenshot, una aplicación opensource que permite la captura total y parcial, almacenarla en archivo o portapapeles, y cierto tipo de edición, como marcados o posicionamiento del cursor.
OCR: esta sigla corresponde al software diseñado para el reco-nocimiento óptico de caracteres. Estas aplicaciones permiten que a partir de un documento escanea-do o de una imagen almacenada, se cree un documento de texto con el contenido. Uno de los más conocidos es ABBYY FineReader, que proporciona además reco-nocimiento de código de barras o conversión a PDF, entre otras características.
Vocabulario

189
5Edición de material audiovisual
Capturar una imagen de fotomatón con escáner
1. Enciende el escáner para que sea reconocido por el software de escaneo.
2. Abre la herramienta GIMP, recuerda que en el menú Archivo hay una opción Crear, dentro selecciona Escá-ner/Cámara (Fig. 5.57).
3. Selecciona el dispositivo Fuente y aparecerá el menú correspondiente del equipo; por ejemplo, en nuestro
caso, el menú de Epson Scan en Modo Automático (Fig. 5.58).
4. Cuando se haya terminado de es-canear la imagen aparecerá la imagen escaneada en el área de trabajo de GIMP (Fig. 5.59).
Caso práctico 8
D. Escáner
Los dispositivos de escaneado (Fig. 5.55) suelen tener un software asociado que se ins-tala al configurar el hardware y que permite hacer un escaneo personalizado.
El menú que observamos en las Figuras 5.56 y 5.58 del caso práctico 8 pertenece a la herramienta de escaneo de una Epson Stylus en las opciones Modo Automático y Modo Profesional.
Si no dispusiéramos de este software, las herramientas de diseño suelen poseer una opción para la captura de imágenes a través de escáner o cámaras, como por ejemplo GIMP. Fig. 5.56.
Fig. 5.55. Escáner de mesa.
Fig. 5.57.
Fig. 5.59.
Fig. 5.58.

Edición de material audiovisual5
190
Capturar imágenes por pantalla con GIMP
GIMP permite realizar la captura pero solo de ventanas seleccionadas o de toda la pantalla.
1. Selecciona del menú Archivo la opción Crear, dentro de esta, escoge Captura de Pantalla (Fig. 5.62).
2. Selecciona Captura de una sola ventana (Fig. 5.63).
3. Arrastra el cursor a la ventana que quieres que se capture, como te indica la ventana flotante (Fig. 5.64), esta debe estar visible.
4. GIMP te muestra la imagen de la ventana capturada, en nuestro caso la ventana del Panel de control (Fig. 5.65).
Caso práctico 10
Por defecto, los directorios de al-macenamiento de las tarjetas de memoria de las cámaras digita-les suelen contener la sigla DCIM (Digital Camera Images).
¿Sabías que…?
Fig. 5.62.
Fig. 5.63.
Fig. 5.64.
Fig. 5.65.
Capturar imágenes de cámara digital
1. Engancha el conector USB de la cámara a tu equipo, también puedes insertar la tarjeta de memoria de la cámara (Fig. 5.60) si tu ordenador tiene lector de tarjetas del mismo tipo.
2. Espera a que el sistema reconozca el dispositivo de almacenamiento correspondiente a la cámara, suele mostrar una unidad de disco y dentro una o varias car-petas con las fotos almacenadas.
3. Abre el directorio y copia las fotos que desees a tu disco para posteriormente abrirlas con el software que quieras (Fig. 5.61).
Caso práctico 9
Fig. 5.60. Tarjeta de memoria.
Fig. 5.61.
Existen varios tipos de tarjetas de memoria para almacenar las imá-genes digitales. Dependiendo del dispositivo y el fabricante, pode-mos encontrar tarjetas SD/MMC, SD de 4 Gb, etc. En las cámaras fotográficas el formato más usual es SD. En los dispositivos móviles encontramos tarjetas MiniSD. Los dispositivos profesionales suelen llevar microdrives (discos duros que actúan como memoria flash).
Recuerda

191
5Edición de material audiovisual
Capturar imágenes por pantalla con Greenshot
Greenshot es un software que nos permite realizar un recorte más preciso; para usarlo debes seguir los siguientes pasos:
1. Descarga Greenshot de la página www.getgreenshot.org
2. Instálalo en tu ordenador, es muy sencillo. Al terminar, en la barra de acceso rápido de la esquina inferior izquierda de la pantalla aparecerá el icono de Greens-hot (Fig. 5.66).
3. Pulsa sobre ese icono con el botón secundario del ratón y aparecerá el menú de la Figura 5.67. Observa que si pulsas la tecla Impr Pant de tu teclado, puedes seleccio-nar una región.
4. Pulsa la tecla Impr Pant y verás que aparece un cur-sor en forma de guía, sitúalo en la esquina superior derecha de la región que vayas a capturar y arrástralo pulsando el botón principal del ratón hasta la esquina inferior izquierda de la selección.
5. Suelta el ratón, aparecerá el área de trabajo de Greens-hot con el área capturada, como se ve en la Figura 5.68, en la que hemos capturado una parte de la ventana de Windows Maker.
Caso práctico 11
Fig. 5.66.
Fig. 5.67.
Fig. 5.68. Captura de Windows Maker con Greenshot.
Dibujo de formas y flechas.Puede cambiarse el color del borde.
Dibujo de formas y flechas.Puede cambiarse el color del borde.
14. Utiliza Greenshot para hacer un recorte de los ico-nos que aparecen en el Panel de control, marca y pon comentarios para algunos de ellos. Prueba la forma de capturar la imagen de una ventana desde Word 2010.
Para ello tienes que seleccionar la opción Captura, que está en el grupo Ilustraciones de la ficha Insertar, como muestra la Figura 5.69.
Actividades
Fig. 5.69.
Selección de una zona de la imagen.Selección de una zona de la imagen.
Marcar estilo rotulador fosforescente.Marcar estilo rotulador fosforescente.
Recortar parte de la imagen.Recortar parte de la imagen.
Añadir texto.Añadir texto.
El cursor que ha quedado capturado puede moverse e incluso borrarse pulsando la tecla Supr.
El cursor que ha quedado capturado puede moverse e incluso borrarse pulsando la tecla Supr.
Desde el menú File podemos guardar la imagen, copiarla al portapapeles, imprimirla o enviarla por email.
Desde el menú File podemos guardar la imagen, copiarla al portapapeles, imprimirla o enviarla por email.
Pixelar una zona para difuminarla.Pixelar una zona para difuminarla.

Edición de material audiovisual5
192
Retoque fotográfico
A partir de la foto escaneada vas a realizar unos retoques para darle un aspecto artístico.
1. Escanea una foto tamaño carné capturándola desde GIMP.
2. Si la imagen ha salido girada, puedes rotarla desde el menú Imagen y la opción Transformar (Fig. 5.70).
3. Selecciona una región de la imagen para que quede ajustada la figura al recuadro; para ello puedes esco-ger la opción Recortar la selección del menú Imagen (Fig. 5.71).
4. Ajusta la imagen a la ventana desde el menú Ver den-tro de la opción Ampliación (Fig. 5.72).
5. Selecciona el color blanco y rellena la mancha del fondo con la herramienta de relleno, como en la Figura 5.73.
6. Para las manchas también puedes usar la herramienta para difuminar, como en la Figura 5.74, selecciónala y arrastra el cursor sobre las manchas mientras mantienes pulsado el botón principal del ratón.
7. Otro tipo de retoque para manchas es el que vas a apli-car al pelo. Utiliza la herramienta de clonado, como muestra la Figura 5.75.
Caso práctico 12
Fig. 5.70.
Fig. 5.71.
Fig. 5.72. Fig. 5.75.
Fig. 5.73.
Fig. 5.74.
(Continúa)

193
5Edición de material audiovisual
15. Escanea una foto de carné propia y dale los efectos que desees desde el soft-ware GIMP.
Actividades
8. Debes pinchar con el ratón en el área a duplicar y pul-sar el botón secundario, eso hará que quede seleccio-nado ese punto como inicio del copiado, en este caso una zona del pelo con mancha. Sitúa ahora el ratón donde quieres hacer la copia, es decir, en la mancha, y arrastra el ratón mientras mantienes pulsado el botón principal del ratón. Puedes observar los dos círculos, el de la zona clonada y el de la zona manchada en la Figura 5.76.
Por último, vas a probar varios efectos sobre una imagen.
9. Selecciona en el menú Efectos la opción Decorativos, escoge Foto antigua y tendrás un efecto como el de la Figura 5.77.
10. Selecciona del mismo menú Efectos la opción Artísti-cos, y dentro de este la opción Pintura al óleo para un efecto como el de la Figura 5.78.
11. Selecciona del menú Efectos el submenú Distorsiones, y dentro de este, la opción Papel de Periódico para una apariencia como la de la Figura 5.79.
12. Selecciona el efecto Posterizar del menú Colores, este será el efecto elegido como definitivo, como se muestra en la Figura 5.80.
Caso práctico 12
Fig. 5.78.
Fig. 5.79.
Fig. 5.80.
Fig. 5.76.
Fig. 5.77.
(Continuación)

Edición de material audiovisual5
194
2.4. Impresión digital
El proceso necesario para que una imagen digital se imprima es sencillo, pero hay que tener en cuenta que el tamaño que la imagen tiene en pantalla no es el mismo que el que tendrá al imprimirla (Fig. 5.81).
Podemos conocer el tamaño de impresión teniendo en cuenta que la resolución de im-presión, es decir, la proporción de puntos que se imprimen en esa dimensión, expresa la calidad de la imagen en papel.
Para ello, dividiremos el número de colum-nas y filas de píxeles de la imagen entre la resolución de impresión de nuestro dispo-sitivo. Eso nos dará la dimensión, en número de pulgadas, que la imagen debe tener im-presa para mantener calidad.
La resolución de impresión con la que se va a imprimir una imagen puede ser manipula-da, tanto en el software del propio dispositivo como a través de programas de edición fotográfica, como GIMP.
Con GIMP puedes cambiar el ta-maño de la impresión: solo debes aumentar o reducir la resolución de impresión para que la calidad se mantenga para ese tamaño.
¿Sabías que…?
Columnas de píxeles / resolución de impresión (ancho) = ancho de impresión.
Filas de píxeles / resolución de impresión (alto) = alto de impresión.
Comprobar el tamaño de impresión de una imagen digital
1. Inicia GIMP y desde el menú Archivo abre la imagen «fachada.jpg».
2. Escoge la opción Tamaño del Lienzo del menú Imagen (Fig. 5.82); comprueba que los valores de la resolución de la imagen son 600 x 447 píxeles, es decir, 600 columnas de píxeles y 447 filas.
3. Elige la opción Tamaño de la Impresión del menú Ima-gen (Fig. 5.83); comprueba que para 72 ppp de resolu-ción, el tamaño es 211,67 x 157,69 mm.
4. Puedes observar que son similares a las cantidades cal-culadas con las siguientes fórmulas, teniendo en cuenta que una pulgada son 2,54 cm.
Caso práctico 13
Fig. 5.82.
Fig. 5.83.
Dimensión horizontal (600/72) x 2,54 = 21,16 cm
Dimensión vertical (447/72) x 2,54 = 15,76 cm
Fig. 5.81.
16. Comprueba las característi-cas de las imágenes «logo.jpg» y calcula el tamaño de impresión.
Actividades

195
5Edición de material audiovisual
Las medidas del papel de impre-sora tradicional (A4, A3, etc.) no son las mismas que se utilizan para la fotografía analógica.Algunas medidas de papel foto-gráfico, como 10 x 15 cm o 15 x 18 cm, ya han sido asi-miladas por las tecnologías de impresión digital y son las más comercializadas. Los valores de fotografía más personalizados deben adaptar-se a través de herramientas de software, y esto se consigue, por ejemplo, estableciendo un marco a la foto que «rellene» la diferencia.
¿Sabías que…?
17. Imprime «logo.jpg» en un formato de foto de 13 x 8 cm.
Actividades
Imprimir una imagen digital
1. Selecciona de nuevo el archivo «fachada.jpg» y pulsa el botón secundario del ratón, escoge la opción Imprimir. Aparecerá el menú de Asistente de impresión (Fig. 5.84). Pulsa Siguiente.
2. En esta pantalla de Opciones de Impresión puedes seleccionar la impresora y dispositivo de salida y cambiar las preferencias de impresión dependiendo del periférico elegido (Fig. 5.85). Pulsa Siguiente.
3. La pantalla de Selección de Distribución te permite imprimir la foto varias veces en una misma hoja y te propone distintas distribuciones y tamaños; observa las propuestas y escoge Impresión de fotografía de página completa (Fig. 5.86). Pulsa Siguiente.
4. La foto es enviada al periférico para imprimir y ahora solo tenemos que buscar un marco.
Caso práctico 14
Fig. 5.84.
Fig. 5.85.
Fig. 5.86.

Edición de material audiovisual5
196
3. Conceptos básicos relacionados con el vídeo digital
El vídeo digital es el formato más habitual en la creación de películas en el ámbito do-méstico y ofimático.
A. Frame
Es cada uno de los fotogramas que conforman la película de forma secuencial, de manera que se crea sensación de movimiento. La frecuencia de esa secuenciación se expresa en frames por segundo (fps); esto permite cuantificar la resolución de movimiento del vídeo digital, que una imagen estática no posee; cuanto mayor sea esta frecuencia, mejor será la visualización.
B. Escala o línea de tiempo
La línea de tiempo permite la edición no lineal, es decir, que insertemos frames in-dividuales para formar una secuencia modificable. La línea de tiempo comienza en 00:00:00 y permite variar la duración de cada uno de los frames.
C. Tamaño de captura
Es la dimensión en píxeles de la salida de vídeo que queremos utilizar. Con mayor ta-maño de captura, mayor calidad tendremos, aunque es recomendable utilizar el tamaño de captura del dispositivo por defecto. Los más habituales son:
En España, el sistema de codifi-cación de televisión es PAL, un sistema europeo. Sin embargo, en Estados Unidos o Japón, el sistema es NTSC, que es incompatible con PAL.
Recuerda
Relación de aspecto: se refiere a la proporción del tamaño hori-zontal por el tamaño vertical de visualización de vídeo. La rela-ción de aspecto de la televisión estándar es 4:3.Velocidad de bits: también llama-do bitrate, es el número de bits que se transmiten por segundo en el sistema de vídeo elegido. Su valor está en kbps (kilobits por segundo). Si dividimos entre 8 sabremos los kilobits que ocupa cada segundo de duración de la película.
Vocabulario
MPG o MPEG Creado por el Moving Picture Experts Group. MPEG-4 o MP4 es uno de los formatos de vídeo más extendidos. MPEG-7 se promociona como el formato del futuro en Internet.
AVI y WMVFormatos propios de Microsoft. AVI tiene grabado vídeo y audio en distintas capas, de forma que se utilizan varios códecs.
MOV Asociado al software QuickTime, propio de Apple, pero disponible para varias plataformas.
VCD, DVD, SVCD Formatos de almacenamiento de vídeo en disco, soportados por la mayoría de los dispositivos de DVD.
DV Es el formato de captura de las cámaras de vídeo digital.
Tabla 5.3. Formatos de vídeo.
Tabla 5.2. Tamaño de captura del dispositivo por defecto.
Soporte PAL NTSC
VCD (Video CD) 352 x 288 352 x 240SVCD (Super Video CD) 480 x 576 480 x 480DVD 720 x 576 720 x 480
3.1. Formatos de vídeo digital y códecs
La grabación de vídeo digital ocupa mucho espacio de almacenamiento, por ello los formatos de archivo, a través de compresores, intentan que, sin perder calidad, el peso de los vídeos sea menor. Esto se consigue usando códecs, que son programas codificadores-decodificadores que se utilizan en el almacenamiento comprimido del vídeo y después en su reproducción, por lo que han de estar instalados en los dispositivos de visualización que vayamos a utilizar.Los formatos más populares son:
La frecuencia de vídeo digital (fps) depende del tipo de pro-ducto final:• Dibujos animados: 15 fps.• Cine: 24 fps.• Televisión PAL: 25 fps.
Recuerda
La alta resolución HD prácti-camente duplica el número de líneas de muestreo y el número de frames por segundo, por lo que la imagen es mucho más nítida que con resolución están-dar (SD). Los formatos domés-ticos más populares asociados a este concepto son Blue-Ray y HD DVD.
¿Sabías que…?

197
5Edición de material audiovisual
Algunos de los códecs más utilizados son los siguientes:
Puedes instalarte un grupo de có-decs en un solo paquete de soft-ware, como, por ejemplo, K-Lite Co-dec Pack.
¿Sabías que…?DIVX Códec muy extendido en Internet que ofrece alta calidad; tiene una versión profesional
no gratuita.
XDIV Códec opensource que compite en calidad directamente con DivX.
MPEG Los códecs asociados a los formatos mpg, DivX es un derivado de Mpeg-4.
Tabla 5.4. Códecs más utilizados.
18. Investiga qué es el WebM Project.
Actividades
Instalar el códec xDiv
1. Descarga de la página www.xdiv.org la última versión estable del códec, como se muestra en la Figura 5.89.
2. Una vez descargado el fichero de extensión .exe, ejecútalo y aparecerán las ventanas de instalación; la última es la que puedes ver en la Figura 5.90, que nos informa de la versión instalada y los cambios realizados.
Caso práctico 16
Fig. 5.89. Fig. 5.90.
Averiguar qué códecs tenemos instalados
1. Descarga el software InstalledCodec de la página www.nirsoft.com
2. Descomprime el archivo zip descargado y ejecuta el archivo «InstalledCodec.exe».
3. Observa la ventana similar a la Figura 5.87, en ella verás la lista de los códecs instalados, la fe-cha de instalación y una descrip-ción del archivo.
4. Selecciona uno de ellos y pulsa el botón secundario del ratón, aparecerá un menú en el que puedes escoger desactivar el códec si no lo necesitas.
5. Escoge de ese menú auxiliar la opción Propiedades y te mostrará una imagen como la Figura 5.88 con los atributos del códec seleccionado.
Caso práctico 15
Fig. 5.87. Fig. 5.88.

Edición de material audiovisual5
198
3.2. Captura de vídeos
Para la captura de vídeo precisamos un equipo adecuado para la conexión con el equi-po donde vamos a tener instalado el software de edición.
En el caso de las cámaras digitales, la mayoría viene con acceso DV a través de cable Firm Ware o por USB. Algunas graban directamente en un disco o tarjeta externa.
Una webcam es un dispositivo que se conecta al PC para capturar vídeo y sonido en tiempo real; se utiliza mucho en servicios de teleconferencia, pero también lo puedes usar para grabar una secuencia corta.
Además, también podemos capturar vídeo directamente de la pantalla del ordenador con un software adecuado, que en algunos casos permite realizar la grabación de audio de forma simultánea. Para ello, precisamos un software adecuado, como por ejemplo CamStudio, que es una aplicación opensource. Puedes observar el Panel de CamStudio en la Figura 5.91.
Las webcams tienen una instala-ción sencilla a través de puerto USB.Para comprobar que una web-cam está correctamente insta-lada podemos hacer una prue-ba desde la opción correspon-diente del Panel de control de Windows, o desde el propio icono del dispositivo en el explo-rador del equipo.
Recuerda
CamStudio tiene una opción lla-mada «Autospan» que, activada, graba siguiendo el cursor como si fuera una cámara en movimiento.
¿Sabías que…?
19. Descarga el software gratuito CamStudio desde la página www.camstudio.es/ Instala la aplicación y ejecútala para ver el Panel de trabajo.
Actividades
Fig. 5.91. Panel de CamStudio.
Region
Nos permite seleccionar el área de grabación:• Un área seleccionada con el cursor.• Una región fija.• Una ventana.• La pantalla completa.
Region
Nos permite seleccionar el área de grabación:• Un área seleccionada con el cursor.• Una región fija.• Una ventana.• La pantalla completa.
Options
Nos permite cambiar los parámetros de grabación.Opciones de vídeo, del cursor y grabación con audio.También permite cambiar la combinación de teclas por defecto, las opciones de la grabación de ficheros de Flash o activar un temporizador para el fin de la grabación.
Options
Nos permite cambiar los parámetros de grabación.Opciones de vídeo, del cursor y grabación con audio.También permite cambiar la combinación de teclas por defecto, las opciones de la grabación de ficheros de Flash o activar un temporizador para el fin de la grabación.
Tools
Permite hacer anotaciones automáticas mientras se escribe el vídeo.También tiene la opción de convertir avi a swf (Flash).
Tools
Permite hacer anotaciones automáticas mientras se escribe el vídeo.También tiene la opción de convertir avi a swf (Flash).
View
Permite cambiar el modo de visualización para minimizar del todo CamStudio.
View
Permite cambiar el modo de visualización para minimizar del todo CamStudio.
Effects
Podemos superponer al vídeo algunos objetos, como un texto, la fecha o una marca de agua.
Effects
Podemos superponer al vídeo algunos objetos, como un texto, la fecha o una marca de agua.
Permite alternar entre grabación en avi o en swg.Permite alternar entre grabación en avi o en swg.
Muestra el cuadro de diálogo de las anotaciones en pantalla.Muestra el cuadro de diálogo de las anotaciones en pantalla.
Alterna modos de visualización del panel.Alterna modos de visualización del panel.
Panel de CamStudio
Durante la grabación, en el panel aparecen los parámetros de la grabación hasta la pausa.
Panel de CamStudio
Durante la grabación, en el panel aparecen los parámetros de la grabación hasta la pausa.
Parar
No tiene combinación de teclas asociada por defecto.
Parar
No tiene combinación de teclas asociada por defecto.
Grabar
Tecla F8 por defecto.
Grabar
Tecla F8 por defecto.
File
Podemos iniciar la grabación, pausarla o terminarla.
File
Podemos iniciar la grabación, pausarla o terminarla.
Pausar
Tecla F8 por defecto.
Pausar
Tecla F8 por defecto.

199
5Edición de material audiovisual
Realizar un vídeo tutorial
1. Necesitas tener conectado un micrófono para la entrada de audio. Puedes hacer una prueba desde el Panel de control. Selecciona Dispositivos de sonido y audio, escoge la opción Voz y pulsa el botón Prueba de Hardware. El sistema operativo, a través de unos sencillos pasos, te ayudará a comprobar el audio de grabación, como indican las Figuras 5.92 y 5.93.
2. Ejecuta CamStudio y busca un modo de visualización que permita acceder a los menús.
3. Selecciona el menú Region de CamStudio y escoge Region (Fig. 5.94).
4. Selecciona el menú Options y activa que se grabe audio desde un micrófono (Fig. 5.95).
5. Selecciona el menú Options y cambia las opciones de Audio (Audio Options), como aparece en la Figura 5.96.
6. Selecciona el menú Options y cambia las opciones de Cursor (Cursor Options), como aparece en la Figura 5.97.
7. Ejecuta Inkscape para realizar una grabación de un vídeo tutorial con un ejemplo de la realización de clo-nado de objetos en mosaico. Maximiza la ventana de Inkscape.
8. Minimiza CamStudio para que no tape el área de tra-bajo, como en la Figura 5.97.
9. Inicia la grabación con F8 y selecciona la región con el cursor de CamStudio, como aparece en la Figura 5.98; inmediatamente después se inicia la grabación.
10. Para realizar el vídeo, selecciona la herramienta espi-ral y dibújala en el documento. Pulsa el menú Edición, escoge la opción Clonar y, dentro de esta, Clonar en mosaico. Escoge un tipo de simetría y pulsa el botón Crear. Habla por el micrófono explicando estos pasos.
11. Por último, termina la grabación y dale el nombre al fichero de vídeo como «vídeo_clonar.avi».
Caso práctico 17
Fig. 5.96.
Fig. 5.97.
Fig. 5.98.
Fig. 5.95.
Fig. 5.92. Fig. 5.93.
Fig. 5.94.

Edición de material audiovisual5
200
3.3. Edición de vídeo digital
Unir vídeos, añadir sonido, subtítulos, efectos de transición… En general, la edición y producción de un vídeo puede ser una tarea muy compleja dependiendo del tratamiento que queramos dar al producto original. El software digital actual facilita esta labor y se ofrece una gran variedad de aplicaciones que permiten al usuario no profesional editar sus vídeos de forma sencilla.
Una de esas aplicaciones es Windows Movie Maker, integrada, en las plataformas Win-dows XP y Vista. A partir de Windows 7 se ha creado una nueva versión, llamada Windows Live Movie Maker, con una apariencia más cercana al Office 2007.
En la Figura 5.99 puedes observar la ventana de trabajo de Windows Movie Maker.
Windows Movie Maker posee una opción, Automovie, que ge -ne ra automáticamente una pelícu-la con los elementos que posees en el área de Colecciones.
Recuerda
Fig. 5.99. Ventana principal de Windows Movie Maker.
Clip
Permite trabajar con opciones sobre un clip seleccionado.
Clip
Permite trabajar con opciones sobre un clip seleccionado.
Ver
Opciones de visualización del Panel de trabajo.
Ver
Opciones de visualización del Panel de trabajo.
Herramientas
Menú para añadir efectos, narración de audio o título y créditos.
Herramientas
Menú para añadir efectos, narración de audio o título y créditos.
Edición
Opciones propias de edición. Cabe destacar la de limpieza de la escala de tiempos.
Edición
Opciones propias de edición. Cabe destacar la de limpieza de la escala de tiempos.
Archivo
En este menú encontramos las opciones para gestionar la apertura y guardado de proyectos y películas creadas.
Archivo
En este menú encontramos las opciones para gestionar la apertura y guardado de proyectos y películas creadas.
Estos botones alternan los modos de visualización de las Tareas y las Colecciones.Estos botones alternan los modos de visualización de las Tareas y las Colecciones.
Tareas de películas
Nos proporciona un acceso rápido para capturar vídeo, editarlo, finalizar la producción y una ayuda.
Tareas de películas
Nos proporciona un acceso rápido para capturar vídeo, editarlo, finalizar la producción y una ayuda.
Desde aquí podemos capturar sonido con un micrófono mientras visualizamos el vídeo.Desde aquí podemos capturar sonido con un micrófono mientras visualizamos el vídeo.
Escala de tiempo
Permite ver de forma concurrente los distintos elementos que componen la película y su secuenciación temporal.
Fig. 5.99. Ventana principal de Windows Movie Maker.
Escala de tiempo
Permite ver de forma concurrente los distintos elementos que componen la película y su secuenciación temporal.
Podemos cambiar el modo de ver la escala de tiempo por el guión gráfico.
Ventana principal de Windows Movie Maker.
Podemos cambiar el modo de ver la escala de tiempo por el guión gráfico.

201
5Edición de material audiovisual
Las películas creadas con Movie Maker tienen por defecto extensión .wmv. Los proyec-tos, es decir, la edición sin crear la película, tienen extensión .MSWMM.
Los elementos que componen una película en Windows Movie Maker son:
• Clips de película.• Imágenes digitales.• Transiciones.• Pistas de audio o música.• Efectos sobre los clips o imágenes.
Se recomienda que tanto el tamaño como los ajustes y la personalización de los clips, imágenes y pistas de audio y música que se utilicen sean editados antes de la composi-ción y con software especializado.
Adobe Flash es una aplicación muy popular para la crea-ción de animaciones y vídeos que se publican en webs de Internet. Los archivos de trabajo tienen dos formatos, fla, para los proyectos, y swf, que es el que nos permite incrustar los objetos en las páginas web.
Recuerda
Una transición es el espacio de tiempo que hay entre dos frames insertados en la línea de tiempo. La mayoría de las herramientas permite incluir efectos de transi-ción, como transparencias o cor-tinillas.
¿Sabías que…?
Reproducir
Windows Movie Maker permite visualizar el proyecto antes de la creación de la película.
Reproducir
Windows Movie Maker permite visualizar el proyecto antes de la creación de la película.
Pantalla de visualización
En ella podemos visualizar la película que estamos produciendo y comprobar los pasos que vamos dando.
Pantalla de visualización
En ella podemos visualizar la película que estamos produciendo y comprobar los pasos que vamos dando.
Colecciones
En esta área disponemos de todos los elementos clips que precisamos para componer el vídeo. Para añadirlos a nuestra película, podemos arrastrarlos a la escala de tiempo.
Colecciones
En esta área disponemos de todos los elementos clips que precisamos para componer el vídeo. Para añadirlos a nuestra película, podemos arrastrarlos a la escala de tiempo.

Edición de material audiovisual5
202
Crear una película nostálgica con fotos del IES Cruz del Sur
1. En el área de Tareas, escoge la opción Capturar Vídeo. Selecciona Importar imágenes.
2. Con el explorador selecciona todas las imágenes del directorio «fotos_cruzdelsur». Inmediatamente, las fotos aparecerán en el área de Colecciones. Arrástralas, como muestra la Figura 5.100, a la escala de tiempo.
3. Escoge la tarea Edición de Vídeo, selecciona Ver Efec-tos de Vídeo, como en la Figura 5.101. Añade diversos efectos a los clips de las imágenes. En este caso puedes añadir un efecto de Edad antigua y Tono Sepia.
4. Escoge la tarea Edición de Vídeo, selecciona Ver transi-ciones de Vídeo, como en la Figura 5.102. Añade diver-sas transiciones entre los clips de las imágenes. En este caso puedes elegir Disipar como transición general.
5. Ahora escoge la opción Importar audio y sonido y selecciona «audio_cruzdelsur.mp3». Arrástralo al espa-cio de audio/música a la escala de tiempo, como en la Figura 5.103.
6. Escoge la tarea Edición de Vídeo, selecciona Crear Títu-los o créditos. Inserta un título al inicio con efecto de gota de pintura con el texto «IES Cruz del Sur». Puedes editar el texto para cambiar el tipo de letra y el color del fondo y del título. También puedes escoger una ani-mación. En las Figuras 5.104, 5.105 y 5.106 se mues-tran opciones para el título inicial.
Caso práctico 18
Fig. 5.100.
Fig. 5.101.
Fig. 5.102.
Fig. 5.103.
Fig. 5.104.
Fig. 5.105.
Fig. 5.106. (Continúa)

203
5Edición de material audiovisual
Importar un vídeo y editarlo en Windows Movie Maker
Tenemos un vídeo realizado con cámara digital en formato avi. Vamos a importarlo y a editarlo en Windows Movie Maker.
1. Escoge la tarea Importar Vídeo y selecciona el vídeo «tren.avi». Una vez impor-tado, verás que se ha dividido en varios clips que se han situado en el área de Colecciones. Arrástralos como se muestra en la Figura 5.110.
2. Observa que, al ser insertados en la película, se añade el audio en la pista correspondiente.
3. Elige Ver efectos de Vídeo e inserta sobre cada uno de los clips el Efecto Matiz, como se muestra en la Figura 5.110.
4. Ahora vas a añadir subtítulos. Selecciona el primer clip y escoge la tarea Crear Títulos o créditos.
Caso práctico 19
(Continúa)
7. Ahora escoge Créditos al Final y añade los nombres de los alumnos que han hecho el vídeo, como aparece en la Figura 5.107. También puedes editar el tipo de texto y darles una animación de salida.
8. Ajusta la duración de las imágenes para que se ade-cuen a la duración total del audio, y atenúa el sonido pulsando con el botón secundario del ratón sobre la pista de audio.
9. Reinicia la escala de tiempo y visualiza la película.
10. Escoge la tarea Finalizar Vídeo y guarda la película en el equipo. Pon un nombre y elige el tipo de formato recomendado, como puedes ver en las Figuras 5.108 y 5.109. Si la duración de la creación de la película es excesiva, cancela y escoge otro formato para la salida cuyo tamaño de archivo necesario sea más pequeño.
Caso práctico 18
Fig. 5.107.
Fig. 5.108. Fig. 5.109.
(Continuación)
Fig. 5.110. 20. Haz un vídeo con fotos de tus compañeros de clase, y añádele música, transicio-nes y efectos.
Actividades

Edición de material audiovisual5
204
5. Escoge Crear Título en el clip actual y escribe el texto correspondiente (Fig. 5.111).
6. Cambia la animación por Subtítulo (Fig. 5.112) y modifica el tipo de letra para que sea más pequeña.
7. Observa que se sitúa en la última pista de la escala de tiempo, como en la Fi-gura 5.113. Puedes mover el subtítulo o alargarlo para que ocupe más o menos tiempo en la película.
8. Por último, desde el menú Archivo, escoge la opción Guardar archivo de película. Elige grabar en un CD y sigue los pasos que muestran las Figuras 5.114, 5.115 y 5.116.
Caso práctico 19
Fig. 5.111.
Fig. 5.112.
Fig. 5.113.
Fig. 5.114. Fig. 5.115. Fig. 5.116.
Si quieres dejar limpia el área de Colecciones, solo tienes que seleccionar los elementos que no necesitas y borrarlos. No te preo-cupes, los ficheros origen no se borrarán, solo desaparecerán del Panel de trabajo.
Recuerda(Continuación)

205
5Edición de material audiovisual
21. Con una aplicación para convertir vídeos, convierte los vídeos creados en los casos prácticos al formato mp4.
Actividades
Capturar un vídeo con webcam y convertirlo a otros for-matos
1. Conecta tu webcam en el equipo, en este caso es una Philips toUcam.
2. Escoge la tarea Capturar Vídeo y selecciona Capturar desde Dispositivo de vídeo, en la ventana (Fig. 5.117) escoge la webcam, así como el micrófono.
3. Pulsa Siguiente para escoger el nombre del vídeo, por ejemplo «presentación», y la carpeta en la que lo vas a almacenar, por defecto Mis vídeos (Fig. 5.118).
4. Pulsa Siguiente y escoge el formato. En este caso «vídeo alta calidad (pequeño)» (Fig. 5.119).
5. Pulsa Siguiente e inicia la grabación (Fig. 5.120). Haz una grabación corta diciendo tu nombre y qué estu-dias. Detén la grabación. Automáticamente se impor-tará el vídeo y se dejará en Colecciones para que pue-das arrastrarlo a la línea de tiempo.
6. Cierra Microsoft Windows Maker y busca el archivo creado, tendrá extensión .wmv.
7. Instala un convertidor de vídeo opensource, por ejem-plo «any-video-converter», desde la página www.any-video-converter.com
8. Ejecuta el convertidor y abre el fichero «presentación.wmv» (Fig. 5.121).
9. Convierte el fichero a un formato propio de teléfono móvil con extensión .mp4; el tamaño de pantalla será menor y podrá cargarse en un dispositivo de telefonía móvil.
10. Puedes convertir el fichero a otros formatos, para que compruebes el tamaño de visualización y el tamaño de almacenamiento de archivos.
Caso práctico 20
Fig. 5.117.
Fig. 5.118.
Fig. 5.119.
Fig. 5.121.
Fig. 5.120.
Existen aplicaciones de conversión de vídeo gratuitas, como FoxTab Video Converter o Videodora Con-verter, con distintas utilidades.
¿Sabías que…?

Edición de material audiovisual5
206
4. Publicación de material audiovisual en Internet
El fin último de todo trabajo de diseño de material audiovisual es su distribución y publi-cación, para que este pueda ser valorado y utilizado. En esta sección veremos cómo se puede publicar en un medio tan popular, accesible y útil como es Internet.
4.1. Imágenes
Para publicar una imagen digital en Internet hay que tener en cuenta que no todos los formatos son admitidos por los sitios web, se recomiendan JPG, GIF o PNG.
También tenemos que tener en cuenta que en los servicios de almacenamiento de fi-cheros suele especificarse un límite máximo del peso o tamaño del fichero, por lo que podemos utilizar herramientas como GIMP o como Microsoft Office Picture Manager para comprimir la imagen.
Existen sitios especializados en compartir fotografías, uno de los más populares es Flickr.
Flickr es un concepto de red social que permite publicar imágenes y vídeos fácilmente para ser compartidos. Ha sido adquirida recientemente por Yahoo, por lo que si tienes una cuenta de correo de este servidor, no es necesario registrarte. También puedes acce-der con una cuenta Google o Facebook. Otro sitio que da estos servicios de forma más especializada es Picasa.
Podemos incrustar la imagen di-rectamente en nuestro código HTML con la etiqueta <img>. Por ejemplo, para insertar el logo si está almacenado en la misma carpeta que nuestra página, la etiqueta sería: <img src=”logo.png”/>. Si quisiéramos añadirle estilos, el etiquetado sería más complejo o utilizaríamos hojas de estilo css.
¿Sabías que…?
Flickr ofrece crear tus álbumes o la impresión de productos foto-gráficos de forma sencilla desde el menú Organizar y Crear.
Recuerda
Publicar imagen y vídeo en Flickr
1. Abre con un navegador la página www.flickr.com
2. Entra con una cuenta válida o regístrate primero.
3. Accede al menú Subir Fotos: se mostrará un formulario como el de la Figura 5.122.
4. Selecciona los archivos a subir: «logo.png» y «cruzdel-sur.avi» (Fig. 5.123).
5. Pulsa el botón Cargar y espera a que los archivos se suban a tu espacio de almacenamiento (Fig. 5.124).
6. Una vez terminada la descarga, puedes introducir una descripción de los archivos subidos.
Caso práctico 21
Fig. 5.123.
Fig. 5.124.
Fig. 5.122.

207
5Edición de material audiovisual
YouTube tiene su propio editor de vídeo. Una vez subido el fi-chero, nos da la oportunidad de editarlo añadiendo efectos, títu-los, audio, etc. Incluso tiene una opción para convertir el vídeo a 3D.
¿Sabías que…?
4.2. Vídeos
En el caso de los vídeos, también hay que asegurarse de que el formato sea admitido por el sitio al que vamos a subirlos; los formatos más adecuados son avi y mpeg. Al igual que con las imágenes, el tamaño del vídeo es muy importante, por ello también podemos comprimirlos con herramientas como Any-Video-Converter.
Dos de los servidores streaming más utilizados para compartir vídeos son YouTube, líder indiscutible, y Google Video. Otra forma de publicar vídeos es incrustándolos en una página; en este caso, uno de los formatos más recomendables es swf, de Flash. CamStudio hace una conversión de avi a swf de los vídeos tutoriales que almacena.
A. Conversión de vídeo digital
Es habitual que a la hora de publicar o descargar vídeos necesitemos cambiar el formato para adaptarlo a los requisitos de la aplicación o del reproductor que vamos a utilizar.
La conversión de vídeo conlleva una compresión asociada al formato elegido y a la com-binación de una serie de valores, como el códec, el bitrate, la resolución o la frecuencia de frames por segundo.
Existen muchas aplicaciones de conversión de vídeo gratuitas, como Any-Video-Converter. De la misma forma puedes encontrar reproductores opensource, como VLC Media Player.
Streaming: es la capacidad de una aplicación de visualizar un elemento audiovisual sin realizar la descarga completa de este. Es decir, se visualiza mientras se descarga.
Vocabulario
Publicar un vídeo en YouTube
1. Abre con un navegador la página www.youtube.es
2. Entra con una cuenta válida o regístrate primero, es un proceso muy sencillo. Accede al menú Subir Vídeo del panel principal (Fig. 5.125).
3. Te dará a elegir entre subir un archivo almacenado o capturar vídeo desde una página web (Fig. 5.126).
4. Selecciona el archivo a subir (Fig. 5.127) y elige las opciones de subida.
5. Pulsa el botón Cargar y espera a que el fichero sea almacenado completamente.
6. Una vez subido el vídeo, te mostrará el link en el que puedes encontrar el vídeo y también el código para publicarlo incrustado en html (Fig. 5.128).
Caso práctico 22
Fig. 5.125.
Fig. 5.126.
Fig. 5.127.
Fig. 5.128.

Edición de material audiovisual5
208
5. Imagen y vídeo incrustado en Microsoft Office 2010
Los objetos incrustados permiten insertar una imagen, vídeo u otro tipo de elemento dentro de un documento con formato distinto al del objeto incrustado. En el caso de Office 2007, cuando se inserta una imagen, ofrece una serie de herramientas especiales a través de una ficha integrada dentro del elemento cinta o ribbon general.
Fig. 5.129.
Estilos de imagen
Transforma el marco de visualización de la imagen.
Estilos de imagen
Transforma el marco de visualización de la imagen.
Efectos de la imagen
Opciones diferentes para personalizar la visualización de la imagen; cada opción incluye un submenú con efectos predefinidos.
Efectos de la imagen
Opciones diferentes para personalizar la visualización de la imagen; cada opción incluye un submenú con efectos predefinidos.
Diseño de imagen
Composiciones predefinidas de imagen y texto.
Diseño de imagen
Composiciones predefinidas de imagen y texto.
Efectos artísticos
Una serie de efectos combinados y predefinidos para dar un toque artístico a la imagen.
Efectos artísticos
Una serie de efectos combinados y predefinidos para dar un toque artístico a la imagen.
Quitar fondo
Ofrece el tratamiento de recorte del fondo de forma automática, marcando zonas para quitar o zonas para dejar de la imagen.
Quitar fondo
Ofrece el tratamiento de recorte del fondo de forma automática, marcando zonas para quitar o zonas para dejar de la imagen.
Correcciones y Color
Estas opciones permiten corregir los parámetros básicos de la imagen respecto a coloración, saturación, brillo, tono o contraste.
Fig. 5.129.
Correcciones y Color
Estas opciones permiten corregir los parámetros básicos de la imagen respecto a coloración, saturación, brillo, tono o contraste.

209
5Edición de material audiovisual
Incrustar imágenes y vídeos en Microsoft PowerPoint
1. Abre el documento «objetos_incrus-tados.pptx». En el marco para In-sertar una Imagen, inserta la ima-gen «barco.jpg». Al seleccionar la imagen comprobarás que se activa la Ficha de la Figura 5.130.
2. Vas a aplicar diferentes efectos a la ima-gen. Selecciona Quitar Fondo, y con el puntero correspondiente a las opciones Marcar las Áreas para mantener y Mar-car las Áreas para quitar, intenta quitar la mayor parte del cielo, pero conserva el mar que hay bajo el barco, como muestra la Figura 5.131. Una vez quita-das las áreas correspondientes, selec-ciona Mantener Cambios.
3. Ahora, en Estilos de Imagen, vas a seleccionar Óvalo Metálico. Y en Efectos de Imagen, en la opción 3D, escoge una Perspectiva de Contraste Derecha. Como ves en el menú de Efectos, hay muchas opciones intere-santes que utilizar.
4. En la opción Color, elige Opciones de color y escoge como relleno un degradado con unos colores preesta-blecidos de Anochecer. Por último, selecciona un Efecto Artístico de Pincel. La imagen debe haber quedado como aparece en la Figura 5.132.
5. Ahora vas a insertar el vídeo «tren.avi» en el marco de la derecha. Al hacer doble clic sobre el vídeo insertado, debe aparecer una ficha como la de la Figura 5.133.
6. Al vídeo vas a darle un Estilo de Vídeo seleccionando Monitor gris. Después, escoge del menú Formas de Vídeo una forma ovalada. Elige el menú Color y colo-rea el vídeo con un tono Marrón, color de énfasis 1 oscuro. La presentación completa debe tener la apa-riencia de la Figura 5.132.
Caso práctico 23
Fig. 5.132.
Fig. 5.130.
Fig. 5.131.
Fig. 5.133. Ventana de Microsoft PowerPoint.
Formas de vídeo
Podemos elegir cualquier forma para mostrar como marco de la película. El vídeo se adapta a la forma escogida.
Formas de vídeo
Podemos elegir cualquier forma para mostrar como marco de la película. El vídeo se adapta a la forma escogida.
Efectos de vídeo
Son las mismas opciones de efectos de imagen pero aplicadas a la visualización del vídeo.
Efectos de vídeo
Son las mismas opciones de efectos de imagen pero aplicadas a la visualización del vídeo.
Correcciones y Color
Permiten cambiar los parámetros de coloración, brillo y contraste del vídeo con opciones predeterminadas o personalizadas.
Fig. 5.133. Ventana de Microsoft PowerPoint.
Correcciones y Color
Permiten cambiar los parámetros de coloración, brillo y contraste del vídeo con opciones predeterminadas o personalizadas.
Estilos de vídeo
Formas de visualización predeterminadas.
Estilos de vídeo
Formas de visualización predeterminadas.

Edición de material audiovisual5
210
Síntesis
Greenshot
Flickr
Xdiv
CamStudio
INCRUSTADO
FORMATOSY CÓDECS
DV, Avi, mp4, mpeg, divx, xdiv
INCRUSTADOPUBLICAR EN INTERNET
ALMACENAMIENTOCOMPRESIÓN
FORMATO DE SALIDA
FORMATOSJPG, PNG, BMP,
GIF, TIFF, EPS, RAW
IMAGEN DIGITAL
IMAGEN Y VÍDEO DIGITAL
TIPOS DE IMAGENMapa de bits
Imagen vectorial
CAPTURACámaraEscáner
Captura pantalla
MS Picture Manager
GIMP
Inkscape
PUBLICAR
VÍDEO DIGITAL
CAPTURARCámaraWebcam
Captura pantalla
IMPRIMIRResolución de
impresión
Windows Movie Maker
EDICIÓNComposición
TransiciónPista audio
Efectos
YouTube
MS Office
EDICIÓNResolución.
Saturación. Brillo. Contraste.
Color. Efectos

211
5Edición de material audiovisual
Test de repaso1. El color verdadero es el que tiene una profundidad de:
a) 32 bits.b) 24 bits.c) 8 bits.d) 2 bits.
2. Si tuvieras que publicar una imagen en Internet, ¿qué formato de los siguientes escogerías?a) BMP.b) GIF.c) EPS.d) DOC.
3. La resolución de una imagen en pantalla se mide en:a) Píxeles.b) Pulgadas.c) Milímetros.d) Frames.
4. El modelo de color RGB debe su sigla a:a) Red Green Brown.b) Rojo Gris Blanco.c) Red Green Blue.d) Rose Grey Brown.
5. ¿Qué formato puedo utilizar para hacer una imagen animada de forma sencilla?a) PNG.b) BMP.c) JPG.d) GIF.
6. Si una foto tiene una resolución de 1 600 x 1 200 píxeles y queremos imprimirla en un tamaño de 42 x 31,5 cm, ¿qué resolución de impresión debemos utilizar? Redon-dea la cantidad que calcules:a) 101 ppi.b) 97 ppi.c) 200 ppi.d) 72 ppi.
7. A cada uno de los fotogramas de un vídeo se le deno-mina:a) Bit.b) Frame.c) Píxel.d) Transición.
8. Cuál de los siguientes formatos no es de vídeo:a) AVI.b) SWF.c) JPG.d) MPG.
9. DivX es un:a) Formato de imagen digital.b) Códec.c) Formato de vídeo.d) Editor de mapas de bits.
10. Video streaming significa:a) Publicar un vídeo en Internet.b) Descargar un vídeo de Internet.c) Visualizar un vídeo de Internet sin efectuar la des-
carga completa.d) Eliminar un vídeo de Internet.
11. Observa la siguiente imagen. El efecto en los rostros de los niños se denomina:a) Difuminado.b) Pixelado.c) Borrado.
12. La imagen anterior, además, ha sido tomada con una cámara digital, por tanto es:a) Una imagen vectorial.b) Una imagen de mapa de bits.
Soluciones:.1b; 2b; 3a; 4c; 5d; 6b; 7b; 8c; 9b; 10c; 11b; 12b.
Fig. 5.134.

Edición de material audiovisual5
212
Comprueba tu aprendizaje1. Con la ayuda de Inkscape crea el siguiente logotipo
(Fig. 5.135) en formato PNG y tamaño 800 x 600, guárdalo como «dibujo.png».
a) El tipo de letra es Tribeca de 24 puntos.
b) El trayecto sigue la ruta de un polígono de siete lados. Una vez realizada la trayectoria, puedes ajus-tar las coordenadas x, y, así como el ancho y alto de la selección.
c) Para que no se vea, el polígono puede estar en otra capa oculta o puedes hacerlo transparente con una opacidad del 100 %.
d) Las estrellas son de diez puntas y se ha creado un entramado por clonación P1 de traslación simple de tres filas por tres columnas.
2. Con la herramienta Picture Manager de Microsoft, abre la imagen creada anteriormente, comprímela para correo electrónico y expórtala con ese tamaño a formato GIF.
3. Con la herramienta GIMP abre el dibujo creado en formato PNG y consigue aplicar los efectos que mues-tran las imágenes. Almacena todas las imágenes por separado con extensión .gif. Fíjate que en el caso de la Figura 5.136, el filtro solo se aplica sobre una selección.
Fig. 5.135.
Fig. 5.136.
Fig. 5.137.
Fig. 5.138.
Fig. 5.139.
Fig. 5.140.

213
5Edición de material audiovisual
Comprueba tu aprendizaje
4. Con la herramienta GIMP crea un GIF animado con dos fotogramas, uno con «dibujo.png» (Fig. 5.134) y otro con el dibujo creado con el efecto de remolino (Fig. 5.137).
5. Aplica al «dibujo.png» el filtro de Animación de crea-ción de globo giratorio en GIMP, escala la imagen para que tenga una anchura de 64 px (la altura la calculará la aplicación para no perder la proporción) y almacénalo como un GIF animado con nombre «dibujo_animación_icono.gif». Debe tener la aparien-cia de la Figura 5.142.
6. Publica en Flickr la imagen animada, como muestra la imagen de la Figura 5.143.
7. Haz una captura de pantalla del explorador en la que se muestren todos los ficheros creados en los ejerci-cios anteriores en vista de miniatura, como en la Figu -ra 5.144.
8. Crea un vídeo tutorial con CamStudio que muestre cómo abres el fichero «dibujo_animación_icono.gif» con un navegador, y comenta con un micrófono simultá-neamente el efecto que tiene incrustado en una página web. La Figura 5.145 muestra la visualización de ese vídeo.
9. Realiza con Windows Movie Maker un vídeo con las imágenes creadas y con el vídeo tutorial. Añádele un título inicial, «Comprueba tu aprendizaje», y unos cré-ditos finales con tu nombre. Inserta transiciones y algún efecto de vídeo. En la Figura 5.146 se muestra la escala de tiempo de esa composición de vídeo.
10. Publica en YouTube el vídeo creado y envía un correo a algún amigo con el link de visualización.
Fig. 5.142.
Fig. 5.143.
Fig. 5.144.
Fig. 5.145.
Fig. 5.146.
Fig. 5.141.

Edición de material audiovisual5
214
Práct ica f inalEn nuestra tienda de discos quieren promocionar al grupo The Southern Cross; para ello debes realizar las siguientes tareas:
1. Crear un logo para el grupo.
a) Con la ayuda de Inkscape y de GIMP se debe crear un logo, de tamaño 640 x 480, en el que aparezca el nombre del grupo y un símbolo que lo identifique, y use una combinación de colores que permanezca en el resto de los elementos que se van a crear. Alma-cena el logo como imagen TIFF, PNG, JPG y GIF.
b) Con la ayuda de la herramienta Picture Manager de Microsoft comprime el logo, que deberá alma-cenarse como imagen para correo electrónico y página web.
2. Diseñar y editar la carátula del primer disco del grupo.
a) Con la ayuda de Inkscape y de GIMP crea una carátula para el disco Wild Ocean. En GIMP tienes una plantilla llamada «Cover CD» y en Inkscape «DVD Cover», puedes utilizarlas para hacer la com-posición final o tomarlas como referencia para el tamaño.
b) La carátula debe tener dos caras. Una cara con el diseño de presentación creado y otra cara con el nombre de las canciones. Además, puedes crear la contraportada haciendo una composición con fotos marinas.
3. Realizar el cartel del concierto de su primer disco.
a) Realizar un cartel para un concierto en el que apa-rezcan un título anunciando la gira, una lista con las ciudades y las fechas, y la imagen del primer disco.
b) Se han de utilizar varias capas para la composición.
c) Se debe realizar pensando que se va a imprimir en A3. Para ello puedes usar las plantillas existentes en GIMP o Inkscape o tomarlas como referencia para el tamaño y la resolución.
d) Se han de añadir al menos tres efectos en distintas capas.
e) El texto de anuncio de «GIRA» ha de seguir una tra-yectoria.
4. Hacer fotos de los músicos.
a) Debes hacer una foto en grupo y de los cuatro miem-bros del grupo por separado.
b) Captúralas por medio del dispositivo que prefieras y almacénalas con formato PNG, todas de tamaño 100 x 100.
c) Debes añadir a las fotos efectos, al menos cada foto debe tener un efecto diferente.
5. GIF animado: con las fotos de los músicos debes crear un GIF animado.
6. Realizar un vídeo musical.
a) Con un dispositivo adecuado, captura un vídeo sen-cillo.
b) Con la herramienta Windows Movie Maker compón una película que contenga:
• El vídeo grabado, las fotos de los componentes del grupo y la pista de audio correspondiente.
• Un título inicial, y créditos finales con las ciudades y fechas de la gira.
7. Realizar el vídeo «Cómo se hizo» del vídeo musical.
Como actividad opcional, el alumno, con la herramien-ta Windows Movie Maker, podrá añadir subtítulos al vídeo realizado.
8. Publicar en YouTube el vídeo musical.
9. Diseñar la imagen de tu tienda:
a) Imagina el nombre de tu tienda de música y la ima-gen que quieres dar a tus clientes.
b) Haz un mapa o cuadro con los colores corporativos de tu tienda; para ello elige tres colores básicos y realiza una tira con distintos tonos para cada uno de ellos, incluyendo el código de color; observa la Figura 5.147.
c) Diseña un logo actractivo y representativo.
d) Diseña el rótulo de la entrada.
e) Diseña un cartel de inauguración de tu tienda.
10. Da a conocer tu tienda:
a) Crea un banner de publicidad con un GIF animado, de forma que en cada frame de la animación mues-tres mensajes de ofertas de la tienda.
b) Haz un anuncio para una televisión local de veinte segundos de duración, con audio incluido.
c) Publica el anuncio en YouTube.
Fig. 5.147. Código de color RGB (rojo, verde, azul).








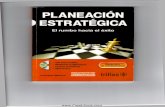
![DVDs EGACAL Material Audiovisual Diplomados[1]](https://static.fdocuments.co/doc/165x107/557210d9497959fc0b8dc7cd/dvds-egacal-material-audiovisual-diplomados1.jpg)









