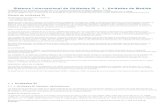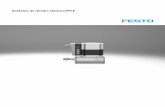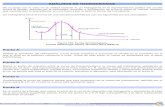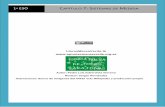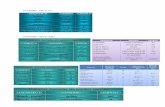Unidades
-
Upload
micharatona23 -
Category
Technology
-
view
122 -
download
2
Transcript of Unidades

unidad 1
1)Desde el botón Inicio situado, normalmente, en la esquina inferior izquierda de la pantalla. Coloca el cursor y haz clic sobre el botón Inicio se despliega un menú; al colocar el cursor sobre Programas, aparece otra lista con los programas que hay instalados en tu ordenador; buscar Microsoft PowerPoint, y al hacer clic sobre él e arrancará el programa.

Como Entrar a Powerpoint
Microsoft PowerPoin
tVentana de Microsoft PowerPoint
Menú de inicio
Ventana de Microsoft PowerPoint

unidad 1 2) Desde el icono de PowerPoint del escritorio
haciendo doble clic sobre él. Ahora inicia el PowerPoint para ir probando lo
que vayamos explicando, de esta forma aprenderás mejor el manejo de este programa. Para que te sea fácil el seguir la explicación al mismo tiempo que tienes abierto el programa te aconsejamos que combines dos sesiones, si no sabes cómo hacerlo no te preocupes aquí te explicamos cómo compaginar dos sesiones.

unidad 1 Al iniciar PowerPoint aparece una pantalla
inicial como la que a continuación te mostramos. Ahora conoceremos los nombres de los diferentes elementos de esta pantalla y así será más fácil entender el resto del curso. La pantalla que se muestra a continuación puede no coincidir exactamente con la que ves en tu ordenador, ya que cada usuario puede decidir qué elementos quiere que se vean en cada momento, como veremos más adelante.

Pantalla de PowerPoint

unidad 1 La barra de título Contiene el nombre del documento sobre el
que se está trabajando en ese momento. Cuando creamos una presentación nueva se le asigna el nombre provisional Presentación1, hasta que la guardemos y le demos el nombre que queramos. En el extremo de la derecha están los botones para minimizar , restaurar y cerrar .
Titulo del Document
o
Minimizar Maximizar o restaurar
cerrar PowerPoint

unidad 1 La barra de acceso rápido La barra de acceso rápido contiene las operaciones más habituales como
Guardar , Deshacer o Repetir .Esta barra puede personalizarse para añadir todos los botones que quieras.
Para ello haz clic en la flecha desplegable de la derecha y selecciona los comandos que quieras añadir
Barra de acceso rapido

unidad 1La Banda opciones la Banda de opciones contiene todas las opciones del programa agrupadas en
pestañas. Al hacer clic en Insertar, por ejemplo, veremos las operaciones relacionadas con la inserción de los diferentes elementos que se pueden crear en PowerPoint.
Puedes acceder a todas las acciones utilizando estas pestañas. Pero las más habituales podríamos añadirlas a la barra de acceso rápido como hemos visto en el punto anterior.
En algunos momentos algunas opciones no estarán disponibles, las reconocerás porque tienen un color atenuado.

unidad 1 El área de esquemaEl área de esquema muestra los títulos de las
diapositivas que vamos creando con su número e incluso puede mostrar las diapositivas en miniatura si seleccionamos su pestaña .
Al seleccionar una diapositiva en el área de esquema aparecerá inmediatamente la diapositiva en el área de trabajo para poder modificarla.

Unidad 2Para crear una presentación en blanco sigue
estos pasos: - Despliega el Botón Office.- En el cuadro de diálogo Nueva presentación
haz doble clic sobre Presentación en blanco o selecciónala y pulsa el botón Crear.
Así es como te puede quedar una presentación en blanco. Tienes una diapositiva y dos cuadros de texto para añadir un título y añadir un subtítulo.

Crear una presentación

Unidad 2 Para crear una presentación con una plantilla
sigue estos pasos:- Despliega el Botón Office.- Selecciona la opción Nuevo.- En el cuadro de diálogo Nueva presentación
haz clic sobre la categoría Plantillas instaladas y te aparecerá un cuadro de diálogo similar al que te mostramos a continuación.

Crear una plantilla

Unidad 3
Para guardar una presentación podemos ir al Botón Office y seleccionar la opción Guardar o también se puede hacer con el botón .
Si es la primera vez que guardamos la presentación nos aparecerá una ventana similar a la que mostramos a continuación.

Unidad 3 De la lista desplegable Guardar en seleccionaremos la
carpeta en la cual queremos guardar la presentación.También podemos crear una nueva carpeta con este icono , la
carpeta se creará dentro de la carpeta que figure en el campo Guardar en.
Después en la casilla Nombre de archivo introduciremos el nombre con el cual queremos guardar la presentación y por último pulsaremos en el botón Guardar.
Si por algún motivo queremos guardar la presentación con otro formato para que pueda ser abierta por otra aplicación, como por ejemplo PowerPoint 97-2003, desplegaremos la lista de Guardar como tipo: y seleccionaremos el formato adecuado de la lista desplegable.

Unidad 3 Para guardar una presentación como página
Web y así poder verla con un navegador, despliega el Botón Office y haz clic en la opción Guardar como.
Al seleccionar esta opción nos aparecerá la misma ventana que hemos estado viendo hasta ahora.
La diferencia en esta caso reside en que deberemos seleccionar el tipo Página Web o Página Web de un solo archivo para poder guardar nuestra presentación como un archivo que pueda ser visualizado con un navegador.

Unidad 4 Para abrir una presentación deberemos ir al Botón Office y
seleccionar la opción Abrir o pulsar la combinación de teclas CTRL + A.
En esa misma sección aparecen los nombres de las últimas presentaciones abiertas (en nuestro caso Reunión Administrativos y aula Clic). Si la presentación que queremos abrir se encuentra entre esas hacemos bastará con hacer clic en su nombre. Este listado se ve generando a medida que usamos PowerPoint con los últimos documentos abiertos.
Si quieres que alguno de estos archivos parezca siempre haz clic sobre el botón y el archivo quedará fijado en la lista, de modo que siempre que abras el Botón Office podrás encontrarlo rápidamente.