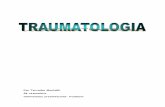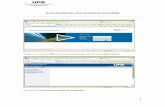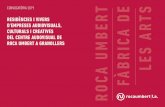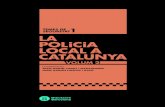UNITAT OPCIONS ADDICIONALS DE MS...
Transcript of UNITAT OPCIONS ADDICIONALS DE MS...

Microsoft PowerPoint 2010
Unitat: Opcions addicionals de Ms PowerPoint Teoria: 2. Establir contrasenyes i exportar
UNITAT OPCIONS ADDICIONALS DE MS POWERPOINT
2 Establir contrasenyes i exportar
Com a eina de seguretat, Ms PowerPoint 2010 permet establir contrasenyes d’accés a una presentació per tal de poder obrir i/o modificar-la i així restringir-ne l’accés.
Tanmateix, el programa també permet fer una exportació de qualsevol presentació a Ms Word per tal de poder treballar-la des del propi processador de textos.
De la mateixa manera que es pot exportar una presentació a Ms Word, també es poden publicar les diapositives d’una presentació en una carpeta compartida de tipus SharePoint, per tal que altres persones les puguin utilitzar una a una, sense haver d’obrir tota la presentació.
En aquest apartat es treballaran els temes següents: Desar una presentació amb contrasenya Exportar una presentació a Ms Word Publicar diapositives d’una presentació
2.1 Desar una presentació amb contrasenya
Ms PowerPoint 2010 permet protegir les presentacions amb contrasenya, per tal de restringir-ne l’accés a altres persones.
Es pot protegir una presentació de dues maneres diferents, activant ambdues opcions alhora o bé per separat:
Contrasenya d’obertura: només si es coneix la contrasenya es podrà obrir la presentació i, una vegada oberta, la presentació no tindrà restriccions d’edició.
Contrasenya per modificar: qualsevol persona pot obrir la presentació però sense poder modificar-ne el contingut. Només en cas de conèixer la contrasenya es podrà editar el contingut sense cap restricció.
A continuació, es detalla com establir una contrasenya d’obertura i d’escriptura en una presentació.
Cal:
1. Estant a Ms PowerPoint 2010 i tenint una presentació oberta, accedir al menú Fitxer. 2. Fer clic a l’opció Anomena i desa.
Pàgina 1 de 14

Microsoft PowerPoint 2010
Unitat: Opcions addicionals de Ms PowerPoint Teoria: 2. Establir contrasenyes i exportar
3. Dins la finestra que es mostra, fer clic al desplegable Eines.
4. De les opcions que es mostren fer clic a Opcions generals.
5. A la nova finestra que s’obre, teclejar la contrasenya que es vulgui aplicar com a Contrasenya d’obertura, d’aquesta manera cap altre usuari podrà obrir l’arxiu si no la coneix.
Pàgina 2 de 14

Microsoft PowerPoint 2010
Unitat: Opcions addicionals de Ms PowerPoint Teoria: 2. Establir contrasenyes i exportar
6. Si el que es vol és que la presentació es pugui obrir però que no es pugui modificar, caldrà introduir la contrasenya a l’apartat Contrasenya per modificar.
7. En aquest cas, teclejar una contrasenya en ambdós quadres per tal de protegir el fitxer que no es pugui obrir i que no es pugui modificar sense conèixer les contrasenyes corresponents.
Dins el quadre Opcions generals, també hi ha les següents opcions: Suprimeix la informació personal creada automàticament d’aquest fitxer en desar-lo:
aquesta opció elimina les dades personals del fitxer pel que fa a les seves propietats, com ara el nom de l’autor per exemple.
Seguretat de macros: aquesta opció permet ajustar el nivell de seguretat que ha de tenir l’arxiu en cas que contingui macros.
8. Fer clic al botó D’acord. 9. Es mostra una nova finestra per a validar la contrasenya d’obertura. Teclejar-la.
10. Fer clic al botó D’acord.
Pàgina 3 de 14

Microsoft PowerPoint 2010
Unitat: Opcions addicionals de Ms PowerPoint Teoria: 2. Establir contrasenyes i exportar
11. Es mostra una nova finestra per a validar la contrasenya per modificar el fitxer. Teclejar-la.
12. Fer clic al botó D’acord. 13. Fer clic al botó Desa per tal de guardar els canvis realitzats. Si es desa amb el mateix nom
caldrà substituir l’arxiu per aquesta nova versió. 14. Tancar la presentació oberta accedint al menú Fitxer i triant l’opció Tanca. 15. Obrir la presentació desada per tal de veure els canvis aplicats pel que fa a la contrasenya.
Per fer-ho, accedir al menú Fitxer, fer clic a l’opció Obre, triar l’arxiu i fer clic al botó Obre.
16. Observar que el sistema demana la contrasenya per obrir el fitxer, si no se sap no es podrà obrir. En aquest cas, teclejar-la per tal d’obrir la presentació.
Pàgina 4 de 14

Microsoft PowerPoint 2010
Unitat: Opcions addicionals de Ms PowerPoint Teoria: 2. Establir contrasenyes i exportar
17. Fer clic al botó D’acord. 18. Observar que el següent pas demana la contrasenya per a poder modificar la presentació. Si
es tecleja la contrasenya, el sistema obrirà el fitxer i permetrà editar-lo sense cap restricció. En canvi, si es fa clic al botó Només de lectura, el sistema obrirà la presentació però no ens deixarà fer canvis. Fer clic a Només de lectura, per exemple.
19. Observar que a la barra de títol es visualitza el nom del fitxer seguit del text [Només de lectura] i que no es poden fer modificacions a les diapositives.
Pàgina 5 de 14

Microsoft PowerPoint 2010
Unitat: Opcions addicionals de Ms PowerPoint Teoria: 2. Establir contrasenyes i exportar
Per eliminar les contrasenyes assignades a una presentació, cal obrir-la primer (no en mode Només lectura) i desar-la de nou des de l’opció Anomena i desa (dins el menú Fitxer). Caldrà fer clic al desplegable Eines, triar Opcions generals i eliminar les contrasenyes teclejades en els quadres adients. Posteriorment, validar les diferents finestres.
2.2 Exportar una presentació a Ms Word
Ms PowerPoint 2010 permet exportar una presentació a Ms Word. En fer l’exportació, Ms Word genera un nou document en blanc i hi enganxa la presentació amb el format indicat.
Aquesta opció és útil si es necessita imprimir les diapositives amb les respectives notes, o simplement si es desitja tenir un espai del full en blanc per poder realitzar anotacions abans, durant o després de la presentació.
Aquesta acció, també ofereix la possibilitat d’exportar tan sols l’esquema de la presentació.
Tot seguit, s’explica com exportar una presentació a Ms Word i les opcions que Ms PowerPoint 2010 ofereix per fer-ho.
Cal:
1. Estant en una presentació de Ms PowerPoint 2010 que tingui diferents diapositives amb contingut, accedir al menú Fitxer.
2. Del menú de l’esquerra fer clic a l’opció Desa-ho i envia-ho. 3. Fer clic a la icona Crea documents.
Pàgina 6 de 14

Microsoft PowerPoint 2010
Unitat: Opcions addicionals de Ms PowerPoint Teoria: 2. Establir contrasenyes i exportar
4. Dins la columna de la dreta, fer clic a la icona Crea documents.
5. Automàticament, s’obre una finestra anomenada Envia-ho al Microsoft Word. De les opcions que es mostren triar la que més convingui, per exemple Línies en blanc al costat de les diapositives.
Pàgina 7 de 14

Microsoft PowerPoint 2010
Unitat: Opcions addicionals de Ms PowerPoint Teoria: 2. Establir contrasenyes i exportar
Opció Acció que realitza
Notes al costat de les diapositives
Situa cada pàgina de notes a la dreta de la diapositiva dins del document de Ms Word.
Línies en blanc al costat de les diapositives
Col·loca línies en blanc a la dreta de cada diapositiva al document de Ms Word.
Notes sota les diapositives Situa les notes de cada diapositiva sota la seva imatge al document de Ms Word.
Línies en blanc sota les diapositives
Col·loca línies en blanc sota cada diapositiva al document de Ms Word.
Només l’esquema Envia la presentació a Ms Word en forma d’esquema.
Afegeix diapositives a un document del Microsoft Word
Enganxa: insereix les diapositives al document de Ms Word. No es crea cap vincle amb l’arxiu d’origen, però es pot fer doble clic sobre les diapositives del document de Ms Word i utilitzar Ms PowerPoint per modificar-les. Enganxa l’enllaç: insereix les diapositives al document de Ms Word i crea un enllaç amb l’arxiu d’origen de la presentació. Les diapositives s’actualitzen cada cop que s’obre el document de Ms Word i cada cop que es modifica la presentació.
6. Prémer sobre el botó D’acord. 7. Observar que s’ executa l’aplicació Ms Word i es genera un nou document, amb les
diapositives i un espai a la seva dreta on es poden escriure notes.
Pàgina 8 de 14

Microsoft PowerPoint 2010
Unitat: Opcions addicionals de Ms PowerPoint Teoria: 2. Establir contrasenyes i exportar
2.3 Publicar diapositives d’una presentació
Hi ha vegades en les que es vol desar, compartir o tornar a utilitzar una diapositiva o un grup de diapositives d'una presentació sense necessitar-la tota sencera. A tal efecte, Ms PowerPoint 2010 permet desar les diapositives d’una presentació en una biblioteca de diapositives en un servidor compartit (perquè hi tinguin accés altres persones) o bé en una carpeta determinada.
Quan es publica una diapositiva en una biblioteca de diapositives, es posa a disposició de qualsevol usuari que tingui permisos d'accés a la biblioteca de diapositives.
Tot seguit, s’explica com publicar les diapositives d’una presentació. Cal:
1. Estant en una presentació de Ms PowerPoint 2010 que tingui diferents diapositives amb contingut, accedir al menú Fitxer.
2. Del menú de l’esquerra fer clic a l’opció Desa-ho i envia-ho. 3. Fer clic a la icona Publica les diapositives. 4. De la columna de la dreta, fer clic a la icona Publica les diapositives.
Pàgina 9 de 14

Microsoft PowerPoint 2010
Unitat: Opcions addicionals de Ms PowerPoint Teoria: 2. Establir contrasenyes i exportar
5. Es mostra una nova finestra on es veuen totes les diapositives que hi ha a la presentació oberta. Per a realitzar la publicació cal seleccionar les diapositives, una a una, que es vulguin o bé fer clic al botó Selecciona-ho tot per a marcar-les totes.
6. Fer clic al botó Navega per a indicar la ubicació de les diapositives un cop publicades.
Pàgina 10 de 14

Microsoft PowerPoint 2010
Unitat: Opcions addicionals de Ms PowerPoint Teoria: 2. Establir contrasenyes i exportar
7. Seleccionar la carpeta o destinació final i fer clic al botó Selecciona. 8. Finalment, fer clic al botó Publica. 9. Accedir a la carpeta del servidor o bé del Pc on s’hagi fet l’exportació o publicació de les
diapositives de la presentació i observar que cada diapositiva és un fitxer de Ms PowerPoint 2010.
10. Finalment, tancar la presentació oberta de Ms PowerPoint 2010 per sortir-ne.
Pàgina 11 de 14

Microsoft PowerPoint 2010
Unitat: Opcions addicionals de Ms PowerPoint Teoria: 2. Establir contrasenyes i exportar
2.3.1 Afegir diapositives des d’una biblioteca
Un cop s’ha fet la publicació d’una presentació en una carpeta compartida, pot ser útil inserir una de les diapositives exportades en una presentació diferent. Tot seguit, s’explica com inserir una diapositiva d’una biblioteca SharePoint (compartida) en una presentació.
Cal:
1. Estant en una presentació de Ms PowerPoint 2010, fer clic al desplegable de la icona Crea una diapositiva (ubicada dins la pestanya Inici).
2. Triar l’opció Torna a fer servir les diapositives.
3. A la part dreta de la pantalla s’obre el panell Torna a fer servir les diapositives. Fer clic al botó Navega.
Pàgina 12 de 14

Microsoft PowerPoint 2010
Unitat: Opcions addicionals de Ms PowerPoint Teoria: 2. Establir contrasenyes i exportar
4. De les opcions que es mostren fer clic a Cerca a la biblioteca de diapositives (si s’ha publicat prèviament a una carpeta compartida SharePoint i cercar la carpeta compartida on estan les diapositives publicades anteriorment) o bé fer clic a l’opció Cerca al fitxer, per tal d’obrir una presentació sencera per inserir-ne les diapositives que es vulguin en la que es troba oberta.
5. En qualsevol dels dos casos, es visualitzen al panell de la dreta les diferents diapositives una a una. Per inserir-les a la presentació oberta, només cal fer clic en cadascuna de les miniatures que interessi afegir.
Pàgina 13 de 14

Microsoft PowerPoint 2010
Unitat: Opcions addicionals de Ms PowerPoint Teoria: 2. Establir contrasenyes i exportar
6. Per tancar el panell de la dreta, només cal fer clic a la icona Tanca.
Pàgina 14 de 14