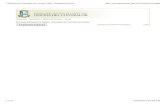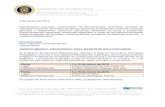UNIVERSIDAD DE PUERTO RICO EN ARECIBO …docs.upra.edu/academico/pdf/moodle-examenes.pdfUNIVERSIDAD...
Transcript of UNIVERSIDAD DE PUERTO RICO EN ARECIBO …docs.upra.edu/academico/pdf/moodle-examenes.pdfUNIVERSIDAD...

1
UNIVERSIDAD DE PUERTO RICO EN ARECIBO
MOODLE
Plataforma de Aprendizaje o Sistema de Manejo de Cursos Revisado el 17 de junio de 2020
Tabla de Contenido CREACIÓN DE EXÁMENES ....................................................................................................................................................... 2
Añadir Categoría ................................................................................................................................................................. 2
Añadir preguntas (de forma individual; una a una) ............................................................................................................ 4
Añadir preguntas (importar grupo de preguntas) .............................................................................................................. 7
Formato AIKEN – utilizado solo para preguntas de Selección Múltiple (Opción múltiple) ............................................ 7
Formato GIFT (preguntas de Selección Múltiple (Opción múltiple), Verdadero/Falso, Pareo (Emparejamiento), Llena
blanco (Respuesta corta), Respuesta abierta (Ensayo) y Descripción ............................................................................ 8
Importar Preguntas ......................................................................................................................................................... 9
Consideraciones que tomar cuando se importan grupo de preguntas ........................................................................ 11
Crear Examen .................................................................................................................................................................... 14
GENERAL ....................................................................................................................................................................... 15
TIEMPO.......................................................................................................................................................................... 15
CALIFICACIÓN ................................................................................................................................................................ 15
DISEÑO DE CÓMO SE PRESENTARÁ EL EXAMEN ........................................................................................................... 16
COMPORTAMIENTO DE LAS PREGUNTAS ..................................................................................................................... 16
OPCIONES DE REVISIÓN ................................................................................................................................................ 17
RESTRICCIONES EXTRA SOBRE LOS INTENTOS .............................................................................................................. 17
CONFIGURACIONES COMUNES DEL MÓDULO ............................................................................................................. 17
FINALIZACIÓN DE ACTIVIDAD ........................................................................................................................................ 18
Añadir preguntas al examen ............................................................................................................................................. 19
Editar el examen (configuración) ...................................................................................................................................... 25
Editar el examen (preguntas) y hacer una Vista previa del examen ................................................................................ 26
Ver Resultados y Estadísticas de los exámenes ................................................................................................................ 27
Bajar los resultados de los exámenes a un archivo Excel ................................................................................................. 28
Recalificar las puntuaciones de un examen ...................................................................................................................... 29
Eliminar intentos de exámenes ......................................................................................................................................... 29
Dar un mismo examen a diferentes secciones en diferentes fechas................................................................................ 30

2
CREACIÓN DE EXÁMENES Las preguntas de los exámenes se tienen que añadir dentro del Banco de preguntas, a su vez deberían
pertenecer a una Categoría dentro del Banco de Preguntas. Esto es así para poder organizar las preguntas y
luego saber de dónde se tomarán las mismas para ser añadidas a los exámenes. Usted decide los nombres de las
categorías para organizar sus preguntas. Pueden ser categorías por Temas, Unidades, Capítulos, Exámenes,
tipos de preguntas (pareos, selección múltiple, cierto o falso), etc.
Añadir Categoría
Ejemplo, si se desean añadir las preguntas para el Examen # 1 del curso.
Crear la Categoría (Examen #1)
a. Administración
b. Banco de preguntas
c. Categorías
d. En la parte de abajo tienen los encasillados para Añadir Categoría
En la Categoría padre usualmente se
seleccionará Superior para crear una categoría
en primer nivel. Pero si usted desea tener una
categoría dentro de otra debe seleccionar la
Categoría padre de esa subcategoría que está
añadiendo:
Ejemplo: Tengo la categoría de primer nivel:
Capítulo 1 y dentro de ésta deseo crear una
subcategoría de algún tema.
Escriba el nombre de la categoría
Presione el botón

3
Una vez se añada la Categoría se puede editar el
nombre de la misma presionando en la rueda
Ejemplo:
Se creó una categoría nivel Superior llamada
Diseño Web y dentro de ésta se crearon 3
subcategorías: Pareo, Pregunta abierta y
Selección múltiple. Dentro de estas
subcategorías hay 1, 5 y 10 preguntas
respectivamente.

4
Añadir preguntas (de forma individual; una a una)
a. Administración
b. Banco de Preguntas
c. Preguntas
El sistema presenta los distintos tipos de preguntas que tiene para agregar. Algunas de las preguntas son:
Opción múltiple, Falso/Verdadero, Relacionar columnas (Pareo), Respuesta corta (llena blanco),
Numérica, Ensayo (pregunta abierta). Para una explicación de cada una de ellas visite el siguiente enlace:
https://docs.moodle.org/all/es/Preguntas
Una vez termine de añadir las preguntas a su Banco de Preguntas se procede a crear el examen.
1.Seleccionar la categoría donde va a añadir la
pregunta
2. Presionar el botón

5
Los distintos tipos
de preguntas que
puede añadir
Recomendación: Cuando añada preguntas
identifíquelas con números. En el Nombre
de la pregunta escribe el número de la
pregunta y una descripción breve de la
pregunta. Ej. 1. Buen diseño (esta pregunta
tiene que ver con el buen diseño de las
páginas de internet). Este nombre el
estudiante no lo ve es solo para que el
profesor identifique la pregunta.
Con enumerarlas se hace mucho más fácil
identificar a las preguntas dentro de las
categorías.
En el Texto de la pregunta se escribe la
pregunta como tal. Ej. Mencione cinco (5)
aspectos de una página BIEN diseñada. Esto
sí es lo que se le presenta al estudiante.
Hay un tipo de pregunta llamada Descripción que no se le da valor alguno, ésta se utiliza
para agregar instrucciones al estudiante acerca de las preguntas que va a contestar.
Ejemplo: instrucciones acerca de qué o cómo contestar las preguntas de la #5 a la #10. Se
añade esta pregunta Descripción antes de la pregunta #5.
Otro ejemplo: añadir un texto de un poema del cual luego se contestarán varias preguntas
seguidas.

6
Aquí varias preguntas añadidas a la
categoría Examen #1. Al lado de cada
pregunta en Editar aparecen varias opciones
para realizar lo siguiente:
Editar la pregunta
Duplicar la pregunta
Vista previa de la pregunta
Eliminar la pregunta
Para borrar varias preguntas a la vez escoja
el encasillado frente de las preguntas que
desea borrar y oprima el botón al final que
dice Eliminar Frente de cada pregunta hay un símbolo que
indica qué tipo de pregunta es:
= Opción múltiple
= Falso/Verdadero
= Pareo
= Respuesta corta
= Ensayo
= Descripción
Se puede Ordenar por Tipo de pregunta
descendente o ascendentemente o por el
Nombre de la Pregunta descendente o
ascendentemente.
OJO: Si hace algún cambio a una pregunta
en el Banco de preguntas, luego de haber
añadido la pregunta a un examen, ese
cambio no se ve reflejado en el examen.
Tiene que cambiar la pregunta en el examen
también.

7
Añadir preguntas (importar grupo de preguntas)
Formato AIKEN – utilizado solo para preguntas de Selección Múltiple (Opción múltiple) Ojo: Aunque hay un tipo de pregunta que es Falso/Verdadero, el tipo de pregunta de selección múltiple también se
puede utilizar para preguntas de Cierto o Falso donde las opciones de respuesta son A. Cierto y B. Falso
Preparar archivo en Notepad
1. Pasar a la aplicación Notepad las preguntas de un examen que tenga en un documento de Word
a. Copia las preguntas del documento en Word y las pega en Notepad
2. Modificar en Notepad de la siguiente manera:
Ejemplo de un archivo en Notepad corregido y preparado para importarse.
Siga este ejemplo tal y como lo ve aquí para preparar sus preguntas.
✓ En este archivo solo deben estar las preguntas con sus opciones
de respuesta, NADA más. Si desea añadir instrucciones para
ciertas preguntas debe añadir de forma manual un tipo de
pregunta Descripción (explicación página #5)
✓ Las preguntas deben tener numeración (para que luego las pueda
identificar mejor en su Banco de preguntas)
✓ La pregunta debe estar en una sola línea. No importa cuán larga
sea la pregunta debe estar en UNA SOLA línea
✓ Luego vienen las alternativas de respuesta enumeradas en letras
mayúsculas seguido de un punto ( . ) o un paréntesis ( ) )
o Ejemplo:
A. Alternativa#1 A) Alternativa #1
B. Alternativa #2 B) Alternativa #2
C. Alternativa #3 C) Alternativa #3
o Se deja un espacio en blanco entre el punto o
paréntesis y la opción
✓ Luego la palabra ANSWER y dos puntos: seguido de la letra de
la contestación correcta en mayúscula
✓ Al guardar el archivo seleccione el Encoding: UTF-8 (lo verá en la
parte de abajo al lado del botón de Save). Esto es para preservar
los signos de acentuación.
✓ Ya con esto tiene listo su archivo para importarlo al Banco de
Preguntas

8
Formato GIFT (preguntas de Selección Múltiple (Opción múltiple), Falso/Verdadero, Pareo (Relacionar columnas), Llena blanco (Respuesta corta), Respuesta abierta (Ensayo) y Descripción
Preparar archivo en Notepad
1. Pasar a la aplicación Notepad las preguntas de un examen que tenga en un documento de Word
a. Copia las preguntas del documento en Word y las pega en Notepad
2. Modificar en Notepad de la siguiente manera:
Ejemplo de un archivo en Notepad corregido y preparado para importarse.
Siga este ejemplo tal y como lo ve aquí para preparar sus preguntas.
Indicaciones que seguir para cualquier tipo de pregunta:
✓ Las preguntas deben tener numeración (para que luego las pueda identificar mejor en su
Banco de preguntas)
✓ Se escribe la pregunta y las respuestas se colocan entre corchetes.
✓ La pregunta puede ocupar varias filas
✓ Debe dejarse al menos una línea vacía entre una pregunta y la otra
✓ No debe dejar espacios en blanco luego de la última pregunta
✓ Al guardar el archivo seleccione el Encoding: UTF-8 (lo verá en la parte de abajo al lado
del botón de Save). Esto es para preservar los signos de acentuación.
✓ Ya con esto tiene listo su archivo para importarlo al Banco de Preguntas
1. Pregunta tipo Selección múltiple. Las respuestas se
colocan entre corchetes. Con el signo de igual (=) indica cual
es la respuesta correcta y una tilde (~) para las respuestas
erróneas
2. Pregunta de Falso/Verdadero. Indique si la
oración es verdadera (true) o falsa (false). La
respuesta debe de escribirse como {TRUE} o
{FALSE}, o abreviada como {T} o {F}.
3. Pregunta de Pareo. Las respuestas se colocan
entre corchetes. Los términos empiezan con el
signo de igual (=) y están separados de su
respuesta con el símbolo ->. Debe de haber al
menos 3 términos en el pareo.
4. Pregunta de Respuesta corta. Las respuestas
se colocan entre corchetes. Coloque todas las
posibles respuestas correctas con el signo de
igual (=) al frente
5. Respuesta Abierta o Ensayo. Escriba
la pregunta y entre corchetes está
vacío
6. Pregunta Descripción. Escriba la descripción y nada más. Aquí no hay
corchetes. Este tipo de pregunta no tiene valor alguno, ésta se utiliza para
agregar instrucciones al estudiante acerca de las preguntas que va a contestar.

9
Importar Preguntas
Importar el archivo creado en Notepad al Banco de Preguntas
a. Administración
b. Banco de Preguntas
c. Importar
Seleccionar Formato Aiken o Formato GIFT
de acuerdo con el formato que utilizó al
preparar el archivo en Notepad
Seleccionar la categoría que se creó para las
preguntas (explicado en la página #2)
Quitar el “checkmark” en Obtener categoría
de archivo
Presione en Seleccione un archivo para
buscar en su computadora el archivo que
contiene las preguntas.
Por último, presione el botón Importar

10
Cuando el sistema termina de importar las preguntas presenta una pantalla como la siguiente donde usted puede ver si
hubo problemas o no al importar las preguntas.
a. A veces el sistema sube las preguntas hasta que encuentra un problema y ahí aborta y le indica que hubo error
b. A veces no logra subir ninguna pregunta; puede que presente que hubo error o puede que suba todas las
preguntas como una sola pregunta y no da error
c. A veces no sube algunas preguntas y otras sí pero no presenta ningún tipo de error
Todo va a depender que errores haya en el archivo a importar.
Verifique bien la cantidad de preguntas que subió, si coincide con la cantidad que preguntas que usted intenta subir.
Verifique el listado de las preguntas que le presenta para ver si hay algo raro en las preguntas que subieron.
Recomiendo que, si llego a subir alguna pregunta, pero hay algún error vaya a las preguntas y borre todo lo que subió,
verifique el archivo de Notepad, arregle lo que tenga incorrecto y vuelva a importarlo todo.
Si no hubo error y todo subió bien vaya al final de la página y presione Continuar.
Con esto importó las preguntas al Banco de Pregunta y proceda a crear el examen.
IMPORTANTE:
Si usted desea importar preguntas con el formato AIKEN, porque es un formato más amigable que el formato GIFT para
las preguntas de selección múltiple, prepare sus preguntas de selección múltiple en formato AIKEN y las guarda.
Si tiene más preguntas de otro tipo, como por ejemplo de pareo, las prepara usando el formato GIFT y las guarda.
Y sube sus archivos de forma individual seleccionando para cada uno el tipo de Formato de archivo que está subiendo.

11
Aquí varias preguntas añadidas a la
categoría Examen #1. Al lado de cada
pregunta en Editar aparecen varias opciones
para realizar lo siguiente:
Editar la pregunta
Duplicar la pregunta
Vista previa de la pregunta
Eliminar la pregunta
Para borrar varias preguntas a la vez escoja
el encasillado frente de las preguntas que
desea borrar y oprima el botón al final que
dice Eliminar Frente de cada pregunta hay un símbolo que
indica qué tipo de pregunta es:
= Opción múltiple
= Falso/Verdadero
= Pareo
= Respuesta corta
= Ensayo
= Descripción
Se puede Ordenar por Tipo de pregunta
descendente o ascendentemente o por el
Nombre de la Pregunta descendente o
ascendentemente.
OJO: Si hace algún cambio a una pregunta
en el Banco de preguntas, luego de haber
añadido la pregunta a un examen, ese
cambio no se ve reflejado en el examen.
Tiene que cambiar la pregunta en el examen
también.

12
Consideraciones que tomar cuando se importan grupo de preguntas
Usted debe editar las preguntas para:
1. Cambiar la puntuación de la pregunta. Cuando las preguntas se importan el valor de la pregunta es 1 punto.
Edite la pregunta y en Puntuación por defecto le escribe la nueva puntuación.
2. Las preguntas de pareo. También se importan con el valor de la pregunta a 1 punto. Debemos colocarle la
puntuación según la cantidad de términos que haya en el pareo. Ejemplo un pareo de 10 términos la Puntuación
por defecto debe ser 10 para que cada término tenga el valor de 1 punto. O puede ser 20 y cada término tiene
valor de 2 puntos.
Además, en las preguntas de pareo como cada término está enumerado no queremos que los presente en
desorden en el examen así que hay que quitar el “check mark” en Barajar.
3. Preguntas con formato. Las preguntas en Notepad no tienen ningún tipo de formato así que si sus preguntas
tenían algún formato como: palabras ennegrecidas, itálicas, subrayadas, con superíndice o subíndice, “bullets”,
etc. debe editar la pregunta y en el Texto de la pregunta colocarle el formato que tenía.
4. Cuando la pregunta contiene imagen. Cuando se importa no se pueden subir imágenes así que debemos editar
la pregunta y en el Texto de la pregunta seleccionar el icono de insertar imagen, buscar la imagen en su
computadora y subirla. (imágenes tipo .jpg, .gif, .png)
Si oprime en el primer
icono se expande la
barra con otras
opciones de formato
1.Primero presionar en el icon
de Insertar/editar imagen
2.Presionar en Buscar o cargar una imagen 3.Seleccionar Subir un archivo
4.Presionar en Choose file
En la siguiente pantalla
buscar en su computadora
la imagen y presionar el
botón Open
5.Presionar Subir este archivo

13
IMPORTANTÍSIMO – El tamaño de la imagen no debe ser más de 500 pixeles x 500 pixeles. Ejemplo puede ser una
imagen de 446 x 324. Usted debe editar las imágenes grandes para bajarle su tamaño y luego subirlas. Si sube imágenes
muy pesadas, cuando los estudiantes entren todos a la vez a tomar el examen el Sistema se puede trancar.
NO es subirla en tamaño grande y luego arrastrar con el ratón las esquinas para reducir su tamaño...NO...porque el
tamaño de la imagen que se guarda en el servidor es el tamaño grande. Cuando arrastra con el ratón las esquinas para
reducir el tamaño de la imagen solo cambia su tamaño visual pero no su tamaño real en el servidor.

14
Crear Examen Para poder añadir cualquier actividad es necesario activar la edición. Al estar en la página principal del curso en la
extrema derecha de la pantalla encontrará un botón que indica Activar Edición, presione ese botón.
En cada bloque de temas al final aparece una opción que indica: + Añadir una actividad o un recurso
De las actividades que presenta selecciona
la bolita al frente de Examen y presiona el
botón Agregar en la parte de abajo.
*Si el idioma está en inglés dice: Quiz

15
GENERAL 1. Escriba el nombre del examen
2. Escriba una descripción (opcional)
TIEMPO
CALIFICACIÓN
Establezca los intentos permitidos
para hacer el examen
Establezca el tiempo que tiene el estudiante
para contestar el examen
Seleccione los encasillados para establecer la fecha y
hora cuando abre y cierra el examen
*Tenga en cuenta que la hora está en hora militar

16
DISEÑO DE CÓMO SE PRESENTARÁ EL EXAMEN
COMPORTAMIENTO DE LAS PREGUNTAS
Se estable cuántas preguntas se presentan por
página en el examen. Puede ser desde Todas las
preguntas en una página hasta Cada 50
preguntas.
El método de navegación debe ser Libre para
que los estudiantes puedan regresar hacia
páginas anteriores a revisar el examen antes de
enviarlo. (En el caso que no sean Todas las
preguntas en una página)
Si habilita esta opción, las respuestas se ordenarán al
azar (la opción también tiene que estar habilitada en la
pregunta) Esta opción solo es aplicable a preguntas
que tienen elementos múltiples, como las preguntas
de selección múltiple o de emparejamiento (pareo).
Ojo: Si escoge SI aquí y hay preguntas de selección
múltiple donde tiene alternativas que indican como,
por ejemplo:
La A y la C son correctas
Todas las anteriores
Ninguna de las anteriores
Debe editar la pregunta en el Banco de preguntas y
en Barajar respuestas quitar el “check mark” para
que no las ordene al azar, sino que las presente en el
orden en que usted lo estableció.

17
OPCIONES DE REVISIÓN
RESTRICCIONES EXTRA SOBRE LOS INTENTOS
CONFIGURACIONES COMUNES DEL MÓDULO
En Inmediatamente después del intento y Después,
mientas el examen sigue abierto en ambos debería solo
estar marcado Puntos para que puedan ver solamente la
puntación obtenida en el examen, pero no ven el examen
como tal ni cuáles están correctas o incorrectas.
En Después de que el examen sea
cerrado deben estar todas las
opciones marcadas para que una vez
cierre el examen los estudiantes
pueden volver a entrar a ver sus
exámenes con todas sus preguntas
correctas e incorrectas, su
puntuación, etc.
Si su curso tiene dos secciones o más el Modo de
grupo debe estar en Grupos separados
Si desea colocarle una contraseña al examen
escríbala en este encasillado

18
FINALIZACIÓN DE ACTIVIDAD
Una vez establecidos todos los parámetros presione al botón Guardar cambio y mostrar
Presenta esta pantalla donde le indica que todavía no se han agregado preguntas al examen así que debemos
presionar el botón Editar examen y pasamos a añadir las preguntas al examen.
Aquí se configura el estado de finalización del examen.
Las condiciones para que la actividad se considere
terminada por el estudiante.

19
Añadir preguntas al examen
Si usted está en la página principal del curso siga estos pasos para añadir preguntas al examen:
1. Dar “click” encima del nombre del examen
2. A la extrema izquierda de la pantalla está el bloque que indica Administración
3. Seleccione Editar examen
Presione donde dice Añadir: (tiene 3 opciones)
+ una nueva pregunta (NO utilice esta opción para añadir
preguntas, hágalo como se explicó anteriormente
añadiéndolas al Banco de Preguntas)
+ del banco de preguntas
+ una pregunta aleatoria

20
+ del banco de preguntas – se utiliza para agregar preguntas de las existentes en el Banco de Preguntas
Primero seleccione la categoría de donde va
a añadir las preguntas al examen
Se puede Ordenar por Tipo de pregunta descendente o
ascendentemente o por Pregunta descendente o ascendentemente.
Note que si ordena por Pregunta el sistema considera los números
como caracteres, NO números; por tanto, el orden es 1, 10, 11, 12,
13, 14, 15, 2, 3, 4, etc.

21
Seleccione el encasillo frente a las preguntas que va a
añadir. Hay que ir seleccionándolas en el orden que usted
desea que aparezcan en el examen. Por ejemplo, aquí
seleccioné la 1, 2, 3, 4, 5, 6, 7, 8 y 9…NO seleccioné la 10,
11, 12, 13, 14, 15 porque si las selecciono van a aparecer
en ese orden en el examen, o sea, 1, 10, 11, 12, 13, 14, 15,
2, 3, 4, etc. y eso no es lo que queremos. Queremos de la 1
a la 9 primero y después continuar con la 10 a la 15.
Se seleccionan la 1, 2, 3, 4, 5, 6, 7, 8 y 9 y presione el botón abajo
Añadir preguntas seleccionadas al examen
Seguido presenta las preguntas añadidas.
Para continuar añadiendo preguntas después de
las que ya se añadieron vaya al enlace Añadir al
final de las preguntas que están añadidas al
examen y vuelva a seleccionar
+ del banco de preguntas

22
Continúe seleccionando las preguntas en el orden
que desee se presenten en el examen y presione el
botón abajo
Añadir preguntas seleccionadas al examen
Aquí seleccioné las 10, 11, 12, 13, 14, y 15
RECALCO
En el orden que uno las ve cuando las va a añadir en ese mismo orden es que van a aparecer en el examen y sucede que el
sistema toma los números como caracteres no como números y por eso los presenta 1, 10, 11, 12, etc...2, 20, 21, 22, 23..etc,
3, 30, 31, 32....por lo tanto hay que escoger de la 1 a la 9 primero dar al botón de abajo que dice Añadir preguntas
seleccionadas al examen, ir al enlace Añadir al final de las preguntas que se acaban de añadir y vuelva a seleccionar + del
banco de preguntas. Continuar repitiendo estos pasos escogiendo las preguntas y añadiéndolas en el orden correspondiente
hasta que haya añadido todas las preguntas.
Si alguna pregunta se añade en el orden incorrecto se puede arrastrar y llevar al lugar correcto utilizando las flechas que están frente a la pregunta.

23
Una vez termine de añadir las preguntas al examen se ven todas en una misma página y ve el orden en el cual
las seleccionó.
Con esto finalizamos el agregar preguntas con la opción + del banco de preguntas. A continuación, se
explicará cómo agregar preguntas utilizando la opción + una pregunta aleatoria.
En la sección de DISEÑO DE CÓMO SE PRESENTARÁ EL
EXAMEN (Página #16) en Página nueva se seleccionó
Cada 5 preguntas y aquí vemos el salto de página en
cada 5 preguntas
Desde aquí se puede editar la puntuación de
cada pregunta dándole al lápiz, escribe la
puntuación y luego Enter.
OJO: La puntuación de la pregunta cambia SOLO
para este examen No cambia en el Banco de
Preguntas. La pregunta sigue teniendo su
puntuación original en el Banco de preguntas. Si
esa pregunta se vuelve a utilizar en otro examen
va a presentar en ese otro examen la puntuación
que tiene en el Banco de Preguntas.
Puede mover la posición de la
pregunta arrastrándola por
estas flechas
Puede presionar el icono del
zafacón para borrar la pregunta
del examen. NO se borra del
Banco de preguntas, solo se
borraría del examen
En Calificación máxima escriba 100.00 para que el sistema
calcule la puntuación del examen en base a 100%. Ej. La
puntuación total del examen es 75 puntos y el estudiante sacó
60 puntos buenos entonces (60/75) * 100 = 80%. En la
calificación verá 80. Pero si desean ver en las calificaciones la
cantidad de puntos que sacó el estudiante, o sea 60, se escribe
aquí la misma puntuación total del examen. Ej. 75.00. Por
último, presione el botón Guardar
Marque el encasillado en Barajar si desea que las preguntas se
le presenten en un orden diferente a cada estudiante
OJO: Si hace algún cambio a una pregunta en el Banco de preguntas,
luego de haber añadido la pregunta al examen, ese cambio no se ve
reflejado en el examen. Tiene que cambiar la pregunta aquí en el examen
también.
Editar la pregunta y/o alternativas, o cambiar contestación correcta. La
pregunta SOLO cambia para este examen No en el banco de preguntas

24
+ una pregunta aleatoria – se utiliza para agregar cierta cantidad de preguntas al azar del banco de
preguntas
Cuando tenemos una gran cantidad de preguntas en el Banco de preguntas y deseamos que el sistema tome
cierta cantidad (usted la establece) al azar de ese banco de preguntas para que sean añadidas al examen. Cada
estudiante va a tener un examen diferente.
Se escoge la categoría de donde se
tomarán las preguntas al azar. En este
ejemplo esta categoría contiene 138
preguntas
Se selecciona la cantidad de preguntas al
azar que se añadirán al examen. Ejemplo:
100 preguntas de las 138 que contiene la
categoría
Por último, presione el botón
Agregar pregunta aleatoria

25
Editar el examen (configuración)
En lugar de decir el nombre de la pregunta
indica que es una pregunta Aleatoria y la
categoría de donde está tomando esa pregunta
aleatoria
Si desea editar la configuración del examen, explicada en las
páginas 15 -18; presione en Editar y seleccione Editar ajustes
En Calificación máxima escriba 100.00 para que el sistema
calcule la puntuación del examen en base a 100%. Ej. La
puntuación total del examen es 75 puntos y el estudiante sacó
60 puntos buenos entonces (60/75) * 100 = 80%. En la
calificación verá 80. Pero si desean ver en las calificaciones la
cantidad de puntos que sacó el estudiante, o sea 60, se escribe
aquí la misma puntuación total del examen. Ej. 75.00. Por
último, presione el botón Guardar

26
Editar el examen (preguntas) y hacer una Vista previa del examen
1. Dar “click” encima del nombre del examen
2. A la extrema izquierda de la pantalla está el bloque que indica Administración
En el menú de Administración del examen presenta las
diferentes opciones para administrar el examen:
1. Editar ajustes = editar la configuración
2. Editar examen = ver y editar las preguntas que
contiene el examen
3. Vista previa = ver el examen tal como lo verá el
estudiante

27
Ver Resultados y Estadísticas de los exámenes
1. Dar “click” encima del nombre del examen
2. A la extrema izquierda de la pantalla está el
bloque que indica Administración
3. En el menú de Administración del examen
presenta las diferentes opciones para administrar
el examen:
4. Bajo Resultados
a. Calificaciones = ver las puntuaciones
b. Respuestas = Respuestas detalladas
c. Estadísticas = estadísticas acerca del
examen

28
Bajar los resultados de los exámenes a un archivo Excel
1. Dar “click” encima del nombre del examen
2. A la extrema izquierda de la pantalla está el bloque que indica Administración
3. Bajo Resultados
a. Calificaciones = ver las puntuaciones
Si el curso tiene más de una sección, en la parte de arriba donde indica Grupos separados se selecciona una sección
para solamente ver los resultados de esa sección.
4. Un poquito más abajo, antes del listado de los estudiantes, verá lo siguiente:
Automáticamente el archivo tipo Excel baja a su computadora (generalmente al folder de “Downloads”). El nombre dado
al documento es el nombre corto del curso-nombre del examen-y la palabra calificaciones.
Ejemplo: CCOM3135-LA0-19-II-Examen #1-calificaciones
Usted abre el documento en MS Excel y lo modifica como desee. Elimina columnas, le añade algún título para identificar
el examen, semestre académico, etc.
Selecciona en Descargar datos de tabla como:
Microsoft Excel (.xlsx)
y presione el botón Descargar

29
Recalificar las puntuaciones de un examen
Cuando dentro de un examen se modifican puntuaciones de preguntas o alternativas correctas de la pregunta y ya el
examen fue tomado por los estudiantes se tiene que recalificar todo el examen para que se recalculen las puntuaciones
de todos los estudiantes que tomaron el examen.
1. Dar “click” encima del nombre del examen
2. A la extrema izquierda de la pantalla está el bloque que indica Administración
3. Bajo Resultados
a. Calificaciones
4. Un poquito más abajo, antes del listado de los estudiantes, presione el botón que indica Recalificar todo
Luego en la columna de Calificación verá si hubo cambios a la puntuación del estudiante. Si hubo cambio el sistema
presenta la puntuación anterior tachada en rojo y debajo la nueva puntuación.
También se puede volver a recalificar el examen de algún(os) estudiante(s) en particular.
1. En el listado seleccione la cajita frente al nombre del estudiante o los estudiantes
2. Al final del listado presione el botón que indica Volver a calificar los intentos seleccionados
Eliminar intentos de exámenes
Cuando un estudiante confronta problemas cuando está tomando un examen y se tiene que borrar ese intento fallido siga
los siguientes pasos:
1. Dar “click” encima del nombre del examen
2. A la extrema izquierda de la pantalla está el bloque que indica Administración
3. Bajo Resultados
a. Calificaciones 4. En el listado seleccione la cajita frente al nombre del estudiante o los estudiantes que desea borrarle el examen
5. Al final del listado presione el botón que indica Eliminar los intentos seleccionados

30
Dar un mismo examen a diferentes secciones en diferentes fechas
Cuando el curso tiene más de una sección y usted desea dar un mismo examen a las secciones en diferentes fechas y
horarios, no es necesario que cree un examen diferente para cada sección puede dar el mismo examen a las diferentes
secciones en diferentes fechas. Siga los siguientes pasos:
Por ejemplo: Tiene un curso con 2 secciones: L55 y M40
En Tiempo (explicado en la página #15) deberá dejar deshabilitadas las fechas de abrir y cerrar el examen.
Más abajo en el área de Restringir acceso dar al botón de Añadir restricción…y establezca como sigue:
Presione el botón Conjunto de restricciones
Aparece lo siguiente:
2
Ahora vamos a crear el primer conjunto
de restricciones para la primera sección.
Ejemplo la L55
Oprima el botón Añadir restricción…
que está dentro del cuadro interior
1

31
3
4
Elegir el grupo (sección)
En este caso L55

32
5 Oprima el botón Añadir restricción…
que está dentro del cuadro interior para
seguir añadiéndole las fechas al
conjunto de restricciones para esa
sección
6
Ahora seleccione Fecha

33
7
Establezca la fecha y hora desde cuándo va a
estar disponible el examen para esa sección.
Vuelva a oprimir el botón Añadir restricción…
que está dentro del cuadro interior
8
9
Vuelva a seleccionar Fecha

34
Y aquí terminamos de crear el primer conjunto de restricciones para la primera sección. Note que estas restricciones
están todas juntas dentro de un cuadro interior.
Para añadir el próximo conjunto de restricciones para la siguiente sección oprima el botón Añadir restricción… que está
afuera debajo del cuadro interior y repita desde el paso #1 al paso #10.
10
Establezca la fecha y hora hasta cuándo va a
estar disponible el examen para esa sección.

35
Como puede ver cada conjunto está enmarcado en un cuadro distinto, separados por la letra O. Cada conjunto tiene el
grupo (sección) y las fechas de disponibilidad del examen para esa sección.
Así queda configurado el
examen para las dos secciones.
Usted puede seguir añadiendo
conjunto de restricciones para
cuántas secciones tenga su
curso repitiendo los pasos del
#1 al #10.
En este caso el examen está
disponible para la sección L55
desde el 22 de abril de 2020 a
las 5:30 pm hasta el 22 de abril
de 2020 a las 7:00 pm o para la
sección M40 desde el 23 de
abril de 2020 a las 4:00 pm
hasta el 23 de abril de 2020 a
las 5:30 pm
IMPORTANTÍSIMO: En este encasillado
debe seleccionar cualquiera para que
aparezca la letra O entre los conjuntos de
restricciones