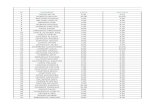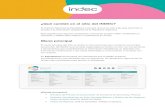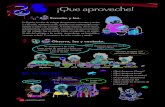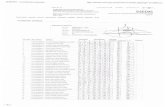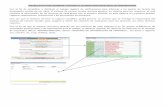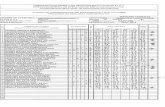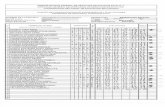UNIVERSIDAD LATINA DE PANAMÁals.uam.ac.pa/ayuda/manual_lls.doc · Web viewLa opción de...
Transcript of UNIVERSIDAD LATINA DE PANAMÁals.uam.ac.pa/ayuda/manual_lls.doc · Web viewLa opción de...

UNIVERSIDAD AMERICANA DE PANAMÁ
DEPARTAMENTO DE SISTEMAS
DIVISIÓN DE DESARROLLO WEB
UAM LEARNING SITEMANUAL DE USUARIO PARA PROFESORES Y ESTUDIANTES
ULTIMA ACTUALIZACIÓN: AGOSTO DEL 2007
1

Introducción
El Departamento de Sistemas, a través de la sección de Desarrollo Web, ha desarrollado la segunda versión del Sistema UAM Learning Site.
En esta entrega se han incluido una serie de elementos para mejorar la experiencia de nuestros usuarios con el uso del sistema. Se agregaron una serie de alertas e iconos que comunican al usuario las distintas situaciones que se presentan en el sistema. Adicional, buscando mejorar la amigabilidad del sistema, se cambiaron las interfaces de calificaciones y asistencia, aumentando considerablemente la velocidad de uso de estas pantallas.
Internamente se mejoró la plataforma de desarrollo, aumentando la velocidad de la aplicación y se reforzaron las medias de seguridad brindándoles un ambiente más confiable a todos los usuarios.
Esperamos que esta nueva versión sea de su agrado y les solicitamos a todos nos brinden sus comentarios.
2

Contenido
Introducción----------------------------------------------------------------------------------------2
Contenido-------------------------------------------------------------------------------------------3
Requerimientos del Sistema----------------------------------------------------------------------4Requerimientos mínimos de Equipo-----------------------------------------------------------------4
Requerimientos mínimos de la Aplicación---------------------------------------------------------4
Entrada a la Aplicación---------------------------------------------------------------------------5Dirección del Sistema-----------------------------------------------------------------------------------5
Ambiente de Trabajo de la Aplicación---------------------------------------------------------7Estructuración Grafica---------------------------------------------------------------------------------7
El encabezado----------------------------------------------------------------------------------------------------7El Menú de Trabajo----------------------------------------------------------------------------------------------8Área de Trabajo--------------------------------------------------------------------------------------------------9
Control de Cursos--------------------------------------------------------------------------------10Mis cursos------------------------------------------------------------------------------------------------10
Contenido del Curso-------------------------------------------------------------------------------------------12Contenido del Curso: Captura del Contenido---------------------------------------------------------------14Archivos del curso----------------------------------------------------------------------------------------------46Porcentajes de evaluación-------------------------------------------------------------------------------------48Calificaciones---------------------------------------------------------------------------------------------------50Asistencia--------------------------------------------------------------------------------------------------------53Asistencia (captura de datos)----------------------------------------------------------------------------------55Horarios de curso-----------------------------------------------------------------------------------------------55Foro Académico------------------------------------------------------------------------------------------------56Chat--------------------------------------------------------------------------------------------------------------60
Notas finales---------------------------------------------------------------------------------------------62Verificar notas--------------------------------------------------------------------------------------------------62Confirmar notas finales----------------------------------------------------------------------------------------64
Archivos Personales-----------------------------------------------------------------------------67Captura de archivos personales-------------------------------------------------------------------------------67Archivos Personales (eliminación de archivos)------------------------------------------------------------70
3

Requerimientos del Sistema
Requerimientos mínimos de Equipo
Computador de 400 Mhz 32 MB de Ram, 64 MB recomendados Conexión a Internet de 56Kbits/s: se recomienda una conexión de banda
ancha (ADSL. Cable Modem).
Requerimientos mínimos de la Aplicación Navegador Internet Explorer 6.0 O superior, Netscape 8.0. o superior,
Mozilla 2.0 o superior. Javascript habilitado Cookies habilitadas Resolución de Pantalla de 800x600 o superior, 16bits de profundidad.
(Recomendado 1024x768)
La aplicación ha sido probada utilizando los navegadores anteriormente mencionados. La utilización de otros navegadores o versiones anteriores de los éstos, pueden dar como resultados comportamientos inusuales e inesperados.
4

Entrada a la Aplicación
Dirección del Sistema
Para ingresar al sistema, abra su navegador preferido y en la barra de navegación escriba la siguiente dirección:
http://als.uam.ac.pa
5

En la pantalla de inicio del sistema se mostrarán los idiomas en que se puede utilizar la aplicación. Seleccione el idioma que usted deseé, luego debe seleccionar la sede en la que desea ingresar, escribir su número de cédula, su nombre de usuario y su contraseña; si por algún motivo usted no conoce esta información, debe dirigirse al Centro de Atención a usuarios para obtenerla. Los estudiantes matriculados tienen su nombre de usuario y contraseña impresos en el recibo de matrícula del periodo actual. Presione el botón “conectar” o simplemente presione ENTER en el teclado.
Esto lo llevará a la pantalla principal de la Aplicación.
Seleccione el idioma de su preferencia
Figura 1
Recuerde que su número de cédula incluye los guiones.
6

Ambiente de Trabajo de la Aplicación
Estructuración Grafica
La aplicación esta dividida en zonas bien claras que son: El encabezado: En donde se lee la fecha del día y el nombre del
usuario Menú de trabajo: En donde se despliega las opciones a las que tiene
acceso el usuario Área de trabajo: Zona central de la aplicación en donde se mostrarán
todas las opciones de la aplicación.
El encabezado
En esta área se muestra solamente, el nombre de la aplicación, el nombre del usuario conectado en este momento y la fecha del día.
Encabezado
Área de Trabajo
Menú de Trabajo
Figura 2
7

El Menú de Trabajo
En el menú de trabajo presenta uno o dos tipos distintos de opciones: estáticas dinámicas
Las opciones estáticas: Son comunes a todos los usuarios de la aplicación, y tienen funciones definidas fijas:
Inicio: Lleva al usuario a la pantalla principal de la aplicación. Si el usuario no ha entrado, lo lleva a la pantalla de entrada, si ya ingreso a la aplicación lo lleva a la pantalla de noticias y envío de opinión.
Ayuda: Despliega la ayuda en línea. Desconectarse: Cierra la sesión del usuario en la aplicación.
Las opciones dinámicas: Dependen del perfil del usuario a conectarse y inicialmente están contraídas. Al dar clic sobre ellas, se despliega inmediatamente las secciones de la misma.
Al dar clic sobre la opción, esta se expande
Figura 3
8

Área de Trabajo
El área de trabajo, esta comprendida por una superficie de 700X600 pixeles, por lo tanto es posible que el contenido de la misa, sobrepase estas dimensiones, ocasionando que se muestre una barra de scroll adicional a la barra de scroll de la aplicación.
También es posible que se muestren barras de scroll de forma horizontal.
Barra de Scroll de la aplicación: se muestra, dependiendo de la resolución de nuestro computador
Barra de Scroll de el área de trabajo: se muestra dependiendo de la información desplegada.
Figura 4
9

Control de Cursos
Esta opción dinámica, esta orientada a proporcionar a los usuarios toda la información relacionada a los cursos en los cuales están inscritos. Entre sus opciones, podemos encontrar:
Mis Cursos: Muestra la información de cursos en los cuales está matriculado o es profesor, para un año y periodo determinado
Notas finales: Disponible solo para usuarios con perfil de profesor; permite enviar las calificaciones finales al departamento de registros académicos.
Directorio de Profesores: Opción abierta a todo el público, la cual muestra información relacionada a los profesores de la universidad.
Mis cursos
Cada vez que un estudiante se matricula a un curso, o cada vez que a un profesor se le asigna un curso, inmediatamente esta información es utilizada por el sistema, manteniéndose actualizada en línea.
Al dar clic sobre la opción de mis cursos veremos la siguiente pantalla (figura #7):
Para empezar a trabajar, lo primero que debemos hacer es seleccionar el periodo en el que queremos consultar datos. De la lista, seleccionamos el periodo que veremos en con el siguiente formato:
Año-Periodo: Ej: 2004-3, lo que significa, año: 2004, periodo: Octubre – Diciembre.
Para los periodos de licenciatura usaremos las siguientes equivalencias:
Periodo 1: Enero – Abril Periodo 2. Mayo – Agosto Periodo 3: Octubre – Diciembre
Para los cursos iniciados en los periodos de postgrado o maestría usaremos
Lista de periodos disponibles para seleccionar
Significado de los iconos mostrados en la lista de cursos
Figura 5
10

las siguientes equivalencias:
Periodo 11: Enero Periodo 12. Febrero Periodo 13: Marzo Periodo 14: Abril Periodo 15: Mayo Periodo 16: Junio Periodo 17: Julio Periodo 18 Agosto Periodo 19: Septiembre Periodo 20: Octubre Periodo 21: Noviembre Periodo 22: Diciembre
El cuadro gris, representa la descripción de los iconos mostrados (figura #7) después de seleccionado el periodo (figura #8), tanto como para profesores, como para estudiantes; el personal, administrativo que no es estudiante ni profesor de la Universidad no tiene acceso a estas opciones.
Figura 6
Cursos como Estudiante
Cursos como Estudiante
Leyenda de Iconos
11

Una vez usted ha seleccionado el periodo, se mostrarán los cursos correspondientes, ya sea como estudiante o como profesor (figura #8).
Contenido del Curso
En el área del contenido del curso, tanto el profesor como el estudiante, tienen la opción a este elemento.
Los estudiantes, al dar clic sobre este icono, entrarán al área del contenido del curso, en donde verán información relacionada al contenido, siempre y cuando el profesor hay capturado algo (figura #9).
Cada elemento, esta sombreado de forma diferente para aumentar su legibilidad, adicional, existen iconos que representan el tipo de elemento insertado:
Elemento Simple: No contiene sub elementos y no puede ser navegado. Representado por el siguiente icono:
Elemento Carpeta: Contiene sub elementos y puede ser navegado. Representado por el siguiente icono:
Los elementos carpeta, tienen la particularidad que dentro de ellos se pueden existir otros elementos, permitiendo al usuario dar clic sobre el titulo para ver su contenido (figura #12).
Este icono indica que el elemento no tiene sub elementos.
Este icono indica que el elemento tiene sub elementos y es navegable.
Figura 7
Figura 8
Figura 9
12

Al entrar a un elemento carpeta, en la parte superior se creara el mapa de navegación del elemento, permitiendo conocer en todo momento, la profundidad en la que se encuentra el usuario al navegar el contenido (figura #13).
Si el usuario da clic sobre alguno de los títulos del mapa de navegación de elementos, inmediatamente se dirigirá a ese elemento y verá su contenido.
Titulo del elemento simple
Elemento carpeta: El titulo esta marcado como vinculo
Figura 10
Mapa de Navegación de elementos.
Figura 11
13

Contenido del Curso: Captura del Contenido
Esta opción, solo esta disponible para profesores del curso.
Al dar clic sobre Contenido del curso, se muestra el mantenimiento de Contenido del curso, desde donde podrá ingresar el material a publicar para que sus estudiantes lo vean desde sus visores de contenido.
El mantenimiento de contenido del curso, esta dividido en 3 áreas (figura #14):
Árbol de Contenido: Propiedades del Elemento Editor de Contenido
Y adicional, esta el panel doble de botones de acción.
Árbol de Contenido
Propiedades
Editor de contenido
Botones de Acción
Botones de Acción
Figura 12
14

Árbol de contenido
El árbol de contenido nos permite organizar de forma jerárquica la información a publicar.
Cada carpeta, indica un nodo de información en el árbol. Si deseamos ver la información capturada en una carpeta, solo damos clic sobre la misma (figura #15). Inmediatamente se actualizará la información, tanto en el área de propiedades del elemento, como en el control de captura.
Figura 13
Al hacer clic sobre un nodo, este se expandirá mostrando un icono de carpeta abierta (figura #16) y todos los nodos subordinados a este.
Figura 14
Propiedades del Elemento
Propiedades del elemento nos permite capturar datos principales de la información que va a introducir, como título y el orden en el que se va a desplegar (figura #17)
Pasos para crear un nodo de información de contenido:
Paso 1: Seleccionar el tipo de información de la lista: El sistema provee de una lista predeterminada de tipos de información a publicar. Usted puede seleccionar uno de la lista o bien puede escribir el nombre de la información que desee, en el siguiente paso.
Hacer clic en una carpeta
Colocar un título para la carpeta en donde va a introducir la información
Si no encuentra un título de acuerdo a su necesidad, debe colocar aquí el título que usted prefiera.
Por último debe colocar un número para su carpeta. Si es la primera será la número 1
Figura 17
15

Paso 2: En caso de que el tipo de información a publicar no concuerde con los predeterminados de la lista, usted bien puede escribir uno a su gusto. Esto causará que inmediatamente se inhabilite el campo del paso 1.
Paso 3: Escribir el orden: Este campo establece el orden en que se va a publicar la información. El orden es ascendente ordenado por ramas. Esto significa que cada nodo poseerá un orden establecido independiente de los otros nodos.
Botones de acción
Para mejorar la navegabilidad, se dispusieron dos juegos de botones de acción. Uno bajo las áreas de árbol de información y otro bajo el control de captura.
Las funcionalidades de los botones de acción se explican a continuación:
El botón aceptar: Graba información nueva o actualiza los cambios realizados a la información y propiedades de un nodo.
El botón cancelar: Permite cancelar la actualización de la información o propiedades de un nodo devolviendo los datos a los capturados antes de ser modificados o a blanco en caso de que sea un nodo nuevo.
El botón de eliminar: Elimina un nodo el árbol así como todos sus hijos junto con la información capturada
El botón nuevo: Blanquea el área de propiedades para que usted pueda ingresar un nuevo nodo.
El botón sub-elemento: Permite agregar información subordinada a otro nodo (figura #19).
Editor de contenido
Editor de contenido es un área para redactar información. Aquí vamos a encontrar un cuadro de texto con herramientas muy similares al programa
Figura 19
Este es un sub-elemento
Figura 15
16

Word. Editor de contenido es un cuadro texto práctico tanto para introducir información de texto, como para crear vínculos a otras páginas de información. Este editor sirve para dar descripciones sobre la información que se está adjuntando (figura #20).
Al hacer clic en este editor de contenido debe aparecer este cursor para poder escribir
Figura 20
17

Herramientas del Editor de contenido
1. Tipo de letra: para escribir, con solo hacer clic en la flechita negra usted puede escoger el tipo de letra de su preferencia. Para realizar cambio de tipo de letra solo subraye la palabra con el cursor de la siguiente manera (figura # 21).
Figura 21
Hacer clic aquí para cambiar tipo de letra
18

2. Tamaño de letra: Con está opción usted puede ponerle el tamaño a la letra según su preferencia. Para realizar cambio de tamaño de letra solo subraye la palabra con el cursor de la siguiente manera (figura # 22).
Figura 22
Hacer clic para cambiar tamaño de letra
19

3. Tipo de párrafo: Con está opción usted puede lograr que su texto de contenido lleve la misma secuencia de acuerdo a su contenido. Para realizar cambio de formato de párrafo solo subraye la palabra con el cursor de la siguiente manera ( figura # 23).
Figura 23
Hacer clic aquí para cambio de formato
20

4. Letra en negrita: Está herramienta se utiliza para resaltar texto (figura # 24).
Hacer clic aquí para resaltar texto
Figura 24
21

5. Letra Cursiva o itálica: Está opción es para darle una pequeña inclinación al texto (figura #25).
Figura 25
Hacer clic aquí para darle inclinación al texto.
22

6. Subrayado: es para colocar una línea en la parte inferior del texto, que sirve como resaltador (figura # 26).
Figura 26
Hacer clic aquí para subrayar texto
23

7. Tachado: Se utiliza para pasar una línea sobre el texto (figura # 27)
Figura 27
Hacer clic aquí para tachado de texto
24

8. Color de letra: Con la herramienta de color de letra usted puede aplicarle a su gusto, el color a su texto (figura # 27).
Haga clic aquí para colocar color al texto
Figura 28
25

9. Color de fondo del texto: El color de fondo se utiliza para darle color al área que se encuentra detrás del texto (figura #29).
Figura 29
Haga clic para colocar fondo con color.
26

10.Estilo actual: Con está herramienta usted sabrá el estilo de letra que se está usando en ese preciso momento con solo hacer clic en ese botón. (Figura # 30).
Figura 30
Hacer clic aquí para ver estilo de letra
27

11.Sub-índice: Esta herramienta es utilizada para colocar un sub-índice en la parte de abajo al texto (figura # 31).
Figura 31
Hacer clic aquí para colocar sub-indice
28

12.Super-índice: Esta herramienta es utilizada para colocar un super-índice en la parte de arriba del texto (figura # 32).
Figura 32
Hacer clic para colocar super-indice al texto
29

13.Justificado de texto: Existen varias clase de justificado o alineación para el texto a continuación se mostrarán las diferentes opciones. (figura # 33)
Justificar a la derecha Justificar a la izquierda Justificar en el centro Justificar alineado
Figura 33
Texto justificado a la mano derecha
Texto totalmente justificado o alineado
Texto justificado a la mano derecha página
Texto justificado en el centro
Herramientas para justificar textos
30

14.Listas numeradas: La herramienta de listas numeradas se utiliza para aplicarle numeración al texto en un orden específico. (figura # 34)
Figura 34
Texto ordenado del uno al tres
Hacer clic aquí para colocar numeración
31

15.Listas ordenadas: La herramienta ordenador de listas se utiliza para aplicarle un orden continuo, utilizando pequeñas imágenes u objetos geométricos para diferenciar el texto del contenido general (figura # 35).
Figura 35
32

16.Sangrado a la Izquierda: Comenzar una línea más interiormente que el resto: sangra la primera línea de cada párrafo (figura # 36).
Figura 36
Sangría
33

17.Sangrado a la Derecha: Regresar una línea o párrafo a su estado normail, eliminando la sangría colocada, previamente. (figura # 37)
Figura 37
Eliminar cantidad de sangría con este botón
34

18.Regla horizontal: Se utiliza para crea una línea divisora entre título y contenido, o entre párrafos (figura # 38).
Figura 38
Regla separadora
35

19.Caracteres Especiales: Está herramienta se utiliza para colocar simbologías y caracteres especiales (figura # 39).
Figura 39
Caracteres especiales
36

20.Hipervínculo: Está herramienta se utiliza para crear un acceso directo desde el título o contenido hasta algún otro documento que se refiera al mismo título o contenido (figura # 40)
A continuación se procederá a dar una pequeña explicación de cómo realizar un hipervínculo. Recuerde que para crear un hipervínculo, el documento debe encontrarse en “Archivos personal” o “Archivos personales”.
Figura 40
Hacer clic aquí para crear hipervínculo
Hacer clic en la carpeta en donde será introducido el tema con vínculo.
Colocar texto o contenido del título o carpeta.
Colocar título para crea vínculo
37

1. Paso #1: Coloque el contenido o texto que desee en el editor de contenido. (figura #40)2. Paso #2: Coloque título para crear vínculo. (figura #40)3. Paso #3: Haga clic en la herramienta de hipervínculo para
crear acceso directo. (figura #40)
Al hacer clic en hipervínculo usted verá la siguiente ventana. (figura #41)
1. Paso #1: Busque la información con la cuál desea crear un vínculo y haga clic sobre el documento con el Mouse. (figura # 41)2. Paso #2: Haga clic en botón de OK.( figura #41)
Si desea colocar como vínculo un e-mail seleccione el circulo que dice “e-mail link”.
Si desea borrar el vínculo haga clic en remover vinculo o “remove link”.
Si desea empezar de nuevo seleccionar el botón cancel
Figura 41
Haga clic en documento con el que desea crear el vínculo
Hacer clic en ok para guardar
Borrar vínculo creado
Cancelar procedimiento
38

21. Insertar tabla: Está herramienta se utiliza para crear filas y columnas en las que usted podrá armar archivos como si estuviera utilizando excel (figura # 42).
Al seleccionar la herramienta para insertar tablas se desplegará la siguiente imagen.(figura # 43)
Figura 42
Insertar tabla
Tabla insertada
39

En está ventana usted podrá seleccionar cuantas filas y columnas debe llevar su tabla, su alineamiento, el tamaño de su borde y los espacios entre celdas.( figura # 43).Luego de escribir todos los datos haga clic en el botón de Ok. ( figura # 43).
22.Deshacer y Rehacer: Permite volver a ejecutar una acción de escritura de texto o regresar a un paso antes de ejecutar la acción. (figura # 44)
Figura 43
Herramientas para crear tablas
40

23.Seleccionar todo: Está herramienta se utiliza para seleccionar todo el contenido del editor ya sea para copiarlo en otro lado o para borrarlo. Con solo hacer clic en la herramienta de seleccionar todo aparecerá sombreado, lo que es indicativo de que ya ha sido todo seleccionado (figura # 45).
Figura 44
Es para regresar a su última acción en el editor de contenido
Volver nuevamente a la acción antes desparecida del editor de contenido
41

Figura 45
Para seleccionar todo el contenido a la vez
42

24.Cortar selección: Está herramienta se utiliza para cortar o desaparecer alguna parte del contenido que no desee. Solo selecciona el texto que desea borrar y hace clic en la herramienta de la tijera (figura # 46).
Figura 46
43

25.Cortar y pegar selección: Estás herramientas se utilizan para copiar un texto que va a ser agregado a alguna otra parte o párrafo del contenido.
Paso #1: Seleccione el contenido.Paso # 2: Haga clic en copiar selección, Paso # 3: Coloquesé en el lugar donde desea pegarlo y haga clic en “pegar en el editor” ( figura # 47)
Figura 47
Para copiar selección
Pegar en el editor
44

26. Insertar y Sobre escribir: Con la herramienta de insertar usted escribirá a partir de donde se encuentra el cursor y con la herramienta de sobrescribir, usted escribirá sobre lo ya antes escrito.(figura #48).
27.Guardar: Con la herramienta guardar usted salvará el documento que se está redactando en el editor de contenido. (figura #48).
28.Borrar formato: La herramienta borrar formato se utiliza para eliminar del texto cualquier modificación realizado en el editor de contenido.
Figura 48
Haga clic aquí para insertar texto y para sobreescribir texto
Haga clic aquí para salvar o guardar contenido
45

Archivos del curso
En los archivos de curso se puede publicar dos tipos de archivos, los de profesores y los de estudiantes. Aquí podrán observar cada vez que un profesor o estudiantes publiquen alguna información. Para ingresar la información del curso haremos clic en mantenimiento de archivos como lo vemos en la (figura # 49).
Siguiendo los pasos, podemos adjuntar la información:
Paso 1: Seleccione mantenimiento de archivos y se mostrará la ventana de captura de archivos en su pantalla (figura # 50). En la parte inferior, en el campo editable, escribimos la cantidad de archivos que usted va a subir al sistema.
Colocar número de archivos que va a subir al sistema.
Figura 50
Figura 49
Haciendo clic aquí puede regresar al menú principal de control de cursos en donde se encuentra la lista de cursos
Hacer clic aquí para ingresar archivos
46

Paso 2: Colocar una numeración en la casilla de insertar archivos, esto dependerá del numero de archivos que usted desee subir (figura # 50).
Paso 3: Haga clic en insertar. (figura # 50). Se desplegarán en su pantalla una ventana con numeración, descripción y dirección. La cantidad de casillas en la descripción dependerá del número de archivos que usted coloque en insertar archivos. (figura # 51).
Paso 4: A la ventana desplegada colóquele en descripción un título o nombre a la información.(figura # 51)
Paso 5: Haga clic con el ratón sobre el botón de examinar.
Seguidamente se abrirá una ventana más pequeña como lo muestra la (figura #52), la cuál le permitirá elegir el archivo que usted desea subir al sistema.
1. Busque el documento que va a subir. (figura #52).2. Haga clic sobre el archivo encontrado. (figura #52).
Hacer clic aquí para buscar la información que desea ingresar
Colocar un título o nombre a la información
Figura 51
Figura 52
1. Hacer clic aquí para buscar en donde se encuentra la información
3. Hacer clic en abrir para insertar la información
2. Haz clic en el documento que va a adjuntar.
47

3. Haga clic en el botón abrir para subir la información al sistema. (figura #52).
Luego de seleccionar el botón abrir usted verá que estará de vuelta en la venta de archivos personales nuevamente. (figura #51).
Paso 6: Luego de hacer clic en el botón abrir, debemos observar, que aparezca la dirección del archivo en la casilla de dirección, y que lleve su respectivo título de descripción, como se muestra en la (figura 51).
Paso 7: Finalmente hacemos clic en el botón de aceptar, y la información quedará guardada. (figura 51).
Porcentajes de evaluación
En porcentaje de evaluación se debe colocar un peso para cada asignación, para poder llevar a cabo la captura de calificaciones. Este es mandatario del sistema. Al ver la (figura # 53) observarán que en la parte superior de la ventana tendrán una notificación en un rectángulo amarillo. Está notificación es indicativo de que el sistema tiene un formato predeterminado, que es el estándar de la Universidad Latina en lo que a evaluaciones concierne. Cabe mencionar que esta evaluación no está grabada en el curso, por lo que para modificarla, debe seleccionar el botón aceptar para grabar el predeterminado en su curso. Luego de hacer clic en el botón aceptar quedará guardado el predeterminado en su curso y usted podrá iniciar las modificaciones de la información que se encuentra allí.
Figura 53
Notificación para grabar predeterminados
Colocar título
Casilla de porcentajes
Evaluación será publicada
Colocar número si es necesaria otra casilla
Hacer clic aquí para borrar
48

Publicar: Al seleccionar publicar usted estará habilitando la publicación de su calificación y asistencia, lo que permitirá que sus estudiantes puedan observar su evaluación en el sistema.
Es asistencia: Se selecciona el cuadrito de es asistencia si desea ver el peso de la asignación representadas por asistencias y no como calificación. Es decir de una en una.
Asignar asistencia: El cuadrito de asignar asistente permite habilitar el campo para la columna de profesor asistente.
Profesor Asistente: El cuadrito de profesor asistente permite asignar un profesor asistente a cada peso de la evaluación. Como nota adicional, cabe mencionar que no podrá repetir el profesor en ninguno de los pesos.
Botón de insertar: El botón de insertar se utiliza si en un caso determinado, su peso no coincide con el predeterminado y necesita otra casilla para agregar otro peso adicional.
Botón eliminar: Si desea borrar alguno de los pesos solo debe seleccionar el cuadrito que se encuentra al lado de la descripción y hacer clic en el botón eliminar.
Botón de cancelar: Permite cancelar la actualización de la información o propiedades devolviendo los datos a los capturados antes de ser modificados o a blanco en caso de que sea nuevo.
A continuación definiremos los pasos a seguir para colocar los porcentajes de evaluación (Figura #53).
Pasos para la colocación de peso de cada asignación:
Paso 1: Coloque el título o nombre de la calificación que usted determine.
Paso 2: Colocar el número del porcentaje que le será asignada a dicha descripción.
Paso 3: Verifique que su porcentaje sea de un total de %100. Paso 4: Si tuvo alguna modificación en la descripción del
predeterminado, verifique que los pesos que se excedan sean borrados.
o Haga clic en el cuadrito ubicado a la mano izquierda de la descripción.
o Presione el botón aceptar. Paso 5: Luego de verificar todos los pesos, si todo está correctamente,
seleccione el botón aceptar para guardar la información.
49

Calificaciones
El área de calificaciones está designada para el ingreso de notas de los estudiantes. Podrán encontrar las opciones de publicar, es asistencia, asignar asistencia y profesor asistente como lo vimos anteriormente, en el ingreso de porcentaje de evaluación. Recordar que no podrán ingresar las calificaciones, sin antes haber llenado el peso para cada descripción. La opción de calificaciones cuenta con un menú en la parte superior, se divide en control de cursos, calificaciones y asistencias, refiérase a la (figura # 54).
Calificación (Captura de datos)
Paso 1: Para la captura de datos en cada descripción solo debemos hacer clic sobre el porcentaje de evaluación al que le vamos a subir la calificación.( figura #55).
Paso 2: Luego de hacer clic en el porcentaje de evaluación que se va a evaluar, verá en su pantalla que se abrirá la ventana de la (figura #56).
Figura 54
Figura 55
Para publicar nota
Colocar gancho si va a colocar evaluación por asistencia.
50

.
o Botones de Acción: Para facilitaro Menú superior: En está ventana usted encontrará un menú
en la parte superior que se divide en Control de cursos, Calificaciones, Asistencia.
o Porcentaje de evaluación: Presenta un menú desplegable. Al seleccionar la flechita negra en porcentaje de evaluación usted verá las siguientes opciones (figura # 57).
Figura 56
Descripción de calificación. Hacer clic para escribir
Colocar la cantidad de columnas deseadas
Cursor para ver página completa
Aquí puede cambiar de evaluación
Casillas para calificación
Botones de acción
Botones de acción
Cambiar de opción o de porcentaje de evaluación
Figura 57
51

o Columnas: En la parte inferior se encuentra un pequeño cuadrito que dice columnas, utilizado para colocar la cantidad de columnas que desea ver en su pantalla.
o Hojas amarillas: Las pequeñas hojas amarillas que se encuentran en la parte superior de las columnas de notas son para colocar una pequeña descripción de la nota o calificación. Solo debe hacer clic encima de la hoja y se desplegará una pequeña ventanita.
Nota: Después de hacer clic en la hoja amarilla está despliega la ventana de la figura #58. A su vez al hacer clic en donde se coloca la fecha se despliega otra ventanita aún más pequeña para la colocación de la fecha ( figura #59).
Figura 58
Escribir descripción de la evaluación
Clic aquí para colocar fecha
Botones de acción
52

Paso 3: Coloque en las casillas en blanco las calificaciones de cada estudiante. (figura # 56).
Paso 4: Haga clic en el botón aceptar para guardar la información. (figura # 56).
Asistencia
El área de asistencia define cuantas veces asistió el estudiante a las clases durante el cuatrimestre. Existen dos formas de evaluación de asistencia, la forma automática y la manual. En asistencia usted ingresará la evaluación con las opciones que se muestran en la lista desplegable. Si es I=0, si es A=1, si es T=1, si es J=1. Para ver la calificación automática solo debe ingresar a calificaciones y seleccionar asistencia para ver la asistencia como nota.
A continuación describiremos las áreas de captura de asistencia. (figura # 60)
Figura 59
Selección de mes
Selección de año
Año anterior
Año siguiente
Día anterior
Día siguiente
Botones de acción
53

Aquí encontrarán varias opciones para evaluar la asistencia del estudiante entre las cuáles están, inasistencia, asistencia, tardanzas e inasistencia justificada.
Lista desplegable general: al seleccionar la flechita negra que se encuentra en la parte superior de la numeración de las columnas, usted desplegará opciones para evaluar la asistencia del estudiante, de forma general. Lo que quiere decir que si usted tiene un grupo que asistió a todas sus clase en el cuatrimestre, tiene la opción de seleccionar una evaluación que será colocada para toda la columna. (figura # 60)
Descripción de asistencia: La descripción se utiliza para agregar algún dato o fecha de importancia que debe ser recordatorio del momento en que fue evaluado el estudiante. (figura # 60)
Columnas: La opción de columnas se encuentra en la parte inferior de la ventana. Esta opción se utiliza para designar la cantidad de columnas que desea ver en su pantalla, las opciones serían de 5 columnas, 10 columnas y 20 columnas. (figura # 60)
Botones de acción: Colocados en la parte superior e inferior del área de trabajo. (figura # 60)
Figura 60
Colocar descripción de la asistencia
Tipos de asistencia
Cantidad de columnas que desea ver
Leyenda
Lista desplegable general
Botones de acción
Pasar a las siguientes columnas
Campo ingresar cantidad de columnas
54

o El botón aceptar: Graba información nueva o actualiza los cambios realizados a la información y propiedades de un nodo.
o El botón cancelar: Permite cancelar la actualización de la información o propiedades de un nodo devolviendo los datos a los capturados antes de ser modificados o a blanco en caso de que sea un nodo nuevo.
Asistencia (captura de datos)
Paso 1: Primeramente debe colocar la cantidad de columnas que va a solicitar en total de asistencias para el curso. (figura # 60).
Paso 2: Seleccione la evaluación en las listas desplegables ubicadas en la ventana. (figura # 60).
Paso 3: Después de colocar las asistencias y de verificar que todo este en orden, haga clic en el botón de aceptar. (figura # 60).
Horarios de curso
En horarios de curso podrán observar el día, hora y salón de las materias que se encuentran en curso, ya sea como profesor o como estudiante.
Materia Disponibles: Con está flechita usted podrá escoger cualquiera de las materias en curso disponibles, con solo hacer clic en la flechita negra y seleccionar la materia. (figura # 61)
Figura 61
Selección de Materias en curso
55

Foro Académico
El foro académico de la Universidad Latina es un lugar en donde se pueden responder y formular preguntas sobre cualquiera de las materias en curso, ya sea como profesor o como estudiante. Al hacer clic en el icono de foro académico usted verá la imagen de la (figura #62).
Nuevo mensaje: Para crear una pregunta o tema haga clic en nuevo mensaje.
Al seleccionar nuevo mensaje en el foro académico se verá en su pantalla la ventana de captura de mensajes (figura # 63).
Las herramientas de trabajo en este editor de contenido es igual a los antes vistos en este manual, así que para una mejor guía consultar, contenido de curso.
Menú: En la parte superior de la ventana se encuentran dos opciones “control de cursos” y “regresar al foro”. Con hacer clic sobre cualquiera de estas opciones será trasladado a la ventana de control de cursos o de regreso a la ventana principal del foro. (figura # 63).
Botones de acción: Colocados en la parte inferior del área de trabajo. (figura # 63).
o Vista preliminar: El botón de preliminar es utilizado para tener una visión previa al documento que va a ser enviado. (figura # 63).
o El botón aceptar: Graba información nueva o actualiza los cambios realizados a la información y propiedades de un nodo.(figura #63).
Figura 62
Hacer clic aquí para crear un tema o pregunta de debate
Figura 63
Colocar título o tema
Herramientas
Menú
Editor de contenido
Botones de acción 56

Foro académico (Elaboración de pregunta)
Paso 1: Coloque un título para su pregunta, duda o tema a tratar. (figura # 63)
Paso 2: Haga clic en el editor de contenido, cuando aparezca el cursor, puede comenzar a escribir su texto. (figura # 63)
Paso 3: Verifique que todo este bien escrito y seleccione el botón aceptar, o preliminar para ver una vista previa de su mensaje. (figura # 63)
Colocar título de asunto
Colocar texto
Figura 63
57

Luego de apretar el botón aceptar usted verá reflejado en su ventana principal de foro la (figura # 64)
Figura 64
58

Foro académico (Elaboración de respuesta)
Paso 1: Dirigirse a la ventana principal del foro. (Figura # 64). Paso 2: haga clic en el asunto o tema de su interés. Para mostrarles un
ejemplo supongamos que el asunto al que usted desea responder es “Cuestionario #2”. (figura # 65).
Paso 3: Haga clic en responder, que se encuentra en el menú en la parte superior de la ventana (figura # 66).
Figura 62Tema seleccionado para contestar
Figura 63
Hacer clic aquí para responder
59

Luego de hacer clic en responder debe aparecer en su pantalla la siguiente imagen. (figura #67)
o Vista preliminar: El botón de preliminar es utilizado para tener una visión previa al documento que va a ser enviado. (figura # 67).
o El botón aceptar: Graba información nueva o actualiza los cambios realizados a la información y propiedades de un nodo. (figura # 67).
Paso 4: Colocar un título para el asunto. (figura # 67). Paso 5: Escriba en el editor de contenido la respuesta que desea enviar.
(figura # 47). Paso 6: Haga clic en el botón de aceptar. (figura # 67).
Chat
El Chat es un cuarto de conversación en línea, que comparten varias personas en el mismo momento. En estas conversaciones intervienen tanto estudiantes como profesores con diferentes tipos de temas relacionados a la materia en curso. El Chat permite al profesor y al estudiante tener contacto en línea siempre y cuando el profesor y los estudiantes se encuentren en línea.
El Chat permite de manera rápida que el estudiante y profesor puedan comunicarse sin necesidad de esperar correos o llamadas telefónicas, además de que permite la interactividad de varias personas a la vez, en este caso de profesor con estudiantes y de estudiantes con el profesor. Al seleccionar el icono de Chat se mostrará la (figura #68).
Figura 67
Colocar título
Editor de contenido
Botones de acción
Figura 68
Personas en línea
Personas fuera de línea
Escribir mensajePara enviar mensaje
Ventana de conversación
60

Control de cursos: en la parte superior de la ventana aparecerá control de curso para retornar a control de cursos. (figura # 68).
Conectados: En esta área usted podrá observar que persona están disponibles o en línea para iniciar un conversatorio. Cuando la persona está en línea debe aparecer un círculo verde a la mano izquierda del nombre (figura # 68).
No conectados: En esté área aparece el listado de estudiantes del curso que no están en línea. Cuando no están conectados debe aparecer un círculo rojo antes del nombre. (figura # 68).
Chat (Modo de uso)
Paso 1: Escribir el texto del mensaje en la casilla que se encuentra en la parte inferior de la ventana que dice mensaje. (figura # 68).
Paso 2: Hacer clic en el botón enviar y automáticamente estará participando de la conversación. (figura # 68).
61

Notas finales
En notas finales usted podrá ver un cuadro las evaluaciones finales, listas para ser enviadas a registro de manera automática. Esta opción permite al profesor después de haber ingresado todas las calificaciones, o evaluaciones tener un registro final con totales y promedios, para ser enviados por medio del sistema a registro sin necesidad de imprimir las cuatro copias antes solicitadas. Antes de que las notas sean enviadas a registro usted tendrá la oportunidad de verificar todas sus evaluaciones. Para esto vamos primero a definir las diferentes áreas de la ventana. (figura #69)
Período a consultar: Opción para seleccionar el período en que desea verificar sus notas.(figura #69).
Código de la materia: el código de la materia se ve reflejado a la a la mano izquierda, del nombre de la materia.(figura #69).
Nombre de la materia: Indica la materia que será verificada, para ser enviada a registro.(figura #69)
Grupo: En la columna de grupo verá cuantos grupos tiene por materias Estado: Indicará si las notas han sido enviadas a registro o si se
encuentran sin enviar.(figura #69) Detalle: al final de las columnas se encuentra la opción detalle, la cuál
lo llevará al informe final que será enviado a registro, el cuál puede ser modificado antes de su envío. Con solo hacer clic sobre detalle usted será enviado a la ventana donde se encuentra el informe final.
(figura # 69).
Verificar notasA continuación mencionaremos los siguientes pasos para llevar a cabo la verificación de notas:
Figura 69
Lista de períodos disponibles para seleccionar
Indica cuando las notas han sido enviadas
Verificar informe final
62

Paso 1: Hacer clic en la opción detalle. (figura # 69).
Luego de seleccionar la opción “detalle” notaremos que la pantalla muestra la (figura # 70)
Paso 2: Verificar que todas las evaluaciones estén correctamente colocadas.
Paso 3: Verificar que ningún estudiante presente un 0 como evaluación, ya que registro no admite ningún informe con evaluación 0. (Figura # 71). Sí algún estudiante no tiene calificación, o no asistió, usted debe colocarle alguna de las opciones que se encuentran en la columna de modificación. (figura # 71)
Figura16
Hacer clic aquí para modificar notas
Hacer clic para envío de informe a registro
Hacer clic para regresar al listado de cursos disponibles
Botones de acción
Botones de acción
Figura 65
63

Paso 4: Sí tuvo algún error al colocar la modificación solo debe seleccionar el botón cancelar, para dejar los datos como estaban. (Figura # 70).
Paso 5: Si ya está listo con su revisión o modificación, seleccione el botón aceptar para guardar la información. (Figura # 70).
Paso 6: Seleccione el botón que se encuentra en la parte inferior de la ventana que dice confirmar, para confirmar que ha revisado satisfactoriamente sus datos. (Figura # 70).
Confirmar notas finales
Luego de haber hecho clic en el botón de confirmar, su pantalla desplegará la ventana de confirmación de notas finales. Está presentará de manera dividida el informe de calificación y asistencia. Lea ambos documentos antes de enviarlos a registro. A continuación le mostramos un ejemplo de cómo se mostrarán los informes y los pasos a seguir para la confirmación. (figura # 71 y # 72).
Recordar que está ventana tiene doble scroll: uno es para subir y bajar el listado de estudiantes y otro es para subir y bajar la página completa.(figura #72).
Figura 71
64

El scroll está ubicado a la mano derecha de su pantalla.(figura #71).
Para confirmar las Notas finales y enviarlas al Departamento de Registros:
Paso 1: Verifique que el total de asistencias sea el correcto Paso 2: Verifique las calificaciones y la nota final Paso 3: Seleccione el cuadrito en la parte inferior de la página que dice
“confirmo que los datos mostrados son correctos”. (figura #72). Paso 4: Hacer clic en el botón de enviar, para que su informe sea
enviado a registro. (figura #72).
Figura 72
Hacer clic en el cuadrito para confirmar
Hacer clic aquí para enviar informe
65

66

Archivos Personales
Los archivos personales permiten que los estudiantes y profesores ingresen sus archivos al sistema de manera rápida y sencilla. Con esto pueden los profesores y estudiantes publicar información de su interés según sea la materia.
Captura de archivos personales
Para la captura de archivos personales presentaremos a continuación la ventana que se desplegará al seleccionar del menú principal, archivos personales. (figura # 73)
Luego de ver como está estructurada la ventana principal de archivos personales, procedemos a dar la explicación para la captura de archivos personales.
Paso 1: A continuación observarán que la carpeta amarilla donde vamos a ingresar la información está cerrada (figura #73).
Paso 2: Hacer clic en la carpeta amarilla. Al hacer clic en la carpeta, debe abrirse para ingresarle información (figura # 73).
Paso 3: Después de observar que la carpeta está abierta, seleccionaremos el botón crear carpeta, ubicado en la parte inferior del árbol de contenido. Observaremos que se creará un a carpeta adicional dentro de la ya existente. (figura #74).
Figura 73
Árbol de contenido
Botones de acción
Ingresar aquí cantidad de datos a ingresar
Hacer clic para seleccionar archivo
Haz clic aquí para eliminar archivo
67

Paso 4: El siguiente paso será colocar el número de archivos que va a ingresar en esa carpeta creada. Me dirijo a la casilla que dice No. de archivos a agregar y escriba el número de archivos que va a ingresar. (figura #73).
Paso 5: Seleccionar el botón que dice agregar.
Figura 73
68

A continuación debe aparecer en la pantalla la (figura # 74).
Paso 6: Para buscar la información a ingresar. Primero haga clic en el primer botón que dice examinar (figura # 74). Luego observará que aparecerá la (figura # 75).
.
Paso 7: En elegir archivo vamos a buscar nuestra información en cualquiera de las opciones del computador. Al encontrar el archivo haremos clic en el archivo como lo vemos en la imagen (figura #75).
Paso 8: Haga clic en el botón que dice abrir, para ingresar el archivo al sistema.(figura #75).
Figura 74
Haz clic aquí para ingresar el 1er archivo
Haz clic aquí para ingresar el 2do archivoBotones de
acción
Figura 66
Archivo seleccionado
Haz clic para ingresar el archivo
69

Paso 9: Luego de capturar los archivos que necesita en archivos personales, seleccione con un clic el botón de aceptar. (figura #76)
Al seleccionar aceptar, los archivos ingresados al sistema quedan guardados dentro de la carpeta creada. La imagen que se les presentará en la pantalla será la (figura # 77).
Figura 67
Figura 68
Archivos agregados
70

Archivos Personales (eliminación de archivos)
Paso para eliminar archivos
Si usted desea borrar alguna carpeta creada, primero debe eliminar los archivos que se encuentran dentro de ella.
Paso 1: Para borrar los archivos dentro de una carpeta, solo debe hacer clic en la carpeta que desea eliminar, está debe desplegar los archivos que posee a la mano derecha de la ventana. (figura # 78)
Paso 2: Seleccione los cuadritos que se encuentran a la mano izquierda del archivo. (figura # 78)
Paso 3: Luego haga clic en el botón que esta debajo que dice eliminar. (figura # 78)
Paso para eliminar carpetas
Paso 1: haga clic encima de la carpeta que va a eliminar. (figura # 79) Paso 2: Seleccione el botón eliminar (figura # 79)
Figura 69
Hacer clic en el cuadrito y aparecerá el ganchito
Hacer clic aquí para borrar
71

Figura 70
1. Haga clic en la carpeta a eliminar
2. Haga clic en eliminar para borrar carpeta
72