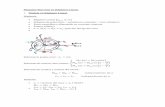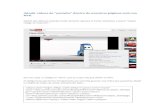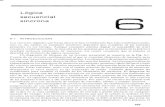Universidad Nacional de Educación Enrique Guzmán y Valle ... · f. Video de la sesión síncrona...
Transcript of Universidad Nacional de Educación Enrique Guzmán y Valle ... · f. Video de la sesión síncrona...

Guía de uso del Aula Virtual de la UNE 1
Universidad Nacional de Educación Enrique Guzmán y Valle Oficina de Tecnologías de la Información
GUÍA DE APRENDIZAJE
Para comenzar a navegar a través de la plataforma, debe realizar los siguientes pasos:
1. Ingrese a su navegador: Mozilla Firefox o Google Chrome.
2. Digite en la barra de dirección www.une.edu.pe y presione enter.
3. Busque el ícono con el texto CAMPUS VIRTUAL y haga clic en el ícono.
Aparecerá una ventana con accesos al campus virtual. Elegir PREGRADO
para ingresar al Aula Virtual.
4. En la parte superior de la pantalla, hacer clic en
5. Una vez que ingrese a la plataforma virtual, aparecerá una pantalla, solicitando los siguientes
datos:
• Nombre del usuario: #DNI
• Contraseña: #DNI
6. Presione clic en el botón Acceder.
IMPORTANTE
Otra forma de ingresar a la plataforma es digitar en la barra de dirección
del navegador http://aulavirtual.une.edu.pe/aulavirtual/index.php
Ingreso a la Plataforma
USO DEL AULA VIRTUAL

Guía de uso del Aula Virtual de la UNE 2
Universidad Nacional de Educación Enrique Guzmán y Valle Oficina de Tecnologías de la Información
1. Seleccionar su curso asignado al presente ciclo académico.
Los cursos aparecen en la parte izquierda de la Plataforma.
1. Para editar el curso debe seleccionar el botón que se encuentra en la parte superior
derecha.
2. Seleccionar la opción Activar edición.
3. En cada pestaña debe poner los contenidos a desarrollar. Para esto seleccione la opción Editar
sección, ingresar el texto, luego Guardar cambios.
Acceso al curso
Edición del curso

Guía de uso del Aula Virtual de la UNE 3
Universidad Nacional de Educación Enrique Guzmán y Valle Oficina de Tecnologías de la Información
4. Hacer clic en + para añadir más secciones.
5. Debe quedar como muestra la imagen, 16 semanas
La pestaña INFORMACIÓN GENERAL debe contener lo siguiente:
a. Video de presentación del curso (duración: 2 minutos)
b. Sílabo del curso (en formato pdf). Usar modelo oficial de sílabo aprobado.
c. Foro de presentación
Pestaña INFORMACIÓN GENERAL
El docente debe presentarse a través de un video generando un clima de confianza, es
fundamental provocar interés en los estudiantes para asegurar una participación activa.
Por ello:
• Debe dar a conocer como está configurado el curso.
• Presentar de manera general la asignatura a desarrollar.
• Brindar algunas instrucciones precisas.
• Informar con claridad del proceso de evaluación.
En este foro los estudiantes podrán realizar una pequeña presentación personal y expresar sus
expectativas del curso. Es una forma de acercar a los estudiantes entre sí, crear relaciones empáticas
y sustituir eventos dados en la presencialidad

Guía de uso del Aula Virtual de la UNE 4
Universidad Nacional de Educación Enrique Guzmán y Valle Oficina de Tecnologías de la Información
Para una mejor organización del curso, se puede utilizar etiquetas, las cuales permiten insertar
secciones que pueden contener texto, imagen, banner, video, etc.
PASOS PARA INSERTAR VIDEO:
1. Ingresar a: www.youtube.com, luego buscar el video.
2. Seleccionar el video. Luego, hacer clic derecho en el video, seleccionar Copiar código de
inserción
3. En su curso de Moodle, seleccionar + Añadir una actividad o recurso.
4. En la ventana que aparece seleccionar
5. Luego seleccionar el botón
6. Seleccionar para que aparezca otra fila de botones.

Guía de uso del Aula Virtual de la UNE 5
Universidad Nacional de Educación Enrique Guzmán y Valle Oficina de Tecnologías de la Información
7. Elegir el botón: , con un clic derecho pegar el código de inserción. Luego hacer clic en el
botón Guardar cambios y regresar al curso.
PASOS PARA COLOCAR SÍLABO:
Para insertar un archivo seguir el siguiente procedimiento:
1. Seleccionar + Añadir una actividad o recurso.
En la sección RECURSOS, seleccionar ARCHIVO
2. Seleccionar botón
3. Ingresar en Nombre, el texto Sílabo
4. Hacer clic en el ícono

Guía de uso del Aula Virtual de la UNE 6
Universidad Nacional de Educación Enrique Guzmán y Valle Oficina de Tecnologías de la Información
5. Elegir Subir un archivo. Hacer clic en Seleccionar archivo. Luego hacer clic en botón Abrir.
6. Seleccionar el botón
PASOS PARA CREAR FOROS:
1. Seleccionar + Añadir una actividad o recurso. Clic en
2. Seleccionar botón
3. Ingresar Nombre del Foro.
4. En el campo Descripción, explicar la temática de los debates e intervenciones.
7. Seleccionar el botón

Guía de uso del Aula Virtual de la UNE 7
Universidad Nacional de Educación Enrique Guzmán y Valle Oficina de Tecnologías de la Información
La pestaña SEMANA 1 debe contener lo siguiente:
a. Título de la clase o sesión
b. Video de la clase o sesión
c. Diapositivas (en formato pdf)
d. Lecturas adicionales (en formato pdf)
e. Tarea (link para que el estudiante suba una actividad al aula virtual)
f. Video de la sesión síncrona
PASOS PARA PONER TÍTULO Y VIDEO:
1. Seleccionar + Añadir una actividad o recurso. Clic en
2. Luego seleccionar el botón
3. Digitar el nombre de la clase o sesión.
Pestaña SEMANA 1
Puede ser un video elaborado por el docente, un video de YouTube o una imagen relacionado
a la clase con referencia bibliográfica aplicando el formato APA.
Recuerde:
• Presente ejemplos o casos útiles.
• No toda la información debe estar en las diapositivas.
• Recurra a imágenes, organizadores visuales, gráficos diagramas, otros.
• Con su respectiva referencia bibliográfica aplicando el formato APA.
Pueden ser libros, artículos científicos, manuales, guías de laboratorio o algún otro recurso
que el docente considere conveniente.
Pueden ser reemplazado por un foro de debate considerando la naturaleza del curso o
también se puede usar ambos.
El docente debe publicar el link de la sesión síncrona realizada con el software Zoom.

Guía de uso del Aula Virtual de la UNE 8
Universidad Nacional de Educación Enrique Guzmán y Valle Oficina de Tecnologías de la Información
4. Ingresar a: www.youtube.com, luego buscar el video referente a la sesión.
5. Seleccionar el video. Luego, hacer clic derecho en el video, seleccionar Copiar código de
inserción
6. En su curso de Moodle, seleccionar para que aparezca otra fila de botones.
7. Elegir el botón: , con un clic derecho pegar el código de inserción. Luego hacer clic en el
botón Guardar cambios y regresar al curso.

Guía de uso del Aula Virtual de la UNE 9
Universidad Nacional de Educación Enrique Guzmán y Valle Oficina de Tecnologías de la Información
PASOS PARA INSERTAR DIAPOSITIVAS:
1. Seleccionar + Añadir una actividad o recurso. Clic en
2. Luego seleccionar el botón
3. Digitar el nombre del archivo (en formato pdf).
4. Hacer clic en el ícono
5. Elegir Subir un archivo. Hacer clic en Seleccionar archivo. Luego hacer clic en botón Abrir.
6. Hacer clic en el botón
7. Seleccionar el botón

Guía de uso del Aula Virtual de la UNE 10
Universidad Nacional de Educación Enrique Guzmán y Valle Oficina de Tecnologías de la Información
PASOS PARA INSERTAR LECTURAS:
1. Seleccionar + Añadir una actividad o recurso. Clic en
2. Luego seleccionar el botón
3. Digitar el nombre del archivo (en formato pdf).
4. Hacer clic en el ícono
5. Elegir Subir un archivo. Hacer clic en Seleccionar archivo. Luego hacer clic en botón Abrir.
6. Hacer clic en el botón
7. Seleccionar el botón

Guía de uso del Aula Virtual de la UNE 11
Universidad Nacional de Educación Enrique Guzmán y Valle Oficina de Tecnologías de la Información
PASOS PARA CREAR TAREAS:
1. Seleccionar + Añadir una actividad o recurso. Clic en
2. Luego seleccionar el botón
3. Escribir el Nombre de la tarea.
4. En el campo Descripción, se escribe el enunciado.
5. Indicar la Disponibilidad y Tipos de entrega del trabajo.
6. Para terminar pulsamos:

Guía de uso del Aula Virtual de la UNE 12
Universidad Nacional de Educación Enrique Guzmán y Valle Oficina de Tecnologías de la Información
PASOS PARA VIDEO DE LA SESIÓN ONLINE:
1. Ingresar a la página web de zoom: https://zoom.us/
2. Seleccionar la opción INGRESAR.
3. Ingresar correo electrónico y contraseña. Hacer clic en botón Ingresar.
4. Aparecerá información de tu cuenta de Zoom.

Guía de uso del Aula Virtual de la UNE 13
Universidad Nacional de Educación Enrique Guzmán y Valle Oficina de Tecnologías de la Información
5. En la columna de la izquierda, ir a la sección Reuniones. Luego hacer clic en Programar una
reunión nueva.
6. Ahora se debe programar la sesión online. Hacer clic en el botón Guardar.

Guía de uso del Aula Virtual de la UNE 14
Universidad Nacional de Educación Enrique Guzmán y Valle Oficina de Tecnologías de la Información
7. Aparece los datos de la reunión creada. Hacer clic en Iniciar esta reunión.
8. Muestra información de inicio de la reunión.
9. Ahora muestra la ventana de Zoom. En la parte inferior muestra las herramientas.
10. En la flecha al lado del símbolo de la cámara
se da clic a configuración del video
Video Settings…

Guía de uso del Aula Virtual de la UNE 15
Universidad Nacional de Educación Enrique Guzmán y Valle Oficina de Tecnologías de la Información
11. En la siguiente ventana observamos las opciones de video en donde podemos configurar la
cámara web a usar entre otras opciones.
12. Al volver a la interfaz de zoom reconocemos el menú inferior la opción de participantes para
visualizar quienes están conectados. A la vez podemos observar el chat.

Guía de uso del Aula Virtual de la UNE 16
Universidad Nacional de Educación Enrique Guzmán y Valle Oficina de Tecnologías de la Información
13. Para compartir pantalla, seguir los siguientes pasos:
a. Seleccionar la opción Share Screen.
b. Se visualiza las ventanas activas y pizarra. Elegir la que se va compartir.
c. Hacer clic en el botón Share. De esta manera podrán
visualizar los participantes.
14. Para compartir pizarra, dar clic en Whiteboard, hacer clic
en botón Share.
15. Observará los botones de la opción Pizarra. Para salir hacer
clic en el ícono
16. Para finalizar la reunión hacer clic en End Meeting.
17. Regresar a la reunión creada en Zoom, copiar la dirección del sitio web para unirse, como
muestra la imagen.
Se recomienda que lo participantes tengan sus micrófonos silenciados y cámaras
apagadas mientras que el conferencista y/o anfitrión de la sala esté dando su charla.

Guía de uso del Aula Virtual de la UNE 17
Universidad Nacional de Educación Enrique Guzmán y Valle Oficina de Tecnologías de la Información
18. En Moodle, seleccionar + Añadir una actividad o recurso. Clic en
19. Luego seleccionar el botón
20. Digitar el nombre del enlace.
21. Copiar el enlace de la sesión online.
22. En la opción Apariencia,
mostrar En ventana emergente.
23. Para terminar pulsamos:

Guía de uso del Aula Virtual de la UNE 18
Universidad Nacional de Educación Enrique Guzmán y Valle Oficina de Tecnologías de la Información
La pestañas de las SEMANAS 8 y 16 deben contener lo
siguiente:
PASOS CREAR CUESTIONARIO:
1. Seleccionar + Añadir una actividad o recurso. Clic en
2. Luego seleccionar el botón
3. Ingresar el Nombre del Cuestionario.
4. En el campo Descripción, debe especificar el cuestionario.
5. En la sección “Temporalización”, habilitar lo siguiente y elegir las fechas de comienzo
y de cierre. Estas fechas controlan durante qué periodo está abierto para los
alumnos.
6. En la sección “Calificación”, determina el número de intentos permitidos.
Pestañas SEMANAS 8 y 16
Examen parcial o final según sea el caso.
El docente elaborará exámenes online.

Guía de uso del Aula Virtual de la UNE 19
Universidad Nacional de Educación Enrique Guzmán y Valle Oficina de Tecnologías de la Información
7. Pulsar en
8. Después obtenemos el cuestionario con la información requerida y lista para editar. Pulsamos
Editar cuestionario
9. Pulsamos en Agregar, para ingresar las preguntas
10. Seleccionamos la opción:
11. Elegimos un tipo de pregunta. Pulsamos en el botón Agregar.
12. Agregamos el nombre de la pregunta y el enunciado.

Guía de uso del Aula Virtual de la UNE 20
Universidad Nacional de Educación Enrique Guzmán y Valle Oficina de Tecnologías de la Información
13. Agregamos el nombre de la pregunta y el enunciado
14. Colocar las opciones y poner valor a la respuesta correcta. El valor de la respuesta correcta
es 100%.

Guía de uso del Aula Virtual de la UNE 21
Universidad Nacional de Educación Enrique Guzmán y Valle Oficina de Tecnologías de la Información
15. Pulsar en
16. Mostrará la relación de preguntas.
17. Quedará de la siguiente manera.

Guía de uso del Aula Virtual de la UNE 22
Universidad Nacional de Educación Enrique Guzmán y Valle Oficina de Tecnologías de la Información
VISTAS DE PESTAÑAS

Guía de uso del Aula Virtual de la UNE 23
Universidad Nacional de Educación Enrique Guzmán y Valle Oficina de Tecnologías de la Información
DOCENTES CAPACITADORES:
• Mg. Gerald JÁUREGUI PAREDES.
• Mg. Daniel Ramón CHIRINOS ARMAS.
• Dr. Guillermo Pastor MORALES ROMERO.
• Dr. Rolando Fernando ZAMBRANO ARCE.