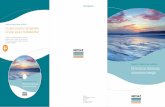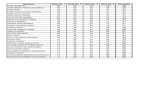USANDO LA COMPUTADORA DE FORMA MAS SEGURA Destacar...
Transcript of USANDO LA COMPUTADORA DE FORMA MAS SEGURA Destacar...

USANDO LA COMPUTADORA DE FORMA MAS SEGURA
Objetivos:
1. Destacar en el estudiante funcionalidades de seguridad relacionadas al
SO.
Bibliografía:
http://www.aulaclic.es/windows7/index.htm

Unidad 13. Agregar o quitar programas
Además del Sistema Operativo, los ordenadores suelen tener instalados otros muchos
programas (software). En algún momento alguno de ellos puede dejar de sernos útil, por lo
que deberíamos quitarlo para liberar el espacio que ocupa. Para ello Windows incorpora una
herramienta para desinstalar programas.
Debemos utilizar esta herramienta de Windows para borrar, no sólo la carpeta donde se encuentra el programa, sino también los datos y anotaciones que Windows guarda en el registro.
El Registro de Windows no es más que un archivo donde queda grabada la configuración actual del sistema, el hardware y el software de que disponemos y las configuraciones de los distintos usuarios.
Si eliminamos a mano simplemente los archivos relativos al programa, las referencias que Windows ha generado en el registro no se eliminan y entonces puede generarse inconsistencias en el sistema. Tampoco es aconsejable acceder directamente al Registro de Windows para eliminar la información, ya que podríamos también generar inconsistencias, en algunos casos muy graves.
Un factor a tener en cuenta a la hora de instalar y desinstalar programas es el de los permisos. Windows es un sistema multiusuario, que permite que unos usuarios puedan administrar el sistema y otros no. Lo habitual es que los equipos domésticos dispongan de un único usuario, que tiene el papel de administrador. Si disponemos, en cambio, de un usuario que no tiene permisos, no podremos realizar este tipo de modificaciones en el sistema.
13.1. Instalar programas
Para poder aprovechar nuestro ordenador, deberemos instalar programas (software) que nos permitan desarrollar las actividades que necesitemos, como Word para crear documentos, Dreamweaver para crear páginas Web, PhotoShop para editar y crear imágenes o incluso juegos.
Básicamente, podemos instalar programas de tres formas:
Programas en CD o DVD. Cuando adquirimos un programa en una tienda, normalmente viene en uno de estos dos formatos. Lo normal es que al introducir el CD o DVD, arranque un menú con la opción de instalar el programa. Si esto no sucede, puede que la opción de autoarranque esté desactivada. En tal caso, podemos ir a Equipo y hacer doble clic sobre la unidad en la que se encuentra el disco de instalación, para que aparezca el menú de instalación.
Programas con Instalador. Cuando adquirimos programas a través Internet, o descargamos programas gratuitos o versiones de prueba, descargamos un único archivo. Para iniciar la instalación, basta con hacer doble clic sobre este archivo.
Programas sin instalador. Algunos programas, normalmente aplicaciones más sencillas y gratuitas, ni siquiera requieren ser instalados. Lo único que tendremos que hacer será descomprimir los archivos en una carpeta. En la carpeta encontraremos un archivo ejecutable

(.exe) que iniciará la aplicación. Para no tener que buscar el archivo cada vez que queramos utilizar la aplicación, podemos crear en el escritorio un acceso directo a este archivo. Estos programas sí que se eliminan de forma manual, borrando todos sus archivos, ya que sólo los programas que han pasado por un proceso de instalación requieren un proceso de desinstalación.
Si no sabes cómo se descomprimen los archivos visita este básico .
En los dos primeros casos, se abrirá un asistente para la instalación. Dependiendo del programa, a través de una o más ventanas podremos, por ejemplo, elegir dónde instalarlo, qué componentes instalar, el idioma, etc.
Normalmente, el instalador sigue siempre los mismos pasos:
Copia los archivos del programa a la carpeta Archivos de programa (también llamada Program Files), aunque podemos especificar otra carpeta durante la instalación.
Crea una carpeta con accesos directos en el menú Inicio, dentro de Todos los programas. Puede que también nos pregunte si queremos crear un acceso directo en el Escritorio.
Las opciones de instalación variarán según el programa, y al finalizar, puede que algunos necesiten reiniciar el equipo. Los programas que no sean gratuitos, nos pedirán el número de serie o licencia durante la instalación. Este número, estará en la caja del programa, o en la documentación que nos envíen al adquirirlo por Internet.
Una vez finalizada la instalación, podremos disfrutar del programa.
.
13.2. Instalar actualizaciones: Windows Update
Ofrece una localización para descargar las actualizaciones componentes del sistema
crítico, servicios, arreglos de la seguridad, y mejoras libremente seleccionadas por los
usuarios. Además, detecta automáticamente el hardware del usuario y proporciona
actualizaciones del producto cuando están disponibles, y puede ofrecer versiones beta
de algunos programas de Microsoft.
La mayoría de las actualizaciones se lanzan el segundo martes de cada mes.
Alternativamente, los arreglos y las actualizaciones se pueden descargar siempre
manualmente del sitio web de Microsoft. La actualización de Microsoft y versiones
anteriores requieren Internet Explorer
Windows Update es la aplicación de Windows que nos permitirá buscar e instalar
actualizaciones de Windows y otros productos de Microsoft.

Es importante tener actualizado el sistema operativo, sobre todo cuando el sistema no lleva demasiado tiempo en el mercado, ya que con el tiempo aparecen errores (bugs) que Microsoft va resolviendo. Las actualizaciones nos permiten instalar directamente desde internet las mejoras y soluciones que salen para nuestro sistema. Son especialmente importantes las actualizaciones que implican mejoras en la seguridad.
Podemos acceder a Windows Update a través del Panel de Control, Sistema y seguridad y pulsando en Windows Update.
La zona principal nos muestra la configuración actual de Windows Update y en el panel izquierdo encontramos varias opciones relacionadas. Algunas de ellas son:
Buscar actualizaciones para iniciar la búsqueda manualmente. Si existen actualizaciones disponibles, podremos elegir las que deseamos instalar.
Cambiar configuración. Por defecto, Windows Update busca e instala las actualizaciones automáticamente, indicando su instalación a través de un icono en la barra de tareas. Puedes cambiar esta configuración como te explicamos en este
avanzado .
Restaurar las actualizaciones ocultas. Si una actualización no nos interesa, podremos ocultarla para que no nos vuelva a preguntar acerca de ella. Si cambiamos de idea, siempre podremos pulsar esta opción y volver a mostrarlas.
Ver historial de actualizaciones muestra el listado incluyendo la fecha de instalación y su tipo (importante o recomendada).

13.3. Actualizaciones instaladas
Podemos ver las actualizaciones que ha ido instalando Windows Update en el equipo. Para, ello, en Panel de control > Programas disponemos del acceso Ver actualizaciones instaladas dentro de la sección Programas y características. También podemos pulsar Ver historial de actualizaciones desde la ventana de Windows Update y allí pulsar el enlace Actualizaciones instaladas.
Accedemos a una ventana como la siguiente.
Si seleccionamos una actualización podremos pulsar el botón Desinstalar. En ocasiones también dispondremos de un botón Cambiar.
Normalmente no desinstalaremos actualizaciones, y no debemos hacerlo sólo para ganar espacio en disco. Sólo desinstalaremos una actualización si ha habido algún problema durante el proceso de instalación de la misma o si el programa que actualiza ha dejado de funcionar correctamente a raíz de la misma.
13.4. Desinstalar, modificar o cambiar programas
Llegará un momento en el que no necesitaremos algunos de los programas instalados, y querremos borrarlos. O simplemente cambiar alguna de esas opciones que nos ofrecía durante la instalación. También, puede que el programa haya empezado a darnos problemas, o mensajes de que no puede encontrar ciertos archivos, etc.
Desde Panel de control > Programas, disponemos de herramientas que nos permitirán desinstalar o modificar los programas que tengamos instalados en el equipo.
En este apartado encontramos un enlace a la ayuda de Windows, llamado Cómo instalar un programa, por si nos surgen dudas en algún momento.

Al pulsar sobre Desinstalar un programa o directamente sobre Programas y características se abre la ventana Programas y características.
En la ventana, lo primero que nos aparece es un listado con los programas instalados en el equipo. Podemos cambiar las vistas aunque es recomendable utilizar la vista Detalles que nos permite ordenar a través de los encabezados. Esto nos facilitará mucho la tarea, por ejemplo podremos ordenar por tamaño para ver cuál nos está ocupando más espacio en el disco y liberar espacio en caso de necesidad.
Al seleccionar un programa, en la barra de herramientas aparecen una serie de botones con opciones a realizar sobre el programa. No todas las opciones están disponibles para todos los programas. En general, estas opciones también se pueden realizar desde el propio programa. Vamos a ver en qué consisten:
Desinstalar. Esta opción, lanza el asistente de desinstalación del programa, que nos guiará para eliminar el programa del disco duro.
Muchos programas, en su carpeta de Todos los programas incluyen un acceso directo al Desinstalador (o Uninstall en inglés), para que podamos desinstalarlo.
Cambiar. Vuelve a lanzar el instalador del programa, para poder agregar o quitar elementos opcionales.
A veces, las dos opciones anteriores pueden aparecer en el mismo botón como Desinstalar o cambiar.
Reparar. Vuelve a instalar el programa, pero respetando nuestros archivos y configuración (en la mayoría de los programas). Es útil cuando se daña algún archivo del programa y se vuelve inestable o hemos eliminado los accesos directos, y queremos volver a crearlos.

Es frecuente que aunque pulsemos sobre una acción, el diálogo del programa nos permita elegir otra. Por ejemplo, al pulsar sobre cambiar en MS Office, lo primero que aparece es un diálogo para elegir si Cambiar o Reparar.
Cuando es el propio programa el que realiza estas acciones, las ventanas de diálogo variarán ligeramente. En otros casos, sobre todo al desinstalar, puede que sea Windows el que se encargue del proceso.
Ejercicio 1: Instalar y desinstalar un programa
1. Descarga e instala la última versión del lector de PDFs Adobe Reader, desde la página web de Adobe http://www.adobe.com/es/. Este programa puede resultar de utilidad, ya que los pdf son bastante utilizados para compartir documentación (manuales, instrucciones, documentos oficiales, etc.). Te aconsejamos que mantengas este programa instalado en tu ordenador, si no dispones ya de un programa que realice estas funciones.
2. Para practicar, desinstala el programa. Si quieres conservarlo vuelve a instalarlo de nuevo.
Nota importante: Para realizar este ejercicio necesitarás conexión a internet. Si no dispones de ella, pasa al ejercicio 2.
Ejercicio 2: Activar y desactivar características de Windows
1. Desactiva el juego Solitario que viene preinstalado con Windows.
2. Vuelve a activar el Solitario.
Unidad 16. Herramientas del sistema (I)
Windows incorpora algunas herramientas para optimizar el funcionamiento del ordenador. En este tema conoceremos con más detalle algunas de las más utilizadas.
Aunque la mayoría de las herramientas están reunidas en la carpeta Herramientas del sistema, que se encuentra dentro de la carpeta Accesorios en Todos los programas, también puedes encontrarlas, en el Panel de control o a través del buscador del menú Inicio.
16.1. El comprobador de errores
La herramienta de Comprobación de errores en el disco (Scandisk) busca posibles errores en el disco e intenta repararlos. Podemos utilizarla sobre cualquier medio de almacenamiento (discos duros, discos externos, memorias flash, etc.), excepto con los de sólo lectura (CD's y DVD's).
Se suele utilizar para reparar un disco dañado y recuperar los datos que había en su interior. Pero no es la panacea, habrá ocasiones en que no será posible la recuperación.
En ocasiones, el comprobador de errores se inicia automáticamente. Esto sucede, por ejemplo, al encender el equipo tras un apagado incorrecto, producido por un fallo eléctrico o un cuelgue del sistema.

Para iniciar la herramienta abrimos la ventana Equipos desde el menú Inicio. Veremos un desglose de los discos y dispositivos del equipo. Tenemos dos opciones:
Hacemos clic con el botón derecho sobre el que queramos analizar y pulsamos Propiedades en el menú contextual.
O seleccionamos el disco y pulsamos el botón de la barra de herramientas.
En la ventana Propiedades deberemos seleccionar la pestaña Herramientas y pulsar el botón Comprobar ahora.... Se mostrará un cuadro de diálogo que nos permitirá escoger entre dos opciones:
Reparar automáticamente errores en el sistema de archivos. Corregirá problemas con los archivos.
Examinar e intentar recuperar los sectores defectuosos. Al encontrar un sector dañado, intentará extraer su información y reparar el disco.
Una vez seleccionadas las acciones, pulsamos Iniciar.
La comprobación tardará unos minutos, dependiendo del tamaño del disco y lo lleno
que esté. Al finalizar, Windows nos informará si todo está correcto o si ha encontrado
problemas y cómo ha actuado.

16.2. Desfragmentador de discos
Cuando se graban archivos en un disco vacío, se guardan de una pieza y uno a continuación de otro. Pero con el tiempo, al borrar y modificar archivos, van quedando huecos entre ellos. Windows dividirá en varios fragmentos los nuevos archivos y los irá colocando en el
espacio libre.
Este comportamiento hace que se aproveche mejor el disco. Por contra, ralentiza la lectura y escritura de los archivos, ya que cada vez que Windows trate de acceder a un archivo deberá buscar sus fragmentos repartidos por todo el disco. Además exige que el cabezal que lee el disco duro tenga que hacer más movimientos, lo que a la larga, acorta su tiempo de vida.
Desfragmentar el disco ayuda a reorganizar la información del disco, intentando que los archivos estén lo menos fragmentados posible. Al volver a unir los archivos, además de mejorar la velocidad de acceso a los archivos, también ganaremos espacio en el disco, ya que evitaremos los espacios entre archivos demasiado pequeños para ser aprovechados.
Podemos acceder al desfragmentador desde varios sitios:
Al igual que el comprobador de errores, desde la ventana Propiedades de la unidad, en la opción Desfragmentar ahora... de la pestaña Herramientas.
También la encontramos en el menú Inicio > Todos los programas > Accesorios > Herramientas del sistema.
El desfragmentador de discos tiene el siguiente aspecto:

Para no tener que preocuparnos de desfragmentar cada cierto tiempo, podemos programar la desfragmentación para que se realice de forma automática. Desde el botón Configurar programación... podemos modificar la frecuencia de desfragmentación, el horario en que se realiza y sobre qué discos se realizará.
Para lanzar manualmente la desfragmentación deberemos:
1. Seleccionar un disco. Es posible que no veas todos tus discos en el listado, ya que Windows no muestra los que no se pueden desfragmentar.
2. Analizar disco. Puesto que el proceso de desfragmentación supone un esfuerzo para el sistema y es posible que se alargue bastante, es recomendable que analicemos el disco antes para que el sistema nos indique si es necesario o no que lo desfragmentemos. Nos indicará el porcentaje de disco desfragmentado.
3. Desfragmentar disco. Si algún disco no está a 0% de fragmentación, puede interesarnos desfragmentarlo desde este botón.
16.3. Información del Sistema
Esta herramienta como su propio nombre indica se encarga de mostrar información sobre el sistema, como por ejemplo, sobre las aplicaciones instaladas, los controladores, el procesador, etc.
Aquí puedes encontrar información útil, como por ejemplo los modelos, versiones y fabricantes de los programas y dispositivos de tu ordenador.

También hay información más específica que sólo será útil a usuarios expertos, como por ejemplo las direcciones de los dispositivos, E/S o los puertos.
La aplicación se inicia desde el menú Inicio elegir Todos los programas > Accesorios > Herramientas del sistema > Información sobre el sistema. Éste es su aspecto:
En Información del sistema puedes ver en la parte derecha la información del
elemento seleccionado en la parte izquierda. Al hacer clic en el signo + se despliega cada
categoría.
Por ejemplo en esta imagen nos muestra un resumen del sistema.
En Recursos de hardware nos muestra las direcciones de los componentes físicos.
En Componentes tenemos información de componentes instalados en el equipo, de
forma similar a la del Administrador de dispositivos.
En la sección de Entorno de software podemos ver características de aplicaciones
instaladas, controladores instalados, las tareas que se ejecutan en estos momentos y los
programas que se ejecutan cuando arrancamos el ordenador, e incluso muestra los
trabajos de impresión.

16.4. Restaurar sistema
Esta herramienta se encarga de restaurar el sistema tal cual estaba anteriormente. Para ello dispone de puntos de restauración, es decir, momentos en que el sistema se hizo una copia del estado del registro de Windows y que podemos utilizar para volver a un estado anterior.
El sistema crea los puntos de restauración de forma automática, cada cierto tiempo y antes de instalaciones importantes de software o de actualizaciones importantes de Windows. También nosotros podemos crear uno en cualquier momento de forma manual cuando sepamos que todo funciona correctamente.
Podemos ejecutar esta aplicación desde el menú Inicio > Todos los programas > Accesorios > Herramientas del sistema > Restaurar sistema. Verás una pantalla como la que ves aquí:
Cómo restaurar el equipo a un momento anterior.
Debes seguir el asistente.
1. La primera pantalla es informativa. La leemos y pulsamos Siguiente.
2. A continuación nos mostrará un listado con los puntos de restauración recomendados
(los más recientes). Para ver más marcaremos la casilla inferior Mostrar más puntos de

restauración.
Si no estamos seguros de las instalaciones o desinstalaciones que hemos realizado
posteriormente al punto de restauración, podemos pulsar el botón Detectar programas
afectados. Se mostrará una ventana que nos avisará de los programas o controladores
que van a desaparecer si procedemos a la restauración.
Una vez seleccionado, pulsamos Siguiente para que comience la restauración. Es
necesario que, durante la restauración, dejes al ordenador trabajar y no abras
aplicaciones o modifiques archivos.
Una vez restaurada la copia, Windows incorporará la opción de deshacer la
restauración.
Restaurar el sistema debe utilizarse sólo cuando el sistema no funciona correctamente.
Si por ejemplo, hemos actualizado un controlador, y el dispositivo no funciona
correctamente, utilizaremos la función de revertir al controlador anterior, pero no restaurar
el sistema.
Tampoco debemos de entender que todos nuestros archivos estarán como en el
momento que se creó el punto. Este proceso no afecta a los documentos del usuario, y no
servirá de nada que intentemos usarlo, por ejemplo, para recuperar un documento
eliminado accidentalmente.

Crear un punto de restauración.
Los puntos de restauración no se crean directamente en esta ventana. Para crear un
punto de restauración deberemos:
1. O bien pulsar con el botón derecho sobre la opción Equipo del menú Inicio y elegir Propiedades. O bien seleccionar la opción Equipo. En el Explorador de Windows pulsaremos Propiedades del sistema en la barra de herramientas.
2. Seleccionar la opción Protección del sistema en el panel izquierdo de la ventana.
En la ventana veremos varias opciones:
Restaurar sistema..., ejecutará la restauración que hemos visto anteriormente.
Configurar... nos permite eliminar puntos de restauración entre otras opciones.
Y Crear... nos permitirá crear un nuevo punto de restauración. Nos pedirá un nombre que identifique el punto de restauración y al pulsar Crear, se creará por fin.
16.5. Formatear un disco
Formatear un disco consiste en borrar toda su información y darle un formato adecuado para el sistema de ficheros del sistema. Es un proceso que se suele realizar cuando vamos a reinstalar el sistema operativo, por ejemplo.

También suele solucionar algunos problemas en discos extraíbles, como reproductores mp3. Esto borrará su contenido, pero no los archivos que permiten ejecutar el reproductor. Si disponemos de software del fabricante que permita formatearlo, es mejor utilizar el suyo. En caso contrario, utilizaremos la herramienta de Windows.
El disco duro o partición que contenga el sistema operativo Windows 7 no podrá formatearse desde aquí, obviamente.
Para formatear un disco, elige Equipo en el menú Inicio. Haz clic con el botón derecho sobre la unidad que quieras formatear y pulsa Formatear....
En la mayoría de los casos, la Capacidad es la total de la unidad y no se podrá modificar.
En Sistema de archivos podremos elegir, según el caso, entre FAT, FAT32 o NTFS (para discos duros).
En Tamaño de la unidad de asignación podremos elegir la misma.
Lo normal, es que no se modifique ninguno de estos valores.
La Etiqueta del volumen es el nombre del dispositivo o unidad.
Marcando Formato rápido borramos el disco, pero sin formatear para ganar tiempo.
Si lo que formateamos es un disquete, podemos marcar Crear un disco de inicio MS-DOS para crear un disco de arranque.
Asegúrate de que estás formateando el disco que quieres y de que no vas a perder datos valiosos o borrar documentos de terceras personas. Luego, pulsa Iniciar.

16.6. Liberar espacio en disco
Esta herramienta es muy útil ya que permite vaciar el disco de información que no se está utilizando, como por ejemplo los archivos temporales del sistema, de Internet e incluso vaciar la papelera.
Accedemos desde el menú Inicio > Todos los programas > Accesorios > Herramientas del sistema > Liberador de espacio en disco. Nos preguntará qué unidad queremos liberar y al Aceptar la analizará en busca de archivos prescindibles. Cuando acabe, mostrará la siguiente
ventana:
En ella seleccionaremos los tipos de archivo que deseamos eliminar. Lo más aconsejable es empezar por eliminar los archivos temporales (también los de Internet) y la papelera, pero hay que tener cuidado al decirle que queremos vaciar la papelera ya que eliminará todos los archivos que ésta contiene y por lo tanto ya no podremos recuperarlos.
Si hacemos clic sobre el nombre veremos en la zona inferior una descripción del tipo de archivo y en ocasiones podremos Ver los archivos que incluye. De esta forma nos aseguraremos de si queremos o no borrarlos. Si decidimos borrarlos marcaremos su casilla de verificación.
Para empezar la liberación pulsaremos Aceptar.

16.7. Copias de seguridad
Windows 7 nos permite realizar copias de seguridad de nuestros archivos de forma rápida, e
incluso automatizar el proceso.
Una copia de seguridad evita que podamos perder nuestros archivos de forma accidental, o por daños en la partición en que se encuentran. Pero la copia de seguridad no es una especie de archivo comprimido de nuestros archivos, sino que Windows puede ir actualizándola con archivos nuevos o actualizando los existentes.
La copia de seguridad sólo afectará a nuestros archivos de usuario, y no se copiarán archivos del sistema.
Para iniciar la herramienta, tendrás que desplegar el menú Inicio > Todos los programas > Mantenimiento > Copias de seguridad y restauración. En el panel de control, lo encontrarás dentro de la categoría Sistema y seguridad.
La primera vez que iniciemos esta herramienta veremos la siguiente ventana:
En ella podremos elegir Configurar copias de seguridad o restaurar los archivos mediante la opción Seleccionar otra copia de seguridad para restaurar los archivos.
También desde el panel izquierdo encontraremos algunas tareas útiles relacionadas como Crear una imagen del sistema o Crear un disco de reparación del sistema.
En caso de que ya tengamos programada una copia de seguridad de forma periódica aparecerá la opción Desactivar programación, para que dejen de crearse copias de seguridad automáticamente.
Realizar copias de seguridad.
Hacemos clic en Configurar copias de seguridad. Tan sólo deberemos seguir un sencillo
asistente para configurarlas. Puedes seguirlo paso a paso desde aquí . Una vez creada, la ventana de la herramienta cambiará y mostrará un aspecto similar al siguiente:

En Copia de seguridad, se muestra información sobre la copia configurada, como cuándo se hizo la última actualización y cuándo se hará la próxima.
Pulsando sobre Hacer una copia de seguridad ahora, actualizamos la copia de seguridad con los archivos nuevos o actualizados.
Desde la ventana Administrar espacio podremos acceder a la ubicación en que se encuentra la copia de seguridad, pulsando en Examinar. También podremos Ver copias de seguridad... desde donde podremos eliminarlas. Y Cambiar la configuración... de la imagen del sistema.
Cambiar la configuración nos permite lanzar de nuevo el asistente de configuración, y así poder modificar cualquier configuración. Las modificaciones se realizarán sobre las siguientes copias. El sistema no modificará nunca las copias de seguridad ya guardadas. Para desactivar las copias de seguridad cambia la programación para que no se ejecute automáticamente nunca, desmarcando la casilla como vimos en el básico.
También puedes pulsar la opción que aparecerá en el panel izquierdo si las copias de seguridad están programadas.
Restaurar archivos.
La utilidad de la copia de seguridad es precisamente esta: poder restaurar los archivos cuando lo necesitemos. Para hacerlo, desde la pantalla inicial, pulsamos Restaurar mis archivos. Se iniciará un asistente que te permitirá recuperar tus archivos o carpetas. Puedes verlo
detalladamente en este básico .

Si somos administradores del equipo, además, podremos Restaurar todos los archivos de usuarios que no sean el nuestro o Seleccionar otra copia de seguridad para restaurar los archivos que no sea la más actual.
Si pulsamos Recuperar la configuración del sistema o el equipo podremos restablecer el sistema desde la imagen guardada.
16.8. Programador de tareas
Hemos visto que podemos programar el Desfragmentador del disco o la Copia de seguridad
para que se realicen cada cierto tiempo .
Pues eso es el Programador de tareas, una herramienta que nos permite que en un determinado momento se ejecute una aplicación, muestre un mensaje o mande un correo electrónico.
Para iniciar la herramienta, tendrás que desplegar el menú Inicio > Todos los programas > Accesorios > Herramientas del sistema > Programador de tareas.
El programador de tareas se muestra a través de una ventana de consola como la siguiente:

Hay dos formas de crear una tarea: la básica y la normal. La normal permite configurar más parámetros, y por ejemplo, permite realizar más de una acción o tener más de un desencadenante. Nosotros vamos a aprender a realizar la tarea básica. Para ello pulsaremos Crear tarea básica en el panel derecho de Acciones. Se iniciará un asistente muy intuitivo
para su creación. Puedes seguir este básico para ver paso a paso el proceso .
Podemos ver un listado de las tareas que hemos ido creando en el equipo, así como las que se crean automáticamente por el sistema, desde el apartado Tareas activas de la zona central.
Si hacemos doble clic sobre una tarea, el panel derecho cambiará para ofrecernos acciones
relacionadas:

Podemos arrancar la tarea pulsando en Ejecutar o pararla pulsando en Finalizar.
Si queremos que no se ejecute podemos pulsar en Deshabilitar, o en Eliminar si queremos borrarla permanentemente.
Las Propiedades de una tarea son las que indicamos al crearla. Podremos modificar cualquier campo desde esta opción.
Exportar... guarda la tarea. Para recuperar una tarea, usamos Importar....
16.11. El administrador de tareas
El Administrador de tareas de Windows, es una herramienta que nos permite gestionar las tareas del sistema. Por ejemplo, podremos finalizar una tarea o iniciar una nueva.
El uso más extendido de esta herramienta es el de cerrar aplicaciones cuando se quedan colgadas.
Podemos iniciar el Administrador de tareas:
Haciendo clic derecho sobre un espacio libre de la barra de tareas, y eligiendo Iniciar el administrador de tareas en el menú contextual.
Pulsando la combinación de teclas Alt + Ctrl + Supr. Al hacerlo, se muestra un
menú en la pantalla, con la opción Iniciar el Administrador de tareas. Este modo, por ejemplo, nos permite iniciarlo aunque las barras y menús se hayan quedado bloqueados. Este es el método que más se utiliza.
Cuando el sistema está colgado, y la combinación de teclas tampoco responde, es cuando optaremos por reiniciar el ordenador desde el botón.
A al igual que en sus anteriores versiones, el administrador de tareas de Windows 7, está
dividido en pestañas:

En la pestaña Aplicaciones encontramos los programas que tenemos abiertos en ese momento.
En la columna Tarea aparece el nombre del programa o tarea. Algunas aplicaciones pueden aparecer varias veces, si se han abierto varias instancias de ellas.
En la columna Estado, vemos el estado de la tarea. Si funciona correctamente, su estado será Activo. Pero si no lo hace, su estado será No responde.
Disponemos de tres botones con acciones:
Cambiar a muestra en primer plano la tarea seleccionada.
Nueva tarea... o la opción Ejecutar, del menú Archivo, abren un cuadro de diálogo a través del que podemos buscar una aplicación en el equipo. Es equivalente a abrir una aplicación desde su acceso directo, o haciendo doble clic sobre su ejecutable.
Finalizar tarea cierra la tarea seleccionada como si la cerrásemos desde la propia aplicación. Si no puede cerrarla, o la tarea No responde, aparecerá un cuadro de diálogo como el que vemos un poco más abajo:
Pulsando en Cerrar el programa, el sistema intentará forzar el cierre del programa, perdiendo la información que no hayamos guardado.
En ocasiones Windows 7 intentará solucionar el problema para que no sea necesario cerrarlo, por lo que es preferible, cuando una aplicación falla, esperar a que el programa responda durante un par de minutos.
Cuando una aplicación está ejecutándose, la aplicación también inicia un proceso. Para saber qué proceso corresponde a una tarea, hacemos clic con el botón derecho sobre ella en la lista de Aplicaciones y pulsamos Ir al proceso en el menú contextual. Se abre así la pestaña Procesos con el proceso seleccionado.

En la pestaña Procesos, encontramos los procesos, tanto de aplicaciones como del sistema, que se están ejecutando en el equipo. Cada tarea de la pestaña Aplicaciones tiene un proceso asociado.
De cada uno se muestra el nombre del ejecutable (Nombre de imagen) , el Nombre de usuario que lo ha iniciado, el porcentaje de utilización del procesador (CPU), lo que ocupa en la memoria principal (Memoria) y una Descripción de qué aplicación es la que lo usa.
Podemos ver, por ejemplo, los procesos de las aplicaciones de Windows que conocemos, como el del Explorador de Windows (explorer.exe) o Internet Explorer (iexplore.exe).
El botón Finalizar proceso, cierra el proceso seleccionado. Pero lo hace de forma brusca, sin salvar información que no haya sido guardada. Podemos usarlo para acabar con un programa que no responda cuando estemos seguros de que ése es su proceso. Cerrar un proceso desconocido puede hacer que el sistema no responda.
En la pestaña Servicios encontramos los servicios disponibles en el sistema, de modo similar a como se muestran los procesos. Un usuario avanzado podrá desde aquí iniciar o detener un servicio si alguna vez le es necesario.
En la pestaña Rendimiento, podemos ver datos sobre el rendimiento del equipo. Encontramos gráficos que representan el Uso de CPU (procesador) y de la Memoria principal. Si necesitamos información más detallada del comportamiento del sistema, disponemos de la herramienta Monitor de recursos y Monitor de rendimiento. Si somos usuarios avanzados nos pueden resultar de utilidad. Se encuentran, como siempre, en el menú Inicio.

En la pestaña Funciones de red nos muestra información sobre el estado de nuestra conexión de red actual.
La pestaña Usuarios muestra los usuarios que tienen sesión abierta en el equipo y su estado.
Tutorial: Seguridad básica en Windows 7 Windows 7 es, dicen, uno de los mejores sistemas operativos que Microsoft ha diseñado hasta el momento. No por ello debemos olvidar que se trata de un producto Microsoft, por lo que por defecto impondrá la facilidad de uso a la seguridad del sistema, como ha sucedido ya en versiones anteriores.
Esto no significa que Windows 7 no tenga herramientas que proporcionen un entorno de trabajo con una seguridad aceptable, sino que por defecto vendrán deshabilitadas o mal configuradas para proporcionar un entorno de trabajo más amigable.
Cuentas de usuario/administrador
Las cuentas de usuario son una herramienta básica y muy eficiente para proteger nuestro equipo. Lo primero que debemos hacer al estrenar nuestro Windows 7 es agregar una contraseña de administrador y crear un usuario nuevo, que será con el que trabajaremos normalmente.
Los pasos a realizar son sencillos:
1. Nos dirigiremos al botón de Inicio (en la barra inferior de la pantalla, lado izquierdo) pulsaremos sobre él y en el menú que se acaba de desplegar elegiremos la opción Panel de control.
2. Una vez dentro nos dirigimos a la opción Agregar o quitar cuentas de usuario. Si el equipo es nuevo, o no se ha tocado nunca la configuración de los usuarios, aparecerán dos cuentas: una con nombre “X” que debajo pone “Administrador” y otra con nombre “Invitado” que debajo pone “La cuenta de invitado está desactivada“. Por el momento nos dirigiremos a la cuenta marcada como “Administrador”.
3. Una vez dentro de esta cuenta iremos a Crear una contraseña e introduciremos los datos que nos pide. Recomiendo no escribir un “indicio de contraseña“, así evitaremos que personas cercanas a nosotros adivinen nuestra contraseña mediante la pista que dejemos escrita en ese campo.
4. Una vez pulsado el botón de crear contraseña saldremos a la ventana anterior, en la que marcaremos la opción Administrar otra cuenta y después Crear una nueva cuenta.

5. Escribimos el nombre de la nueva cuenta, que es la que se utilizará habitualmente en el equipo a partir de ahora, y la marcamos como Usuario estándar . Pulsamos en crear cuenta y aparecerá en el recuadro junto con las otras dos.
6. Entramos en la cuenta que acabamos de crear y le asignamos una contraseña, el procedimiento es el mismo que ya realizamos anteriormente.
7. Ya tenemos las cuentas de usuario configuradas correctamente, cuando terminemos con el resto de configuraciones de seguridad recuerda entrar con esta nueva cuenta y no utilizar la de administrador mientras no sea estrictamente necesario.
Nota: En caso de que la cuenta de “Invitado” ponga debajo “Cuenta de invitado” en vez de indicaros que esta desactivada entrad en ella y pulsad la opción “Desactivar la cuenta de invitado”. Esto os puede ahorrar muchos problemas.
Firewall
Windows 7 trae por defecto un Firewall, y además lo trae activado. Es recomendable tenerlo activo, aunque cabe destacar que hay aplicaciones de Firewall especializadas las cuales tienen un mayor alcance funcional. Inclusive aplicaciones Open Source (por ejemplo Zone Alarm o Ashampoo Firewall)
Para evitar problemas de compatibilidad es recomendable desactivar el Firewal de Windows antes de instalar un Firewall nuevo.
Antivirus
Como la mayoría ya sabréis es conveniente instalar un antivirus si se trabaja en entorno Windows.
Acceso remoto
Windows 7 trae activado por defecto el acceso remoto, cosa que personalmente no me gusta demasiado, os recomiendo desactivarlo de la siguiente manera:
1. En el menú de Inicio pulsáis con el botón derecho encima de Equipo -> Propiedades.
2. En el menú de la izquierda veréis una opción que pone Configuración de Acceso Remoto, entrad en ella.
3. Desmarcad la opción Permitir las conexiones de Asistencia remota a este equipo y en las opciones de abajo marcad la que pone No permitir las conexiones a este equipo.
4. Pulsad en Aplicar y Aceptar.
Bueno, pues esto es todo. Se pueden activar muchas más opciones de seguridad, como el Control parental en caso de que haya niños que usen el ordenador, y se

pueden hacer configuraciones más restrictivas, pero para un equipo de uso doméstico que no almacene información crítica este nivel de protección será más que suficiente.