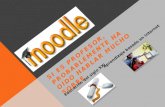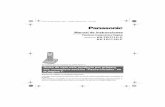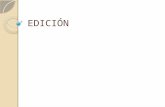Usar Moodle por primera vez
-
Upload
emma-stefanetti -
Category
Documents
-
view
237 -
download
1
description
Transcript of Usar Moodle por primera vez

14/02/14
1
7/2/2014
USAR LA PLATAFORMA – INSTRUCTIVO PARA ESTUDIANTES
LABORATORIO DE IDIOMAS
EL PERFIL

2
¿Qué es el perfil? Un perfil es una ficha que contiene los datos de las personas autorizadas (en adelante “usuarios”) a ingresar a un sistema determinado. El perfil siempre está asociado a un usuario y una clave determinados
Usuario y Clave Existen distintas categorías de usuarios que contienen distintos atributos:
! Desarrolladores ! Administradores ! Profesores ! Estudiantes
Como se puede apreciar, cada categoría tendrá habilitado el acceso a distintas funciones que le permitirán al usuario cumplir con las tareas que le han sido asignadas. Al mismo tiempo y por cuestiones de seguridad, el alta del usuario se identifica con determinada clave.
Más acerca del perfil El usuario y su perfil están estrechamente enlazados razón por la cual cualquier actividad en la que se intervenga, se vinculará con el perfil del usuario. De esta manera se puede hacer un seguimiento de las intervenciones de los usuarios en la plataforma mediante un enlace que se conectará a su perfil. Por esta misma vía, los participantes (estudiantes y profesores) pueden conocerse y comunicarse entre sí.
¿Cómo completar el perfil?
1. Se ingresa al campus virtual del Laboratorio: idiomas.campus.filo.uba.ar y una vez que se muestra la pantalla de apertura, se coloca el usuario y la clave.

3
2. En la pantalla que se abre, buscar y cliquear en la columna de la izquierda el ítem Mi Perfil
3. En el submenú que se abre, cliquear Ver perfil y luego Editar información

4
4. Una vez en el interior de Editar información se pueden ver todos los campos desplegados listos para completar y/o modificar. Otra opción del mismo menú es la de Cambiar contraseña :que se puede utilizar las veces que se desee.
Hay campos que son información obligatoria, en general se marcan en otro color (generalmente rojo) o con un asterisco. Si no están completos, por más que se quieran guardar otros cambios, no se puede salir de esa pantalla hasta que se incorpore la información obligatoria.
El menú es muy largo por lo tanto, generalmente, ocupa dos o más pantallas.
Existe un campo que es el de agregar una imagen del propio usuario ya que, esta es una manera de conocer más a los participantes de los cursos (profesores y estudiantes). No hay que olvidar que se pueden realizar conversaciones sincrónicas o trabajos en grupo y la imagen permite una mayor integración del grupo o curso. Para insertar una imagen el procedimiento es el siguiente:

5
1. En el sector Usar imagen, en el ítem imagen nueva, hacer click en Seleccione un archivo:
Se despliega el siguiente pop up
2. Hacer click en Subir un archivo
3. Luego, seleccionar Browse para que el usuario pueda subir una foto desde el archivo de imágenes de su propia PC (ver imagen siguiente).
4. Una vez que la elige con el mouse presionar Abrir para que se cargue la imagen en el Perfil.
5. Se regresa automáticamente al pop-‐up anterior que ofrece la opción de ponerle

6
un nombre a la imagen, por ejemplo “foto perfil” para identificarla en el archivo de la plataforma.
6. La acción finaliza cuando se presiona Subir este archivo ubicado en el mismo pop-‐up.
7. Luego de presionar Guardar, automáticamente se regresa a la pantalla de edición del perfil.
Todos los cambios se hacen efectivos cuando se presiona Actualizar información personal al final de esta pantalla de edición de perfil. Si este último paso no se realiza, no se guardan los cambios efectuados.

7
7/2/2014
USAR LA PLATAFORMA
LABORATORIO DE IDIOMAS
EL AULA VIRTUAL

8
Estructura del aula virtual Cuando ingrese al curso con su nombre de usuario y contraseña, podrá observar un Aula virtual elaborada a través de la Plataforma Moodle. La página principal, en general tiene la siguiente estructura (puede haber cambios entre un curso y otro pero simplemente es por cuestiones de diseño). La pantalla (cualquiera sea el perfil del usuario) aparece dividida en tres columnas.
En la columna izquierda se encuentra el acceso a la información y los recursos:
! Personas: los participantes del curso ! Actividades: una segunda opción para ingresar a los recursos y actividades que también están
en la columna central. ! Búsqueda ! Calificaciones ! Cursos para acceder a los otros cursos en los que se encuentra inscripto el usuario.
En la columna central, los módulos o unidades del curso contienen ! Los materiales en sus distintos formatos ! Los foros y el chat ! Las actividades
1 2 3

9
En la columna derecha, en general se agrupa la información temporal:
! Novedades: noticias relacionadas con la cursada que se está realizando. Aquí el tutor del curso comunica por ejemplo cualquier ajuste al cronograma
! Mensajería ! Calendario del curso ! Usuarios en línea
La barra de Navegación muestra en qué lugar del curso está en ese momento el usuario y puede utilizarse para navegar hacia adelante o hacia atrás como cuando se utiliza un navegador por internet.

10
Los contenidos Los contenidos están divididos en módulos. En cada uno se puede encontrar (esto varía de acuerdo con las preferencias del diseñador del curso):
! Las clases que conforman ese modulo y pueden estar acompañadas de una breve explicación de los materiales que debe tener en cuenta cada una.
! Los materiales a utilizar en cada módulo. Materiales de lectura en PDF, imágenes y tutoriales. ! El foro es un espacio a través del cual nos comunicamos en forma asincrónica. Se pueden
plantear todas las dudas acerca de los contenidos del módulo, el manejo de la plataforma y también se lo utiliza como una herramienta para intercambiar opiniones sobre los temas tratados en ese módulo.
! Las tareas del módulo que deben enviarse por medio de la plataforma en la fecha estipulada por el tutor o profesor.
Es conveniente seguir el orden de los contenidos en forma secuencial y trabajar de acuerdo con las consignas de cada clase. Es fundamental el orden y la organización.

11
7/2/2014
USAR LA PLATAFORMA
LABORATORIO DE IDIOMAS
EL CALENDARIO

12
El calendario Si el curso está diseñado bajo el formato de tabla de tres columnas normalmente en la columna derecha de la plataforma se encuentra el calendario con todas las fechas relacionadas con el curso como las de inicio y finalización, de entrega de trabajos y cualquier acontecimiento de interés. Si el diseño es de dos columnas, lo encontramos en la columna de la izquierda. La columna más ancha siempre es para el contenido y las actividades del curso.
El calendario está dividido por eventos que están relacionados con los participantes involucrados en los mismos:
! global: es un evento visible en todos los cursos y el calendario de la página principal de uso. Solo los administradores pueden añadir eventos a dicha página.
! grupo: será visible a un grupo particular del curso. ! curso: será visible a los participantes del curso en cuestión. ! usuario: un evento de usuario será visible solo por el usuario identificado en
ese momento (es decir, el que crea el evento.) Los eventos, entonces, pueden ser apuntados a usuarios individuales, a sus grupos definidos o bien, a sus cursos.

13
Se pueden esconder o mostrar varias categorías de eventos haciendo click en los cuadrados de color que están debajo del calendario bajo el título Clave de Eventos . Esto puede hacer que el calendario sea más fácil de leer (especialmente si hay muchos eventos)
Es aconsejable acostumbrarse a consultar el calendario para organizar y administrar los tiempos que se le dedican al curso, además de cumplir con las fechas de entrega.
El usuario puede visualizar los meses anteriores o futuros haciendo click en las flechas derecha/ izquierda que se encuentra a ambos lados del nombre del mes. La fecha actual siempre está resaltada.
Cómo se ingresa un evento " Hacer click en el nombre del mes donde queremos ingresar el evento. Se obtiene la siguiente
pantalla:
.

14
" Se pulsa en Nuevo Evento para poder seleccionar el tipo de evento deseado (de usuario o de curso)
" Se completan las propiedades del evento. " Se guardan los cambios.
Detalle de Preferencias Las preferencias se relacionan con:
# el formato de la hora: elegir entre 12 y 14 horas (el ítem Por defecto, selecciona automáticamente de acuerdo con el idioma que se esté utilizando en el sitio)
# el primer día de la semana # el número máximo de eventos próximos: se relaciona con la cantidad de ventos que se puedan
ver al mismo tiempo # el plazo de comienzo de eventos próximos: se establece el máximo número de días que faltan
para que un evento ocurra para que pueda ser considerado como evento próximo.
Cómo visualizar las calificaciones del tutor Se debe hacer click en el link Calificaciones que se encuentra en la columna izquierda : En la pantalla siguiente se ven las calificaciones y las observaciones realizadas por el tutor sobre las tareas correspondientes a cada módulo.

15
7/2/2014
LABORATORIO DE IDIOMAS
LA TAREA

16
¿Cómo subir las tareas? En las fechas estipuladas en el calendario se deben enviar al tutor todas las tareas correspondientes a cada módulo, a través de la plataforma. Para esto, debajo del archivo correspondiente a cada actividad, se puede encontrar un link a partir del que podrá subir el archivo correspondiente.
En la imagen anterior se ve un ejemplo de un módulo que tiene un ítem que en este caso el profesor tituló Ejemplo de subida de archivos. El ícono que se encuentra a la izquierda identifica que se trata de una tarea. Al hacer click sobre dicho ítem, aparece una pantalla. La tarea se sube desde el botón Examinar. Una vez que se haya seleccionado el documento en el archivo de la PC, se pulsa Subir archivo

17
Una vez presionado Subir archivos aparece la siguiente pantalla:
Cuando se presiona el botón Agregar, se habilita el siguiente pop-‐up para que podamos buscar el archivo o documento localizado en la PC a través del botón Browse:

18
Una vez identificado el archivo, se presiona el botón Subir este archivo.
y aparece el nombre que en la pantalla anterior el usuario escribió para identificarlo en el Aula virtual del archivo enviado. Luego, de realizada la operación, se muestra la pantalla que está a continuación que tiene un botón con el texto Guardar cambios

19
La pantalla debe tener el siguiente aspecto que indica que el archivo subió correctamente.
La tarea puede ser enviada como un borrador para que el profesor lo vea, haga los comentarios y lo devuelva para ser modificado o no pero no se califica, o bien se puede enviar finalizada y lista ya para su calificación. Para esto hay que presionar: Enviar para calificación. y aparece la siguiente pantalla donde se debe presionar Continuar para su envío definitivo

20
Se abre la siguiente pantalla que nos indica que la tarea ya fue enviada correctamente:

21
Cómo visualizar las calificaciones del tutor Se debe hacer click en el link Calificaciones que se encuentra en la columna izquierda :
En la pantalla siguiente se ven las calificaciones que es una tabla de varias columnas que contienen el puntaje que le otorgó el profesor o tutor y las observaciones que realizó en cada trabajo enviado (en el campo: Retroalimentación).