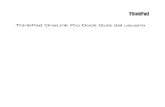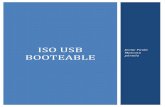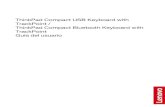USB Booteable Con Varios Sistemas Operativos
-
Upload
erikleonpaz -
Category
Documents
-
view
24 -
download
2
description
Transcript of USB Booteable Con Varios Sistemas Operativos

USB booteable con varios sistemas operativos
(ACTUALIZADO)
16 de Mayo del 2013 por Josep Antoni Bover, 29680 visitas, 122 comentarios, 55 votos con una media de 4.69
sobre 5.
Hace ya unos días estuve formateando varias maquinas e instalando varios sistemas operativos en
ellas a través de un pen drive, y al final se me metió en la cabeza hacer un único USB que tuviera
para instalar Windows XP, Windows 7 x86 y x64, y Ubuntu desktop en sus versiones de 32 y 64
bits.
Después de rebuscar mucho por internet vi que con el gestor de arranque grub4dos podía
conseguir algo así, pero no fue nada fácil. Hacer un pendrive con un solo sistema operativo
instalable es relativamente sencillo, pero cuando se quiere meter más de uno la cosa se complica
bastante.
NOTA : He actualizado este tutorial para que se pueda incluir : Windows Vista, Windows 8, Ubuntu
13, y el Hirens Boot.
Para este tutorial necesitaremos un pendrive con capacidad suficiente para albergar todos los
sistemas operativos y utilidades que queremos integrar, en el caso de querer integrar todos los
sistemas mencionados debería ser suficiente con un pendrive de 32gb de capacidad, aunque
depende de las isos que tengáis.
He estado probando muchos programas para hacer pendrives booteables pero no he encontrado
ninguno que me permita instalar todo lo que he mencionado anteriormente, pero sí que hay uno
que prácticamente nos hace todo el trabajo. Este es WinSetupFromUSB (versión del tutorial) pero

por desgracia no he encontrado ninguna página oficial por lo que he subido un archivo zip en
mega.co.nz con todo lo necesario para hacer funcionar el programa.
Antes de nada necesitaremos tener una iso de cada sistema operativo que queramos agregar
(este tutorial incluye WinXP, WinVista (32 y 64 bits), Win7 (32 y 64 bits), Win8 (32 y 64 bits)
Ubuntu 12.04.2 (32 y 64 bits) y Ubuntu 13.04 (32 y 64 bits), para windows xp necesitamos tener
acceso a la carpeta raíz del cd de instalación (ya sea montando su iso en una unidad virtual,
copiando el cd en el disco duro o como sea).
NOTA : No es posible añadir mas de una instalación de Windows XP con este tutorial.
WinSetupFromUSB (versión del tutorial)
32.4 MB
Una vez descargado y descomprimido el programa necesitamos encenderlo con privilegios de
administración y veremos la siguiente ventana :
NOTA : Por lo que me ha informado Pep hay una nueva versión del programa, pero no he visto
que traiga la iso con drivers extras para el windows xp, así que para evitar problemas, prefiero que
utilicéis la versión que he colgado en mega.co.nz, que es la que hay en el enlace de arriba.
En vista de que mucha gente descarga este archivo con gestores de descarga e inicia hasta 20
descargas paralelas, no me queda otra solución que dejarlo en un servidor externo, por lo que si
es eliminado de dicho servidor, me vais a tener que avisar para que vuelva a subirlo.
El caso es que con la versión del tutorial lo tengo todo probado al 100%, y utilizar la nueva versión
requiere ponerse a instalar windows para probar que todo funcione correctamente.
De todas formas os dejo el enlace de la nueva versión que está alojado en softpedia, por si os
queréis arriesgar... WinSetupFromUSB (nueva versión).

Formateando y preinstalando
Lo primero que debemos hacer es marcar la casilla "Autoformat it with FBinst" y luego
seleccionaremos como tipo de partición : NTFS.
En segundo lugar marcaremos la casilla "Windows 2000/XP/2003 Setup" y buscaremos
el directorio raíz del cd de instalación de Windows XP. (En mi caso me he hecho una copia

del cd en la carpeta "WinXP_SP3", este paso se puede omitir si no deseáis incluir windows
xp)
Una vez seguidos estos pasos presionaremos el botón "GO" y el programa formateara y
añadirá Windows XP al pendrive.
NOTA : No os he hecho añadir nada más porque WinSetupFromUSB no soporta por ejemplo dos
Ubuntus o dos Windows 7, por lo que tenemos que hacer esto a parte.
Añadiendo los demás sistemas operativos
Antes de nada deberíais saber que el Grub es el gestor de arranque que se usa actualmente en la
mayoría de distribuciones linux, que además tiene una versión compatible con dos/windows
(Grub4dos). Este gestor es totalmente configurable aunque es algo complicado de configurar.
Para no liar mucho la cosa editando el menú del grub os he hecho un zip con varios archivos que
deberéis copiar dentro de la raíz del pendrive que podéis descargar desde este enlace :
Menu.lst y cargador del driver para la unidad de cd virtual
0.73 MB
Una vez copiados los archivos del zip dentro del pendrive os debería quedar la siguiente estructura
:

He montado el menu.lst de forma que si no encuentra alguno de los sistemas operativos, no lo
mostrará en el menú. Este menu.lst soporta los siguientes sistemas operativos y utilidades :
Sistemas operativos en formato ISO
Windows Vista x86 (32 bits) /Isos/WindowsVista/WinVista_x86.isoWindows Vista x64 (64 bits) /Isos/WindowsVista/WinVista_x64.isoWindows 7 x86 (32 bits) /Isos/Windows7/Win7_x86.isoWindows 7 x64 (64 bits) /Isos/Windows7/Win7_x64.isoWindows 8 x86 (32 bits) /Isos/Windows8/Win8_x86.iso

Windows 8 x64 (64 bits) /Isos/Windows8/Win8_x64.isoUbuntu desktop 12.04.2 (32 bits) /Isos/Ubuntu/ubuntu-12.04.2-desktop-i386.isoUbuntu desktop 12.04.2 (64 bits) /Isos/Ubuntu/ubuntu-12.04.2-desktop-amd64.isoUbuntu desktop 13.04 (32 bits) /Isos/Ubuntu/ubuntu-13.04-desktop-i386.isoUbuntu desktop 13.04 (64 bits) /Isos/Ubuntu/ubuntu-13.04-desktop-amd64.iso
Utilidades
Disco de rescate de KasperSky 2013 /Isos/Utilidades/KasperSky2013.isoHirens Boot 15.2 /Isos/Utilidades/Hiren's.BootCD.15.2.iso
Podéis añadir cualquiera de los sistemas operativos y utilidades mencionadas anteriormente,
siempre que respetéis la ruta indicada, es decir.. si queréis añadirle Windows 8 de 64 bits, tenéis
que crear la carpeta Isos dentro del pendrive, y luego dentro de esta carpeta tenéis que crear la
carpeta Windows8 y finalmente dentro de esta ultima carpeta debéis añadir la imagen que contiene
Windows 8 con el nombre Win8_x64.iso.
NOTA : Para los windows podéis utilizar cualquier versión y service pack, SIEMPRE QUE SEAN
ISOS ESTÁNDAR DE MICROSOFT, no valen los típicos Todo En Uno / All In One, ni cosas raras
por el estilo.
NOTA 2 : Debéis grabar las isos justo después de grabar los archivos del Tutorial_USBBoot.zip
en el pendrive, y además debéis grabarlas de una en una, de forma que queden en un solo bloque.
Si por ejemplo ponéis a grabar 4 isos a la vez de forma independiente, estas no se grabaran en un
bloque continuo, si no que necesitaran ser divididas en varios bloques, y el driver que usamos
para cargar las isos no soporta la lectura de estas si no se encuentran en un único bloque.
NOTA 3 : Para los windows 8 debéis editar el menu.lst, buscar la parte del windows 8, y modificar
la clave del producto con vuestra clave. La clave que he puesto es para versiones de prueba, y con

ella no podréis activar el windows.
Ahora solo os quedara probar que todo funcione correctamente utilizando el USB para arrancar en
alguna maquina o con el virtual box mismo.
Notas finales
Todo esto lo he conseguido hacer mirando varios tutoriales, pero en especial me he basado en el
siguiente : Install XP and Win7 onto a computer from one USB flash drive. Lo que en esa pagina

utilizan su propio programa para crear pendrives que con windows xp a mi me dio muchos dolores
de cabeza (sobre todo para cargar windows xp desde una iso e instalarlo).
He evitado mostrar el funcionamiento de Grub4dos ya que a decir verdad hay muchas cosas que
ni yo entiendo, por lo que si no sois muy hábiles con estas cosas os recomendaría no tocar el
"menu.lst". De todas formas he comentado el archivo menu.lst internamente para que os sea
fácil editarlo si es que tenéis que llegar hasta tal punto.
NOTA : Ultima actualización (28/05/2013), se ha corregido un problema con algunas isos de
windows 8 que daban un error con el Product key.
Y esto es todo por hoy, espero que este documento os sirva de ayuda.