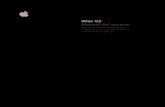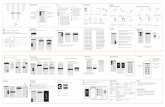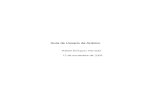User Manual
-
Upload
jose-eduardo-gonzalez -
Category
Documents
-
view
185 -
download
10
Transcript of User Manual

Digitizer EX V3EasyDesign
EasyEditGaleria de Diseños
Libro deInstrucciones

Derechos de autor Copyright © 1998-2009 por Wilcom Pty Ltd. Todos los derechos reservados.Ninguna parte de esta publicación o el software que le acompaña puede ser copiado o distribuido, transmitido, transcrito, almacenado en sistemas de recuperación o traducido a cualquier lenguaje humano o de informática, en cualquier forma o por cualquier medio, ya sea electrónico, mecánico, magnético, manual o de otra clase o revelado a terceras partes sin el permiso expreso por escrito de:
Wilcom Pty Ltd. (A.B.N. 62 062 621 943)146-156 Wyndham Street, Alexandria (Sydney)New South Wales, 2015, AustraliaPO Box 581, Alexandria, 1435Phone: +61 2 9578 5100Fax: +61 2 9578 5108Email: [email protected]: http://www.wilcom.com.au
TrueView™ y Point & Stitch™ son marcas Registradas de Wilcom Pty Ltd. Algunas partes de la tecnología de imágenes de este producto están sujetas a los derechos de autor de AccuSoft Corporation. El Conversor para Importar/Exportar Archivos EPS empleado en este producto está sujeto a los derechos de autor de Access Softek, Inc. Reservados todos los derechos.
Wilcom Pty Ltd. no hace representacion alguna o garantias con respecto a los contenidos de esta publicacion & y se descarga especificamente de cualquier garantia implicita de calidad comercial o uso para cualquier intencion en particular.
Además, Wilcom Pty Ltd. se reserva el derecho a revisar esta publicación y a hacer cambios en ella de vez en cuando sin obligación por parte de Wilcom Pty Ltd. de notificar a ninguna persona u organización sobre tales revisiones o cambios.Las ilustraciones de pantalla en esta publicación pretenden ser representativas, no duplicados exactos de los trazados de la pantalla generados por el software.Sujetos a cualquier garantia insinuada por la ley que son incapaces de limitacion o exclusion el software es comprado ‘como viene y como esta’, sin ninguna garantia sobre sus resultados, exactitud, libertad de errores o sobre cualquier problema que provenga de su uso y sin ninguna garantia implicita sobre la comerciabilidad o uso para cualquier intencion en particular para la cual el software haya sido acquirido. El comprador depende de su propia habilidad y juicio al seleccionar el software para su propio uso y asume todo el riesgo sobre los resultados y funcionamiento del software. Wilcom Pty Ltd. no garantiza expecificamente que el software responda a los requerimientos del comprador o que funcione sin interrupciones o sin errores.
Rev 1 Nov 2009

1
Capítulo 1
Introducción
Bienvenido a Digitizer EX, el programa líder de software para uso en el bordado doméstico. El software Digitizer EX es un producto basado en Windows, e incluye muchas de las convenciones ya conocidas por la mayoría de los usuarios de PCs.
Si ésta es la primera vez que usa Digitizer EX, le satisfarán su flexibilidad y capacidad para digitalizar, la facilidad con la que puede crear y editar diseños, y lo fácil que resulta añadir o crear sus propias letras. No obstante, antes de empezar a usar este producto, le recomendamos leer Introducción a la digitalización de bordado. Este capítulo le proporciona información general acerca de los conceptos básicos de la digitalización con Digitizer EX, e importantes directrices sobre cómo usar este software para obtener óptimos resultados.
También le recomendamos que se familiarice con los Procedimientos básicos. En ese capítulo aprenderá cómo dar inicio al programa, cómo crear o abrir un diseño, imprimir diseños y cómo usar algunas de las herramientas y características esenciales que proporciona Digitizer EX.
Nota Siga el procedimiento explicado en el capítulo Instalación del sistemapara instalar el software de Digitizer EX en su ordenador como un programa nuevo.
Acerca de Digitizer EX
Hay dos productos distintos en el software: EasyDesign y EasyEdit. Sus descripciones figuran abajo.
EasyDesign
EasyDesign tiene un enfoque ’orientado al objeto’ del diseño de bordado, guardando formas como límites que pueden generar puntadas automáticamente, basadas en detalles de objetos predeterminados. Los objetos de bordado pueden cambiar de tamaño y forma y ser transformados como elementos individuales en un único diseño,

Digitizer EX Libro de InstruccionesCapítulo 1 Introducción
2
con puntadas que se regeneran de forma automática después de cada cambio.
EasyDesign le permite crear nuevos diseños desde cero, combinar diseños existentes y convertir rápidamente imágenes de mapa de bits en un diseño. También provee una gama de fuentes y de letras para añadir monogramas y letras creativas a sus diseños. Con EasyDesign, usted puede:
Crear un nuevo diseñoCrear objetos de bordado usando las herramientas de digitalizaciónCrear de forma automática objetos de bordado usando Pinche-para-Diseñar y Pinche-para-Hacer-PuntadaUsar las herramientas de preparación de imagen para preparar imágenes de mapa de bits y usarlas como plantillasAñadir letras y crear monogramas, usando diferentes fuentes y efectos creativosInsertar o escanear una imagen para ’calcar’ un nuevo diseñoCambiar de tamaño, de forma, reflejar y girar objetos individuales en el diseñoDesplazarse por el diseño para visualizar la secuencia de cosidoVer o imprimir hojas de información sobre el diseño, detallando la cantidad de puntadas y los colores que usa. Crear efectos especiales, tales como apliqué, objetos con agujeros y borde emplumadoSeleccionar diferentes tipos de puntada para rellenar o delimitar una figura Definir y cambiar los valores de los objetosVariar el ángulo de cosidoCambiar la secuencia de cosidoDividir los bloques de cosido para separar partes del diseño Cargar y ver diseños desde el disco duro, CD-ROM o disquete. Estos pueden ser diseños de otro paquete de software de bordadoGuardar archivos en varios formatos de archivo, incluyendo el formato estándar JAN.
EasyEdit
EasyEdit está basado en el formato de bordado tradicional, donde un diseño entero es un único objeto compuesto de puntadas individuales. EasyEdit le permite tomar un diseño basado en puntadas y cambiar su tamaño o transformarlo como un todo, o modificar las puntadas individuales para cambios sutiles y de afinamiento. Con EasyEdit, usted puede:
Abrir un diseño existenteSeleccionar y editar puntadas individualesDividir los bloques de cosido para separar partes del diseño Cortar, copiar, duplicar y pegar bloques de cosido o puntadasCambiar de tamaño, reflejar y girar bloques de cosidoDesplazarse por el diseño para visualizar la secuencia de cosidoCargar y ver diseños desde el disco duro, CD-ROM o disquete. Estos pueden ser diseños de otro paquete de software de bordadoSave files in a number of file formats, including the standard JEF format.
Información en pantalla
La información en pantalla se presenta en dos formatos – Ayuda en pantalla en HTML y en Adobe Acrobat.
Manual en pantalla
El Libro de Instrucciones viene también incluido como parte de la instalación del software, y se puede acceder a él a través del menú Ayuda.
Ayuda en pantalla
La ayuda en pantalla facilita un rápido acceso a la información general sobre las características de EasyDesign y EasyEdit, e instrucciones detalladas paso a paso.
Ver la información en pantalla
Se puede acceder a la documentación en pantalla desde la carpeta de Programas de Digitizer EX o desde el menú Ayuda en Digitizer EX. Puede leerla con Adobe Acrobat™ Reader. Busque la información que precise rápidamente empleando las características que son estándar en Adobe Acrobat™ Reader.
Cómo ver la información en pantalla
1 Abra Digitizer EX y seleccione el menú de ayuda.2 Seleccione el documento requerido para abrirlo en
Adobe Reader.
3 Seleccione el tema que quiere pinchando en su ‘Marca’.

Digitizer EX Libro de InstruccionesCapítulo 1 Introducción
3
4 Cambie la amplificación de visualización de una de las maneras siguientes:
Pinche en los botones Tamaño real, Encajar en ventana o Encajar anchura. Seleccione la herramienta Zoom para acercar, luego pinche en cualquier parte de la página – cada clic que haga aumentará la amplificación. Pinche en el menú desplegable Zoom de Reader y seleccione un valor – pruebe 200% si quiere ver de cerca los diagramas de pantalla.
5 Use los controles de pasar página que figuran en la parte inferior de la ventana para desplazarse atrás y adelante por el libro o para regresar a visualizaciones previas.
¡Pruebe ésto! Para tener información detallada acerca de cómo usar la aplicación, consulte el menú de Ayuda de Adobe Reader.
Usar la ayuda en pantalla
A la ayuda en pantalla se puede acceder desde el menú Ayuda en Digitizer EX.
Cómo usar la ayuda en pantalla
1 Seleccione Ayuda > Temas de ayuda. Se abrirá la ventana de Ayuda de EasyDesign.
2 Pinche en Contenidos para desplegar la lista principal de temas. Los temas están agrupados por encabezamientos de alto nivel con iconos de ‘libros’.
3 Pinche dos veces en un libro para ver la lista de temas, luego pinche dos veces en un tema. También puede pinchar en Encontrar e introducir palabras clave para buscar información sobre un tema específico.
Convenciones empleadas en el manual
En este manual se siguen las siguientes convenciones:
Comandos
Se hace referencia a los comandos en un submenú tanto con el nombre del submenú como con el nombre del comando. Por ejemplo, para el comando Seleccionar todo en el menú Editar, se hace referencia a Editar > Seleccionar todo.
Cajas de diálogo
Las cajas de diálogo aparecen como ‘diálogos’ y aparecen en el manual únicamente si proporcionan información importante sobre el uso de Digitizer EX. Las imágenes de pantalla que se proporcionan son una representación aproximada, no réplicas exactas, de los trazados generados por el software.
Convenciones de ratón
Convenciones de teclado
Instrucción Símbolo AcciónPinche [ Pinche con el botón izquierdo
del ratón. Pinche con el botón derecho
] Pinche con el botón derecho del ratón.
Pinche dos veces
. Pinche con el botón izquierdo del ratón dos veces, sin mover el ratón.
Mayúscu-las-pinche
V + [ Mantenga pulsada la tecla (Mayús) y pinche con un botón del ratón.
Aceptar [ o j Pinche en Aceptar con el ratón o pulse la tecla Intro del teclado para completar la acción.
Acceso rápido Descripción:
C + S Mientras mantiene pulsada la tecla Con-trol (Ctrl), pulse la letra minúscula S.
C + V + H Mientras mantiene pulsada la tecla Con-trol (Ctrl), pulse Mayúsculas y la tecla H.
Para una lista completa de los atajos rápidos de teclado, consulte la Guía de Referencia Rápida.

4
Capítulo 2
Instalación del sistema
Este capítulo cubre los pasos necesarios para instalar un nuevo sistema Digitizer EX en su PC. tendrá también que conectar los dispositivos periféricos para su uso con Digitizer EX, incluida, por supuesto, su máquina de bordado. Los diferentes dispositivos se instalan de formas diversas – algunos en Windows, a través del Panel de Control, otros desde dentro de Digitizer EX. Para las instrucciones sobre cómo conectar dispositivos a su ordenador e instalarlos en Windows, consulte la documentación para el dispositivo y la documentación de Microsoft Windows.
Lista de verificación de la instalación
Emplee esta lista para verificar que ha seguido todos los pasos necesarios a la hora de instalar y configurar su nuevo software de Digitizer EX.
Paso 1: Asegúrese de que el sistema cumple los requisitos mínimos. Vea Requisitos mínimos para Digitizer EX para más información.
Paso 2: Al instalar Digitizer EX, lea con atención todos los pasos de instalación necesarios antes de ponerse manos a la obra.
Paso 3: Cuando la instalación esté completada, se le pedirá que reinicie su ordenador.
Paso 5: Conecte su máquina al PC. Vea Modelos de máquina y tarjetas de memoria con soporte para más información.
Paso 6: Si es usted un usuario novel, lea atentamente los capítulos introductorios del Libro
de instrucciones en pantalla que se le proporciona con el paquete de instalación de Digitizer EX.
Paso 7: Tanto los usuarios nuevos como los ya existentes debieran leer las Notas de entrega en pantalla para tener una buena noción de las características nuevas y mejoradas en esta edición del software. Puede acceder a las Notas de entrega en pantalla a través del menú Ayuda de la instalación de Digitizer EX.
Requisitos mínimos para Digitizer EX
Para instalar el software de Digitizer EX en su ordenador, éste debe cumplir los siguientes requisitos de sistema:

Digitizer EX Libro de InstruccionesCapítulo 2 Instalación del sistema
5
Adobe Acrobat Reader
Además del software de Digitizer EX, necesitará una versión reciente de Adobe Acrobat Reader. Puede bajarse Acrobat Reader desde el website de Adobe.
Advertencia Tiene que entrar con privilegios de nivel Administrator para instalar el software.
Seguridad del sistema
Digitizer EX está controlado por un dispositivo de seguridad (‘dongle’) conectado a su ordenador. El software no funcionará correctamente si desconecta el ‘dongle’ del ordenador mientras Digitizer EX está abierto. Si ello sucediera, el programa quedará interrumpido o se cerrará automáticamente, cerrando los archivos abiertos, que pueden quedar corruptos.
El juego completo de Digitizer EX incluye un dispositivo de seguridad USB. Cada dispositivo de seguridad cuenta con un exclusivo número de serie y un código de identificación, de modo que su sistema pueda ser reconocido como exclusivo. El dispositivo de seguridad se conecta a un puerto USB en su ordenador. Si su PC no cuenta con un puerto USB, deberá instalar una tarjeta USB. Los ‘dongles’ de puerto paralelo no cuentan con soporte.
Advertencia El dispositivo de seguridad es la pieza más importante y valiosa del sistema; debe tratarla con mucho cuidado. Guárdela siempre en un lugar seguro cuando no esté usándola. El dispositivo de seguridad está garantizado frente a defectos de material y de fabricación – en circunstancias de uso normal y mantenimiento una vez instalado correctamente – por un periodo de 90 días desde la fecha de entrega. Si resulta ser defectuoso, puede cambiarse. Si resultara dañado físicamente, retórnelo a su distribuidor, pues se puede adquirir uno para sustituirlo. Sin embargo, en los supuestos de pérdida o robo, deberá adquirir un sistema de repuesto de Digitizer EX completo. Por esta razón se le recomienda contratar un seguro para su dispositivo de seguridad.
Dispositivos de actualización
Si va a actualizar a partir de una versión anterior del software Digitalizador de Wilcom, necesita actualizar el dispositivo de seguridad anterior empleando el ‘dongle de actualización’ del kit de mejora. Siga el procedimiento de actualización del ‘dongle’ después de que se haya reiniciado el PC tras la instalación del software, a fin de transferir el número de serie y el código de identificación
Componente RecomendadosCPU Procesador 1 Ghz 32-bit (x86)Sistema Operativo Windows® XP® SP2 o poste-
rior, o Windows® Vista® Ojeador de Internet † MS I. E. 7 o superiorMemoria (RAM) 1 GB o superiorUnidad de disco duro 40 GB o superiorEspacio libre de disco 1 GbMonitor 15" o más grande para digitali-
zación en pantallaTarjeta de gráficos 128 MB o superior (no
integrada)Resolución de pantalla 1280 x 1024 pixelesUnidad de CD-ROM Cualquier unidad de modelo
recienteConexión de máquina OpcionalConexión de escáner, impresora, trazadora
Opcional
Conexión de dispositivo de seguridad (’dongle’)
Puerto USB dedicado
Ratón En serie, PS/2 o USBTarjeta de sonido Recomendada para materiales
de adiestramiento
† Conexión a Internet requerida por ciertas partes del sistema, además de para el acceso a la información de producto y soporte técnico en línea.

Digitizer EX Libro de InstruccionesCapítulo 2 Instalación del sistema
6
desde el dispositivo de seguridad viejo al nuevo. Aunque ahora Digitizer EX únicamente emplea dispositivos USB, puede actualizar desde los dispositivos antiguos paralelos, además de dispositivos de seguridad USB antiguos. Vea Instalar mejora de Digitizer EX para más información.
Desinstalar versiones anteriores del software
Si va a actualizar a partir de una versión anterior del software Digitalizador de Wilcom - por ejemplo, Digitalizador 2000 o Digitalizador 10000 – se le recomienda eliminar las versiones anteriores después de instalar Digitizer EX. Esto le da opción de asociar a la instalación actual configuraciones definidas por el usuario de cualquier versión previa. Use el programa Desinstalar en el menú Inicio de Windows o Añadir/Quitar programas desde el Panel de control de Windows.
Instalar mejora de Digitizer EX
Use el procedimiento explicado debajo para instalar el software de Digitizer EX en su ordenador como mejora de una instalación ya existente. Al mejorar desde una versión previa del software del Digitalizador Wilcom, como Digitalizador 2000 o Digitalizador 10000, se le recomienda que elimine las versiones anteriores después de instalar Wilcom Digitizer EX. Esto le da opción de asociar a la instalación actual configuraciones definidas por el usuario de cualquier versión previa.
Nota Con su kit de mejora habrá recibido un ‘dispositivo de mejora’. Tendrá que seguir el procedimiento de actualización del dispositivo después de que se haya reiniciado el PC tras la instalación del software, a fin de transferir el número de serie y el código de identificación desde el dispositivo de seguridad viejo al nuevo. Conecte el nuevo ‘dispositivo de mejora’ junto con su viejo dispositivo de seguridad de Wilcom únicamente cuando se le indique al reiniciar el PC tras la instalación del software. Vea también Lista de verificación de la instalación.
Cómo instalar el Digitizer EX de mejora
1 Cierre todos los programas de Windows, pero deje el sistema Windows en funcionamiento.
Ello incluye el software de Digitalizador 10000 o cualquier precursor del software de Digitizer EX. Desactive todo software de escaneado de virus que pudiera tener en funcionamiento en el sistema. Esté pendiente de los mensajes que puedan proceder del software de cortafuegos (estándar en Windows XP) que le pidan bloquear el acceso a cualesquiera componentes del software de instalación. NO BLOQUEE ninguno de los componentes.
2 Cambie de nombre la carpeta actual C:\Embroidery Album. De ese modo impedirá la posible pérdida de diseños que tenga almacenados.
3 Inserte el CD-ROM de instalación de Digitizer EX. Se muestra una pantalla de Bienvenidos.
4 Pinche en Siguiente.Aparecerá la pantalla de Contrato de licencia.
5 Lea el contrato de licencia. Pinche en Imprimir si fuera necesario. El botón de Siguiente permanecerá inactivo en gris hasta que se seleccione la opción ‘Acepto los términos de este contrato de licencia’.
6 Pinche en Siguiente para continuar. Aparecerá la pantalla Personalizar.
7 Escoja si desea instalar para usted solamente o para cualquiera que vaya a usar el PC, y pinche en Siguiente.

Digitizer EX Libro de InstruccionesCapítulo 2 Instalación del sistema
7
Aparecerá la pantalla Seleccionar directorio. Por defecto, el software de Digitizer EX se instala en la carpeta C:\Program Files\Digitizer\DigitizerEX\. La carpeta de diseños predeterminada es C:\Embroidery Album.
8 Pinche en Siguiente para aceptar los valores predeterminados o pinche en Cambiar para escoger o crear una carpeta diferente para la instalación del software. Aparecerá la pantalla Seleccionar componentes.
9 Seleccione los componentes a instalar:
Nota Se detecta y se muestra el espacio total disponible automáticamente. Esto se actualiza automáticamente dependiendo de los artículos seleccionados.
10 Pinche en Siguiente. Aparecerá la pantalla Listo para instalar.
11 Pinche en Instalar. Tras la instalación exitosa del software y de los archivos adicionales de Windows que tengan que actualizarse, aparecerá la pantalla Instalación completa.
12 Pinche en Terminar. El ordenador se reiniciará y se le indicará que conecte tanto el dispositivo nuevo como el viejo o viejos.
13 Pinche en Aceptar. Al detectar el nuevo dispositivo, aparece una pantalla de Instalación completa. Queda incluido un grupo de programas de Digitizer EX en el menú Inicio.
Componente Descripción:
Software de bordado
Principal producto de WilcomDigitizer EX.
Galeria de Diseños
La aplicación de ojeador de diseños de Galeria de Diseños.
Ayuda en pantalla
Ayuda sensible al contexto – para invocarla, use la tecla F1 de función o pinche en Ayuda en las cajas de diál-ogo.
Manual de instrucciones
Un Libro de instrucciones electrónico (en pantalla) – al que se accede a través del menú Ayuda.
Muestras Diseños e imágenes de bordado de muestra – instalados en la carpeta de Álbum de bordados de su disco duro.
Notas de entrega
Un juego electrónico (en pantalla) de las Notas de entrega – se accede a través del menú Ayuda.
Idiomas extra En la versión multilingüe hay disponi-bles idiomas extra. Si los documentos en pantalla están disponibles en el mismo idioma o idiomas que usted selecciona aquí – p. ej. , japonés – se instalarán de forma automática. Si los documentos no están disponibles en los idiomas seleccionados, se insta-larán documentos en lengua inglesa. Tras la instalación, usted puede alter-nar entre idiomas usando la utilidad Cambiar idioma en la carpeta de Pro-grama.
Componente Descripción:

Digitizer EX Libro de InstruccionesCapítulo 2 Instalación del sistema
8
Se colocan los correspondientes iconos de acceso rápido en el Escritorio de Windows.
14 Use el programa Desinstalar en el menú de Windows Inicio o Añadir/Quitar programas desde el Panel de control de Windows para eliminar las versiones anteriores que haya en el sistema.
Nota El proceso de desinstalación puede dejar algunos archivos en la vieja carpeta del Digitalizador de Wilcom. Debería eliminar manualmente esta carpeta y sus contenidos usando Windows Explorer.
Modificar una instalación existente de Digitizer EX
Tanto si está actualizando su software actual de Digitizer EX como si desea desinstalarlo, siga el mismo procedimiento. Cuando usted ejecute el programa de instalación otra vez, éste detectará de manera automática si hay una copia existente de Digitizer EX en el sistema y le dará la opción de modificarlo, repararlo o eliminarlo.
Cómo modificar una instalación existente de Digitizer EX
1 Cierre todos los programas de Windows, pero deje Windows en funcionamiento.
2 Inserte el CD-ROM de instalación de Digitizer EX. Si el software de Digitizer EX ya está instalado en su ordenador, aparecerá la siguiente pantalla de bienvenida.
3 Escoja la opción que precise – Modificar, Reparar, Eliminar – y pinche en Siguiente. Si usted escoge modificar o reparar su instalación actual, aparecerá la siguiente pantalla Seleccionar componentes.
4 Seleccione los componentes a instalar o eliminar:
Componente Descripción:
Digitizer EX Principal producto de Digitizer EX. Galeria de Diseños
La aplicación de ojeador de diseños de Galeria de Diseños.
Ayuda en pantalla
Ayuda sensible al contexto – para invocarla, use la tecla F1 de función o pinche en Ayuda en las cajas de diál-ogo.
Manual de instrucciones
Un Libro de instrucciones electrónico (en pantalla) – al que se accede a través del menú Ayuda.

Digitizer EX Libro de InstruccionesCapítulo 2 Instalación del sistema
9
Nota Se detecta y se muestra el espacio total disponible automáticamente. Esto se actualiza automáticamente dependiendo de los artículos seleccionados.
5 Pinche en Siguiente. Aparecerá la pantalla Listo para instalar.
6 Pinche en Instalar. Tras la instalación exitosa del software y de los archivos adicionales de Windows que tengan que actualizarse, aparecerá la pantalla Instalación completa.
7 Pinche en Terminar. El ordenador será reiniciado y se le pedirá que conecte el dispositivo de seguridad.
8 Pinche en Aceptar. 9 Al detectar el dispositivo, aparece una pantalla de
Instalación completa.
Conectar a la máquina
Una vez que haya instalado exitosamente el software de Digitizer EX y lo haya probado, puede
conectar su máquina al ordenador. Para conectar máquinas con soporte al PC, usted necesita emplear un cable USB conectado con un puerto USB de su ordenador. Consulte el manual de su máquina para tener más detalles sobre la conexión al ordenador.
Modelos de máquina y tarjetas de memoria con soporte
Digitizer EX le ofrece la opción de enviar los diseños directamente a la máquina o a la tarjeta de memoria. La opción que usted elija dependerá en parte de la máquina que emplee.
Nota Antes de enviar los archivos de diseño a la máquina, se convierten de forma automática al formato de archivo de puntada JEF.
Tarjetas de memoria con soporte
Además de la conexión USB, usted puede también escribir en tarjeta ATA PC – memoria Flash – de manera similar a como se guarda en disquete. La Tarjeta ATA PC es una tarjeta estándar de memoria PCMCIA, que se emplea para almacenar los diseños en formato JEF que se van a leer/escribir desde/en la máquina. La tarjeta ATA PC está designada como unidad de disco en el ordenador. La designación de unidad de disco puede ser E: o F: o alguna otra letra. Tras escribir el diseño, simplemente inserte la tarjeta en la ranura de la tarjeta ATA PC de su máquina (si tiene soporte), y lea el diseño.
Nota Si su ordenador es un portátil, puede haber una ranura donde se puede insertar la tarjeta ATA PC y su adaptador directamente. Si su ordenador es un modelo convencional, puede que necesite un lector/escritor de tarjeta ATA PC conectado al puerto USB.
Stick de memoria USB
Los modelos de máquina más recientes pueden leer y escribir en sticks de memoria USB. Son dispositivos de memoria portátiles muy convenientes que pueden guadar grandes cantidades de datos en un pequeño ‘stick’.
Unir su PC mediante cable USB
Todos los sistemas operativos Windows tienen soporte par el uso de un cable USB para conectar
Muestras Diseños e imágenes de bordado de muestra – instalados en la carpeta de Álbum de bordados de su disco duro.
Notas de entrega
Un juego electrónico (en pantalla) de las Notas de entrega – se accede a través del menú Ayuda.
Idiomas extra En la versión multilingüe hay disponi-bles idiomas extra. Si los documentos en pantalla están disponibles en el mismo idioma o idiomas que usted selecciona aquí – p. ej. , japonés – se instalarán de forma automática. Si los documentos no están disponibles en los idiomas seleccionados, se insta-larán documentos en lengua inglesa. Tras la instalación, usted puede alter-nar entre idiomas usando la utilidad Cambiar idioma en la carpeta de Pro-grama.
Componente Descripción:

Digitizer EX Libro de InstruccionesCapítulo 2 Instalación del sistema
10
un máquina con soporte directamente al PC, siempre y cuando el PC tenga instalado un puerto USB.
Cómo unir su PC mediante cable USB
1 Encienda el PC y la máquina de coser. 2 Conecte el conector Tipo A al PC y el conector Tipo B
a la máquina de coser.
Nota No apague el PC ni la máquina de coser antes de que se haya completado la instalación.
3 Instale el driver de USB para la máquina de coser.
Nota Este procedimiento de instalación es únicamente necesario la primera vez que se usa. El cable puede desconectarse tanto con la corriente enchufada como desenchufada.
Instalar el driver USB para conexión directa
Los drivers USB para Windows XP/Vista están incluidos en el CD de instalación de Digitizer EX. Tiene que instalarlos cuando conecte la máquina al PC. El ayudante del hardware busca de manera automática los drivers correctos y le guía por todo el proceso.
Cómo instalar un 'driver' USB para conexión directa
1 Conecte la máquina al ordenador con el cable USB y encienda ambos. El ordenador buscará el nuevo hardware y le indicará que instale el driver del dispositivo.
2 Seleccione No para la Actualización de Windows y pinche en Siguiente.
3 Seleccione las opciones de instalación automática, inserte el CD de instalación en la unidad de CD ROM, y pinche en Siguiente. La instalación buscará un ‘driver’ de dispositivo apropiado y le indicará que escoja uno si encuentra más de una copia en su sistema.
Cable USB(12 Mb/s)
Conector Tipo B
Conector Tipo A

Digitizer EX Libro de InstruccionesCapítulo 2 Instalación del sistema
11
Nota Los drivers de MC11000 (Dispositivo Jsmc860) se copian en el disco duro cuando se instala el software, y en realidad no requieren el CD de instalación. La máquina MC10001 requiere el CD de instalación mientras el Ayudante está operando para que los drivers (del Dispositivo Jsmc850) se instalen.
4 Escoja una opción y pinche en Siguiente para comenzar a instalar. Aparecerá el siguiente diálogo cuando se haya completado la instalación.
5 Pinche en Terminar para cerrar y reiniciar el ordenador.
Instalar escáner
Digitizer EX da soporte para un escáner compatible con TWAIN.
Nota Los dispositivos periféricos pueden conectarse a su PC a través de puertos en serie, puertos paralelos, una tarjeta de red especializada o una red ethernet.
Cómo instalar el escáner
1 Conecte el escáner usando las instrucciones que lo acompañan.
2 Instálelo en Windows usando las instrucciones que lo acompañan y/o la documentación de Microsoft Windows.
3 Inicie Digitizer EX. 4 Seleccione Imagen > Instalación de escáner.
Se abre el diálogo Seleccionar código, que muestra una lista de unidades de control (‘drivers’) de escáner cargadas en su ordenador.
5 Seleccione el driver de escáner que desea usar, después pinche en Seleccionar.
Nota Si tiene problemas con escanear después de volver a arrancar Digitizer EX, puede que haya un conflicto con los drivers del escáner instalados previamente. Vuelva a instalar Digitizer EX y pruebe el escáner. Si el driver del escáner no funciona en Digitizer EX, seleccione otro driver para escáner de la lista. Normalmente hay dos instalados para cada escáner.
Calibrar el monitor
Debe calibrar el monitor para que los diseños en escala 1:1 aparezcan a tamaño real. Hágalo cuando instale EasyDesign por primera vez o cuando cambie de monitor.
Cómo calibrar el monitor
1 Seleccione Instalar > Calibración de pantalla. Se abrirá el diálogo Calibración de pantalla.
Use Imagen > Instalación de escáner para instalar un escáner.

Digitizer EX Libro de InstruccionesCapítulo 2 Instalación del sistema
12
2 Mida la altura y la anchura de la caja de diálogo. 3 Introduzca las medidas en los campos Anchura y
Altura. 4 Pinche en Aceptar para confirmar.
Mida la anchura
Mida la altura

13
Capítulo 3
Introducción a ladigitalización de
bordado
Digitizer EX proporciona a los bordadores un modo rápido y flexible de crear y editar diseños de bordado. Esta sección le proporciona una visión de conjunto del proceso de digitalización del bordado, tal y como se aplica en Digitizer EX.
Planificar diseños
La buena calidad del bordado empieza con un buen diseño. Después necesitará una máquina de buena calidad para coserlo. También le hace falta usar el tejido, los hilos, los refuerzos y demás elementos correctos. Tenga en cuenta los siguientes puntos.
El diseño cosido debería tener también las siguientes características:
El diseño se cose eficazmente en la máquina. El tejido no se arruga alrededor de las áreas cosidas. El diseño está libre de cabos sueltos.
Ilustración artística
Puede insertar, pegar o escanear ilustraciones artísticas en los formatos de ‘mapa de bits’ y ‘vectores’ en EasyDesign para usarlas como plantillas de digitalización o ‘telones de fondo’. A menos que sea usted un digitalizador experimentado, es mejor que no use ilustraciones artísticas complicadas. Entre las fuentes posibles para ilustraciones artísticas adecuadas se incluyen:
libros con patrones de bordado y libros con historias infantilesmanteles de mesa impresos o toallas de pañotarjetas de negocios, postales y papel de envolverlas bibliotecas de clip art de su procesador de textos o de su programa gráficobibliotecas clipart en internet o en CDmuestras de la carpeta de C:\Embroidery Album de EasyDesignilustraciones artísticas originales – p. ej. , dibujos infantiles.
¡Pruebe ésto! Asegúrese de comprobar que las imágenes no tienen derechos de autor (copyright) si son imágenes que no ha creado usted mismo. En caso de duda, debería ponerse en contacto con la empresa creadora y pedir permiso para usarlas.
Que los detalles estén definidos con claridad
Que las puntadas sean limpias, suaves y uniformes
Que las formasestén rellenadas
con el rellenocorrecto y con
puntadas delímite
Que las puntadasestén en ángulo
para coincidir conlas formas
El diseño parecebueno – formas,
colores, equilibrio
Las formas están cosidas correctamente – sin huecos no deseadosQue la letra sea clara y
fácil de leer

Digitizer EX Libro de InstruccionesCapítulo 3 Introducción a la digitalización de bordado
14
Formas de diseño y la secuencia de cosido
Antes de empezar a digitalizar, necesitará analizar y planificar las formas del diseño y la secuencia de cosido con mucho cuidado. Las formas del diseño deben estar claramente definidas para hacer fácil el bordado. Las formas óptimas tienen una anchura relativamente constante, con bordes suaves, sin giros pronunciados y sin pequeños detalles que parecen salirse de su sitio. La secuencia del diseño define la secuencia de cosido, el orden en que se cosen las formas. Usted siempre podrá cambiar la secuencia para mejorar el cosido – por ejemplo, para minimizar los cambios de color. Los detalles deberían coserse en último lugar.
Digitalizar el bordado
Los diseños creados en EasyDesign se componen de ‘objetos de bordado’. Se les llama ‘objetos’ porque son entidades discretas que pueden manipularse de modo independiente. Cada objeto tiene ciertas características definitorias o ‘propiedades’, como color, tamaño, posición, etc. La propiedad más importante de un objeto de bordado es su clase de puntada.
La digitalización consiste en convertir las formas básicas de un diseño en objetos de bordado. Hay diferentes herramientas que son adecuadas para ciertas formas. Usted puede digitalizarlas manualmente marcando puntos de referencia a lo largo de un límite, o empleando herramientas ‘inteligentes’ que transforman las formas automáticamente en objetos de bordado.
Las puntadas se calculan de forma automática a partir de los límites y propiedades del diseño. Se regeneran cada vez que usted pulsa Intro. Ello quiere decir que usted puede graduar, transformar
y reformar los diseños de Digitizer EX sin que afecte a la calidad ni la densidad de puntada.
Seleccionar objetos
Digitizer EX EasyDesign le ofrece varios métodos de selección de los objetos que forman un diseño de bordado. Puede seleccionar todos los objetos para modificar el conjunto del diseño u objetos individuales para modificarlos con mayor precisión. Vea Seleccionar objetos para más información.
Ver diseños
EasyDesign proporciona numerosas maneras de ver un diseño de bordado. Usted puede mostrar u ocultar los puntos de penetración de aguja y los conectores. Haga Zoom para acercarse a un área y ver más detalle del diseño o incluso puntadas individuales. Haga una panorámica por el diseño para ver las partes que no estén visibles y use la Ventana de perspectiva general para ver una miniatura del diseño. Vea Ver elementos del diseño para más información.
Use las líneas de la cuadrícula para ayudarle a alinear con precisión o ajustar el tamaño de objetos de bordado. Puede mostrar u ocultar la cuadrícula. Vea Mostrar la cuadrícula para más información.
Vea los diseños completados en Visualizador. Vea la secuencia de cosido ‘desplazándose’ a través del diseño por puntadas, colores u objetos. Vea Desplazarse por los diseños para más información.
Los detalles, lo último
1 2
3
5
4
Vista normal
Visualizador

Digitizer EX Libro de InstruccionesCapítulo 3 Introducción a la digitalización de bordado
15
Métodos de entrada
Según sea la forma y el cosido que precise, usted habrá de usar un ‘método de entrada’ o ‘herramienta’ diferente para introducir los ‘puntos de referencia’. Los métodos de entrada determinan si el cosido es un límite, una columna de puntadas curvas o un relleno de puntadas paralelas. Los métodos de EasyDesign incluyen Linea Corrida, Relleno Angulo de Giro, Borde, y Relleno Paralelo.
Use la herramienta Linea Corrida para digitalizar líneas de cosido de corrido sencillo o triple. Linea Corrida coloca una sola fila de puntadas de corrido a lo largo de una línea digitalizada. Linea Corrida triple repite cada puntada tres veces (o más) para conseguir una línea más gruesa. Vea Digitalizar líneas para más información.
Use Relleno Angulo de Giro para digitalizar columnas de anchura y ángulo de puntada variables. Los pares de puntos de referencia digitalizados definen el límite, mientras que las líneas que conectan los pares definen los ángulos de puntada. Vea Digitalizar columnas de anchura variable para más información.
Use Borde para digitalizar columnas de anchura constante. Se usa normalmente para digitalizar los bordes y límites de formas grandes. Puede digitalizar columnas para crear líneas gruesas o bordes. Borde se usa normalmente con la puntada Plumetís. Use la herramienta Relleno Paralelo para digitalizar formas grandes e irregulares. La mayoría de las formas pueden ser digitalizadas con esta herramienta. Al digitalizar bordes dentro de objetos de Relleno Paralelo, puede crear objetos de relleno con agujeros. Vea Digitalizar formas complejas con ángulos fijos de puntada para más información.
Clases de puntada
Son tres las clases básicas de puntada disponibles en las máquinas de bordado – Linea Corrida, Plumetís y Relleno Onda. Las demás son variantes de las anteriores. La clase de puntada que use dependerá de la forma del objeto, su tamaño y el efecto que desee conseguir. Vea Límite & Puntadas de relleno para más información.
Relleno Plumetís crea un efecto lustroso de alta calidad. Es adecuada para coser formas estrechas o ‘columnas’, en las que cada puntada cruza el ancho de la columna. Vea Crear rellenos Plumetís para más información.
La puntada Relleno Onda consiste en filas de puntadas de corrido y es adecuada para rellenar formas grandes e irregulares. Puede seleccionar de entre muchos atractivos patrones de relleno Trenza. Generalmente, tanto el tamaño como el
espaciado predeterminados producirán los mejores resultados, aunque puede querer cambiar el ángulo de puntada. Vea Crear rellenos Trenza para más información.
Relleno en Relieve es una puntada de relleno decorativa en la cual las penetraciones de aguja forman un patrón de mosaico. Seleccione de una amplia variedad de patrones disponibles. Vea Crear rellenos Relieve para más información.
Columna estrechaBorde
Columna de anchura variable (Relleno Angulo de Giro)
Detalle (Linea Corrida)
Forma grande irregular (Relleno Paralelo)
Plumetís para formas estrechas
Relleno en Relieve para efectos
Relleno Onda para formas grandes

Digitizer EX Libro de InstruccionesCapítulo 3 Introducción a la digitalización de bordado
16
Nota En EasyDesign, use el método Linea Corrida para digitalizar líneas de cosido de corrido sencillo. Linea Corrida es tanto clase de puntada como ‘método de entrada’. Vea Digitalizar líneas para más información.
Colores de hilo y mapas de hilo
Al digitalizar, usted selecciona colores de hilo para cada objeto que usted crea desde el Mapa de colores. Los objetos nuevos se digitalizan usando el color seleccionado. Digitizer EX le permite gestionar los colores de hilo de su Mapa de colores. Seleccione de una amplia gama de mapas de hilos comerciales. En Digitizer EX, puede establecer el color dentro del aro para que coincida con el tejido sobre el que va a coser. Los colores de fondo son tratados como detalles del diseño y se guardan con el diseño. Vea Colores de hilo para más información.
Necesitará decidir cuántos diferentes colores de hilos va a usar y la secuencia en la que serán cosidos. Cuando digitaliza, usted selecciona colores de hilo desde el Mapa de colores. Cuando sea posible, simplifique el diseño para reducir el número de cambios de color. Siempre empiece con las formas que están en la parte trasera y trabaje hacia adelante, capa por capa.
Digitalizar con ilustraciones artísticas
Hay dos clases generales de archivo de ilustración artística, y ambas pueden importarse hasta EasyDesign para usarlas como telones de fondo de la digitalización:
Imágenes de mapa de bits: Consisten en puntos o pixeles coloreados. Cuando hace zoom para acercar en un área pequeña, los límites se vuelven dentados y se muestran como una serie de pixeles. Imágenes de vectores: Consisten en límites que pueden estar coloreados y pueden tener rellenos coloreados. Las imágenes de vectores se convierten automáticamente en imágenes de mapa de bits cuando se importan a EasyDesign.
Para crear un bordado de buena calidad, tiene que elegir ilustraciones artísticas adecuadas de uno de los dos formatos. Para la digitalización manual y automática, las que funcionan mejor son las ilustraciones artísticas ‘limpias’ con un número limitado de colores sólidos y con límites bien definidos.
Toda ilustración artística que no esté en formato digital deberá escanearse correctamente para producir imágenes de buena calidad. Antes de usar mapas de bits para la digitalización automática, deberá prepararlos usando las herramientas de preparación de ilustraciones artísticas de EasyDesign. Vea Preparar imágenes para la digitalización automática para más información.
1
2
3
Áreas recoloreadas y límites mejorados –
preparado para digitalización automática
Imagen de mapa de bits graduada y plano de fondo eliminado – preparada para
digitalización manual

Digitizer EX Libro de InstruccionesCapítulo 3 Introducción a la digitalización de bordado
17
Digitalización automática
Las herramientas Pinche-para-Hacer-Puntada son útiles para crear rápidamente objetos de bordado a partir de imágenes que no requieren efectos artísticos particulares ni conocimientos específicos de bordado. A su vez, eso le permite dedicar más tiempo a las áreas artísticas o intrínsecamente complicadas de sus diseños. Vea Digitalizar imágenes con Pinche-para-Hacer-Puntada para más información.
Pinche-para-Diseñar automáticamente convierte ilustraciones artísticas en bordados completamente digitalizados con muy poca o ninguna intervención por su parte. Se pueden usar varias formas de ilustraciones artísticas – tanto de mapa de bits como de vectores – y aplicar al proceso varios niveles de ‘asistencia’ al usuario. Vea Digitalizar imágenes automáticamente con Pinche-para-Diseñar para más información.
Use Foto Click para crear bordados a partir de fotografías u otras imágenes, en color o escala de grises. Los diseños de Foto Click se componen de filas de puntadas de espaciado variable. El efecto se parece a la salida de una impresora de líneas. Vea Crear bordados a partir de fotografías para más información.
Modificar diseños
Cuando haya digitalizado su diseño, podrá modificarlo entero, editar objetos individuales o incluso puntadas individuales. EasyDesign le permite añadir elementos a sus diseños rápidamente duplicando y copiando objetos ya existentes. También le permite combinar diseños insertando los contenidos de un archivo en otro. Vea Combinar objetos y diseños para más información.
Nota Antes de modificar un diseño, es recomendable guardar una copia con un nombre nuevo y guardar asimismo el original en caso de que desee descartar los cambios y volver a empezar.
La secuencia de cosido normalmente tiene lugar en el orden en que se ha digitalizado el diseño. Sin embargo, usted puede cambiarla mediante diferentes métodos. La diálogo Volver a secuenciar proporciona una lista de secuencia de objetos agrupados por objeto o color. Proporciona un modo fácil de volver a secuenciar objetos seleccionados y bloques de color. Vea Volver a secuenciar los diseños para más información.

Digitizer EX Libro de InstruccionesCapítulo 3 Introducción a la digitalización de bordado
18
Organizar y transformar objetos
Puede cambiar la posición, tamaño y orientación de los objetos de un diseño moviéndolos, cambiando su escala y transformándolos. Agrupe los objetos para aplicar un cambio a todos a la vez o inmovilícelos para evitar una modificación no deseada. Puede modificar objetos directamente en pantalla o cambiando sus configuraciones. También puede acceder a algunas de estas funciones usando el menú desplegable. Vea Organizar y transformar objetos para más información.
Nota La capacidad de graduar y la calidad de cosido de un diseño dependen en última instancia de su fuente original. Sólo los diseños nativos de JAN contienen la información completa sobre el diseño necesaria para graduar y transformar perfectamente al 100%. Vea Formatos de diseño de bordado para más información.
Reformar y editar objetos
Digitizer EX le permite modificar las formas de los objetos por medio de puntos de control. Estos varían levemente con la clase de objeto. Para algunos objetos, también puede cambiar los puntos de control de puntos de esquina a curvas. Las líneas de ángulo de puntada y los marcadores de entrada y de salida aparecen todos alrededor de los objetos seleccionados. Los ajustes de ángulo de puntada dependen de la clase de objeto con que esté trabajando. Con algunos objetos puede establecer un ángulo de puntada para el objeto entero. Con otros, puede ajustar los ángulos de giro de puntada. También puede cambiar los puntos de entrada y de salida de puntada de objetos individuales. Esto es útil para reducir el número de corridos de desplazamiento que conectan los
objetos adjuntos. Vea Reformar y editar objetos para más información.
Editar puntadas
Con Digitizer EX EasyDesign las puntadas se generan de forma automática a partir de los límites y propiedades del diseño. Ello quiere decir que usted puede graduar, transformar y reformar los diseños de Digitizer EX sin que afecte a la calidad ni la densidad de puntada.
La aplicación Digitizer EX EasyEdit le permite trabajar con diseños tradicionales basados en puntadas, en el formato SEW o JEF. Usando EasyEdit, usted puede afinar los diseños sin tener que convertirlos al formato JAN. EasyEdit le permite editar puntadas individuales. No tiene más que seleccionarlas como cualquier otro objeto y mover la posición del punto de la aguja como precise. Puede que tenga que hacerlo especialmente cuando trabaje con archivos de ‘puntada’ que no contienen los datos del límite del diseño. Vea Edición de puntadas para más información.
Digitalización avanzada
Para el digitalizador de bordado ya experto, Digitizer EX proporciona una gama de características avanzadas de digitalización para mejorar el aspecto del bordado además de atender a las necesidades de los diferentes estilos de bordado.
Detalles de objeto, tejidos y plantillas
Los detalles de un objeto de bordado incluyen características generales como tamaño y posición, además de características específicas del bordado, como clase de puntada y densidad. Las configuraciones particulares de puntada determinan cómo se regenerarán las puntadas cuando usted dé nueva forma a, transforme, o cambie la escala de, un objeto. Cuando usted comienza un nuevo diseño, Digitizer EX usa las configuraciones predeterminadas , o ‘valores’ almacenados en el tejido o plantilla. Proporciona un juego de configuraciones optimizadas para

Digitizer EX Libro de InstruccionesCapítulo 3 Introducción a la digitalización de bordado
19
tener en cuenta la clase de tejido sobre el que usted está cosiendo.
El aspecto y la calidad de un bordado dependen en gran medida del refuerzo que sirve de base para el cosido de cobertura. Aunque aumenta el número de puntadas, el refuerzo ayuda a estabilizar los tejidos y a reducir el arrugado y el tire del tejido, especialmente en diseños más grandes. Las puntadas de bordado empujan el tejido hacia adentro donde penetra la aguja. Ello puede causar la aparición de huecos en el bordado. Para que un objeto se cosa correctamente, debe tener el espaciado de puntada correcto, una suficiente compensación de tire junto con un refuerzo adecuado para la combinación de clase de puntada de cobertura, clase de objeto, forma del objeto y el tejido.
La mayoría de los diseños usan la plantilla ‘Normal’, pero usted podrá crear y usar la suya propia. De hecho, puede guardar cualquier combinación de configuraciones en una plantilla, como por ejemplo configuraciones de puntada favorita o de letras. En general, estas pueden, no obstante, ser anuladas por las configuraciones de tejido. Vea Detalles de objeto, tejidos y plantillas para más información.
Técnicas avanzadas de digitalización
Digitizer EX proporciona características especializadas de digitalización para mejorar sus bordados. Use la herramienta Cortar agujero para cortar agujeros en los objetos para impedir la concentración de capas de puntadas allí donde no son necesarias. La función Rellenar agujeros llena los agujeros en objetos seleccionados de Relleno Paralelo eliminándolos completamente o creando objetos nuevos basados en los agujeros
del objeto original. Vea Técnicas avanzadas de digitalización para más información.
Use Borde Pluma para crear bordes desiguales, crear efectos sombreados o imitar texturas mullidas de piel o similares en el diseño. Relleno Pendiente es un efecto de puntada artística que varía gradualmente el espaciado de puntada entre relleno denso y abierto a lo largo de un objeto de bordado. Le permite crear fácilmente diferentes efectos de sombreado y color. Vea Crear efectos de relleno pendiente para más información.
En Digitizer EX, el efecto Desplazamiento por borde se usa normalmente en combinación con cosido de Relleno Onda abierto para rellenar planos de fondo o para efectos de sombreado. Cree automáticamente todas las puntadas que necesita para apliqué usando el método de digitalización Apliqué. Se generan hasta tres capas de cosido – línea de guía, hilván y cobertura – , según las configuraciones actuales. Vea Digitalizar apliqué para más información.

Digitizer EX Libro de InstruccionesCapítulo 3 Introducción a la digitalización de bordado
20
Estampas de bordado y motivos
Las estampas de bordado son elementos de diseño predefinidos, como por ejemplo corazones, hojas de árbol o patrones de borde. Generalmente consisten en uno o más objetos sencillos compuestos de puntadas de Corrido y/o Plumetís. Las Estampas de bordado se usan por sí solas como elementos decorativos. Digitizer EX proporciona asimismo una biblioteca de motivos de bordado que pueden enlazarse para crear corridos y rellenos ornamentales. Las estampas son normalmente mucho más grandes que los motivos usados en Corridos de motivo y Rellenos de motivo, y contienen puntadas Plumetís, no sólo puntadas de Corrido. Vea Estampas de bordado y motivos para más información.
Letras de bordado
Digitizer EX proporcionan variadas técnicas para añadir letras a los diseños rápidamente y con facilidad usando la biblioteca integrada de fuentes de bordado o convirtiendo cualquier fuente de TrueType instalada en su sistema. Aplique formatos a los objetos de letras del mismo modo que un procesador de textos, incluido la cursiva.
La orientación determina la forma de los objetos de letras en un diseño. Usted puede colocar las letras sobre una línea de base recta, horizontal o vertical, curvar las letras alrededor de una línea de base
circular o de arco, o digitalizar su propia línea de base. Digitizer EX le proporciona un control interactivo sobre muchas configuraciones de línea de base. El espaciado entre letras y líneas puede determinarse antes o después de crear los objetos de letras y de colocarlos en el diseño. Vea Crear bordados Letras para más información.
Digitizer EX le otorga un control numérico interactivo y preciso sobre muchas configuraciones que afectan a los objetos de letras. Así, puede ajustar los objetos de letras como un grupo, además de las letras
individuales que componen un objeto de letras.
Cuando usted crea un texto de letras por vez primera, puede que resulte ser demasiado grande o pequeño. Su tamaño puede ajustarse tanto interactivamente como mediante las configuraciones. Además de graduarlos, puede sesgar y girar los objetos de letras de forma interactiva. La orientación de las letras puede también ajustarse en pantalla después de haber sido colocadas en el diseño. Vea Editar bordados Letras para más información.
Al igual que todos los objetos de bordado, cada objeto de letras tiene sus propias propiedades. Antes de crear un objeto de letras, puede que usted desee ajustar las configuraciones para la clase de puntada que va a usar. O también puede que quiera cambiar las configuraciones de puntada y los efectos que se aplican a los objetos de letras ya existentes. Vea Cambiar las clases de puntada de las letras para más información.
Además de su biblioteca integrada de alfabetos de bordado, Digitizer EX permite la conversión de cualquier fuente de TrueType instalada en su sistema en alfabeto de bordado. El resultado es similar a los alfabetos de bordado, aunque la calidad puede no ser tan alta. Vea Convertir fuentes TrueType en bordado para más información.
Añada bordes decorativos como rectángulos, óvalos y escudos a los diseños. Cuando añade un

Digitizer EX Libro de InstruccionesCapítulo 3 Introducción a la digitalización de bordado
21
borde, su tamaño se establece de forma automática para encajar en el diseño actual. Aplique efectos de Arte de letras a los objetos de letras para hacerlos abombarse o arquearse, estirarse o comprimirse. Vea Crear efectos especiales con Arte de letras para más información.
Salida, almacenamiento y gestión de diseños
Puede sacar diseños de bordado de varias maneras – guardándolos en disco o enviándolos directamente a la máquina para coserlos. Con frecuencia los diseñadores desean distribuir sus diseños para que puedan verse en colores reales, en Visualizador o de otro modo. En EasyDesign usted puede guardar tanto las imágenes de los diseños como las hojas de trabajo de producción en disco o enviarlos directamente por correo electrónico. Vea Leer y escribir archivos de diseño para más información.
Por defecto, EasyDesign guarda en su formato de archivo nativo, JAN. Este formato contiene toda la información necesaria para coser un diseño y para modificarlo más tarde. Al guardar un diseño se registra el nombre del archivo, ubicación y formato y lo actualiza con todos los cambios que efectúe. Los archivos de formato JAN son comprimidos automáticamente para reducir el espacio de almacenamiento, posibilitando guardar grandes archivos.
Galería de diseños
Galeria de Diseños le facilita una gestión eficaz de los diseños de bordado. Esta herramienta de administración puede acceder a archivos de diseño almacenados en el disco duro de su ordenador, en
CD-ROM o disquete. Reconoce todos los formatos de archivo de diseño usados por EasyDesign. Vea Gestión de diseños para más información.

22
Parte I
Fundamentos
Los diseños creados en EasyDesign se componen de ‘objetos de bordado’. Se les llama ‘objetos’ porque constituyen entidades discretas que pueden ser manipuladas independientemente unas de otras. Cada objeto tiene ciertas características definitorias o ‘propiedades’, como color, tamaño, posición, etc. La propiedad más importante de un objeto de bordado es su clase de puntada.
Procedimientos básicos
Esta sección describe cómo iniciar Digitizer EX EasyDesign y Digitizer EX EasyEdit, cómo abrir diseños, empezar unos nuevos y emplear los comandos básicos. También explica cómo activar y desactivar la cuadrícula y el aro y medir distancias en pantalla. Averiguará también cómo guardar los diseños. Vea Procedimientos básicos para más información.
Ver diseños
Esta sección explica las modalidades de visualización del diseño disponibles en Digitizer EX, así como las distintas configuraciones de visualización. Describe cómo ver la secuencia de cosido en EasyDesign y en EasyEdit, y cómo ver la secuencia de cosido ’a cámara lenta’. Se describe cómo acceder a la información del diseño, además de cómo ver y ocultar imágenes. Vea Ver diseños para más información.
Seleccionar objetos
Esta sección explica cómo seleccionar objetos usando las herramientas de selección y el teclado. Le muestra cómo seleccionar mientras se desplaza por el diseño y cómo seleccionar objetos de un color específico. También puede seleccionar puntadas individuales en EasyEdit. Vea Seleccionar objetos para más información.
Cuadrículas y aros
Esta sección describe cómo establecer el espaciado de cuadrícula en Digitizer EX. También cubre el cambio de aros y la definición de aros personalizados propios. Explica la división de diseños en un Aro MA a la hora de enviar a máquina además de cómo cambiar los planos de fondo de los aros. Vea Cuadrículas y aros para más información.

23
Capítulo 4
Procedimientos básicos
Para empezar a usar Digitizer EX, debe conocer algunos procedimientos básicos, como iniciar el programa, abrir y crear diseños, y guardarlos. Otros son mostrar y ocultar la cuadrícula, desplegar y emplear las barras de herramientas.
Esta sección describe cómo arrancar el software, cómo abrir diseños, comenzar unos nuevos y guardarlos. Se ocupa también del uso de los comandos básicos. También explica cómo activar y desactivar la cuadrícula y el aro, y medir las distancias en pantalla.
Iniciar Digitizer EX
Digitizer EX se compone de dos aplicaciones principales – EasyDesign y EasyEdit – ambas se arrancan desde el escritorio de Windows. EasyDesign se emplea para crear diseños, mientras que EasyEdit se emplea para modificar los diseños ya existentes.
Advertencia Si se quita el dispositivo de seguridad o si éste pierde la conexión mientras usted está trabajando en Digitizer EX, aparecerán mensajes de error. Cancele los mensajes y salga de Digitizer EX. Perderá todos los cambios hechos al diseño que no haya guardado. Vuelva a conectar el dispositivo de seguridad al ordenador; asegúrese de que está firmemente conectado y reinicie Digitizer EX.
Iniciar EasyDesign
Abra EasyDesign usando el icono del escritorio o el menú Inicio de Windows.
Cómo iniciar EasyDesign
1 Pinche dos veces en el icono de atajo EasyDesign en el escritorio de Windows. Alternativamente, seleccione Programas > Digitizer EX > EasyDesign desde el menú Inicio. Se abre el diálogo Empecemos.
Pinche dos veces para iniciar EasyDesign.

Digitizer EX Libro de InstruccionesCapítulo 4 Procedimientos básicos
24
2 Escoja la opción que sea más adecuada a sus necesidades:
Abrir un diseño existente: Use esta opción si tiene un diseño existente o quiere usar uno de los diseños incluidos. Vea también Abrir diseños en EasyDesign.Digitalizar una imagen existente: Use esta opción si tiene una ilustración artística en formato electrónico que desea emplear como base para un nuevo diseño. Vea Digitalizar con telones de fondo para más información.Digitalizar a mano alzada: Use esta opción si desea crear un nuevo diseño usando las herramientas de digitalización disponibles en Digitizer EX.
Si selecciona una de las segundas dos opciones, se abrirá el diálogo Escoger tejido.
3 Escoja de entre un juego de tejidos predefinidos. Digitizer EX proporciona un juego de configuraciones de tejido optimizado para que el software tenga en cuenta la clase de tejido sobre el que va a coser. Vea también Trabajar con tejidos.Si selecciona digitalizar a mano alzada, EasyDesign se abre con un diseño nuevo en blanco.
4 Personalice la ventana de diseño mostrando u ocultando la cuadrícula, cambiando las dimensiones de ésta, y mostrando u ocultando barras de herramientas. Para más información, vea Mostrar la cuadrícula y Mostrar u ocultar barras de herramientas.
Iniciar EasyEdit
Abra Digitizer EX EasyEdit usando el icono de escritorio desde el menú de Inicio de Windows.
Cómo iniciar EasyEdit
Pinche dos veces en el icono de acceso rápido Digitizer EX EasyEdit que se encuentra en el escritorio de Windows. Alternativamente, escoja Programas > Digitizer EX > EasyEdit desde el menú Inicio. EasyEdit se abre con un diseño nuevo en blanco.
Seleccione un tejido
Apoyo y/o remate recomendados
Pinche dos veces para iniciar EasyEdit.

Digitizer EX Libro de InstruccionesCapítulo 4 Procedimientos básicos
25
Personalice la ventana de diseño mostrando u ocultando la cuadrícula, cambiando las dimensiones de ésta, y mostrando u ocultando barras de herramientas. Para más información, vea Mostrar la cuadrícula y Mostrar u ocultar barras de herramientas.
Abrir diseños en EasyDesign
Digitizer EX EasyDesign abre archivos JAN. Vea Formatos de diseño de bordado para más información.
Advertencia No podrá abrir archivos creados con una versión posterior a la del software que está usando.
Cómo abrir un diseño en EasyDesign
1 Pinche en el icono Abrir. Se abrirá el diálogo Abrir.
2 Seleccione una carpeta de la lista Buscar en.
3 Si el diseño no está en el formato JAN, seleccione una clase de archivo desde la lista Archivos de clase.
4 Seleccione un diseño o diseños. Para seleccionar una gama de artículos, mantenga pulsada Mayús mientras selecciona. Para seleccionar artículos múltiples, mantenga pulsada Ctrl mientras selecciona.
5 Seleccione la casilla Vista preliminar para poder ver de manera preliminar el diseño (en los formatos de archivo soportados) junto con los datos del diseño. Estos incluyen número de puntadas y de colores, altura y anchura del diseño.
¡Pruebe ésto! Para obtener más información acerca de un archivo seleccionado, pinche con el botón derecho en Windows Explorer y seleccione Propiedades del menú desplegado.
6 Pinche en Abrir.
Abrir diseños en EasyEdit
Digitizer EX EasyEdit abre archivos JEF y SEW. Vea Formatos de diseño de bordado para más información.
Advertencia No podrá abrir archivos creados con una versión posterior a la del software que está usando.
Cómo abrir un diseño en EasyEdit
1 Pinche en el icono Abrir. Se abrirá el diálogo Abrir.
2 Seleccione una carpeta de la lista Buscar en.
Use Estándar > Abrir para abrir un diseño exis-tente.
Use Estándar > Abrir para abrir un diseño exis-tente.

Digitizer EX Libro de InstruccionesCapítulo 4 Procedimientos básicos
26
3 Si el diseño no está en el formato JEF, seleccione una clase de archivo desde la lista Archivos de clase.
4 Seleccione un diseño o diseños. Para seleccionar una gama de artículos, mantenga pulsada Mayús mientras selecciona. Para seleccionar artículos múltiples, mantenga pulsada Ctrl mientras selecciona.
5 Pinche en Abrir.
Alternar entre EasyDesign y EasyEdit
Digitizer EX le permite alternar rápidamente entre la ventana de EasyDesign y la ventana de Easy Edit, con sólo un pinchazo. A la función EasyDesign-a-EasyEdit se accede pinchando en el icono Cambiar a EasyEdit ubicado en la barra de herramientas Estándar en EasyDesign. El paso contrario está disponible en la barra de herramientas Estándar en EasyEdit. Cuando realice la alternancia, se le indicará que guarde los cambios que haya efectuado.
Uso de los comandos
Una vez que inicia Digitizer EX, puede usar las cajas de diálogo y los comandos o herramientas para completar sus tareas. Usted selecciona comandos del mismo modo que se hace con otras aplicaciones de Windows – desde los menús, en las barras de herramientas o los menús desplegables.
¡Pruebe ésto! Hay también atajos de teclado a su disposición para los comandos de uso más frecuente. Vea Referencia rápida para más información.
Seleccionar comandos desde las barras de herramientas
Las barras de herramientas proporcionan acceso rápido y fácil a los comandos de Digitizer EX. Algunos de estos comandos están también disponibles desde los menús desplegables ’de persiana’. Pinche en un icono de barra de herramientas para activar un comando. Digitizer EXproporciona ‘barras de herramientas desplegables’ desde la barra de herramientas Digitalizar para minimizar el amontonamiento. Al seleccionar una herramienta en la barra de herramientas ’desplegable’ se convierte en la herramienta activa en la barra de herramientas Digitalizar.
Cómo seleccionar comandos desde las barras de herramientas
Descanse el puntero sobre un icono de herramienta hasta que pueda ver su nombre en la ‘sugerencia’.
Pinche en el icono para activar el comando. Acceda a los menús desplegables en la barra de herramientas Digitalizar pinchando en la flecha de desplegable (flyout) que aparece en la esquina inferior izquierda de la herramienta. El menú desplegable permanece abierto hasta que usted selecciona una herramienta activada.
Pinche para cambiar a EasyEdit
Pinche para cambiar a EasyDesign
Flechas demenú flyout

Digitizer EX Libro de InstruccionesCapítulo 4 Procedimientos básicos
27
Para cerrar el menú desplegable sin seleccionar nada, simplemente pinche en cualquier parte fuera de él.
Mostrar u ocultar barras de herramientas
Las barras de herramientas proporcionan acceso rápido y fácil a los comandos de Digitizer EX. Usted puede escoger mostrarlas u ocultarlas para su comodidad.
¡Pruebe ésto! Para incrementar el área de trabajo, oculte las barras de herramientas que no necesite y utilice en su lugar el menú y los comandos de teclado. Vea Referencia rápida para más información.
Cómo mostrar u ocultar barras de herramientas
Seleccione Ver > Barras de herramientas. Tiene a su disposición las siguientes barras de herramientas en Digitizer EX.
Seleccione las barras de herramientas que desea mostrar. Deseleccione las barras de herramientas que desea ocultar.
Nota Las barras de herramientas de Digitizer EX pueden anclarse. Para mover una barra de herramientas a una posición más conveniente, pinche y arrástrela. Para anclarla en su posición normal, pinche dos veces en el título de la barra de herramientas.
Usar menús desplegables
Al pinchar con el botón derecho en un objeto seleccionado se abre un menú desplegable que contiene comandos de uso frecuente.
Cómo usar los menús desplegados
1 Pinche con el botón derecho en un objeto seleccionado. Se abre el menú desplegable.
2 Seleccione un comando del menú.
Deshacer y repetir comandos
Puede deshacer los efectos de la mayoría de los comandos. Si cambia de opinión, puede volver a aplicarlos. Digitizer EX recuerda los últimos comandos que haya empleado.
Cómo deshacer y repetir comandos
Para deshacer un comando, pinche en el icono Deshacer. Cuando Digitizer EX no recuerda más comandos, Deshacer queda atenuado. Pinche en Repetir para volver a aplicar un comando ‘deshecho’.
Seleccione barrasde herramientas a
mostrar
Pinche en el bordede la barra de
herramientas, luegoarrástrela
Use Estándar > Deshacer para deshacer la acción de un comando.
Use Estándar > Repetir para volver a aplicar la acción de un comando que ha sido 'des-hecho’.
Pinche con botón derecho para invocar menú desplegable

Digitizer EX Libro de InstruccionesCapítulo 4 Procedimientos básicos
28
Crear nuevos diseños
Cuando usted inicia Digitizer EX, se crea de forma automática un nuevo archivo, listo para que usted empiece a digitalizar. Por defecto, se basa en la plantilla NORMAL. Las plantillas contienen estilos pre-establecidos, objetos predeterminados, para hacer de la digitalización algo más rápido y sencillo. Si hay plantillas perosnalizadas definidas, aparecerá un diálogo Nuevo que le permite escoger una plantilla diferente en la que basar su diseño. Vea Trabajar con plantillas de diseño para más información.
¡Pruebe ésto! Cada vez que cree un nuevo diseño, guárdelo con un nombre nuevo. Vea Guardar diseños para más información.
Cómo crear nuevos diseños
Pinche en el icono Nuevo. Se abre un diseño en blanco en la ventana de diseño. Vea también Digitalizar con ilustraciones artísticas.Para crear nuevos diseños con una plantilla personalizada, seleccione Archivo > Nuevo. Se abrirá el diálogo Nuevo.
Seleccione una plantilla de la lista y pinche en Aceptar.
Mostrar cuadrículas y aros
En la Ventana de diseño se muestra una representación del aro seleccionado. Le proporciona una guía o directriz para ajustar el tamaño y posicionar los diseños. Use las líneas de la cuadrícula para ayudarse a alinear con precisión o ajustar el tamaño de objetos de bordado.
Mostrar el aro
Se necesita un aro para mantener el tejido firme mientras se cose en la máquina. Están disponibles en tamaños diferentes. En la Ventana de diseño se muestra una representación del aro seleccionado, lo que proporciona una guía o directriz para ajustar el tamaño del diseño y posicionarlo. Vea también Cuadrículas y aros.
Nota El límite del área de trabajo dentro del aro se muestra como una fina línea roja. Si alguna parte del diseño queda fuera del área de cosido para el aro seleccionado, aparece una advertencia cuando se guarda el diseño. Con ello se impide que accidentalmente usted cosa fuera del área especificada y se cause daños a la máquina al golpear el aro con la aguja. Puede ocultar o mostrar el aro cuando quiera.
Cómo mostrar el aro
Pinche en el icono Mostrar aro para activar o desactivar la visualización del aro.
Alternativamente, seleccione Ver > Aro. Alternativamente, pinche con el botón derecho en una parte en blanco de la ventana de diseño. Aparecerá un menú desplegado:
Pinche en Estándar > Nuevo para iniciar un nuevo diseño con la plantilla NORMAL.
Pinche en Ver > Mostrar aro para ocultar o mos-trar el aro.
Activar/Desactivar visualización de aro

Digitizer EX Libro de InstruccionesCapítulo 4 Procedimientos básicos
29
¡Pruebe ésto! Puede cambiar el espaciamiento de la cuadrícula arrastrando el deslizador. Vea Establecer los espaciados de cuadrícula para más información.
Mostrar la cuadrícula
Puede ocultar o mostrar la cuadrícula cuando quiera.
Cómo desplegar la cuadrícula
Pinche en el icono Mostrar cuadrícula para activar o desactivar la visualización de la cuadrícula. Alternativamente, seleccione Ver > Cuadrícula. Alternativamente, pinche con el botón derecho en una parte en blanco de la ventana de diseño. Aparecerá un menú desplegado:
¡Pruebe ésto! Puede cambiar el espaciamiento de la cuadrícula arrastrando el deslizador. Vea Establecer los espaciados de cuadrícula para más información.
Medir distancias en pantalla
Mida la distancia entre dos puntos en la pantalla usando el comando Cinta métrica. Las medidas se muestran en milímetros o pulgadas, según la opción seleccionada en el Panel de Control de Windows. Para más información, consulte sus documentos de Windows.
¡Pruebe ésto! Para obtener resultados más exactos, use zoom de acercar antes de medir. La medida siempre se hace en tamaño real, y no está afectada por el factor de zoom.
Cómo medir una distancia en la pantalla
1 Seleccione Ver > Cinta métrica.
2 Pinche el punto de inicio. 3 Mueva el puntero al punto final y mantenga el ratón
quieto. La 'sugerencia' indica la longitud de la línea medida junto con el ángulo de puntada.
4 Pulse Esc para terminar.
Nota También puede verificar la anchura y altura de su diseño en la barra de estatus.
Guardar diseños
Digitizer EX le permite guardar diseños en formato JAN nativo, así como en otros formatos de archivo de ‘límite’ y ‘puntada’. Vea Formatos de diseño de bordado para más información.
Guardar el diseño actual
Al guardar un diseño se registra el nombre del archivo, ubicación y formato y lo actualiza con todos los cambios que efectúe. Cuando guarde un diseño existente con un nombre nuevo, en una ubicación diferente o en un formato diferente, usted creará una copia del diseño original. Vea Guardar diseños para máquina para más información.
¡Pruebe ésto! Guarde su diseño pronto y con frecuencia. No se espere a haber terminado de trabajar con él. También puede establecer que Digitizer EX guarde automáticamente mientras trabaja. Vea Establecer las opciones de guardar automáticamente abajo.
Cómo guardar un diseño
1 Pinche en el icono Guardar. Si se trata de la primera vez que guarda el diseño, se abrirá el diálogo Guardar como.
Pinche en Ver > Mostrar cuadrícula para ocultar o mostrar la cuadrícula.
Use Ver > Cinta métrica para medir las distancias en la pantalla.
Active/Desactive visualización de cuadrícula
Use Estándar > Guardar para guardar el diseño actual.

Digitizer EX Libro de InstruccionesCapítulo 4 Procedimientos básicos
30
¡Pruebe ésto! Para guardar los cambios de un archivo ya existente pero conservar al tiempo el original, use Guardar como.
2 Seleccione la carpeta en la que desea guardar el diseño desde la lista Guardar en.
3 Introduzca un nombre para el diseño en el campo Nombre de archivo.
4 Seleccione un formato de archivo de la lista en Guardar como clase. Vea Formatos de archivo de bordado soportados para más información.
5 Pinche en Guardar. Una vez que haya guardado un diseño, cada vez que pinche en Guardar en la barra de herramientas, el archivo quedará actualizado.
¡Pruebe ésto! Los archivos guardados en el formato JAN se comprimen de forma automática al guardarlos y se descomprimen al re-abrirlos. Ello reduce el espacio de almacenamiento requerido, y hace posible guardar archivos grandes para enviarlos como archivos adjuntos por correo electrónico.
Establecer las opciones de guardar automáticamente
Guarde el trabajo realizado de modo automático a intervalos regulares empleando Guardar automáticamente para protegerse de la posibilidad de perder el trabajo hecho en el caso de
que falle el hardware o el software. Vea también Problema recuperando archivos de diseño desde la carpeta de copias de seguridad.
Cómo establecer las opciones de guardar automáticamente
1 Seleccione Instalar > Medio de trabajo. Se abre el diálogo Medio de trabajo > Visualización.
2 Seleccione el tabulador Guardar automáticamente.
3 Seleccione la casilla Guardar diseño automáticamente cada.
4 Introduzca la frecuencia para guardar automáticamente en el campo Minutos. El diseño se guardará en la carpeta BACKUP de su instalación de Digitizer EX. Tendrá el mismo nombre que el archivo original con la extensión BAK.
Advertencia Los archivos de copia de seguridad permanecerán en la carpeta Copia de seguridad hasta que usted los elimine. Para impedir que la carpeta ocupe demasiado espacio en el disco duro, elimine cada cierto tiempo los archivos que ya no necesite.
5 Pinche en Aceptar.
Seleccione Instalar > Medio de trabajo para establecer opciones de guardado automático.
Lista de formatosNombre del diseño
Carpeta que contiene diseño
SeleccioneGuardar
automáticamente

31
Capítulo 5
Ver diseños
Digitizer EX proporciona muchas características de visualización con el fin de facilitarle su trabajo con el diseño. Haga Zoom para acercarse a un área y ver más detalles, o vea el diseño en tamaño real. Puede mostrar u ocultar varios elementos de diseño con las configuraciones de visualización disponibles. Puede mostrar u ocultar puntos de penetración de aguja, conectores y las puntadas mismas.
Digitizer EX también proporciona información sobre los diseños en una gran variedad de modos y formatos. Antes de abrir Digitizer EX o el diseño usted puede verificar la información del diseño para JAN o archivos JEF directamente desde Windows Explorer. La impresión del diseño proporciona también información esencial sobre producción, incluidos vista preliminar del diseño, tamaño del diseño, secuencia de color y cualesquiera instrucciones especiales.
Esta sección explica las modalidades de visualización del diseño disponibles en Digitizer EX, así como las distintas configuraciones de visualización. Describe cómo ver la secuencia de cosido en EasyDesign y en EasyEdit, y cómo ver la secuencia de cosido 'a cámara lenta'. Hay una explicación del acceso a la información del diseño, además de ver y ocultar imágenes.
Ver elementos del diseño
Digitizer EX proporciona muchas técnicas de visualización con el fin de facilitar el trabajo con el diseño. Haga Zoom para acercarse a un área y ver más detalles, o vea el diseño en tamaño real.
Ver todo el diseño
Digitizer EX proporciona varias técnicas para visualizar rápidamente el diseño entero en la Ventana de diseño.
Seleccione > Ver > Zoom > Diseño entero para mostrar el diseño entero en la ventana de diseño.

Digitizer EX Libro de InstruccionesCapítulo 5 Ver diseños
32
Cómo ver todo el diseño
Para ver todo el diseño:Seleccione Ver > Zoom > Diseño enteroSeleccione Ver > Mostrar > Todos los objetosPulse 0.
Para ver todo el aro:Seleccione Ver > Zoom > Aro enteroPulse 1.
Para desplegar objetos seleccionados en la ventana:Seleccione Ver > Mostrar > Objetos seleccionados únicamente.
Para mostrar colores seleccionados en la ventana, seleccione Ver > Mostrar > Colores seleccionados únicamente. Vea también Modalidades de visualización de diseños.
Ver partes de un diseño
Puede configurar su sistema para que muestre todos los objetos de bordado de un diseño, u ocultarlo todo excepto los objetos seleccionados.
Cómo ver partes de un diseño
Seleccione el objeto u objetos que requiere.
Seleccione Ver > Mostrar > Objetos seleccionados únicamente. Sólo los objetos seleccionados actualmente están visibles. Esta opción sólo está disponible cuando hay objetos seleccionados. Para mostrar colores seleccionados en la ventana, seleccione Ver > Mostrar > Colores seleccionados únicamente.
Seleccione los colores a visualizar y pinche en Aceptar. Vea también Seleccionar y ver objetos con diálogo Volver a secuenciar.
Hacer zoom y panorámica de diseños
Seleccione Ver > Mostrar > Objetos seleccionados única-mente para mostrar solamente los objetos seleccionados en un diseño.
Pinche en Ver > Zoom para acercar para visual-izar un diseño en tamaño dos veces el actual.

Digitizer EX Libro de InstruccionesCapítulo 5 Ver diseños
33
Amplifique su visualización del diseño acercando el zoom a puntadas o detalles individuales, o aleje el zoom para visualizar más área del diseño en la ventana. Además de las barras de desplazamiento, la panorámica permite ver rápidamente partes del diseño que no están visibles actualmente en la Ventana de diseño. La panorámica se emplea normalmente tras usar el zoom para acercarse a un área determinada.
Cómo hacer zoom y panorámica de un diseño
Para mostrar un diseño en tamaño doble del actual, seleccione Ver > Zoom para acercar. Para ver un diseño a la mitad de su tamaño actual, seleccione Ver > Zoom para alejar. Para acercarse con el zoom a una sección del diseño, pinche en la Caja de zoom y seleccione un porcentaje de zoom. Para acercarse con el zoom a una sección del diseño, pulse la tecla B de su teclado, y luego arrastre una caja de delimitación alrededor del área en cuestión.
Para hacer una panorámica por el diseño en la ventana de diseño, seleccione Ver > Panorama o pulse P. Mueva la ‘caja panorámica’ sobre la parte del diseño que desea ver y pinche con el botón izquierdo. EasyDesign centra la Ventana de diseño alrededor del punto en el que haya pinchado.
Trabajar con la Ventana de perspectiva general
Use la Ventana de perspectiva general para visualizar una miniatura del diseño. La ventana se actualiza cada vez que usted hace un cambio, y puede emplearse para acercarse con el zoom o ver una panorámica en la ventana de diseño. Vea también Hacer zoom y panorámica de diseños.
Nota Para cambiar las configuraciones de visualización de la ventana de perspectiva general, pinche en ella para convertirla en ventana activa. Vea Modalidades de visualización de diseños para más información.
Cómo trabajar con la Ventana de perspectiva general
1 Pinche en el icono Ventana de perspectiva general. Se abre la ventana de Perspectiva general.
Pinche en Ver > Zoom para alejar para visualizar un diseño en la mitad de su tamaño actual.
Pinche en Ver > Caja de Zoom para acer-carse con el zoom a una sección del diseño.
Seleccione Ver > Zoom > Aro entero para visual-izar toda el área delimitada por el aro. Seleccione Ver > Zoom > Diseño entero para visu-alizar todo el diseño.
Pinche y arrastrecaja de delimitación
alrededor de áreasobre la que hacer
zoom
Use Ver > Ventana de perspectiva general para activar/desactivar la visualización de la Ventana de perspectiva general. Úsela para ver una min-iatura del diseño.
Coloque ‘caja panorámica’ sobre área a ver y pinche

Digitizer EX Libro de InstruccionesCapítulo 5 Ver diseños
34
2 Para acercar o alejar el zoom, pinche en el botón Zoom en la parte inferior de la Ventana de perspectiva general y arrastre una caja de delimitación alrededor del área en la que se hace zoom.
3 Para hacer una panorámica por el diseño, mueva el cursor dentro de la caja de zoom – se transforma en un cursor con cuatro flechas – y arrástrela.
Modalidades de visualización de diseños
Digitizer EX proporciona varias modalidades de visualización para mostrar detalles del diseño de manera selectiva. Muestre u oculte los puntos de penetración de aguja y los conectores. Muestre u oculte colores seleccionados.
Ver diseños en Visualizador
Visualizador ofrece una representación gráfica del aspecto final del bordado.
Cómo ver diseños en Visualizador
Pinche en el icono Visualizador para alternar entre Visualizador y visualización normal.
¡Pruebe ésto! Use Visualizador junto con un tejido de plano de fondo para ver qué aspecto tendrá el diseño cuando esté cosido. Vea Cambiar planos de fondo para más información.
Ver los puntos de aguja
EasyEdit le permite mostrar u ocultar los puntos de aguja en el diseño. Es algo muy útil cuando quiere seleccionar puntadas para editar. Vea Edición de puntadas para más información.
Cómo ver los puntos de aguja
Para mostrar u ocultar puntos de aguja, pinche en el icono Mostrar puntos de aguja.
Pinche para caja de zoom
Arrastre caja de delimitación alrededor del área
Arrastre cajade zoom al
área depanorámica
Pinche en Ver > Visualizador para cambiar entre visualización normal y visualización Visualizador.
Use Ver > Mostrar puntos de aguja para mostrar u ocultar los puntos de aguja en un diseño.
Visualización Normal Visualizador Activado

Digitizer EX Libro de InstruccionesCapítulo 5 Ver diseños
35
Para mostrar u ocultar puntos de aguja, seleccione Ver > Mostrar puntos de aguja. Para ocultar hilos de conexión, vea el diseño en la modalidad Visualizador.
Ver los conectores
Digitizer EX añade de forma automática conectores entre objetos en un diseño. Cuando los conectores se hacen demasiado largos para el recorte, el software añade funciones de amarre inicial y recorte. Vienen indicados por los símbolos que se muestran abajo.
La máquina MB-4, por defecto, hará amarre final y recorte en las posiciones especificadas. Este comportamiento es conocido alternativamente como ‘Recorte por saltos’, ‘Corte de puntada de salto’ o ‘Recorte de hilo de salto’. Sin embargo, la máquina MB-4 también le permite cambiar a recorte automático de máquina. Ello significa que, mientras que la máquina hará amarre final cada vez que encuentre una función de amarre final, solamente recortará conectores que sean más largos que la longitud especificada en la máquina misma, independientemente de si hay una función de recorte en el archivo de puntada. Otras máquinas sólo tienen la función de recorte automático de máquina. Dichas máquinas ignoran todos los datos de recorte en el archivo de puntada.
Nota Los viejos diseños que tienen configuraciones de conector diferentes en algunos casos no muestran ningún símbolo de recorte en
absoluto donde la máquina, de hecho, sí recorta. Esto se puede solventar insertando el viejo diseño en un diseño nuevo en blanco. El viejo diseño heredará las nuevas configuraciones de conector.
Los símbolos que se muestran debajo pueden aparecer también y son útiles para entender lo que aparece en la pantalla.
Ver y ocultar imágenes
Usted puede mostrar u ocultar un telón de fondo de mapa de bits de forma temporal mientras digitaliza. Al ocultar los telones de fondo, no se los elimina del diseño.
Cómo ver u ocultar imágenes
Pinche en el icono Mostrar imágenes o pulse D. Cuando están seleccionadas, las imágenes de telón de fondo son visibles.
Para ocultar la imagen, pinche en Mostrar imágenes o pulse D otra vez.
puntos de aguja mostrados
símbolo de recorte
símbolo de amarre inicial
Use Ver > Mostrar imágenes para mostrar y ocul-tar los telones de fondo.
Final del diseño
Cursor de puntada actual
Comienzo del diseño
Imagen de telón de fondo visible
Imagen de telón de fondo oculta

Digitizer EX Libro de InstruccionesCapítulo 5 Ver diseños
36
Desplazarse por los diseños
Cuando trabaja con diseños de bordado, necesita comprender la secuencia de cosido. Usted puede ver la secuencia de cosido de un diseño en EasyDesign ‘desplazándose’ por él por colores u objetos. Digitizer EX simula el cosido cambiando las puntadas de negro al color de hilo asignado conforme son ’cosidas’.
Desplazarse al comienzo o el final de un diseño
Use la herramienta Saltar a Comienzo/Final de diseño o los atajos de teclado para desplazarse rápidamente al comienzo o al final de la secuencia de cosido. Vea también Apéndices, Glosario e índice.
Cómo desplazarse al comienzo o al final de un diseño
Para desplazarse al comienzo del diseño, pinche en el icono Saltar a Comienzo/Final de diseño, y luego pinche en el icono de desplazamiento Atrás. Para desplazarse al final del diseño, pinche en el icono Saltar a Comienzo/Final de diseño, y luego pinche en el icono de desplazamiento Adelante.
Desplazarse por objeto
En EasyDesign, use la herramienta de desplazamiento por objetos o los atajos de teclado para desplazarse por el diseño por objetos. Esta técnica es de gran utilidad si necesita localizar un
objeto específico con el fin de insertar otro objeto o eliminarlo de la secuencia de cosido. Utilícela conjuntamente con las herramientas de desplazamiento por puntada si desea ‘anidar’ un objeto. Vea Anidar objetos para más información. Vea también Apéndices, Glosario e índice.
Cómo desplazarse por objeto
Para desplazarse al objeto previo o al siguiente, pinche en el icono Saltar por objeto, y luego pinche en el icono de desplazamiento Atrás o Adelante.
Nota No se puede desplazar por objetos en EasyEdit.
Desplazarse por color
Use la herramienta Saltar por color o los atajos de teclado para desplazarse por color a través del diseño. Es muy útil si necesita localizar un cambio de color específico con el fin de insertar o eliminar un objeto de la secuencia de cosido. Vea también Apéndices, Glosario e índice.
Cómo desplazarse por color
Para desplazarse al color previo o al siguiente, pinche en el icono Saltar por color, y luego pinche en el icono de desplazamiento Atrás o Adelante.
Desplazarse por puntadas
Puede emplear las teclas de atajo para desplazarse por puntadas a través del diseño en EasyDesign. Pulse Esc, luego pulse las flechas a izquierda y derecha para saltar atrás en 1 puntada, las flechas hacia arriba y abajo para desplazarse en 10 puntadas, y las teclas de signos del teclado numérico ‘+’ y ‘-’ para desplazarse en 100 puntadas. Vea también Desplazarse por puntadas.
Use Ver > Saltar a Comienzo/Final de diseño junto con los iconos Adelante y Atrás para desplazarse al comienzo o el final de un diseño. Pinche en Ver > Adelante para desplazarse hacia adelante por la secuencia de cosido.
Pinche en Ver > Atrás para desplazarse hacia atrás por la secuencia de cosido.
Use Ver > Saltar por objeto junto con los iconos Adelante y Atrás para desplazarse al objeto pre-vio o siguiente. Pinche en Ver > Adelante para desplazarse hacia adelante por la secuencia de cosido.
Pinche en Ver > Atrás para desplazarse hacia atrás por la secuencia de cosido.
Use Ver > Saltar por color junto con los iconos Adelante y Atrás para desplazarse al cambio de color previo o al siguiente.

Digitizer EX Libro de InstruccionesCapítulo 5 Ver diseños
37
Desplazarse por los diseños en EasyEdit
Cuando trabaja con diseños de bordado, necesita comprender la secuencia de cosido. Usted puede ver la secuencia de cosido de un diseño en EasyEdit ‘desplazándose’ por él por puntadas o colores. Digitizer EX simula el cosido cambiando las puntadas de negro al color de hilo asignado conforme son ’cosidas’. Vea también Edición de puntadas.
Desplazarse al comienzo o el final de un diseño
Use la herramienta Saltar a Comienzo/Final de diseño o los atajos de teclado para desplazarse rápidamente al comienzo o al final de la secuencia de cosido. Vea también Apéndices, Glosario e índice.
Cómo desplazarse al comienzo o al final de un diseño
Para desplazarse al comienzo del diseño, pinche en el icono Saltar a Comienzo/Final de diseño, y luego pinche en el icono de desplazamiento Atrás. Para desplazarse al final del diseño, pinche en el icono Saltar a Comienzo/Final de diseño, y luego pinche en el icono de desplazamiento Adelante.
Desplazarse por color
Use la herramienta de viajar por color o los atajos de teclado para desplazarse por color a través del diseño. Es muy útil si necesita localizar un cambio de color específico con el fin de insertar o eliminar un objeto de la secuencia de cosido. Vea también Apéndices, Glosario e índice.
Cómo desplazarse por color
Para desplazarse al color previo o al siguiente, pinche en el icono Saltar por color, y luego pinche en el icono de desplazamiento Atrás o Adelante. Vea también Referencia rápida.
Desplazarse por puntadas
Use Ver > Saltar a Comienzo/Final de diseño junto con los iconos Adelante y Atrás para desplazarse al comienzo o el final de un diseño. Pinche en Ver > Adelante para desplazarse hacia adelante por la secuencia de cosido.
Pinche en Ver > Atrás para desplazarse hacia atrás por la secuencia de cosido.
-1 +1
-10
+10
Use Ver > Saltar por color y luego emplee los iconos Adelante y Atrás para desplazarse al cam-bio de color previo o al siguiente. Pinche en Ver > Adelante para desplazarse hacia adelante por la secuencia de cosido. Pinche en Ver > Atrás para desplazarse hacia atrás por la secuencia de cosido.
Use Ver > Saltar en 1 puntada junto con los iconos Adelante y Atrás para desplazarse en 1 puntada. Use Ver > Saltar en 10 puntadas junto con los iconos Adelante y Atrás para desplazarse en 10 puntadas. Use Ver > Saltar en 100 puntadas junto con los iconos Adelante y Atrás para desplazarse en 100 puntadas. Pinche en Ver > Adelante para desplazarse hacia adelante por la secuencia de cosido.
Pinche en Ver > Atrás para desplazarse hacia atrás por la secuencia de cosido.
Desplácese al comienzo del diseño
Desplácese al final del diseño

Digitizer EX Libro de InstruccionesCapítulo 5 Ver diseños
38
Use las herramientas de desplazamiento por puntadas o las teclas de atajo para desplazarse por el diseño una o más puntadas de una vez. Sólo puede viajar por puntadas, al comienzo o al final de un diseño o viajar por color, así como editar puntadas, en EasyEdit. Puede saltar al comienzo o al final de un diseño o viajar por objeto o color en EasyDesign. Vea también Apéndices, Glosario e índice.
Nota La posición actual de aguja viene indicada por un ‘marcador de posición actual de aguja’. Inicialmente, éste se ubica al final del diseño. Cuando usted se desplaza por las puntadas, el marcador de posición de aguja se mueve del mismo modo. Vea también Edición de puntadas.
Cómo desplazarse por puntadas
1 En EasyEdit, seleccione una herramienta de desplazarse por puntadas. Puede escoger de entre las siguientes:
Saltar en 1 puntadaSaltar en 10 puntadasSaltar en 100 puntadas
2 Desplácese a través del diseño. Para desplazarse a la siguiente puntada en la secuencia de cosido, pinche en la flecha Adelante de la barra de herramientas. Para desplazarse a la puntada previa, pinche en la flecha Atrás.
Conforme se desplaza, el marcador de posición actual se mueve para mostrar la secuencia de cosido.
¡Pruebe ésto! Puede también emplear las teclas de atajo para desplazarse por puntadas a través del diseño. Pulse Esc, luego pulse las flechas a izquierda y derecha para saltar atrás en 1 puntada, las flechas
hacia arriba y abajo para desplazarse en 10 puntadas, y las teclas de signos del teclado numérico ‘+’ y ‘-’ para desplazarse en 100 puntadas.
Simular el cosido del diseño
La herramienta Redibujar Lento le permite simular el cosido real del diseño de bordado en la pantalla. Úselo para ver la secuencia de cosido y de colores del diseño a ’cámara lenta’. La simulación puede comenzar desde cualquier puntada en el diseño. Oculte las áreas previamente cosidas tal como lo precise. Con los diseños más grandes, desplácese automáticamente para que el área que se cose permanezca en pantalla.
Puesto que Redibujar Lento emula los movimientos de la máquina de bordado, usted puede tomar decisiones acerca de cómo optimizar el diseño con el fin de reducir la carga para la máquina. Ello es de importancia especial su desea hacer cosidos múltiples del mismo diseño. Por esta misma razón, es una buena práctica realizar el Redibujar Lento en diseños completados.
Marcador deposición actual
de aguja
Retroceda una puntada
Use Ver > Redibujar Lento para ver la secuencia de cosido y de color de un diseño a cámara lenta.
-1 +1
-10
+10
Solamente se redibujan los bolos – lo cosido previamente queda oculto

Digitizer EX Libro de InstruccionesCapítulo 5 Ver diseños
39
Nota Redibujar Lento no puede usarse con Visualizador.
Cómo simular el cosido del diseño
Pinche en el icono Redibujar Lento o pulse Mayús+R. Se abrirá el diálogo Redibujar Lento.
Pinche en el botón Play. El diseño se redibuja en la pantalla según la secuencia de cosido. Haga uso del dispositivo deslizante para ajustar la velocidad de simulación. Ajuste los botones de control tal como lo precise:
Para redibujar solamente una sección del diseño, especifique un punto de inicio para cosido hacia delante o detrás en el campo Alcance de puntada, o a través del control deslizante.
Seleccione opciones de simulación tal como precise:
Ver información del diseño
Digitizer EX proporciona información sobre los diseños de varias maneras. Antes incluso de abrir Digitizer EX, usted puede comprobar la información del diseño directamente desde Windows Explorer. El diálogo Abrir le da también información importante del archivo. La barra de estatus en la ventana de diseño es otra fuente de información sobre los diseños. La impresión preliminar proporciona la información completa del diseño.
Ver detalles del diseño
Dentro de Digitizer EX, el diálogo Abrir le proporciona importante información del archivo además de la barra de estatus en la ventana de diseño.
Control FunciónMarcha atrás Va hacia atrás desde la puntada
actual. Play Va hacia delante desde la puntada
actual. Pausa Pausar la simulación en la puntada
actual. Parada Detener la simulación y volver al inicio
del diseño. Retroceder al comienzo
Redibujar desde el comienzo del dis-eño.
Ejecute la simulación con los controles de ‘video’
Controle velocidadde cosido
Opciones de simulación
Ajuste alcance de puntada
Control FunciónOcultar ante-rior
Ocultar todo el cosido anterior a la posición actual del cursor. Sólo se muestran los límites del diseño.
Desplaza-miento automático
Con los diseños más grandes, desplácese automáticamente para que el área que se cose permanezca en pantalla.
Alcance de puntada establecido para redibujar desde este punto

Digitizer EX Libro de InstruccionesCapítulo 5 Ver diseños
40
Cómo ver detalles del diseño
Pinche en el icono Abrir. El diálogo Abrir muestra una información limitada sobre los diseños seleccionados en el panel de vista preliminar.
Cuando usted abre un diseño, la barra de estatus muestra datos del diseño, como el número total de puntadas.
Ver la presentación preliminar de un diseño
La presentación preliminar contiene una imagen preliminar del diseño e información fundamental, incluidos el tamaño del diseño, la secuencia de color y otras instrucciones especiales. Vea también Imprimir diseños.
Cómo tener una vista preliminar de la impresión de un diseño
1 Pinche en el icono Presentación preliminar. La impresión del diseño aparece en una ventana de vista preliminar.
2 Ajuste la visualización tal y como precise:Para cambiar la orientación del papel, pinche en Horizontal o Vertical. Para cambiar la información que se muestra, pinche en Opciones. Vea también Establecer las opciones de impresión.Para imprimir el diseño, pinche en Imprimir. Para cerrar la presentación preliminar, pinche en Cerrar.
¡Pruebe ésto! Use Zoom para acercar para ver la imagen más de cerca. Los diseños grandes pueden mostrarse en varias páginas.
Pinche en Estándar > Presentación preliminar para tener una vista preliminar en pantalla de la impresión del diseño.
Número total de puntadas
Dimensiones del diseño
Color de hilo de objeto seleccionado

41
Capítulo 6
Seleccionar objetos
Digitizer EX EasyDesign le proporciona variados modos de seleccionar los objetos que forman un diseño de bordado. Puede seleccionar todos los objetos para modificar el conjunto del diseño u objetos individuales para modificarlos con mayor precisión.
Esta sección explica cómo seleccionar objetos usando las herramientas de selección y el teclado. Le muestra cómo seleccionar mientras se desplaza por el diseño y cómo seleccionar objetos de un color específico. También puede seleccionar puntadas individuales en EasyEdit. Vea también Edición de puntadas.
Seleccionar todos los objetos de un diseño
La herramienta Seleccionar proporciona diversos modos para seleccionar objetos, incluidos señalar y pinchar, selección por medio de caja de delimitación, y – conjuntamente con las teclas Mayús+Tab – la selección de objetos primero/último y siguiente/previo. También puede seleccionar todos los objetos para aplicar cambios a un diseño entero. Vea también Referencia rápida.
Cómo seleccionar todos los objetos de un diseño
Seleccione Editar > Seleccionar todo o pulse Ctrl+A. Aparecen manecillas de tamaño alrededor del diseño entero.
Para deseleccionar, pulse X o Esc.
Seleccionar objetos mediante señalar y pinchar
Click Editar > Seleccionar y pinche en un objeto para seleccionarlo.
Seleccionados todos los objetos
Ningún objeto seleccionado

Digitizer EX Libro de InstruccionesCapítulo 6 Seleccionar objetos
42
Advertencia El modo más sencillo de seleccionar objetos es señalar y pinchar con el ratón teniendo la herramienta Seleccionar activada. Con las teclas Mayús y Ctrl puede seleccionar múltiples objetos.
Cómo seleccionar objetos mediante señalar y pinchar
1 Pinche en el icono Seleccionar. 2 Pinche en el objeto que desea seleccionar.
Cuando pincha en un objeto, las manecillas de selección aparecen alrededor de éste. Puede pinchar en cualquier lugar dentro de estos límites para pinchar y arrastrar el objeto.
Para seleccionar una gama de artículos, mantenga pulsada Mayús mientras selecciona. Para seleccionar artículos múltiples, mantenga pulsada Ctrl mientras selecciona.
¡Pruebe ésto! Para seleccionar un objeto que está detrás de otro objeto, use el zoom para acercar y pinche en el límite. También puede posicionar el puntero sobre el objeto, manteniendo pulsada la tecla 2, y pinchando hasta que el objeto quede seleccionado. Cada pinchazo selecciona el siguiente objeto superpuesto.
Seleccionar objetos con una caja de delimitación
Con la herramienta Seleccionar activada, puede seleccionar objetos arrastrando una caja de delimitación alrededor de ellos.
Cómo seleccionar objetos con una caja de delimitación
1 Pinche en el icono Seleccionar. 2 Arrastre una caja de delimitación alrededor de los
objetos que desee seleccionar. Los objetos quedan seleccionados cuando suelta el botón del ratón.
Nota A menos que ya hayan sido agrupados, únicamente los objetos completamente dentro de la caja de delimitación quedarán seleccionados cuando suelte el botón del ratón. Vea también Agrupar objetos.
Seleccionar una gama de objetos mediante señalar y pinchar
Puede seleccionar una gama de objetos manteniendo pulsada la tecla Mayús mientras pincha en el primer y último objeto de una gama.
Cómo seleccionar una gama de objetos mediante señalar y pinchar
1 Pinche en el icono Seleccionar. 2 Pinche en el primer objeto de la gama y mantenga
pulsada Mayús. 3 Pinche en el último objeto de la gama.
Todos los objetos de la secuencia de cosido entre el primero y el último objeto seleccionado quedan seleccionados.
Pinche en Editar > Seleccionar y arrastre una caja de delimitación alrededor del objeto a seleccio-nar.
Pinche en un objeto
Mantenga pulsada Ctrl y pinche en otro objeto
Ctrl +
Pinche en Editar > Seleccionar junto con la tecla Mayús para seleccionar una gama de objetos.
Arrastre una caja de delimitación alrededor de
los objetos
Los objetos quedan seleccionados

Digitizer EX Libro de InstruccionesCapítulo 6 Seleccionar objetos
43
Nota Para este método, le ayudará conocer la secuencia de cosido del diseño. Vea Desplazarse por objeto para más información.
Seleccionar objetos con Seleccionar con polígono
En ocasiones la herramienta Seleccionar no proporciona un control suficientemente refinado. La herramienta Seleccionar con polígono le permite seleccionar objetos individuales dibujando un límite alrededor de ellos. Use Seleccionar con polígono para seleccionar objetos con una caja de delimitación.
Cómo seleccionar objetos con Seleccionar con polígono
1 Pinche en el icono Seleccionar con polígono. 2 Marque puntos de referencia alrededor del objeto u
objetos que desee seleccionar.
Los objetos que desee seleccionar deben encontrarse completamente dentro del límite.
3 Pulse Intro para seleccionar.
Seleccionar objetos mientras se desplaza a través de un diseño
En EasyDesign, puede seleccionar objetos conforme se desplaza por el diseño. Desplazarse está normalmente asociado a la verificación de la secuencia de cosido. Vea también Seleccionar puntadas mientras se desplaza.
Cómo seleccionar objetos mientras se desplaza a través de un diseño
1 Pinche en el icono Saltar por objeto y desplácese por el diseño, deteniéndose justo antes del objeto a seleccionar. Vea Desplazarse por objeto para más información.
2 Pinche en el icono Seleccionar. 3 Pinche en el icono Seleccionar puntada mientras
se desplaza. 4 Continúe desplazándose por el diseño.
A medida que usted 'viaja' o se desplaza, se van seleccionando los objetos.
5 Cuando haya terminado de seleccionar, pinche otra vez en el icono Seleccionar puntada mientras se desplaza para desactivarlo.
Pinche en Editar > Seleccionar con polígono para seleccionar objetos con una caja de delimitación.
Pinche en el primer objeto
Mantenga pulsada Mayús y pinche en el último objeto
Marque puntos de referencia alrededor del objeto u objetos a seleccionar
Pinche en Editar > Seleccionar para seleccionar objetos.
Pinche en Ver > Saltar por objeto para desplaz-arse por objetos. Pinche en Ver > Seleccionar puntada mientras se desplaza para seleccionar objetos mientras se desplaza.
Deténgase antes del primer objeto a seleccionar
Los objetos cambian de color a medida que quedan seleccionados

Digitizer EX Libro de InstruccionesCapítulo 6 Seleccionar objetos
44
Nota Si un objeto ya está seleccionado, queda deseleccionado cuando se desplaza a través de él.
Para seleccionar más objetos, continúe desplazándose manteniendo pulsada la tecla Ctrl. Para dejar un objeto fuera de la selección, suelte Ctrl antes de desplazarse a través de él.
Seleccionar colores mientras se desplaza a través de un diseño
En EasyDesign, usted puede seleccionar colores mientras se desplaza por el diseño. Desplazarse está normalmente asociado a la verificación de la secuencia de cosido. Vea también Seleccionar puntadas mientras se desplaza.
¡Pruebe ésto! Puede seleccionar objetos de un color usando Ver > Mostrar > Color seleccionado únicamente. Vea Ver partes de un diseño para más información.
Cómo seleccionar colores mientras se desplaza a través de un diseño
1 Desplácese por el diseño, deteniéndose justo antes del color a seleccionar. Vea Desplazarse por objeto para más información.
2 Pinche en el icono Saltar por color.
3 Pinche en el icono Seleccionar. 4 Pinche en el icono Seleccionar puntada mientras
se desplaza. 5 Continúe desplazándose por el diseño.
A medida que usted se desplaza, se van seleccionando los colores.
6 Cuando haya terminado de seleccionar, pinche otra vez en el icono Seleccionar puntada mientras se desplaza para desactivarlo.
Nota Si un color ya está seleccionado, queda deseleccionado cuando se desplaza a través de él.
Para seleccionar más objetos, continúe desplazándose manteniendo pulsada la tecla Ctrl. Para dejar un objeto fuera de la selección, suelte Ctrl antes de desplazarse a través de él.
Seleccionar y ver objetos con diálogo Volver a secuenciar
La diálogo Volver a secuenciar proporciona un listado secuencial de los objetos de bordado tal como están digitalizados, agrupados por ’bloque de color’. Es un diálogo ‘sin modalidad’, que significa que permanece en la ventana de diseño mientras lo necesita y ofrece un medio fácil de seleccionar objetos y verlos. Está sincronizada con la Ventana de diseño, actualizándola de modo dinámico cada vez que usted manipula objetos. Está normalmente anclada a la derecha de la Ventana de diseño pero puede arrastrarla a la posición que usted requiera y cambiarla de tamaño. Vea también Objetos y detalles de objetos.
Nota Puede usar la diálogo Volver a secuenciar para sujetar y soltar objetos. Puede emplearla también para cortar, copiar y pegar, volver a secuenciar y también ramificar objetos. Vea también Volver a secuenciar los diseños.
Pinche en Editar > Seleccionar para seleccionar objetos.
Pinche en Ver > Saltar por color para desplazarse por color.
Pinche en Ver > Seleccionar puntada mientras se desplaza para seleccionar colores mientras se desplaza.
Deténgase antes del primer objeto a seleccionar
Use Editar > Volver a secuenciar para activar y desactivar la diálogo Volver a secuenciar. Úsela para seleccionar y ver objetos en un diseño.
Los objetos cambian de color a medida que quedan seleccionados

Digitizer EX Libro de InstruccionesCapítulo 6 Seleccionar objetos
45
Cómo seleccionar y ver objetos con la diálogo Volver a secuenciar
1 Pinche en el icono Volver a secuenciar. Se abrirá la diálogo Volver a secuenciar. Puede anclarse a la izquierda o la derecha de la ventana de diseño, o puede arrastrarlo a cualquier posición.
En la modalidad de color, la diálogo Volver a secuenciar muestra un icono separado para cada bloque de color en el diseño, en el orden de la secuencia de cosido. También indica el código de color de hilo junto con el número de objetos que usan el color.
2 Pinche en el botón Objetos para ver los objetos del diseño. La diálogo Volver a secuenciar muestra un icono separado para cada objeto del diseño. Se muestra asimismo el número de puntadas de cada uno, junto con la clase de objeto y la clase de puntada usada en su creación.
¡Pruebe ésto! Pinche con el botón derecho para acceder a determinados comandos a través del menú desplegable, incluidos sujetar/soltar y detalles del objeto.
3 Pinche en un icono para seleccionar un bloque de color y/u objetos individuales. Cuando se selecciona un bloque de color, todos sus objetos componentes están también seleccionados.
Para seleccionar una gama de objetos, mantenga pulsada la tecla Mayús mientras pincha. Para seleccionar objetos múltiples, mantenga pulsada la tecla Ctrl mientras pincha. Para deseleccionar todos los objetos, pinche lejos de los objetos o los bloques de color. Pinche para ver
objetos de diseño
Pinche para ver secuencia de colores
Pinche con botón derecho para acceder a menú desplegable

46
Capítulo 7
Cuadrículas y aros
Se necesita un aro para mantener el tejido firme mientras se cose en la máquina. Están disponibles en tamaños diferentes. Digitizer EX V3.0 le permite seleccionar de entre una muy amplia gama de aros estándar suplidos de fábrica. Si usted cuenta con un aro que no aparece en la lista, puede definir un aro personalizado desde el inicio, o basarlo en un aro estándar. En la Ventana de diseño se muestra una representación del aro seleccionado, lo que proporciona una guía o directriz para ajustar el tamaño del diseño y posicionarlo.
Esta sección describe cómo establecer el espaciado de cuadrícula en Digitizer EX. También cubre el cambio de aros y la definición de aros personalizados propios. Explica la división de diseños en un Aro MA a la hora de enviar a máquina además de cómo cambiar los planos de fondo de los aros.

Digitizer EX Libro de InstruccionesCapítulo 7 Cuadrículas y aros
47
Establecer los espaciados de cuadrícula
Use las líneas de la cuadrícula para ayudarle a alinear con precisión o ajustar el tamaño de objetos de bordado. Active o desactive la cuadrícula, o cambie el espaciado de cuadrícula tal como necesite.
Cómo establecer los espaciados de cuadrícula
1 Seleccione Instalar > Medio de trabajo.Se abrirá el tabulador Medio de trabajo > Visualización.
2 Seleccione la casilla Mostrar cuadrícula para mostrar la cuadrícula.
3 Ajuste el Espaciado de cuadrícula moviendo el dispositivo deslizante.El valor de espaciado se muestra por encima del dispositivo.
¡Pruebe ésto! Para usar estas configuraciones como predeterminadas para la plantilla actual, pinche en Guardar. Vea también Crear nuevos diseños.
4 Pinche en Aceptar.
Cambiar planos de fondo
En Digitizer EX, puede establecer el color dentro del aro para que coincida con el tejido sobre el que pretende coser. También puede establecer un color de fondo fuera del aro a modo de contraste.
Alternativamente, puede añadir tejidos de fondo basados en muestras incluidas con el software. Los planos de fondo son tratados como detalles del diseño y se guardan con el diseño.
Cambiar colores de plano de fondo
Establezca el color dentro del aro para que coincida con el tejido sobre el que pretende coser. También puede establecer un color de fondo fuera del aro a modo de contraste. Vea también Trabajar con tejidos.
Cómo cambiar el color de plano de fondo
1 Seleccione Instalar > Medio de trabajo o pinche con el botón derecho dentro de la Ventana de diseño y seleccione desde el menú desplegable.
Se abre el diálogo Medio de trabajo.
2 Si no está ya seleccionada, seleccione la opción Colores.
3 Seleccione la opción Dentro de aro o Fuera de aro según la necesite:
SeleccioneMostrar
cuadrícula
Grid spacing: 10 mm Grid spacing: 4 mm
Use Instalar > Medio de trabajo para cambiar los colores de fondo.
Escoja Medio detrabajo
Escoja cambiar elfondo dentro o fuera
del aro

Digitizer EX Libro de InstruccionesCapítulo 7 Cuadrículas y aros
48
4 Seleccione un color de la paleta o mezcle el suyo. Vea Mezclar su propio color de plano de fondo abajo.
5 Pinche en Aceptar.
Cambiar tejidos de plano de fondo
Establezca el color dentro del aro para que coincida con el tejido sobre el que va a coser. Vea también Trabajar con tejidos.
Cómo cambiar el tejido de plano de fondo
1 Seleccione Instalar > Medio de trabajo o pinche con el botón derecho dentro de la Ventana de diseño y seleccione desde el menú desplegable.Se abre el diálogo Medio de trabajo.
2 Seleccione la opción Tejidos.El diálogo cambia tal como se muestra.
3 Pinche en el botón Examinar tejidos. El diálogo Seleccionar tejido muestra una selección de muestras de tejido de las que puede seleccionar.
¡Pruebe ésto! Usted puede añadir sus propias muestras de tejido a la carpeta de Tejidos en cualquiera de los formatos de archivo con soporte. También puede examinar en otra carpeta en su PC y seleccionar un archivo en cualquiera de estos formatos. Vea también Formatos de archivo de bordado soportados.
4 Seleccione una muestra de tejido y pinche en Abrir, o simplemente pinche dos veces en el archivo.El tejido seleccionado se muestra en la vista preliminar de aro en el diálogo Medio de trabajo.
5 Pinche en Aceptar.El tejido seleccionado se aplica a toda la Ventana de diseño.
Mezclar su propio color de plano de fondo
Puede crear un nuevo color de fondo para usarlo con el diseño actual. Todo diseño nuevo usa los colores predeterminados.
Cómo mezclar su propio color de plano de fondo
1 Seleccione Instalar > Medio de trabajo.Se abre el diálogo Medio de trabajo.
Opción FinalidadFuera de aro
Cuando está seleccionada, usted escoge un color de fondo para aplicarlo al área fuera del aro, o cuando no se muestra el aro, a toda la Ventana de diseño.
Dentro de aro
Cuando está seleccionada, se puede apli-car un color de fondo dentro del aro.
Área interior del aro recoloreada
Área exterior del aro recoloreada
Vista preliminarde tejido
Pinche paraescoger muestra
Use Instalar > Medio de trabajo para mezclar un nuevo color de fondo.

Digitizer EX Libro de InstruccionesCapítulo 7 Cuadrículas y aros
49
2 Seleccione una cuña de color en la paleta.3 Pinche en Mezclar color.
Se abre el diálogo Color.
4 De la tabla Colores básicos, seleccione un color que se más se aproxime al color que usted quiere.
5 Pinche y arrastre el cursor de cruz sobre el espectro de colores para obtener el color exacto que usted requiere.
6 Arrastre el dispositivo deslizante a la derecha del espectro de colores para ajustar el brillo del color.Los valores de Matiz, Luminosidad y Saturación (HLS en sus siglas inglesas) y Rojo, Verde y Azul (RGB en sus siglas inglesas) aparecen en la esquina inferior derecha del diálogo. Introduzca estos valores directamente si quiere definir un color exacto.
7 Cuando haya mezclado el color, pinche en Añadir a colores personalizados y luego pinche en Aceptar.El color nuevo aparece en la cuña de color seleccionado.
Nota El color nuevo se guarda únicamente con este diseño. Los diseños nuevos emplean los colores predeterminados.
Seleccionar aros
Cada vez que usted crea un diseño nuevo, por defecto aparece en medio de la Ventana de diseño un aro individual que representa el aro de bordado
que usted conecta a la máquina de bordado. El aro seleccionado se guarda con el diseño en el formato nativo de archivo JAN. También es guardado en el archivo JEF que lee la máquina. Hay disponible una gama de tamaños de aros para una amplia variedad de clases de diseño. Usted puede cambiar la orientación del aro en la pantalla para hacer más fácil la tarea de digitalización. Vea también Girar aros.
Asegúrese de que tiene el aro correcto seleccionado y que el diseño encaja en el área de diseño en su máquina de bordado. Cuando la máquina lee el archivo JEF, el área de cosido está limitada por la clase de aro seleccionada.
Cambiar aros
Es una buena idea tener el aro correcto seleccionado antes de coser un diseño. Aunque en ocasiones puede que quiera cambiar aros antes de coser. Los controles de la lista desplegable Clase de aro le permiten confirmar rápidamente qué aro está en uso y cambiarlo en cualquier momento. De la gama disponible, seleccione el aro más pequeño que se ajuste al diseño. Vea Clases de aro con soporte para más información.
Cómo cambiar aros
Seleccione una clase de aro por alguno de los medios siguientes:
Seleccione del menú desplegable Clase de aro en la barra de herramientas de Visualización.
Seleccione Instalar > Medio de trabajo y seleccione un aro de la lista Aro.
Pinche para mezclar colorSeleccione color a reemplazar
Nuevo color
Use la lista desplegable Clase de aro para cambiar aros.
Seleccione la clasede aro disponible

Digitizer EX Libro de InstruccionesCapítulo 7 Cuadrículas y aros
50
¡Pruebe ésto! Puede cambiarse el color de fondo del aro. Vea Cambiar planos de fondo para más información.
Nota Cuando usted abre ciertos diseños de muestra, el software asume que diseños anteriores creados para adecuarse a un aro de 126x110 mm todavía requieren este tamaño. Si usted desea ver diseños más antiguos en el nuevo tamaño de aro, simplemente cambie a otro aro y luego revierta a Aro ST (126x110).
Centrar aros
La función Centrado automático asegura que el centro del aro (o centro de desplazamiento en el caso de los aros de estilo más antiguo – es decir, Aro No.1 y 3) – se posiciona automáticamente en el centro del diseño actual, o en el punto (0, 0) de la ventana de diseño actual mientras que el diseño no contenga ninguna puntada. De lo contrario, el centro del aro – o el centro de desplazamiento para aros antiguos – queda fijado en el punto (0, 0) de la ventana actual de diseño.
Cómo centrar el aro
1 Abra el diálogo Medio de trabajo:Seleccione Instalar > Medio de trabajo.Pinche con el botón derecho en la ventana de diseño sin tener nada seleccionado y luego seleccione Medio de trabajo.
2 Marque la casilla Centrado automático del tabulador Visualización.
Girar aros
La herramienta Girar aro le permite girar el aro para hacer más fácil la digitalización. El mecanismo de acoplamiento está indicado tanto en la pantalla como en las hojas de trabajo impresas. Por ello puede distinguir la orientación del diseño respecto al aro y decidir cómo posicionarlo. Gire el aro actual por alguno de los medios descritos más adelante.
Cómo girar el aro
Pinche en el icono Girar aro 90° Sentido contrario a agujas de reloj / Sentido de agujas de reloj
Pinche con el botón derecho en cualquier parte de la Ventana de diseño no teniendo nada seleccionado, y entonces seleccione Girar aro > 90° Sentido contrario a agujas de reloj o 90° Sentido de agujas de reloj.
Use Combinar > Girar aro 90° Sentido contrario a agujas de reloj / Sentido de agujas de reloj para girar el aro 90° en una de las dos direcciones.
Seleccione centrado automático
Escoja opciónde rotación

Digitizer EX Libro de InstruccionesCapítulo 7 Cuadrículas y aros
51
Configuración de aros para diseños grandes
Surge un problema cuando usted crea un diseño grande que tiene múltiples elementos esparcidos por una gran área que no puede caber en un aro individual. Usando las funciones de la barra de herramientas Combinar, puede combinar uno o más diseños en un aro individual o colocar aros múltiples sobre el trazado de un diseño grande. Pueden entonces enviarse a la máquina de bordado como archivo JEF individual por cada configuración de aros (en inglés, hooping). También puede imprimir una plantilla que puede usarse para posicionar cada una de las porciones en aro de un diseño.
Nota Digitizer EX da soporte a los aros MA y Giga de Wilcom. Son aros de dos posiciones que expanden el área de cosido disponible. A la hora de enviar a máquina, en la mayoría de los casos EasyDesign creará solo un archivo, puesto que las
dos posiciones de aro se guardan en un único archivo JEF. Vea Enviar diseños con aros de posición múltiple para más información.
¡Pruebe ésto! EasyDesign le permite definir un área de trabajo de hasta 3m x 3m. Vea Crear trazados ornamentales para más información.
Secuencia de hooping
Cuando un diseño grande, o el trazado del diseño, requiere configuraciones de aro (hooping) múltiples, es importante establecer el orden de cosido para que los objetos del primer plano se cosan después de los del fondo. EasyDesign le permite establecer la posición y la secuencia de cada aro. Loa aros múltiples reciben un código de color, tal como sigue, según su posición en la secuencia:
Nota En el caso muy improbable de que use más de ocho configuraciones de aro, la secuencia de colores se repite, siempre y cuando ninguna de las posiciones de aro creadas sea eliminada.
Cómo configurar el aro de un diseño grande
1 Abra o cree el diseño grande o el trazado del diseño que quiere coser. Vea también Crear trazados ornamentales.
Use Combinar > Modalidad combinar para activar las funciones de Combinar.
Use Combinar > Añadir aro para centrar un nuevo aro verticalmente en la Ventana de diseño.
Use Combinar > Eliminar aro para eliminar aros seleccionados de la Ventana de diseño.
Use Combinar > Calcular configuraciones de aro para evaluar las configuraciones de aro que resultarán del trazado de aro actual.Pinche en Combinar > Girar aro con los botones izquierdo o derecho para girar un aro seleccio-nado 45° en una de las dos direcciones.
Aro Color1 Verde oscuro2 Azul3 Rojo4 Marrón5 Naranja6 Púrpura7 Verde azulado8 Aqua

Digitizer EX Libro de InstruccionesCapítulo 7 Cuadrículas y aros
52
2 Escoja el aro con que desea trabajar de la lista desplegable. Vea Seleccionar aros para más información.
3 Pinche en el icono Modalidad combinar.Ello coloca el diseño en la visualización de Modalidad combinar y activa las herramientas Añadir aro y Calcular configuraciones de aro.
Nota El primer aro no puede moverse hasta que se coloca un segundo aro en el diseño. Una vez añadido, el primero puede moverse a cualquier parte del diseño.
4 Pinche en el botón Añadir aro para añadir otra configuración de aro.
5 Posicione este sobre los elementos del diseño que quiere coser primero.
Advertencia Si quiere que un diseño repetido se cosa con una configuración de aro diferente, asegúrese de que está agrupado antes de crear su trazado ornamental. Vea Crear trazados ornamentales para más información.
6 Repita estos pasos tal como sea necesario.
¡Pruebe ésto! Puede seleccionar un aro diferente en cualquier momento. Ello cambiará todas las configuraciones de aro en el diseño.
7 Reposicione los aros adicionales y, si fuera necesario, gírelos para que cubran completamente todos los objetos del diseño.
Pinche en el icono Girar aro con botones izquierdo y derecho del ratón para girar un aro seleccionado en 45° en una de las dos direcciones.También puede pinchar en el aro otra vez y girar los aros por medio de las manecillas de rotación y el punto central de rotación.
¡Pruebe ésto! Empuje los aros seleccionados a su posición usando las teclas de flecha.
8 Elimine aros tal como lo precise con el icono Eliminar aro o la tecla Supr del teclado.
9 Repita estos pasos hasta que todos los elementos del diseño queden cubiertos.Todos los elementos del diseño quedan mostrados en verde.

Digitizer EX Libro de InstruccionesCapítulo 7 Cuadrículas y aros
53
10 Finalmente, pinche en el icono Calcular configuraciones de aro para evaluar las configuraciones de aro que resultarán del trazado de aros actual.
Ahora está listo para guardar el diseño en uno o más archivos, o para enviarlo a la máquina. Vea Leer y escribir archivos de diseño para más información. Vea también Enviar diseños a máquina.
¡Pruebe ésto! Imprima una copia del diseño que muestre las posiciones de aro para ayudarse a coserlo en el orden correcto de configuraciones de aro. Vea Imprimir trazados de diseños para más información.
Definir aros personalizados
Si está empleando un tamaño de aro que no está en la lista de aros, puede definir el suyo propio y guardarlo para usarlo posteriormente. Se pueden definir o editar dos clases de aro en Digitizer EX – Rectangular y Ovalado.
Se necesitan aros personalizados porque hay disponibles aros nuevos para máquinas de coser con mayor frecuencia que con la que es actualizado el software. Además, algunas máquinas incluyen adaptadores de aro para aros de terceros que tienen que ser definidos en el software.
Digitizer EX graba el área de bordado de los aros personalizados en el archivo JEF, que luego puede ser leído por máquinas de agujas múltiples para determinar el área de cosido. Por otra parte, el área de cosido de las máquinas de aguja individual viene determinada por la clase de aro seleccionada. Si el archivo contiene un código de aro ‘no estándar’ (personalizado), el tamaño del aro se basa automáticamente en el tamaño del diseño que se usa para limitar el área de cosido.
Nota Si usted abre un archivo JAN que contiene un aro personalizado no incluido en la lista de aros, o si el aro tiene el mismo nombre que un listado pero de diferente clase y/o configuraciones, Digitizer EX crea un nuevo aro personalizado con las mismas características y lo etiqueta con un nombre generado por el sistema.
Cómo definir o editar un aro personalizado
1 Seleccione Instalar > Medio de trabajo o pinche con el botón derecho dentro de la Ventana de diseño y seleccione Medio de trabajo del menú desplegable.Se abre el diálogo Medio de trabajo > Visualización.
Altura totalAltura derectángulo
Anchura

Digitizer EX Libro de InstruccionesCapítulo 7 Cuadrículas y aros
54
2 Elija la opción preferida:
Tanto si elige crear un aro como si elige editar uno existente, se abre el diálogo Crear/Editar aro.
3 En el panel Formato, seleccione Rectángulo u Óvalo tal como necesite.
4 Ajuste las configuraciones en el panel Dimensiones tal como necesite:
Para un aro ovalado, introduzca Rectángulo Altura, Altura total y Anchura.Para un aro rectangular, introduzca la Altura y la Anchura del rectángulo.
¡Pruebe ésto! Puede crear un aro circular introduciendo ‘0’ en el campo Rectángulo Altura y estableciendo los campos Anchura y Altura total en el mismo tamaño.
Advertencia Para evitar la posibilidad de que la aguja golpee el borde del aro, la definición de tamaño debe ser del área de bordado del aro y no sus dimensiones externas.
5 Guarde la definición del aro nuevo o editado:Si va a guardar un aro modificado, pinche en el botón Guardar aro.Si va a guardar la definición como un aro nuevo, pinche en el botón Guardar aro como e introduzca un nombre de aro en el diálogo Guardar aro como.
6 Pinche en Guardar.7 Pinche en Aceptar para cerrar el diálogo Medio de
trabajo.
Opción FinalidadCrear aro Este botón accede al diálogo Crear/Editar
aro, que se emplea tanto para crear aros nuevos como para editar los ya existentes.
Editar aro Seleccione un aro personalizado en la lista de Aro, y el botón Editar aro se vuelve dis-ponible. Este botón da acceso al mismo diálogo Crear/Editar aro.
Eliminar aro
Seleccione un aro personalizado en la lista de Aro y pinche en el botón Eliminar aro para quitarlo de la lista. Se le pedirá que lo confirme.
Opciones de aropersonalizado
Seleccione laclase de aro
necesaria
Definadimensiones de aro
Definadimensiones
de aro
Mi aro rectangular

55
Parte II
Conceptosfundamentales dela digitalización
En EasyDesign, los diseños se componen de formas básicas u ‘objetos de bordado’. Estos son parecidos a objetos de dibujo normales en tanto que tienen ciertas características definitorias o ‘propiedades’, tales como color, tamaño, posición, etc. También tienen propiedades específicas de bordado, como la clase y la densidad de puntada.
Digitalización manual
En esta sección se describe cómo digitalizar formas con los métodos más importantes de digitalización. También explica cómo ajustar las configuraciones de digitalización para obtener resultados óptimos. Vea Digitalización manual para más información.
Puntadas de relleno
Esta sección explica cómo seleccionar una clase de puntada para un objeto y cómo cambiar las configuraciones de puntada para obtener los mejores resultados. Las clases de puntada de relleno descritas aquí incluyen Plumetís, Trenza, y en Relieve. Vea Límite & Puntadas de relleno para más información.
Estampas de bordado y motivos
Esta sección se describe cómo insertar estampas en su diseño y cómo ajustarlas para conseguir los resultados apetecidos. También explica cómo crear corridos y rellenos de motivo con la biblioteca de motivos integrada. Vea Estampas de bordado y motivos para más información.
Colores de hilo
En esta sección se describe cómo seleccionar colores desde el Mapa de colores y cómo cambiar los colores de fondo en el interior y/o en el exterior del aro. Vea Colores de hilo para más información.

56
Capítulo 8
Digitalización manual
En Digitizer EX, usted construye diseños a partir de formas básicas u ‘objetos de bordado’. Los objetos de bordado tienen ciertas características definitorias o ‘propiedades’, como color, tamaño, posición, etc. También tienen propiedades específicas de bordado, como la clase y la densidad de puntada.
Las propiedades del objeto que usted crea se definen mientras usted digitaliza, pero pueden modificarse en cualquier momento. La propiedad más importante de un objeto de bordado es su clase de puntada. Las diferentes clases de puntada se adecúan a diferentes formas. Vea Seleccionar puntadas de relleno para más información.
En esta sección se describe cómo digitalizar formas con los métodos más importantes de digitalización. También explica cómo ajustar las configuraciones de digitalización para obtener resultados óptimos.
Usar métodos de digitalización
El proceso de creación de objetos de bordado en la pantalla se llama ‘digitalización’. Como la creación de diseños en aplicaciones gráficas, implica el uso de ciertas herramientas de ’entrada’ o ‘digitalización’. Son similares a las herramientas de dibujo, excepto por el hecho de que el resultado final lo constituyen objetos de bordado en lugar de objetos de dibujo.
Seleccionar métodos de digitalización
Los diferentes métodos o ‘herramientas’ de digitalización se adecúan a la creación de
Use Digitalizar > Linea Corrida para colocar una fila de puntadas de línea individual a lo largo de una línea digitalizada.
Use Digitalizar > Relleno de ángulo en giro para crear columnas de anchura y ángulo de puntada variables.
Use Digitalizar > Orla para digitalizar columnas u orlas de anchura fija.
Use Digitalizar > Relleno Paralelo para digitalizar formas cerradas con puntadas de relleno.
Use Digitalizar > Relleno Paralelo Rectángulo para digitalizar rectángulos con puntadas de rel-leno.
Use Digitalizar > Relleno Paralelo Círculo para digitalizar círculos con puntadas de relleno.

Digitizer EX Libro de InstruccionesCapítulo 8 Digitalización manual
57
diferentes formas o elementos del diseño. Los métodos de entrada se dividen, grosso modo, en dos categorías – de límite y de relleno. Los métodos de digitalización de Linea Corrida se emplean para digitalizar límites. Relleno Angulo de Giro y Borde se emplean para crear formas de columna con diferentes características. Relleno Paralelo, la herramienta de digitalización de uso más extendido, puede emplearse para crear casi cualquier forma cerrada.
Puntos de referencia y puntos de control en EasyDesign
Tras seleccionar un método de digitalización, usted digitaliza las formas de la misma manera, marcando ‘puntos de referencia’ a lo largo de un límite u orla. En general, tiene que marcar un punto de referencia donde:
un límite curvo cambia la curvaturael límite tiene esquinasel límite cambia de línea recta a curva
Siempre debe usar el botón izquierdo del ratón para marcar un punto de esquina (ángulo) y el botón derecho del ratón para marcar un punto de curva. Dos puntos marcados con el botón izquierdo del ratón se conectan siempre por medio de una línea recta. Tres puntos marcados con el botón derecho del ratón se conectan siempre mediante una línea curva.
Los puntos de referencia que usted marca al digitalizar la forma se convierten en los ‘puntos de control’ del ’objeto’ de bordado resultante. Los puntos de control aparecen en los límites del objeto y se emplean para editar o ‘transformar’ los
objetos. Las acciones de edición pueden ser reformar, graduar (cambiar de tamaño), espaciar las letras o cambiar los puntos de entrada y salida. Vea Modificar diseños para más información.
¡Pruebe ésto! La mayoría de los puntos de control individuales pueden añadirse, eliminarse, moverse o cambiarse, bien a puntos de esquina, bien a puntos de curva. Algunos puntos de control tienen una función específica y no pueden ser eliminados – por ejemplo, los puntos de entrada. Vea Reformar objetos para más información.
Digitalizar líneas
Use la herramienta Linea Corrida para digitalizar líneas de cosido de corrido simple o triple. Esta herramienta se emplea normalmente para añadir orlas a los diseños.
¡Pruebe ésto! Digitizer EX hace fácil la tarea de convertir líneas en orlas de Plumetís a través del tabulador Detalles de objeto > Puntada de línea. Vea Establecer anchura y densidad de columna para más información.
Crear líneas de corrido
Herramienta Línea de corrido
Herramienta Relleno Paralelo
Herramienta Orla
Use Digitalizar > Linea Corrida sencillo para colocar una fila de puntadas de corrido sencillo a lo largo de una línea digitalizada. Use Digitalizar > Linea Corrida triple para colocar una fila de puntadas triples de corrido a lo largo de una línea digitalizada. Use Digitalizar > Linea Corrida de motivo para colocar una fila de puntadas de corrido de motivo a lo largo de una línea digitalizada. Use Digitalizar > Linea Corrida escultura para colocar una fila de puntadas de corrido escultura a lo largo de una línea digitalizada.

Digitizer EX Libro de InstruccionesCapítulo 8 Digitalización manual
58
Digitalice líneas de cosido corrido sencillo o triple con las herramientas Linea Corrida. Cree objetos pinchando en los botones derecho e izquierdo del ratón para marcar los puntos de referencia y así formar un límite. Use el botón izquierdo para introducir puntos de esquina y el botón derecho para introducir puntos de curva. Puede cambiar la longitud y la clase de puntada en el tabulador Puntada de línea del diálogo Detalles de Objeto. Preestablezca los valores de Linea Corrida cambiando las propiedades actuales antes de digitalizar. Vea Establecer los detalles actuales del objeto para más información.
Cómo crear Linea Corrida
1 Pinche en un icono de Linea Corrida. 2 Digitalice la forma de la línea marcando puntos de
referencia. Pinche en el botón izquierdo para introducir puntos de esquina. Pinche en el botón derecho para introducir puntos de curva.
Para forzar la línea a incrementos de 15°, mantenga pulsada la tecla Ctrl mientras digitaliza.
Para obtener un arco circular perfecto, marque tres puntos pinchando en el botón derecho. Donde se unen las curvas – bien a una línea recta, bien a otra curva – pinche para marcar el punto de conexión.
¡Pruebe ésto! Si se equivocara, pulse Retroceso para eliminar el último punto de referencia, después continúe digitalizando.
3 Pulse Intro para terminar de digitalizar la línea.
Cambiar clase de puntada de Linea Corrida
Usted cambia la clase de puntada de Linea Corrida en el diálogo Detalles de Objeto . Puede escoger corrido sencillo o triple. Linea Corrida coloca una sola fila de puntadas de corrido a lo largo de una línea digitalizada. Corrido triple repite cada puntada tres veces para conseguir una línea más gruesa. Vea también Crear corridos de motivo.
Cómo establecer la clase de puntada de Linea Corrida
1 Pinche dos veces en el objeto de Linea Corrida. Se abrirá el diálogo Detalles de Objeto > Puntada de línea.
Use Digitalizar > Linea Corrida afelpado para colocar una fila de puntadas de corrido afelpado a lo largo de una línea digitalizada. Use Digitalizar > Linea Corrida pespunte para colocar una fila de puntadas de corrido de pespunte a lo largo de una línea digitalizada. Use Digitalizar > Linea Corrida Punto de espiga para colocar una fila de puntadas de corrido de punto de espiga a lo largo de una línea digitali-zada.
Pinche en el botón derecho para puntos de curva
Pinche en el botón izquierdo para puntos de esquina
15
19
7
4
6
8
9
1011
1213
14
12
180°
270°
0°
30°
45°60°90°
Mantenga pulsado Ctrl para forzar la línea en incrementos de 15°
Sencillo
Longitud depuntada
654321
Triple 1
2
3
4
5
6

Digitizer EX Libro de InstruccionesCapítulo 8 Digitalización manual
59
2 Seleccione la clase de puntada Línea de corrido sencillo.
3 Pinche en Aceptar.
Establecer longitud de puntada de Linea Corrida
Para puntadas de Linea Corrida, establezca la longitud de puntada que sea apropiada a la forma digitalizada. Allí donde el objeto tenga curvas pronunciadas, seleccione una longitud de puntada más corta. Para reducir el número de puntadas en curvas más niveladas, aumente la longitud de puntada.
Nota Estos valores sólo se aplican a objetos creados con los métodos de digitalización de Linea Corrida. No afectan a los corridos de desplazamiento ni a las puntadas de refuerzo.
Cómo establecer la longitud de puntada de Linea Corrida
1 Seleccione y pinche dos veces en el objeto de Linea Corrida.
2 Se abre el diálogo Detalles de Objeto > Puntada de línea.
3 En el campo Longitud de Puntada, introduzca una longitud de puntada.
Si una línea tiene curvas cerradas y abruptas, reduzca la longitud, p. ej. , hasta 1,8 mm, para que las puntadas sigan la línea.
¡Pruebe ésto! Imite el bordado hecho a mano estableciendo la longitud de Corrido triple en 4,0 mm.
4 Pinche en Aceptar.
Digitalizar columnas de anchura fija
Use Borde para digitalizar orlas Plumetís. Se usa normalmente para digitalizar las orlas y límites de formas grandes. La herramienta Borde emplea la puntada Plumetís.
Crear columnas y orlas
Digitalice columnas y orlas de anchura fija con la herramienta Borde. Cree objetos pinchando en los botones derecho e izquierdo del ratón para marcar los puntos de referencia y así formar un límite. Use el botón izquierdo para introducir puntos de esquina y el botón derecho para introducir puntos de curva. Puede dejar la forma abierta o crear un orla uniendo el primero y el último punto de referencia.
Cómo crear columnas y orlas
1 Pinche en el icono Borde. 2 Digitalice la forma de la columna marcando los puntos
de referencia. Pinche en el botón izquierdo para introducir puntos de esquina. Pinche en el botón derecho para introducir puntos de curva.
Seleccione clase de puntada Línea de corrido sencillo
Introduzca longitud de puntada
Longitud de puntada 2,5 mm
Longitud de puntada 1,7 mm
Use Digitalizar > Borde para digitalizar columnas u orlas de anchura fija.

Digitizer EX Libro de InstruccionesCapítulo 8 Digitalización manual
60
¡Pruebe ésto! Si se equivocara, pulse Retroceso para eliminar el último punto de referencia, después continúe digitalizando.
3 Cuando haya acabado de digitalizar la línea:Pulse Intro para mantener la última puntada y colocar el punto de salida en el último punto marcado, oPulse la Barra espaciadora para omitir la última puntada y colocar el punto de salida en el lado opuesto de la columna.
¡Pruebe ésto! Para hacer una orla, ‘cierre’ la forma introduciendo el último punto de referencia exactamente encima del primero. Si los puntos no están exactamente uno encima del otro, las puntadas no harán el giro con suavidad alrededor de la esquina.
Establecer anchura y densidad de columna
Puede establecer la anchura exacta de las columnas de Borde en el diálogo Detalles de Objeto. El valor que usted establezca se convierte en la anchura por defecto para los objetos nuevos de Borde.
Cómo establecer la anchura y densidad de columna
1 Seleccione y pinche dos veces en el objeto (de orla o Corrido). Se abrirá el diálogo Detalles de Objeto > Puntada de línea.
2 Introduzca una anchura en el campo Anchura. 3 Arrastre el dispositivo deslizante para establecer la
densidad de puntada. Use una densidad menor para dar un efecto de zigzag
Use una densidad mayor cuando use hilo fino4 Pinche en Aceptar.
Digitalizar columnas de anchura variable
Use las herramientas Relleno Angulo de Giro para digitalizar columnas de anchura y ángulo de puntada variables. El límite se define mediante pares digitalizados de puntos de referencia, mientras que líneas que conectan los pares definen los ángulos de puntada.
Cómo digitalizar columnas de anchura variable
1 Pinche en un icono de Relleno Angulo de Giro. 2 Digitalice la forma marcando puntos de referencia en
lados alternos de la columna. Pinche en el botón izquierdo para introducir puntos de esquina.
5
4
3
1
2
6
7
Introduzca laanchura
necesaria dela columna
Use Digitalizar > Relleno Plumetís de ángulo en giro para crear columnas de relleno Plumetís de anchura variable y ángulo de puntada variables. Use Digitalizar > Relleno Trenza de ángulo en giro para crear columnas de relleno Trenza con anchura y ángulo de puntada variables. Use Digitalizar > Relleno Relieve de ángulo en giro para crear columnas de Relleno Relieve de anchura y ángulo de puntada variables. Use Digitalizar > Relleno Contorno de ángulo en giro para crear columnas de relleno Contorno de anchura y ángulo de puntada variables. Use Digitalizar > Relleno Radial de ángulo en giro para crear columnas de relleno Radial de anchura y ángulo de puntada variables.
Densidad baja Densidad alta

Digitizer EX Libro de InstruccionesCapítulo 8 Digitalización manual
61
Pinche en el botón derecho para introducir puntos de curva.
Marque un par de puntos donde cambie el límite y donde desee cambiar el ángulo de puntada.
Nota Los puntos de control de un par dado no tienen por qué ser del mismo tipo. Por ejemplo, uno puede ser punto de esquina, y el otro, punto de curva.
¡Pruebe ésto! Si se equivocara, pulse Retroceso para eliminar el último punto de referencia, después continúe digitalizando.
3 Cuando haya acabado de digitalizar la línea:Pulse Intro para mantener la última puntada y colocar el punto de salida en el último punto de referencia que haya digitalizado, oPulse la Barra espaciadora para omitir la última puntada y colocar el punto de salida en el lado opuesto de la columna.
¡Pruebe ésto! Si va a unir dos columnas, omita la última puntada en la primera columna para que el punto de salida esté cerca del punto de entrada de la siguiente columna.
Digitalizar formas complejas con ángulos fijos de puntada
Use las herramientas Relleno Paralelo para digitalizar formas grandes y complejas. La mayoría de las formas pueden ser digitalizadas con esta herramienta. Vea también Crear rellenos de motivo.
Cómo crear objetos de Relleno Paralelo
1 Pinche en un icono de Relleno Paralelo. 2 Digitalice el límite de la forma marcando los puntos de
referencia alrededor del perfil de la forma. Pinche en el botón izquierdo para introducir puntos de esquina. Pinche en el botón derecho para introducir puntos de curva.
¡Pruebe ésto! Siga las indicaciones de la barra de estado para ayudarle a digitalizar. Si se equivocara, pulse Retroceso para eliminar el último punto de referencia, después continúe digitalizando.
3 Cierre la forma. Para cerrar la forma con la misma clase de punto de referencia que el último que haya digitalizado – es decir, de esquina o de curva – simplemente pulse Intro. Para cerrar la forma usando una clase diferente de punto de referencia, marque el último encima del primero y pulse Intro.
Use Digitalizar > Relleno Plumetís paralelo para digitalizar formas cerradas con rellenos Plu-metís.
Use Digitalizar > Relleno Trenza paralelo para digitalizar formas cerradas con rellenos Trenza.
Las puntadas cambian de ángulo de manera gradual
Las puntadas permanecen paralelas entre los ángulos de
puntada paralelos
Use Digitalizar > Relleno Relieve paralelo para digitalizar formas cerradas con rellenos Relieve.
Use Digitalizar > Relleno de motivo paralelo para digitalizar formas cerradas con rellenos de motivo. Use Digitalizar > Relleno Contorno paralelo para digitalizar formas cerradas con rellenos Con-torno.
Use Digitalizar > Relleno Radial paralelo para digitalizar formas cerradas con rellenos Radial.

Digitizer EX Libro de InstruccionesCapítulo 8 Digitalización manual
62
Nota Los límites no deben traslaparse. 4 Pulse Intro.
Nota Para ajustar los ángulos de puntada en objetos de Relleno Paralelo, vea Ajustar los ángulos de puntada.
Digitalizar círculos
Digitalice círculos y óvalos con facilidad. Puede emplear cualquier clase de puntada de relleno con los círculos y óvalos.
Cómo digitalizar círculos y óvalos
1 Escoja un método Relleno paralelo: Círculo de la barra de herramientas Digitalizar.
2 Digitalice el círculo. Pinche para marcar el centro del círculo u óvalo. Un límite circular se adhiere al puntero. Mueva el puntero hasta que los límites sean de las dimensiones que requiera y después pinche para marcar el punto de referencia del radio. Este punto marca también el punto de entrada de puntada. El ángulo de puntada será perpendicular a la línea que conecta el punto central y el punto de referencia del radio. Suelte el botón del ratón.
Digitalizar cuadrados y rectángulos
Digitalice cuadrados y rectángulos con facilidad. Puede emplear cualquier clase de puntada de relleno con los cuadrados y rectángulos. Vea también Crear rellenos de motivo.
Use Digitalizar > Relleno Plumetís paralelo: Cír-culo para digitalizar círculos en relleno Plumetís.
Use Digitalizar > Relleno Trenza paralelo: Cír-culo para digitalizar círculos en relleno Trenza.
Use Digitalizar > Relleno Relieve paralelo: Cír-culo para digitalizar círculos en relleno Relieve.
Use Digitalizar > Relleno Contorno paralelo: Cír-culo para digitalizar círculos en relleno Contorno.
Use Digitalizar > Relleno Radial paralelo: Círculo para digitalizar círculos en relleno Radial.
1
2
47
1065
1211
8 9
3
El objeto se cierra automáticamente
curva
1
2
47
106
13
5
1211
8 9
3
El último punto se marca encima del primero con el botón izquierdo
línea
recta
Use Digitalizar > Relleno Plumetís paralelo: Rectángulo para digitalizar cuadrados y rectán-gulos en relleno Plumetís. Use Digitalizar > Relleno Trenza paralelo: Rectángulo para digitalizar cuadrados y rectán-gulos en relleno Trenza. Use Digitalizar > Relleno Relieve paralelo: Rectángulo para digitalizar cuadrados y rectán-gulos en relleno Relieve. Use Digitalizar > Relleno de motivo paralelo: Rectángulo para digitalizar cuadrados y rectán-gulos en relleno de motivo. Use Digitalizar > Relleno Contorno paralelo: Rectángulo para digitalizar cuadrados y rectán-gulos en relleno Contorno. Use Digitalizar > Relleno Radial paralelo: Rectángulo para digitalizar cuadrados y rectán-gulos en relleno Radial.
Centro 1
2

Digitizer EX Libro de InstruccionesCapítulo 8 Digitalización manual
63
Cómo digitalizar cuadrados y rectángulos
1 Pinche en el icono Rectángulo de relleno paralelo. 2 Digitalice el cuadrado y el rectángulo.
Pinche para marcar una esquina del rectángulo. Arrastre el puntero hasta que los límites tengan las dimensiones necesarias. Suelte el botón del ratón.
Para crear un cuadrado, mantenga pulsada la tecla Ctrl mientras arrastra el puntero.
1
2
1
2

64
Capítulo 9
Límite & Puntadas derelleno
Todos los objetos de bordado en Digitizer EX contienen un conjunto definitorio de configuraciones o ‘valores’. Los valores almacenados con un objeto se convierten en sus ‘propiedades’. Todos los objetos tienen ciertas propiedades en común, como tamaño y posición. Existen otras propiedades más específicas de los objetos, las cuales dependen de la clase de objeto. La propiedad más importante de todo objeto de bordado es la clase de puntada.
Las propiedades de puntada se definen a medida que usted digitaliza, pero pueden cambiarse en cualquier momento. Cuando usted crea un objeto de bordado, puede aceptar las configuraciones predeterminadas para el método de digitalización particular, o aplicar unas nuevas. Las configuraciones predeterminadas se guardan en la plantilla de diseño.
Esta sección explica cómo seleccionar una clase de puntada para un objeto y cómo cambiar los valores de puntada para obtener los mejores resultados. Las clases de puntada de relleno descritas aquí incluyen Plumetís, Trenza, y Relieve.
Seleccionar puntadas de relleno
Las diferentes clases de puntada se adecúan más a ciertos objetos. Cuando digitaliza un objeto, éste usa la clase de puntada activa para el método de digitalización seleccionado. No obstante, usted puede cambiar la clase de puntada de un objeto en cualquier momento. También puede predeterminar la clase de puntada seleccionándola como ‘actual’ antes de digitalizar.
Cómo seleccionar puntadas de relleno
1 Seleccione y pinche dos veces el objeto u objetos cuya clase de puntada quiere cambiar. Se abrirá el diálogo Detalles de Objeto > Puntada de relleno.

Digitizer EX Libro de InstruccionesCapítulo 9 Límite & Puntadas de relleno
65
2 Seleccione una clase de puntada de relleno
3 Pinche en Aceptar.
Crear rellenos Plumetís
La puntada Plumetís es adecuada para coser columnas y formas estrechas, donde la longitud de cada puntada forma la anchura de la columna. Las puntadas Plumetís son casi paralelas, y cada segunda puntada está ligeramente sesgada. Porque generalmente no hay penetraciones de aguja que interrumpan el relleno, la puntada Plumetís crea un efecto de brillo de alta calidad.
Crear objetos con relleno Plumetís
Cree objetos de relleno Plumetís siguiendo este procedimiento. Si una forma de Plumetís es ancha, puede que algunas puntadas excedan el máximo de puntada que la máquina de bordado puede producir. Cuando se aplica la configuración División automática, EasyDesign parte las puntadas largas de Plumetís y las hace más cortas.
También distribuye las penetraciones de aguja en un patrón aleatorio, de modo que no formen una línea en mitad de la forma.
Cómo crear objetos con relleno Plumetís
1 Sin tener ningún objeto seleccionado, pinche en el icono Detalles de Objeto. Se abrirá el diálogo Detalles de Objeto > Puntada de relleno.
2 Seleccione Relleno Plumetís. 3 Cree un objeto usando una de las herramientas de
Borde o Relleno Angulo de Giro.
Nota Puede activar y desactivar División automática para objetos de Plumetís de cualquier clase de objeto. La característica está desactivada por defecto.
Ajustar el espaciado de puntada Plumetís
El espaciado de puntada es la distancia en milímetros entre dos penetraciones de aguja en un mismo lado de la columna. Cuando la columna es estrecha, las puntadas son ceñidas, y por ello se precisan menos puntadas para cubrir el tejido. Cuando una columna es muy estrecha, las puntadas han de ser menos densas porque demasiadas penetraciones de aguja pueden dañar el tejido.
Clase de puntada Finalidad
Relleno Plu-metís
Adecuada a columnas y formas estre-chas. Vea Crear rellenos Plumetís para más información.
Relleno Trenza
Consiste de filas de puntadas de corrido y es adecuada para rellenar formas grandes, irregulares. Vea Crear rellenos Trenza para más información.
Relleno en Relieve
Úsela para llenar áreas grandes con sin-gulares efectos artísticos. Vea Crear rel-lenos Relieve para más información.
Active/DesactiveDivisión automática
Seleccione rellenoPlumetís
División automática Activado
División automática Desactivado

Digitizer EX Libro de InstruccionesCapítulo 9 Límite & Puntadas de relleno
66
Cambie la densidad de puntada en los rellenos Plumetís arrastrando el dispositivo deslizante en el diálogo Detalles de Objeto. Cuanto mayor sea el espaciado entre puntadas, menor será la densidad. Cuanto menor sea el espaciado, mayor será la densidad.
Cómo ajustar el espaciado de puntada de Plumetís
1 Seleccione y pinche dos veces en el objeto de Plumetís. Se abrirá el diálogo Detalles de Objeto > Puntada de relleno.
2 Mueva el dispositivo deslizante para ajustar la densidad de puntada:
Para incrementar la densidad de puntada, mueva el dispositivo deslizante a la derecha. Para reducir la densidad y lograr un cosido más abierto, mueva el dispositivo a la izquierda.
3 Pinche en Aceptar.
Crear rellenos Trenza
La puntada Relleno Onda consiste en filas de puntadas de corrido y es adecuada para rellenar formas grandes e irregulares. Las puntadas se colocan en filas que pasan adelante y atrás a lo
largo de la forma. Pueden ser filas paralelas o con un leve giro. Las compensaciones de puntada en cada fila se emplean para eliminar las líneas horizontales de división.
Puede controlar la densidad de puntada en los objetos de Relleno Onda ajustando el patrón, el espaciado de puntada y la longitud.
Crear objetos con relleno Trenza
Cree objetos de Relleno Onda siguiendo este procedimiento.
Cómo crear objetos con relleno Trenza
1 Sin tener ningún objeto seleccionado, pinche en el icono Detalles de Objeto. Se abrirá el diálogo Detalles de Objeto > Puntada de relleno.
2 Seleccione Relleno Trenza. 3 Cree un objeto con la herramienta Relleno Paralelo o
Relleno Angulo de Giro.
Seleccionar modelos de Relleno Onda
Puede seleccionar de entre muchos patrones de relleno Trenza. Generalmente, el tamaño y el espaciado predeterminados producirán los mejores resultados, pero puede que a usted le guste cambiar el ángulo de puntada.
Cómo seleccionar un patrón de Relleno Onda
1 Seleccione y pinche dos veces en el objeto de Relleno Onda. Se abrirá el diálogo Detalles de Objeto > Puntada de relleno.
Espaciado de Plumetís Espaciado de Plumetís
Mueva para ajustar la densidad de puntada
Densidad reducida
Densidad incrementada
Seleccione relleno Trenza

Digitizer EX Libro de InstruccionesCapítulo 9 Límite & Puntadas de relleno
67
2 Pinche en el ‘cuadro de giro’ para pasar por un lista de patrones, o introduzca el número directamente en el campo.
3 Pinche en Aceptar.
Ajustar el espaciado de puntada de Relleno Onda
Para Relleno Onda, la densidad de puntada viene determinada por la distancia entre cada fila de puntadas. La configuración de espaciado es la distancia entre dos filas hacia adelante.
Cómo ajustar el espaciado de puntada Relleno Onda
1 Seleccione y pinche dos veces en el objeto de Relleno Onda. Se abrirá el diálogo Detalles de Objeto > Puntada de relleno.
2 En el campo Espaciado de puntada, introduzca el nuevo valor de espaciado. Este valor es la distancia entre cada fila de puntadas hacia adelante.
Para aumentar la densidad, introduzca un valor más pequeño. Para disminuir la densidad, introduzca un valor más grande.
3 Pinche en Aceptar.
Ajustar la longitud de puntada de Relleno Onda
Especifique la longitud de puntada generada para objetos de Relleno Onda. La longitud de puntada varía ligeramente en los rellenos de Relleno Onda para asegurar que no se generen puntadas pequeñas en los bordes de la forma.
Cómo ajustar la longitud de puntada Relleno Onda
1 Seleccione y pinche dos veces en el objeto de Relleno Onda. Se abrirá el diálogo Detalles de Objeto > Puntada de relleno.
2 Introduzca la longitud de puntada que precise en el campo Longitud de puntada.
3 Pinche en Aceptar.
Crear rellenos Relieve
Relleno en Relieve es una clase de puntada decorativa que se usa para rellenar áreas grandes y anchas con patrones decorativos manteniendo la apariencia de un campo sólido de cosido.
Seleccione patrón de trenza
Espaciado de fila
Dirección de fila
Longitud depuntada
Ajuste espaciado de puntada
Espaciado de puntada: 0,4mm
Espaciado de puntada: 0,8mm
Ajuste longitud de puntada
Longitud: 4,5mmPuntada mínima: 0,4mm
Longitud: 2,5mmPuntada mínima: 0,4mm

Digitizer EX Libro de InstruccionesCapítulo 9 Límite & Puntadas de relleno
68
Las penetraciones de aguja de Relleno en Relieve forman un patrón de mosaico. El patrón se repite a lo largo de una cuadrícula. Usted puede cambiar los valores de puntada para darle una variación incluso mayor.
Crear rellenos con Relleno en Relieve
Cree objetos de Relleno en Relieve siguiendo este procedimiento.
Cómo crear rellenos curvos con Relleno en Relieve
1 Sin tener ningún objeto seleccionado, pinche en el icono Detalles de Objeto. Se abrirá el diálogo Detalles de Objeto > Puntada de relleno.
2 Seleccione Relleno en Relieve. 3 Cree un objeto con la herramienta Relleno Paralelo o
Relleno Angulo de Giro. Active Visualizador o vea Mostrar puntos de aguja para ver el efecto de Relleno en Relieve.
Seleccionar un patrón de Relleno en Relieve
Puede escoger de entre muchos patrones de Relleno en Relieve. Generalmente, el tamaño y el espaciado predeterminados producirán los mejores resultados, pero puede que a usted le guste cambiar el ángulo de puntada.
Cómo seleccionar un patrón de Relleno en Relieve
1 Seleccione y pinche dos veces en el objeto de Relleno en Relieve. Se abrirá el diálogo Detalles de Objeto > Puntada de relleno.
2 Del menú de persiana Patrón, seleccione el patrón que desea. Aparece una vista preliminar del patrón.
3 Pinche en Aceptar.
Ajustar el tamaño de Relleno en Relieve
Puede cambiar el tamaño de un patrón para obtener diferentes efectos.
Cómo ajustar el tamaño de Relleno en Relieve
1 Seleccione y pinche dos veces en el objeto de Relleno en Relieve. Se abrirá el diálogo Detalles de Objeto > Puntada de relleno.
2 En el campo Tamaño, introduzca el tamaño que desea.
3 Pinche en Aceptar.
Ajustar el espaciado de Relleno en Relieve
La configuración de espaciado de Relleno en Relieve determina la distancia entre patrones. Usted puede cambiar el espaciado horizontal (X) y vertical (Y) entre cada repetición.
Seleccione Relleno en Relieve
Seleccione patrón
Ajuste tamaño de patrón
Tamaño 5,00mmTamaño 7,00mm

Digitizer EX Libro de InstruccionesCapítulo 9 Límite & Puntadas de relleno
69
Cómo ajustar el espaciado de Relleno en Relieve
1 Seleccione y pinche dos veces en el objeto de Relleno en Relieve. Se abrirá el diálogo Detalles de Objeto > Puntada de relleno.
2 En los campos Espaciado, introduzca un nuevo valor de espaciado. Este valor es la distancia entre patrones – X es el horizontal, Y el espaciado vertical.
Para aumentar el espaciado, introduzca un valor más pequeño. Para disminuir el espaciado, introduzca uno más grande.
3 Pinche en Aceptar.
Ajustar el ángulo de puntada de Relleno en Relieve
Puede cambiar el ángulo de puntada para obtener los mejores resultados para cada ángulo.
Cómo ajustar el ángulo de puntada de Relleno en Relieve
1 Seleccione y pinche dos veces en el objeto de Relleno en Relieve. Se abrirá el diálogo Detalles de Objeto > Puntada de relleno.
2 En el campo Girar, introduzca el ángulo de rotación que desea.
3 Pinche en Aceptar.
Crear rellenos de punteado
La característica Punteado proporciona un método para crear rellenos de cosido de corrido que forma patrones interesantes dentro de una orla. Puede aplicarse a cualquier objeto cerrado con un ángulo de puntada fijo.
Cómo crear un relleno punteado
1 Cree un objeto de curva cerrada de alguna clase y selecciónelo. Vea Digitalización manual para más información.
Espaciado Xaumentado
Espaciado Yaumentado
Ajuste espaciado de patrón
Espaciado Xaumentado
Espaciado Yaumentado
Ajuste la orientación del patrón
Ángulo de rotación 90ºÁngulo de rotación 0º

Digitizer EX Libro de InstruccionesCapítulo 9 Límite & Puntadas de relleno
70
2 Pinche en el icono Punteado. Se abrirá el diálogo Punteado.
3 Ajuste la Longitud de puntada tal como requiera. 4 Ajuste la Long. Mín. (Longitud mínima de puntada)
y el Espacio de cuerda tal como requiera. 5 Escoja si queire conservar el objeto original o
reemplazarlo con el objeto de punteado generado. 6 Pinche en Aceptar.
¡Pruebe ésto! Puede cambiar las configuraciones de puntada de corrido de objetos de punteado en el diálogo Detalles de objeto. Incluso puede cambiar la clase de puntada de corrido – p. ej. Corrido Triple, Punto de espiga, Pespunte, etc. Vea Digitalizar líneas para más información.
Crear rellenos en giro
EasyDesign proporciona técnicas de creación de cosido en giro para una variedad de efectos. Relleno contorno sigue los contornos de una forma, creando un efecto curvado, claroscuro. Relleno radial se logra irradiando un patrón de puntada desde un punto central común. Efecto Florentino puede aplicarse a objetos de Relleno Onda para crear un efecto de puntada fluyente a lo largo de una línea digitalizada.
Crear rellenos contorno
‘Contorno’ es una clase de puntada de relleno de curva – las puntadas siguen los contornos de una forma, creando un efecto curvo de luz y sombra. Solamente funciona con formas de columna. Hay dos clases – Estándar y Espiral – ambas clases pueden aplicarse a una variedad de objetos.
Contorno estándar
Contorno estándar crea filas de puntadas a lo largo de la forma, perpendiculares al ángulo de puntada digitalizado. El número de líneas de puntada es constante, de modo que las puntadas son más densas donde la forma se estrecha, y más abiertas donde la forma se ensancha.
Contorno espiral
Contorno espiral crea una sola línea continua de puntadas que gira en espiral alrededor de la forma. Normalmente se usa para anillos y bordes, pero se adecúa también a otras formas cerradas. Contorno espiral sólo puede usarse con formas cerradas con dos límites, como los anillos. Si una puntada no se cierra debidamente, se rellenará con Contorno estándar. No puede usar Contorno espiral con objetos de Círculo.
Cómo crear un relleno contorno
1 Seleccione un método de digitalización de relleno contorno desde la barra de herramientas Digitalizar.
2 Cree un objeto de relleno contorno. Vea Digitalizar formas complejas con ángulos fijos de puntada para más información.
3 Pinche dos veces para acceder a los detalles de objeto.
4 Ajuste espaciado y longitud de puntada tal como precise.
Use Digitalizar > Relleno contorno paralelo para digitalizar formas cerradas con puntadas de rel-leno. Use Digitalizar > Rectángulo relleno contorno paralelo para digitalizar rectángulos con punta-das de relleno.
Use Digitalizar > Círculo relleno contorno paralelo para digitalizar círculos con puntadas de relleno.
Ajuste espaciado y longitud de puntada
Seleccione clase de relleno contorno

Digitizer EX Libro de InstruccionesCapítulo 9 Límite & Puntadas de relleno
71
5 Seleccione una clase de contorno – Estándar o Espiral.
6 Pinche en Aceptar para aplicarlo.
Crear rellenos radiales
El efecto de cosido de Relleno radial se logra irradiando un patrón de puntada desde un punto central común.
Cómo crear un relleno radial
1 Seleccione un método de digitalización de relleno radial desde la barra de herramientas Digitalizar.
2 Cree un objeto de relleno radial. Vea Digitalizar formas complejas con ángulos fijos de puntada para más información.
3 Pinche dos veces para acceder a los detalles de objeto.
4 Seleccione un patrón de la lista desplegable tal como lo necesite.
5 Ajuste el tamaño de patrón y las configuraciones de espaciado en ambas direcciones, vertical y horizontal, tal como lo requiera.
6 Pinche en Aceptar para aplicarlo.
Crear efectos Florentinos
Efecto Florentino puede aplicarse a objetos de Relleno Onda para crear un efecto fluido de puntada a lo largo de una línea digitalizada. Las puntadas siguen la línea digitalizada pero mantienen una densidad uniforme y los patrones de penetración de aguja. El método de digitalización varía, según aplique el efecto a objetos nuevos o ya existentes.
Cómo crear un efecto Florentino
1 Cree un objeto de Relleno Onda. Vea Crear rellenos Trenza para más información.
2 Pinche en el icono de Efecto Florentino.
Use Digitalizar > Relleno radial paralelo para dig-italizar formas cerradas con puntadas de relleno.
Use Digitalizar > Rectángulo relleno radial paralelo para digitalizar rectángulos con punta-das de relleno.
Use Digitalizar > Círculo relleno radial paralelo para digitalizar círculos con puntadas de relleno.
Contorno estándar Contorno espiral
Use Editar > Efecto Florentino para crear cosido curvado definido por el usuario.

Digitizer EX Libro de InstruccionesCapítulo 9 Límite & Puntadas de relleno
72
¡Pruebe ésto! Use la herramienta Reformar objeto para cambiar la forma de la curva. Vea Reformar objetos para más información.
Crear límites decorativos
EasyDesign proporciona una gama de puntadas decorativas para su uso como orlas. Las clases de puntada disponibles incluyen pespunte, punto de espiga y afelpado.
¡Pruebe ésto! Puede también crear efectos de puntada decorativos con corridos de patrón. Vea Crear corridos de motivo para más información.
Crear límites de pespunte
Pespunte es una puntada de estilo antiguo adaptable que puede usarse para contornos delicados. Esta puntada sigue curvas intricadas muy bien.
Cómo crear un límite de pespunte
1 Pinche en el icono Pespunte y digitalice un límite de pespunte tal como lo haría con un límite de puntada de corrido. Vea Digitalizar líneas para más información.
2 Pinche dos veces para acceder a los detalles de objeto.
3 Si no está ya aplicado, seleccione Línea pespunte de la lista Clase de puntada.
4 Ajuste la Longitud de puntada y el Grosor de puntada tal como requiera.
5 Ajuste el Traslape tal como lo requiera.
Use Digitalizar > Pespunte para digitalizar límites de pespunte.
Longitud depuntada: 1,5 mm
Longitud depuntada: 3,0 mm
Traslape: 30% Traslape: 70%

Digitizer EX Libro de InstruccionesCapítulo 9 Límite & Puntadas de relleno
73
6 Pinche en Aceptar para aplicarlo.
Crear límites de punto de espiga
Punto de espiga es una puntada de detalle y puede usarse para imitar el bordado cosido a mano. Se emplea para tallos y parras junto con otras puntadas decorativas, o como límite para rellenos de Plumetís o Motivo.
Cómo crear un límite de punto de espiga
1 Pinche en el icono Punto de espiga y digitalice un límite de punto de espiga tal como lo haría con un límite de puntada de corrido. Vea Digitalizar líneas para más información.
2 Pinche dos veces para acceder a los detalles de objeto.
3 Si no está ya aplicado, seleccione Línea punto de espiga de la lista Clase de puntada.
4 Ajuste el Grosor de línea tal como lo requiera.
5 Ajuste el Espaciado tal como lo requiera.
6 Ajuste las configuraciones de Ángulo y Grosor de puntada tal como lo requiera.
7 Pinche en Aceptar para aplicarlo.
Crear límites afelpados
Afelpado es una técnica tradicional de bordado de blanco sobre blanco, que se realiza normalmente en lino blanco o en tejido de algodón con hilos pesados de algodón. Las puntadas usadas son mayoritariamente nudos.
Cómo crear un límite de afelpado
1 Pinche en el icono Afelpado y digitalice un límite de afelpado tal como lo haría con un límite de puntada de corrido. Vea Digitalizar líneas para más información.
2 Pinche dos veces para acceder a los detalles de objeto.
Use Digitalizar > Punto de espiga para digitalizar límites de punto de espiga.
Use Digitalizar > Afelpado para digitalizar límites afelpados.
Grosor de línea:2,0mm
Grosor de línea:1,0mm
Espaciado:0,8 mm
Espaciado:1,5 mm

Digitizer EX Libro de InstruccionesCapítulo 9 Límite & Puntadas de relleno
74
3 Si no está ya aplicado, seleccione Línea corrido de afelpado de la lista Clase de puntada.
4 Ajuste Tamaño y Espaciado tal como lo requiera.
5 Pinche en Aceptar para aplicarlo.
Crear límites de corrido escultura
El límite de Corrido escultura se usa para simular puntadas de línea usadas en acolchados. Es una variación del cosido de corrido múltiple, en el que cada puntada alternativa de corrido triple/múltiple es reemplazada por una puntada de corrido individual. Se recomienda el uso del límite de Corrido escultura solamente con MC11000. Las configuraciones de cosido recomendadas incluyen:
Nota Los resultados variarán según el tejido y otras condiciones del cosido. En este caso, se recomienda usar Puntada de acolchado de aspecto manual de la MC11000 Edición Especial. Pruebe su diseño en un pedazo de tejido pequeño antes de coser su proyecto.
Cómo crear un límite de corrido escultura
1 Pinche en el icono Corrido escultura y digitalice un límite de corrido escultura tal como lo haría con un límite de puntada de corrido. Vea Digitalizar líneas para más información.
2 Pinche dos veces para acceder a los detalles de objeto.
3 Si no está ya aplicado, seleccione Línea corrido escultura de la lista Clase de puntada.
4 Ajuste la Longitud de puntada tal como requiera.
Use Digitalizar > Corrido escultura para digitalizar límites de corrido escultura.
Configuración RecomendadaAguja Aguja punta roja #14Hilo de aguja Hilo monofilamento claro #60 (con red
de carrete)Hilo de bobina Rayón #60 (75d)Portabobinas Portabobinas para cosido de aspecto
manual (pre-establecido con baja ten-sión)
Tensión de hilo superior
7
longitud de puntada
2
Velocidad 400 spm
Configuración Recomendada

75
Capítulo 10
Estampas de bordado ymotivos
Las estampas de bordado son elementos de diseño ya preparados. Generalmente consisten en uno o más objetos sencillos compuestos de puntadas de Corrido y/o Plumetís. Las estampas de bordado se usan por sí solas como elementos decorativos. Digitizer EX proporciona asimismo una biblioteca de motivos de bordado que pueden enlazarse para crear corridos y rellenos ornamentales.
Esta sección se describe cómo insertar estampas en su diseño y cómo ajustarlas para conseguir los resultados apetecidos. También explica cómo crear corridos y rellenos de motivo con la biblioteca de motivos integrada.
Trabajar con estampas de bordado
La Galería de Bordados le proporciona una colección de estampas de bordado ya preparadas para que las incluya en sus diseños de bordado. Son muchas las estampas que usted puede elegir. Una vez añadidas al diseño, puede editar las estampas, cambiarlas de tamaño o transformarlas. Pueden también usarse en corridos y rellenos de motivos.
Nota Vea un catálogo completo de muestras en Muestras de estampas, motivos y bordes.
Seleccionar e insertar estampas
Las estampas de bordado son elementos de diseño ya listos para usar, como por ejemplo corazones, hojas de árbol o modelos geométricos. Úselas para crear efectos decorativos en sus diseños. Gírelos, gradúelos o refléjelos conforme los añade, o edítelos como cualquier otro objeto.
Nota Si una estampa se compone de dos o más objetos, éstos quedarán agrupados automáticamente al insertarlos.
Use Galería de bordados (barra de herramientas Digitalizar) para insertar patrones (estampas) en un diseño.

Digitizer EX Libro de InstruccionesCapítulo 10 Estampas de bordado y motivos
76
Cómo seleccionar e insertar estampas
1 Pinche en el icono Galería de bordados. Se abrirá el diálogo Galería de bordados.
2 Seleccione una estampa. 3 Pinche en Aceptar.
Se cierra el diálogo y la estampa aparece con el punto de anclaje adherido al puntero del ratón.
4 Mueva el puntero hasta la posición donde desee añadir la estampa y pinche para marcar el punto de anclaje.
5 El puntero del ratón se mueve hacia el punto de guía.
6 Mueva el puntero hasta que la estampa esté en el ángulo que usted necesita, luego pinche otra vez para marcar la guía.
7 Pulse Intro.
8 Repita para insertar otra vez la estampa.
Usted puede girar las estampas conforme las inserta. Vea Girar, voltear y graduar estampas para más información.
9 Pulse Esc para terminar.
Nota Cada estampa es tratada como un objeto individual. Para editar sólo una sección de una estampa, desagrúpela.
Girar, voltear y graduar estampas
Puede graduar, girar o voltear estampas conforme las añade al diseño usando el teclado y el ratón. También puede graduar, girar y voletar estampas después, como cualquier otro objeto.
Cómo girar, voltear y graduar estampas
1 Seleccione una estampa a insertar. Vea Seleccionar e insertar estampas para más información.
2 Mueva el puntero hasta la posición donde desee añadir la estampa y pinche para marcar el punto de anclaje. La estampa se adhiere al puntero del ratón. Conforme mueve el puntero, la estampa gira alrededor del punto de anclaje que ha marcado.
3 Gire la estampa con el ratón.
Seleccione estampa
Punto deanclaje Punto de guía
Pinche el punto de guía
Repita para insertar
Estampa desagrupada para usarla parcialmente

Digitizer EX Libro de InstruccionesCapítulo 10 Estampas de bordado y motivos
77
Para girar la estampa, mueva el puntero hasta que el ángulo de rotación sea el correcto y después pinche de nuevo. Mantenga pulsada la tecla Ctrl para forzar los ángulos de rotación.
Para voltear la estampa, pinche en el botón derecho del ratón.
Para graduar la estampa, pulse Mayús. Mueva el puntero hasta que el límite de la estampa muestre el tamaño deseado y después pinche de nuevo.
4 Pulse Intro. 5 Repita para insertar otra vez la estampa.
¡Pruebe ésto! Al graduar y voltear, asegúrese de que la estampa está en el ángulo de rotación necesario antes de pinchar en cualquiera de los dos botones del ratón.
6 Pulse Esc para terminar.
Graduar estampas a un tamaño exacto
Puede establecer el tamaño exacto de las estampas en un relleno.
Cómo graduar estampas a un tamaño exacto
1 Seleccione y pinche dos veces en el objeto de estampa. Se abrirá el diálogo Detalles de Objeto.
2 Seleccione el tabulador Dimensiones.
3 En el panel Dimensiones, introduzca las nuevas dimensiones de la estampa en mm o como porcentaje del original.
4 Pinche en Aceptar.
Crear corridos de motivo
Corrido de motivo es un método de entrada que crea repeticiones de un motivo a lo largo de una línea digitalizada. Puede crear límites decorativos usando cualquier motivo de la lista de selección. Puede modificar el ángulo de rotación, la orientación y escala, y variar el espacio entre motivos.
Arrastre la estampa para girarla
Estampa girada
Estampa volteadaPinche en botón derecho para voltear la estampa
Estampa graduada
Mantenga pulsada la tecla Mayús para graduar la estampa
Introduzca nueva anchura y altura de estampa
Tamaño ajustado

Digitizer EX Libro de InstruccionesCapítulo 10 Estampas de bordado y motivos
78
Crear objetos de Corrido de motivo
Use la herramienta Corrido de motivo para crear una serie de motivos a lo largo de una línea digitalizada. Puede seleccionar motivos antes o después de digitalizar. También puede ajustar las configuraciones de tamaño y espaciado.
Cómo crear un objeto de Corrido de motivo
1 Seleccione el icono Corrido de motivo. 2 Digitalice la línea a lo largo de la cual desea que
aparezca el motivo introduciendo los puntos de referencia.
Pinche para añadir un punto de esquinaPinche en el botón derecho para añadir un punto de curva.
3 Cuando haya acabado de digitalizar la línea, pulse Intro. Se adhiere un límite del motivo actual al cursor.
Para usar el tamaño y la orientación originales del motivo, pulse Intro. Para graduar el motivo, mueva el puntero hasta que el motivo sea del tamaño requerido, pinche y después pulse Intro.
Seleccionar motivos para corridos de motivo
Puede seleccionar motivos para usarlos antes o después de digitalizar un corrido de motivo. Si usa Corrido de motivo sin seleccionar un motivo, se usará el predeterminado. Para cambiar un motivo
después de digitalizar, use el diálogo Detalles de objeto tal como se describe aquí.
Nota Vea un catálogo completo de muestras en Muestras de estampas, motivos y bordes.
Cómo seleccionar un motivo para corridos de motivo
1 Pinche dos veces en un objeto de Corrido de motivo. Se abrirá el diálogo Detalles de objeto > Puntada de línea > Corrido de motivo.
2 Seleccione un patrón de la lista desplegable. 3 Pinche en Aceptar.
El objeto seleccionado de Corrido de motivo queda actualizado según el motivo seleccionado.
¡Pruebe ésto! Seleccione un motivo sin ningún objeto seleccionado y pinche en Aplicar para hacer la selección actual.
Use Línea de corrido de motivo (barra de her-ramientas Digitalizar) para crear una cadena de motivos a lo largo de una línea digitalizada.
Use Corrido de motivo (barra de herramientas Digitalizar) para crear una cadena de motivos a lo largo de una línea digitalizada.
Cambie el tamaño del límite del motivo según la escala

Digitizer EX Libro de InstruccionesCapítulo 10 Estampas de bordado y motivos
79
Ajustar y espaciar motivos en corridos de motivo
Establezca el tamaño y espaciado exactos de los motivos en un Corrido de motivo a través del diálogo Detalles de objeto antes o después de digitalizar.
Cómo ajustar el tamaño y el espaciado de los motivos en un corrido de motivo
1 Pinche dos veces en un objeto de Corrido de motivo. Se abrirá el diálogo Detalles de objeto > Puntada de línea > Corrido de motivo.
2 Ajuste la configuración de Tamaño para graduar motivos individuales en el corrido de motivo.
3 Pinche en Aceptar. El objeto seleccionado de Corrido de motivo queda actualizado según el motivo seleccionado.
¡Pruebe ésto! También puede graduar motivos mientras digitaliza objetos de Corrido de motivo. Vea Crear objetos de Corrido de motivo para más información.
4 En el campo Espaciado, introduzca la distancia entre cada repetición del motivo.
Si los motivos no encajan en la línea digitalizada exactamente, EasyDesign ajusta el espaciado para hacerlos encajar.
¡Pruebe ésto! Puede asimismo reformar la línea de base para conseguir el espaciado exacto que necesite. Vea Reformar objetos de Corrido de motivo abajo.
Reformar objetos de Corrido de motivo
Reforme objetos de Corrido de motivo de la misma manera que reforma objetos de letras. Vea también Ajustar orientaciones.
Cómo reformar objetos de Corrido de motivo
1 Seleccione un objeto de Corrido de motivo y pinche en el icono Reformar. Aparecen puntos de control alrededor de los motivos.
2 Ajuste el límite y los espaciados de motivo tal como precise:
Reposicione y/o cambie los nódulos de reforma de esquina a curva. Añada o elimine nódulos de reforma. Pinche y arrastre motivos individuales para ajustar el espaciado.
Use Línea de corrido de motivo (barra de her-ramientas Digitalizar) para crear una cadena de motivos a lo largo de una línea digitalizada.
Ajuste tamaño y espaciado
Pinche en Reformar (barra de herramientas Edi-tar) para visualizar los puntos de control de obje-tos seleccionados.
Espaciado

Digitizer EX Libro de InstruccionesCapítulo 10 Estampas de bordado y motivos
80
3 Arrastre la manecilla de tamaño proporcional para graduar el objeto proporcionalmente.
4 Pulse Esc para terminar.
Crear rellenos de motivo
Motivo Relleno es una puntada decorativa que se emplea para rellenar objetos cerrados. Los patrones se repiten en filas paralelas para rellenar una forma o figura. Usted puede diseñar el trazado de patrones en pantalla o ajustando los detalles del objeto.
Crear objetos de Motivo Relleno
Digitalice objetos de Relleno Paralelo con la herramienta Motivo Relleno paralelo para crear cosidos de rellenos decorativos usando las configuraciones actuales. Alternativamente, aplíquelo a objetos existentes de Relleno Paralelo.
Puede seleccionar patrones, ajustar configuraciones o cambiar trazados en cualquier instante antes o después de digitalizar.
Nota El ángulo de puntada no tiene efecto alguno sobre el trazado del motivo.
Cómo crear un objeto de Motivo Relleno
1 Escoja una herramienta de Motivo Relleno paralelo y digitalice un objeto. Tan pronto se introducen los puntos de entrada y salida, se generan las puntadas de Motivo Relleno usando las configuraciones actuales. Vea también Digitalizar formas complejas con ángulos fijos de puntada.
2 Pinche dos veces en el objeto de Motivo Relleno. Se abrirá el diálogo Detalles de objeto > Puntada de relleno > Motivo Relleno.
3 Pinche en Seleccionar para cambiar los juegos de patrones tal como lo requiera. Vea Ajustar las configuraciones del relleno de motivo abajo.
4 Seleccione un patrón de la lista desplegable y pinche en Aceptar. Se actualiza el objeto seleccionado de Motivo Relleno.
Use Motivo Relleno paralelo (barra de her-ramientas Digitalizar) para crear rellenos de motivo usando las configuraciones actuales. Use Motivo Relleno paralelo: Rectángulo (barra de herramientas Digitalizar) para crear formas rectangulares rellenadas de rellenos de motivo empleando las configuraciones actuales.
Arrastre para mover motivo
Seleccione y pulse la Barra espaciadora para alternar entre
nódulos de reforma de esquina y curva
Pinche en botón derecho/izquierdo para
añadir nódulo de reforma
Arrastre para graduarobjeto
proporcionalmente

Digitizer EX Libro de InstruccionesCapítulo 10 Estampas de bordado y motivos
81
¡Pruebe ésto! Seleccione un motivo sin ningún objeto seleccionado y pinche en Aplicar para hacer la selección actual.
Ajustar las configuraciones del relleno de motivo
Usted puede insertar un relleno de motivo en su tamaño y espaciado originales, para luego ajustar las configuraciones posteriormente. También puede establecer el tamaño y espaciado exactos conforme inserta el relleno patrón. El espaciado es la distancia entre cada repetición de patrón.
¡Pruebe ésto! El relleno en negro se llama así por el hilo de seda negra que se usa tradicionalmente en esta clase de bordado. Use el juego de modelos especiales Relleno en negro para crear interesantes patrones de volutas o geométricos.
Cómo ajustar las configuraciones de relleno de motivo
1 Pinche dos veces en un objeto de Motivo Relleno. Se abre el diálogo Detalles de objeto > Puntada de relleno con el patrón actual en el panel de vista preliminar.
2 Pinche en Seleccionar para cambiar los juegos de patrones tal como lo requiera. Se abre el diálogo Seleccionar Motivo.
3 Seleccione un juego de motivos del menú desplegable Juego de símbolos tal como lo necesite - por ejemplo, Relleno en negro
4 Seleccione un patrón de la biblioteca y pinche en Hacer actual.
5 Ajuste las configuraciones Tamaño X y/o Tamaño Y tal como requiera para establecer la anchura y la altura de los motivos.
6 Ajuste Espaciado X y/o Espaciado Y tal como necesite para establecer los espaciados entre los motivos.
Ajuste tamañodel motivo
Ajusteespaciado del
motivo
Cambiejuegos de
motivos
Seleccionepatrón

Digitizer EX Libro de InstruccionesCapítulo 10 Estampas de bordado y motivos
82
¡Pruebe ésto! El panel de vista preliminar responde a cualquier ajuste efectuado en los campos Tamaño X, Tamaño Y, Espaciado X y Espaciado Y, proporcionándole una visualización preliminar de la nueva forma.
7 Pinche en Aceptar. El objeto digitalizado se rellena con el relleno de motivo seleccionado, aplicándose las configuraciones actuales.
Nota Si más de medio motivo queda fuera del límite, será recortado a lo largo del límite.
Trazar Rellenos de motivo en pantalla
Ubique rellenos de motivo en pantalla usando ‘motivos guía’ para graduar, espaciar, transformar y desplazar el relleno de motivo entero. Hay tres motivos guía de color azul. Otros motivos de muestra aparecen en amarillo. Cada motivo guía le permite cambiar diferentes elementos del trazado. Cuando cambie un motivo guía, todos los motivos en el relleno cambiarán en consecuencia.
¡Pruebe ésto! Puede también cambiar la posición, el tamaño y la orientación de los objetos de Motivo Relleno moviendo, graduando y transformándolos tal como usted haría con cualquier otro objeto de bordado. Vea Organizar y transformar objetos para más información.
Cómo trazar rellenos de motivo en pantalla
1 Digitalice un objeto de Motivo Relleno desde el inicio o pinche dos veces en uno existente. Vea Crear objetos de Motivo Relleno para más información.Se abrirá el diálogo Detalles de objeto > Puntada de relleno > Motivo Relleno.
2 Pinche en Trazado. Aparecen motivos de muestra y de guía en la ventana de diseño. Cuando cambie un motivo guía, todos los motivos en el relleno cambiarán en consecuencia.
3 Haga zoom para acercar y ajuste motivos guía seleccionados para lograr el efecto que necesite.
Use el motivo guía superior para cambiar el espaciado y el desplazamiento de fila, y graduar los motivos. Use el motivo guía central para mover, girar, sesgar y graduar los motivos. Use el motivo guía lateral para cambiar el espaciado de columna y graduar los motivos.
Use Motivo Relleno paralelo (barra de her-ramientas Digitalizar) para crear rellenos de motivo usando las configuraciones actuales. Use Motivo Relleno paralelo: Rectángulo (barra de herramientas Digitalizar) para crear formas rectangulares rellenadas de rellenos de motivo empleando las configuraciones actuales.
Pinche para ubicar
Acérquese con el zoom para seleccionar el motivo guía correcto

Digitizer EX Libro de InstruccionesCapítulo 10 Estampas de bordado y motivos
83
Gire los motivos pinchando en la guía del medio dos veces para mostrar las manecillas de rotación. Pinche en una manecilla de esquina y arrástrela para girar. Sesgue los motivos pinchando en la guía del medio dos veces, luego arrastre las manecillas de sesgar.
Cambie el espaciado de columna seleccionando la guía lateral y arrastrándola a izquierda o derecha.
Cambie el espaciado de fila seleccionando la guía superior y arrastrándola hacia arriba o abajo. Cambie el deplazamiento de fila seleccionando la guía superior y arrastrándola a izquierda o derecha.
4 Pulse Intro para acabar. Las configuraciones de tamaño y trazado que usted seleccione se convierten en configuraciones actuales de Motivo Relleno.
Hacer motivos personalizados
La función Hacer motivo le permite guardar sus propios motivos para usarlos más adelante. Los motivos pueden guardarse en diferentes archivos o ’grupos de motivos’.
Guardar motivos
Cualquier objeto de bordado puede guardarse como motivo para usarlo en el futuro.
Cómo guardar un motivo
1 Seleccione el objeto de bordado que desea guardar como motivo.
2 Seleccione Bordado > Hacer motivo. 3 Se abrirá el diálogo Hacer motivo.
4 Seleccione un Grupo de motivos de la lista.
Graduar proporcionalmente
Graduar horizontalmente
Graduar verticalmente
Girar
Sesgar
Ancla
Cambie espaciado de columna
Cambie espaciado de fila
Cambie desplazamiento

Digitizer EX Libro de InstruccionesCapítulo 10 Estampas de bordado y motivos
84
5 Si quiere eliminar automáticamente funciones de máquina del motivo, seleccione la casilla Eliminar funciones. Por ejemplo, si su muestra contiene cambios de color que usted no requiere en el motivo de hecho, seleccione esta casilla.
6 Pinche en Aceptar. 7 Pinche para marcar dos puntos de referencia para el
motivo. Estos determinan la orientación del motivo por defecto en los corridos y rellenos de motivo. Los puntos de referencia determinan también el espaciado entre cada motivo.
8 El punto de referencia 1 se convierte en punto de ancla en el motivo final. El punto de referencia 2 se convierte en punto de rotación.
9 Pinche en Aceptar. El motivo queda preparado para su uso.
Crear juegos de motivos
La función Hacer motivo le permite crear sus propios ’grupos de motivos’ para organizar y clasificarlos.
Cómo crear un juego de motivos
1 Seleccione el objeto de bordado que desea guardar como motivo.
2 Seleccione Bordado > Hacer motivo. Se abrirá el diálogo Hacer motivo.
3 Pinche en Nuevo. Se abrirá el diálogo Motif Set Nuevo.
4 Introduzca un nombre para el nuevo grupo de motivos y pinche en Aceptar. El Grupo de motivos está listo para usar.
Punto de ref. 1 Punto de ref. 2

85
Capítulo 11
Colores de hilo
Seleccione los colores de hilo para los objetos de bordado desde el Mapa de colores. Digitizer EX le permite gestionar los colores de hilo en su Mapa de colores. Seleccione de una amplia gama de mapas de hilos comerciales. También puede establecer el color dentro del aro para que coincida con el tejido sobre el que va a coser.
Necesitará decidir cuántos diferentes colores de hilos va a usar y la secuencia en la que serán cosidos. Cuando sea posible, simplifique el diseño para reducir el número de cambios de color. Siempre empiece con las formas que están en la parte trasera y trabaje hacia adelante, capa por capa.
En esta sección se describe cómo seleccionar colores desde el mapa de colores y cómo cambiar los colores de fondo en el interior y/o en el exterior del aro.
Seleccionar colores de hilo
El Mapa de colores tiene hasta 128 cuñas de color. Los objetos nuevos son digitalizados usando el color seleccionado actualmente. Usted puede cambiar el color antes o después de digitalizar. Digitizer EX le permite también gestionar los colores de hilo en su Mapa de colores. Seleccione de una amplia gama de mapas de hilos comerciales. Ajuste el número exacto de colores en el Mapa de colores tal como lo necesite. Añada cuñas extra tal como requiera.
¡Pruebe ésto! Cuando usted inserta un diseño en otro, los dos Mapas de colores se asocian.
Seleccionar un nuevo color actual
Cuando digitaliza un objeto nuevo, automáticamente éste toma el color seleccionado en el mapa de colores. Este es el color ‘actual’.
Cómo seleccionar un nuevo color actual
1 Deseleccione todos los objetos. 2 Acceda al Mapa de colores por uno de los medios
siguientes:Pinche en el icono Color actual en la barra de herramientas Digitalizar. Seleccione Ver > Mapa de colores, o
1
2
3
Pinche en Digitalizar > Color actual para abrir el Mapa de colores.

Digitizer EX Libro de InstruccionesCapítulo 11 Colores de hilo
86
Pulse el atajo Ctrl+R.
¡Pruebe ésto! Ajuste el tamaño y pinche y arrastre el Mapa de colores a donde quiera dentro de la ventana de diseño.
3 Pase el ratón por encima de un color para ver su marca, código y descripción en una indicación.
4 Seleccione el color que quiere. Este se convierte en color actual (predeterminado).
Recolorear objetos seleccionados
Cambie el color de uno o más objetos seleccionados en su diseño en cualquier momento. Usted puede seleccionar todos los objetos de un mismo color con un único comando. Use esta característica para aplicar un cambio para todos los objetos de un mismo color. Vea Simular el cosido del diseño para más información.
Cómo recolorear un objeto seleccionado
1 Seleccione el objeto (u objetos) que desea recolorear. 2 Seleccione un color desde el Mapa de colores.
Los objetos aparecerán en el color nuevo. El color actual no cambia.
Insertar cambios de color manuales
Digitizer EX le permite insertar un cambio de color en cualquier puntada que desee en EasyDesign. Un cambio de color de cualquier color seleccionado es insertado en la posición actual del cursor. Esto es especialmente útil a la hora de trabajar con monogramas o con otros objetos de letras, incluso con caracteres individuales. Usted puede quitar cambios de color insertados manualmente en cualquier momento.
Cómo insertar un cambio de color manual
1 Pulse Esc para deseleccionar todos los objetos en el diseño y desactivar la herramienta Seleccionar puntada mientras se desplaza.
2 Use cualquiera de las herramientas disponibles para desplazarse a través del diseño por objeto o por color. Vea Simular el cosido del diseño para más información.
3 Use las teclas de flecha para localizar la puntada individual dentro del objeto en donde usted quiere colocar el cambio de color. Vea Desplazarse por puntadas para más información.
Color cambiado
Objetosseleccionados

Digitizer EX Libro de InstruccionesCapítulo 11 Colores de hilo
87
Nota Si se desplaza por color o por objeto únicamente, el cursor de puntada estará siempre al comienzo de un objeto. Insertar un cambio manual de color en este punto cambiará la propiedad de color del objeto entero.
4 Seleccione el color que quiere del Mapa de colores. Se inserta un cambio de color en la localización actual del cursor de puntada.
5 Repítalo tantas veces como lo requiera.
Nota El comando Editar > Eliminar cambio de color está activado cuando el cursor de puntada está posicionado sobre una puntada que lleva un cambio manual de color. Al seleccionar el comando se elimina el cambio de color.
¡Pruebe ésto! Alternativamente, seleccione el objeto entero y seleccione un color del Mapa de colores. El objeto entero revierte al color escogido.
Configurar mapas de hilos
Digitizer EX le permite gestionar colores de hilo para cada diseño que usted crea o modifica. Seleccione de una amplia gama de mapas de hilos comerciales. Añada o elimine colores – puede asignar hasta 128 cuñas de color. Encuentre y ordene colores específicos por Código de color. Vea también Seleccionar colores de hilo.
Cómo configurar un mapa de hilos
1 Acceda al diálogo Colores de hilo por alguno de los medios siguientes:
Seleccione Instalar > Colores de hilo, oPinche con el botón derecho en un color en el Mapa de colores.
Se abrirá el diálogo Colores de hilo. La columna de la izquierda representa los colores en el Mapa de colores real. La columna de la derecha representa los hilos disponibles para usarlos en el mapa de hilos seleccionado.
-1 +1
-10
+10
Desplácese alcambio de color
Seleccione Editar >Eliminar cambio de
color
Seleccione mapa de hilos
Reemplace o añada hilos en el mapa de colores

Digitizer EX Libro de InstruccionesCapítulo 11 Colores de hilo
88
Nota Si un color está ya en uso por parte de uno o más objetos en el diseño actual, aparece una marca en el campo de color de la lista en el Mapa de colores.
2 Establezca el número exacto de colores requeridos en el campo Número de colores. Si usa solamente seis colores, limite el número en el Mapa de colores a esos seis. Añada cuñas extra tal como requiera.
3 En la columna de la izquierda, seleccione la cuña de color a la que quiere asignar un hilo.
4 En la columna de la izquierda, seleccione un mapa de hilos de la lista desplegable de Mapa de hilos.
5 Localice el color que quiere usar descendiendo por la lista.
¡Pruebe ésto! Si conoce el código exacto del color que busca, tecléelo en el campo Encontrar código.
6 Use uno de los siguientes botones para transferir el color selecionado al Mapa de colores:
7 Repiata para otras cuñas de color en el Mapa de colores.
Nota El Mapa de colores que usted defina aquí se guardará con el diseño actual.
Botón FinalidadReemplazar El color reemplazará el color seleccio-
nado actualemente en la lista del Mapa de colores. Pinchar dos veces en un hilo de la lista Mapa de hilos tiene el mismo resultado.
Añadir El color será añadido a la lista del Mapa de colores. El campo Número de colores aumentará en uno automáticamente.

89
Parte III
Digitalizar conilustraciones
artísticas
Hay dos categorías generales de archivo de ilustración artística, y ambas pueden importarse a EasyDesign para usarlos como telones de la digitalización – vectores y mapa de bits. Para crear un bordado de buena calidad, tiene que elegir o crear ilustraciones artísticas adecuadas de uno de los dos formatos.
Digitalizar con telones de fondo
En esta sección se describe cómo escanearlas en Digitizer EX y editarlas antes de usarlas como telón de fondo de la digitalización. También explica cómo insertarlas en Digitizer EX y guardar imágenes de mapa de bits, además de cómo mostrarlas y ocultarlas a medida que digitaliza. También se cubre el tema de la edición en paquetes gráficos externos. Vea Digitalizar con telones de fondo para más información.
Preparar imágenes para la digitalización automática
En esta sección se describe cómo preparar imágenes delimitadas y no delimitadas para la digitalización automática. Vea Preparar imágenes para la digitalización automática para más información.
Digitalización automática
Esta sección describe cómo convertir automáticamente imágenes de mapa de bits en objetos de bordado y diseños completos, además de cómo crear bordados a partir de imágenes en escala de grises. Vea Digitalización automática para más información.

90
Capítulo 12
Digitalizar con telonesde fondo
Las ilustraciones artísticas pueden ser insertadas, pegadas o escaneadas en Digitizer EX para usarlas como plantillas o telones de fondo de digitalización.
En esta sección se describe cómo escanearlas en Digitizer EX y editarlas antes de usarlas como telón de fondo de la digitalización. También describe cómo insertar en Digitizer EX y guardar imágenes de mapa de bits, además de cómo mostrar y ocultarlas mientras digitaliza. También está cubierto el tema de la edición en paquetes gráficos externos.
Los telones de fondo pueden ayudarle a:
Digitalizar formas manualmente. Calque formas y líneas sobre la ilustración artística usando los métodos de entrada apropiados. Usar una imagen de mapa de bits de este modo es como usar una tablilla digitalizadora y un dibujo ampliado, con la diferencia de que todo se hace en pantalla. Vea Digitalización manual para más información.Digitalice formas automáticamente con Pinche-para-Hacer-Puntada. Usted selecciona una forma, y Pinche-para-Hacer-Puntada determina de forma automática las puntadas necesarias. Vea Digitalizar imágenes automáticamente con Pinche-para-Diseñar para más información.Digitalice imágenes enteras automáticamente con Pinche-para-Diseñar. Usted selecciona la imagen y Pinche-para-Diseñar determina de manera automática las formas y las puntadas necesarias
para digitalizar el diseño. Vea Crear diseños de bordado con Pinche-para-Diseñar Avanzado para más información.
Desde dentro de Digitizer EX usted puede abrir imágenes en Paint, Corel PhotoPaint, o Paint Shop Pro. Las imágenes actualizadas de esta manera se reimportan automáticamente a Digitizer EX.
Escoger ilustraciones artísticas adecuadas
Para la digitalización tanto automática como manual, las imágenes ‘limpias’, a veces llamadas ‘comics’, funcionan mejor. Dichas imágenes tienen un número limitado de colores sólidos que a su vez poseen límites bien definidos. Lo ideal es que estén:
bien definidas, y que cada forma se componga de pixeles de un mismo color

Digitizer EX Libro de InstruccionesCapítulo 12 Digitalizar con telones de fondo
91
claramente definidas en ‘bloques’, en los que cada forma tiene un tamaño que se pueda coser, de al menos 1mm²guardadas con una profundidad de color de al menos 256 colores (8 bit), o preferiblemente, millones de colores (16 bit). (Las imágenes se reducen automáticamente a 256 colores o menos cuando se cargan en Digitizer EX
Las técnicas de digitalización automática producen resultados óptimos con imágenes del tipo encontrado en las bibliotecas clipart o creadas desde un paquete gráfico. La digitalización automática puede funcionar con imágenes importadas desde otras fuentes, pero requieren una poca preparación. Ello se debe a que las imágenes más frecuentemente disponibles no se componen de colores sólidos. Los escáners introducen ‘ruido’, mientras que los paquetes gráficos difuminan los colores y suavizan los límites para mejorar la calidad de la impresión de las imágenes.
La digitalizacion automática es menos efectiva con imágenes fotográficas, que pueden tener colores no muy bien definidos y formas complejas. Con una fotografía, usted puede sin embargo elegir las formas que desea bordar y dejar de lado lo que no necesite.
Imágenes escaneadas
Las imágenes escaneadas desde dibujos impresos o bordados ya existentes contienen normalmente mucho ‘ruido’ añadido. Si bien pueden emplearse como entrada para la digitalización automática, los mejores resultados, no obstante, se logran con imágenes relativamente limpias que se compongan de bloques de color sólidos. Normalmente suele ser el caso de logotipos y de dibujos sencillos escaneados a partir de tarjetas de negocios, membretes de carta, libros, revistas y tarjetas de visita.
Las imágenes con ‘ruido’ normalmente han de prepararse reduciendo el número de colores y agudizando los bordes o límites. Vea Técnicas de preparación de imágenes para más información.
Imágenes difuminadas
La difuminación (en inglés, ‘dithering’) es una técnica de software que combina los colores existentes en un orden especificado de pixeles. Se usa normalmente para simular colores que no se encuentran en la paleta de imagen.
Al igual que las imágenes con ruido, hay que reducir de color las imágenes difuminadas antes de usarlas. Tenga en cuenta, no obstante, que aunque el software es muy bueno a la hora de procesar colores difuminados dentro de un límite definido, éste no funciona muy bien con imágenes no delimitadas. Vea Preparar imágenes para la digitalización automática para más información.
Imagen limpia con límites bien definidos
Imagen limpia con bloques de color bien definidos
Imagen compleja, hace falta editar para eliminar el fondo y limpiar los bloques de color
Imagen con mucho ‘ruido’ del escáner
Bloques de color difuminado

Digitizer EX Libro de InstruccionesCapítulo 12 Digitalizar con telones de fondo
92
Imágenes suavizadas
El suavizado de límites de las imágenes, conocido en inglés como ‘anti-aliasing’, es una técnica de software similar al difuminado y se usa para suavizar límites poco refinados donde se cruzan los bloques de color. Produce unos límites o bordes más suaves al ‘hacer borrosos’ los pixeles donde se unen los colores.
Cuando el suavizado se usa intencionadamente para hacer borrosos los límites, éstos han de ‘refinarse’ antes de usarlos en la digitalización automática. Vea Preparar imágenes para la digitalización automática para más información.
Escanear ilustraciones artísticas en EasyDesign
Si tiene ilustraciones artísticas existentes, puede escanearlas con un escáner compatible con TWAIN usando la función de escáner de Digitizer EX. Es muy importante que escanee su imagen correctamente si desea usar una de las técnicas de digitalización automática; la calidad de la imagen escaneada afectará a la calidad del diseño final de bordado.
Preparar ilustraciones artísticas para el escaneado
En el caso del diseño para bordado, cuanto menos, mejor. Para crear un diseño no necesita todos los detalles de una imagen. Use la estructura de la imagen más que los detalles sutiles de textura y color. Si desea simplificar la ilustración artística, puede cubrirla con papel de calco y dibujar sólo las formas y líneas esenciales que pueden rellenarse con puntadas. Antes de escanear, quite la ilustración artística y ponga papel blanco detrás del papel de calco. Puede ocurrir que ciertas
superficies brillantes, como fotografías relucientes, no se escaneen correctamente. Cúbralas con papel de calco para disminuir su brillo. Si la ilustración artística tuviera colores muy claros, haga resaltar los límites de las formas con un rotulador negro muy fino.
Resolución de escáner
La mayoría de los escáners le pedirán que introduzca información acerca de la resolución del escaneado. La resolución determina el número de puntitos por pulgada (ppp) usados para crear un dibujo. Cuanto más alto sea el valor, más clara será la imagen, pero también, más grande será el archivo. Use una resolución máxima de 300 ppp (puntitos por pulgada) para digitalizar. Normalmente, una resolución de 72ppp (resolución de pantalla) será suficiente. En general, cuanto más pequeña sea la imagen original y/o más detalle contenga, mayor tendrá que ser la resolución. Use las siguientes resoluciones a modo de guía:
Modalidad de color
La mayoría de los escáners también requieren que introduzca información acerca de la modalidad de color. Primero debe decidir si su imagen es una imagen de arte lineal (dibujo en blanco y negro), si es un boceto, un dibujo en color, una fotografía en blanco y negro o en color; a continuación elija un modo de color. La modalidad ‘blanco y negro’ produce los archivos más pequeños. Los modos de fotografía en color y de escala de grises generan 256 colores y producen archivos similares en tamaño. Las modalidades ‘RGB’, ‘True Color’ o ‘millones de colores’ generan 16. 7 millones de colores y originan los archivos más grandes. Consulte la tabla que sigue para decidir qué modo se adecúa a su imagen.
Límites suavizados
Clase de ilustración artística Resolución de escáner
Tarjetas de negocios, membretes de carta
150 - 300 ppp
Bocetos a mano 150 - 300 pppFotos e imágenes 150 - 300 pppArte comercial, dibujos lineales 72 - 150 ppp

Digitizer EX Libro de InstruccionesCapítulo 12 Digitalizar con telones de fondo
93
Consejos para escanear
He aquí unos consejos a tener en cuenta a la hora de escanear ilustración artística para usarlas como telones de fondo:
No escanee imágenes de arte lineal en el modo de escala de grises, ya que al escanear en escala de grises se producen márgenes borrosos. Escanee imágenes en color en RGB (millones de colores) en lugar de sólo 256 colores. Tal vez no note ninguna diferencia en pantalla. De hecho, la imagen de color de 256 colores puede que tenga mejor apariencia en la pantalla que la imagen RGB. Digitizer EX convierte todas las imágenes a 256 colores o menos cuando se cargan. Usa la información adicional para producir una imagen mejor que si la imagen hubiera sido escaneada a 256 colores.
No escanee imágenes en color en la modalidad CMYK, puesto que ésta se usa únicamente para imágenes que van a imprimirse y los colores pueden ser diferentes de los colores RGB. Si necesitara cambiar el tamaño de la imagen, hágalo cuando la escanee. Si la gradúa después, puede que se distorsione la imagen.
Agudizar
Algunas clases de software de escanear le permiten aplicar lo que se llama agudización. La agudización compensa el ligero desenfoque en una imagen escaneada al intentar buscar las diferencias que pueda haber entre colores en la imagen. La agudización acentúa estas diferencias definiendo más claramente los bordes de la imagen. No aumenta los detalles de la imagen; solamente los hace más evidentes. En general, use la agudización con imágenes que tengan límites bien definidos. No lo use con imágenes no delimitadas.
Importar imágenes a EasyDesign
Las imágenes de mapa de bits pueden insertarse, pegarse o escanearse en Digitizer EX para usarlas como telones de fondo de la digitalización. Para la digitalización tanto automática como manual, las imágenes ‘limpias’, a veces llamadas ‘comics’, funcionan mejor. Los escáners introducen ‘ruido’,
Imagen fuente Ejemplo Descrip.
Modal. de color recom. *
Colores en imagen
Arte lin-eal
Dos col-ores – normal-mente blanco y negro
Dibujo en blanco y negroArte lineal
2
2
Dibujo Boceto o dibujo con áreas de som-bras en gris.
Escala de grises Arte lineal
256
2
Imagen en color
Dos col-ores o más
Color RGBMillones de col-oresDibujo en color
16 millones16 millones2 - 256
* Los distintos softwares de escáner emplean diferentes términos para una misma modalidad.
Escaneada en modalidad de color de 256
Escaneada en RGB(millones de colores)
Escaneada con agudización
Escaneada sinagudización

Digitizer EX Libro de InstruccionesCapítulo 12 Digitalizar con telones de fondo
94
mientras que los paquetes de gráficos difuminan los colores y suavizan los límites para mejorar la calidad de la impresión de las imágenes. Vea Preparar imágenes para la digitalización automática para más información.
¡Pruebe ésto! Puede graduar y transformar imágenes después de importarlas, pero generalmente es mejor hacerlo durante el proceso de escaneado. Si la gradúa después, puede que se distorsione la imagen.
Insertar imágenes
Puede cargar imágenes de mapa de bits de diversos formatos para usarlas como telones de fondo de la digitalización. Vea también Escoger ilustraciones artísticas adecuadas.
Nota Los dibujos de vectores se convierten en imágenes de mapas de bits cuando se cargan en Digitizer EX.
Cómo insertar una imagen
1 Seleccione Imagen > Insertar imagen. Se abrirá el diálogo Abrir.
2 Seleccione una carpeta de la lista Buscar en. 3 Seleccione una clase de archivo de la lista Archivos
de clase – p. ej. BMP. 4 Seleccione el archivo que desea insertar. 5 Pinche en Abrir.
¡Pruebe ésto! Seleccione la casilla Vista preliminar para ver el archivo seleccionado.
Copiar y pegar imágenes
Puede copiar y pegar una imagen a EasyDesign al copiarla desde otro diseño de bordado o desde una aplicación de gráficos y pegarla en su diseño.
Nota No se puede copiar y pegar una imagen en EasyEdit.
Cómo copiar y pegar una imagen
1 Seleccione la imagen que desea copiar y pegar. 2 Cópiela en el portapapeles de Windows pulsando
Ctrl+C. 3 Cree un archivo nuevo en EasyDesign o abra el
archivo de diseño en el que quiere insertar la imagen. 4 Pinche en el icono Pegar o pulse Ctrl+V.
La imagen queda pegada en el diseño.
Use Imagen > Insertar imagen para insertar una imagen y usarla como telón de fondo.
Imagen calcada escaneada Digitalizada automáticamente
Mapa de bits parcialmente digitalizado
Imagen de mapa de bits puede usarse como telón
de fondo
Pinche en Estándar > Pegar para pegar imá-genes copiadas en el diseño.
Seleccione carpeta
Seleccione el formato requerido

Digitizer EX Libro de InstruccionesCapítulo 12 Digitalizar con telones de fondo
95
Nota Puede que tenga que ajustar el tamaño de la imagen para que encaje dentro de las dimensiones del aro seleccionado. Vea Graduar objetos usando Detalles de Objeto para más información. Vea también Editar imágenes en aplicaciones de gráficos.
Escanear imágenes de mapa de bits
Puede escanear imágenes directamente en Digitizer EX para usarlas como telones de fondo de digitalización. La característica de escaneado de Digitizer EX le permite usar la mayoría de los escáneres compatibles con TWAIN. Puede emplear cualquier software de escaneado siempre y cuando éste pueda guardar la imagen en uno de los formatos compatibles. Vea también Escanear ilustraciones artísticas en EasyDesign.
Cómo escanear una imagen de mapa de bits
1 Instale su escáner. Vea Instalar escáner para más información.
2 Prepare la ilustración artística para escanear. Vea Preparar ilustraciones artísticas para el escaneado para más información.
3 Inicie Digitizer EX. 4 Cree un archivo nuevo o abra el diseño en el que
desea insertar el dibujo. 5 Seleccione Imagen > Escanear.
Se abrirá el programa del escáner. 6 Elija un modo de escaneado y una resolución. Vea
Resolución de escáner y Modalidad de color para más información.
7 Vea la imagen en el programa del escáner.
8 Seleccione el área que desea escanear y escanee la imagen.
9 Escanee la ilustración. 10 Guarde la imagen escaneada en una aplicación
distinta. Vea Editar imágenes en aplicaciones de gráficos para más información.Guárdela en un archivo de formato de imagen que sea compatible en la carpeta C:\Embroidery Album.
Editar imágenes importadas
Tanto para fines de digitalización manual como de digitalización automática, es posible que quiera recortar una imagen antes de digitalizar. Usted puede hacerlo dentro de Digitizer EX o empleando una aplicación de gráficos de terceros. A veces es posible que usted quiera guardar telones de fondo como archivos por separado después de escanear o recortar.
Recortar imágenes para la digitalización
Digitizer EX le permite recortar imágenes antes de usarlas. Antes de usar imágenes de mapa de bits para diseño, recórtelas para eliminar todos los detalles innecesarios y ahorrarse tiempo de procesamiento. Esta característica está fundamentalmente pensada para usarla con la herramienta Foto Click. Vea Crear bordados a partir de fotografías para más información.
Advertencia Con las imágenes recortadas, la herramienta Foto Click produce puntadas solo en las áreas visibles de la imagen. Sin embargo, las imágenes recortadas pueden producir resultados inesperados cuando se usan con las herramientas Pinche-para-Hacer-Puntada o Pinche-para-Diseñar. En este caso, la solución consiste en editar la imagen en un programa de gráficos de terceros y eliminar las áreas de la imagen que no desea completamente. Vea Editar imágenes en aplicaciones de gráficos para más información.
Use Imagen > Escanear para escanear una imagen en Digitizer EX.
Use Imagen > Recortar imagen para recortar una imagen para usarla con Foto Click.

Digitizer EX Libro de InstruccionesCapítulo 12 Digitalizar con telones de fondo
96
Cómo recortar una imagen para digitalizar
1 Escanee o cargue la imagen que desea usar. Vea Importar imágenes a EasyDesign para más información.
2 Seleccione la imagen y una herramienta de recorte:Seleccione Imagen > Recortar imagen > Rectángulo y pinche y arrastre una caja de delimitación alrededor del área a recortar.
Seleccione Imagen > Recortar imagen > Forma a mano alzada y marque puntos de referencia para recortar la imagen de forma libre usando pinchazos de los botones izquierdo y derecho del ratón.
Digitizer EX recorta el área dentro de la selección de recorte.
Reformar imágenes recortadas
Tras haber recortado una imagen, usted puede reformar y transformar los límites del recorte del mismo modo que usted reforma y transforma las letras. También puede usar la herramienta para reposicionar los límites del recorte.
Cómo reformar imágenes recortadas
1 Recorte una imagen. Vea Recortar imágenes para la digitalización para más información.
2 Seleccione la imagen recortada.
3 Pinche en el icono Reformar objeto. El límite del recorte se muestra con los nódulos de reformar.
¡Pruebe ésto! Experimente con las manecillas de tamaño, con las manecillas de sesgado y rotación. Tenga presente que el punto de anclaje de rotación no puede moverse. Vea también Organizar y transformar objetos.
4 Ajuste los nódulos de reformar para cambiar la forma. Pinche en Editar > Reformar para visualizar los puntos de control de las áreas recortadas.
Mueva los nódulos de reformar
Gradúe horizontalmente
Gradúe proporcionalmente
Gradúe verticalmenteSesgar
GirarAncla

Digitizer EX Libro de InstruccionesCapítulo 12 Digitalizar con telones de fondo
97
Nota Los nódulos de reformar no pueden borrarse, ni añadirse, ni son intercambiables entre puntos de esquina y circulares. Vea también Reformar objetos.
5 Pulse Esc para terminar.
Editar imágenes en aplicaciones de gráficos
Algunas veces necesitará editar imágenes directamente en un paquete gráfico distinto. Normalmente lo hará para eliminar fondos, rellenar áreas sólidas, cerrar huecos, añadir o reforzar límites. Desde dentro de Digitizer EX usted puede abrir imágenes directamente en Paint, Corel PhotoPaint, o Paint Shop Pro. Las imágenes actualizadas de esta manera se reimportan automáticamente a Digitizer EX.
Son muchos los paquetes gráficos que le pueden ayudar a mejorar las imágenes escaneadas. Por un lado, existe el sencillo programa de gráficos Paint. Viene incluido gratuitamente en Windows, pero acepta pocos formatos y pocas conversiones de color. Por otro lado, hay herramientas profesionales, como Photopaint. Programas como éste pueden realizar casi cualquier tarea, pero pueden resultar un poco caros para un usuario normal, que los usa de uvas a peras. En el
término medio está Paint Shop Pro, que tiene muchas características de las herramientas especializadas pero a más bajo coste.
Cómo editar una imagen en una aplicación de gráficos
1 Seleccione Imagen > Insertar imagen para cargar una imagen.
2 Seleccione la imagen.
3 Seleccione Imagen > Retocar imagen y seleccione el paquete de gráficos. La imagen se abrirá en el paquete de gráficos.
4 Edite la imagen y guárdela.
5 Seleccione Archivo > Actualizar <Nombre de archivo>. La imagen se muestra en Digitizer EX recubierta de bandas. Ello quiere decir que está abierta todavía en el paquete de gráficos.
Use Imagen > Retocar imagen para editar imágenes en un paquete gráfico.
Puede limpiarse el plano de fondo, definirse el límite del área de los ojos y editarse las astas
Plano de fondo limpiado y ojo delimitado
Archivo todavía abierto en el paquete gráfico

Digitizer EX Libro de InstruccionesCapítulo 12 Digitalizar con telones de fondo
98
¡Pruebe ésto! Seleccione Archivo > Salir & Regresar a <Nombre de archivo> para salir del paquete de gráficos y mostrar la imagen actualizada en Digitizer EX. Las bandas desaparecerán.

99
Capítulo 13
Preparar imágenes parala digitalización
automática
Digitizer EX da soporte para la digitalización automática y semi-automática de imágenes de mapa de bits y de vectores La calidad de los diseños resultantes dependerá en gran medida de la calidad y de la clase de la ilustración artística original. En términos generales, los dibujos de vectores conservan la calidad de imagen al cambiar de tamaño, mientras que las imágenes de mapa de bits causan problemas de pixilación y degradación de imagen al ampliarse o reducirse. No obstante, la graduación de escala necesaria debiera hacerse antes de importar a EasyDesign puesto que la operación de importación transforma automáticamente dibujos de vectores en mapas de bit. Para hacer las imágenes de mapa de bits más adecuadas para la digitalización automática, Digitizer EX también facilita herramientas de procesado de imágenes y la posibilidad de trabajar con otros paquetes gráficos.
En esta sección se describe cómo preparar imágenes delimitadas y no delimitadas para la digitalización automática.
Técnicas de preparación de imágenes
Antes de aplicar la digitalización automática, a veces tiene que mejorar o ‘limpiar’ ilustración artística. Para obtener resultados óptimos, tanto Pinche-para-Diseñar como Pinche-para-Hacer-Puntada precisan imágenes de color sólido como entrada. Puede mejorar la ilustración artística tanto con las herramientas de edición de mapa de bits en los paquetes gráficos
como con las herramientas de procesamiento de imágenes de Digitizer EX. De hecho, el software no le permitirá aplicar Pinche-para-Diseñar hasta que la imagen haya sido procesada adecuadamente. Preparar imágenes para la digitalización automática
Imágenes delimitadas frente a no delimitadas
Antes de preparar la imagen debe saber qué clase de imagen está usando. Para la digitalización

Digitizer EX Libro de InstruccionesCapítulo 13 Preparar imágenes para la digitalización automática
100
automática, hay dos categorías – con límites y sin ellos. Las imágenes delimitadas tienen en el mejor de los casos un borde de color negro y bastante sólido alrededor de cada área coloreada. Las imágenes no delimitadas se componen en el mejor de los casos de áreas sólidas de color. Las imágenes delimitadas y las no delimitadas precisan de métodos de preparación diferentes.
Limpieza de imágenes
En la práctica, la limpieza de imágenes escaneadas lleva consigo una sola o una combinación de las siguientes técnicas:
reducir el número de coloresañadir o resaltar bordessuprimir el ’ruido’, difuminar o suavizareliminar detalles innecesariosrecortar seccioneseliminar planos de fondo.
Vea también Escoger ilustraciones artísticas adecuadas.
Reducción de colores
A veces una imagen parece estar limpia, pero en realidad se han introducido colores adicionales durante el escaneo o a través del paquete gráfico usado. La reducción del color significa reducir el número real de colores de imagen para eliminar detalles innecesarios y reducir cada bloque a un único color. La reducción de color limpia también la imagen, eliminando el ruido y suavizado si estuviera presente. Esto, a su vez, ayuda a reducir al mínimo el número de recortes y cambios de color necesarios en el diseño de bordado resultante. Reduzca colores en una imagen no delimitada usando la herramienta Preparación de Imagen, y en una imagen delimitada usando la herramienta Preparación del Límite de la Imagen.
La reducción de colores solamente debería aplicarse si la pérdida de detalle no afecta a las formas de la imagen. Antes de reducir colores, las áreas coloreadas en la imagen de abajo incluyen muchos colores. Después de la reducción, cada área se ha reducido a un único color. Se conservan, no obstante, los detalles.
Si está escaneando imágenes, asegúrese de escanearlas correctamente para obtener resultados óptimos. Vea también Escanear ilustraciones artísticas en EasyDesign.
Tenga en cuenta que la herramienta Preparación de Imagen es eficaz a la hora de eliminar el ruido y suavizado, pero no lo es tanto a la hora de procesar la difuminación de imágenes sin límites. Por el contrario, la herramienta Preparación del Límite de la Imagen es excelente cuando se trata de procesar colores difuminados, puesto que hace uniformes todos los pixeles dentro de un límite definido. Vea también Insertar imágenes.
Imagen con límites
Imagen sin límites
Imagen antes de reducción de colores
Imagen después de reducción de colores
Imagen escaneada en modo de color RGB, después colores reducidos a 8
Imagen escaneada en modo 256 colores, después colores
reducidos a 8

Digitizer EX Libro de InstruccionesCapítulo 13 Preparar imágenes para la digitalización automática
101
Agudizar límites
Agudizar los límites quiere decir definir de manera más clara los límites que rodean bloques distinguibles de colores o las formas en la imagen. Puede que fueran borrosos en el original o puede ser el resultado del proceso de escaneado. En la digitalización automática es importante agudizar los límites, ya que facilita al software la identificación de la distintas áreas que se convertirán en objetos de bordado en el diseño final.
Nota Agudizar límites sólo funciona con imágenes con límites negros u oscuros.
Algunas imágenes tienen límites sólidos pero pueden estar algo borrosos o incompletos. Esto se debe rectificar con las herramientas de preparación de imágenes de Digitizer EX o con un
paquete gráfico. Vea Editar imágenes en aplicaciones de gráficos para más información.
Filtro de ruido
Filtrar el ’ruido’ significa restaurar los bloques sólidos de color de la imagen original en las imágenes escaneadas. Ello se consigue fusionando tonos diferentes en un único color sólido. Filtrar el ruido es importante para la digitalización automática, ya que facilita al software la identificación de los bloques de color sólido, que se convertirán en objetos de bordado en el diseño resultante. También limpia áreas de color moteadas o borrosas.
Herramientas de preparación de imágenes
Use las herramientas de preparación de imágenes con vistas a preparar las imágenes para su digitalización automática. La elección que usted haga dependerá de la clase de imagen. Hay tres herramientas:
Herramienta Preparación del Límite de la Imagen empleada con imagen delimitada – bloques de color difuminado
limpios, bordes agudizados
Herramienta Preparación de Imagen empleada con imagen no delimitada – bloques de color difuminado
no completamente limpios, bordes borrosos
Imagen después deagudizar límites
Imagen antes de agudizar límites
Imagen antes de filtrar el ruido, color moteado
Imagen después de filtrar el ruido, colores individuales

Digitizer EX Libro de InstruccionesCapítulo 13 Preparar imágenes para la digitalización automática
102
Nota Aunque la imagen parezca lista para coser cuando se inserta en el software, deberá procesarse antes de convertirla. El software no le permite aplicar la digitalización automática sin procesar antes la imagen.
Usar las herramientas de preparación de imágenes
Es importante usar las herramientas de preparación correctas para cada imagen. El ejemplo de abajo le muestra una imagen con límites poco claros. Si usa la herramienta Preparación del Límite de la Imagen, los límites pueden oscurecerse y clarearse, mejorando el cosido. Por el contrario, si emplea la herramienta Preparación de Imagen antes de coser, resulta un diseño mal cosido. Antes de usar la herramienta Preparación del
Límite de la Imagen, asegúrese de que la imagen contiene límites sólidos. Si hay huecos, las áreas de color separadas se amalgamarán en una sola.
Si usted necesita añadir límites, cerrar huecos o reforzar un límite, puede que tenga que dibujarlo a
Herramienta Finalidad CapacidadesEditar imagen Vincular a paquete gráfico – p. ej.
Paint Shop Pro – para editar una ima-gen fuera de Digitizer EX.
Le permite recortar, agudizar, volver a colorear, añadir límites y eliminar ruido de una imagen.
Preparación de Imagen
Preparar una imagen no delimitada. Le permite reducir el número de colores hasta un número espe-cificado. De forma automática:
reduce cada bloque a un solo colorelimina suavizado, ruido y difuminaciónelimina colores que son más pequeños que el área especifi-cada.
Preparación del Límite de la Imagen
Preparar imágenes delimitadas. Puede ajustar la claridad u oscuridad de los límites. De forma automática:
amalgama cada bloque delimitado en un solo colorelimina suavizado, ruido y difuminaciónagudiza límites.
Preparación deImagen empleado –
límites noagudizados, mal
cosido
Imagen con límites poco claros
Imagen con límites sólidos
Con Preparacióndel Límite de la
Imagen – cosidomejorado
Colores de imagen amalgamados
Imagen delimitada parcialmente, cierta área no
cerrada
Preparación del Límite de la
Imagen usado

Digitizer EX Libro de InstruccionesCapítulo 13 Preparar imágenes para la digitalización automática
103
mano antes de escanear la imagen. O puede añadirlo, después de escanearla, en un paquete gráfico. Vea Editar imágenes en aplicaciones de gráficos para más información.
¡Pruebe ésto! Pruebe a oscurecer los límites empleando el dispositivo deslizante Apariencia de límites.
Resumen de preparación de imágenes
Preparar imágenes no delimitadas
Use la herramienta Preparación de Imagen para preparar imágenes no delimitadas para la digitalización automática. La herramienta reduce automáticamente los bloques de color en las imágenes de mapa de bits a un solo color, eliminando ruido y suavizado. Puede dejar que el software reduzca el número de colores automáticamente o especificar el número exacto de colores que desea. Esto último es muy útil si desea que los colores del diseño coincidan con un número exacto de colores de hilo.
¡Pruebe ésto! Según sea la calidad de la imagen escaneada, tal vez tenga que retocarla manualmente antes de procesarla en Digitizer EX. Normalmente lo hará para eliminar fondos, rellenar áreas sólidas con colores, o añadir límites, cerrar huecos, recortar áreas o reforzar límites. Vea Editar imágenes en aplicaciones de gráficos para más información.
Cómo preparar imágenes no delimitadas
1 Escanee o cargue una imagen. Vea Escanear ilustraciones artísticas en EasyDesign para más información.
2 Pinche en el icono Preparación de Imagen. Se abrirá el diálogo Preparación de Imagen.
Acción Imagen delimitada
Imagen no delimitada
Escanear imagen Escanear en modo RGBUsar agudiza-ción
Escanear en modo RGBSin agudizar
Escanear dibujo de línea
Escanear en modo de dos col-ores
Retocar en paquete gráfico
RecortarAñadir o editar límitesEditar coloresEliminar ruido
RecortarEditar formas de imagenEditar coloresEliminar ruido
Usar la her-ramienta Preparación del Límite de la Ima-gen de Digitizer EX
Agudizar límites y eliminar ruido.
Usar herramienta de Preparación de imágenes en Digitizer EX
Reducir colores y eliminar ruido
Digitalizar ManualPinche-para-Hacer-PuntadaPinche-para-Diseñar
ManualPinche-para-Hacer-PuntadaPinche-para-Diseñar
Límites agudizados Límite de imagen completada en paquetes gráficos
Preparación del Límite de la
Imagen usado
Use Digitalizar > Preparación de imágenes para reducir el número de colores y eliminar ‘ruido’ de imagen en las imágenes no delimitadas.
Imagen escaneada en modo de color RGB – convertida a 256 colores en el momento de la carga

Digitizer EX Libro de InstruccionesCapítulo 13 Preparar imágenes para la digitalización automática
104
La imagen aparece en el panel de vista preliminar. El campo Disponible muestra el número de colores en la imagen.
3 Verifique cuántos colores hay en la imagen. Viene indicado por Disponible. Si parece que hay demasiados colores, la imagen probablemente contiene ruido.
4 Introduzca el número de colores que precise. La vista preliminar le muestra qué aspecto tendrá el diseño.
5 Pinche en Aceptar para que se apliquen los cambios.
Preparar imágenes delimitadas
Use la herramienta Preparación del Límite de la Imagen para preparar imágenes delimitadas para la digitalización automática. La herramienta agudiza automáticamente los límites y reduce el ruido. Las áreas circundadas por un límite negro se reducen a un único color. La agudización de límites facilita al software el reconocimiento de áreas inconfundibles de la imagen. Estas áreas se convertirán más adelante en los objetos de
bordado del diseño finalizado. Úsela especialmente si los límites están borrosos, indistintos o poco definidos.
¡Pruebe ésto! Según sea la calidad de la imagen escaneada, tal vez tenga que retocarla manualmente antes de procesarla en Digitizer EX. Normalmente lo hará para eliminar fondos, rellenar áreas sólidas con colores, o añadir límites, cerrar huecos, recortar áreas o reforzar límites. Vea Editar imágenes en aplicaciones de gráficos para más información.
Cómo preparar imágenes delimitadas
1 Escanee o cargue una imagen. Vea Escanear ilustraciones artísticas en EasyDesign para más información.
2 Pinche en el icono Preparación del Límite de la Imagen. Se abrirá el diálogo Preparación del Límite de la Imagen.
La imagen aparece en el panel de vista preliminar. El campo Disponible muestra el número de colores en la imagen.
3 Establezca la tolerancia de contraste del límite arrastrando el dispositivo deslizante.
Use Digitalizar > Preparación del Límite de la Ima-gen para agudizar los límites y reducir el ruido en las imágenes delimitadas.
Introduzcael númerode colores
Reducido a 5 coloresReducido a 3 colores
Pinche para ver de modo preliminar los resultados de la reducción de ruido
Número de colores en la imagen
Establezca la apariencia del límite

Digitizer EX Libro de InstruccionesCapítulo 13 Preparar imágenes para la digitalización automática
105
Esto produce una vista preliminar en blanco y negro de los límites detectados.
¡Pruebe ésto! Mueva el dispositivo deslizante a la derecha hasta que haya demasiado negro, después muévalo lentamente a la izquierda. Deténgalo cuando la imagen muestra todos los límites que necesite.
4 Pinche en Mostrar áreas de color para ver la imagen actualizada.
5 Pinche en Aceptar para que se apliquen los cambios.
Mueva el dispositivodeslizante para
agudizar el límite yeliminar motas
Límites no agudizados
Control del deslizante movido a la derecha
Control del deslizante movido a la izquierda
Límites agudizados yruido reducido
Área en el zoom

106
Capítulo 14
Digitalizaciónautomática
Las herramientas Pinche-para-Hacer-Puntada son útiles para crear rápidamente objetos de bordado a partir de imágenes que no requieren efectos artísticos particulares ni conocimientos específicos de bordado. A su vez, eso le permite dedicar más tiempo a las áreas artísticas o intrínsecamente complicadas de sus diseños.
Pinche-para-Diseñar automáticamente convierte una ilustración artística en bordado completamente digitalizado con poca o ninguna intervención. Se pueden usar varias formas de ilustración artística – tanto de mapa de bits como de vectores – y pueden aplicarse al proceso varios niveles de ‘asistencia’ al usuario.
Use Foto Click para crear bordados a partir de fotografías u otras imágenes, en color o escala de grises. Los diseños de Foto Click se componen de filas de puntadas de espaciado variable. El efecto se parece a la salida de una impresora de líneas.
Esta sección describe cómo convertir automáticamente imágenes de mapa de bits en objetos de bordado y diseños completos, además de cómo crear bordados a partir de imágenes en escala de grises.
Digitalizar imágenes con Pinche-para-Hacer-Puntada
Use Digitalizar > Pinchar-para-Relleno trenza paralelo para digitalizar grandes formas de ilus-tración con Relleno trenza paralelo, mante-niendo los agujeros que tenga dentro.

Digitizer EX Libro de InstruccionesCapítulo 14 Digitalización automática
107
Las herramientas de Pinche-para-Hacer-Puntada le facilitan todo lo que necesita para digitalizar las formas en las imágenes de mapas de bits de manera automática, sin tener que usar métodos manuales de entrada. Estas herramientas son muy útiles para crear rápidamente objetos de bordado a partir de imágenes escaneadas que no necesitan efectos artísticos especiales o un conocimiento específico de bordado. A su vez, eso le permite dedicar más tiempo a las áreas artísticas o intrínsecamente complicadas de sus diseños. Pinche-para-Hacer-Puntada está disponible como ‘barra de herramientas desplegable (‘flyout’) en la barra de herramientas Digitalizar, proporcionando las seis opciones que se muestran arriba. Estas herramientas activan funciones del mismo nombre que se encuentran en el menú Bordado > Pinche-para-Hacer-Puntada.
Nota Aunque su ilustración artística parezca lista para coser, primero ha de ser procesada como imagen. Vea Preparar imágenes para la digitalización automática para más información.
Hacer coincidir los colores de paleta con una imagen
Use la herramienta Hacer coincidir con paleta para encontrar la coincidencia más cercana entre un bloque de color de una imagen seleccionada y una color de la paleta. Si no se selecciona Hacer coincidir con paleta, el bloque de color se digitalizará en el color actual de paleta.
Cómo hacer coincidir los colores de la paleta con una imagen
1 Escanee o cargue una imagen. Vea Escanear ilustraciones artísticas en EasyDesign para más información.
2 Seleccione la imagen y procésela. Vea Preparar imágenes para la digitalización automática para más información.
3 Pinche en el icono Hacer coincidir con paleta. 4 Seleccione un método de digitalización de
Pinche-para-Hacer-Puntada. 5 Pinche en la forma que desea digitalizar.
El objeto será digitalizado con el color de paleta más similar.
Nota Si no se selecciona Hacer coincidir con paleta, el objeto se digitaliza en el color actual de paleta.
Use Digitalizar > Pinchar-para-Relleno trenza paralelo sin agujeros para digitalizar grandes for-mas de ilustración con Relleno trenza paralelo, ignorando los agujeros que tenga dentro. Use Digitalizar > Pinchar-para-Relleno Plumetís de ángulo en giro para digitalizar formas de ilus-tración de columna estrecha con puntada Plu-metís. Use Digitalizar > Pinchar-para-Línea centrada para digitalizar líneas centradas en una ilus-tración artística con puntadas de línea de corrido. Use Digitalizar > Pinchar-para-Límite para digita-lizar límites de formas con cosido de Corrido usando las propiedades actuales. Use Digitalizar > Hacer coincidir con Paleta para encontrar la equivalencia más próxima entre el color seleccionado de una imagen y el color de hilo.
Use Digitalizar > Hacer coincidir con Paleta para encontrar la equivalencia más próxima entre el color seleccionado de una imagen y el color de hilo. Si no está seleccionado, el color es digitali-zado en el color de paleta actual.
Hecho coincidir con paleta Digitalizado en color actual

Digitizer EX Libro de InstruccionesCapítulo 14 Digitalización automática
108
Digitalizar rellenos con Pinche-para-Hacer-Puntada
Pinche-para-Hacer-Puntada puede usarse para crear objetos de relleno Trenza ‘cerrados’, además de objetos con rellenos Plumetís en giro. Use Pinchar-para-Relleno trenza paralelo para digitalizar áreas grandes en su ilustración artística con cosido de relleno Trenza, manteniendo los agujeros que haya dentro de ellas. Si quiere que se ignoren los agujeros, use la herramienta Pinchar-para-Relleno trenza paralelo sin agujeros. Use Pinchar-para-Relleno Plumetís de ángulo en giro para digitalizar formas de columna estrecha con cosido de relleno Plumetís en giro. Se aplican las propiedades actuales. Puede modificarlas como necesite antes o después de usar las herramientas.
Cómo digitalizar rellenos con Pinche-para-Hacer-Puntada
1 Escanee o cargue una imagen. Vea Escanear ilustraciones artísticas en EasyDesign para más información.
2 Seleccione la imagen y procésela. Vea Preparar imágenes para la digitalización automática para más información.
3 Seleccione un color de hilo desde el Mapa de colores. Alternativamente, use la herramienta Hacer coincidir con paleta para encontrar el color de hilo coincidente más cercano. Vea Hacer coincidir los colores de paleta con una imagen para más información.
4 Seleccione el método de entrada de relleno Pinche-para-Hacer-Puntada que necesite.
5 Pinche en la forma que desea digitalizar. 6 Pulse Intro
La forma se rellena inmediatamente con puntadas.
7 Digitalice las demás formas rellenas en la ilustración del mismo modo, cambiando el color de hilo y el método de entrada tal como necesite.
8 Pinche en Visualizador para verificar el resultado.
Nota Se generan las puntadas según las configuraciones actuales de puntada. Pueden modificarse.
Digitalizar límites con Pinche-para-Hacer-Puntada
Use Pinche-para-Hacer-Puntada para digitalizar límites y detalles con cosido de corrido. Se aplican las propiedades actuales. Puede modificarlas como necesite antes o después de usar las herramientas.
Use Digitalizar > Pinchar-para-Relleno trenza paralelo para digitalizar grandes formas de ilus-tración con Relleno trenza paralelo, mante-niendo los agujeros que tenga dentro. Use Digitalizar > Pinchar-para-Relleno trenza paralelo sin agujeros para digitalizar grandes for-mas de ilustración con Relleno trenza paralelo, ignorando los agujeros que tenga dentro. Use Digitalizar > Pinchar-para-Relleno Plumetís de ángulo en giro para digitalizar formas de ilus-tración de columna estrecha con puntada Plu-metís.
Use Digitalizar > Pinchar-para-Línea centrada para digitalizar líneas centradas en una ilus-tración artística con puntadas de línea de cor-rido. Use Digitalizar > Pinchar-para-Límite para digita-lizar límites de formas con cosido de Corrido usando las propiedades actuales.
Pinche en el objeto
Objeto relleno de puntadas
Todas las áreasrellenas
digitalizadas ymostradas en
Visualizador

Digitizer EX Libro de InstruccionesCapítulo 14 Digitalización automática
109
Cómo digitalizar límites con Pinche-para-Hacer-Puntada
1 Escanee o cargue una imagen. Vea Escanear ilustraciones artísticas en EasyDesign para más información.
2 Seleccione la imagen y procésela. Vea Preparar imágenes para la digitalización automática para más información.
3 Seleccione un color de hilo desde el Mapa de colores. Alternativamente, use la herramienta Hacer coincidir con paleta para encontrar el color de hilo coincidente más cercano. Vea Hacer coincidir los colores de paleta con una imagen para más información.
4 Seleccione el método de entrada de límite Pinche-para-Hacer-Puntada que necesite: Se generan las puntadas según las configuraciones actuales de puntada.
Use Pinchar-para-Línea centrada para digitalizar líneas centradas en la ilustración artística con cosido de corrido.
Use Pinchar-para-Límite para digitalizar límites de formas con cosido de corrido.
¡Pruebe ésto! Según sea el grosor del límite de la imagen, puede que obtenga líneas dobles con Pinche para crear limite. Edite estas líneas tal como lo desee.
Digitalizar imágenes automáticamente con Pinche-para-Diseñar
Como extensión de la tecnología de Pinche-para-Hacer-Puntada, Pinche-para-Diseñar reconoce las formas de la ilustración artística y toma las decisiones necesarias sobre qué clases de puntada son más apropiadas. También determina la secuencia de cosido basándose en la unión más cercana. La ilustración es efectivamente ‘procesada como grupo’ para crear los muchos objetos de bordado que componen un diseño. Pinche-para-Diseñar cuenta con una barra de herramientas desplegable, que tiene dos opciones: Pinche-para-Diseñar Instantáneo (la predeterminada) y Pinche-para-Diseñar Avanzado. Pueden encontrarse también en el menú Bordado > Pinche-para-Diseñar.
Nota Sólo se puede seleccionar una imagen cada vez. La herramienta está desactivada si la selección contiene algo que no sea una imagen.
Crear diseños enteros con Pinche-para-Diseñar Instantáneo
En resumidas cuentas, la creación de un diseño de bordado con la herramienta Pinche-para-Diseñar Instantáneo es
Pinche para digitalizar línea centrada
Pinche para digitalizar los límites
Use Digitalizar > Pinche-para-Diseñar Instantá-neo para crear diseños de bordado directamente a partir de imágenes importadas usando las con-figuraciones predeterminadas.
Límites no deseados eliminados Clase de puntada de límite cambiada

Digitizer EX Libro de InstruccionesCapítulo 14 Digitalización automática
110
simplemente cuestión de seleccionar la imagen que desea convertir y pinchar en la herramienta. El sistema determina de forma automática el color a omitir, colores de relleno, color de detalle y clases de puntada más adecuadas a aplicar a una imagen usando las configuraciones predeterminadas. Inmediatamente genera puntadas para la imagen seleccionada.
¡Pruebe ésto! Si quiere que el software omita de forma automática la imagen de plano de fondo, asegúrese de que el color de fondo rodea el diseño en al menos un píxel.
Cómo crear un diseño completo con Pinche-para-Diseñar Instantáneo
1 Escanee o cargue una imagen. Vea Escanear ilustraciones artísticas en EasyDesign para más información.
2 Seleccione la imagen y pinche en el icono Pinche-para-Diseñar Instantáneo. Aunque una imagen no sea preprocesada con la herramienta Preparación de imágenes, Pinchar-para-Diseño Instantáneo procesa automáticamente la imagen seleccionada y la convierte en bordado.
Crear diseños de bordado con Pinche-para-Diseñar Avanzado
Si desea tener mayor control sobre una imagen, la herramienta Pinche-para-Diseñar Avanzado le permite controlar los colores y las clases de puntada empleadas durante la conversión. Aunque la ilustración artística parece lista para coser cuando se inserta en el software, deberá procesar la imagen antes de convertirla. El software no le permite aplicar la digitalización automática sin procesar antes la imagen. Vea Técnicas de preparación de imágenes para más información.
Cómo crear diseños de bordado con Pinche-para-Diseñar Avanzado
1 Escanee o cargue una imagen. Vea Escanear ilustraciones artísticas en EasyDesign para más información.
2 Seleccione la imagen y procésela. Vea Preparar imágenes para la digitalización automática para más información.
3 Seleccione la imagen y pinche en el icono Pinche-para-Diseñar Avanzado. Se abrirá el diálogo Pinche-para-Diseñar. Siempre y cuando la imagen haya sido procesada correctamente, todos los colores disponibles aparecen por defecto en la columna Colores de relleno. Se suministra la información de la imagen, incluidos los valores de anchura y altura, así como el número de colores de la imagen.
Use Digitalizar > Pinche-para-Diseñar Avanzado para un mayor control a la hora de crear diseños de bordado directamente a partir de imágenes importadas.

Digitizer EX Libro de InstruccionesCapítulo 14 Digitalización automática
111
Nota Si la imagen no ha sido procesada correctamente, no aparece ningún color, y el botón Preparación de imágenes estará activado. Pinche para procesar la imagen. Vea Técnicas de preparación de imágenes para más información.
4 Pinche y arrastre los colores que desee omitir del procesamiento automático de puntada a la columna Omitir.
5 Del mismo modo, pinche y arrastre los colores o deje los colores que usted desea sean tratados como áreas rellenadas en la columna Relleno.
6 Pinche y arrastre los colores que desea sean tratados como ‘detalles’ – es decir, cualquier límite, borde o área pequeña que desee coser en último lugar – dentro de la columna Detalles.
7 Seleccione un estilo de cosido para rellenos de la lista.
Nota No emplee relleno Plumetís para áreas en donde la longitud de puntada exceda los 7mm.
8 Seleccione un estilo de cosido para detalles de la lista.
9 Pinche en Aceptar. Pinche-para-Diseñar convierte las ilustración artística en objetos de bordado y genera las puntadas.
¡Pruebe ésto! El software hace coincidir los colores de la paleta existente. Si parece que el diseño no convierte los colores correctamente, verifique que su pantalla está establecida para colores de 16 Bit.
Ajuste clases de puntada y detalles
Pinche y arrastre colores entre los campos
Pinche para procesar imagen si está activado
Escoja colores a omitir
Color de fondo omitido
Colores verdes omitidos
Opción FinalidadAutoselección El software decide una clase de pun-
tada adecuada. Trenza Apropiada para la mayoría de las
áreas. Plumetís Apropiada para usar en áreas más
pequeñas.
Opción FinalidadPlumetís Muy adecuada para líneas más grue-
sas o formas pequeñas de anchura variable.
Línea Plu-metís
Apropiada para su uso con líneas más gruesas.
Rellenos: TrenzaDetalles: Plumetís
Rellenos: PlumetísDetalles: Plumetís

Digitizer EX Libro de InstruccionesCapítulo 14 Digitalización automática
112
Crear límites y orlas automáticas con Pinche-para-Diseñar Avanzado
La herramienta Pinche-para-Diseñar Avanzado le permite generar límites automáticamente durante la conversión de la imagen. Puede tratarse de límites entre objetos y/u orlas alrededor del propio diseño. Puede seleccionar los colores de límite a emplear en el momento de convertir la imagen. Se pueden cambiar los colores y los detalles de objeto de los objetos generados en cualquier momento.
Cómo crear diseños de bordado con Pinche-para-Diseñar Avanzado
1 Escanee o cargue una imagen. Vea Escanear ilustraciones artísticas en EasyDesign para más información.
2 Seleccione la imagen y procésela. Vea Preparar imágenes para la digitalización automática para más información.
3 Seleccione la imagen y pinche en el icono Pinche-para-Diseñar Avanzado.
Se abrirá el diálogo Pinche-para-Diseñar.
4 Establezca las opciones de conversión para todos los colores en la imagen tal como lo requiera. Vea Crear diseños de bordado con Pinche-para-Diseñar Avanzado para más información.
5 Pinche en las opciones Añadir límites y/o Añadir orla tal como lo requiera.
El cosido de límite generado usa cosido de Linea Corrida para rodear los bloques separados de color en la imagen de origen. El cosido de Linea Corrida tiene las mismas propiedades de puntada que los detalles generados durante la conversión. Vea también Crear líneas de corrido.Los límites de las orlas generadas son creados como objetos de Borde con las configuraciones actuales de diseño para anchura y otras propiedades. La orla está orientada en dirección de las agujas del reloj para un cosido consistente con objetos tales como apliqué. Vea también Crear columnas y orlas.
6 Seleccione colores de hilo para límites de las listas desplegables.
7 Pinche en Aceptar. Pinche-para-Diseñar convierte las ilustración artística en objetos de bordado y genera las puntadas.
Use Digitalizar > Pinche-para-Diseñar Avanzado para crear límites y orlas automáticas desde imágenes importadas.
Establezca opciones de conversión tal como lo requiera
Añada límites y/u orlas tal como lo requiera y establezca colores

Digitizer EX Libro de InstruccionesCapítulo 14 Digitalización automática
113
¡Pruebe ésto! Si lo desea, puede omitir todos los colores de la imagen de los criterios de selección y escoger generar solamente límites y/u orlas.
Crear bordados a partir de fotografías
Use Foto Click para crear bordados a partir de fotografías u otras imágenes, en color o escala de grises. Los diseños de Foto Click se componen de filas de puntadas de espaciado variable (relleno FotoPlumetís). El efecto se parece a la salida de una impresora de líneas. Ajuste el ángulo de las filas y/o las puntadas mismas.
Las imágenes de escala de grises se componen de diferentes tonos de pixeles grises. Las imágenes de color se convierten automáticamente en escala de grises cuando usted aplica Foto Click. Para obtener resultados óptimos, use imágenes con temas bien definidos, con buenos detalles y alto contraste o sombras de variación constante. La muestra Photo_Click_Image. bmp incluida en el software es un ejemplo de este tipo imagen. Por el contrario, la imagen que aparece debajo no es adecuada ya que no contiene suficiente detalle y tiene un pobre contraste.
Para mejorar los resultados, puede que tenga que editar imágenes usando una herramienta de edición de imágenes como Corel Paint Shop Pro, Photo-Paint o Adobe Photoshop.
¡Pruebe ésto! Puede imprimir las imágenes del diseño directamente en un tejido especial or transferirlas a través de su impresora de inyección de tinta. Las imágenes impresas pueden entonces combinarse con Foto Click para producir realces de puntada en la imagen. Vea también Establecer las opciones de impresión.
Use Digitalizar > Foto Click Instantáneo para crear diseños de bordado directamente a partir de fotografías u otras imágenes usando las configu-raciones predeterminadas. Use Digitalizar > Foto Click Avanzado para un mayor control a la hora de crear diseños de bor-dado directamente a partir de fotografías u otras imágenes.

Digitizer EX Libro de InstruccionesCapítulo 14 Digitalización automática
114
Cómo crear bordados a partir de fotografías
1 Escanee o cargue una imagen. Vea Escanear ilustraciones artísticas en EasyDesign para más información.
2 Seleccione un color de hilo. 3 Con la imagen seleccionada, pinche en uno de los
iconos de Foto Click. Si Foto Click Instantáneo está activo, la foto será procesada usando las configuraciones actuales y el color de hilo seleccionado. Si Foto Click Avanzado está activo, se abre el diálogo Detalles de objeto > Foto Click.
4 En el panel Resolución, seleccione una opción de resolución – Baja, Media, Alta o Extra alta. Cuanto más basta la resolución, mayor será el espaciado entre las filas.
5 En el panel Plano de fondo, seleccione una opción de plano de fondo.
¡Pruebe ésto! Normalmente la opción que usted seleccione dependerá de si el tejido es claro u oscuro. La opción Oscuro produce un negativo de la imagen.
6 En el panel Relleno, ajuste el Ángulo de granilla tal como requiera. Esto determina el ángulo de las puntadas.
7 Pinche en Aceptar. EasyDesign genera puntadas para la imagen seleccionada. Es un proceso que puede durar cierto tiempo.
¡Pruebe ésto! Use Visualizador para obtener una representación más exacta del cosido.
Opción FinalidadClaro Aplica la anchura máxima de fila a la
parte más clara de la imagen. Oscuro Aplica la anchura máxima de fila a la
parte más oscura de la imagen.
Baja resoluciónAlta resolución
Plano de fondo oscuroPlano de fondo claro
Ángulo de granilla: 0° Ángulo de granilla: 90°

115
Parte IV
Modificar diseños
Tras digitalizar un diseño, puede modificarlo como un todo, editar objetos individuales o incluso puntadas individuales.
Combinar y volver a secuenciar objetos
Esta sección describe cómo combinar objetos y diseños mediante las técnicas de copiado, pegado, duplicado e inserción. También describe cómo volver a secuenciar objetos mediante cortar y pegar, por color o por objeto. Vea Combinar y volver a secuenciar objetos para más información.
Organizar y transformar objetos
En esta sección se describe cómo posicionar los objetos, sujetarlos y agruparlos, además de graduar, girar, sesgar y voltear los objetos. Vea Organizar y transformar objetos para más información.
Reformar y editar objetos
En esta sección se describe cómo reformar objetos con los puntos de control, ajustar los ángulos de puntada y cambiar los puntos de entrada y salida. Vea Reformar y editar objetos para más información.

116
Capítulo 15
Combinar y volver asecuenciar objetos
Digitizer EX le permite añadir elementos a sus diseños rápidamente duplicando y copiando objetos ya existentes. También le permite combinar diseños insertando los contenidos de un archivo en otro.
La secuencia de cosido normalmente tiene lugar en el orden en que se ha digitalizado el diseño. Sin embargo, usted puede cambiarla mediante diferentes métodos.
En esta sección se describe cómo combinar objetos y diseños mediante las técnicas de copiado, pegado, duplicado e inserción. También se describe cómo volver a secuenciar objetos mediante cortar y pegar, por color o por objeto.
Combinar objetos y diseños
Es posible copiar o cortar un diseño u objetos de un diseño y colocarlos en el portapapeles de Windows de manera temporal. Después puede pegarse todas las veces que quiera, ya sea dentro del mismo diseño o en otro, hasta que sea reemplazado en el portapapeles. También puede cortar, copiar y pegar objetos de letras dentro de y entre diseños. Cuando usted inserta un diseño en otro, los dos Mapas de colores se funden.
Insertar diseños
Digitizer EX le permite insertar un diseño en otro. Los dos diseños (o más) pueden después guardarse como un diseño combinado.
Cómo insertar diseños
1 Abra el primer diseño. 2 Desplácese al punto de la secuencia de cosido donde
desea insertar el segundo diseño. Vea Desplazarse por los diseños para más información.Usted puede insertar un diseño entre los objetos de la secuencia o ‘anidar’ el diseño dentro de un objeto.
3 Seleccione Bordado > Insertar diseño. Se abrirá el diálogo Abrir.
Use Bordado > Insertar diseño para combinar dos o más diseños.

Digitizer EX Libro de InstruccionesCapítulo 15 Combinar y volver a secuenciar objetos
117
4 Desde la lista desplegable Buscar en, seleccione la carpeta en la que está guardado el diseño que desea insertar y seleccione el formato requerido de la lista desplegable de Archivos de clase.
5 Seleccione el archivo de diseño a insertar y pinche en Abrir. El diseño se insertará en la posición actual de aguja.
6 Mueva el segundo diseño a la posición requerida. Vea Posicionar objetos usando pinchar y arrastrar para más información.
¡Pruebe ésto! Para asegurarse de que todos los objetos del diseño insertado se mantienen juntos, agrúpelos mientras trabaja con el diseño. Vea Agrupar objetos para más información.
7 Guarde el diseño combinado con el nombre original o uno diferente. Los diseños que usted ha insertado quedan combinados en un solo diseño.
¡Pruebe ésto! Si los dos diseños comparten colores, puede que quiera volver a secuenciarlos para lograr un cosido eficaz. Vea Volver a secuenciar los diseños para más información.
Copiar y pegar objetos
Usted puede copiar objetos para crear objetos múltiples e idénticos o para insertar objetos desde otros diseños.
Nota También puede eliminar objetos de un diseño usando el comando Cortar y pegarlos de nuevo. Cortar y Pegar cambian la secuencia de cosido en el diseño. Vea Volver a secuenciar objetos con cortar y pegar para más información.
Cómo copiar y pegar objetos
1 Seleccione el objeto u objetos que desea copiar.
2 Pinche en el icono Copiar. El objeto seleccionado se copia en el portapapeles.
3 Desplácese a la posición en la secuencia de cosido donde desea pegar el objeto. Vea Desplazarse por los diseños en EasyEdit para más información.
Puede pegarlo entre otros objetos de la secuencia, o ‘anidar’ el objeto copiado dentro de un objeto. Vea Anidar objetos para más información.
4 Pinche en el icono Pegar. Pinche en Estándar > Copiar para copiar objetos seleccionados en el portapapeles.
Mueva a la posición requerida
Pinche en Estándar > Pegar para pegar los obje-tos copiados en el diseño.
Objetos copiados y pegados
Desplácese a la posición

Digitizer EX Libro de InstruccionesCapítulo 15 Combinar y volver a secuenciar objetos
118
El objeto queda pegado en el diseño. El objeto permanece en el portapapeles y puede pegarse repetidas veces hasta que ejecute el siguiente comando de Copiar o Cortar.
Duplicar objetos
En lugar de copiar, puede duplicar los objetos. Cuando se duplica un objeto, no queda copiado en el portapapeles. Ello le deja el portapapeles libre para que pueda cortar o copiar otros objetos.
Cómo duplicar objetos
1 Desplácese a la posición en la secuencia de cosido donde desea colocar el objeto. Vea Desplazarse por los diseños para más información.Usted puede colocar el duplicado entre otros objetos en la secuencia, o ‘anidarlo’ dentro de un objeto. Vea Anidar objetos para más información.
2 Seleccione el objeto u objetos que desea duplicar. 3 Seleccione Editar > Duplicar.
El objeto duplicado se coloca directamente encima del original, en la posición especificada de la secuencia de cosido.
Advertencia Asegúrese de que sólo haya una copia del objeto en una posición. Si un objeto es pegado dos veces en la misma posición, se coserá dos veces.
Clonar objetos
La característica Clonar rápido le permite duplicar el objeto seleccionado rápidamente pinchándolo con el botón derecho, arrastrándolo y soltándolo en una nueva posición.
Cómo clonar objetos
1 Seleccione un objeto u objetos. 2 Manteniendo pulsado el botón derecho, arrastre el
objeto u objetos a la nueva posición. Aparecerá un límite o perfil negro del objeto. El icono del cursor incluye un símbolo de suma.
¡Pruebe ésto! Para un posicionamiento más preciso, mantenga pulsada la tecla Ctrl mientras arrastra – el movimiento se restringe por ello a los ejes X o Y.
3 Suelte el botón del ratón. Se crea un objeto u objetos duplicados en el punto en que suelta el botón.
Seleccione Editar > Duplicar para duplicar objetos selec-cionados.
Click Editar > Seleccionar y pinche en un objeto para seleccionarlo.
Objeto pegado ydespués volteado
Espaciado de objeto duplicado incrementado y color cambiado para crear efecto de mezcla
Pinche con botón derecho en objeto
Arrastre y suelte
Objeto duplicado

Digitizer EX Libro de InstruccionesCapítulo 15 Combinar y volver a secuenciar objetos
119
¡Pruebe ésto! Clone objetos a otra ventana por el mismo método. Para desactivar el desplazamiento automático temporalmente, mantenga pulsada la tecla Mayús mientras arrastra. Se crea una copia idéntica de la selección en las mismas coordenadas que la primera ventana, no importa donde se suelte el ratón.
Eliminar objetos
Son varios los métodos disponibles para eliminar objetos.
Cómo eliminar objetos
Seleccione el objeto u objetos que desea eliminar, y haga una de las siguientes cosas:
Pulse Supr. Seleccione Editar > Eliminar.
Anidar objetos
Usted puede insertar o ‘anidar’ un objeto en medio de la secuencia de cosido de otro objeto para impedir que se generen conectores largos. Anidar le permite crear o insertar un objeto en un punto exacto de la secuencia de cosido. Esta es una característica muy útil con estampas y en otros diseños en los que puede que se generen conectores largos.
Nota La secuencia de cosido de objetos anidados se mantiene cuando se regeneran las puntadas para cada objeto. Sin embargo, si usted vuelve a secuenciar un diseño que contiene objetos anidados, coserá los objetos en la secuencia original de objeto.
Cómo anidar objetos
1 Desplácese por el primer objeto hasta que el marcador de penetración de la aguja esté en el lugar donde usted desea insertar el segundo objeto. Vea Desplazarse por los diseños en EasyEdit para más información.
2 Inserte el segundo objeto. Para ello, digitalice el objeto, o bien córtelo y péguelo en la posición deseada.
Pinche con botón derecho, mantenga pulsada tecla Ctrl, y
arrastre y suelte el objeto Suéltelo
Objetos no anidados – conectores largos
1 2
4 3
Objetos anidados – conectores cortos y mejor orden de cosido
1
2
3
4
Desplazado al punto

Digitizer EX Libro de InstruccionesCapítulo 15 Combinar y volver a secuenciar objetos
120
El segundo objeto se ‘anida’ en la secuencia de cosido del primer objeto. Todas las funciones requeridas se insertan automáticamente para el segundo objeto.
¡Pruebe ésto! Para ver los conectores generados para el objeto anidado, visualice el diseño en vista normal.
Volver a secuenciar los diseños
Los objetos de bordado en un diseño forman una secuencia de cosido. Inicialmente, los objetos se cosen en el orden en que fueron creados. Usted puede cambiar la posición de un objeto seleccionado cortándolo y pegándolo después en otro lugar de la secuencia o usando la herramienta Volver a secuenciar.
Volver a secuenciar objetos con cortar y pegar
Puede volver a secuenciar objetos cortando un objeto del diseño y pegándolo de nuevo en un punto diferente de la secuencia. Con ello no se cambia la ubicación física del objeto.
Cómo volver a secuenciar objetos con cortar y pegar
1 Seleccione el objeto u objetos que desea volver a secuenciar.
2 Pinche en el icono Cortar. Se quita el objeto seleccionado del diseño y es movido al portapapeles.
3 Desplácese a la posición de la secuencia de cosido donde desea pegar el objeto. Vea Simular el cosido del diseño para más información.Puede pegar entre otros objetos de la secuencia o ‘anidar’ el objeto cortado dentro de otro objeto. Vea Anidar objetos para más información.Si no mueve el marcador de posición actual de aguja, el objeto se pega al final de la secuencia.
4 Pinche en el icono Pegar. El objeto queda pegado de nuevo en el diseño.
Nota El objeto permanece en el portapapeles y puede pegarse repetidas veces hasta que ejecute el siguiente comando de Copiar o Cortar.
Volver a secuenciar objetos seleccionados
Pinche en Estándar > Cortar para cortar objetos seleccionados y colocarlos en el portapapeles.
Pinche en Estándar > Pegar para pegar los obje-tos copiados en el diseño.
Objecto seleccionado
Objeto cortado y pegado
Use Editar > Volver a secuenciar para volver a secuenciar objetos seleccionados.
Diseño completado con centro cosido en primer lugar
Seleccione y corte objeto a cambiar
Pegue el objetoDesplácese al final del diseño
Marcador de posición de aguja

Digitizer EX Libro de InstruccionesCapítulo 15 Combinar y volver a secuenciar objetos
121
Puede volver a secuenciar objetos seleccionándolos en el orden de cosido que precise. El diálogo diálogo Volver a secuenciar es ‘sin modalidad’, lo que quiere decir que permanece en la ventana de diseño tanto tiempo como usted lo necesite. Vea también Seleccionar y ver objetos con diálogo Volver a secuenciar.
Cómo volver a secuenciar objetos seleccionados
1 Pinche en el icono Volver a secuenciar. Se abrirá la diálogo Volver a secuenciar.
2 Pinche en el botón Objeto correspondiente al objeto que quiere seleccionar. Vea también Objetos y detalles de objetos.
3 Seleccione el primer objeto que desea volver a secuenciar.
Manteniendo pulsada la tecla Ctrl, seleccione múltiples objetos para volver a secuenciarlos. Manteniendo pulsada Mayús, seleccione una gama de objetos para volver a secuenciarlos.
4 Pinche en los botones para volver a posicionar el objeto u objetos seleccionados en la secuencia de cosido:
¡Pruebe ésto! Puede también acceder a comandos a través de la diálogo Volver a secuenciar, incluidos sujetar/soltar y detalles del objeto.
Volver a secuenciar objetos por color
Usted puede volver a secuenciar objetos por su color. Con ello se reduce el número de cambios de color en un diseño. El diálogo diálogo Volver a secuenciar es ‘sin modalidad’, lo que quiere decir que permanece en la ventana de diseño tanto tiempo como usted lo necesite.
Cómo volver a secuenciar objetos por color
1 Pinche en el icono Volver a secuenciar. Se abrirá la diálogo Volver a secuenciar.
2 Seleccione el botón Colores tal como requiera.
3 Seleccione el primer color que desea volver a secuenciar.
Botón FinalidadSuperior: lo mueve al comienzo de la secuencia. Arriba: lo mueve un lugar arriba en la secuencia. Abajo: lo mueve un lugar abajo en la secuencia.
Inferior: lo mueve al final de la secuencia.
Eliminar: lo elimina de la secuencia.
Pinche en Editar > Volver a secuenciar para volver a secuenciar objetos por color.
Pinche con botón derecho para acceder a menú desplegable
Secuencia de cosido etiquetada, el color cambia
después de cada objeto
21
45
3
6

Digitizer EX Libro de InstruccionesCapítulo 15 Combinar y volver a secuenciar objetos
122
Manteniendo pulsada la tecla Ctrl, seleccione múltiples objetos para volver a secuenciarlos. Manteniendo pulsada Mayús, seleccione una gama de objetos para volver a secuenciarlos.
4 Use los botones para volver a posicionar el color o colores seleccionados en la secuencia de cosido. Vea Volver a secuenciar objetos seleccionados para más información.
Alternativamente, pinche y arrastre colores para reposicionarlos en la secuencia de cosido.
Vuelva a posicionar el color seleccionado
31
24
5
6
Secuencia de cosido cambiada, cambios de
color reducidos

123
Capítulo 16
Organizar ytransformar objetos
Puede cambiar la posición, tamaño y orientación de los objetos de un diseño moviéndolos, graduando su escala y transformándolos. Agrupe los objetos para aplicar un cambio a todos a la vez o inmovilícelos para evitar una modificación no deseada. Puede modificar objetos directamente en pantalla o cambiando sus configuraciones. También puede acceder a algunas de estas funciones usando el menú desplegable.
La capacidad de graduar y la calidad de cosido de un diseño dependen en última instancia de su fuente original. Sólo los diseños nativos de JAN contienen la información completa sobre el diseño necesaria para graduar y transformar perfectamente al 100%. Vea también Formatos de diseño de bordado.
En esta sección se describe cómo posicionar los objetos, sujetarlos y agruparlos, además de graduar, girar, sesgar y voltear objetos.
Posicionar y alinear objetos
Posicione los objetos en su diseño usando el ratón para arrastrarlos a la nueva posición, empujándolos con las teclas de flechas o especificando las coordenadas X:Y en el diálogo Detalles de Objeto.
Posicionar objetos usando pinchar y arrastrar
El modo más sencillo de mover un objeto es pinchar en él y arrastrarlo a su nueva posición.
Alternativamente, use las teclas de flechas para ‘empujar’ los objetos hasta la posición deseada.
Cómo posicionar objetos mediante pinchar y arrastrar
1 Seleccione el objeto u objetos que desea mover. 2 Pinche y arrastre el objeto a la nueva posición.

Digitizer EX Libro de InstruccionesCapítulo 16 Organizar y transformar objetos
124
3 Para un posicionamiento más exacto, pulse las teclas de flechas a fin de ‘empujar’ el objeto hasta la posición deseada.
¡Pruebe ésto! Haga zoom para acercarse y poder hacer pequeños ajustes. La distancia que se mueva el objeto dependerá del factor zoom actual. Cuanto mayor sea el factor zoom, menor será la distancia que se mueva el objeto.
Posicionar objetos usando los detalles de objeto
Usted puede posicionar los objetos seleccionados en relación al centro de un diseño introduciendo sus coordenadas X:Y en el diálogo Detalles de Objeto.
Cómo posicionar objetos usando los detalles de objeto
1 Seleccione el objeto u objetos que desea mover. 2 Pinche dos veces en el objeto para abrir el diálogo
Detalles de Objeto, y seleccione el tabulador Dimensiones.
3 Introduzca las nuevas coordenadas del objeto en los campos de Posición.
4 Pinche en Aceptar. El objeto se centra en las coordenadas que usted establece.
Alinear objetos
Alinee rápidamente objetos seleccionados en un diseño a la izquierda, derecha, la parte superior o inferior o central de un objeto específico. Las herramientas de Alinear en la barra de herramientas Alineación ofrecen un conjunto de botones para activar las funciones correspondientes que se hallan en el menú desplegable Alinear. Todas las herramientas están activadas cuando dos o más objetos están seleccionados.
Cómo alinear objetos
1 Seleccione los objetos que desea alinear.
Nota Los objetos se alinean con el último objeto seleccionado.
2 Seleccione el objeto con el cual desea alinear el otro. 3 Pinche en una herramienta de alineación o seleccione
Alinear en el menú desplegable pinchando con el botón derecho en los objetos.
El cursor en forma de cruz centra los objetos
Introduzca nuevas coordenadas
Use Alineación > Alinear izquierda para alinear los objetos seleccionados a la izquierda.
Use Alineación > Alinear centros vertical para alinear los objetos seleccionados a través de sus centros en vertical.
Use Alineación > Alinear derecha para alinear los objetos seleccionados a la derecha.
Use Alineación > Alinear superior para alinear los objetos seleccionados en la parte superior.
Use Alineación > Alinear centros horizontal para alinear los objetos seleccionados a través de sus centros en horizontal.
Use Alineación > Alinear inferior para alinear los objetos seleccionados en la parte inferior.
Use Alineación > Alinear centros para alinear los objetos seleccionados por sus centros.
Alinear centro
Alinear izquierda
Alinear inferior
1
3
2

Digitizer EX Libro de InstruccionesCapítulo 16 Organizar y transformar objetos
125
¡Pruebe ésto! Puede también acceder a los comandos a través de la diálogo Volver a secuenciar. Vea también Volver a secuenciar objetos seleccionados.
Sujetar y agrupar objetos
Cuando usted sujeta los objetos, puede impedir que se muevan o sean modificados de manera accidental. Cuando agrupa objetos, puede aplicarles un cambio a todos ellos al mismo tiempo, lo cual le ahorrará tiempo y asegurará que el cambio efectuado sea coherente en todos ellos.
Sujetar objetos
Sujete los objetos para impedir que se muevan o modifiquen fortuitamente. Por ejemplo, sujetar telones de fondo o dibujos de vectores los mantiene en su lugar mientras usted digitaliza, transforma o reforma los objetos de bordado que están cerca de ellos. Los objetos inmovilizados pueden soltarse en cualquier momento para modificarlos.
Cómo sujetar objetos
Seleccione el objeto que desea sujetar y seleccione Editar > Sujetar. Las manecillas de selección desaparecen, indicando que el objeto ya no puede ser seleccionado ni modificado.
Para soltar objetos, seleccione Editar > Soltar. Se sueltan todos los objetos sujetados en el diseño.
¡Pruebe ésto! Pinche con el botón derecho en los objetos seleccionados y seleccione sujetar del menú desplegable.
Agrupar objetos
Puede agrupar objetos seleccionados o el diseño entero para mantenerlos juntos y realizar acciones de mover, graduar y transformar.
Cómo agrupar objetos
1 Seleccione los objetos que desea agrupar. 2 Seleccione Editar > Agrupar.
Los objetos seleccionados se combinan en un grupo. El grupo puede seleccionarse, moverse, cambiar de tamaño y transformarse como un único objeto.
¡Pruebe ésto! Para seleccionar mediante una caja de delimitación, simplemente arrastre el límite por encima de un objeto componente, y el grupo entero quedará seleccionado. Vea también Seleccionar objetos con una caja de delimitación.
Desagrupar objetos
Cuando haya terminado de hacer cambios en un grupo, puede desagruparlo y trabajar con los objetos individualmente.
Nota Tendrá que desagrupar antes de poder establecer las propiedades de bordado para un objeto individual en el grupo.
Cómo desagrupar objetos
1 Seleccione el objeto agrupado.
Seleccione Editar > Sujetar para sujetar los objetos seleccionados. Para soltar objetos, seleccione Editar > Soltar.
Pinche con botón derecho y seleccione Alinear
Seleccione Editar > Soltar para soltar los objetos selec-cionados.
Seleccione, mueva, cambie de tamaño, transforme objetos agrupados como un objeto individual

Digitizer EX Libro de InstruccionesCapítulo 16 Organizar y transformar objetos
126
2 Seleccione Editar > Desagrupar. El objeto queda desagrupado, y los objetos componentes están seleccionados.
Graduar objetos
Puede graduar la escala de objetos arrastrando las manecillas de selección con el ratón, especificando las dimensiones exactas en el diálogo Detalles de Objeto, o estableciendo la distancia entre puntos de referencia en el diseño. Mientras se gradúa un objeto, el número de puntadas cambia para mantener el espaciado actual de puntada.
Nota Sólo los diseños nativos de JAN contienen la información completa sobre el diseño necesaria para graduar y transformar perfectamente al 100%.
Graduar objetos mediante pinchar y arrastrar
Usted puede cambiar la altura y anchura de un objeto, o graduarlo proporcionalmente usando las manecillas de selección. Gradúe los objetos individualmente, o seleccione múltiples objetos y gradúelos juntos.
Cómo graduar objetos mediante pinchar y arrastrar
1 Seleccione el objeto u objetos que desea graduar. Aparecerán ocho manecillas de selección alrededor del objeto.
2 Pinche y arrastre una manecilla de selección para cambiar el tamaño del objeto.
Para graduar altura y anchura proporcionalmente, use una manecilla de esquina.
Para cambiar la altura, use las manecillas en el centro superior o en el centro inferior.
Para cambiar la anchura, use las manecillas en los laterales centrales.
¡Pruebe ésto! Para cambiar el tamaño alrededor de un ancla central, mantenga pulsada Mayús mientras cambia el tamaño.
Graduar objetos usando Detalles de Objeto
Puede graduar objetos seleccionados o un diseño entero usando Detalles de Objeto. Ello permite que las puntadas se regeneren y se conserve la densidad de puntada original.
Los objetos desagrupados pueden seleccionarse de
manera individual
El objeto queda desagrupado, los objetos componentes
quedan seleccionados
Gradúe proporcionalmente Graduar proporcionalmente
alrededor del centro
Mayús + arrastreArrastre
Gradúe verticalmente
Arrastre
Gradúe horizontalmente
Gradúe horizontalmente
Arrastre
Mayús + arrastre
Graduar verticalmente en ambas direcciones
Graduar horizontalmente en ambas direcciones
Mayús + arrastre

Digitizer EX Libro de InstruccionesCapítulo 16 Organizar y transformar objetos
127
Advertencia Si gradúa un diseño de puntada en más del 5%, los cambios de la densidad de puntada afectarán a la calidad del diseño. Vea también Formatos de diseño de bordado.
Cómo graduar objetos usando los detalles del objeto
1 Seleccione el objeto u objetos que desea graduar. 2 Pinche dos veces en el objeto para abrir el diálogo
Detalles de Objeto, y seleccione el tabulador Dimensiones.
3 En el panel Dimensiones, gradúe el objeto tal como lo requiera. Haga una de estas dos cosas:
Introduzca los valores exactos de altura y anchura. Introduzca la altura y anchura nuevas como porcentaje de las actuales dimensiones.
4 Pinche en Aceptar.
Nota Después de graduar, el nuevo tamaño del objeto se vuelve a establecer al 100%.
Girar objetos
Puede girar objetos directamente en pantalla o usando la herramienta Girar.
Girar objetos mediante pinchar y arrastrar
Cuando usted selecciona un objeto, se muestran las manecillas de selección en sus extremos. Si vuelve a pinchar en el objeto, las manecillas se convierten en manecillas de rotación.
Cómo girar objetos usando pinchar y arrastrar
1 Seleccione el objeto u objetos que desea girar. 2 Pinche en el objeto una segunda vez.
Las manecillas de rotación aparecerán en las esquinas del objeto y se mostrará un punto de anclaje en el centro del objeto.
Nota Si pincha demasiado rápido, se abre el diálogo Detalles de Objeto.
3 En caso necesario, arrastre el ancla de rotación desde el centro a una nueva posición.
4 Pinche en una manecilla de rotación y arrástrela en el sentido de las agujas del reloj o en sentido contrario. Se muestran un límite y un cursor en forma de cruz conforme usted gira.
Girar objetos usando Girar en sentido contrario a agujas de reloj/en sentido de agujas de reloj
Use la herramienta Girar 45° en sentido contrario a agujas de reloj/sentido de agujas de reloj para girar los objetos en giros de 45° en una de las dos direccciones.
Ajuste valores de altura y anchura
Objetooriginal
Alturagraduada al
150%Altura graduada al 50%
anchura graduada al 125%
Pinche en Editar > Girar 45° en sentido contrario a agujas de reloj/sentido de agujas de reloj para girar un objeto o diseño seleccionado en 45° en sentido de las agujas del reloj. Pinche en el botón derecho para girar en 45° en el sentido contrario a las agujas del reloj.
El primer pinchazo muestra las manecillas
de selección
El segundo pinchazo muestra las manecillas de
rotación
Punto de anclaje
Manecilla de sesgado
Manecilla de rotación
Arrastre una esquina para girar en torno al
punto de anclaje
Arrastre el punto de anclaje
Arrastre una esquina para girar en torno al
punto de anclaje

Digitizer EX Libro de InstruccionesCapítulo 16 Organizar y transformar objetos
128
Cómo girar objetos usando Girar en sentido contrario a agujas de reloj/en sentido de agujas de reloj
1 Seleccione el objeto u objetos con la herramienta Seleccionar.
2 Pinche en Girar 45° en sentido contrario a agujas de reloj/sentido de agujas de reloj en la barra de herramientas.
Pinche para girar en 45° en sentido contrario a las agujas del reloj. Pinche en el botón derecho para girar en 45° en el sentido de las agujas del reloj.
¡Pruebe ésto! Puede también acceder a los comandos a través de la diálogo Volver a secuenciar. Vea también Volver a secuenciar objetos seleccionados.
Sesgar objetos usando pinchar y arrastrar
Puede sesgar objetos a lo largo del plano horizontal pinchando en las manecillas de sesgar y arrastrando hasta el ángulo requerido.
Cómo sesgar objetos usando pinchar y arrastrar
1 Seleccione el objeto u objetos que desea sesgar. 2 Pinche en el objeto una segunda vez.
Aparecerán manecillas de rotación y sesgado alrededor del objeto. Las manecillas de sesgado tienen forma de rombo y aparecen en la parte superior central e inferior del objeto.
3 Arrastre las manecillas de sesgado a la izquierda o derechaEl objeto queda sesgado a lo largo del plano horizontal. Un límite y un cursor en forma de cruz muestran el cambio en la forma del objeto.
Voltear objetos
Puede voltear los objetos seleccionados horizontal o verticalmente usando las herramientas dedicadas a ello.
Cómo voltear objetos
Seleccione el objeto u objetos a voltear. Pinche en la herramienta Voltear horizontalmente para voltear el objeto a izquierda/derecha. Pinche en Voltear verticalmente para voltearlo hacia arriba/abajo. También puede pinchar con el botón derecho en el objeto y seleccionar Voltear horizontalmente o Voltear verticalmente desde el menú desplegable.
Pinche en Editar > Voltear verticalmente para vol-tear un objeto o diseño seleccionado hacia arriba o abajo. Pinche en Editar > Voltear horizontalmente para voltear un objeto o diseño seleccionado hacia la izquierda/derecha.
Arrastre la manecilla de sesgado a la izquierda o derecha.

Digitizer EX Libro de InstruccionesCapítulo 16 Organizar y transformar objetos
129
¡Pruebe ésto! Puede también acceder a los comandos a través de la diálogo Volver a secuenciar. Vea también Volver a secuenciar objetos seleccionados.
Crear trazados ornamentales
La característica Trazado fácil le permite organizar diseños múltiples sobre el artículo o el tejido en que se va a coser. Puede crear un trazado grande de bordado usando Trazado fácil y cualesquiera diseño(s) u objeto(s) seleccionados. Los diseños se copian, se giran y se colocan de forma automática en el área de trabajo según el método de transformación escogido.
También puede imprimir el trazado con marcas de portatelas para permitirles usar el portatelas de tela para trazar físicamente los diseños sobre el artículo o el tejido que desea bordar. También puede imprimir la plantilla que puede usarse para posicionar cada una de las porciones configuradas en aro del diseño. Vea Imprimir diseños para más información.
¡Pruebe ésto! Cuando se usa conjuntamente con la barra de herramientas Combinar, puede colocar aros múltiples alrededor de un solo diseño. Vea Configuración de aros para diseños grandes para más información.
Definir áreas de trabajo
Antes de poder crear un trazado del diseño, debe primero definir un área de trabajo según las características del artículo o tejido sobre el que tiene intención de coser. Las áreas de trabajo pueden definirse como espacios rectangulares o circulares. EasyDesign le permite definir un área de trabajo de hasta 3m x 3m.
Voltear en ambas direccionesVoltear verticalmente
Objeto original Voltear horizontalmente
Pinche con botón derecho y seleccione Voltear
Use Trazado fácil > Mostrar trazado de área de trabajo para activar la visualización del área de trabajo definida. Use Trazado fácil > Definir trazado de área de tra-bajo para acceder al diálogo Trazado fácil de área de trabajo. Use Aplicar para generar el objeto(s) y las punta-das de las copias creadas por las operaciones de Trazado fácil. Pulsar la tecla Intro surte el mismo efecto.

Digitizer EX Libro de InstruccionesCapítulo 16 Organizar y transformar objetos
130
Cómo definir un área de trabajo
1 Pinche en el botón Definir trazado de área de trabajo para crear una nueva área de trabajo. Se muestra el diálogo Trazado fácil de área de trabajo.
2 Seleccione un área de trabajo rectangular o redonda e introduzca el tamaño requerido.
3 Opcionalmente, pinche en el botón Escoger color para cambiar el color de visualización. Se abre el diálogo Color, donde usted puede seleccionar otro color o crear un nuevo color a su elección.
4 Pinche en Aceptar para confirmar las selecciones. 5 Pinche en el botón Mostrar trazado de área de
trabajo para visualizar el trazado.
Crear trazados
Cree trazados de bordados grandes usando Trazado fácil junto con diseño(s) u objeto(s) seleccionados. Los diseños se copian, se giran y se colocan de forma automática en el área de trabajo según el método de transformación escogido. Los diseños siempre se colocan en un lugar equidistante alrededor del centro del área de trabajo basado en el diseño(s) u objeto(s) de referencia – es decir, el diseño(s) u objeto(s) seleccionados para realizar la operación.
¡Pruebe ésto! Cuando se usa conjuntamente con la barra de herramientas Combinar, puede colocar aros múltiples alrededor de un solo diseño. Vea Configuración de aros para diseños grandes para más información.
Defina área detrabajo rectangular o
circular
Defina color deárea de trabajo
Escoja o defina el color de su elección
Use Trazado fácil > Copiar y reflejar a esquinas para crear automáticamente copias de cuales-quiera objeto(s) en cada esquina del trazado del área de trabajo.
Use Trazado fácil > Copiar a círculo para crear automáticamente copias (especifica-das por el número de repeticiones) de objeto(s) seleccionado(s) alrededor del centro del área de trabajo.
Use Trazado fácil > Mover a centro para mover automáticamente los objetos seleccionados al centro del área de trabajo. Use Trazado fácil > Aplicar para generar el objeto(s) y las puntadas de las copias creadas por las operaciones de Trazado fácil. Pulsar la tecla Intro surte el mismo efecto.

Digitizer EX Libro de InstruccionesCapítulo 16 Organizar y transformar objetos
131
Cómo crear un trazado rectangular
1 Inserte un diseño y/o seleccione un diseño o diseños o un objeto u objetos ya en pantalla.
2 Pinche en el icono Mostrar trazado de área de trabajo para activar la visualización del área de trabajo definida. Vea también Definir áreas de trabajo.
3 Muévase a la posición deseada en el área de trabajo.
Advertencia Si desea que los objetos seleccionados se cosan en configuraciones de aro separadas, asegúrese de que están agrupados antes de continuar. De lo contrario, serán optimizados por color para un cosido individual – es decir, bloque de color a bloque de color. Vea también Configuración de aros para diseños grandes.
4 Seleccione el método Copiar y reflejar a esquinas. Se muestran cuatro copias wireframe y se colocan a igual distancia alrededor del centro del área de trabajo. Cada copia es reflejada en el plano vertical u horizontal dependiendo de la ubicación del diseño de referencia.
5 Pinche en el botón Aplicar o pulse Intro para confirmar.
6 Inserte o cree diseños adicionales tal como requiera.
¡Pruebe ésto! Use la herramienta Mover a centro para mover automáticamente el objeto u objetos seleccionados al centro del área de trabajo. Pulse Intro para confirmar.
Cómo crear un trazado circular
1 Inserte un diseño y/o seleccione un diseño o diseños o un objeto u objetos ya en pantalla.
2 Pinche en el icono Mostrar trazado de área de trabajo para activar la visualización del área de trabajo definida. Vea también Definir áreas de trabajo.
3 Muévalos a la posición deseada en el área de trabajo.
Advertencia Si desea que el objeto u objetos seleccionados se cosan en una configuración de aro separada, asegúrese de que está agrupado antes de continuar. Vea Configuración de aros para diseños grandes para más información.
4 Seleccione el método Copiar a círculo.
Objetos agrupados para cosido por separado

Digitizer EX Libro de InstruccionesCapítulo 16 Organizar y transformar objetos
132
5 Use el control de la caja giratoria para definir el número de copias. Se muestran en wireframe y se colocan a igual distancia alrededor del centro del área de trabajo. Cada copia es girada respecto al centro del área de trabajo según el número de copias creadas.
6 Pinche en el botón Aplicar o pulse Intro para confirmar.
7 Inserte o cree diseños adicionales tal como requiera.
¡Pruebe ésto! Use la herramienta Mover a centro para mover automáticamente el objeto u objetos seleccionados al centro del área de trabajo. Pulse Intro para confirmar.

133
Capítulo 17
Reformar y editarobjetos
Digitizer EX le permite modificar la forma de los objetos por medio de puntos de control. Estos varían levemente con la clase de objeto. Para algunos objetos, también puede cambiar los puntos de control de puntos de esquina a curvas. Las líneas de ángulo de puntada y los marcadores de entrada y de salida aparecen todos alrededor de los objetos seleccionados. Los ajustes de ángulo de puntada dependen de la clase de objeto con que esté trabajando. Con algunos objetos puede establecer un ángulo de puntada para el objeto entero. Con otros, puede ajustar los ángulos de giro de puntada. También puede cambiar los puntos de entrada y de salida de puntada de objetos individuales. Esto es útil para reducir el número de corridos de desplazamiento que conectan los objetos adjuntos.
En esta sección se describe cómo reformar objetos con puntos de control, ajustar ángulos de puntada y cambiar puntos de entrada y salida.
Reformar objetos
Usted puede cambiar la forma de un objeto seleccionándolo con la herramienta Reformar y moviendo, añadiendo o eliminando puntos de control en el límite. Para algunos objetos, también puede cambiar los puntos de control de puntos de esquina a curvas. Las clases de puntos de control que usted va a encontrar en la modalidad Reformar figuran debajo.
¡Pruebe ésto! La herramienta Reformar le permite modificar formas sin que ello afecte a los ángulos de puntada.
Punto de esquina
Punto de salida
Punto de curva
Punto de entrada
Línea de ángulo de puntada

Digitizer EX Libro de InstruccionesCapítulo 17 Reformar y editar objetos
134
Reformar objetos usando puntos de control
Cambie la forma de los objetos seleccionándolos con la herramienta Reformar y modificando los puntos de control disponibles.
Cómo reformar objetos usando los puntos de control
1 Seleccione el objeto que desea reformar. 2 Seleccione el icono Reformar.
Aparecen puntos de control alrededor del objeto.
3 Modifique el límite añadiendo, eliminando, cambiando o moviendo los puntos de control, según la clase de objeto y el cambio requerido.
4 Cambie los puntos de entrada y de salida, y el ángulo de puntada tal como precise.
5 Pulse Esc para terminar.
Seleccionar puntos de control
Los puntos de control pueden seleccionarse de modo individual o juntos, para reposicionar o modificar.
Cómo seleccionar puntos de control
Pinche para seleccionar un único punto de control.
Manteniendo pulsada Ctrl, pinche para seleccionar múltiples puntos de control.
Pinche y arrastre una caja de delimitación alrededor de un grupo de puntos de control para seleccionarlos.
Mover puntos de control
Puede mover puntos de control para cambiar la forma de un límite.
Cómo mover puntos de control
Pinche y arrastre un punto de control individual a una posición nueva. Del mismo modo, pinche y arrastre múltiples puntos de control a una nueva posición.
Añadir puntos de control
Puede añadir puntos de control a los límites de un objeto pinchando con la herramienta Reformar seleccionada.
Pinche en Editar > Reformar para visualizar los puntos de control de objetos seleccionados.
Punto de controlde esquina
Punto de entrada
Punto decontrol de
curva
Punto de salida
Use Editar > Reformar para reformar objetos seleccionados.

Digitizer EX Libro de InstruccionesCapítulo 17 Reformar y editar objetos
135
Nota No es posible añadir puntos de control a objetos creados con la herramienta Círculo de relleno paralelo. Vea también Reformar objetos circulares.
Cómo añadir puntos de control
1 Posicione el puntero donde desee añadir el punto de control.
2 Pinche para añadir un punto de control. Pinche con el botón izquierdo para añadir un punto de esquina. Pinche con el botón derecho para añadir un punto de curva.
3 Ajuste la posición del punto de control arrastrándolo a lo largo del límite tal como lo requiera.
Cambiar puntos de control
Reforme los límites de los objetos cambiando los puntos de control de esquina a curvas, o viceversa.
Nota No se pueden cambiar los puntos finales de columnas de Relleno Angulo de Giro, ni ningún punto de control en objetos creados con la herramienta Círculo de relleno paralelo. Vea también Reformar objetos circulares.
Cómo cambiar puntos de control
1 Seleccione el punto de control. 2 Pulse la Barra espaciadora.
El punto de control de esquina cambia a curva, y viceversa.
Eliminar puntos de control
Elimine los puntos de control que no desee para cambiar un límite o para quitar límites no deseados de objetos de Relleno Paralelo.
Nota No es posible eliminar los puntos de control de objetos creados con la herramienta Círculo de relleno paralelo. Vea también Reformar objetos circulares.
Cómo eliminar puntos de control
1 Seleccione el punto o puntos de control. 2 Pulse Supr.
Nota Si el objeto tiene únicamente dos puntos de control (o dos pares de puntos de control, como es el caso de los objetos de Relleno Angulo de Giro), al eliminar uno de ellos se eliminará todo el objeto.
Reformar objetos circulares
Puede cambiar los objetos de Círculo de círculos a óvalos usando la herramienta Reformar. Los objetos de Círculo cuentan con dos puntos de control de reforma (empleados para cambiar el radio y la orientación del objeto), un punto central (que se emplea para reposicionarlos), y un punto de entrada de puntada. No se pueden añadir, cambiar ni eliminar los puntos de control en estos objetos.
Cómo reformar objetos de círculo
1 Seleccione un objeto de Círculo de relleno paralelo. 2 Pinche en el icono Reformar.
Botónizquierdo
Botón derecho
Use Editar > Reformar para reformar objetos de círculo.

Digitizer EX Libro de InstruccionesCapítulo 17 Reformar y editar objetos
136
¡Pruebe ésto! Para mover un círculo, pinche en el punto de control en el centro del círculo y arrástrelo a su nueva posición.
3 Pinche en un punto de control en el límite del círculo. Para reformar sin cambiar la orientación, use el punto de control superior.
Para reformar y girar el objeto alrededor de su punto central, use el punto de control lateral.
¡Pruebe ésto! Para graduar un círculo sin convertirlo en óvalo, selecciónelo con la herramienta Seleccionar y haga uso de las manecillas de selección de esquina para alterar su escala.
Ajustar los ángulos de puntada
Los ajustes de ángulo de puntada dependen de la clase de objeto con que esté trabajando. Con objetos de Relleno Paralelo usted puede establecer un ángulo de puntada para el objeto entero. Puede hacer lo mismo con los objetos de Relleno Angulo de Giro. También puede ajustar el ángulo de puntada en los objetos de Relleno Angulo de Giro y Relleno Paralelo empleando la herramienta Reformar.
Nota No podrá cambiar el ángulo de puntada de objetos de Borde ya que las puntadas giran automáticamente para seguir a la forma. Sí que puede, en cambio, cambiar el ángulo de puntada de objetos de Círculo de relleno paralelo moviendo el punto de entrada de puntada.
Ajustar los ángulos de puntada de Relleno Paralelo mediante detalles de objeto
Puede cambiar el ángulo de puntada de objetos de Relleno Paralelo usando Detalles de Objeto.
Cómo ajustar los ángulos de puntada de Relleno Paralelo mediante detalles de objeto
1 Seleccione y pinche dos veces en un objeto de Relleno Paralelo. Se abrirá el tabulador Detalles de objeto > Puntada de relleno.
2 Seleccione el tabulador Relleno Paralelo.
Punto de entrada
Punto de controlPunto centralÁngulo de puntada
90°
Arrastre punto de control superior
Arrastre punto de control lateral
Gradúe usando manecillas de selección de esquina

Digitizer EX Libro de InstruccionesCapítulo 17 Reformar y editar objetos
137
3 Introduzca el ángulo de puntada requerido en el campo Ángulo de puntada de relleno.
4 Pinche en Aceptar.
Ajustar el ángulo de puntada de Relleno Paralelo en pantalla
Puede cambiar el ángulo de puntada de objetos de Relleno Paralelo usando la herramienta Reformar.
Cómo ajustar los ángulos de puntada de Relleno Paralelo en pantalla
1 Seleccione un objeto de Relleno Paralelo. 2 Pinche en el icono Reformar.
Los puntos de control aparecen junto con una línea de ángulo de puntada.
3 Pinche y arrastre la línea tal como precise.
Nota Observe que el puntero del ratón cambia a ‘puntero de ratón de ángulo de puntada’.
4 Pulse Esc para terminar.
¡Pruebe ésto! Para reducir al mínimo los huecos en el bordado, coloque los puntos de entrada y de salida uno opuesto al otro en el límite exterior. Después defina el ángulo de puntada de modo que sea perpendicular a la línea entre los puntos de entrada y de salida.
Editar ángulos de puntada en modalidad Reformar
Puede ajustar los ángulos de puntada de objetos de Letras y Relleno de ángulo en giro de manera interactiva, usando la herramienta Reformar. También puede añadir y eliminar ángulos de puntada mientras está en modalidad Reformar.
Cómo editar ángulos de puntada en modalidad Reformar
1 Seleccione el objeto de letras. 2 Pinche en el icono Reformar y pinche en el límite de la
letra. 3 Pinche y arrastre puntos de ángulo de puntada a las
posiciones requeridas. Los ángulos de puntada cambian.
Pinche en Editar > Reformar para desplegar los puntos de control y las líneas de ángulo de pun-tada en objetos seleccionados.
Introduzca el ángulo de puntada requerido
Ángulo: 90° Ángulo: 0°
Pinche en Editar > Reformar para desplegar los puntos de control y las líneas de ángulo de pun-tada en objetos seleccionados.

Digitizer EX Libro de InstruccionesCapítulo 17 Reformar y editar objetos
138
Nota Observe que el puntero del ratón cambia a ‘puntero de ratón de ángulo de puntada’.
4 Seleccione y elimine ángulos de puntada pulsando el botón Eliminar.
5 Manteniendo pulsada la tecla Ctrl, pinche en el límite allí donde quiera colocar una línea de ángulo de puntada.
6 Pulse Esc para terminar.
Cambiar los puntos de entrada y de salida
Puede cambiar los puntos de entrada y de salida de puntada de objetos individuales. Hágalo para colocar el punto de salida junto a objetos contiguos para obtener puntadas de conexión más pequeñas o para reducir el número de corridos de desplazamiento.
Nota En los objetos de Círculo, el ángulo de puntada es perpendicular a la línea que conecta el punto de entrada con el centro del círculo. Así pues, al cambiar el punto de entrada de puntada en un objeto de Círculo se cambia el ángulo de puntada.
Cómo cambiar los puntos de entrada y de salida
1 Seleccione el objeto a cambiar. 2 Pinche en el icono Reformar.
Aparecen los puntos de control, incluidos los puntos de entrada y de salida.
Nota En los objetos de Círculo, únicamente aparece el punto de entrada.
3 Seleccione el punto de entrada o de salida tal como precise y arrástrelo a una posición diferente en el límite del objeto.
4 Pulse Esc para terminar.
Use Editar > Reformar para ajustar los puntos de entrada y de salida de objetos seleccionados.
Punto de entrada
Punto deentrada
Puntode
entrada
Punto de salida
Punto de entrada
Punto de salida

139
Parte V
Digitalizaciónavanzada
EasyDesign proporciona también características especializadas de productividad así como efectos y técnicas de digitalización especiales.
Detalles de objeto, tejidos y plantillas
En esta sección se describe cómo fortalecer y estabilizar diseños con refuerzos y cómo compensar el estiramiento del tejido. También explica cómo cambiar las configuraciones de tejido de diseños existentes. Cubre también cómo aplicar, crear y mantener plantillas en EasyDesign. Vea Detalles de objeto, tejidos y plantillas para más información.
Técnicas avanzadas de digitalización
Esta sección describe cómo crear cortar y rellenar agujeros en los objetos, además de cómo aplicar efectos de Borde Pluma, Relleno Pendiente y Desplazamiento por borde a los objetos seleccionados. También se incluyen detalles del método de digitalización de Apliqué. Vea Técnicas avanzadas de digitalización para más información.
Edición de puntadas
En esta sección se describe cómo seleccionar y editar las puntadas en un diseño basado en puntadas, usando Digitizer EX EasyEdit. Vea Edición de puntadas para más información.

140
Capítulo 18
Detalles de objeto,tejidos y plantillas
Los detalles de un objeto de bordado incluyen características generales como tamaño y posición, además de características específicas del bordado, como clase de puntada y densidad. Las configuraciones particulares de puntada determinan cómo se regenerarán las puntadas cuando usted dé nueva forma a, transforme, o cambie la escala de, un objeto. Cuando usted comienza un nuevo diseño, Digitizer EX usa las configuraciones predeterminadas, o ‘valores’ almacenados en el tejido o plantilla. Proporciona un juego de configuraciones optimizadas para tener en cuenta la clase de tejido sobre el que usted está cosiendo.
El aspecto y la calidad de un bordado dependen en gran medida del refuerzo que sirve de base para el cosido de cobertura. Aunque aumenta el número de puntadas, el refuerzo ayuda a estabilizar los tejidos y a reducir el arrugado y el tire del tejido, especialmente en diseños más grandes. Las puntadas de bordado empujan el tejido hacia adentro donde penetra la aguja. Ello puede causar la aparición de huecos en el bordado. Para que un objeto se cosa correctamente, debe tener el espaciado de puntada correcto, una suficiente compensación de tire junto con un refuerzo adecuado para la combinación de clase de puntada de cobertura, clase de objeto, forma del objeto y el tejido.
La mayoría de los diseños usan la plantilla ‘Normal’, pero usted podrá crear y usar la suya propia. De hecho, puede guardar cualquier combinación de

Digitizer EX Libro de InstruccionesCapítulo 18 Detalles de objeto, tejidos y plantillas
141
configuraciones en una plantilla, como por ejemplo configuraciones de puntada favorita o de letras. En general, estas pueden, no obstante, ser anuladas por las configuraciones de tejido.
En esta sección se describe cómo fortalecer y estabilizar diseños con refuerzos y cómo compensar el estiramiento del tejido. También explica cómo cambiar las configuraciones de tejido de diseños existentes. Cubre también cómo aplicar, crear y mantener plantillas en EasyDesign.
Objetos y detalles de objetos
Los diseños creados en EasyDesign se componen de ‘objetos de bordado’. Se les llama ‘objetos’ porque constituyen entidades discretas que pueden ser manipuladas independientemente unas de otras. Cada objeto tiene ciertas propiedades definitorias o ‘detalles’, como color, tamaño, posición, etc. La propiedad más importante de un objeto de bordado es su clase de puntada. Otras propiedades importantes incluyen la clase de refuerzo y la compensación de tire.
Clases de objeto
Los diferentes métodos o ‘herramientas’ de digitalización se adecúan a la creación de diferentes formas o elementos del diseño. Estos a su vez se traducen en diferentes clases de objeto.
Al igual que los métodos de digitalización, las clases de objeto se dividen grosso modo en dos categorías – límite y relleno. Una tercera clase ’manual’ no puede crearse en EasyDesign, pero es reconocida cuando usted abre un archivo de puntada SEW or JEF. Vea también Leer y escribir archivos de diseño.
Nota Las propiedades o ‘detalles’ de todos los objetos de bordado pueden modificarse en EasyDesign. Hasta los objetos de Manual pueden
Objetos reconocidos
Clase de objeto Descripción
La herramienta Linea Corrida crea líneas de cosido de corrido sencillo o triple. Esta her-ramienta se esmplea normalmente para aña-dir orlas a los diseños. A los objetos creados se les conoce colectivamente como objetos de Linea Corrida. Las herramientas Relleno Angulo de Giro crean columnas de anchura variable con pun-tadas de giro. Se pueden aplicar diferentes efectos a dichos objetos. Colectivamente, se los conoce como objetos de Relleno Angulo de Giro. La herramienta Borde crea orlas y límites usando puntada Plumetís. Se usa normal-mente para columnas y orlas de anchura fija con formas grandes. Colectivamente, se los conoce como objetos de Borde. Las herrmamientas de Relleno Paralelo crean formas grandes y complejas generalmente con ángulos fijos en vez de ángulos de giro. La mayoría de las formas pueden digitalizarse con estas herramientas. Colectivamente, se los conoce como objetos de Relleno Paralelo. Las herramientas de Relleno Círculo son una variante sobre las herramientas de Relleno Paralelo usadas para digitalizar rápidamente círculos y óvalos con unos unos clics del ratón. Colectivamente, se los conoce como objetos de Relleno Círculo. Cuando usted abre un archivo de formato de puntada, EasyDesign intenta reconstruir límites del objeto a partir de los datos de pun-tada que contiene el archivo. Las puntadas de Manual son el resultado si el software no puede reconocer puntadas como una clase de objeto con soporte.

Digitizer EX Libro de InstruccionesCapítulo 18 Detalles de objeto, tejidos y plantillas
142
modificarse. Cuando usted transforma objetos de Manual (gradúa su escala, los gira o los refleja), no obstante la densidad de puntada original no cambia. Vea Detalles de objeto abajo.
Detalles de objeto
Digitizer EX guarda tres conjuntos de detalles de objeto – predeterminados, actuales y existentes.
Nota Algunos detalles de objeto pueden modificarse en pantalla – por ejemplo, usted puede cambiar los detalles de tamaño graduando la escala del objeto con las manecillas de selección. Otros detalles, como el espaciado o longitud de puntada, se modifican a través del diálogo Detalles de Objeto.
Detalles de objeto predeterminados
Los detalles predeterminados de objetos son controlados mediante configuraciones de tejido. Estas se convierten en las configuraciones de inicio al crear un nuevo diseño basado en dicho tejido. Si quiere cambiar las predeterminadas, puede crear un tejido personalizado que se adecúe a necesidades particulares. También puede modificar, cambiar de nombre o eliminar los tejidos personalizados que usted crea. Vea Trabajar con tejidos para más información.
Algunas configuraciones, tales como el motivo predeterminado, son controladas por la plantilla de diseño. Si usted guarda cambios en una nueva plantilla, sin embargo, en la mayoría de los casos, las configuraciones de tejido anulan los valores de plantilla. Vea Trabajar con plantillas de diseño para más información.
Detalles de objeto actuales
Los detalles de objeto actuales son las configuraciones empleadas para crear nuevos objetos. A menos que usted cambie dichas configuraciones, siguen siendo las mismas que las predeterminadas de tejido o plantilla. Usted normalmente las cambiará para ahorrar tiempo a la hora de digitalizar. Por ejemplo, usted puede prestablecer la configuración de puntada de relleno Plumetís para usar una densidad específica para todos los objetos nuevos de Plumetís que usted cree.
Nota El cambio afecta a los objetos nuevos del diseño, no al tejido ni a la plantilla predeterminados. Para aplicar cambios a todos los diseños nuevos basados en la plantilla actual, usted tiene que cambiar los detalles predeterminados – no los actuales –. Vea también Trabajar con tejidos.
Detalles de objetos existentes
Los detalles de objetos existentes son las configuraciones guardadas con cada objeto del diseño. Usted puede convertir los detalles de un objeto seleccionado en nuevos detalles actuales o nuevos predeterminados. También puede aplicar detalles actuales a objetos existentes.
Establecer los detalles actuales del objeto
Cuando usted cambia los detalles de objeto actuales, las configuraciones se aplican automáticamente a los nuevos objetos creados en el diseño actual. También puede aplicar detalles actuales a objetos existentes. Antes de comenzar, usted puede ajustar los detalles actuales de objeto en las nuevas configuraciones. Sólo puede cambiar las configuraciones de objetos no controlados por las configuraciones de tejido. Vea también Trabajar con tejidos.
Nota Las configuraciones de objetos seleccionados pueden anular las configuraciones de tejido actuales. Vea Cambiar detalles de objetos seleccionados abajo.
Cómo establecer los detalles actuales de objeto
1 Asegúrese de que no haya objetos seleccionados. 2 Pinche en el icono Detalles de Objeto.
Se abrirá el diálogo Detalles de Objeto.
Use Detalles de objeto (Barra de herramientas Editar) para modificar detalles de objetos selec-cionados o para prestablecer las configuraciones actuales.

Digitizer EX Libro de InstruccionesCapítulo 18 Detalles de objeto, tejidos y plantillas
143
Los tabuladores se despliegan en la parte superior del diálogo Detalles de Objeto. Proporcionan acceso a todas las configuraciones posibles de los detalles de objeto.
3 Pinche en un tabulador para ver las configuraciones actuales y cámbielas según precise.
4 Pinche en Aceptar.
Cambiar detalles de objetos seleccionados
Puede cambiar los detalles de un objeto u objetos seleccionados. Si usted selecciona más de un objeto, el diálogo Detalles de Objeto mostrará únicamente los tabuladores que incluyen las configuraciones relevantes para todos los objetos seleccionados. Por ejemplo, si usted selecciona un objeto de Relleno Paralelo y un objeto de Borde, ni el tabulador de Relleno Paralelo ni el tabulador de Borde mostrarán estas configuraciones puesto que estas configuraciones no se aplican a ambos objetos. Si los objetos seleccionados tienen valores actuales diferentes para la misma configuración, el campo aparecerá en blanco. Si introduce un valor nuevo, se aplicará a ambos objetos.
Nota Cambiar los detalles de objetos existentes no afecta a las configuraciones actuales ni a las predeterminadas, ni a los detalles de objetos que no estén seleccionados actualemente. Vea también Trabajar con tejidos.
Cómo cambiar los detalles de objetos seleccionados
1 Seleccione el objeto u objetos cuyos detalles desee cambiar.
2 Pinche dos veces para abrir el diálogo Detalles de Objeto.
3 Seleccione el tabulador que desee y cambie las configuraciones según precise.
4 Pinche en Aceptar.
Estabilizar con refuerzos
Digitizer EX genera cosido de refuerzo automáticamente en base a las configuraciones actuales. Estas se almacenan con cada objeto como los demás detalles de objeto Se regeneran cada vez que se gradúa la escala o transforma el objeto. EasyDesign le permite ajustar los valores para que se adecúen a diferentes tejidos, la apariencia y el tamaño de las letras.
Las áreas grandes y los tejidos que se estiran, como tejidos de punto o piqué, necesitarán generalmente más refuerzo que las áreas pequeñas y los tejidos firmes, como el cuero o el dril. En ocasiones, cuando usted quiere un diseño entero con alzamiento extra debajo de las puntadas, es preferible un refuerzo trenza. Con tejidos de punto, corrido de borde es lo mejor. Vea también Trabajar con tejidos.
Aplicar refuerzo automático
La herramienta Refuerzo es un botón de conmutación que le permite aplicar refuerzo automático a objetos nuevos o seleccionados, basado en las configuraciones actuales. El botón Refuerzo está deseleccionado por defecto.
Valores de los objetos
seleccionados cambiados
Use Editar > Refuerzo para aplicar refuerzo automático a objetos nuevos o seleccionados.

Digitizer EX Libro de InstruccionesCapítulo 18 Detalles de objeto, tejidos y plantillas
144
Cómo aplicar un refuerzo automático
Pinche en el icono Refuerzo con o sin objetos seleccionados. Sin objetos seleccionados, las puntadas de refuerzo se generan automáticamente para todos los objetos nuevos. Tanto para objetos nuevos como los seleccionados, las puntadas de refuerzo generadas automáticamente se basan en las propiedades actuales. Con o sin objetos seleccionados, pinche en el icono Refuerzo para desactivar el efecto.
Cambiar refuerzos
Digitizer EX facilita una selección de clases de refuerzo de los que elegir:
Además de las clases básicas de puntada de refuerzo – Corrido centrado, Zigzag, Corrido de borde y Trenza – Digitizer EX proporciona también una selección de combinaciones de refuerzo como Zigzag doble, Corrido centrado + Zigzag, etc. Ello le permite aplicar refuerzos dobles a los objetos de diseño.
Nota Cualquier combinación que contenga Corrido centrado no puede usarse con objetos de rectángulo de Relleno Paralelo ni Relleno Paralelo.
Cómo cambiar refuerzos
1 Seleccione y pinche dos veces en un objeto de relleno. Se abrirá el diálogo Detalles de Objeto.
2 Seleccione el tabulador Refuerzo.
3 Si no está ya marcada, seleccione la casilla Refuerzo. 4 Haga una selección de la lista Clase de refuerzo. 5 Pinche en Aceptar.
Ajustar las configuraciones de refuerzos de Corrido centrado y Corrido de borde
Corrido centrado coloca una fila de puntadas a lo largo del centro de una columna. Se emplea para estabilizar columnas estrechas p. ej. 2 a 3 mm de ancho. Corrido de borde coloca las puntadas alrededor del borde de un objeto.
Nota No se puede emplear Corrido centrado con Relleno Paralelo ni con objetos de Relleno Paralelo Rectángulo.
Cómo ajustar las configuraciones de refuerzo de Corrido centrado o Corrido de borde
1 Seleccione y pinche dos veces en un objeto de relleno. Se abrirá el diálogo Detalles de Objeto.
Sin refuerzo
Con refuerzo
Refuerzo Trenza
Refuerzo de Corrido centrado
Refuerzo de Corrido de borde
Refuerzo Zigzag
Seleccionerefuerzo
Seleccioneclase derefuerzo

Digitizer EX Libro de InstruccionesCapítulo 18 Detalles de objeto, tejidos y plantillas
145
2 Seleccione el tabulador Refuerzo.
3 Seleccione Corrido centrado o Corrido de borde desde la lista Clase de refuerzo.
4 Ajuste la configuración de Longitud de puntada tal como requiera:
5 Pinche en Aceptar.
Ajustar las configuraciones de refuerzo Zigzag
Use cosido de refuerzo Zigzag para dar soporte a columnas anchas. Puede establecer las propiedades de longitud de puntada para el refuerzo Zigzag. La longitud de puntada es la longitud de cada puntada zigzag.
Cómo ajustar las configuraciones de refuerzo Zigzag
1 Seleccione y pinche dos veces en un objeto de relleno. Se abrirá el diálogo Detalles de Objeto.
2 Seleccione el tabulador Refuerzo.
3 Seleccione Zigzag de la lista Clase de refuerzo. 4 Ajuste las configuraciones de Longitud de puntada y
Espaciado de puntada tal como requiera:
5 Pinche en Aceptar.
Ajustar las configuraciones de refuerzo Trenza
El refuerzo Trenza se emplea para estabilizar formas grandes rellenas. Se asemeja a una puntada de relleno Trenza extremadamente abierta, en la que las filas de puntadas se colocan a lo largo del objeto para crear un refuerzo.
Cómo ajustar las configuraciones de refuerzo Trenza
1 Seleccione y pinche dos veces en un objeto de relleno. Se abrirá el diálogo Detalles de Objeto.
2 Seleccione el tabulador Refuerzo.
3 Seleccione Trenza de la lista Clase de refuerzo. 4 Ajuste las configuraciones de Longitud de puntada y
Espaciado de puntada tal como requiera:
Introduzca lalongitud de
puntadarequerida
Longitud de puntada 2,0 mm
Longitud de puntada 4,0 mm
Introduzcalongitud depuntada yespaciadorequeridos
Longitud de puntada 2,0 mm
Longitud de puntada 4,0 mm
Introduzcalongitud depuntada yespaciadorequeridos

Digitizer EX Libro de InstruccionesCapítulo 18 Detalles de objeto, tejidos y plantillas
146
5 Pinche en Aceptar.
Compensar el estiramiento del tejido
Las puntadas de bordado tienden a tirar del tejido hacia adentro allí donde penetra la aguja. Esto puede causar que el tejido se arrugue y que aparezcan huecos en el bordado. Los digitalizadores expertos pueden compensar manualmente el tire traslapando objetos mientras digitalizan. La configuración Tolerancia de elasticidad de Digitizer EX, sin embargo, contrarresta el efecto de tire ‘sobrecosiendo’ los límites de las formas rellenadas en los lados donde penetra la aguja.
Ajuste la cantidad de sobrecosido que necesita variando la tolerancia de elasticidad. Es algo muy práctico si desea coser un diseño en tejidos con grados variables de elasticidad. Vea también Trabajar con tejidos.
Las configuraciones apropiadas de Compensación de tire varían con la clase de tejido – elástico, amontonado, etc – el método de configuración de aros – firme o suelto – y el tamaño del objeto de bordado – columnas anchas o estrechas. Use la siguiente tabla como guía.
Cómo compensar el estiramiento del tejido
1 Seleccione y pinche dos veces en un objeto de relleno. Se abrirá el diálogo Detalles de Objeto.
2 Seleccione el tabulador Elasticidad.
3 Si no está ya marcada, seleccione la casilla Tolerancia de elasticidad.
4 Introduzca la cantidad (en milímetros) que desea sobrecoser.
5 Pinche en Aceptar.
Trabajar con tejidos
Las puntadas de bordado empujan el tejido hacia adentro donde penetra la aguja. Esto puede causar que el tejido se arrugue y que aparezcan huecos en el bordado. Para que un objeto se cosa correctamente, debe tener el espaciado de puntada correcto, una suficiente compensación de tire junto con un refuerzo adecuado para la combinación de clase de puntada de cobertura, clase de objeto, forma del objeto y el tejido. Digitizer EX proporciona un juego de configuraciones de tejido optimizadas para que el software tenga en cuenta la clase de tejido sobre el que usted va a coser.
Tejido Tolerancia de elasticidad (mm)dril, algodón 0. 20camiseta 0. 35
Longitud de puntada 2,0 mm
Longitud de puntada 4,0 mm
Tolerancia deelasticidad
Límitedigitalizado
Límite calculado
lana, jersey 0. 40Letras 0. 2 - 0. 3
Tejido Tolerancia de elasticidad (mm)
SeleccioneTolerancia de
elasticidad y ajustecomo requiera
Elasticidad: 0,3mm Elasticidad: 0,6mm

Digitizer EX Libro de InstruccionesCapítulo 18 Detalles de objeto, tejidos y plantillas
147
Los tejidos son un elemento fundamental de los diseños, y están controlados de manera separada de los valores de plantilla. Las configuraciones de tejidos son menos numerosas que las que contienen las plantillas. Las plantillas establecen valores globales para su diseño, pero cada diseño requiere sus propias configuraciones de tejido, que se guardan con el diseño.
Nota Como los tejidos no forman parte de la plantilla, cuando usted crea un diseño nuevo y posblemente cambia plantillas, Digitizer EX usa el tejido actual. Puede continuar usando ese tejido, cambiarlo inmediatamente o cambiarlo después. Vea también Trabajar con plantillas de diseño.
Cambiar las configuraciones de tejido
Puede cambiar las configuraciones de tejido de diseños ya existentes. Escoja de un conjunto de de tejidos predefinidos cuyo objetivo es minimizar defectos de cosido cuando se cosen los diseños. Efectúan los cambios necesarios en las configuraciones de sistema – por ejemplo, ‘elasticidad’. Las nuevas configuraciones pueden aplicarse a todos los objetos susceptibles de aplicación – todas las clases de objeto que no sean Relleno de motivo, Apliqué, Foto Click, además de Corrido sencillo y triple. Los objetos pueden posteriormente modificarse a través de Detalles de objeto. Vea también Cambiar detalles de objetos seleccionados.
Cómo cambiar las configuraciones de tejido
1 Seleccione objetos individuales en su diseño tal como requiera.
2 Seleccione Instalar > Escoger tejido. Se abrirá el diálogo Escoger tejido.
3 Seleccione una clase de tejido de la lista. El campo Estabilizador requerido muestra el nombre de uno o más estabilizadores recomendados y cualquier otra información que sea relevante.
4 Pinche en Aceptar. Las configuraciones de puntada se ajustarán automáticamente para todos los objetos aplicables – es decir, todas las clases de objeto distintas de Relleno de motivo, Apliqué, Foto Click, Corrido sencillo y Corrido triple.
Gestionar los tejidos
Además de las configuraciones de tejido predefinidas, usted puede crear sus propias configuraciones de tejido personalizadas que se adecúen a necesidades particulares. También puede modificar, cambiar de nombre o eliminar los tejidos personalizados que usted cree.
Cómo gestionar tejidos
1 Seleccione Instalar > Gestionar tejidos. Se abre el diálogo Gestionar tejidos.
Nota Si ya tiene tejidos personalizados definidos, tiene la opción de editarlos, cambiarlos de nombre o eliminarlos.
Seleccione tejido
Apoyo y/o remate recomendados
Cree nueva clase de tejido

Digitizer EX Libro de InstruccionesCapítulo 18 Detalles de objeto, tejidos y plantillas
148
2 Para crear una nueva clase de tejido, pinche en Nuevo. Se abrirá el diálogo Nuevo tejido.
3 Cambie la configuración Basado en tejido como requiera.
4 Introduzca un nombre descriptivo para la clase de tejido en el campo Nombre de nuevo tejido y pinche en Aceptar. Se abrirá el diálogo Configuraciones de tejido. Este diálogo le permite establecer los valores de tejido para cuatro grupos de objeto – relleno Trenza/Relieve, Plumetís ancho, Plumetís estrecho y Letras – además de introducir detalles de estabilizadores recomendados.
5 Ajuste las configuraciones Longitud de puntada y Espaciado de puntada para los objetos de relleno Trenza / Relieve tal como sea necesario:
La puntada de relleno Trenza consiste en filas de puntadas de corrido, es adecuada para rellenar formas grandes e irregulares. Vea Crear rellenos Trenza para más información.El relleno Relieve es una clase de puntada decorativa. Úsela para llenar áreas amplias y grandes con singulares efectos artísticos al tiempo que mantiene el aspecto de campo sólido de cosido. Vea Crear rellenos Relieve para más información.
6 Establezca una clase adecuada de refuerzo para objetos de relleno Trenza y Relieve. Vea Estabilizar con refuerzos para más información.
7 Establezca una tolerancia de elasticidad para objetos de relleno Trenza y Relieve. Vea Compensar el estiramiento del tejido para más información.
8 Pinche en el tabulador para acceder a las configuraciones Plumetís ancho. Estas configuraciones se convertirán en las predeterminadas para objetos más grandes de Plumetís. Vea Crear rellenos Plumetís para más información.
9 Ajuste las configuraciones de Plumetís ancho tal como lo hizo para objetos de relleno Trenza / Relieve.
Nota En lugar de las configuraciones Longitud de puntada y Espaciado de puntada, tiene una configuración individual de densidad que está controlada por una barra de dispositivo deslizante.
10 Pinche en el tabulador para acceder a las configuraciones de Plumetís estrecho y ajuste como lo hizo para objetos de Plumetís ancho. Vea Crear rellenos Plumetís para más información.
Introduzcanombre de
tejido
Tejido: Dril de algodónElasticidad: Baja
Tejido: Dril de algodónElasticidad: Media
Tejido: Dril de algodónElasticidad: Alta

Digitizer EX Libro de InstruccionesCapítulo 18 Detalles de objeto, tejidos y plantillas
149
11 Pinche en el tabulador para acceder a las configuraciones de Letras y ajuste como lo hizo para objetos de Plumetís estrecho. Vea Cambiar las clases de puntada de las letras para más información.
12 Pinche en el tabulador para acceder a las configuraciones Estabilizador.
13 Escriba uno o más estabilizadores recomendados en el campo Estabilizador requerido, junto con una descripción u otra información relevante sobre el estabilizador para el tejido personalizado. Esta información se mostrará en el diálogo Escoger tejido. Vea Cambiar las configuraciones de tejido para más información.
14 Pinche en Aceptar.
Trabajar con plantillas de diseño
Las plantillas son archivos especiales empleados para guardar configuraciones predeterminadas. Use plantillas cuando digitalice clases de diseños de uso frecuente, de modo que no tenga que establecer los detalles actuales cada vez. Por ejemplo, una plantilla puede incluir objetos estándar y letras de muestra. Puede contener configuraciones preferidas de puntada, fuente y tamaño de letras, y colores establecidos como detalles actuales. O puede tener densidad especial, configuraciones de compensación de tire o refuerzo establecidas para adecuarse a tejidos diferentes.
Cuando usted inicia Digitizer EX, éste crea un diseño en blanco basado en la plantilla Normal. Luego le pide que indique qué tejido desea usar. Cuando usted selecciona Archivo > Nuevo, se le indica que seleccione una plantilla. La plantilla usa el tejido que esté activo actualmente cuando abrió un diseño por primera vez o creó uno nuevo desde el diálogo ¡Empecemos!.
Nota Los tejidos son un elemento fundamental de los diseños, y están controlados de manera separada de los valores de plantilla. Las configuraciones de tejido son menos numerosas que las que contienen las plantillas. Las plantillas establecen valores globales para el diseño, pero cada diseño requiere sus propias configuraciones de tejido, que se guardan con el diseño. Vea también Trabajar con tejidos.
La plantilla NORMAL
La plantilla NORMAL es la plantilla preestablecida que se suministra con Digitizer EX. Contiene los detalles actuales de objeto.
Frequently used hoop or background color can be saved in the template

Digitizer EX Libro de InstruccionesCapítulo 18 Detalles de objeto, tejidos y plantillas
150
Crear plantillas de diseño
Usted crea plantillas a partir de diseños que contienen los objetos y los detalles de objeto necesarios. Simplemente guarde el diseño, o elementos de éste, como una plantilla. Las plantillas tienen la misma apariencia que los archivos de diseño, pero emplean la extensión de archivo JMT.
Nota No se puede sobrescribir plantillas por error. Cada vez que usted crea un diseño nuevo a partir de una plantilla, Digitizer EX abre un duplicado. Cuando guarde el diseño por primera vez, se abrirá el diálogo Guardar como, de modo que puede guardar la plantilla bajo un nuevo nombre.
Cómo crear una plantilla de diseño
1 Empiece un nuevo diseño o abra uno existente. 2 Ajuste los detalles de objeto y los efectos tal como
precise. 3 Añada los objetos y letras que desea que aparezcan
en la plantilla.
¡Pruebe ésto! Puede introducir líneas de base de letras solas, pero es más útil incluir un texto de muestra. Puede sobrescribir el texto de muestra cuando use la plantilla.
4 Seleccione Archivo > Guardar como. Se abrirá el diálogo Guardar como.
5 Seleccione Plantillas (JMT) de la lista desplegable Guardar como clase. Digitizer EX automáticamente abre la carpeta Digitizer EX\Plantilla. Las plantillas de diseño deben guardarse aquí, o de lo contrario no aparecerán en la lista de plantillas cuando usted inicie un nuevo diseño.
6 Introduzca un nombre para la plantilla en el campo Nombre de archivo.
7 Pinche en Guardar.
Usar plantillas de diseño
Cuando inicie un nuevo diseño desde el menú Archivo, aparecerá una lista de las plantillas disponibles en el diálogo Nuevo.
Nota La lista de plantillas sólo aparece cuando usted inicia un diseño desde el menú Archivo. Si selecciona la herramienta Nuevo, se aplicará la plantilla NORMAL por defecto.
Modificar plantillas de diseño
Usted puede modificar plantillas del mismo modo que un diseño normal.
Lettering added to the template to display with every design
Design 1 Design 2

Digitizer EX Libro de InstruccionesCapítulo 18 Detalles de objeto, tejidos y plantillas
151
Nota Los cambios sólo se aplicarán a usos futuros de la plantilla. Los diseños existentes basados en la plantilla no se verán afectados.
Cómo modificar plantillas de diseño
1 Seleccione Archivo > Abrir. Se abrirá el diálogo Abrir.
2 Navegue hasta la carpeta Digitizer EX\Plantilla, y luego seleccione Plantillas (JMT) desde la lista desplegable de Archivos de clase. Se mostrarán los archivos de plantillas disponibles.
3 Seleccione la plantilla que desea modificar y pinche en Abrir.
4 Modifique los detalles de objeto, estilos y otras configuraciones tal como precise.
5 Seleccione Archivo > Guardar como. Se abrirá el diálogo Guardar como.
6 Seleccione Plantillas (JMT) de la lista desplegable Guardar como clase y pinche en Guardar.
¡Pruebe ésto! Para crear una nueva plantilla basada en la modificada, escriba un nuevo nombre de archivo y pinche en Guardar.
7 Pinche en Sí para confirmar. La plantilla modificada estará lista para trabajar con ella.
Eliminar plantillas de diseño
Elimine plantillas del mismo modo que lo haría con otro archivo Windows, empleando Windows Explorer. Las plantillas están situadas en la carpeta Digitizer EX\Plantilla.

152
Capítulo 19
Técnicas avanzadas dedigitalización
Digitizer EX proporciona características especializadas de digitalización para mejo rar sus bordados. Use la herramienta Cortar agujero para cortar agujeros en los objetos para impedir la concentración de capas de puntadas allí donde no son necesarias. La función Rellenar agujeros llena los agujeros en objetos seleccionados de Relleno Paralelo eliminándolos completamente o creando objetos nuevos basados en los agujeros del objeto original.
Use Borde Pluma para crear bordes desiguales, crear efectos de sombreado o imitar texturas mullidas de piel o similares en el diseño. Relleno Pendiente es un efecto de puntada artística que varía gradualmente el espaciado de puntada entre relleno denso y abierto a lo largo de un objeto de bordado. Le permite crear fácilmente diferentes efectos de sombreado y color. En Digitizer EX, el efecto Desplazamiento por borde se usa normalmente en combinación con cosido de Relleno Onda abierto para rellenar planos de fondo o para efectos de sombreado. Cree de forma automática todo el cosido que necesita para apliqué usando la herramienta Apliqué. Se generan hasta tres capas de cosido – línea de guía, hilván y cobertura – , según las configuraciones actuales.
Esta sección describe cómo crear, cortar y rellenar agujeros en los objetos, además de cómo aplicar efectos de Borde Pluma, Relleno Pendiente y Desplazamiento por borde a los objetos seleccionados. Se proporcionan también detalles de la herramienta Apliqué.
Reforzar límites
Use Vuelta atrás y Repetir para reforzar los límites especificando al mismo tiempo la dirección
Use Vuelta atrás (barra de herramientas Editar) para reforzar límites abiertos dando doble pun-tada en dirección inversa.
Use Repetir (barra de herramientas Editar) para reforzar límites cerrados dando doble puntada en la misma dirección.

Digitizer EX Libro de InstruccionesCapítulo 19 Técnicas avanzadas de digitalización
153
de las puntadas. Vuelta atrás cose en la dirección inversa al original. Se usa normalmente para hacer los límites de las puntadas de corrido más gruesas sin crear puntadas de conexión no deseadas. Repetir duplica la dirección de la puntada original y se usa normalmente con formas cerradas. Las herramientas están activadas si Líneas de corrido sencillo, Líneas de corrido triple, o Líneas Plumetís están seleccionadas.
Nota Si usa Repetir para formas abiertas, se inserta una puntada de conexión desde el final hasta el comienzo del objeto, que precisará recorte.
Cómo reforzar los límites
1 Seleccione el objeto (u objetos) a reforzar. Las herramientas están activadas si uno o más de estos objetos están seleccionados – Líneas de corrido sencillo, Líneas de corrido triple, o Líneas Plumetís.
2 Escoja la mejor herramienta para la tarea, según haya escogido un objeto abierto o cerrado:
Pinche en el icono Vuelta atrás para reforzar los límites abiertos dando doble puntada en dirección inversa. Pinche en el icono Repetir para reforzar los límites cerrados dando doble puntada en la misma dirección.
El objeto se duplica y coloca encima del original. Tiene el mismo color, y se posiciona después de él en la secuencia de cosido.
3 Compruebe que el objeto se ha duplicado usando uno de los siguientes métodos:
Compruebe el número de puntadas en la Línea de estatus. Use Redibujar Lento. Vea Simular el cosido del diseño para más información.Desplácese por las puntadas. Vea Desplazarse por los diseños para más información.
Cortar agujeros en objetos
Use la herramienta Cortar agujero para cortar agujeros en objetos a fin de mantener las formas pero eliminar áreas de cosido. Impida un amontonamiento de capas de puntadas allí donde no son necesarias. Vea también Rellenar agujeros en objetos.
Nota Cortar agujero no puede emplearse con objetos creados con los objetos de Relleno Paralelo Círculo ni con objetos de Relleno Angulo de Giro.
Cómo cortar agujeros en objetos
1 Seleccione el objeto de Relleno Paralelo en el que desea cortar un agujero.
2 Pinche en el icono Cortar agujero. 3 Digitalice la forma que desea cortar.
4 Pulse Intro. 5 Pulse otra vez Intro para eliminar las puntadas del
área digitalizada.
Use Vuelta atrás para formas abiertas
Use Repetir para formas cerradas
Use Editar > Cortar agujero para cortar agujeros en objetos seleccionados.
Seleccione el objeto para cortar el agujero en él
Digitalice la forma a cortar

Digitizer EX Libro de InstruccionesCapítulo 19 Técnicas avanzadas de digitalización
154
Eliminar cosido subyacente
Use el comando Eliminar Traslapes para eliminar capas subyacentes de cosido en los objetos traslapados. Con ello se reduce el número de puntadas y se impide la aglomeración de puntadas allí donde no son necesarias.
Cómo eliminar el cosido subyacente
1 Seleccione uno o más ‘cortadores’.
2 Seleccione Editar > Eliminar traslapes. El traslape de cosido queda eliminado. Se calcula de manera automática un margen de traslape entre la cortadora y el objeto u objetos subyacentes con el fin de evitar huecos nada estéticos.
¡Pruebe ésto! Usted puede emplear un diseño entero como cortador excluyendo objetos tales como bordes o detalles, de menos de una cierta anchura.
Rellenar agujeros en objetos
La función Rellenar agujeros rellena agujeros en objetos seleccionados de Relleno Paralelo – excluyendo los objetos creados con la herramienta Relleno Paralelo Círculo – quitándolos completamente o creando nuevos objetos basados en los agujeros en el objeto original. Vea también Cortar agujeros en objetos.
Cómo rellenar agujeros en objetos
1 Seleccione el objeto original.
2 Para usar las configuraciones predeterminadas, simplemente pinche en el icono Rellenar agujeros.
3 Para controlar traslapes o quitar los agujeros completamente, seleccione Editar > Rellenar agujeros. Se abre el diálogo Rellenar agujeros.
La forma queda cortada
Use Editar > Rellenar agujeros para rellenar agujeros en objetos seleccionados.
Traslape aplicado automáticamente

Digitizer EX Libro de InstruccionesCapítulo 19 Técnicas avanzadas de digitalización
155
4 Escoja quitar agujeros completamente o crear nuevos objetos.
5 Si escoge crear nuevos objetos, ajuste el valor de Solape tal como requiera.
Para cubrir los agujeros exactamente, acepte el valor por defecto de 0,00. Para traslapar los agujeros rellenados y el objeto original, introduzca un desplazamiento positivo – p. ej. 1. 00. Traslapar los objetos impide que aparezcan huecos. Para dejar un hueco entre los agujeros rellenados y el objeto original, introduzca un desplazamiento negativo – p. ej. -1. 00.
6 Pinche en Aceptar. Todos los agujeros se convierten en objetos de Relleno Paralelo con las mismas configuraciones de puntada de relleno, de ángulo de puntada, de efectos de puntada y de color de hilo que el objeto origen.
Crear objetos desplazados
Use la herramienta Objeto desplazado para crear rápidamente nuevos límites a partir de objetos seleccionados. Puede usarse cualquier objeto cerrado. El límite generado es un objeto independiente que puede reformarse o modificarse como sea necesario. Use objetos desplazados para
resaltar detalles del diseño – por ejemplo, pequeños objetos Plumetís – o para crear bordes sin costura. Puede centrar los objetos generados por encima del límite original o desplazarlos.
Cómo crear objetos desplazados
1 Seleccione el objeto original. 2 Pinche en el icono Objeto desplazado. 3 Se abre el diálogo Objeto desplazado.
4 Introduzca el desplazamiento requerido en milímetros. 5 En el campo Número de desplazamientos,
introduzca el número requerido de objetos desplazados.
6 Pinche en Aceptar.
Crear bordes emplumados
Use Borde Pluma para crear bordes desiguales, crear efectos de sombreado o imitar texturas mullidas de piel o similares en el diseño.
Use Editar > Objeto desplazado para crear límites exactos para cualquier objeto de bordado relleno.
Ajuste valor de solape tal como requiera
Solape: 1,00 Solape: -1,00
Introduzca el desplazamiento requerido
Objeto original Número de desplazamientos: 1
Número de desplazamientos: 2

Digitizer EX Libro de InstruccionesCapítulo 19 Técnicas avanzadas de digitalización
156
Aplicar Borde Pluma
Aplique Borde Pluma para crear un borde desigual a lo largo de uno o más lados de un objeto. Borde Pluma se aplica usando las configuraciones actuales Borde Pluma en el diálogo Detalles de Objeto. Cambie estas configuraciones antes o después de aplicar el efecto. Vea Ajustar las configuraciones de Borde Pluma para más información.
Cómo aplicar Borde Pluma
Pinche en el icono Borde Pluma. El efecto se aplica a objetos nuevos o seleccionados, en base a las configuraciones actuales de Borde Pluma.
Ajustar las configuraciones de Borde Pluma
Ajuste las configuraciones de Borde Pluma para cambiar la cantidad de emplumado, el lado del objeto al cual se aplica el efecto y el margen dentro del cual deberían caer las puntadas.
Cómo ajustar las configuraciones de Borde Pluma
1 Seleccione y pinche dos veces en el objeto. Se abrirá el diálogo Detalles de Objeto.
2 Seleccione el tabulador Plumaje.
3 Seleccione la casilla Emplumado. 4 Introduzca una Anchura máxima para el plumaje,
esto es, el margen en el cual caerán las puntadas.
5 Use el dispositivo deslizante de Rugosidad para indicar el grado de textura requerido:
a la izquierda para una textura suavea la derecha para una textura áspera
Pinche en Editar > Borde Pluma para aplicar el efecto a objetos nuevos o seleccionados.
Pinche con el botón derecho en Editar > Borde Pluma para ajustar las configuraciones.
Gama
Anchura máx. : 0,5 mm Anchura máx. : 3,0 mm

Digitizer EX Libro de InstruccionesCapítulo 19 Técnicas avanzadas de digitalización
157
6 Seleccione la casilla Lado emplumado que requiera: izquierdo o derecho o ambos.
7 Pinche en Aceptar.
Crear efectos de relleno pendiente
Relleno Pendiente es un efecto de puntada artística que varía gradualmente el espaciado de puntada entre relleno denso y abierto a lo largo de un objeto de bordado. Le permite crear fácilmente diferentes efectos de sombreado y color.
¡Pruebe ésto! Aplique efecto Desplazamiento por borde para forzar los corridos de desplazamiento de refuerzo hasta los bordes de un objeto para que no puedan verse a través del cosido abierto. Vea Crear efectos de cosido abierto para más información.
Aplicar Relleno Pendiente
Use Relleno Pendiente para crear efectos de perspectiva y sombreado. Puede aplicarse a objetos de relleno Plumetís, relleno Trenza, relleno Relieve o borde Plumetís.
Puede aplicarlo usando configuraciones actuales. Puede ajustarlas y cambiar la clase de Relleno Pendiente antes o después de aplicarlo.
Cómo aplicar Relleno Pendiente
Pinche en el icono Relleno Pendiente. El efecto se aplica a objetos nuevos o seleccionados, en base a las configuraciones actuales de Relleno Pendiente.
Rugosidad: baja menos variación en longitud de puntada
Rugosidad: alta más variación en longitud de puntada
Izquierda y derecha
Derecha Izquierda
Pinche en Relleno Pendiente (barra de her-ramientas Editar) para aplicar el efecto a objetos nuevos o seleccionados.
Espaciado máximo
Espaciado mínimo

Digitizer EX Libro de InstruccionesCapítulo 19 Técnicas avanzadas de digitalización
158
Ajustar las configuraciones de Relleno Pendiente
Use el diálogo Detalles de objeto para seleccionar la clase de Relleno Pendiente y establecer los espaciados mínimo y máximo.
¡Pruebe ésto! A causa de la puntada abierta, es mejor usar Relleno Pendiente sin refuerzo.
Cómo ajustar las configuraciones de Relleno Pendiente
1 Pinche con el botón derecho en el icono Relleno Pendiente. Se abrirá el diálogo Detalles de objeto > relleno Pendiente.
2 Seleccione la casilla Relleno Pendiente. 3 En el panel Perfil, pinche en un icono Relleno
Pendiente.
4 En el panel Valores, introduzca nuevos valores de espaciado como requiera.
Espaciado máximo: el valor mayor de espaciado permitido. Espaciado mínimo: el valor menor de espaciado permitido.
¡Pruebe ésto! Aplique efecto Desplazamiento por borde para forzar los corridos de desplazamiento de refuerzo hasta los bordes de un objeto para que no puedan verse a través del cosido abierto. Vea Crear efectos de cosido abierto para más información.
5 Pinche en Aceptar.
Crear efectos de cosido abierto
En Digitizer EX, el efecto Desplazamiento por borde se usa normalmente en combinación con cosido Relleno Onda abierto a fin de rellenar planos de fondo o para efectos de sombreado allí donde la ausencia de corridos de desplazamiento debajo del relleno es más importante que un espaciado exacto. Está disponible para usarse con objetos de Relleno Paralelo o Relleno Paralelo Rectángulo usando cosido Relleno Onda.
Desplazamiento por borde mueve automáticamente los corridos de desplazamiento subyacentes hacia los bordes de un objeto para que no puedan verse. También aplica un espaciado de fila constante e impide que se traslapen los segmentos. Sin él, los corridos de desplazamiento, las variaciones de espaciado y las filas traslapadas
Pinche con el botón derecho en Relleno Pendi-ente (barra de herramientas Editar) para ajustar las configuraciones.
Use Detalles de objeto (barra de herramientas Editar) para establecer los detalles para el diseño actual.
Espaciado máx. : 5 mm
Espaciado mín. : 0.8 mm
Espaciado máx. :6 mm
Espaciado mín. : 1.5 mm
Espaciado máx. : 7 mm
Espaciado mín. : 2.5 mm

Digitizer EX Libro de InstruccionesCapítulo 19 Técnicas avanzadas de digitalización
159
entre segmentos son visibles y pueden echar a perder el efecto de cosido abierto. Otro de los usos de Desplazamiento por borde es con efectos de relleno Pendiente. Relleno Pendiente aumenta la utilidad de Desplazamiento por borde al proporcionar un modo sencillo de producir variación en un patrón rellenado y la apariencia de profundidad en un diseño. Vea también Crear efectos de relleno pendiente.
Cómo crear efectos de cosido abierto
1 Escoja si desea aplicar Desplazamiento por borde a un objeto existente o a todos los objetos creados nuevos:
Sin tener ningún objeto seleccionado, pinche en el icono Detalles de Objeto. Seleccione y pinche dos veces en un objeto existente de Relleno Onda.
Se abrirá el diálogo Detalles de Objeto > Puntada de relleno.
2 Con relleno Trenza seleccionado como clase de puntada, marque la casilla Desplazamiento por borde. Desplazamiento por borde está marcado automáticamente cuando el espaciado de puntada es más de 0,80 mm o cuando Relleno Pendiente está seleccionado, pero puede desactivarse en cualquier momento.
3 Ajuste la configuración de Espaciado de puntada como requiera. Cuanto mayor sea el valor, más abierto será el espaciado.
4 Ajuste otras configuraciones de relleno Trenza tal como requiera. Vea Crear rellenos Trenza para más información.
5 Pinche en Aceptar. Se eliminan las filas traslapadas y corridos de desplazamiento, y se aplica un espaciado de fila constante.
Digitalizar apliqué
Cree de forma automática todo el cosido que necesita para apliqué usando la herramienta Apliqué. Usted puede controlar las configuraciones de puntada de cobertura, incluso la clase de puntada – Plumetís o Puntada E – anchura, espaciado de puntada, así como el desplazamiento. Pueden generarse hasta tres clases de ‘objetos secundarios’:
Líneas de colocación: Son la primera capa de apliqué que va a coserse. Las líneas de colocación se emplean para posicionar los pedazos de apliqué pre-cortados sobre el material de fondo. Líneas de corte: Las líneas de corte forman una guía a la hora de recortar el pedazo de apliqué a su posición. Hilván: Esta puntada en zigzag se emplea para fijar los pedazos de apliqué al tejido de fondo antes de aplicar el cosido de cobertura.
Nota Automáticamente se establece una posición de ‘bastidor fuera’. Durante el cosido, esto mueve el aro de debajo de la aguja, haciendo más fácil la colocación y el recorte de las formas de apliqué.
Ajusteconfiguraciones de
relleno Trenza
SeleccioneDesplazamiento
por borde
Espaciado: 3 mmEspaciado: 5 mm
Puntada de cobertura Plumetís
Hilván en zigzag
Línea de colocación

Digitizer EX Libro de InstruccionesCapítulo 19 Técnicas avanzadas de digitalización
160
Crear objetos de apliqué
Use Apliqué para producir el cosido que requiere para objetos de apliqué. Se digitalizan del mismo modo que los objetos de Relleno Paralelo. Pueden generarse hasta cuatro capas de cosido – líneas de colocación, líneas de corte, hilván y puntadas de cobertura – para cada objeto de apliqué, dependiendo de las configuraciones actuales. Vea también Ajustar las configuraciones de apliqué.
Cómo crear objetos de apliqué
1 Inserte una imagen para usarla como telón de fondo de la digitalización. Vea Insertar imágenes para más información.
2 Pinche en el icono Apliqué. 3 Digitalice el borde del apliqué marcando los puntos de
referencia alrededor del límite de la forma. Pinche en el botón izquierdo para crear un punto de esquina. Pinche en el botón derecho para crear un punto de curva.
¡Pruebe ésto! Siga las indicaciones de la Línea de estatus para ayudarle a digitalizar. Si se equivocara, pulse Retroceso para eliminar el último punto de referencia, después continúe digitalizando.
4 Pulse Intro para cerrar la forma. 5 Pinche en el límite para establecer los puntos de
entrada y de salida de puntada o pulse Intro para aceptar los predeterminados.
6 Pulse Intro.
Se generan hasta cuatro capas de cosido – línea de colocación, línea de corte, hilván y puntada de cobertura – para cada objeto de apliqué, según las configuraciones actuales.
¡Pruebe ésto! Cuando cosa un objeto de apliqué, la máquina se detendrá entre las capas. Antes de que empiece, coloque el tejido sobre el diseño y arranque la máquina. Cuando se haya cosido la línea de guía, recorte el material apliqué de exceso y ponga en marcha otra vez la máquina para el hilván y la puntada de cobertura. Si está usando una línea de corte, coloque el pedazo de tejido después que se haya cosido la línea de colocación, luego recorte en posición después de que se haya cosido la línea de corte. Vea Ajustar las configuraciones de apliqué abajo.
Ajustar las configuraciones de apliqué
La puntada de cobertura es el borde alrededor de la forma apliqué. Usted puede cambiar la clase de puntada – Plumetís o Manta – la anchura de puntada de cobertura, así como desplazamiento en relación al interior o el exterior del límite digitalizado. Pueden generarse hasta cuatro capas de cosido – línea de colocación, línea de corte, hilván y puntada de cobertura – para cada objeto de apliqué, dependiendo de las configuraciones que usted escoja. Puede controlar diversas configuraciones de puntada de cobertura, incluidas la clase de puntada – Plumetís o Manta – anchura, espaciado de puntada, además de desplazamiento.
Cómo ajustar las configuraciones de apliqué
1 Seleccione y pinche dos veces en el objeto de apliqué. Se abrirá el diálogo Detalles de Objeto.
2 Seleccione el tabulador Puntada de relleno.
3 Seleccione una puntada de cobertura de la lista desplegable Clase de puntada – Plumetís o Manta.
Use Apliqué (barra de herramientas Digitalizar) para digitalizar objetos de apliqué.

Digitizer EX Libro de InstruccionesCapítulo 19 Técnicas avanzadas de digitalización
161
4 Mueva el dispositivo deslizante para ajustar la densidad de puntada:
Para incrementar la densidad de puntada, mueva el dispositivo deslizante a la derecha. Para reducir la densidad y lograr un cosido más abierto, mueva el dispositivo a la izquierda.
5 Seleccione el tabulador Apliqué.
6 Ajuste la anchura de la puntada de cobertura como requiera.
7 Seleccione un 'estilo' de apliqué.
Pre-cortar: Se generan líneas de colocación, hilván y puntadas de cobertura.
Recortar en lugar: Además, se genera una línea de corte.
Nota Si escoge generar una línea de corte, coloque el pedazo de tejido después que se haya cosido la línea de colocación, luego recorte en posición después de que se haya cosido la línea de corte.
8 Use las configuraciones porcentuales de Interior y Exterior para ajustar el desplazamiento de puntada de cobertura e hilván.
Para puntada Plumetís, la puntada de cobertura y el hilván se compensan (desplazan) frente a la línea de colocación empleando el dispositivo deslizante. El desplazamiento puede ser en el interior o el exterior del límite del apliqué. Para la puntada Manta, el desplazamiento es siempre 100% interior.
9 Pinche en Aceptar.
Puntada de cobertura Plumetís
Puntada de cobertura Puntada E
Anchura de Puntada E: 2,5 mm Anchura de Puntada E: 1,5 mm
Anchura Plumetís: 1,0 mmAnchura Plumetís: 2,5 mm
Puntada de cobertura Plumetís
Hilván en zigzag
Línea de colocación
Desplazamiento: interior
Desplazamiento: exterior
Desplazamiento: ninguno

162
Capítulo 20
Edición de puntadas
Con Digitizer EX EasyDesign las puntadas se generan de forma automática a partir de los límites y propiedades del diseño. Ello quiere decir que usted puede graduar, transformar y reformar los diseños de Digitizer EX sin que eso afecte a la calidad ni la densidad de puntada.
La aplicación Digitizer EX EasyEdit le permite trabajar con diseños tradicionales basados en puntadas en el formato SEW o JEF. Usando EasyEdit, usted puede afinar los diseños sin tener que convertirlos al formato JAN. EasyEdit le permite editar puntadas individuales. No tiene más que seleccionarlas como cualquier otro objeto y mover la posición del punto de la aguja como precise. Puede que tenga que hacerlo especialmente cuando trabaje con archivos de ‘puntada’ que no contienen los datos del límite del diseño. Vea Formatos de diseño de bordado para más información.
En esta sección se describe cómo seleccionar y editar las puntadas en un diseño basado en puntadas, usando Digitizer EX EasyEdit.
Seleccionar puntadas
La herramienta Modalidad puntada le permite seleccionar puntadas individuales, varias puntadas o una gama de puntadas seleccionando los puntos de aguja o arrastrando una caja de delimitación alrededor de ellas. Las puntadas seleccionadas se resaltan con un color diferente.
Seleccionar todas las puntadas de un diseño
Seleccione todas las puntadas para aplicar cambios a un diseño entero. Vea también Referencia rápida.
Cómo seleccionar todas las puntadas de un diseño
Seleccione Editar > Seleccionar todo o pulse Ctrl+A. Aparecen manecillas de tamaño alrededor del diseño entero.
Seleccionadas todas las puntadas
Ninguna puntada seleccionada

Digitizer EX Libro de InstruccionesCapítulo 20 Edición de puntadas
163
Para deseleccionar, pulse X o Esc.
Seleccionar puntadas por punto de aguja
Puede seleccionar puntadas individuales en Modalidad puntada seleccionando sus puntos de aguja.
¡Pruebe ésto! Use el zoom para acercar y visualice los puntos de aguja para poder seleccionarlos más fácilmente.
Cómo seleccionar puntadas por punto de aguja
1 En EasyEdit, pinche en el icono Modalidad puntada. 2 Pinche en un punto de aguja.
El punto de aguja cambia de color y el marcador de penetración de la aguja se mueve a la puntada seleccionada. Todas las puntadas detrás del marcador de penetración de la aguja en la secuencia de cosido aparecen en negro.
Seleccionar puntadas con una caja de delimitación
En EasyEdit puede seleccionar rápidamente todas las puntadas en un grupo arrastrando una caja de delimitación alrededor de ellas.
Cómo seleccionar puntadas con una caja de delimitación
1 Pinche en el icono Modalidad puntada. 2 Arrastre una caja de delimitación alrededor de las
puntadas que desea seleccionar.
Las puntadas quedan seleccionadas cuando suelta el botón del ratón.
Seleccionar puntadas mientras se desplaza
En EasyEdit, usted puede seleccionar puntadas mientras ‘viaja’ o se desplaza por el diseño. Desplazarse está normalmente asociado a la verificación de la secuencia de cosido. Vea también Edición de puntadas.
Cómo seleccionar puntadas mientras se desplaza
1 En EasyEdit, use las herramientas de desplazamiento para desplazarse a la primera puntada que quiere seleccionar.
2 Pinche en la herramienta Seleccionar puntada mientras se desplaza en la barra de herramientas Editar.
3 Pinche en la herramienta Modalidad puntada. Continúe desplazándose por el diseño. Conforme selecciona, las puntadas u objetos quedan seleccionados.
4 Cuando haya terminado de seleccionar, pinche otra vez en la herramienta Seleccionar puntada mientras se desplaza para desactivarlo.
Use Modalidad puntada (barra de herramientas Editar) para seleccionar puntadas individuales para editarlas.
Pinche en Modalidad puntada (barra de her-ramientas Editar) para seleccionar puntadas con una caja de delimitación.
Puntadaseleccionada
Use Seleccionar puntada mientras se desplaza (barra de herramientas de Visualización) para seleccionar puntadas mientras se desplaza.
Caja de delimitación Puntadas seleccionadas
Puntadas seleccionadas

Digitizer EX Libro de InstruccionesCapítulo 20 Edición de puntadas
164
Editar puntadas
En EasyEdit puede insertar puntadas en un objeto para rellenar huecos. Puede mover o eliminar puntadas individuales o grupos de puntadas seleccionadas.
Insertar puntadas
Puede insertar puntadas en un objeto para rellenar huecos. Las puntadas que inserte se consideran parte del objeto (en lugar de objetos independientes). Where possible, edit the object details rather than individual stitches. Por ejemplo, para aumentar la densidad de puntada, reduzca el espaciado en lugar de insertar puntadas.
Cómo insertar puntadas
1 En EasyEdit, pinche en el icono Modalidad puntada. 2 Acerque el zoom al área que desea editar. 3 Seleccione un punto de aguja.
La puntada cambia de color y el marcador de posición de la aguja se mueve a la puntada seleccionada.
4 Mueva el puntero adonde desee insertar la nueva puntada y pinche con el botón derecho.
5 Mueva el ratón adonde desee insertar la siguiente puntada y pinche con el botón derecho del ratón.
6 Continúe pinchando con el botón derecho tal como requiera.
Mover puntadas
En EasyEdit, usted puede mover puntadas seleccionadas individuales o grupos.
Cómo mover puntadas
1 En EasyEdit, pinche en el icono Modalidad puntada. 2 Seleccione puntadas y arrástrelas a su nueva posición.
El límite sombreado de la puntada muestra la nueva posición.
3 Pulse Intro.
Use Modalidad puntada (barra de herramientas Editar) para insertar puntadas en un objeto.
Puntadas insertadas
Use Modalidad puntada (barra de herramientas Editar) para seleccionar puntadas individuales para moverlas.
Pinche en el botón derecho
Pinche en el botón derecho

Digitizer EX Libro de InstruccionesCapítulo 20 Edición de puntadas
165
Dividir bloques de puntadas
Tanto en EasyEdit como en EasyDesign, puede dividir largos bloques de puntadas en fragmentos con el fin de reposicionarlos, transformarlos o cambirlos de tamaño en el diseño, o eliminarlos por completo.
Cómo dividir bloques de puntadas
1 Seleccione el objeto que desea dividir. 2 Si está trabajando en EasyEdit, pinche en el icono
Modalidad puntada. 3 Desplácese al punto de aguja de la puntada donde
quiere dividir el objeto. Vea Desplazarse por puntadas para más información.
¡Pruebe ésto! En EasyEdit, simplemente pinche en el punto de aguja en el que quiere dividir el bloque de puntadas.
4 Pinche en el icono Dividir bloque. Con ello se divide el objeto en el punto de aguja seleccionado - las puntadas que vienen antes y después en la secuencia de cosido son divididas en objetos o 'bloques de puntadas' separados.
Eliminar puntadas
Puede eliminar puntadas seleccionadas individuales o en grupo.
Advertencia Si las puntadas de un objeto se regeneran por cualquier motivo, todas las funciones de edición de puntada se pierden. Where possible, edit the object details rather than individual stitches. Vea Ajustar el espaciado de puntada Plumetís, Ajustar el espaciado de puntada de Relleno Onda y Ajustar el espaciado de Relleno en Relieve para más información.
Cómo eliminar puntadas
1 En EasyEdit, pinche en el icono Modalidad puntada. 2 Seleccione una puntada o puntadas. 3 Pulse Supr.
Use Modalidad puntada (barra de herramientas Editar) para seleccionar puntadas individuales para eliminarlas. Use Dividir bloque (barra de herramientas Editar) para dividir el diseño en un punto de aguja selec-cionado.
Arrastre la puntadaa su nueva posición
Puntada seleccionada
Límite sombreado
Localice el punto de aguja en el que desea dividir el objeto
Use Modalidad puntada (barra de herramientas Editar) para seleccionar puntadas individuales para eliminarlas.
Dividido en dos bloques
Seleccione puntadas
Pulse Supr

166
Parte VI
Letras debordado
Cree letras de calidad superior de forma rápida y sencilla. EasyDesign facilita una gran gama de estilos graduables de alfabeto de unión más próxima y alfabetos de multicolores y de cosido de fantasía.
Crear letras de bordado
Esta sección describe cómo añadir letras, cambiar las configuraciones de su formato, establecer su orientación y ajustar el espaciado de las letras. Vea Crear bordados Letras para más información.
Editar letras de bordado
Esta sección describe cómo editar los objetos de letras además de graduarlas y transformarlas. También se explica cómo ajustar las orientaciones de las letras. Vea Editar bordados Letras para más información.
Características especiales de letras
En esta sección se describe cómo aplicar diferentes clases de puntada a los objetos de letras. También se trata el tema de convertir fuentes TrueType a bordado, así como la adición de caracteres especiales. Asimismo, se trata el tema de la creación de efectos especiales con Arte de letras, y la creación de diseños de monogramas. También se cubre la adición de acentos y orlas especiales a los diseños. Vea Características especiales en letras para más información.
Nota No todas las características de letras tratadas en esta sección están disponibles en todos los niveles de producto.

167
Capítulo 21
Crear bordados Letras
Digitizer EX proporciona variadas técnicas para añadir letras a los diseños rápidamente y con facilidad usando la biblioteca integrada de fuentes de bordado o convirtiendo cualquier fuente de TrueType instalada en su sistema. Aplique formatos a los objetos de letras del mismo modo que un procesador de textos, incluido la cursiva.
La orientación determina la forma de los objetos de letras en un diseño. Usted puede colocar las letras sobre una línea de base recta, horizontal o vertical, curvar las letras alrededor de una línea de base circular o de arco, o digitalizar su propia línea de base. Digitizer EX le proporciona un control interactivo sobre muchas configuraciones de línea de base. El espaciado entre letras y líneas puede determinarse antes o después de crear los objetos de letras y de colocarlos en el diseño.
Esta sección describe cómo añadir letras, cambiar las configuraciones de formato, establecer su orientación y ajustar el espaciado de las letras.

Digitizer EX Libro de InstruccionesCapítulo 21 Crear bordados Letras
168
Añadir letras a los diseños de bordado
EasyDesign le permite añadir letras a los diseños de forma rápida y fácil utilizando la biblioteca integrada de fuentes de bordado. Aplique formatos a los objetos de letras del mismo modo que un procesador de textos, incluido la cursiva.
¡Pruebe ésto! El tamaño de sus letras determinará la clase de refuerzo que necesita aplicar. Aparte de estabilizar, el refuerzo ayuda a darle un ‘alzamiento’ o a levantar las letras del tejido. Las letras con altura inferior a 5 mm no deberían tener refuerzo. A las letras entre 6 y 10 mm se le puede aplicar un refuerzo de corrido centrado. Las letras de más de 10 mm son lo bastante grandes para un refuerzo de corrido de borde. Vea Estabilizar con refuerzos para más información.
Crear letras de bordado
Puede cambiar las características de las letras antes o después de digitalizar. También puede modificar los objetos de letras directamente en pantalla para lograr diversos efectos artísticos. EasyDesign proporciona una gama de fuentes tipográficas apropiada para muchas aplicaciones.
Cómo crear letras de bordado
1 Pinche en el icono Letras. Se abrirá el diálogo Detalles de objeto > Letras.
2 Introduzca el texto que desee bordar en el panel de entrada de texto. Para comenzar una nueva línea de texto de letras, pulse Intro.
¡Pruebe ésto! Puede insertar un cambio de color entre dos letras introduciendo un signo de intercalación (^). Por defecto, las letras subsiguientes llevarán el siguiente color de la paleta.
3 Seleccione una fuente de la lista Fuente. Aparece un carácter de muestra de la fuente escogida en la ventana de vista preliminar. Para ver muestras de la selección completa de fuentes estándar, vea Fuentes estándar.
4 Ajuste las configuraciones de Tamaño, Anchura e Inclinación tal como lo requiera. Vea también Modificar diseños.
Use Letras > Letras para añadir letras de bordado a los diseños o editar letras seleccionadas.
Introduzca eltexto
Seleccioneorientación
Seleccionefuente yformato

Digitizer EX Libro de InstruccionesCapítulo 21 Crear bordados Letras
169
¡Pruebe ésto! Considere la fuente antes de cambiar el tamaño de las letras. Algunas fuentes tienen mejor aspecto en un tamaño menor. Otros pueden coserse en un tamaño mayor. Vea también Fuentes estándar.
5 Seleccione una configuración de justificación – Izquierda, Centrado, Derecha o Justificado total. La justificación rige el modo en que las letras se alinean a lo largo de una línea de base – por ejemplo, a la izquierda, derecha, o centradas. La justificación total extiende las letras hasta llenar la longitud de la línea de base.
6 Seleccione una orientación de letras. Vea Establecer orientaciones de letras para más información.
7 Pinche en Aceptar. 8 Pinche donde quiere colocar las letras, o marque
puntos de referencia para la línea de base seleccionada.
9 Pulse Intro.
Nota Las letras se rellenan con puntadas de acuerdo con las configuraciones actuales en el tabulador Puntada de relleno del diálogo Detalles de objeto. Puede cambiarlas en cualquier momento. Vea Cambiar las clases de puntada de las letras para más información.
Seleccionar caracteres especiales
Las fuentes de bordado y TrueType generalmente contienen muchos más caracteres que los que hay disponibles a través del teclado convencional. En EasyDesign, usted puede añadir caracteres y símbolos especiales directamente a través del
diálogo Seleccionar carácter o por medio de MS Windows® Mapa de caracteres. Vea también Usar el Mapa de caracteres.
Cómo seleccionar caracteres especiales
1 Pinche en el botón derecho en el icono Letras. Se abrirá el diálogo Detalles de objeto > Letras.
¡Pruebe ésto! Si conoce el código de teclas en Alt para el carácter especial que usted requiere, puede teclearlo directamente en el campo de entrada de texto. El Mapa de caracteres le da códigos para todos los caracteres. Vea Usar el Mapa de caracteres abajo.
2 Pinche en Seleccionar carácter. Se abrirá el diálogo Seleccionar carácter.
¡Pruebe ésto! Seleccione una modalidad de visualización – puede listar los alfabetos por imagen, carácter, o ambos.
3 Seleccione un alfabeto de la lista Juego de alfabetos. 4 Seleccione el carácter o caracteres que quiere usar.
Pinche en Letras > Letras para añadir letras directamente en la pantalla.
Izquierda Derecha
Centrado Justificado total
Pinche para seleccionar caracteres especiales
Seleccione elalfabeto
Seleccionecarácter
Teclascorrespondientes
Seleccione modalidad de visualización

Digitizer EX Libro de InstruccionesCapítulo 21 Crear bordados Letras
170
¡Pruebe ésto! Cuando selecciona un carácter, aparece un golpe de tecla en el campo Selección. Esto indica la combinación de teclas requerida para teclear el carácter directamente en pantalla. Por ejemplo, ‘m’ significa pulsar la tecla m, mientras que ‘M’ significa pulsar Mayús+M.
5 Pinche en Aceptar para cerrar el diálogo. Los caracteres seleccionados se muestran en el panel de entrada de texto.
6 Pinche en Aceptar.
Usar el Mapa de caracteres
Use MS Windows® Mapa de caracteres para obtener rápido acceso a símbolos y letras comunes. El Mapa de caracteres viene normalmente instalado como parte de la instalación MS Windows®. Consulte su documentación de MS Windows® para conocer más detalles.
Cómo usar el Mapa de caracteres
1 Abra el Mapa de caracteres de MS Windows®. Por defecto, lo encontrará en Inicio > Programas > Accesorios > Herramientas del sistema > Mapa de caracteres.
2 Pinche dos veces en un carácter o selecciónelo y pulse Seleccionar. El carácter aparece en el cuadro Caracteres a copiar.
Nota La combinación equivalente de teclas con Alt se muestra en la parte inferior del diálogo. Puede emplearse para teclear el carácter directamente en pantalla.
3 Pinche en Copiar para copiar el carácter en el portapapeles.
4 Péguelo en el panel de entrada de texto pulsando Ctrl+V.
¡Pruebe ésto! Puede añadir caracteres especiales al panel de entrada de texto manteniendo pulsada la tecla Alt y tecleando 0 (cero) + el código pertinente. Por ejemplo, para escribir è con el código 232, teclee Alt+0232. El carácter aparecerá cuando usted suelte la tecla Alt. El Mapa de caracteres le da códigos para todos los caracteres.
5 Pinche en Aceptar. Continúe creando el objeto de letras en el modo habitual.
Establecer orientaciones de letras
La orientación determina la forma de los objetos de letras en un diseño. Usted puede colocar las letras sobre una línea de base recta, horizontal o vertical, curvar las letras alrededor de una línea de base circular o de arco, o digitalizar su propia línea de base. Según la orientación que emplee, necesitará diferentes puntos de referencia. Las líneas de base emplean configuraciones predeterminadas para determinar su tamaño, espaciado y ángulos. Digitizer EX le proporciona un control interactivo sobre muchas configuraciones de línea de base. Tiene a su disposición técnicas para modificar la clase de línea de base, su longitud, radio y ángulo, así como su posición.

Digitizer EX Libro de InstruccionesCapítulo 21 Crear bordados Letras
171
Seleccionar orientación de letras
Puede seleccionar una orientación diferente a través del diálogo Detalles de objeto. También puede ajustar las configuraciones de línea de base. Puede aplicar la orientación a objetos nuevos o seleccionados.
¡Pruebe ésto! Cree líneas de base idénticas duplicándolas o copiándolas en el diseño.
Cómo seleccionar una orientación de letras
1 Pinche dos veces en un objeto de letras seleccionado. Se abrirá el diálogo Detalles de objeto > Puntada de relleno.
2 Seleccione tabulador Letras. 3 En el panel Orientación, pinche en un icono de
orientación.
La orientación que usted escoja dependerá del efecto que quiera conseguir. Le hace falta digitalizar puntos de referencia diferentes según la clase escogida. Las opciones incluyen:
Horizontal: Vea Crear orientaciones horizontales para más información.Vertical: Vea Crear orientaciones verticales para más información.Cualquier forma: Vea Crear orientaciones personalizadas para más información.Círculo en sentido contrario a agujas de reloj: Vea Crear orientaciones circulares para más información.Círculo en sentido de agujas de reloj: Vea Crear orientaciones circulares para más información.
Nota Si está usando el nivel de producto Digitizer EX, hay otra opción de línea de base disponible – Línea fija. Vea Crear orientaciones horizontales de longitud fija para más información.
4 Pinche en Aceptar.
Crear orientaciones horizontales
Las líneas de base Línea libre son rectas y horizontales. Línea libre no tiene longitud fija ni predeterminada – la línea de base se extiende en tanto que usted siga añadiendo letras.
Cómo crear una orientación horizontal
1 Cree un nuevo objeto de letras. Vea Crear letras de bordado para más información.
2 Seleccione Línea libre como orientación.
3 Pinche en Aceptar y pinche en pantalla para establecer el punto inicial de la línea de base.
¡Pruebe ésto! Puede ajustar las configuraciones de orientación en cualquier momento. Vea Ajustar orientaciones para más información.
Crear orientaciones horizontales de longitud fija
Las líneas de base Línea libre y Línea fija forman ambas orientaciones rectas y horizontales. Sin embargo, Línea fija – disponible únicamente en Digitizer EX – tiene una longitud fija que usted puede digitalizar en pantalla o especificar de manera numérica. Si el texto se extiende más allá de la línea de base, el tamaño de las letras y/o el espaciado se reducen de acuerdo con el método de reducción elegido.
Pinche en Letras > Letras para seleccionar la ori-entación y ajustar las configuraciones de la línea de base.
Seleccioneorientación
Línea debase Línea
libre
Línea libre – pinche en pantalla para marcar el punto de inicio

Digitizer EX Libro de InstruccionesCapítulo 21 Crear bordados Letras
172
Nota La opción Línea fija está pensada de manera específica para la producción de gorras de béisbol, que tiene soporte en la máquina MB-4. Vea también Cambiar la secuenciación de letras.
Cómo crear una orientación horizontal de longitud fija
1 Cree un nuevo objeto de letras. Vea Crear letras de bordado para más información.
2 Seleccione Línea fija como orientación.
3 Ajuste la longitud de línea de base en el campo Longitud fijada tal como la requiera.
4 Seleccione el método de reducción que desee usar en el panel Para ajustar texto, use. Con la orientación de longitud fijada, las letras se ‘reducen’ para ajustarse si la línea de base es demasiado corta para acomodar todas las letras en su anchura nominal y espaciado predeterminado. Hay varios métodos de reducción disponibles:
Espaciado: Cuando está seleccionado, las letras mantienen su altura y anchura originales, pero se reduce el espaciado si la longitud de la línea de base lo requiere. Incluso es posible que las letras se traslapen para ajustarse (espaciado negativo).
Anchura: Cuando está seleccionado, las letras mantienen su altura y espaciado originales, pero se reduce la anchura si la longitud de la línea de base lo requiere.
Tamaño (mantener proporciones): Cuando está seleccionado, las letras mantienen su espaciado original y las proporciones originales, pero se reduce el tamaño si la longitud de la línea de base lo requiere.
Espaciado y Anchura: Cuando está seleccionado, las letras mantienen su altura y proporciones originales, pero la anchura y el espaciado se reducen proporcionalmente si la línea de base lo requiere.
Línea debase Línea
fija
Ajuste longitud delínea de base
Establezcamétodo dereducción

Digitizer EX Libro de InstruccionesCapítulo 21 Crear bordados Letras
173
Espaciado y Tamaño (mantener proporciones): Cuando está seleccionado, las letras mantienen sus proporciones originales, pero se reduce el tamaño si la longitud de la línea de base lo requiere.
Nota Con orientación Línea fija, las letras no aumentan si la línea de base es más larga de lo necesario para ajustarse a las letras especificadas.
5 Pinche en Aceptar y pinche en pantalla para establecer el punto inicial de la línea de base.
6 Pulse en Intro para aceptar el valor del campo Longitud fijada. Alternativamente, pinche en pantalla para establecer el punto final. El valor Longitud fijada se actualiza de manera acorde.
¡Pruebe ésto! Puede ajustar las configuraciones en cualquier momento. Si usted cambia la longitud de la línea de base al reformar las letras o cambiando el valor de Longitud de línea de base, se volverá a calcular la reducción de las letras. Lo mismo ocurre si cambia cualquier atributo de las letras que pudiera afectar a su longitud, como por ejemplo la anchura nominal, la altura nominal o el número de caracteres. Vea Ajustar orientaciones para más información.
Crear orientaciones verticales
La orientación vertical no tiene longitud fija ni predeterminada; la línea de base se extiende tanto como usted continúe añadiendo letras. El espaciado de líneas se calcula horizontalmente, mientras que el espaciado de letras se calcula verticalmente. Por defecto, las letras se centran a lo largo de las líneas verticales. Por defecto, y para acomodarse a las lenguas asiáticas, se colocan nuevas líneas de derecha a izquierda. La orientación vertical es muy útil para el bordado en mangas como efecto ornamental, y también para texto asiático.
¡Pruebe ésto! Las letras verticales se adecúan mejor a las letras mayúsculas de las lenguas occidentales, porque los rasgos descendentes de las minúsculas no se acomodan en el espaciado de letras. Vea Ajustar el espaciado de letras individuales en pantalla para más información.
Cómo crear una orientación vertical
1 En el diálogo Detalles de objeto > Letras, pinche en el icono de orientación Vertical.
2 Introduzca el texto en el recuadro de entrada de texto. 3 Pinche en Aceptar. 4 Marque el punto inicial de la línea de base en pantalla.
¡Pruebe ésto! Puede ajustar las configuraciones de orientación en cualquier momento. Vea Ajustar orientaciones para más información.
Crear orientaciones circulares
Use la orientación Círculo en sentido contrario a agujas de reloj o Círculo en sentido de agujas de reloj para colocar las letras alrededor de un círculo completo.
Para hacer un círculo, tiene que marcar dos puntos de referencia, mientras que para un óvalo tiene que marcar tres. La posición del segundo punto de referencia determina el punto de justificación del texto. El texto queda centrado alrededor de este punto.
Seleccioneorientación
vertical
Círculo debajoCírculo encima

Digitizer EX Libro de InstruccionesCapítulo 21 Crear bordados Letras
174
Cómo crear una orientación circular
1 En el diálogo Detalles de objeto > Letras, pinche en el icono de orientación Círculo en sentido contrario a agujas de reloj o Círculo en sentido de agujas de reloj.
2 Introduzca el texto en el recuadro de entrada de texto. 3 Pinche en Aceptar. 4 Marque el centro del círculo en pantalla. 5 Marque un punto en la circunferencia para definir el
radio.
6 Pulse Intro para hacer un círculo perfecto o vuelva a pinchar para formar un óvalo.
En cuanto se marca el último punto, las letras del texto se posicionan alrededor del círculo.
Nota La orientación del texto alrededor del óvalo depende de donde usted marque los puntos de referencia.
¡Pruebe ésto! Puede ajustar las configuraciones de orientación en cualquier momento. Vea Ajustar orientaciones para más información.
Crear orientaciones personalizadas
Use la orientación de Línea libre para colocar letras alrededor de otros elementos de su diseño. Digitalice líneas de base de Línea libre marcando puntos de referencia para formar la línea que precise. El número de puntos de referencia y la longitud de la línea de base son prácticamente ilimitados.
¡Pruebe ésto! Si la línea de base tiene curvas pronunciadas o esquinas muy cerradas, las letras pueden traslaparse. Para obtener resultados óptimos, marque sólo puntos de curva y digitalice las líneas que tengan curvas suaves y poco pronunciadas.
Cómo crear una orientación personalizada
1 En el diálogo Detalles de objeto > Letras, pinche en el icono de orientación Cualquier forma.
2 Introduzca el texto en el recuadro de entrada de texto. 3 Pinche en Aceptar. 4 Marque los puntos de referencia de la línea de base.
Marque los puntos de curva con el botón derecho. Marque los puntos de esquina con el botón izquierdo.
5 Pulse Intro para completar la acción.
Seleccione orientación circular
Pinche paracolocar centro
del círculo
Pinche para establecer radio del círculo
1 2
Pinche paracolocar centro
del círculo
Pinche para establecer radio del círculo
1 2
3Pinche para establecer radio del óvalo
1 2
3
12
3
Seleccione orientación Cualquier forma

Digitizer EX Libro de InstruccionesCapítulo 21 Crear bordados Letras
175
¡Pruebe ésto! Puede ajustar las configuraciones de orientación en cualquier momento. Vea Ajustar orientaciones para más información.
Ajustar el espaciado de las letras
El espaciado entre letras y líneas puede determinarse antes o después de crear los objetos de letras y de colocarlos en el diseño. Puede editar el espaciado usando la herramienta Reformar.
Ajustar el espaciado de letras en conjunto en pantalla
El espaciado entre letras se calcula automáticamente como porcentaje de la altura de las letras. En la mayoría de los casos, el espaciado por defecto será adecuado. A veces, sin embargo, puede que usted desee cambiar el espaciado de conjunto de letras.
Cómo ajustar el espaciado de conjunto de letras en pantalla
1 Seleccione el objeto de letras. 2 Pinche en el icono Reformar.
3 Arrastre el punto de control de espaciado de letras a la izquierda o la derecha para ajustar el espaciado de todas las letras a lo largo de la línea de base.
4 Suelte el botón del ratón para concluir y pulse Esc para terminar.
Ajustar el espaciado de letras individuales en pantalla
El espaciado entre letras se calcula automáticamente como porcentaje de la altura de las letras. En la mayoría de los casos, el espaciado por defecto será adecuado. Sin embargo, a veces el espaciado entre ciertas letras puede parecer demasiado grande o demasiado pequeño, según la forma de las letras contiguas. Para compensar este efecto visual, puede mover una o varias letras seleccionadas más cerca o más lejos una de la otra a lo largo de la línea de base con el fin de mejorar el espaciado. Vea también Transformar letras con Seleccionar.
Cómo ajustar el espaciado de letras individuales en pantalla
1 Seleccione el objeto de letras. 2 Pinche en el icono Reformar. 3 Pinche en el punto de control en forma de rombo en el
medio de la letra.
Pinche en Editar > Reformar para cambiar el espaciado de las letras.
1
2
3
4
Arrastre el punto de control de espaciado de letras
Use Editar > Reformar para cambiar el espaciado de letras individuales.

Digitizer EX Libro de InstruccionesCapítulo 21 Crear bordados Letras
176
¡Pruebe ésto! Para seleccionar letras múltiples o una gama de letras, mantenga pulsada Ctrl o Mayús mientras selecciona.
4 Arrastre la letra o letras a lo largo de la línea de base para ajustar el espaciado.
¡Pruebe ésto! Alternativamente, para mover múltiples letras, pinche en el botón derecho en el punto de control en forma de rombo de la primera letra y arrastre. Todas las letras hasta el final de la línea se mueven como una sola.
5 Suelte el botón del ratón para concluir y pulse Esc para terminar.
Ajustar el espaciado de líneas en pantalla
Cambie el espaciado entre líneas en un objeto de letras de múltiples líneas usando la herramienta Reformar.
Cómo ajustar el espaciado de líneas en pantalla
1 Seleccione el objeto de letras. 2 Pinche en el icono Reformar.
3 Arrastre el punto de control de espaciado de línea hacia arriba o abajo para cambiar el espaciado de líneas.
4 Suelte el botón del ratón para concluir y pulse Esc para terminar.
Use Editar > Reformar para cambiar el espaciado de las líneas.
Pinche en el punto de control de rombo y mantenga pulsada Ctrl mientras selecciona
Arrastre el punto de control de espaciado de líneas

177
Capítulo 22
Editar bordados Letras
Digitizer EX le proporciona un control numérico interactivo y preciso sobre muchas configuraciones que afectan a objetos de letras. Así, puede ajustar los objetos de letras como un grupo, además de las letras individuales que componen un objeto de letras.
Cuando usted crea un texto de letras por vez primera, puede que resulte ser demasiado grande o pequeño. Su tamaño puede ajustarse tanto interactivamente como mediante las configuraciones. Además de graduarlos, puede sesgar y girar los objetos de letras de forma interactiva. La orientación de letras puede también ajustarse en pantalla después de haberlas colocado en el diseño.
Esta sección describe cómo editar los objetos de letras además de graduarlas y transformarlas. También se explica cómo ajustar las orientaciones de letras.

Digitizer EX Libro de InstruccionesCapítulo 22 Editar bordados Letras
178
Editar letras
Una vez que ha creado un objeto de letras, usted puede seleccionarlo y hacerle cambios directamente en la pantalla o ajustando los detalles del objeto.
Cómo editar letras
Seleccione un objeto de letras y pinche en el icono Letras. Aparece un cursor-I tras la última letra del objeto. Puede moverlo usando las teclas de flecha.
Edite el texto tal como precise. Use las teclas de flecha para moverse entre las letras. Use las teclas de Retroceso y Supr para eliminar letras. Pulse Intro para completar la acción.
¡Pruebe ésto! Pulse Mayús + Intro para empezar una nueva línea. Con el objeto de letras seleccionado, cambie fuentes seleccionando otra fuente desde la lista Fuente en la barra de herramientas de Letras.
Ajuste las configuraciones de Tamaño y Anchura de las letras tal como lo requiera. Vea también Graduar las letras.
Cambie las configuraciones de inclinación tal como lo requiera.
Cambie las configuraciones de orientación tal como lo requiera. Vea Establecer orientaciones de letras para más información.
¡Pruebe ésto! Alternativamente, pinche dos veces en un objeto o en objetos de letras seleccionados. Se abrirá el tabulador Detalles de objeto > Puntada de relleno. Seleccione el tabulador Letras y edite las configuraciones como lo requiera.
Pinche en Letras (barra de herramientas de Letras) para editar letras en la pantalla.
Seleccionefuente
Ajuste las configuraciones de Tamaño y Anchura
Cambie orientación
Cambieinclinación

Digitizer EX Libro de InstruccionesCapítulo 22 Editar bordados Letras
179
Nota Las letras se llenan de puntadas según los detalles actuales en el tabulador Detalles de objeto > Puntada de relleno. Vea también Cambiar las clases de puntada de las letras.
Graduar las letras
Cuando usted crea un texto de letras por vez primera, puede que resulte ser demasiado grande o pequeño. Su tamaño puede ajustarse de tres modos:
graduándolo en pantalla con las herramientas Seleccionar o Reformar. ajustando las configuraciones de tamaño y altura en el diálogo Detalles de objeto > Letras. ajustando las configuraciones de anchura y altura en el diálogo Detalles de objeto > Dimensiones.
Graduar letras con Seleccionar
Usted puede graduar los objetos de letras vertical, horizontal y proporcionalmente con la herramienta Seleccionar. Vea también Transformar letras con Seleccionar.
Cómo graduar letras con Seleccionar
1 Pinche en el icono Seleccionar y seleccione el objeto de letras.
2 Pinche y arrastre uno de los puntos de control cuadrados para ajustar el tamaño del objeto horizontal, vertical o proporcionalmente. Un perfil sombreado muestra el nuevo tamaño del objeto de letras a medida que lo arrastra.
3 Suelte el botón del ratón para completar la acción.
Graduar letras con Reformar
Puede graduar los objetos de letras vertical, horizontal y proporcionalmente con la herramienta Reformar. Vea también Girar letras con Reformar.
Cómo graduar letras con Reformar
1 Seleccione el objeto de letras. 2 Pinche en el icono Reformar.
3 Pinche y arrastre uno de los puntos oscuros triangulares de control para ajustar el tamaño del objeto horizontal, vertical o proporcionalmente.
Use Editar > Seleccionar para graduar objetos de letras en pantalla.
Edite eltexto
Ajustedetalles
Use Editar > Reformar para graduar objetos de letras en pantalla.
Ajustar tamaño horizontalmente
Ajustar tamaño proporcionalmente
Ajustar tamañoverticalmente
Arrastre
Ajustar tamaño horizontalmente
Ajustar tamaño proporcionalmente
Ajustar tamañoverticalmente

Digitizer EX Libro de InstruccionesCapítulo 22 Editar bordados Letras
180
Una caja de límite muestra el nuevo tamaño del objeto de letras a medida que lo arrastra.
4 Suelte el ratón.
Graduar letras a través del tabulador Letras
Puede graduar los objetos de letras vertical, horizontal y proporcionalmente a través del tabulador Letras del diálogo Detalles de objeto.
¡Pruebe ésto! Cambie el aspecto de un alfabeto cambiando la anchura de las letras en proporción a la altura. El valor original de anchura es 100%.
Cómo graduar letras a través del tabulador Letras
1 Pinche dos veces en el objeto u objetos de letras seleccionados. Se abrirá el tabulador Detalles de objeto > Puntada de relleno.
2 Seleccione el tabulador Letras.
3 Introduzca el tamaño del objeto de letras en el campo Tamaño.
4 Introduzca la anchura del objeto de letras en el campo Anchura como porcentaje de la altura.
Para letras anchas, incremente el porcentaje – p. ej. , 140%. Para letras estrechas, disminuya el porcentaje – p. ej. , 70%.
5 Pinche en Aceptar.
Graduar letras a través del tabulador Dimensiones
Puede graduar los objetos de letras vertical, horizontal y proporcionalmente a través del tabulador Letras del diálogo Detalles de objeto.
¡Pruebe ésto! Cambie el aspecto de un alfabeto cambiando la anchura de las letras en proporción a la altura. El valor original de anchura es 100%.
Cómo graduar letras a través del tabulador Dimensiones
1 Pinche dos veces en el objeto u objetos de letras seleccionados. Se abrirá el tabulador Detalles de objeto > Puntada de relleno.
2 Seleccione el tabulador Dimensiones.
3 Ajuste las configuraciones de anchura y altura bien como valores absolutos (en mm) o bien como porcentaje de las configuraciones actuales.
4 Pinche en Aceptar.
Arrastre
Kudos
Introduzcatamaño y
anchura deletras
Tamaño 20mmTamaño 10mm
Anchura 100%
Anchura 150%
Anchura 70%
Ajuste los valoresde anchura y altura
Original Anchura 150%
Altura 150% Anchura y altura 150%

Digitizer EX Libro de InstruccionesCapítulo 22 Editar bordados Letras
181
Transformar los objetos de letras
Además de para graduar, usted puede emplear las herramientas Seleccionar y Reformar para sesgar y girar los objetos de letras. Vea también Graduar las letras.
Transformar letras con Seleccionar
Puede transformar los objetos de letras manipulando los puntos de control en la pantalla con la herramienta Seleccionar. Vea también Graduar letras con Seleccionar.
Cómo transformar letras con Seleccionar
1 Pinche en el icono Seleccionar y seleccione el objeto de letras. Aparecen los puntos de control de cambio de tamaño. Vea también Graduar letras con Seleccionar.
2 Pinche en el objeto de letras otra vez. Aparece otro grupo de puntos de control. Estos le permiten girar y sesgar el objeto de letras.
3 Pinche y arrastre uno de los puntos de control en forma de rombo para sesgar el objeto de letras horizontalmente.
Un perfil sombreado le muestra el objeto de letras sesgado según lo vaya arrastrando.
4 Pinche y arrastre uno de los puntos de control cuadrados huecos para girar el objeto de letras. Un perfil sombreado le muestra el objeto de letras girado según lo vaya arrastrando.
5 Pinche y arrastre el punto de rotación mismo hasta una nueva posición antes de girar.
6 Pulse Esc para completar la acción.
Girar letras con Reformar
Puede girar los objetos de letras manipulando los puntos de control en la pantalla con la herramienta Reformar. Vea también Graduar letras con Seleccionar.
Cómo girar letras con Reformar
1 Seleccione el objeto de letras. 2 Pinche en el icono Reformar.
Aparecen puntos de control alrededor del objeto de letras.
Use Editar > Seleccionar para transformar obje-tos de letras en pantalla.
Manecilla de sesgado
Punto de rotación
Manecilla de rotación
Arrastre
Use Editar > Reformar para girar objetos de letras en pantalla.
Arrastre
Punto de rotación movido

Digitizer EX Libro de InstruccionesCapítulo 22 Editar bordados Letras
182
3 Pinche y arrastre uno de los puntos de control cuadrados sólidos en la línea de base para hacer girar el objeto de letras. Una línea de base le muestra la posición a la que gira el objeto de letras a medida que usted lo arrastra.
4 Suelte el ratón.
5 Pulse Esc para completar la acción.
Ajustar letras individuales
Además de graduar y girar objetos de letras, la herramienta Reformar se usa para manipular letras individuales. Puede reposicionar las letras en relación con otras, graduarlas, girarlas y sesgarlas, además de reformarlas. También puede recolorear las letras individualmente.
Reformar letras en pantalla
Cree efectos especiales de letras reformando los límites de las letras con la herramienta Reformar.
Cómo reformar letras en pantalla
1 Seleccione el objeto de letras. 2 Pinche en el icono Reformar.
Aparecen puntos de control alrededor del objeto de letras.
3 Pinche en el límite de la letra. Aparecen puntos de control adicionales alrededor del límite.
4 Reforme la letra arrastrando los puntos de control. Vea Reformar objetos para más información.
5 Pulse Esc para completar la acción.
Transformar letras individuales en la pantalla
Puede cambiar de tamaño, sesgar y girar letras individuales en pantalla manipulando los puntos de control con la herramienta Reformar.
Use Editar > Reformar para transformar letras individuales en pantalla.
ArrastreArrastre
Use Editar > Reformar para transformar letras individuales en pantalla.
Pinche en límite

Digitizer EX Libro de InstruccionesCapítulo 22 Editar bordados Letras
183
Cómo transformar letras individuales en la pantalla
1 Seleccione el objeto de letras. 2 Pinche en Reformar objeto. Aparecen puntos de
control.
3 Pinche en el punto de control con forma de rombo de una letra. Aparece otro juego de nódulos de reforma alrededor de la letra.
4 Pinche y arrastre un nódulo de reforma alrededor de la letra para transformarla.
Recolorear letras en pantalla
EasyDesign le permite cambiar el color de letras individuales dentro de un objeto de letras. Vea también Insertar cambios de color manuales.
¡Pruebe ésto! Puede asimismo insertar un cambio de color entre dos letras introduciendo un símbolo de intercalación (^). Por defecto, las letras subsiguientes llevarán el siguiente color de la paleta. Vea Añadir letras a los diseños de bordado para más información.
Cómo recolorear las letras en pantalla
1 Pinche en las letras teniendo seleccionada la herramienta Seleccionar.
2 Pinche en el icono Letras y después pinche dentro del objeto de letras.
3 Seleccione una letra (o letras) arrastrando el cursor sobre la letra.
4 Pinche en un color del mapa de colores. 5 Pulse Intro. 6 Repita para recolorear otras letras.
Ajustar orientaciones
La orientación de letras puede ajustarse en pantalla después de colocarse en el diseño, por medio de la herramienta Reformar.
Reformar orientaciones horizontales
Reforme las orientaciones rectas para colocarlas en un ángulo. Vea también Establecer orientaciones de letras.
Cómo reformar una orientación horizontal
1 Seleccione el objeto de letras.
Use Editar > Seleccionar para seleccionar obje-tos de letras en pantalla.
Use Letras > Letras para recolorear letras en la pantalla.
Use Editar > Reformar para reformar las orienta-ciones de letras.
Arrastre el cursor sobre la letra para seleccionarla

Digitizer EX Libro de InstruccionesCapítulo 22 Editar bordados Letras
184
2 Pinche en el icono Reformar para visualizar los puntos de control.
¡Pruebe ésto! El rombo grande y la cruz representan los puntos de inicio y final del cosido. Puede que necesite moverlos para acceder a los puntos de control de línea de base. Se reposicionarán ellos solos en los nuevos puntos de entrada y de salida de acuerdo con los cambios que usted efectúe en la línea de base.
3 Para cambiar el ángulo, pinche y arrastre uno de los cuadrados grandes sólidos.
4 Para cambiar el espaciado de letras, pinche y arrastre el punto de control triangular abierto.
Nota Con orientación Línea fija, las letras no aumentan si la línea de base es más larga de lo necesario para ajustarse a las letras especificadas. Vea Crear orientaciones horizontales de longitud fija para más información.
5 Pulse Esc para completar la acción.
Reformar orientaciones circulares
Reforme las orientaciones Círculo sentido contrario a agujas de reloj y Círculo sentido de agujas de reloj para cambiar la profundidad de curvas, el punto de justificación y la longitud de
la línea de base. Vea también Establecer orientaciones de letras.
Cómo reformar una orientación circular
1 Seleccione el objeto de letras. 2 Pinche en el icono Reformar para visualizar los puntos
de control.
¡Pruebe ésto! El rombo grande y la cruz representan los puntos de inicio y final del cosido. Puede que necesite moverlos para acceder a los puntos de control de línea de base. Se reposicionarán ellos solos en los nuevos puntos de entrada y de salida de acuerdo con los cambios que usted efectúe en la línea de base.
3 Para ajustar el tamaño del círculo arrastre arriba o abajo o el punto de control en la circunferencia del círculo o en el centro.
4 Cree una línea de base en arco a partir de una circular arrastrando el punto de control cuadrado hueco.
5 Pulse Esc para completar la acción.
Use Editar > Reformar para reformar las orienta-ciones de letras.
Puntos de control de línea de base
Arrástrelo hacia arriba o hacia abajo para cambiar el ángulo de línea de
base
Arrastre para cambiar espaciado de modo uniforme
Puntos de controlde línea de base
Arrastre arriba o abajo para ajustar tamaño del círculo
Mueva el punto de control cuadrado hueco

Digitizer EX Libro de InstruccionesCapítulo 22 Editar bordados Letras
185
Reformar las orientaciones personalizadas
Reforme las orientaciones Cualquier forma moviendo, cambiando, añadiendo o eliminando puntos de control a lo largo de la línea de base. Vea también Establecer orientaciones de letras.
Cómo reformar una orientación personalizada
1 Seleccione el objeto de letras. 2 Pinche en el icono Reformar para visualizar los puntos
de control.
¡Pruebe ésto! El rombo grande y la cruz representan los puntos de inicio y final del cosido. Puede que necesite moverlos para acceder a los puntos de control de línea de base. Se reposicionarán ellos solos en los nuevos puntos de entrada y de salida de acuerdo con los cambios que usted efectúe en la línea de base.
3 Para ajustar la línea de base, añada, elimine, cambie o mueva los puntos de referencia como con cualquier objeto de bordado. Vea Reformar objetos para más información.
4 Para reformar la línea de base, pinche en el punto en la línea de base donde quiere que se tuerza (esto es, cambiar de dirección).
Pinche en el botón izquierdo para torcer la línea en un ángulo. Pinche en el botón derecho para torcer la línea en una curva.
5 Para volver a posicionar la línea de base, arrastre cualquiera de los puntos de control de línea de base hacia arriba o hacia abajo.
6 Pulse Esc para completar la acción.
Cambiar la secuenciación de letras
Con el nivel de producto Digitizer EX, usted puede especificar la secuencia en que se cosen las letras a fin de reducir al mínimo los problemas de registro con las gorras de béisbol o con tejidos difíciles. Cosa las letras de izquierda a derecha (la configuración predeterminada) o del centro hacia afuera. Ello es especialmente útil cuando se cose en gorras. Vea también Crear orientaciones horizontales de longitud fija.
Cómo cambiar la secuenciación de letras
1 Pinche en el botón derecho en el icono Letras. Se abrirá el diálogo Detalles de objeto > Letras.
2 Seleccione una secuencia de cosido de letras en el panel Secuencia de letras. Las opciones incluyen:
En línea: Cuando está seleccionado, las letras se cosen de izquierda a derecha (lo predeterminado).
Centro afuera: Cuando está seleccionado, las letras a la izquierda del centro se cosen primero, yendo de derecha a izquierda. Las letras a la derecha del centro se cosen después, yendo de izquierda a derecha.
Use Editar > Reformar para reformar las orienta-ciones de letras.
Puntos de control de línea de base
Pinche y arrastre lalínea de base dondequiere que se tuerza
Pinche en Letras > Letras para cambiar la secuenciación de las letras.
Arrastre para cambiar la curvatura
Ajuste la secuenciade cosido de las
letras
Cosido de izquierda a derecha

Digitizer EX Libro de InstruccionesCapítulo 22 Editar bordados Letras
186
3 Pinche en Aceptar.
¡Pruebe ésto! Desplácese por el diseño para verificar la secuencia de cosido. Vea Simular el cosido del diseño abajo.
Lado izquierdo cosido primero
Lado derecho cosido segundo

187
Capítulo 23
Característicasespeciales en letras
Al igual que todos los objetos de bordado, cada objeto de letras tiene sus propias propiedades. Antes de crear un objeto de letras, puede que usted desee ajustar las configuraciones para la clase de puntada que va a usar. O también puede que quiera cambiar las configuraciones de puntada y los efectos que se aplican a los objetos de letras ya existentes.
Además de su biblioteca integrada de alfabetos de bordado, Digitizer EX permite la conversión de cualquier fuente TrueType instalada en su sistema en alfabeto de bordado. El resultado es similar a los alfabetos de bordado, aunque la calidad puede no ser tan alta.
Las fuentes de bordado y TrueType generalmente contienen muchos más caracteres que los que hay disponibles por el teclado. Use el Mapa de caracteres de Windows para tener acceso rápido a símbolos y caracteres especiales. Aplique efectos de Arte de letras a los objetos de letras para hacerlos abombarse o arquearse, estirarse o comprimirse. Cree diseños de monogramas usando fuentes especiales de monogramas. Estos alfabetos proporcionan tres juegos de los caracteres alfa de mayúsculas. Añada bordes decorativos como rectángulos, óvalos, escudos, además de decoraciones ornamentales o ‘acentos’.
En esta sección se describe cómo aplicar diferentes clases de puntada a los objetos de letras. También se trata el tema de convertir fuentes TrueType a bordado, así como la adición de caracteres especiales. Asimismo, se trata el tema de la creación de efectos especiales con Arte de letras, y la creación de diseños de monogramas. También se cubre la adición de acentos y orlas especiales a los diseños.

Digitizer EX Libro de InstruccionesCapítulo 23 Características especiales en letras
188
Cambiar las clases de puntada de las letras
Por defecto, los objetos de letras se rellenan con puntada Relleno Plumetís. También puede aplicarles otras clases básicas de puntada de relleno, como Relleno Trenza al igual que con otros objetos de bordado. Vea Seleccionar puntadas de relleno para más información.
Ajustar las configuraciones de relleno Plumetís para objetos de letras
Por defecto, los objetos de letras se rellenan con puntada Relleno Plumetís. Cuando una letra es estrecha, las puntadas quedan ceñidas, y por ello se precisan menos puntadas para cubrir el tejido. Allí donde una columna es muy estrecha, las puntadas han de ser menos densas porque demasiadas penetraciones de aguja pueden dañar el tejido. Vea también Crear rellenos Plumetís.
Cómo ajustar las configuraciones de relleno Plumetís para objetos de letras
1 Pinche dos veces en un objeto de letras seleccionado. Se abre el diálogo Detalles de objeto > Puntada de relleno.
2 Mueva el dispositivo deslizante para establecer la densidad de puntada que desea para sus letras.
3 Pinche en Aceptar.
¡Pruebe ésto! Añada textura extra a las letras aplicando Borde Pluma. Vea Aplicar Borde Pluma para más información.
Ajustar las configuraciones de relleno Trenza para objetos de letras
Puede rellenar formas de letras con puntadas de relleno Trenza. Es apropiado para rellenar formas grandes e irregulares de letras. Vea también Crear rellenos Trenza.
Cómo ajustar las configuraciones de relleno Trenza para objetos de letras
1 Pinche dos veces en un objeto de letras seleccionado. Se abre el diálogo Detalles de objeto > Puntada de relleno.
2 Seleccione Relleno Trenza.
Densidad: 50%
Densidad: 100%
Densidad: 150%

Digitizer EX Libro de InstruccionesCapítulo 23 Características especiales en letras
189
3 Seleccione un patrón de Relleno Trenza. Vea Seleccionar modelos de Relleno Onda para más información.
4 Ajuste el espaciado de puntada para aumentar o reducir densidad. Vea Ajustar el espaciado de puntada de Relleno Onda para más información.
5 Ajuste la longitud de puntada para aumentar o reducir las penetraciones de aguja. Vea Ajustar la longitud de puntada de Relleno Onda para más información.
6 Pinche en Aceptar.
Convertir fuentes TrueType en bordado
La característica de conversión de fuentes TrueType le permite convertir cualquier fuente TrueType instalada en sus sistema en alfabeto de bordado. Es un proceso totalmente automático. El resultado es similar a los alfabetos de bordado, aunque la calidad puede no ser tan alta. La calidad depende en gran medida de las formas originales; se consiguen mejores resultados con los alfabetos de tipo ’serif’, que son más estrechos que los alfabetos de bloque.
Cómo convertir fuentes TrueType en bordado
1 Pinche en el icono Letras. Se abrirá el diálogo Detalles de objeto > Letras.
2 Seleccione una fuente TrueType de la lista Fuente. 3 Introduzca el texto que desee bordar en el panel de
entrada de texto. Alternativamente, escriba el texto directamente en pantalla una vez ajustados las configuraciones de conversión.
Nota Dependiendo de la fuente TrueType, los caracteres chinos más complejos (‘Kanji’) con muchos trazos pueden no convertirse correctamente en datos de puntada. Cuando ocurra esto, pruebe seleccionar otra fuente TrueType disponible o cambie la orientación de letras y entonces intente convertirlo otra vez.
Crear efectos especiales con Arte de letras
Aplique efectos de Arte de letras a los objetos de letras para hacerlos abombarse o arquearse, estirarse o comprimirse.
Distorsionar objetos de letras
Hay tres clases de efecto Arte de letras disponibles – Recto, Curvado o Rombo.
Pinche en Letras > Letras para añadir letras directamente en la pantalla.
Patrón 4
Patrón 8
Espaciado de puntada: 0,6 mm
Espaciado de puntada: 0,3 mm
Use Letras > Arte de letras para distorsionar las letras.
Seleccione fuente True Type

Digitizer EX Libro de InstruccionesCapítulo 23 Características especiales en letras
190
¡Pruebe ésto! Arte de letras se aplica normalmente a objetos de letras, si bien se pueden aplicar también a otras clases de objetos de bordado.
Cómo distorsionar objetos de letras
1 Seleccione el objeto de letras. 2 Pinche en el botón Arte de letras. 3 Seleccione una clase: Recto, Curvado o Rombo.
Se mostrarán diferentes manecillas alrededor del límite del objeto, dependiendo de la clase.
4 Arrastre una o más manecillas hacia arriba o abajo para distorsionar el objeto.
Para mover dos manecillas en direcciones contrarias, mantenga pulsada la tecla Mayús mientras arrastra una manecilla.
Para mover las manecillas en la misma dirección, mantenga pulsada la tecla Ctrl mientras arrastra una manecilla.
5 Pulse Esc para completar la acción.
¡Pruebe ésto! Para ajustar los puntos de control, seleccione el objeto de letras y pulse H.
Editar letras en Arte de letras
Puede editar letras en Arte de letras en el diálogo Detalles de objeto > Letras.
Cómo editar letras en Arte de letras
1 Pinche dos veces en el objeto de letras. Se abre el diálogo Detalles de objeto > Puntada de relleno.
2 Seleccione el tabulador Letras. 3 Edite el texto tal como precise.
4 Pinche en Aceptar. Se actualizan las letras.
Eliminar Arte de letras
Restituya un objeto a su forma original quitando el Arte de letras.
Arrastre manecilla
Mayús + arrastrar manecilla
Use Letras > Arte de letras > Ninguno para hacer que un objeto vuelva a su forma original.
Ctrl + arrastrar manecilla

Digitizer EX Libro de InstruccionesCapítulo 23 Características especiales en letras
191
Para eliminar Arte de letras
Seleccione el objeto de letras. Seleccione Arte de letras > Ninguno. Se elimina el Arte de letras y las letras vuelven a su forma original.
Crear diseños con caligrafía artística
La caligrafía artística es una fuente especial que le permite añadir gracias decorativas al final de los objetos de texto, imitando vistosas florituras de escritura a mano.
Cómo crear un diseño de caligrafía artística
1 Pinche en el icono Letras. Se abrirá el diálogo Detalles de objeto > Letras.
2 Seleccione Caligrafía artística de la lista de Fuente. 3 Introduzca el texto que desee bordar en el panel de
entrada de texto. 4 Pinche en Seleccionar carácter.
Se abrirá el diálogo Seleccionar carácter.
5 Seleccione el carácter o caracteres de floritura que quiere usar. Desplácese hacia abajo para más opciones. Vea también Seleccionar caracteres especiales.
6 Pinche en Aceptar para cerrar el diálogo. Los caracteres seleccionados se muestran en el panel de entrada de texto.
7 Ajuste las letras tal como precise. Vea Crear letras de bordado para más información.
8 Pinche en Aceptar. 9 Pinche donde quiere colocar las letras, o marque
puntos de referencia para la seleccionada línea de base seleccionada.
Use Letras > Letras para añadir letras de bordado a los diseños o editar letras seleccionadas.
Introduzca eltexto
Seleccionefuente
Caligrafíaartística
Pinche paraseleccionarcaracteresespeciales
Seleccionarfloritura
Teclascorrespondientes
Carácter deflorituraañadido

Digitizer EX Libro de InstruccionesCapítulo 23 Características especiales en letras
192
10 Pulse Intro.
¡Pruebe ésto! Experimente con diferentes caracteres de floritura hasta obtener la apariencia que usted desea.
Crear diseños de monogramas
Digitizer EX le permite crear diseños de monogramas usando fuentes especiales de monogramas. Estos alfabetos proporcionan tres juegos de los caracteres alfa de mayúsculas. También puede añadir orlas, como rectángulos, óvalos y escudos a los monogramas. Vea Añadir orlas para más información.
Añadir letras de monogramas
Las fuentes de monogramas proporcionan tres juegos de los caracteres alfa de mayúsculas. El primero, conocido por ‘juego izquierda’, está diseñado para aparecer en el lado izquierdo de un monograma. El segundo, o ‘juego medio’, está diseñado para las posiciones medias. Y hay un
‘juego derecha’. Cada juego se corresponde con un juego específico de caracteres equivalentes en el alfabeto. Vea Correspondencias de fuentes de monograma abajo.
Cómo añadir letras de monogramas
1 Pinche en el icono Monogramas. Se abrirá el diálogo Monograma.
2 Seleccione la fuente requerida de monograma. 3 Teclee las letras que componen el monograma – no
importa si usted introduce caracteres rn mayúsculas o minúsculas. Los caracteres que no sean alfa serán ignorados.
4 Ajuste altura, anchura y espaciado de letra en los campos que se proporcionan.
5 Pinche en Aceptar. Se crea un objeto de letras empleando las configuraciones introducidas. La letra más a la izquierda es reemplazada por su carácter equivalente izquierda – p. ej. F es reemplazado por ‘F izquierda’. Del mismo modo, la letra más a la derecha es reemplazada por su carácter equivalente derecha – p. ej. F es reemplazado por ‘F derecha’. Todas las demás letras no cambian.
Pinche en Letras > Monograma para añadir monogramas directamente en pantalla.
Seleccione fuentede monograma
Introduzcamonograma
Ajuste altura,anchura y espaciado

Digitizer EX Libro de InstruccionesCapítulo 23 Características especiales en letras
193
¡Pruebe ésto! Añada orlas como rectángulos, óvalos y escudos a los monogramas usando la herramienta Insertar orla. El tamaño de las orlas se ajusta de modo automático para encajar en el diseño actual. Vea Añadir orlas para más información.
Añadir acentos en monogramas
Añada decoraciones ornamentales a los diseños del mismo modo que inserta diseños de bordado. Ajuste la posición y el tamaño como sea necesario. Vea también Insertar diseños.
Cómo añadir un acento de monograma
1 Abra o cree un diseño de monograma. 2 Desplácese al punto en la secuencia de cosido donde
quiere insertar el ornamento – normalmente el final. Vea Desplazarse por los diseños para más información.
3 Seleccione Bordado > Insertar diseño. Se abre el diálogo Abrir en la carpeta abierta previamente.
4 De la lista desplegable Buscar en, vaya a la carpeta C:\Embroidery Album\Monogram Accents folder.
5 Seleccione el ornamento a insertar y pinche en Abrir. El diseño se insertará en la posición actual de aguja.
6 Mueva el ornamento hacia la posición que requiera. Vea Posicionar objetos usando pinchar y arrastrar para más información.
7 Ajuste el tamaño y la posición como sea necesario. Vea Reformar objetos para más información.
Editar monogramas
No es posible devolver un objeto de monograma al diálogo Monograma para hacer cambios. Pero sí puede editarlo como un objeto de letras normal ajustando los detalles de objeto. Sin embargo, cuando el objeto esté seleccionado, verá los caracteres reales empleados para hacer el objeto de letras – por ejemplo, en lugar de ‘F izquierda’, usted verá el signo (&) conforme a la tabla. Use la tabla para editar los caracteres en el diálogo. Vea Correspondencias de fuentes de monograma abajo.
Cómo editar un monograma
1 Seleccione el objeto de monograma.
2 Pinche dos veces en el objeto. O alternativamente pinche con el botón derecho en él y seleccione Detalles de objeto del menú desplegado. Se abrirá el tabulador Detalles de objeto > Puntada de relleno.
Use Bordado > Insertar diseño para añadir decoraciones ornamentales a los diseños.

Digitizer EX Libro de InstruccionesCapítulo 23 Características especiales en letras
194
3 Seleccione el tabulador Letras.
4 Edite el texto en el panel de entrada de texto tal como precise.
5 Haga los demás ajustes que necesite. Vea también Establecer orientaciones de letras.
6 Pinche en Aceptar.
Nota Las letras se rellenan con puntadas de acuerdo con las configuraciones actuales en el tabulador Puntada de relleno del diálogo Detalles de objeto. Puede cambiarlas en cualquier momento. Vea Cambiar las clases de puntada de las letras para más información.
¡Pruebe ésto! Digitizer EX le permite insertar un cambio de color en cualquier puntada que desee en EasyDesign. Esto es especialmente útil a la hora de trabajar con monogramas o con otros objetos de letras. Vea Insertar cambios de color manuales para más información.
Correspondencias de fuentes de monograma
Digitizer EX contiene cuatro fuentes de monogramas – Fantasía, Octágono, Punto y Sello. Las fuentes de monogramas proporcionan tres juegos de los caracteres alfa de mayúsculas. El primero, conocido por ‘juego izquierda’, está diseñado para aparecer en el lado izquierdo de un monograma. El segundo, o ‘juego medio’, está diseñado para las posiciones medias de un monograma. El ‘juego derecha’ está diseñado para aparecer en el lado derecho de un monograma. Cada juego se corresponde con un juego específico de caracteres equivalentes en el alfabeto. Vea también Editar monogramas.
Edite eltexto
Ajusteconfigura
ciones
Letra Izquierda Medio DerechaA ! A A
B “ b b
C # C C
d $ D D
E % E E
F & F F
G ‘ G G
H ( H H
I ) I I
J * J J
k + k k
L , L L
m - m m
N . N N
o / O O
P 0 P P
Q 1 Q Q
R 2 R R
s 3 s s
T 4 t t
U 5 u u
V 6 V V
W 7 W W
X 8 X X
Y 9 Y Y

Digitizer EX Libro de InstruccionesCapítulo 23 Características especiales en letras
195
Añadir orlas
Añada orlas decorativas como rectángulos, óvalos y escudos a los monogramas y diseños usando la herramienta Insertar orla. El tamaño de las orlas se ajusta de modo automático para encajar en el diseño actual. Ajuste el grosor de la orla y el tamaño como necesite.
Cómo añadir una orla
1 Seleccione un objeto de letras. 2 Pinche en el icono Insertar orla.
Se abrirá el diálogo Seleccionar orla.
3 Seleccione una orla y ajuste la configuración Anchura de orla como necesite.
La Anchura de orlapredeterminada puede ajustarse tras la inserción en el diseño.
4 Pinche en Hacer actual. El diálogo Seleccionar orla se cierra, y se genera la orla para incluir todos los elementos de diseño en la Ventana de diseño.
5 Ajuste grosor y tamaño de la orla tal como lo necesite. Vea Reformar objetos para más información.
Z : Z Z
Use Letras > Insertar orla para añadir atractivas orlas a objetos de letras seleccionados.
Letra Izquierda Medio Derecha

196
Parte VII
Procesamiento dediseños
Puede sacar diseños de bordado de varias maneras – guardándolos en disco o enviándolos directamente a la máquina para coserlos. Con frecuencia los diseñadores desean distribuir sus diseños para que puedan verse en colores reales, en Visualizador o de otro modo. En EasyDesign usted puede guardar tanto las imágenes de los diseños como las hojas de trabajo de producción en disco o enviarlos directamente por correo electrónico.
Imprimir diseños
Esta sección describe cómo tener una vista preliminar de las impresiones, establecer las opciones de impresión, imprimir elementos de bordado, patrones de apliqué y además capas de color. Vea Imprimir diseños para más información.
Leer y escribir archivos de diseño
Esta sección describe los formatos de diseño de bordado de puntada y de límite, además de cómo abrir archivos de bordado en Digitizer EX. También cubre el tema de guardar diseños para máquina además de enviar y recibir diseños por conexión directa. Asimismo, trata de cómo escribir diseños a un lector/escritor de Memoria Flash. Vea Leer y escribir archivos de diseño para más información.

197
Capítulo 24
Imprimir diseños
Usted puede crear una copia impresa de sus diseños usando las opciones de impresora predeterminadas o las personalizadas. Vea sus diseños antes de imprimirlos. Establezca opciones de impresión para mostrar en ella la información que usted quiera. Hay opciones para incluir o excluir el cursor del punto de comienzo/final, conectores, color/tejido de fondo, así como el aro actual. Imprima una copia del patrón de apliqué para poder usarlo para cortar los pedazos de tejido. La opción de Capas de color le permite incluir una lista de capas de color junto con la información de color y puntada para cada capa. Si va a emplear una impresora a color, puede imprimir en modalidad Visualizador. Vea también Imprimir diseños y catálogos.
Esta sección describe cómo tener una vista preliminar de las impresiones, establecer las opciones de impresión, imprimir elementos de bordado, patrones de apliqué y además capas de color.
Vista preliminar de las impresiones
Use Presentación preliminar para ver la información del cosido. Úsela para verificar la secuencia de cosido antes de coser el diseño.
Usted puede crear una copia impresa de sus diseños usando las opciones de impresora predeterminadas o las personalizadas.
Cómo tener una vista preliminar de la impresión
1 Pinche en el icono Presentación preliminar. Se muestra el diseño tal como será impreso. Los diseños grandes pueden mostrarse en varias páginas si se imprimen en tamaño real.
Use Estándar > Presentación preliminar para obtener una vista preliminar de la impresión de un diseño. Use Estándar > Imprimir para imprimir un diseño empleando las configuraciones actuales.

Digitizer EX Libro de InstruccionesCapítulo 24 Imprimir diseños
198
2 Use los botones de Vista preliminar tal como lo necesite:
3 Pinche en Opciones para establecer las Opciones de impresión. Vea Establecer las opciones de impresión para más información.
4 Pinche en Imprimir ahora para continuar con la impresión. Se abre el diálogo de MS Windows® Imprimir, que le permite escoger una impresora y ajustar las demás configuraciones de impresión que usted necesite. Vea también Establecer las opciones de impresión.
5 Pinche en Cerrar para volver a la ventana de diseño.
Establecer las opciones de impresión
Las opciones de impresión le otorgan un control preciso sobre la impresión de su diseño. Puede incluir plantillas o diseños, elementos de bordado y marcas del posicionador de tejido. Puede incluir una copia del patrón de apliqué además de una lista de capas de color en el diseño actual. La información sobre el diseño incluye autor, longitud
estimada de hilo superior por color y uso total de bobina.
¡Pruebe ésto! Puede imprimir las imágenes del diseño directamente en un tejido especial or transferirlas a través de su impresora de inyección de tinta. Las imágenes impresas pueden entonces combinarse con Foto Click para producir realces de puntada en la imagen. Vea también Crear bordados a partir de fotografías.
Cómo establecer las opciones de impresión
1 Para acceder al diálogo Opciones de impresión, seleccione Archivo > Imprimir o Archivo > Presentación preliminar.
2 Pinche en Opciones. Se abrirá el diálogo Opciones de impresión.
3 Seleccione opción de modalidad Plantilla o Diseño. Modalidad plantilla: muestra el perfil o límites del diseño sin puntadas. Por defecto, incluye las marcas de portatelas a fin de permitir la colocación precisa de los diseños dentro de los trazados en el artículo o tejido que va a coserse. Vea Imprimir trazados de diseños para más información.Modalidad Diseño: muestra el diseño tal como aparece en la ventana de diseño. Cuando usted escoge esta modalidad, hay más opciones disponibles.
Nota Mientras que las marcas de posicionamiento de tejido tienen soporte en los archivos JEF y SEW, los límites no. Puesto que JEF y SEW son formatos de archivo de puntada, sólo contienen datos de puntada, no límites. Para solventarlo, hay que visualizar los
Botón FinalidadPág. Sig. Ver la página siguiente. Pág. Ant. Ver la página anterior. Dos Páginas Visualizar dos páginas en la ventana
de vista preliminar. Retrato / Hori-zontal
Alternar la visualización del diseño entre vistas vertical y horizontal.
Zoom para acercar / ale-jar
Úselo para examinar porciones del diseño o para leer la información de producción.
Seleccioneelementos de
bordado aimprimir
Seleccioneopciones de
visualización demodalidad
diseño
Incluya marcasde portatelas

Digitizer EX Libro de InstruccionesCapítulo 24 Imprimir diseños
199
archivos JEF y SEW en Modalidad diseño con puntadas y marcas del posicionador de tejido activados.
4 Marque Elementos de bordado tal como lo requiera. Vea Imprimir elementos de bordado abajo.
5 Marque Patrón de Apliqué si quiere una copia del patrón de apliqué como plantilla para cortar los trozos de tejido. Vea Imprimir patrones de apliqué abajo.
6 Marque Capas de color para una lista de los colores en el diseño, junto con la información de colores y puntadas para cada puntada. Vea Imprimir capas de color abajo.
7 Marque Información de bordado para activar y desactivar la visualización de los detalles de bordado. En la modalidad Diseño, la información es eliminada de la hoja de trabajo puesto que está en modalidad Plantilla.
8 Marque Marcas de portatelas tal como lo requiera. La opción se aplica a ambas modalidades, Plantilla y Diseño. En el segundo caso, sólo está disponible con Elementos de bordado y Tamaño real seleccionados. Cada configuración de aro tendrá impreso un número cerca de la marca de portatelas para indicar la secuencia de cosido del aro. Vea Imprimir trazados de diseños para más información.
9 Marque Área de trabajo para incluir un límite del área de trabajo en la hoja de trabajo. Vea Crear trazados ornamentales para más información.La opción se aplica a ambas modalidades, Plantilla y Diseño.
¡Pruebe ésto! Cuando imprima un gran trazado, el software mostrará un diálogo de advertencia si el número de páginas necesario para la impresión excede 10. Use la opción Encajar en página o escoja un % de tamaño real para reducir el número de páginas.
10 Marque la opción Cuadrícula para incluir la cuadrícula del plano de fondo en la hoja de trabajo.
11 Seleccione una opción de tamaño desde el panel Tamaño:
La opción se aplica a ambas modalidades, Plantilla y Diseño. Cuando se selecciona la modalidad Plantilla, se selecciona de forma automática la opción Tamaño real.
12 Pinche en Aceptar.
Imprimir elementos de bordado
Si usted escoge imprimir elementos de bordado, hay opciones para incluir o excluir los cursores en cruz de punto de inicio/final, los conectores, el color/tejido de fondo además del aro actual. La información sobre el diseño incluye autor, longitud estimada de hilo superior por color y uso total de bobina.
Cómo imprimir elementos de bordado
1 Abra el diálogo Opciones de impresión. Vea Establecer las opciones de impresión para más información.
Mostradas marcas de portatelas
Tamaño real
Encajar en página
Seleccioneelementos de
bordado aimprimir
Seleccionemodalidad
Diseño

Digitizer EX Libro de InstruccionesCapítulo 24 Imprimir diseños
200
2 Seleccione la opción Elementos de bordado en el panel Elementos si no está ya seleccionada.
3 Escoja la opción Visualizador para imprimir una representación gráfica del aspecto final del bordado. Con esta opción seleccionada, el elemento Color de fondo/Tejido está también disponible. Vea también Cambiar planos de fondo.
4 Deseleccione la opción Visualizador y experimente con las demás opciones disponibles:
Aro: Se incluye el aro en la impresión.
Cursor de cruz Inicio/Fin: Se incluyen las posiciones de aguja inicial y final en la impresión. El cursor verde indica el punto de inicio del diseño; el rojo indica el punto final. Normalmente, el cursor verde se establece por defecto en el centro del aro. Imagen:Se incluye la imagen del diseño en la impresión.
¡Pruebe ésto! Puede imprimir las imágenes del diseño directamente en un tejido especial or transferirlas a través de su impresora de inyección de tinta. Las imágenes impresas pueden entonces
combinarse con Foto Click para producir realces de puntada en la imagen. Vea también Crear bordados a partir de fotografías.
Conectores: Se muestran todas las puntadas de conexión del diseño.
Nota Con Visualizador, la opción Conectores está desactivada – es decir, no puede ver las puntadas de conexión en esta modalidad de visualización.
Imprimir trazados de diseños
Puede coser el bordado enviando el diseño directamente a una máquina de coser o guárdandolo en un medio extraíble y coserlo usando una plantilla de trazado y el Portatelas. Las marcas de posicionador de la plantilla le permiten posicionar el dispositivo para un centrado preciso del diseño dentro de un aro. El dispositivo cuenta con una barra de plástico transparente con una cruz marcada.
Imprimir en la Modalidad plantilla muestra el perfil o límites del diseño, sin puntadas. Incluye marcas de portatelas a fin de permitir la colocación
Use Estándar > Presentación preliminar para obtener una vista preliminar de la impresión de un diseño.

Digitizer EX Libro de InstruccionesCapítulo 24 Imprimir diseños
201
precisa de los diseños dentro de los trazados predefinidos en el artículo o tejido que va a coserse. EasyDesign le permite definir áreas de trabajo de trazado de hasta 3m x 3m. Vea también Crear trazados ornamentales.
Imprimir trazados grandes
Los trazados grandes pueden tener que imprimirse en muchas páginas. Para ahorrar papel, puede escoger imprimir en un porcentaje del tamaño real. Debe recordar multiplicar las dimensiones de la plantilla por un factor de escala. Por ejemplo, si usted imprime al 50%, tiene que doblar las medidas de la hoja de trabajo al transferir al tejido. Use la tabla que sigue debajo a modo de guía.
Cómo imprimir un trazado de diseño
1 Pinche en el icono Presentación preliminar. Se muestra el trazado del diseño tal como será impreso.
2 Pinche en Opciones. Se abrirá el diálogo Opciones de impresión.
3 Seleccione Modalidad plantilla. Muestra el límite del diseño sin puntadas. Por defecto, incluye marcas de portatelas a fin de permitir la colocación precisa de los diseños dentro de los trazados en el artículo o tejido que va a coserse.
Nota Mientras que las marcas de posicionamiento de tejido tienen soporte en los archivos JEF y SEW, los límites no. Puesto que JEF y SEW son formatos de archivo de puntada, sólo contienen datos de puntada, no límites. Para solventarlo, hay que visualizar los archivos JEF y SEW en Modalidad diseño con puntadas y marcas del posicionador de tejido activados.
4 Asegúrese de que las opciones Marcas del portatelas y Área de trabajo están marcadas. La marca del posicionador de tejido indica el centro de configuración del aro. Cada configuración de aro tendrá impreso un número cerca de la marca de portatelas para indicar la secuencia de cosido del aro.
5 Seleccione la opción Tamaño real en el grupo Tamaño.
6 Pinche en Aceptar. Las marcas del portatelas se imprimen para cada configuración de aro en el diseño.
% Escala Factor50% 2:1 x 225% 4:1 x 420% 5:1 x 510% 10:1 x 10
Seleccioneelementos de
bordado aimprimir
Seleccioneopciones de
visualización demodalidad
diseño
Incluya marcasde portatelas

Digitizer EX Libro de InstruccionesCapítulo 24 Imprimir diseños
202
¡Pruebe ésto! Puede imprimir una perspectiva general del trazado seleccionando Encajar en página o introduciendo un valor en el campo % del tamaño real.
Imprimir patrones de apliqué
Imprima una copia del patrón de apliqué para poder usarlo para cortar los pedazos de tejido. Cada pieza de patrón de apliqué se numera según la secuencia de cosido.
Cómo imprimir un patrón apliqué
1 Pinche en el icono Presentación preliminar. Se muestra el diseño de apliqué tal como será impreso.
2 Pinche en el botón Opciones. Se abrirá el diálogo Opciones de impresión.
3 Seleccione la casilla de verificación Patrones de apliqué y pinche en Aceptar.
Cada pieza de patrón de apliqué se numera según la secuencia de cosido.
Nota Si la opción Tamaño real está seleccionada, se crean tanto un trazado de apliqué ensamblado como patrones individuales en tamaño real en páginas separadas. Si las opciones Encajar en página o % de tamaño real están seleccionadas, se crea el trazado de apliqué ensamblado en el tamaño seleccionado, pero los patrones individuales se imprimen todavía en el tamaño real en páginas por separado.
4 Pinche en Imprimir.
Imprimir capas de color
La opción Capas de color le permite incluir una lista de capas de color en el diseño actual, junto con la información de color y puntada para cada capa.
Cómo imprimir capas de color
1 Pinche en el icono Presentación preliminar. Se muestra el diseño tal como será impreso.
2 Pinche en el botón Opciones. Se abrirá el diálogo Opciones de impresión.
3 Seleccione la casilla Capas de color y pinche en Aceptar.
Use Estándar > Presentación preliminar para obtener una vista preliminar de la impresión de un diseño.
Seleccione paraimprimir patrón
de apliqué Seleccione paraimprimir capas de
color

Digitizer EX Libro de InstruccionesCapítulo 24 Imprimir diseños
203
4 Pinche en el botón Pág. Sig., tal como sea necesario. Se muestra una lista de capas de color junto con la información de color y puntada para cada capa.
Se incluye la siguiente información:
5 Pinche en Imprimir.
Artículo Descripción:
Número Número en la secuencia de cosido. Color Nombre de color listado en el mapa de
hilos asociado. Código Código de hilo para facilitar pedidos. Marca Marca de hilo – p. ej. Isacord 40. Puntadas Número total de puntadas por capa
individual de color. Hilo usado Longitud total de puntada de la capa
de color individual en la unidad de medida empleada para el sistema – p. ej., ‘metros’.

204
Capítulo 25
Leer y escribir archivosde diseño
Usted puede sacar los diseños de bordado de varias maneras – guardándolos en el PC, en un stick de memoria USB, en disquete, en tarjeta ATA PC, o enviándolos directamente a la máquina para coserlos.
Digitizer EX usa tres formatos de archivo de bordado – JAN, JEF y SEW – lo que le permite a usted sacar el máximo rendimiento a los formatos de límite y de puntada. El formato JAN es un formato basado en objetos, mientras que los formatos JEF y SEW están basados en puntadas. Por defecto, EasyDesign guarda en formato JAN, mientras que EasyEdit guarda en JEF. Estos formatos contienen toda la información necesaria tanto para coser un diseño como para su posterior modificación. Al abrir diseños creados o guardados en otros formatos, EasyDesign convierte el diseño de manera interna al formato JAN, mientras que EasyEdit convierte al formato JEF. Usted puede modificarlo después usando toda la gama de características que tiene Digitizer EX.
Las tarjetas de archivo SEW para máquinas MC9000, MC5700 o MC5000 pueden ser transferidas a un PC usando el programa ScanCard. Para poder leer la tarjeta de archivo SEW usando una ScanCard, necesita accesorios opcionales

Digitizer EX Libro de InstruccionesCapítulo 25 Leer y escribir archivos de diseño
205
– Caja de Lectura/Escritura, un adaptador de corriente alterna (AC) y un cable RS-232C.
Esta sección describe los formatos de diseño de bordado de puntada y de límite, además de cómo abrir archivos de bordado en Digitizer EX. También cubre el tema de guardar diseños para máquina además de enviar y recibir diseños por conexión directa. Asimismo trata de cómo escribir diseños a un lector/escritor de memoria Flash.
Formatos de diseño de bordado
Los diseños de bordado se guardan en uno de dos formatos – formato de ‘límite’ o formato de ‘puntada’. JAN es un formato de límite, y JEF y SEW son formatos de puntada.
Nota Para conocer detalles de formatos específicos con soporte en Digitizer EX, consulte Formatos de archivo de bordado soportados.
Archivos de límite
Los archivos de límite o ‘condensados’ son formatos de alto nivel que contienen los límite del objeto, los detalles del objeto y los datos de puntadas. Cuando usted abre un archivo de límite en EasyDesign, se aplican las clases de puntada, los métodos de digitalización y los efectos correspondientes.
Los archivos de límite pueden graduarse, transformarse y reformarse sin que ello afecte a la densidad o calidad de puntada. Después de las modificaciones en EasyDesign, puede elegir guardar el diseño en formato nativo JAN o en otro formato totalmente diferente.
Archivos de puntada
Las diferentes máquinas de bordado hablan diferentes idiomas. Cada una tiene sus propios comandos de control para las diversas funciones de máquina. Antes de que pueda coser un diseño,
éste debe estar en un formato que pueda ser interpretado por la máquina de bordado. Los diseños de puntada, o ‘expandidos’, son formatos de bajo nivel para uso directo de las máquinas. Contienen información sobre la posición, longitud y color de cada puntada. Cuando son leídos en EasyEdit, los archivos de puntada no contienen información del objeto como límites o clases de puntada, sino que presentan el diseño como una colección de bloques de puntadas. Los bloques de puntadas se componen de puntadas individuales.
Usted puede graduar los diseños de formato de puntada basto, pero porque el número de puntadas no cambia, la densidad se incrementa o disminuye con el tamaño del diseño. Por lo tanto, no debería cambiar la escala de los diseños de puntada en más de ±5%, de lo contrario algunas áreas pueden quedar cubiertas demasiado espesa o finamente.
Aunque por lo general los diseños de puntada no son adecuados para graduar la escala, Digitizer EX puede interpretar límites de objeto, clases de puntada y espaciado a partir de datos de puntada con cierto éxito. Por defecto, los archivos de
Objeto de relleno Relieve
Objeto de Manual
Diseño de puntada original Diseño reducido en un 5%

Digitizer EX Libro de InstruccionesCapítulo 25 Leer y escribir archivos de diseño
206
puntada se convierten en límites y objetos al abrirlos en EasyEdit. Estos diseños ‘reconocidos’ pueden graduarse al tiempo que se vuelven a calcular las puntadas para los nuevos límites. El procesamiento es eficaz para la mayoría de los diseños de puntada, pero no puede producir el mismo nivel de calidad que los límites originales, y es posible que no maneje algunas puntadas de fantasía.
Fuentes de archivo
Mientras que los archivos de bordado se clasifican grosso modo como de ‘límite’ o de ‘puntada’, Digitizer EX categoriza internamente estos archivos como pertenecientes a uno de estas cuatro clases – Diseño nativo, Límites importados, Puntadas procesadas o Puntadas importadas.
Para más información sobre la fuente de un archivo de diseño, consulte el diálogo Propiedades. Vea Ver información del diseño para más información.
Abrir archivos de bordado en Digitizer EX
EasyDesign usa un enfoque ‘basado en objetos’ en el diseño de bordados, y guarda las formas como límites que pueden generar puntadas de modo
automático, basadas en detalles de objetos prestablecidos. Los objetos de bordado pueden cambiarse de tamaño, de forma y transformarse en tanto que elementos individuales dentro de un único diseño. Las puntadas se vuelven a generar de manera automática después de cada cambio.
EasyEdit usa un formato de bordado basado en puntadas, en el que el diseño entero es un objeto individual compuesto de puntadas individuales. EasyEdit le permite tomar un diseño basado en puntadas y cambiar su tamaño o transformarlo como un todo, o modificar las puntadas individuales para cambios sutiles y para afinarlos. Sólo es posible editar puntadas en EasyEdit.
Cada aplicación crea una clase diferente de archivo de bordado, lo cual le da la opción de guardar en el formato que usted elija.
¿Qué aplicación debo usar?
¡Pruebe ésto! Si desea graduar un diseño, editar un límite o cambiar una clase de puntada, use EasyDesign. Por defecto, los archivos de puntada se convierten en límites y objetos al abrirlos. Si no desea cambiar la escala del diseño en más de ±5%, o solamente quiere ediciones de puntada, use EasyEdit.
Reconocimiento de objetos o límites
Cuando convierte un archivo de puntada (JEF o SEW) al formato de límite (JAN), Digitizer EX lee los datos de cosido puntada a puntada, según los puntos de penetración de la aguja. Reconoce las clases de puntada, los valores de espaciado y
Fuente Descripción:
Diseño nativo
Diseños creados en Digitizer EX (o equiva-lente).
Límites importados
Diseños leídos desde archivos de límite no-JAN en los que las punatdas han sido generadas en Digitizer EX (o equivalente) a partir de límites y datos de cosido originales.
Puntadas procesadas
Diseños leídos desde archivos de puntada en los que las puntadas se han vuelto a gen-erar mediante procesamiento.
Puntadas importadas
Diseños leídos desde archivos de puntada, en los que los límites pueden o no haber sido reconocidos, pero las puntadas no se han vuelto a generar mediante procesa-miento de puntada. Tenga en cuenta, no obstante, que si cam-bia un diseño de puntada – por ejemplo, si añade un objeto de letras – su estatus cam-bia a Puntadas procesadas, incluso aunque las puntadas importadas puede que no se hayan regenerado.
Use EasyDesign para. . . Use EasyEdit para. . . crear nuevos diseñosañadir objetos nuevos a un diseño existentecombinar diseños en un archivo individualañadir letras a un diseñoañadir o eliminar partes de un diseñoreformar partes del dis-eñodigitalizar automática-mente un diseño a partir de una imagen
coser un diseño que está ya en un formato de dis-eño orientado a las pun-tadascombinar y transformar bloques de puntadas o el diseño enteroafinar o retocar un diseño en el nivel de puntada

Digitizer EX Libro de InstruccionesCapítulo 25 Leer y escribir archivos de diseño
207
longitud, los efectos de puntada, y puede determinar los límites del objeto.
Todas las áreas rellenas en un diseño se convierten en objetos de relleno o de límite con propiedades de puntada de relleno o de límite, además de propiedades generales. Las clases de puntada se asignan como Plumetís o Trenza según el patrón de las penetraciones de aguja. Si no se reconoce un objeto, contiene sólo propiedades generales y de conectores, y no se graduará correctamente.
Los límites de objeto reconocidos y los valores de puntada se almacenan como detalles del objeto en Digitizer EX. Ello quiere decir que puede graduar y transformar diseños reconocidos de la manera habitual. También puede cambiar la densidad de puntada del diseño entero o partes seleccionadas del mismo y de algunas clases de puntada.
Limitaciones de reconocimiento
Si no se reconoce una clase de puntada con precisión, los valores en el diálogo Detalles de Objeto no coincidirán con las puntadas. Las puntadas seguirán siendo las mismas que en el diseño original hasta que usted haga cambios y las vuelva a generar. Si cambia el diseño, las puntadas se vuelven a generar según los detalles del objeto.
Guardar diseños para máquina
Las diferentes máquinas de bordado ’entienden’ diferentes idiomas. Cada una tiene sus propios comandos de control para las diversas funciones de máquina. Antes de poder coser un diseño, éste debe estar en un formato que pueda interpretar la máquina. Antes de enviar los archivos de diseño a la máquina, se convierten de forma automática al formato de archivo de puntada JEF. Pueden también guardarse directamente al disco duro. Cuando guarde en formato JEF, debe escoger la clase particular de máquina para la que desea guardar. Vea también Enviar y escribir diseños.
Nota Digitizer EX graba el área de bordado de los aros personalizados en el archivo JEF, que luego puede ser leído por máquinas de agujas múltiples para determinar el área de cosido. Por otra parte, el área de cosido de las máquinas de aguja individual viene determinada por la clase de aro seleccionada. Si el archivo contiene un código de aro ‘no estándar’ (personalizado), el tamaño del aro se basa automáticamente en el tamaño del
diseño que se usa para limitar el área de cosido. Vea Definir aros personalizados para más información.
Cómo guardar un diseño para máquina
1 Seleccione Archivo > Guardar como. Se abrirá el diálogo Guardar como.
2 Seleccione la carpeta en la que desea guardar el diseño desde la lista Guardar en.
3 Introduzca un nombre para el diseño en el campo Nombre de archivo.
4 Escoja un formato de archivo de la lista de Guardar como clase. Vea también Formatos de archivo de bordado soportados.
5 Pinche en Guardar.
Nota Digitizer EX da soporte a los aros MA y Giga de Wilcom. Son aros de dos posiciones que expanden el área de cosido disponible. Cuando lo envíe a máquina, en la mayoría de los casos EasyDesign creará solo un archivo, puesto que las dos posiciones de aro se guardan en un único archivo JEF.
En el caso de los aros MA, no obstante, si se requiere el retorno a la posición de aro 1, se crearán dos archivos (o en raras ocasiones, más). Vea también Enviar diseños con un aro MA.Con diseños de aro Giga, el área en rojo se cose primero, se gira el aro, y entocnes se cose el área en azul. Si el diseño en el área azul está secuenciado antes del área roja, no puede guardar el diseño como diseño de aro Giga. Vea también Enviar diseños con un aro Giga.
Seleccione formato JEF
Seleccione Guardar ubicación

Digitizer EX Libro de InstruccionesCapítulo 25 Leer y escribir archivos de diseño
208
Si el diseño no se cose como un diseño individual de aro Giga, es decir, requeriría más de una rotación del aro Giga para preservar la secuencia de cosido del usuario, se muestra el siguiente mensaje:
En este caso necesita usar la modalidad Combinar para crear dos configuraciones de aro B tal como se le indica. Vea Configuración de aros para diseños grandes para más información.
Enviar y escribir diseños
Digitizer EX le ofrece la opción de enviar los diseños directamente a la máquina o la tarjeta de memoria. La opción que usted elija dependerá en parte de la máquina que emplee.
Nota Antes de enviar los archivos de diseño a la máquina, se convierten de forma automática al formato de archivo de puntada JEF. Vea también Guardar diseños para máquina.
Modelos de máquina soportados
Tanto con EasyDesign como con EasyEdit, Digitizer EX puede de manera automática detectar qué tipo de máquina con soporte está conectada actualmente al puerto USB de la computadora. Los artículos de menú de Máquina están determinados por la clase de máquina conectada al PC. Si no se detecta ninguna máquina, todos los elementos de menú estarán inactivos en gris. Su distribuidor puede comunicarle las clases de máquina que cuentan con soporte. Vea también Enviar diseños a máquina.
Dispositivos de almacenamiento soportados
Además de la conexión USB, usted puede también escribir en tarjeta ATA PC – ‘Flash Memory’ – de manera similar a como se guarda en disquete. La Tarjeta ATA PC es una tarjeta estándar de memoria PCMCIA, que se emplea para almacenar los diseños en formato JEF que se van a
leer/escribir desde/en la máquina. La tarjeta ATA PC está designada como unidad de disco en el ordenador. La designación de unidad de disco puede ser E: o F: o alguna otra letra. Tras escribir el diseño, simplemente inserte la tarjeta en la ranura de la tarjeta ATA PC de su máquina (si tiene soporte), y lea el diseño.
Precauciones en el uso de la tarjeta ATA PC
Se recomienda guardar los datos almacenados en la memoria integrada de la máquina en el disco duro o en la Tarjeta ATA PC a fin de impedir la pérdida accidental de datos por causa de operaciones inadecuadas o anomalías. Si una tarjeta ATA PC es formateada en el PC o en la máquina, toda la información que haya en la tarjeta se perderá. Verifique los contenidos de una tarjeta usada antes de formatearla. Use únicamente una Tarjeta ATA PC suministrada por Wilcom o SanDisk CompactFlash con adaptador de tarjeta ATA PC para actualizar el programa de sistema de la máquina. La capacidad de memoria debería ser 8Mb o más.
Nota Si su ordenador es un portátil, existe una ranura donde se puede insertar la tarjeta ATA PC y su adaptador directamente. Si su ordenador es un modelo convencional, necesitará un lector/escritor de tarjeta ATA PC conectado al puerto USB.
Stick USB de memoria
Los modelos de máquina más recientes pueden leer y escribir en sticks de memoria USB. Son dispositivos de memoria portátiles muy convenientes que pueden guadar grandes cantidades de datos en un pequeño ‘stick’.
Dividir archivos grandes
Las máquinas en un principio tenían la limitación de recibir únicamente hasta aproximadamente 32,000 puntadas de una vez. Las máquinas más recientes aceptan hasta aproximadamente 64,000–100,000 puntadas. La MB-4 machine puede aceptar hasta 200,000 puntadas.

Digitizer EX Libro de InstruccionesCapítulo 25 Leer y escribir archivos de diseño
209
Digitizer EX divide archivos en el último cambio de color antes de que se alcance el límite. Si no se encuentra ningún cambio de color antes, la operación es rechazada.
El máximo número posible de archivos divididos (y por tanto cambios de color) es 78. Es muy improbable que un solo archivo contenga 78 cambios de color ni un número cercano. Tanto si usted envía un diseño a máquina o la Tarjeta ATA PC, Digitizer EX da nombre a los archivos divididos JEF automáticamente – p. ej. MiFlor01, MiFlor02, etc.
Nota Los menús de conexión y el icono de Tarjeta ATA PC y la capacidad de dividir un diseño están disponibles tanto en EasyDesign como en EasyEdit.
Enviar diseños a máquina
Según el modelo de la máquina, la opción de conexión directa con máquina puede estar disponible. Esto significa que usted puede enviar archivos de diseño individuales o múltiples directamente a tres destinos posibles:
Integrada: memoria interna de máquina. Tarjeta ATA PC: ranura de tarjeta de memoria para PC en la máquina que puede usarse como lector/escritor de tarjeta ATA PC. Memoria USB: un stick de memoria USB conectado a la máquina.
¡Pruebe ésto! Como alternativa, puede usar un lector/escritor externo de memoria Flash (ATA PC) para escribir los diseños en formato JEF directamente en tarjeta. Vea Escribir en lector/escritor Flash Memory para más información.
Enviar el diseño actual a máquina
El procedimiento para enviar un diseño individual a máquina varía ligeramente con cada modelo de máquina, pero el principio es el mismo. Sea cual sea la máquina que use, los pasos implicarán una o todas las siguientes cosas:
Inserte la tarjeta ATA PC o el stick USB en su máquina como sea necesario. Abra o cree el diseño que desea enviar. Pinche en el icono Enviar a máquina o seleccione Máquina > Enviar diseño actual. El diálogo correspondiente que se abra dependerá del modelo de la máquina seleccionada.
Seleccione una ubicación de almacenamiento en la máquina de coser – memoria de máquina (carpeta integrada), tarjeta ATA PC, o stick USB de memoria. Inicie la transferencia del archivo. En el caso improbable de que un archivo exceda los límites establecidos, será dividido en dos o más archivos. Vea Dividir archivos grandes para más información.
Enviar o recibir diseños múltiples
Como con los diseños individuales, el procedimiento para enviar diseños múltiples a máquina varía ligeramente con cada modelo de máquina.
Use Estándar > Enviar a máquina para enviar un diseño a la máquina para coserlo.
Archivodividido
Pinche paraenviar el diseño a
la máquina
Pinche paracambiar el
nombre delarchivo de salida
Seleccione lacarpeta de
destino en lamáquina de coser

Digitizer EX Libro de InstruccionesCapítulo 25 Leer y escribir archivos de diseño
210
Además de enviar archivos de diseño a la máquina, generalemente usted puede recibir o eliminar archivos desde la carpeta de destino.
Escribir en lector/escritor Flash Memory
Puede usar un lector/escritor externo de memoria Flash (ATA PC) para escribir los diseños en formato JEF directamente en tarjeta. Algunas máquinas no dan soporte a la conexión directa, y en ese caso usted tendrá que emplear este método para transferir los archivos de diseño desde su PC a la tarjeta ATA PC y a la máquina. Según cuál sea el modelo de máquina para la que esté destinada la tarjeta, asegúrese de que ésta está seleccionada como máquina actual. Tras escribir el diseño, simplemente inserte la tarjeta en la ranura de la tarjeta ATA PC de su máquina, y lea el diseño.
Escribir un diseño en tarjeta ATA PC
El procedimiento para escribir un diseño individual en tarjeta varía ligeramente con cada modelo de máquina, pero el principio es el mismo. Sea cual sea la máquina que use, los pasos implicarán una o todas las siguientes cosas:
Asegúrese de que el lector/escritor está enchufado de modo seguro en el puerto USB de su PC. Abra o cree el diseño que desea enviar. Pinche en el icono Escribir a tarjeta o seleccione Medios externos > Escribir un diseño. El diálogo correspondiente que se abra dependerá del modelo de la máquina seleccionada.
Inicie la transferencia del archivo. En el caso improbable de que un archivo exceda los límites establecidos, será dividido en dos o más archivos. Vea Dividir archivos grandes para más información.
Escribir diseños múltiples en tarjeta ATA PC
Como con los diseños individuales, el procedimiento para escribir diseños múltiples en tarjeta ATA PC varía ligeramente con cada modelo de máquina. Seleccione el modelo de máquina al que quiere escribir y seleccione Medios externos > Escribir diseños, leer y borrar. El diálogo correspondiente que se abra dependerá del modelo de la máquina actual.
Use Estándar > Escribir en tarjeta para enviar un diseño a una tarjeta ATA PC.
Seleccionediseños a enviar
Use botones paranavegar por
carpetas de lista dearchivos mostrados
Seleccionecarpeta de origen
en su PC
Seleccione archivos a recibir o eliminar
Reciba oelimine
archivos deubicación de
máquina
Pinche paracambiar el
nombre delarchivo de
salida
Pinche paraescribir el
diseño en latarjeta

Digitizer EX Libro de InstruccionesCapítulo 25 Leer y escribir archivos de diseño
211
Además de enviar archivos de diseño a la máquina, generalmente usted puede recibir o eliminar archivos desde la carpeta de destino.
Enviar diseños con aros de posición múltiple
Digitizer EX da soporte a los aros MA y Giga. Se trata de aros de dos posiciones que expanden el área disponible de cosido de las máquinas para las que es provisto.
Enviar diseños con un aro MA
Digitizer EX da soporte para el aro MA. Se trata de un aro de dos posiciones que expande el área disponible de cosido de las máquinas para las que es provisto. En la lista de aros disponibles, el aro MA viene identificado como ‘Aro MA (200 x 280)’. Los dos campos de cosido se muestran en rojo y azul. A la hora de digitalizar, cada objeto de bordado debe encajar completamente en una u otra posición de aro.
El comportamiento del Aro MA durante la carga y edición de diseños de bordado es exactamente el mismo que para un aro normal rectangular de tamaño 200 x 280. El hecho de que haya dos campos de cosido no tiene efecto alguno hasta que guarde o envíe el diseño a una máquina. Cuando lo envíe a máquina, en la mayoría de los casos Digitizer EX creará solo un archivo, puesto que las dos posiciones de aro se guardan en un único archivo JEF. Sin embargo, si se requiere el retorno a la posición de aro 1, Digitizer EX creará dos archivos (o rara vez, más de dos).
Cómo enviar un diseño con un aro MA
1 Abra el diseño a enviar a máquina. Los dos campos de cosido se muestran en rojo y azul. A la hora de digitalizar, cada objeto de bordado debe encajar completamente en una u otra posición de aro.
Nota Los tamaños se muestran en mm para una visualización 1:1. En otras escalas de visualización, los valores se gradúan de modo proporcional.
Use Estándar > Enviar a máquina para enviar el diseño actual a la máquina para coserlo.
Seleccionediseños a escribir
Use botones paranavegar por
carpetas de lista dearchivos mostrados
Seleccionecarpeta de origen
en su PC
Pinche para leer Pinche para borrar
Posición superior
Posición inferior
Aro MA

Digitizer EX Libro de InstruccionesCapítulo 25 Leer y escribir archivos de diseño
212
2 Pinche en el icono Enviar a máquina de la barra de herramientas Estándar o seleccione Máquina > Enviar diseño actual. Si la máquina está conectada correctamente, se abrirá el diálogo Enviar diseño actual. Vea Enviar y escribir diseños para más información.
3 Pinche en el botón Enviar. Digitizer EX determina si hay algún objeto que no esté ubicado completamente dentro de una de las dos posiciones del aro:
Si los hay, estarán seleccionados en la Ventana de diseño, y se le sugerirá que los edite o los elimine. De otro modo, Digitizer EX determina cuántas configuraciones de aro se necesitan. Si se necesita solo uno, o dos con la posición superior primera, Digitizer EX crea un único archivo JEF que contiene estas configuraciones de aro, y lo envía a la máquina. De otro modo, calcula el número de cambios de posición de aro y le sugiere que continúe. Si acepta, crea múltiples archivos JEF y los envía a la máquina.
4 Pinche en Aceptar. Los nombres de archvio JEF están numerados con un guion – ‘Mi Flor- 1. JEF’ y ‘Mi Flor- 2. JEF’.
Nota Cuando la máquina carga el primero de los múltiples archivos JEF, cose la posición superior primero, luego le sugiere que mueva el aro a la posición inferior. Tenga siempre el aro en la posición superior cuando la máquina empieza a coser un nuevo archivo JEF, a menos que se le sugiera explícitamente que mueva el bastidor. Ello puede ser necesario en casos en los que un par de configuraciones de aro deban separarse porque contiene demasiadas puntadas o demasiados cambios de color.
Enviar diseños con un aro Giga
Digitizer EX da soporte al aro Giga. Se trata de un aro de dos posiciones que expande el área disponible de cosido de las máquinas para las que es provisto. Usar el aro Giga es similar al aro MA. Vea también Enviar diseños con un aro MA.
En la lista de aros disponibles, el aro Giga viene identificado como ‘Aro D (220 x 190) (Giga)’. Los dos campos de cosido se muestran en rojo y azul. El área en rojo se cose normalmente primero, y luego tras girar el aro, se cose el área en azul. A la hora de digitalizar, cada objeto de bordado debe encajar completamente en una u otra posición de
aro. Si el diseño en el área azul está secuenciado antes del área roja, no puede guardar el diseño como diseño de aro Giga.
Nota El área original de bordado del aro Giga es 230 x 200 mm, no obstante cuando se gira el aro, puede causar un pequeño hueco de posicionamiento. Para evitar este problema se pone un margen de 5mm dentro del aro, lo cual hace del área real de bordado 220 x 190 mm.
Cómo enviar un diseño con un aro Giga
1 Abra el diseño a enviar a máquina. Los dos campos de cosido se muestran en rojo y azul. A la hora de digitalizar, cada objeto de bordado debe encajar completamente en una u otra posición de aro.
2 Pinche en el icono Enviar a máquina de la barra de herramientas Estándar o seleccione Máquina > Enviar diseño actual. Si la máquina está conectada correctamente, se abrirá el diálogo Enviar diseño actual. Vea Enviar y escribir diseños para más información.
3 Pinche en el botón Enviar. Digitizer EX determina si hay algún objeto que no esté ubicado completamente dentro de una de las dos posiciones del aro:
Si el diseño puede coserse en el aro Giga, se abre el diálogo Enviar un diseño (en línea). Si el diseño no se cose como un diseño individual de aro Giga, es decir, requeriría más de una rotación del aro Giga para preservar la secuencia de cosido del usuario, se muestra el siguiente mensaje:
Use Estándar > Enviar a máquina para enviar el diseño actual a la máquina para coserlo.

Digitizer EX Libro de InstruccionesCapítulo 25 Leer y escribir archivos de diseño
213
Pinche en Aceptar y use modalidad Combinar para crear dos configuraciones de Aro B tal como se le indique. Vea también Combinar objetos y diseños.
4 Seleccione el nombre del diseño y pinche en el botón Enviar.
Nota Se enviará el diseño a la máquina como dos archivos JEF individuales – Aro posición A y Aro posición B. Sin embargo, la visualización de máquina mostrará el diseño como un diseño individual a menos que el archivo no pueda coserse en dos archivos debido a la secuencia de cosido de los objetos.

214
Parte VIII
Gestión de diseños
Galeria de Diseños le facilita una gestión eficaz de los diseños de bordado. Esta herramienta de administración puede acceder a archivos de diseño almacenados en el disco duro de su ordenador, en CD-ROM o disquete. Reconoce todos los formatos de archivo de diseño usados por EasyDesign.

215
Capítulo 26
Fundamentos de Galeriade Diseños
Galeria de Diseños le facilita un modo eficaz de gestionar y ver los diseños de bordado. Con esta herramienta de gestión de diseños, usted podrá examinar los archivos de diseños almacenados en el disco duro de su ordenador, en un CD-ROM o en un disquete, además de cortarlos, copiarlos, pegarlos y eliminarlos. Reconoce todos los formatos de archivo de diseño usados por EasyDesign. Vea también Archivos y aros con soporte.
En esta sección se describe cómo emplear Galeria de Diseños para ver y acceder a los diseños guardados en carpetas. También se trata los temas de cortar, copiar, pegar y eliminar los diseños en carpetas.
Ver diseños en Galeria de Diseños
Galeria de Diseños no precisa una instalación por separado. Funciona como parte integral de Digitizer EX y es fácil de instalar y poner en marcha. Galeria de Diseños muestra miniaturas e información limitada del diseño cada vez que se accede a una carpeta de diseños. Usted puede filtrar los contenidos de la ventana de visualización para mostrar únicamente ciertas clases de archivo. También puede cambiar el nombre de carpetas, añadir sub-carpetas y eliminar carpetas sin tener que salir de Galeria de Diseños.
Abrir Galeria de Diseños
La navegación hasta las carpetas de diseños con Galeria de Diseños es muy similar a los métodos usados con el Explorador de Windows. El acceso a las carpetas de diseños en su red interna está limitado únicamente por los derechos de acceso a la red determinados por su Administrador de Sistema. Galeria de Diseños le permite ver cualquier clase de archivo de diseño soportado que se halle en las carpetas de diseños. Vea también Archivos y aros con soporte.
Nota Si usted inicia Galeria de Diseños desde el escritorio o desde el botón Inicio de Windows, EasyDesign también se abrirá. Si su PC es muy lento o tuviera abiertas muchas aplicaciones, tal vez Galeria de Diseños no se abra.
Cómo abrir Galeria de Diseños
1 Pinche dos veces en el icono Galeria de Diseños en el Escritorio de Windows. Alternativamente, si EasyDesign ya está abierto, pinche en el icono Galeria de Diseños en la barra de herramientas Estándar.
Pinche dos veces en el icono de escritorio para abrir Galeria de Diseños. EasyDesign se abrirá también por defecto.
Si EasyDesign ya está abierto, pinche en Galeria de Diseños (barra de herramientas Estándar) para abrir Galeria de Diseños.

Digitizer EX Libro de InstruccionesCapítulo 26 Fundamentos de Galeria de Diseños
216
Galeria de Diseños y EasyDesign se abren en ventanas separadas. Galeria de Diseños va por defecto a la carpeta de C:\Embroidery Album, mostrando todos sus diseños de JAN como miniaturas.
¡Pruebe ésto! Si EasyDesign oculta el Galeria de Diseños, alterne entre ellos usando la función de Windows Alt+Tab.
Nota El proceso de generación de imágenes en miniatura puede ser muy lento en ordenadores antiguos o en el caso de que haya muchos diseños en la carpeta seleccionada. Si mantiene pulsada la tecla Alt se abortará el proceso de volver a dibujar. La miniatura se dibujará usando un signo de exclamación predeterminado de color amarillo. Ello no significa que el diseño se haya perdido. Vea también Localizar archivos no encontrados.
2 Arrastre la barra de división entre las carpetas y las miniaturas a izquierda o derecha para cambiar el tamaño de las secciones de la ventana.
3 Para encontrar un diseño que no está en la carpeta actual – p. ej. C:\Embroidery Album – emplee el listado de carpetas para localizar la carpeta que necesita.
¡Pruebe ésto! Si no se muestran todas las unidades o carpetas, pinche el signo + a la izquierda de Mi PC para mostrar todas las unidades locales y de red disponibles en su PC.
4 Pinche en una carpeta del listado de carpetas para mostrar los contenidos en la ventana de visualización. Puede ver los listados de los contenidos de la carpeta de modos diferentes. Vea Organizar archivos en carpetas para más información.
¡Pruebe ésto! Cierre Galeria de Diseños en la modalidad Ver > Lista de diseños para que se abra más rápidamente la próxima vez. Vea Mostrar miniaturas e información en resumen del diseño abajo.
Cambiar la localización
Durante la instalación del software de Galeria de Diseños, se pueden escoger idiomas opcionales (localizaciones) para los diálogos y mensajes – por ejemplo, inglés, francés, alemán, etc. Puede alternar entre estas localizaciones en cualquier momento después de la instalación.
Advertencia Si la localización predeterminada no es la misma que el idioma del Sistema operativo, esta opción no funcionará de modo apropiado. Vea también ‘idiomas - teclado’ en la Ayuda de Windows para mayor información sobre cómo cambiar Windows para adecuarse a localizaciones diferentes.
Cómo cambiar la localización
1 Abra Galeria de Diseños. Vea Abrir Galeria de Diseños para más información.
2 Seleccione Ver > Cambiar localización para abrir la localización requerida. Se abrirá el diálogo Elegir localización.
Nota En la lista aparecerán únicamente las localizaciones seleccionadas cuando se instaló Galeria de Diseños.
3 Seleccione la localización requerida y pinche en Aceptar para efectuar el cambio.
Seleccione Cambiar localización (menú Ver) para alter-nar entre localizaciones.

Digitizer EX Libro de InstruccionesCapítulo 26 Fundamentos de Galeria de Diseños
217
¡Pruebe ésto! Vea también ‘idiomas - teclado’ en la Ayuda de Windows para más información sobre cómo cambiar teclados, fuentes, etc. , que sean adecuados a las diferentes localizaciones.
Mostrar miniaturas e información en resumen del diseño
En Galeria de Diseños los diseños pueden aparecer en listas como miniaturas únicamente (la opción predeterminada), miniaturas e información de resumen, o como lista de detalles de diseño únicamente.
¡Pruebe ésto! Los diseños pueden también ser mostrados en toda la pantalla usando EasyDesign. Vea Abrir diseños en EasyDesign para más información.
Cómo mostrar las miniaturas de diseño y la información en resumen
1 Abra Galeria de Diseños y seleccione una carpeta. 2 Use las opciones de visualización para ver los diseños
de la carpeta en el formato de visualización que necesite:
Para mostrar los diseños como miniaturas únicamente, pinche en el icono Cambiar visualización de diseños y seleccione Miniaturas del menú desplegable. O seleccione Ver > Miniaturas de diseño.
Para mostrar los diseños como miniaturas con detalles de cosido, pinche en el icono Cambiar visualización de diseños y seleccione Resumendel menú desplegable. O seleccione Ver > Miniaturas y resumen de diseño.
Para mostrar los diseños en una lista de detalles, pinche en el icono Cambiar visualización de diseños y seleccione Lista del menú desplegable. O seleccione Ver > Lista de diseños. Los diseños están listados mostrando el nombre del diseño, el tamaño del archivo, la clase de archivo, la versión, etc. Pinche en el encabezamiento de columna para ordenar la lista.
Nota El número de diseños seleccionados se muestra en la barra de estado en la parte inferior de la ventana de Galeria de Diseños.
Ver diseños en la ventana completa
Con frecuencia es más cómodo ver los diseños de las carpetas en la ventana entera. Cuando lo haga así, puede en todo caso buscar los diseños empleando la lista Mirar en o la opción Examinar ubicación.
Cómo ver diseños en la ventana entera
1 Pinche en el icono Carpetas. Se puede ver ahora los diseños en la ventana.
Pinche en Cambiar visualización de diseños para seleccionar miniaturas únicamente, minia-turas y resumen, o una lista de detalles única-mente.
Visualización Miniaturas de diseño
Pinche en Carpetas para activar el listado de car-petas.
Visualización Miniaturas y resumen de diseño
Visualización Lista de diseños

Digitizer EX Libro de InstruccionesCapítulo 26 Fundamentos de Galeria de Diseños
218
2 Para ver los diseños de otra carpeta, seleccione de la lista desplegable Mirar en.
¡Pruebe ésto! Alternativamente, seleccione Ver > Examinar ubicación para abrir el diálogo Buscar carpeta.
Localizar archivos no encontrados
Si los usuarios mueven incorrectamente algunos archivos, la miniatura normal del diseño es reemplazada habitualmente por una miniatura de ‘diseño no encontrado’ cuando se vuelve a abrir Galeria de Diseños. Cada color indica la causa probable:
Refrescar la visualización
En ocasiones la pantalla no muestra los cambios que usted ha hecho hasta que usted refresca la visualización. Los cambios a las carpetas pueden no mostrarse tampoco hasta que usted refresque el listado de carpetas. Si los gráficos y las miniaturas siguen sin aparecer correctamente, o si usted ha actualizado el software de Digitizer EX, puede que tenga que ‘validar y refrescar’.
Cómo refrescar la visualización
Para refrescar la ventana de visualización, seleccione Ver > Refrescar, o pulse F5. Para refrescar carpetas en el listado de carpetas, seleccione Ver > Refrescar nódulo de árbol. También puede seleccionar el nódulo que desea refrescar, pinchar en el botón derecho y seleccionar Refrescar del menú desplegable. Para validar y refrescar una carpeta, seleccione Validar y Refrescar desde el menú Ver o desde el menú desplegable.
Icono Descripción:
Esto significa que Galeria de Diseños no puede encontrar el archivo del diseño. Reemplace los archivos no encontrados a partir de una copia de seguridad o desde otra fuente. Si esto no es posible, elimine el registro o refresque el directorio. Vea tam-bién Refrescar la visualización.
Esto significa que Galeria de Diseños ha encontrado una miniatura actualizada, pero no reconoce el formato. Use Validar y Refrescar para actualizar la visualización. Galeria de Diseños intentará hacer una sustitución la próxima vez que se abra o se refresque la carpeta. Vea también Refres-car la visualización.Galeria de Diseños reconoce una variedad de clases de archivo predeterminada, con-forme a la lista desplegable de clase de archivo. Si ve un diseño que tiene el sufijo de extensión requerido – JAN, BMP, etc. – pero no puede leer el archivo, mostrará el signo verde de interrogación. Localice el archivo y elimínelo.
Icono Descripción:

Digitizer EX Libro de InstruccionesCapítulo 26 Fundamentos de Galeria de Diseños
219
¡Pruebe ésto! A veces Galeria de Diseños muestra signos de interrogación rojos, azules o verdes y una breve descripción en lugar de una miniatura gráfica. Vea Localizar archivos no encontrados para más información.
Acceder a diseños en carpetas
Galeria de Diseños le permite seleccionar diseños que se hallan en carpetas. Una vez seleccionados, usted puede manipularlos de varias maneras – p. ej. , cortando, copiando, pegando, editando el registro, y convirtiendo los diseños a otros formatos. Usted también puede abrir diseños en EasyDesign directamente desde Galeria de Diseños para verlos o editarlos.
¡Pruebe ésto! Teniendo el archivo seleccionado, pinche con el botón derecho para abrir un menú desplegable, que incluye los comandos Abrir, Imprimir, Convertir, Coser en máquina y Eliminar.
Seleccionar diseños en carpetas
Los diseños deben estar seleccionados antes de poder efectuar una acción – por ejemplo, ver, abrir o copiar un diseño. Puede seleccionarse un grupo de diseños, una gama o todos los diseños de una carpeta. Un grupo está formado por cualesquiera diseños seleccionados. Una gama es una serie de diseños consecutivos.
Cómo seleccionar diseños en una carpeta
1 Abra Galeria de Diseños y seleccione una carpeta de diseños.
2 Muestre los diseños como miniaturas o como una lista de detalles. Vea Mostrar miniaturas e información en resumen del diseño para más información.
¡Pruebe ésto! El proceso de generación de imágenes en miniatura puede ser muy lento en ordenadores antiguos o en el caso de que haya muchos diseños en la carpeta seleccionada. Si mantiene pulsada la tecla Alt se abortará el proceso de volver a dibujar. La miniatura se dibujará usando un signo de exclamación predeterminado de color amarillo.
3 Ordene los diseños según la categoría requerida – p. ej. , clasifíquelos por cliente para poner en listado los diseños de cada cliente de modo consecutivo. Vea Organizar archivos en carpetas para más información.
4 Seleccione un diseño o diseños. Para seleccionar una gama de artículos, mantenga pulsada Mayús mientras selecciona. Para seleccionar artículos múltiples, mantenga pulsada Ctrl mientras selecciona. Para seleccionar todos los diseños en la carpeta actual, seleccione Editar > Seleccionar todos.
5 Para deseleccionar todos los diseños seleccionados, seleccione Editar > Deseleccionar todos, o pinche en cualquier diseño que no esté seleccionado.
¡Pruebe ésto! Para deseleccionar un diseño individual de entre un grupo de diseños seleccionados, pinche en él otra vez mientras mantiene pulsada la tecla Ctrl.
Abrir diseños en EasyDesign
Cualquier diseño seleccionado en la ventana de visualización de Galeria de Diseños puede abrirse en EasyDesign para verlo o editarlo.
Cómo abrir diseños en EasyDesign
1 Abra Galeria de Diseños y seleccione una carpeta de diseños.
2 Seleccione un diseño o diseños.
¡Pruebe ésto! Si desea abrir varios diseños a la vez, seleccione la visualización de lista de detalles. Vea Mostrar miniaturas e información en resumen del diseño para más información.
3 Pinche en el icono Abrir.
Pinche en Abrir diseño para abrir un diseño o dis-eños seleccionados en EasyDesign.

Digitizer EX Libro de InstruccionesCapítulo 26 Fundamentos de Galeria de Diseños
220
Alternativamente, si muestra los diseños como miniaturas, pinche dos veces en una miniatura de diseño. El diseño o diseños seleccionados se muestran en la ventana de EasyDesign, listos para editar.
¡Pruebe ésto! Para alternar entre EasyDesign y Galeria de Diseños:
Mantenga pulsada la tecla Alt, luego pulse la tecla Tab hasta que el icono EasyDesign quede resaltado. Suelte la tecla Alt. Como alternativa, puede pinchar en el icono EasyDesign en la barra de tareas de Windows.
Crear diseños nuevos con plantillas personalizadas
Usted puede abrir una nueva plantilla de diseño en EasyDesign desde dentro de Galeria de Diseños.
Cómo crear nuevos diseños con una plantilla personalizada
1 Seleccione Archivo > Nuevo. EasyDesign se abre y aparece el diálogo Nuevo.
Nota Si no hay otra plantilla diferente de la predeterminada, puede que el diálogo Nuevo no aparezca.
2 Seleccione una plantilla de la lista. 3 Pinche en Aceptar.
Volver a conectar Galeria de Diseños con EasyDesign
En ocasiones Galeria de Diseños puede encontrarse con un problema que le impide conectarse a EasyDesign.
Cómo volver a conectar Galeria de Diseños con EasyDesign
1 Compruebe que el dispositivo de seguridad (dongle) está conectado.
2 Abra Galeria de Diseños y compruebe que funciona correctamente por sí solo – cierre Galeria de Diseños, abra luego EasyDesign pinchando en su icono en el Escritorio de Windows.
3 Si ninguna de las soluciones descritas corrige el problema, vuelva a instalar EasyDesign.
4 Compruebe si la versión de EasyDesign con la que está trabajando es la misma que la registrada en las Propiedades de acceso rápido Galeria de Diseños:
Pinche con el botón derecho en el icono Galeria de Diseños en su Escritorio de Windows, seleccione después Propiedades. Se abre el diálogo Propiedades de Galería de diseños.
Pinche en el tabulador Acceso rápido, y lea el último texto del campo Objetivo – p. ej. versión 0. 1D. Esta versión debería ser idéntica a la versión de EasyDesign en funcionamiento. Si no lo es, cámbiela a la versión correcta y pinche en Aceptar.
5 Instale EasyDesign de nuevo.

221
Capítulo 27
Galeria de Diseños -Funciones avanzadas
Los diseños en las carpetas de Galeria de Diseños pueden ordenarse de varios modos. Es algo muy útil cuando usted quiere seleccionar diseños para abrirlos, para imprimirlos, etc. Una vez que un diseño está seleccionado en una carpeta de Galeria de Diseños, usted puede abrirlo en EasyDesign. También puede convertir por lotes sus archivos de JAN y otros archivos de diseño a y desde otros formatos de archivo directamente desde Galeria de Diseños.
En esta sección se describen las funciones más avanzadas de Galeria de Diseños, desde organizar archivos a convertir diseños. También describe cómo imprimir diseños individuales y catálogos de diseños.
Organizar archivos en carpetas
El modo más sencillo de organizar archivos en las carpetas de Galeria de Diseños es por clase de archivo – p. ej. archivos JAN solamente. Los diseños pueden además ordenarse de los siguientes modos:
Como categorías sencillas, usando Ver > Ordenar por (Nombre, Clase, Tamaño, o Fecha). Vea Ejecutar clasificaciones sencillas usando el menú Ver para más información.Como categorías sencillas, usando los encabezamientos de la lista de detalles: por Nombre de Archivo, Tamaño, Clase de Archivo, Versión, Fecha, Puntadas, o Descripción. Vea Ejecutar clasificaciones sencillas usando la lista de detalles para más información.
Limitar clases de archivo visualizadas
Con Galeria de Diseños usted puede filtrar los contenidos de cualquier carpeta de diseños para que se muestren únicamente ciertas clases de archivo – p. ej. , únicamente archivos de JAN.
Cómo limitar las clases de archivo mostradas
1 Abra Galeria de Diseños y seleccione una carpeta de diseños. Vea Ver diseños en Galeria de Diseños para más información.
2 Pinche en la lista desplegable Archivos en la barra de herramientas.
3 Seleccione:Todos los archivos para mostrar todas las clases de archivo en la carpetaArchivos artísticos para mostrar únicamente archivos BMP y PNGCualquier otra opción para mostrar únicamente archivos de esa clase – p. ej. , plantillas EMT.

Digitizer EX Libro de InstruccionesCapítulo 27 Galeria de Diseños - Funciones avanzadas
222
Ejecutar clasificaciones sencillas usando el menú Ver
Puede organizar las miniaturas o las listas de detalles según cualquiera de las cuatro clases. Los diseños pueden clasificarse tanto si se muestran como miniaturas o como lista de detalles.
Cómo realizar una clasificación sencilla usando el menú Ver
1 Abra Galeria de Diseños y seleccione una carpeta de diseños. Vea Abrir Galeria de Diseños para más información.
2 Liste los diseños como miniaturas o como una lista de detalles. Vea Mostrar miniaturas e información en resumen del diseño para más información.
3 Seleccione Ver > Ordenar por nombre, Ordenar por clase, Ordenar por tamaño u Ordenar por fecha. Los diseños quedarán clasificados según la opción seleccionada.
Ejecutar clasificaciones sencillas usando la lista de detalles
Puede ordenar listas de detalles pinchando en los encabezados de columna. Los diseños se organizan según el encabezamiento seleccionado. Al repetirlo se invierte el orden de clasificación. Los diseños deben mostrarse como una lista de detalles.
Cómo realizar una clasificación sencilla usando la lista de detalles
1 Abra Galeria de Diseños y seleccione una carpeta de diseños. Vea Abrir Galeria de Diseños para más información.
2 Ordene los diseños como una lista de detalles. Vea Mostrar miniaturas e información en resumen del diseño para más información.
3 Pinche en el encabezado de una columna a ordenar – p. ej. , Nombre. Los diseños se ordenarán en el orden de la selección.
4 Pinche en el encabezado de nuevo para invertir el orden.
Imprimir diseños y catálogos
Puede hacer impresiones de los diseños para diseños seleccionados, o catálogos que contengan miniaturas más detalles limitados de texto.
¡Pruebe ésto! Antes de imprimir, clasifique los diseños en grupos de utilidad para usted. Por ejemplo, ordénelos por Clase. Vea Organizar archivos en carpetas para más información.
Hacer impresiones de diseños
Puede hacer impresiones de los diseños para los diseños seleccionados en carpetas, incluyendo imágenes, aros y visualizaciones Visualizador para cada diseño.
Nota A diferencia de Imprimir diseños, esta opción puede proporcionar toda la información disponible sobre el diseño y el cosido, pero emplea más papel. Vea también Imprimir catálogos de diseños.
Use Imprimir para imprimir el diseño o diseños seleccionados.
Pinche para ordenar

Digitizer EX Libro de InstruccionesCapítulo 27 Galeria de Diseños - Funciones avanzadas
223
Cómo hacer una impresión de un diseño
1 Abra Galeria de Diseños y seleccione una carpeta de diseños. Vea Abrir Galeria de Diseños para más información.
2 Seleccione y ordene los diseños a imprimir usando Ordenar. Vea Organizar archivos en carpetas para más información.
3 Pinche en el icono Imprimir. Se abrirá el diálogo de Windows Imprimir.
4 Pinche en el botón Opciones. Se abrirá el diálogo Opciones de impresión.
5 Establezca las opciones de impresión para mostrar la información que usted quiera en el formato requerido.
6 Pinche en Aceptar.
Imprimir catálogos de diseños
Imprima catálogos de diseños que contengan miniaturas más detalles de texto limitados.
Cómo imprimir un catálogo de diseños
1 Abra Galeria de Diseños y seleccione una carpeta de diseños. Vea Abrir Galeria de Diseños para más información.
2 Seleccione y ordene los diseños a imprimir en el catálogo usando Ver > Ordenar. Vea Organizar archivos en carpetas para más información.
3 Seleccione Archivo > Imprimir catálogo. Se abrirá el diálogo Opciones de impresión de catálogos.
4 Cambie la cifra de la Escala (%) si desea que las miniaturas sean más grandes o más pequeñas.
5 Seleccione Resumen si desea que se impriman los detalles del diseño.
6 Pinche en Aceptar. Se abrirá el diálogo de Windows Imprimir.
7 De la lista desplegable, seleccione el nombre de la impresora conectada a su PC.
8 Pinche en Propiedades para modificar el tamaño del papel y otras opciones en el diálogo de Windows Imprimir.
9 Pinche en Aceptar para imprimir el catálogo.
¡Pruebe ésto! Si el catálogo necesita más de una página, puede seleccionar qué página desea imprimir en el diálogo de Windows Imprimir.
Convertir archivos de diseño en carpetas
Usted puede convertir sus JAN y otros archivos de diseño a y desde otros formatos de archivo directamente desde Galeria de Diseños.
Cómo convertir archivos de diseño en carpetas
1 Abra Galeria de Diseños y seleccione una carpeta de diseños. Vea Abrir Galeria de Diseños para más información.
2 Seleccione el archivo o archivos que desea convertir. Vea Seleccionar diseños en carpetas para más información.
3 Pinche en el icono Convertir. Se abrirá el diálogo Opciones de conversión.
Seleccione los artículos a incluir
Ajuste tamaño de miniatura
Incluya detalles de diseños
Use Convertir para convertir de una clase de archivo de diseño a otra.

Digitizer EX Libro de InstruccionesCapítulo 27 Galeria de Diseños - Funciones avanzadas
224
4 Seleccione las clases de archivo a las que desea convertir.
5 Vaya a la carpeta donde quiere almacenar los diseños convertidos usando el botón Buscar y el diálogo Buscar carpeta.
6 Pinche en Aceptar para iniciar la conversión. Los diseños convertidos se guardarán en la carpeta designada.
Organizar diseños en carpetas
Puede cambiar el nombre de carpetas, añadir subcarpetas y eliminar carpetas sin salir de Galeria de Diseños.
Cambiar de nombre, añadir y eliminar carpetas
Puede cambiar el nombre de carpetas, añadir subcarpetas y eliminar carpetas sin salir de Galeria de Diseños.
Cómo cambiar el nombre de carpetas, añadirlas o eliminarlas
1 Abra Galeria de Diseños. Vea Ver diseños en Galeria de Diseños para más información.
2 Diríjase a las carpetas que desea cambiar de nombre, eliminar o añadirles subcarpetas.
3 Añada, cambie de nombre o elimine carpetas tal como precise:
Para añadir una sub-carpeta a otra, selecciónela y pinche en el botón derecho. Seleccione Añadir subdirectorio y escriba el nombre en la nueva subcarpeta cuando aparezca. Para cambiar el nombre de una carpeta, selecciónela y pinche en el botón derecho. Seleccione Cambiar de nombre del menú desplegable y escriba el nuevo nombre.
Para eliminar una carpeta, selecciónela y pinche en el botón derecho. Seleccione Eliminar del menú desplegable. Se le pedirá que confirme la eliminación.
Copiar y pegar diseños
Una vez se haya copiado un diseño seleccionado, puede pegarse en otra ubicación usando Pegar. Un diseño copiado puede pegarse tantas veces como quiera.
Cómo copiar y pegar un diseño
1 Abra Galeria de Diseños. Vea Ver diseños en Galeria de Diseños para más información.
2 Seleccione el número de diseños que desee. Vea Seleccionar diseños en carpetas para más información.
3 Seleccione Editar > Copiar. 4 Cambie a otra carpeta usando el directorio si fuera
preciso. Puede pegarse un diseño en la misma carpeta que el diseño original.
5 Seleccione Editar > Pegar. Si el diseño seleccionado – p. ej. Bear. JAN – se pega en la carpeta actual, y la carpeta actual contiene el diseño original, o un archivo con idéntico sombre, el nuevo diseño recibe automáticamente el nombre Copy of Bear. JAN. Puede entonces cambiar el nombre del archivo nuevo pinchando con el botón derecho en su nombre, seleccionando Cambiar de nombre y escribiendo el nuevo nombre. Pulse Intro para completar el cambio de nombre.
Nota Si usted cambia de nombre el archivo, asegúrese de que el sufijo de extensión de tres letras – p. ej. JAN – no queda alterado.
Cortar y pegar diseños
Cuando se corta un diseño seleccionado, el diseño se extrae de la carpeta actual. El diseño puede entonces pegarse en otra ubicación usando el comando Pegar.
Cómo cortar y pegar diseños
1 Abra Galeria de Diseños. Vea Ver diseños en Galeria de Diseños para más información.
2 Seleccione el número de diseños que desee. Vea Seleccionar diseños en carpetas para más información.
Introduzca la ubicación para los diseños convertidos
Seleccione las clases de archivo a las que quiere convertir

Digitizer EX Libro de InstruccionesCapítulo 27 Galeria de Diseños - Funciones avanzadas
225
3 Seleccione Editar > Cortar. Se abrirá un diálogo de confirmación.
4 Pinche en Sí para cortar el diseño. 5 Diríjase a la carpeta donde desea pegar el archivo o
archivos. 6 Seleccione Editar > Pegar para pegar el diseño
seleccionado en la nueva carpeta. Si ya existe un diseño del mismo nombre, cada copia pegada cambia de nombre.
Cambiar de nombre diseños en carpetas
Los diseños duplicados, los diseños cuyo nombre induzca a error o diseños de nombre equivocado pueden cambiarse de nombre rápidamente sin necesidad de abrirlos.
Cómo cambiar de nombre un diseño en una carpeta
1 Abra Galeria de Diseños. Vea Ver diseños en Galeria de Diseños para más información.
2 Asegúrese de que el diseño que selecciona no está abierto en ese momento en EasyDesign.
3 Pinche con el botón derecho y seleccione Cambiar de nombre del menú desplegable.
Se abrirá el diálogo Nombre de diseño.
4 Introduzca un nombre nuevo. 5 Pinche en Aceptar.
El nombre original del diseño queda sobrescrito.
Eliminar diseños
Elimine diseños para borrarlos permanentemente de su PC.
Cómo eliminar diseños desde Galeria de Diseños
1 Abra Galeria de Diseños. Vea Ver diseños en Galeria de Diseños para más información.
2 Seleccione el número de diseños que desee. Vea Seleccionar diseños en carpetas para más información.
3 Seleccione Editar > Eliminar. Se abrirá un diálogo de confirmación.
4 Pinche en Sí para eliminar el diseño.
Advertencia El archivo queda eliminado permanentemente de la carpeta.
Introduzca nombre nuevo

226
Parte IX
Tabla deCaracterísticas

Dig
itizer
EX
Lib
ro d
e In
struccio
nes
Tab
la d
e ca
racte
rísticas d
e D
igitize
rE
X2
27
Tabla de características de Digitizer EX
Capacidades Nombre de característica EasyDesign EasyEdit Referencia
Básicas Procedimientos básicosMostrar / ocultar barras de herramientas Mostrar u ocultar barras de herramientasComandos múltiples Deshacer/Repetir Deshacer y repetir comandosCrear nuevos diseños Crear nuevos diseñosMostrar aros Mostrar el aroMostrar cuadrícula Mostrar la cuadrículaMostrar medidas Medir distancias en pantallaGuardar diseños Guardar diseños
Ver diseños Ver diseñosVer elementos del diseño Ver elementos del diseñoZoom y panorama Hacer zoom y panorámica de diseñosMostrar diseño en ventana de Perspectiva general
Ventana de perspec-tiva general
Trabajar con la Ventana de perspectiva general
Visualizar cosido de diseño Visualizador Ver diseños en VisualizadorMostrar puntos de aguja y conectores Ver los puntos de agujaMostrar / ocultar objetos seleccionados Ver los conectoresDesplazarse a través del diseño por punta-das, color, función
Desplazarse por los diseñosDesplazarse por los diseños en EasyEdit
Simular cosido del diseño Redibujar Lento Simular el cosido del diseñoVer información del diseño Ver información del diseñoVista preliminar de diseño Ver la presentación preliminar de un diseñoVer y ocultar imágenes
Seleccionar objetos Seleccionar objetosSeleccionar todos los objetos de un diseño Seleccionar todos los objetos de un diseñoSeleccionar objetos individuales Seleccionar objetos mediante señalar y pincharSeleccionar grupos de objetos Seleccionar objetos con Seleccionar con polígonoSeleccionar objetos mientras se desplaza Seleccionar objetos mientras se desplaza a través
de un diseñoSeleccionar objetos por color Seleccionar colores mientras se desplaza a través
de un diseño

Dig
itizer
EX
Lib
ro d
e In
struccio
nes
Tab
la d
e ca
racte
rísticas d
e D
igitize
rE
X2
28
Seleccionar objetos con diálogo Volver a secuenciar
diálogo Volver a secuenciar
Seleccionar y ver objetos con diálogo Volver a secuenciar
Cuadrículas y Aros Cuadrículas y ArosEstablecer espaciado de cuadrícula Establecer los espaciados de cuadrículaCambiar planos de fondo Cambiar planos de fondoCambiar aros Cambiar arosCentrar aros Centrar arosGirar aros Girar arosPoner aros en grandes diseños Configuración de aros para diseños grandesDefinir aros personalizados Definir aros personalizados
Métodos de digitalización Digitalización Manual
Digitalizar líneas de corrido Linea Corrida Digitalizar líneasDigitalizar columnas y orlas Borde Digitalizar columnas de anchura fijaDigitalizar columnas de anchura variable Relleno Angulo de
GiroDigitalizar columnas de anchura variable
Digitalizar formas complejas con ángulos fijos de puntada
Relleno Paralelo Digitalizar formas complejas con ángulos fijos de puntada
Digitalizar círculos Círculo de relleno paralelo
Digitalizar círculos
Digitalizar cuadrados y rectángulos Rectángulo de rel-leno paralelo
Digitalizar cuadrados y rectángulos
Puntadas de relleno Puntadas de rellenorellenos Plumetís relleno Plumetís Crear rellenos Plumetísrellenos Trenza Relleno Onda Crear rellenos Trenzarellenos en Relieve Relleno en Relieve Crear rellenos Relieverellenos Punteado Punteado Crear rellenos de punteadorellenos Contorno relleno Contorno Crear rellenos contornorellenos Radial relleno Radial Crear rellenos radialesefectos Florentinos Efecto Florentino Crear efectos Florentinoslímites Pespunte Pespunte Crear límites de pespuntelímites Punto de espiga Punto de espiga Crear límites de punto de espigalímites Afelpado Afelpado Crear límites afelpadoslímites de corrido Escultura Corrido escultura Crear límites de corrido escultura
Capacidades Nombre de característica EasyDesign EasyEdit Referencia

Dig
itizer
EX
Lib
ro d
e In
struccio
nes
Tab
la d
e ca
racte
rísticas d
e D
igitize
rE
X2
29
Estampas de bordado y motivos Estampas de bordado y motivosInsertar estampas de bordado Galería de bordados Seleccionar e insertar estampasGirar, voltear y graduar estampas Girar, voltear y graduar estampasGraduar estampas a tamaño exacto Graduar estampas a un tamaño exactoCrear corridos de motivo Corrido de motivo Crear corridos de motivoCrear rellenos de motivo Relleno de motivo Crear rellenos de motivoHacer motivos personalizados Hacer motivos personalizados
Colores de hilo Colores de hiloSeleccionar nuevo color actual Seleccionar un nuevo color actualRecolorear objetos seleccionados Recolorear objetos seleccionadosInsertar cambios manuales de color Insertar cambios de color manualesConfigurar mapas de hilos Configurar mapas de hilos
Digitalizar con telones de fondo Digitalizar con ilustraciones artísticasInsertar imágenes Insertar imágenesEscanear ilustración artística Escanear imágenes de mapa de bitsCopiar y pegar imágenes Copiar y pegar imágenesEscanear imágenes de mapa de bits Escanear imágenes de mapa de bitsRecortar imágenes para digitalización Recortar imágenes para la digitalizaciónReformar imágenes recortadas Reformar Reformar imágenes recortadasEditar imágenes en aplicaciones de gráficos Editar imágenes en aplicaciones de gráficosPreparar imágenes no delimitadas Preparar imágenes no delimitadasPreparar imágenes delimitadas Preparar imágenes delimitadas
Digitalización automática Digitalización automáticaHacer coincidir colores de paleta con imagen Hacer coincidir los colores de paleta con una ima-
genDigitalizar rellenos con Pinche-para-Hacer-Puntada
Pinche-para-Hacer-Puntada
Digitalizar rellenos con Pinche-para-Hacer-Pun-tada
Digitalizar límites con Pinche-para-Hacer-Puntada
Pinche-para-Hacer-Puntada
Digitalizar límites con Pinche-para-Hacer-Puntada
Digitalizar imágenes automáticamente con Pinche-para-Diseñar
Pinche-para-Diseñar Digitalizar imágenes automáticamente con Pin-che-para-Diseñar
Crear bordado desde fotografías Foto Click Crear bordados a partir de fotografías
Capacidades Nombre de característica EasyDesign EasyEdit Referencia

Dig
itizer
EX
Lib
ro d
e In
struccio
nes
Tab
la d
e ca
racte
rísticas d
e D
igitize
rE
X2
30
Modificar diseños Modificar diseñosCombinar diseños Insertar diseñosCopiar y pegar bloques de objetos / puntadas Copiar y pegar objetosDuplicar bloques de objetos / puntadas Duplicar objetosEliminar bloques de objetos / puntadas Eliminar objetosAnidar objetos Anidar objetosVolver a secuenciar objetos de bordado diálogo Volver a
secuenciarVolver a secuenciar los diseños
Posicionar y alinear objetos Alinear Posicionar y alinear objetosSujetar y agrupar objetos Sujetar y agrupar objetosGraduar objetos Graduar objetosGirar objetos Girar objetosSesgar objetos Sesgar objetos usando pinchar y arrastrarVoltear objetos Voltear objetosCrear trazados grandes Crear trazados ornamentalesReformar objetos Reformar Reformar objetosReformar objetos de círculo Reformar Reformar objetos circularesAjustar los ángulos de puntada Reformar Ajustar los ángulos de puntadaCambiar puntos de entrada y salida Reformar Cambiar los puntos de entrada y de salida
Detalles de objeto, tejidos y plantillas Detalles de objeto, tejidos y plantillasEstablecer detalles actuales de objeto Establecer los detalles actuales del objetoCambiar detalles de objetos seleccionados Cambiar detalles de objetos seleccionadosCambiar refuerzos Cambiar refuerzosAplicar refuerzo automático Aplicar refuerzo automáticoCompensar estiramiento del tejido Compensar el estiramiento del tejidoCambiar configuraciones de tejido Cambiar las configuraciones de tejidoGestionar tejidos Gestionar los tejidosCrear plantillas de diseño Crear plantillas de diseño
Técnicas avanzadas de digitalización Técnicas avanzadas de digitalizaciónReforzar límites Vuelta atrás / Repetir Reforzar límitesCortar agujeros en objetos Cortar agujero Cortar agujeros en objetosEliminar cosido subyacente Eliminar traslapes Eliminar cosido subyacente
Capacidades Nombre de característica EasyDesign EasyEdit Referencia

Dig
itizer
EX
Lib
ro d
e In
struccio
nes
Tab
la d
e ca
racte
rísticas d
e D
igitize
rE
X2
31
Rellenar agujeros en objetos Rellenar agujeros Rellenar agujeros en objetosCrear objetos desplazados Desplazar objeto Crear objetos desplazadosCrear bordes emplumados Borde Pluma Crear bordes emplumadosCrear efectos de relleno pendiente Relleno Pendiente Crear efectos de relleno pendienteCrear efectos de cosido abierto Desplazamiento por
bordeCrear efectos de cosido abierto
Digitalizar apliqué Apliqué Digitalizar apliqué
Editar puntadas Editar puntadasSeleccionar puntadas Seleccionar puntadasInsertar puntadas Insertar puntadasMover puntadas Mover puntadasDividir bloques de puntadas Dividir bloques de puntadasEliminar puntadas Eliminar puntadas
Letras de bordado Letras de bordadoCrear letras en pantalla Crear letras de bordadoAñadir caracteres especiales Seleccionar caracteres especialesCrear orientaciones horizontales Crear orientaciones horizontalesCrear orientaciones horizontales de longitud fija
Crear orientaciones horizontales de longitud fija
Crear orientaciones verticales Crear orientaciones verticalesCrear orientaciones circulares Crear orientaciones circularesCrear orientaciones personalizadas Crear orientaciones personalizadasAjustar espaciado de conjunto de letras en pantalla
Ajustar el espaciado de letras en conjunto en pan-talla
Ajustar espaciado de letras individuales en pantalla
Ajustar el espaciado de letras individuales en pan-talla
Ajustar espaciado de líneas en pantalla Ajustar el espaciado de líneas en pantallaEditar objetos de letras Editar letrasGraduar letras Graduar las letrasTransformar objetos de letras Transformar los objetos de letrasAjustar letras individuales Ajustar letras individualesAjustar orientaciones Ajustar orientacionesCambiar secuenciación de letras Cambiar la secuenciación de letras
Capacidades Nombre de característica EasyDesign EasyEdit Referencia

Dig
itizer
EX
Lib
ro d
e In
struccio
nes
Tab
la d
e ca
racte
rísticas d
e D
igitize
rE
X2
32
Aplicar diferentes clases de puntada a obje-tos de letras
Cambiar las clases de puntada de las letras
Convertir fuentes TrueType en bordado Convertir fuentes TrueType en bordadoAñadir bordes Añadir orlasCrear efectos especiales con Arte de letras Crear efectos especiales con Arte de letrasCrear diseños de caligrafía artística Crear diseños con caligrafía artísticaCrear diseños de monogramas Crear diseños de monogramas
Imprimir diseños Imprimir diseñosTener vista preliminar de impresiones Vista preliminar de las impresionesEstablecer opciones de impresión Establecer las opciones de impresiónImprimir elementos de bordado Imprimir elementos de bordadoImprimir trazados de diseño Imprimir trazados de diseñosImprimir patrones apliqué Imprimir patrones de apliquéImprimir capas de color Imprimir capas de color
Leer y escribir archivos de diseño Leer y escribir archivos de diseñoAbrir archivos de bordado en Digitizer EX Abrir archivos de bordado en Digitizer EXGuardar diseños para máquina Guardar diseños para máquinaEnviar y escrbir diseños Enviar y escribir diseñosEnviar diseños a máquina Enviar diseños a máquinaEscribir diseños en lector/escritor de memoria Flash
Escribir en lector/escritor Flash Memory
Enviar diseños con un aro MA Enviar diseños con un aro MAEnviar diseños con un aro Giga Enviar diseños con un aro Giga
Administración de diseños Administración de diseñosAbrir y ver diseños en Galeria de Diseños Galeria de Diseños Ver diseños en Galeria de DiseñosCambiar posición Cambiar la localizaciónMostrar miniaturas de diseño y resumen Mostrar miniaturas e información en resumen del
diseñoSeleccionar diseños en carpetas Seleccionar diseños en carpetasAbrir diseños en EasyDesign Abrir diseños en EasyDesignCrear nuevos diseños con plantillas personal-izadas
Crear diseños nuevos con plantillas personaliza-das
Organizar archivos en carpetas Organizar archivos en carpetas
Capacidades Nombre de característica EasyDesign EasyEdit Referencia

Dig
itizer
EX
Lib
ro d
e In
struccio
nes
Tab
la d
e ca
racte
rísticas d
e D
igitize
rE
X2
33
Imprimir diseños y catálogos Imprimir diseños y catálogosConvertir archivos de diseño dentro de carpe-tas
Convertir archivos de diseño en carpetas
Cambiar de nombre, añadir y eliminar carpe-tas
Cambiar de nombre, añadir y eliminar carpetas
Copiar y pegar diseños Copiar y pegar diseñosCortar y pegar diseños Cortar y pegar diseñosCambiar de nombre diseños en carpetas Cambiar de nombre diseños en carpetasEliminar diseños Eliminar diseños
Capacidades Nombre de característica EasyDesign EasyEdit Referencia

234
Parte X
Apéndices,Glosario e índice

235
Apéndice A
Referencia rápida
Digitizer EX usa barras de herramientas y teclas de atajo para proporcionar acceso rápido y fácil a los comandos más comunes. Esta sección facilita un listado de todos los atajos de teclado disponibles en el software, además de breves descripciones de las herramientas que encontrará en las distintas barras de herramientas. A menos que se mencione de manera explícita en sentido contrario, los atajos de teclado y las descripciones de herramientas son de aplicación tanto a EasyDesign como a EasyEdit.
Herramientas y barras de herramientas
Usted puede acceder a los comandos empleando los botones de barra de herramientas en las barras de herramientas de la Ventana de diseño. Para usar una herramienta, simplemente mueva el puntero del ratón por encima de ella y pinche con el botón izquierdo del ratón.
Barra de herramientas Estándar
Herr. Descripción:
* Pinche en Nuevo para comenzar un nuevo dis-eño con la plantilla NORMAL.
Use Abrir para abrir un diseño existente.
Use Guardar para guardar el diseño actual.
Use Imprimir para imprimir un diseño emple-ando las configuraciones actuales.
Pinche en Presentación preliminar para tener una vista preliminar en pantalla de la impresión del diseño. Pinche en Cortar para cortar los objetos selec-cionados y ponerlos en el portapapeles.
* solamente EasyDesign ^ solamente EasyEdit
Pinche en Copiar para copiar objetos seleccio-nados en el portapapeles.
Pinche en Pegar para pegar objetos copiados en el diseño.
Use Enviar a máquina para enviar un diseño a la máquina para coserlo.
Use Escribir en tarjeta para enviar un diseño a una tarjeta ATA. Si EasyDesign o EasyEdit están ya abiertos, pinche en Galeria de Diseños para abrir Galeria de Diseños.
Pinche en Deshacer para deshacer un comando.
Use Repetir para volver a aplicar un comando que haya deshecho.
Pinche en Detener para cancelar la función que esté empleando o cancelar todas las selec-ciones en un diseño.
* Pinche en Cambiar a EasyEdit para cerrar EasyDesign y cambiar a EasyEdit.
Herr. Descripción:
* solamente EasyDesign ^ solamente EasyEdit

Digitizer EX Libro de InstruccionesApéndice A Referencia rápida
236
Barra de herramientas Editar
Barra de herramientas Alineación
La barra de herramientas Alineación está disponible solamente en EasyDesign.
Herr. Descripción:
Pinche en Seleccionar y pinche en un objeto para seleccionarlo. Alternativamente, arrastre un caja de delimitación alrededor del objeto para seleccionarlo.
Pinche en Seleccionar con Polígono para selec-cionar objetos con una caja de delimitación. Pinche para marcar el área de selección del mismo modo que digitalizaría un objeto.
*Use Detalles de objeto para establecer detalles para objetos seleccionados o el diseño actual como un todo.
*Pinche en Reformar para desplegar puntos de control y líneas de ángulo de puntada en obje-tos seleccionados.
Pinche en Voltear verticalmente para voltear un objeto o diseño seleccionado hacia arriba o abajo.
Pinche en Voltear horizontalmente para voltear un objeto o diseño seleccionado hacia la izquierda/derecha. Pinche en Girar Sentido 45 ° contrario a agujas de reloj/Sentido de agujas de reloj para girar un objeto o diseño seleccionado en 45° en el sen-tido de las agujas del reloj. Pinche en el botón derecho para girar en 45° en el sentido contrario a las agujas del reloj.
* Pinche en Borde Pluma para aplicar plumaje a objetos seleccionados.
*Use Refuerzo para aplicar refuerzo automático a objetos nuevos o seleccionados.
* Use Relleno Pendiente para variar el espaciado de puntada entre relleno denso y abierto.
*Use Punteado para crear rellenos de cosido de corrido que forma patrones interesantes dentro de una orla.
* Use Efecto Florentino para crear cosido cur-vado definido por el usuario.
*Use Objeto desplazado para crear límitesprecisos para cualquier objeto de bordado rel-lenado.
*
Use Cortar agujero para cortar agujeros en objetos seleccionados. No se pueden cortar agujeros en objetos de Círculo de relleno o Ángulo de giro.
* solamente EasyDesign ^ solamente EasyEdit
* Use Rellenar agujeros para rellenar agujeros en objetos seleccionados.
Use Dividir bloque para dividir el diseño en un punto de aguja seleccionado.
* Use Vuelta atrás para reforzar límites abiertos dando doble puntada en dirección inversa.
* Use Repetir para reforzar límites cerrados dando doble puntada en la misma dirección.
*Use Volver a secuenciar para volver a secuen-ciar objetos seleccionados por objeto o por color.
^ Use Modalidad puntada para seleccionar punta-das individuales para editarlas.
Herr. Descripción:
Pinche en Alinear izquierda para alinear a la izquierda objetos seleccionados.
Pinche en Alinear centros vertical para alinear los centros de los objetos seleccionados vertical-mente.
Pinche en Alinear derecha para alinear a la dere-cha objetos seleccionados.
Pinche en Alinear superior para alinear la parte superior de objetos seleccionados.
Pinche en Alinear centros horizontal para alinear los centros de los objetos seleccionados horizon-talmente.
Pinche en Alinear inferior para alinear la parte inferior de objetos seleccionados.
Pinche en Alinear centros para alinear los centros de objetos seleccionados.
Herr. Descripción:
* solamente EasyDesign ^ solamente EasyEdit

Digitizer EX Libro de InstruccionesApéndice A Referencia rápida
237
Barra de herramientas Trazado fácil
Barra de herramientas Combinar
Barra de herramientas de Letras
Barra de herramientas de Visualización
Herr. Descripción:
*Use Mostrar trazado de área de trabajo para activar la visualización del área de trabajo definida.
*Use Definir trazado de área de trabajo para acceder al diálogo Trazado fácil de área de tra-bajo.
*
Use Copiar y reflejar a esquinas para crear automáticamente copias de cualesquiera objeto(s) en cada esquina del trazado del área de trabajo.
*
Use Copiar a círculo para crear automática-mente copias (especificadas por el número de repeticiones) de objeto(s) seleccio-nado(s) alrededor del centro del área de tra-bajo.
*Use Mover a centro para mover automática-mente el objeto u objetos seleccionados al cen-tro del área de trabajo.
*
Use Aplicar para generar el objeto(s) y las pun-tadas de las copias creadas por las opera-ciones de Trazado fácil. Pulsar la tecla Intro surte el mismo efecto.
* solamente EasyDesign
Herr. Descripción:
* Use Modalidad combinar para activar las funci-ones de Combinar.
* Use Añadir aro para centrar un nuevo aro verti-calmente en la Ventana de diseño.
* Use Eliminar aro para eliminar aros selecciona-dos de la Ventana de diseño.
*Use Calcular configuraciones de aro para eval-uar las configuraciones de aro que resultarán del trazado de aro actual.
*Pinche Girar aro 90 ° con botones izquierdo y derecho del ratón para girar un aro seleccio-nado en 90° en una de las dos direcciones.
* solamente EasyDesign
Herr. Descripción:
* Pinche en Monograma para añadir monogra-mas directamente en pantalla.
* Use Letras para añadir letras de bordado a los diseños o editar letras seleccionadas.
* Use Insertar orla para añadir orlas a las letras de bordado y a los diseños.
* Use Arte de letras para distorsionar las letras.
* solamente EasyDesign
Herr. Descripción:
Pinche en Zoom de acercar para mostrar un dis-eño en tamaño doble del actual.
Pinche en Zoom para alejar para mostrar un dis-eño a la mitad de tamaño del actual.
Pinche en Caja de Zoom para hacer zoom de acercar en una sección del diseño.
Pinche en Visualizador para cambiar entre visu-alización normal y visualización Visualizador. EasyDesign únicamente.
^ Seleccione Mostrar puntos de aguja para mos-trar u ocultar los puntos de aguja de un diseño.
* Use Mostrar imágenes para mostrar u ocultar telones de fondo.
Pinche en Mostrar cuadrícula para ocultar o mostrar la cuadrícula.
Pinche en Mostrar aro para ocultar o mostrar el aro.
Use Ventana de perspectiva general para acti-var y desactivar la visualización de Ventana de perspectiva general.
Pinche en Seleccionar puntada mientras se desplaza para seleccionar puntadas mientras se desplaza por el diseño.
Pinche en Atrás para desplazarse hacia atrás por la secuencia de cosido. Esta herramienta sólo está activa cuando una de las herramientas de salto está seleccionada.
* solamente EasyDesign ^ solamente EasyEdit

Digitizer EX Libro de InstruccionesApéndice A Referencia rápida
238
Galeria de DiseñosBarra de herramientas Estándar
Barra de herramientas Digitalizar y menús desplegados
La barra de herramientas Digitalizar y sus menús desplegados asociados solamente están disponibles en EasyDesign.
Barra de herramientas Digitalizar
Pinche en Adelante para desplazarse hacia adelante por la secuencia de cosido. Esta her-ramienta sólo está activa cuando una de las herramientas de salto está seleccionada.
^ Use Saltar en 1 puntada junto con los iconos Adelante y Atrás para desplazarse 1 puntada.
^ Use Saltar en 10 puntadas junto con los iconos Adelante y Atrás para desplazarse 10 puntadas.
^Use Saltar en 100 puntadas junto con los iconos Adelante y Atrás para desplazarse 100 punta-das.
*Use Saltar por objeto junto con los iconos Adelante y Atrás para desplazarse al objeto pre-vio o siguiente. Use Saltar por color junto con los iconos Adelante y Atrás para desplazarse al cambio de color previo o al siguiente. Use Saltar a Comienzo/Final de diseño junto con los iconos Adelante y Atrás para desplaz-arse al comienzo o el final de un diseño. Use Redibujar Lento para ver la secuencia de cosido y de colores de un diseño a 'cámara lenta'.
Herr. Descripción:
Pinche en Abrir diseño para abrir un diseño o dis-eños seleccionados en EasyDesign.
Use Imprimir para imprimir el diseño o diseños seleccionados.
Use Convertir para convertir de una clase de archivo de diseño a otra.
Pinche en Carpetas para activar el listado de car-petas.
Use Cambiar visualización de diseños para seleccionar miniaturas únicamente, miniaturas y resumen, o una lista de detalles únicamente.
Herr. Descripción:
* solamente EasyDesign ^ solamente EasyEdit
Herr. Descripción:
Use las herramientas Relleno paralelo para dig-italizar formas rellenadas. Vea Menú desple-gado Círculo relleno paralelo abajo.
Use Relleno de ángulo en giro para crear colum-nas de anchura y ángulo de puntada variables. Vea Menú desplegado Relleno de ángulo en giro abajo.
Use Rectángulo de relleno paralelo para digita-lizar rectángulos rellenados. Vea Menú desple-gado Rectángulo Relleno paralelo abajo.
Use Círculo de relleno paralelo para digitalizar círculos rellenados. Vea Menú desplegado Cír-culo Relleno paralelo abajo.
Use Linea Corrida sencillo para colocar una fila de puntadas de corrido sencillo a lo largo de una línea digitalizada. Vea Menú desplegado Línea de corrido abajo.
Use Orla para digitalizar una columna u orla de anchura fija.
Use Apliqué para digitalizar objetos de apliqué.
Pinche en Color actual para abrir el Mapa de col-ores. Uselo para cambiar colores de objetos seleccionados o establecer el color predetermi-nado para nuevos objetos.
Use Galería de bordados para insertar patrones (estampas) en los diseños.
Use Preparación de imágenes para reducir el número de colores y eliminar ‘ruido’ de imagen en las imágenes no delimitadas.
Use Preparación del Límite de la Imagen para agudizar los límites y reducir el ruido en las imá-genes delimitadas.
Use Pinchar-para-Relleno trenza paralelo para digitalizar grandes formas de ilustración con Relleno trenza paralelo, manteniendo los agujeros que tenga dentro.

Digitizer EX Libro de InstruccionesApéndice A Referencia rápida
239
Menú desplegado Círculo relleno paralelo
Menú desplegado Relleno de ángulo en giro
Menú desplegado Rectángulo Relleno paralelo
Use Pinchar-para-Relleno trenza paralelo sin agujeros para digitalizar grandes formas de ilus-tración con Relleno trenza paralelo, ignorando los agujeros que tenga dentro.
Use Pinchar-para-Relleno Plumetís de ángulo en giro para digitalizar formas de ilustración de columna estrecha con puntada Plumetís.
Use Pinchar-para-Línea centrada para digitali-zar líneas centradas en la ilustración con punta-das de línea de corrido.
Use Pinchar-para-Límite para digitalizar límites de formas con cosido de Corrido usando las propiedades actuales.
Use Hacer coincidir con Paleta para encontrar la equivalencia más próxima entre el color selec-cionado de una imagen y el color de hilo. Si no está seleccionado, el color es digitalizado en el color de paleta actual.
Use Pinche-para-Diseñar Instantáneo para crear diseños de bordado directamente a partir de imágenes importadas usando las configura-ciones predeterminadas.
Use Pinche-para-Diseñar Avanzado para un mayor control a la hora de crear diseños de bor-dado directamente a partir de imágenes impor-tadas.
Use Foto Click Instantáneo para crear diseños de bordado directamente a partir de fotografías u otras imágenes usando las configuraciones predeterminadas.
Use Foto Click Avanzado para un mayor control a la hora de crear diseños de bordado directa-mente a partir de fotografías u otras imágenes.
Herr. Descripción:
Use Relleno Plumetís paralelo para digitalizar formas cerradas con puntadas de relleno.
Use Relleno Trenza paralelo para digitalizar for-mas cerradas con rellenos Trenza.
Use Relleno Relieve paralelo para digitalizar for-mas cerradas con rellenos Relieve.
Herr. Descripción:
Use Relleno Motivo paralelo para digitalizar for-mas cerradas con rellenos Motivo.
Use Relleno Contorno paralelo para digitalizar formas cerradas con rellenos Contorno.
Use Relleno Radial paralelo para digitalizar for-mas cerradas con rellenos Radial.
Herr. Descripción:
Use Relleno Plumetís de ángulo en giro para crear columnas de anchura y ángulo de puntada variables.
Use Relleno Trenza de ángulo en giro para crear columnas de relleno Trenza con anchura y ángulo de puntada variables.
Use Relleno Relieve de ángulo en giro para crear columnas de relleno Relieve con anchura y ángulo de puntada variables.
Use Relleno Contorno de ángulo en giro para crear columnas de relleno Contorno con anchura y ángulo de puntada variables.
Use Relleno Radial de ángulo en giro para crear columnas de relleno Radial con anchura y ángulo de puntada variables.
Herr. Descripción:
Use Relleno Plumetís paralelo: Rectángulo para digitalizar cuadrados y rectángulos en relleno Plumetís.
Use Relleno Trenza paralelo: Rectángulo para digitalizar cuadrados y rectángulos en relleno Trenza.
Use Relleno Relieve paralelo: Rectángulo para digitalizar cuadrados y rectángulos en relleno Relieve.
Use Relleno Motivo paralelo: Rectángulo para digitalizar cuadrados y rectángulos en relleno Motivo.
Herr. Descripción:

Digitizer EX Libro de InstruccionesApéndice A Referencia rápida
240
Menú desplegado Círculo Relleno paralelo
Menú desplegado Línea de corrido
Atajos de teclado
Funciones generales
Funciones de selección
Use Relleno Contorno paralelo: Rectángulo para digitalizar cuadrados y rectángulos en rel-leno Contorno.
Use Relleno Radial paralelo: Rectángulo para digitalizar cuadrados y rectángulos en relleno Radial.
Herr. Descripción:
Use Relleno Plumetís paralelo: Círculo para dig-italizar círculos en relleno Plumetís.
Use Relleno Trenza paralelo: Círculo para digi-talizar círculos en relleno Trenza.
Use Relleno Relieve paralelo: Círculo para digi-talizar círculos en relleno Relieve.
Use Relleno Contorno paralelo: Círculo para digitalizar círculos en relleno Contorno.
Use Relleno Radial paralelo: Círculo para digita-lizar círculos en relleno Radial.
Herr. Descripción:
Use Linea Corrida para colocar una fila de pun-tadas de corrido sencillo a lo largo de una línea digitalizada.
Use Linea Corrida Triple para colocar una fila tri-ple de puntadas de corrido a lo largo de una línea digitalizada.
Use Linea Corrida de motivo para colocar una fila de puntadas de corrido de motivo a lo largo de una línea digitalizada.
Use Linea Corrida de escultura para colocar una fila de puntadas de corrido de escultura a lo largo de una línea digitalizada.
Use Linea Corrida de afelpado para colocar una fila de puntadas de corrido de afelpado a lo largo de una línea digitalizada.
Herr. Descripción:
Use Linea Corrida de pespunte para colocar una fila de puntadas de corrido de pespunte a lo largo de una línea digitalizada.
Use Linea Corrida de punto de espiga para colo-car una fila de puntadas de corrido de punto de espiga a lo largo de una línea digitalizada.
Para PulseCrear un nuevo diseño * C+N
Abrir un diseño existente C+O
Guardar un diseño C+S
Imprimir un diseño C+P
Salir de una aplicación A+4
Mostrar/ocultar mapa de colores C+r
Abrir colores de hilo A+T
Abrir detalles de letras * A
Establecer área de trabajo C+w
Mostrar/ocultar Ventana de perspec-tiva general
V+V
Mostrar/ocultar la diálogo Volver a secuenciar
V+L
Aplicar/seleccionar Plumetís V+I
Aplicar/seleccionar Trenza V+M
Aplicar/seleccionar Corrido V+N luego pulse j
* solamente EasyDesign
Para Pulse o pinche en
Escoger herramienta Seleccionar O
Seleccionar múltiples objetos C+[ Seleccionar una gama de objetos V+[
Primero y último objeto
Seleccionar siguiente objeto t Seleccionar objeto anterior V+T
Herr. Descripción:

Digitizer EX Libro de InstruccionesApéndice A Referencia rápida
241
Funciones de visualización
Funciones de edición
Funciones de desplazamiento
Añadir siguiente objeto a selección C+T Añadir objeto anterior a selección C+V+T
Seleccionar todos los objetos C+A Deseleccionar todos los objetos E o X
Para PulseMostrar/ocultar imágenes * D
Medir una distancia en pantalla m
Mostrar/ocultar aro V+H
Mostrar/ocultar aro completo /
Mostrar/ocultar diseño completo 0 (cero)Mostrar/ocultar puntadas s
Mostrar/ocultar puntos de aguja . (punto)Mostrar/ocultar conectores V+C
Mostrar/ocultar símbolos de función V+F
Mostrar/ocultar la cuadrícula V+G
Mostrar/ocultar área de trabajo W
Redibujar la pantalla R o 4Redibujar lento V+R
Activar/desactivar Visualizador t
* solamente EasyDesign
Para Pulse o pinche en
Cortar un objeto C+X
Copiar un objeto C+C Pegar un objeto C+v Duplicar un objeto C+d Eliminar objetos seleccionados o último objeto
d
Agrupar objetos seleccionados C+G
Desagrupar objetos seleccionados C+U Sujetar los objetos seleccionados. k
Soltar objetos seleccionados V+K
Reformar objeto * H
* solamente EasyDesign
Para Pulse o pinche en
Empujar objeto seleccionado [+t b l r Deshacer un comando C+Z Repetir un comando C+Y
Cancelar comando E Eliminar el último punto de referencia * b
Activar/desactivar refuerzo u
Para desplazarse Teclado † Teclado numérico ‡
al comienzo del diseño H 7 al final del diseño E 1 al color siguiente * d 3 al color anterior * u 9 100 puntadas hacia adelante
^ +
100 puntadas hacia atrás ^ —
10 puntadas hacia adelante
^ B 2
10 puntadas hacia atrás ^ t 8 1 puntada hacia adelante R 6 1 puntada hacia atrás L 4
† Pulse Esc primero ‡ Bloq Núm Desactivado * solamente EasyDesign ^ solamente EasyEdit
Para Pulse o pinche en
* solamente EasyDesign

242
Apéndice B
Archivos y aros consoporte
A continuación se proporcionan detalles de las clases de archivo de bordado, de los formatos de vectores y de mapas de bits con soporte en Digitizer EX, además de las clases de aro con soporte.
Formatos de archivo de bordado soportados
Hay dos clases de formatos de archivos de bordado:
Archivos de límite: Los archivos de límite o ‘condensados’ normalmente contienen formas y líneas digitalizadas, clases de puntada seleccionadas y efectos y valores de puntada. Archivos de puntada: Los archivos de puntada contienen sólo puntadas y funciones de máquina y son adecuados para máquinas de bordado específicas.
Vea también Leer y escribir archivos de diseño.
Formatos de archivo soportados
Digitizer EX soporta los siguientes formatos de archivo de bordado:
Extensión Formato Lect. Escri. JAN Janome Design
Solo Digitizer EX.
JAN Digitizer 10000 V2.0JEF Janome/Elna/KenmoreJEF+ Janome/Elna/KenmoreJMT Plantilla JanomeSEW Janome/Elna/KenmoreCSD POEM/Singer/ Huskygram
EUDST TajimaEMD ElnaEXP MelcoHUS Husqvarna/VikingPCM PfaffPCS PfaffPEC BrotherPES BrotherVIP Husqvarna/Viking/PfaffVP3 Husqvarna/Viking/PfaffXXX Singer
Extensión Formato Lect. Escri.
Solo Digitizer EX.

Digitizer EX Libro de InstruccionesApéndice B Archivos y aros con soporte
243
Formatos soportados de ilustración artística electrónica
Cualquier ilustración artística puede importarse a Digitizer EX tanto en formato de vectores como de mapa de bits. En términos generales, las imágenes de vectores conservan la calidad de imagen al cambiar de tamaño, mientras que las imágenes de mapa de bits causan problemas de pixilación y degradación de imagen al ampliarse o reducirse. No obstante, la graduación de escala necesaria debiera hacerse antes de importar a EasyDesign puesto que la operación de importación transforma automáticamente imágenes de vectores en mapas de bits. Vea Digitalizar con telones de fondo para más información.
Formatos de vectores con soporte
Digitizer EX da soporte a los siguientes formatos de vectores:
Formatos de mapa de bits soportados
Digitizer EX da soporte a los siguientes formatos de mapa de bits:
Clases de aro con soporte
Digitizer EX da soporte a una variedad de clases de aro empleadas con los diferentes modelos de máquina.
La lista Clase de aro es filtrada de forma automática según el grupo de máquinas seleccionado. Solamente están disponibles los aros con soporte de la máquina seleccionada. Vea Cuadrículas y aros para más información.
DSB Barudan †U?? Barudan †10O Toyota †
Extensión Formato Lect. Escri. EMF Enhanced MetafileEPS Encapsulated PostscriptWMF Windows Metafile
Extensión Formato Lect. Escri. BMP Mapa de bits de WindowsJPG JPEG File InterchangePCX ZSoftPNG Gráficos de Red Portátil
Extensión Formato Lect. Escri.
Solo Digitizer EX.

244
Apéndice C
Fuentes estándar
La tabla que sigue incluye todas las fuentes tipográficas que vienen incluidas como estándar con el software de Digitizer EX. Para obtener resultados óptimos a la hora de coser, aconsejamos no exceder los tamaños máximos y mínimos recomendados. Las alturas máxima y mínima se refieren a las letras MAYÚSCULAS. Algunas letras en minúscula – por ejemplo, a y c – son alrededor de un 70% de la altura de una letra mayúscula. Por tanto, puede que usted tenga que hacer esos caracteres más grandes que el mínimo recomendado.
Es posible que las letras pequeñas y estrechas no requieran refuerzo automático, dependiendo del tamaño y el tejido. Si es aplicado, puede que el refuerzo se muestre fuera de las columnas cosidas. Vea también Cambiar refuerzos.
Puede crear caracteres especiales en cada fuente manteniendo pulsada la tecla Alt y tecleando 0 (cero), y su código, usando los números del teclado numérico. Por ejemplo, para escribir è con el código 234, teclee Alt + 0234. La letra acentuada aparecerá cuando usted suelte la tecla Alt. Tenga presente que no todos los caracteres están disponibles en todas las fuentes. Vea también Seleccionar caracteres especiales.
Fuentes estándar
Fuente MuestraTamaños RecomendadosMín Máx
pulg. mm pulg. mm
2 Col Arial Shadow 0.5 13 2.0 50
Adept 0.27 7 1.8 45

Digitizer EX Libro de InstruccionesApéndice C Fuentes estándar
245
Agatha 0.3 8 2.0 50
Ballantines Script 0.5 12 2.0 50
Bauhaus 0.4 10 2.0 50
Block1 0.27 7 1.8 45
Book Border 0.6 15 2.1 55
Bookcase 0.25 6 2.0 50
Brassplate 0.25 6 1.2 30
Bravo 0.32 8 3.0 75
Brush 0.32 8 2.0 50
Fuente MuestraTamaños RecomendadosMín Máx
pulg. mm pulg. mm

Digitizer EX Libro de InstruccionesApéndice C Fuentes estándar
246
Cafe 0.25 6 2.0 50
Carla 0.4 10 2.0 50
Cecilia 0.4 10 1.4 35
Curly 0.6 15 2.9 75
Derbyshire 0.28 7 2.0 50
Drama 0.28 7 1.6 40
Elf 0.4 10 2.0 50
Fable 0.4 10 1.15 30
Flair Script 0.4 10 3.2 80
Firefly 0.28 7 1.6 40
Fuente MuestraTamaños RecomendadosMín Máx
pulg. mm pulg. mm

Digitizer EX Libro de InstruccionesApéndice C Fuentes estándar
247
First Grade 0.5 12 1.15 30
Gaelic 0.44 11 2.0 50
Galant 0.5 13 2.0 50
Gareth 0.28 7 2.0 50
Gaslight 0.25 6 2.4 60
Heidi 0.4 10 2.0 50
Hana 1.5 13 2.0 50
Helvetica Small 0.2 4.0 0.3 7.0
Hollowblock 0.4 10 2.4 60
Fuente MuestraTamaños RecomendadosMín Máx
pulg. mm pulg. mm

Digitizer EX Libro de InstruccionesApéndice C Fuentes estándar
248
Honeypot 0.32 8 1.2 30
Jonathan 0.28 7 1.8 45
Jupiter 0.25 6 1.2 30
Karin Script 0.5 12 2.0 50
Kudos 0.27 7 1.2 30
Liberty 0.28 7 2.0 50
Lorenne 0.4 10 1.6 40
Lucky 0.28 7 1.4 35
Maestro 0.4 10 1.6 40
Micro Block 0.2 4 0.3 8
Fuente MuestraTamaños RecomendadosMín Máx
pulg. mm pulg. mm

Digitizer EX Libro de InstruccionesApéndice C Fuentes estándar
249
Nation 0.32 8 2.7 70
Natural 0.5 13 3.0 75
Nordic 0.35 9 2.0 50
Old English 0.3 8 2.0 50
Olivia 0.3 7 1.6 40
Orient 0.32 8 2.0 50
Pageant 0.4 10 3.0 75
Puppet 0.28 7 1.6 40
Radio 0.4 10 2.5 65
Register 0.25 6 1.2 30
Fuente MuestraTamaños RecomendadosMín Máx
pulg. mm pulg. mm

Digitizer EX Libro de InstruccionesApéndice C Fuentes estándar
250
Royale 0.5 13 2.4 60
Script 1 0.5 13 3.0 75
Serif2 0.3 8 1.2 30
Sm High Tower 0.2 4 0.25 6
Sprite 0.31 8 1.2 30
Student 0.35 9 2.1 55
Student Border Run 1.0 25 3.0 75
Swiss Condensed 0.28 7 2.0 50
Swiss Modern 0.32 8 1.8 45
Fuente MuestraTamaños RecomendadosMín Máx
pulg. mm pulg. mm

Digitizer EX Libro de InstruccionesApéndice C Fuentes estándar
251
Techno 0.32 8 1.8 45
Times 0.4 10 1.8 45
Times Small 0.23 5 0.25 6
Tourist 0.28 7 1.6 40
Typist 0.5 13 2.0 50
Wild West 0.4 10 1.8 45
Fuente MuestraTamaños RecomendadosMín Máx
pulg. mm pulg. mm

Digitizer EX Libro de InstruccionesApéndice C Fuentes estándar
252
Fuentes de monogramas
Digitizer EX contiene cuatro alfabetos de Monogramas – Monograma Fantasía, Monograma Octágono, Monograma Punto y Monograma Sello. Los alfabetos de monogramas proporcionan tres juegos de los caracteres alfa de mayúsculas. El primero, conocido por ‘juego izquierda’, está diseñado para aparecer en el lado izquierdo de un monograma. El segundo, o ‘juego medio’, está diseñado para las posiciones medias de un monograma. El ‘juego derecha’ está diseñado para aparecer en el lado derecho de un monograma. Cada juego se corresponde con un juego específico de caracteres equivalentes en el alfabeto.
Letra A B C D E F G H I J K L M
izquierda ! “ # $ % & ‘ ( ) * + , -
Medio A B C D E F G H I J K L M
derecha a b c d e f g h i j k l m
Letra N O P Q R S T U V W X Y Z
izquierda . / 0 1 2 3 4 5 6 7 8 9 :
Medio N O P Q R S T U V W X Y Z
derecha n o p q r s t u v w x y z

Digitizer EX Libro de InstruccionesApéndice C Fuentes estándar
253
Monograma Fantasía
El monograma Fantasía es un alfabeto especial de monograma que emplea tres juegos de caracteres alfa de mayúsculas.
Alfabeto contieneLetras Izquierda, Centro y Derecha para monograma de 3 letras. Use símbolos para la letra izquierda, mayúscula para la letra central, y minúscula para la letra derecha.
Colores 1 color
Cosido Plumetís
Altura recomendada de letraMínimo 1. 0 in 25 mm
Máxima 4. 0 in 100 mm

Digitizer EX Libro de InstruccionesApéndice C Fuentes estándar
254
Monograma Octágono
El monograma Octágono es un alfabeto especial de monograma que emplea tres juegos de caracteres alfa de mayúsculas.
Alfabeto contieneLetras Izquierda, Centro y Derecha para monograma de 3 letras. Use símbolos para la letra izquierda, mayúscula para la letra central, y minúscula para la letra derecha.
Colores 1 color
Cosido Plumetís
Altura recomendada de letraMínimo 0. 7 in 18 mm
Máxima 4. 0 in 100 mm

Digitizer EX Libro de InstruccionesApéndice C Fuentes estándar
255
Monograma Punto
El monograma Punto es un alfabeto especial de monograma que emplea tres juegos de caracteres alfa de mayúsculas.
Alfabeto contieneLetras Izquierda, Centro y Derecha para monograma de 3 letras. Use símbolos para la letra izquierda, mayúscula para la letra central, y minúscula para la letra derecha.
Colores 1 color
Cosido Plumetís
Altura recomendada de letraMínimo 0. 7 in 18 mm
Máxima 4. 0 in 100 mm

Digitizer EX Libro de InstruccionesApéndice C Fuentes estándar
256
Monograma Sello
El monograma Sello es un alfabeto especial de monograma que emplea tres juegos de caracteres alfa de mayúsculas.
Alfabeto contieneLetras Izquierda, Centro y Derecha para monograma de 3 letras. Use símbolos para la letra izquierda, mayúscula para la letra central, y minúscula para la letra derecha.
Colores 1 color
Cosido Plumetís
Altura recomendada de letraMínimo 0. 7 in 18 mm
Máxima 4. 0 in 100 mm

257
Apéndice D
Muestras de estampas,motivos y bordes
Las estampas de bordado son elementos de diseño ya preparados. Generalmente consisten en uno o más objetos sencillos compuestos de puntadas de Corrido y/o Plumetís. Las Estampas de bordado se usan por sí solas como elementos decorativos. Digitizer EX proporciona asimismo una biblioteca de motivos de bordado que pueden enlazarse para crear corridos y rellenos ornamentales. Además de estampas de bordado ya preparadas, Digitizer EX también proporciona bordes ya preparados y 'acentos' ornamentales para usarlos en diseños, en particular monogramas.
Esta sección contiene muestras de las estampas, bordes y acentos de monograma que están disponibles en Digitizer EX. Use estas tablas para ver qué apariencia tiene un artículo concreto. Las estampas están diseñadas para ser agregadas como artículos decorativos, y no están pensadas para que puedan aumentarse mucho. No exceda el tamaño máximo recomendado para cada estampa que figura en la tabla. La tabla incluye también su tamaño original. Si ha cambiado por el motivo que sea, usted puede revertir a las configuraciones originales usando los valores de estas tablas.
Estampas y motivos
Las estampas de bordado son elementos de diseño ya listos para usar, como por ejemplo corazones, hojas de árbol o modelos geométricos. Úselas para crear efectos decorativos en sus diseños. Gírelos, gradúelos o refléjelos conforme los añade, o edítelos como cualquier otro objeto. Vea Estampas de bordado y motivos para más información.
Tamaño
mm % del original
Estampado W H Mín MáxScroll04
11. 5 6. 2
Para encajar en aro
Scroll0510. 0 10. 0
Shape0511. 0 11. 0
Shape355. 3 8. 5
Tamaño
mm % del original
Estampado W H Mín Máx
Para encajar en aro

Digitizer EX Libro de InstruccionesApéndice D Muestras de estampas, motivos y bordes
258
Shape41
13. 4 14. 6
00122. 7 12. 8
0029. 8 8. 8
00323. 4 9. 3
00417 10. 7
00518. 2 7. 7
00630. 7 9. 5
00719. 4 7. 7
00913. 8 10. 4
0109. 6 9. 9
01210. 4 10. 2
01419. 5 9. 5
01526. 4 9. 5
01621. 4 10. 4
Tamaño
mm % del original
Estampado W H Mín Máx
Para encajar en aro
Antiq1
79 47 100 †
Antiq2
90 40 100 †
Bar177 9 100 †
Bar251 9 100 †
Bar336 11 100 †
Bdr1
36 11 100 †
Bdr2
53 52 100 †
Bdr3
72 52 100 †
Bdr4
40 40 60 150
Tamaño
mm % del original
Estampado W H Mín Máx
Para encajar en aro

Digitizer EX Libro de InstruccionesApéndice D Muestras de estampas, motivos y bordes
259
Check
21 15 50 140
Des129. 9 8. 5
Des2
31 21. 8
Des3
30 24. 2
Des4
30. 2 18. 5
Des530. 1 12
Des6
44 25. 9
Des7
15. 4 20. 9
Des827. 9 12. 4
Des9
31. 8 17. 3
Des1030 11
Tamaño
mm % del original
Estampado W H Mín Máx
Para encajar en aro
Des1128. 7 4. 7
Des1227. 7 9. 9
Des1315. 7 15. 7
Des1430. 7 14. 5
Des1530. 2 13. 2
Des1630. 3 13. 6
Des1730. 1 9. 1
Des1830. 3 12. 5
Des1930. 5 10. 8
Des20
36. 5 25. 3
Des2120. 1 14
Des2210. 4 9. 9
Tamaño
mm % del original
Estampado W H Mín Máx
Para encajar en aro

Digitizer EX Libro de InstruccionesApéndice D Muestras de estampas, motivos y bordes
260
Des23
29. 1 20. 7
Des2430. 2 9. 0
Des25
15. 8 25. 5
Des0019. 8 2. 4
Des0026. 9 6. 2
Des0039. 9 6. 5
Des0045. 0 5. 8
Des0056. 3 9. 3
Des0068. 0 5. 5
Des0078. 0 5. 3
Des00818. 5 10. 8
Des00917. 9 7. 3
Des0104. 8 4. 3
Des0115. 9 8. 0
Des0125. 9 6. 2
Tamaño
mm % del original
Estampado W H Mín Máx
Para encajar en aro
Des0135. 0 11. 4
Des01410 5. 2
Des0159. 5 9. 7
Dog1
20 18 85 500
Flora1
25 16 100 †
Flora2
26 28 100 †
Flora325 18 100 †
Flora4
25 26 100 †
Flora5
25 20 100 †
Floral1
47 55 100 †
Tamaño
mm % del original
Estampado W H Mín Máx
Para encajar en aro

Digitizer EX Libro de InstruccionesApéndice D Muestras de estampas, motivos y bordes
261
Floral2
40 41 100 †
Flrsh134 10 100 †
Flrsh249 15 100 200
Flrsh340 17 100 200
Flrsh437 14 100 †
Flrsh540 13 100 †
Flrsh641 17 100 †
Flrsh7
30 19 80 200
Flrsh836 19 100 200
Flower1
47 32 50 250
Kitch125 12 100 †
Kitch2
24 17 100 †
Tamaño
mm % del original
Estampado W H Mín Máx
Para encajar en aro
Kitch3
27 28 100 †
Kitch4
25 17 100 †
Kitch5
25 26 100 †
Laurel
46 30 80 †
Leaf1
43 46 35 200
Leaf2
20 20 50 350
Motivo14 4 100 †
Motivo24 4 100 †
Motivo34 4 100 †
Motivo44 4 100 †
Tamaño
mm % del original
Estampado W H Mín Máx
Para encajar en aro

Digitizer EX Libro de InstruccionesApéndice D Muestras de estampas, motivos y bordes
262
Motivo54 4 100 †
Motivo64 4 100 †
Motivo74 4 100 †
Motivo84 4 100 †
Motivo94 4 100 †
Motivo104 4 100 †
Motivo114 4 100 †
Motivo124 4 100 300
Motivo134 3 100 400
Motivo144 3 100 †
Motivo154 3 100 †
Motivo163 5 100 †
Motif173 5 100 †
Motif182 3 100 †
Tamaño
mm % del original
Estampado W H Mín Máx
Para encajar en aro
Motivo192 3 100 †
Motif203 3 100 †
Motivo214 4 100 †
Motivo224 4 100 †
Motivo236 5 100 200
Motif242 3 100 800
Motivo254 3 100 †
Motivo264 4 100 †
Motivo275 4 100 †
Motivo284 4 100 †
Motivo294 4 100 †
Motivo304 4 100 †
Motivo314 4 100 †
Motivo327 4 100 †
Tamaño
mm % del original
Estampado W H Mín Máx
Para encajar en aro

Digitizer EX Libro de InstruccionesApéndice D Muestras de estampas, motivos y bordes
263
Blackwork motivos
El relleno en negro se llama así por el hilo de seda negra que se usa tradicionalmente en esta clase de bordado. Use el juego de modelos especiales Relleno en negro para crear interesantes patrones de volutas o geométricos. Vea Ajustar las
Motivo336 5 100 200
Motivo346 3 100 350
Motivo356 4 100 †
Motivo368 4 100 900
Motivo377 6 100 350
Motivo3810 7 100 †
Motivo396 6 100 200
Motivo408 4 100 †
Ornam1
40 52 100 †
Ornam2
22 41 100 †
Ornam3
8 40 100 †
Ornam4
40 42 100 †
Tamaño
mm % del original
Estampado W H Mín Máx
Para encajar en aro
Ornam5
67 41 80 †
Ornam630 15 90 †
Ornam752 14 50 300
Ornam823 10 60 420
Ornam931 12 60 475
Scroll164 19 80 †
Scroll2
95 25 80 †
Scroll3
65 34 80 †
Scroll4
66 24 80 †
Tulip1
34 14 80 180
Tamaño
mm % del original
Estampado W H Mín Máx
Para encajar en aro

Digitizer EX Libro de InstruccionesApéndice D Muestras de estampas, motivos y bordes
264
configuraciones del relleno de motivo para más información.
Bordes
Añada bordes decorativos como rectángulos, óvalos y escudos a los monogramas y diseños usando la los diseños de borde ya preparados. El tamaño de los bordes se ajusta de modo automático para encajar en el diseño actual. Ajuste grosor de borde y tamaño como necesite. Vea Añadir orlas para más información.
Motivo Size mm Motivo Size mm
W H W HScroll01
12. 1 10. 1Scroll03
10 5
Scroll410 5
Square012 2
NBW1
43 25
NBW2
28 31
NBW3
22 7
NBW4
20 22
NBW523 14
NBW614 16
NBW7
14 11
NBW8
14 22
NBW9
21 63
NBW10
18 62
NBW11
32 36
NBW12
28 22
NBW13
14 16
NBW14
62 26
NBW15
22 23
NBW16
36 26
NBW17
47 65
NBW18
36 63
NBW19
11 11
NBW20
20 20
NBW21
22 22
Star5
4 4
Des00818 11
Flora125 16
Flora4
25 26
Kite01
14 14
Cross025 5
Cross0612 12
Cross088 8
Cross107 7
Curve16
8 28
Motivo Size mm Motivo Size mm
W H W H

Digitizer EX Libro de InstruccionesApéndice D Muestras de estampas, motivos y bordes
265
Acentos de monogram
Añada decoraciones ornamentales a los diseños del mismo modo que inserta diseños de bordado. Ajuste la posición y el tamaño como sea necesario. Vea Añadir acentos en monogramas para más información.
Orla Orla OrlaA (borde) B (borde) C (borde)
D (borde) E (borde) F (borde)
G (borde) H (borde) I (borde)
J (borde) K (borde) L (borde)
M (borde) N (borde) O (borde)
P (borde) Q (borde) R (borde)
S (borde) T (borde) U (borde)
V (borde) W (borde) X (borde)
Y (borde)
Accent Size mm Accent Size mm
W H W HAcento1
16 59
Acento2
74 38
Acento3
34 45
Acento4
54 57
Acento5
51 13
Acento6
5 33
Acento7
40 64
Acento8
56 59
Acento9
70 31
Acento10
55 49
Orla Orla Orla

Digitizer EX Libro de InstruccionesApéndice D Muestras de estampas, motivos y bordes
266
Acento11
44 44
Acento12
49 45
Acento13
52 54
Acento14
69 48
Acento15
44 47
Acento16
27 29
Acento1729 44
Acento1835 8
Acento19
50 19
Acento20
23 32
Acento21
19 41
Acento22
42 15
Acento2355 16
Accent Size mm Accent Size mm
W H W H

267
Apéndice E
Rellenos en Relieve
Rellenos en Relieve facilita una variedad de patrones de rellenos, hechos a partir de puntadas Plumetís especialmente concebidas. Hay muchos rellenos en relieve diferentes para elegir en EasyDesign. La tabla siguiente muestra los ejemplos de cada patrón de Rellenos en Relieve. Vea Crear rellenos Relieve para más información.
Número Relleno en Relieve Ángulo de punt.
Arrow1 15°
Arrow2 15°
Arrow3 15°
Basket 15°
Blossom1 15°
Blossom2 15°
Blossom3 15°
Blossom4 15°
Blossom5 15°
Blossom6 15°
Brick 45°
Chain 45°
Chevron1 15°
Chevron2 15°
Chevron3 90°
Chevron4 15°
Chevron5 15°
Chevron6 90°
Número Relleno en Relieve Ángulo de punt.

Digitizer EX Libro de InstruccionesApéndice E Rellenos en Relieve
268
Circle1 15°
Circle2 15°
Circle3 90°
Circle4 45°
Circle5 15°
Circle6 15°
Circle7 10°
Clubs 90°
Crazypave 15°
Diamonds1 15°
Diamonds2 15°
Diamonds3 15°
Diamonds4 15°
Diamonds5 15°
Número Relleno en Relieve Ángulo de punt.
Diamonds6 90°
Diamonds7 45°
Diamonds8 15°
Diamonds9 15°
Doughnut1 15°
Doughnut2 15°
Doughnut3 15°
Feather1 15°
Feather2 90°
Feather3 15°
Hearts1 90°
Hearts2 15°
Hearts3 15°
Hearts4 90°
Número Relleno en Relieve Ángulo de punt.

Digitizer EX Libro de InstruccionesApéndice E Rellenos en Relieve
269
Hearts5 10°
Knot1 15°
Knot2
v
180°
Knot3 15°
Oval1 15°
Oval2 15°
Oval3 90°
Oval4 10°
Oval5 10°
Patch1 45°
Patch2 45°
Patch3 45°
Patch4 8°
Patch5 8°
Número Relleno en Relieve Ángulo de punt.
Patch6 7°
Patch7 8°
Rectangle1 45°
Rectangle2 30°
Saturn 15°
Snail 15°
Spades 90°
Splash1 0°
Splash2 90°
Splash3 10°
Square1 45°
Square2 15°
SquarePatch 15°
Squigle1 15°
Número Relleno en Relieve Ángulo de punt.

Digitizer EX Libro de InstruccionesApéndice E Rellenos en Relieve
270
Squigle2 90°
Squigle3 15°
Star12pnt 15°
Star3pnt 15°
Star4pnt1 15°
Star4pnt2 15°
Star5pnt 15°
Star6pnt 15°
Star7pnt 15°
Target1 15°
Target2 15°
Target3 8°
Tiles1 15°
Tiles2 15°
Número Relleno en Relieve Ángulo de punt.
Tiles3 15°
Tiles4 15°
Tiles5 15°
Triangle1 15°
Triangle2 15°
Triangle3 15°
Triangle4 15°
Triangle5 45°
Triangle6 15°
Triangle7 15°
Triangle8 15°
Triangle9 15°
Ziggy1 15°
Ziggy2 15°
Número Relleno en Relieve Ángulo de punt.

Digitizer EX Libro de InstruccionesApéndice E Rellenos en Relieve
271
Ziggy3 15°
Ziggy4 15°
Ziggy5 15°
Número Relleno en Relieve Ángulo de punt.

272
Apéndice F
Muestras de RellenoTrenza
Los patrones que se muestran en este apéndice son parte del programa de Digitizer EX. Asegúrese de aplicar el ángulo correcto de puntada a cada patrón o modelo. Las muestras siguientes han sido digitalizadas con un ángulo de puntada de 0 grados. Experimente con diferentes ángulos de puntada para obtener nuevos efectos. Vea Crear rellenos Trenza para más información.
Nº Muestra de puntadaVista preliminar de penetración de aguja
1
2
3
4
5
6
7
8
9
10
Nº Muestra de puntadaVista preliminar de penetración de aguja

Digitizer EX Libro de InstruccionesApéndice F Muestras de Relleno Trenza
273
11
12
13
14
15
16
17
18
19
Nº Muestra de puntadaVista preliminar de penetración de aguja
20
21
22
23
24
25
Nº Muestra de puntadaVista preliminar de penetración de aguja

274
Apéndice G
Problemas defuncionamiento y
soluciones
Esta sección le proporciona la ayuda necesaria para resolver los problemas que puedan surgir con Digitizer EX. Incluye procedimientos para verificar los requisitos y configuraciones de su sistema, para revertir a valores originales y probar discos y conexiones. También proporciona una lista de los mensajes de error y los problemas más comunes.
Solucionar problemas en Digitizer EX
Si se encuentra con un problema, consulte las siguientes fuentes de referencia:
Manual del Usuario de Digitizer EX – seleccione Ayuda > Manual en Línea (o la versión impresa). Ayuda en Línea de Digitizer EX – seleccione Ayuda > Temas de Ayuda. Ayuda en Línea de Windows – seleccione Inicio > Ayuda. Manual de Windows. La documentación suplida con su hardware.
Obtener ayuda
Si no puede resolver un problema, contacte con su representante de Digitizer EX. Antes de buscar ayuda, compruebe que su PC cumple los requisitos de sistema y consulte Mensajes de dispositivo de seguridad en este capítulo.
Comprobar las especificaciones de CPU/RAM
Compruebe las especificaciones de su CPU y de RAM y la versión de Windows con la que trabaja,
para asegurarse de que cumple con los requisitos de Digitizer EX. Vea Requisitos mínimos para Digitizer EX para más información.
Cómo comprobar las especificaciones de CPU/RAM
1 En el escritorio de Windows, pinche con el botón derecho en el icono Mi PC y seleccione Propiedades. Se abrirá el diálogo Propiedades del Sistema > General.
2 Compruebe la versión de Windows, la CPU y la cantidad de RAM.
Comprobar el espacio en disco duro
Compruebe si el disco duro tiene suficiente espacio para que Digitizer EX funcione eficazmente. Vea Comprobar las especificaciones de CPU/RAM para más información.
Cómo verificar el espacio de disco duro
1 Pinche dos veces en el icono Mi PC en el escritorio Windows. Se abre la ventana Mi PC.

Digitizer EX Libro de InstruccionesApéndice G Problemas de funcionamiento y soluciones
275
2 Pinche con el botón derecho en el icono de la unidad de disco duro (normalmente C:) y seleccione Propiedades. Se abrirá el diálogo Propiedades > General. Este tabulador muestra la capacidad del disco duro, así como el espacio libre a su disposición. Debe tener más de 100 Mb o un 10% del espacio total de disco duro, la que sea más grande de las dos.
Errores irrecuperables
Eliminar archivos de recuperación
En las raras ocasiones en que Digitizer EX falla, puede que se corrompa el archivo. Ello puede desestabilizar el programa la próxima que lo ejecute. Use la opción Eliminar archivos de recuperación en el menú Inicio > Programas. Ello le permite eliminar archivos corruptos.
Cómo eliminar archivos de recuperación
1 Cerrar EasyDesign. 2 En la barra de tareas de Windows, pinche en el botón
Inicio y seleccione Programas > Digitizer EX > Eliminar archivos de recuperación.
Se abrirá el diálogo Recuperación de purga y Directorios de copia de seguridad.
¡Pruebe ésto! Para eliminar también los archivos de copia de seguridad, seleccione Eliminar copia de seguridad.
3 Pinche en Aceptar.
Si no puede eliminar algún archivo, se mostrará un mensaje. Usando Windows Explorer, elimine los archivos que queden en las carpetas C:\Program Files\Digitizer\DigitizerEX\Recover y C:\Program Files\Digitizer\DigitizerEX\Backup.
Mensajes de dispositivo de seguridad
Esta sección describe los mensajes relacionados con el dispositivo de seguridad. La mayoría de los mensajes de dispositivo de seguridad vienen causados por una conexión incorrecta, por los códigos de acceso, alguna interferencia o conflicto creado por otro dispositivo de hardware en el PC. Para evitar errores del dispositivo de seguridad, introduzca todos los códigos de acceso en cuanto los reciba. Si se salta un código de acceso, puede que algunas características no estén disponibles, o incluso que Digitizer EX deje de funcionar por completo.
¡Pruebe ésto! Después de introducir los códigos nuevos, salga de Digitizer EX y reinicie el PC.
No se encuentra el dispositivo de seguridad (dongle)
Dimensiones del diseño
Problema Falla el sistema y se muestra un error ‘irrecuperable’.
Causa El diseño que usted ha intentado abrir está corrupto.
Sugerencia Elimine los archivos que haya en la car-peta C:\C:\Program Files\Digitizer\Digi-tizerEX\Recover usando Windows Explorer.
Mensaje No se encuentra el dispositivo de segu-ridad.
Causa El software no puede detectar el disposi-tivo de seguridad o hay un conflicto con otro dispositivo en su PC.
Sugerencia Acceda al sitio web de la máquina. Pón-gase en contacto con su distribuidor de máquinas para obtener más ayuda.
Problema Las dimensiones del diseño son incorrec-tas.

Digitizer EX Libro de InstruccionesApéndice G Problemas de funcionamiento y soluciones
276
Los colores cambian en el Visualizador
Faltan botones en las barras de herramientas
No se encuentran los puntos de control
Problema recuperando archivos de diseño desde la carpeta de copias de seguridad
Causa Si las dimensiones del diseño son dema-siado grandes o demasiado pequeñas, puede que las unidades de medida del sistema estén establecidas de modo incorrecto. Las unidades de medida se establecen en las Configuraciones Regionales de Windows.
Sugerencia Cambie las unidades de medida en Win-dows. Seleccione Inicio > Configura-ciones > Panel de Control > Configuraciones Regionales.
Problema Cuando se muestra el diseño en Visual-izador, el color de algunos objetos cam-bia.
Causa En Visualizador, los colores se limitan a los disponibles en la máquina de bor-dado. Si su diseño tiene más colores que los disponibles en su máquina, los col-ores se ‘envuelven’ en el color 1.
Sugerencia Cambie a visualización normal para ver los colores reales del diseño.
Problema Faltan botones en las barras de her-ramientas.
Causa La resolución de pantalla está demasiado baja.
Sugerencia Cambie la resolución de pantalla a 1024x768 o más alta.
Problema Los puntos de control en objetos seleccio-nados no se encuentran en sistemas actualizados a V3. 0 desde una versión anterior. Este problema puede ocurrir acompañado de mensajes de ‘Error de excepción por violación de acceso’, seguido de un fallo general del sistema.
Causa Este problema está relacionado con la tarjeta de video y se produce con mayor frecuencia en tarjetas más recientes y de 3D que en las más antiguas.
Sugerencia Bájese e instale el software de unidad de control (‘driver’) más reciente del fabri-cante de la tarjeta de video desde su por-tal web en Internet. El fabricante normalmente lo suministra de modo gra-tuito. Algunos sitios web donde puede intentarlo son:
http://www. nvidia. com/http://www. ati. com/http://www. s3. com/http://www. matrox. com/http://www. trid. com/http://www. tseng. com/http://www. diamondmm. com/http://www. sis. com/http://www. cirrus. com/
Hay otros portales que proporcionan ‘driv-ers’ o enlaces a otras páginas web:
http://www. download. com/http://www. tucows. com/http://www. windrivers. com/
Problema No se puede ver el diseño en copia de seguridad – p. ej. NombredeDiseño. BAK – en la carpeta de copias de seguridad.

Digitizer EX Libro de InstruccionesApéndice G Problemas de funcionamiento y soluciones
277
Problema recuperando archivos de diseño desde la carpeta de recuperación
Causa Si tiene la opción ‘Guardar automática-mente’ de Digitizer EX activada, las copias de seguridad de los archivos de diseño EMB se guardarán en la carpeta C:\Program Files\Digitizer\Digitiz-erEX\Backup. Este es un modo básico de hacer copia de seguridad de sus archi-vos.
Sugerencia Inicie Windows Explorer y examine la carpeta C:\Program Files\Digitizer\Digi-tizerEX\\BACKUP. Seleccione el archivo y seleccione Archivo > Cambiar de nom-bre. Cambie la extensión de archivo a JAN – p. ej. NombredeDiseño. JAN – y pulse Intro. Mueva el archivo JAN a su carpeta de C:\Embroidery Album. Ahora podrá abrir el archivo normalmente en Digitizer EX. Nota: Si no puede ver la extensión de archivo BAK, necesitará cambiar las con-figuraciones de visualización en Win-dows Explorer.
Problema Usted quiere usar archivos de recuper-ación.
Causa Su software falla debido a un error de hardware o software, normalmente se crean archivos de recuperación.
Sugerencia Inicie Digitizer EX. Seleccione Archivo > Abrir desde la parte superior de la pantalla de Digitizer EX. Navegue hasta el directorio C:\Program Files\Digitizer\DigitizerEX\Recover, usando el menú desplegable Mirar en. Seleccione Todos los archivos (*. *) del menú de persiana Archivos de clase. Seleccione y abra el archivo de recuper-ación que desea de la lista – tendrá .EMA como última parte del nombre – y com-pruebe que es el que usted quiere. Cámbielo de nombre con la extensión .JAN en la carpeta C:\Embroidery Album (u otra que usted elija).

278
Glosario
Acabado: Procesos efectuados después de completar el bordado. Incluye el recorte de hilos sueltos, cortar o arrancar refuerzo sobrante, quitar vueltas o remates, limpiar manchas, planchar o vaporizar para eliminar arrugas o marcas del aro y empaquetar para la venta o envío.
Aguja: Pequeña pieza fina de acero con un agujero para el hilo y una punta para perforar el tejido. Una aguja de máquina es diferente de la aguja de costura; el ojal de la aguja de la máquina se halla en el extremo afilado de la aguja. Las aguajs de máquina de bordado tienen puntas muy afiladas para perforar tejidos pesados y trenzados muy firmemente; puntas de bola que se deslizan entre fibras de trenzado; variedad de puntas de especialidad, como las puntas de cuña, que se emplean para cuero.
Amarres finales: Los amarres finales se colocan generalmente antes de los recortes para impedir que se suelten las puntadas. Puede ajustar las configuraciones de conector para añadir automáticamente amarres finales en ciertas condiciones, o añadirlos manualmente. También puede incluir funciones de recorte para que las máquinas desbastadoras corten el hilo automáticamente.
Amarres iniciales: Las puntadas de amarre inicial se insertan al inicio de los objetos para impedir que las puntadas se deshagan. Se insertan en el interior de la forma en la segunda puntada. Normalmente usted las usará cuando el conector anterior haya sido recortado.
Amontonamiento de puntadas: El espaciado estándar de puntada se calcula en el borde exterior de una forma. Con curvas pronunciadas, el espaciado que facilita una cobertura adecuada en el borde exterior puede causar
aglomeración a lo largo del borde interior. Ello puede causar la rotura del hilo mientras se cose.
Ángulo de línea de base: El ángulo de línea de base determina el ángulo absoluto de línea de base relativo al eje horizontal. Se usa para alinear las letras a una parte importante del diseño.
Ángulo de puntada: El ángulo de puntada es el ángulo que sigue el cosido de conjunto dentro de una forma. La forma puede tener un ángulo de puntada fijo – p. ej. 45° con la horizontal – o múltiples ángulos de puntada.
Apliqué: Decoración o aderezo cortado de un retal de tejido y cosido a otro para añadir dimensión y textura. Los diseños con apliqué pueden ser más económicos que el bordado solo si el apliqué ocupa una cantidad significativa del diseño, disminuyendo por ello el número de puntadas. En bordado schiffli, un motivo bordado, cortado a mano o decapado del tejido base.
Apliqué trasero: Un retal o pedazo de tejido empleado detrás de un diseño en donde el tejido delantero será recortado para que revele el tejido que está debajo.
Archivo: Una colección de información específicamente relacionada almacenada en un disco. Los diseños que han sido guardados se almacenan como archivos.
Archivo de límites: Los archivos de límite, o ‘condensados’, son formatos de alto nivel que contienen los límites del objeto, las propiedades del objeto y los datos de puntadas. Cuando usted abre un archivo de límite en EasyDesign, se aplican las clases de puntada, métodos de entrada y efectos correspondientes. Los archivos de límite pueden graduarse, transformarse y reformarse sin que
ello afecte a la densidad o calidad de puntada. Véase también Archivo de puntadas.
Archivo de puntadas: Los diseños de puntada, o ‘expandidos’, son formatos de bajo nivel para uso directo de las máquinas de bordado. Contienen sólo las coordenadas de puntada y las funciones de máquina. Los diseños de puntadas por lo general no son adecuados para graduar la escala porque no se vuelven a generar las puntadas durante la graduación. Véase también Archivo de límites.
Aro: Dispositivo hecho de madera, plástico o acero que se usa para sujetar firmemente el tejido y el estabilizador entre un anillo interior y uno exterior. Diseñado para mantener el tejido tenso contra el lecho de la máquina para bordar, se conecta al bastidor de la máquina.
Arrastrar: Operación del ratón. Manteniendo pulsado el botón (izquierdo) del ratón mientras se mueve el ratón. Se emplea normlamente para mover algo en pantalla.
Arrugado: Consecuencia de que el tejido sea recogido por las puntadas. Muchas causas posibles incluyen densidad incorrecta, aros sueltos, falta de respaldo, tensión incorrecta o agujas embotadas.
Arte de letras: Efecto especial que hace que los objetos se bombeen o arqueen, se estiren o compriman. Arte de letras se aplica normalmente a objetos de letras, si bien se pueden aplicar también a otras clases de objetos de bordado.
Arte lineal: Dibujo de sólo dos colores – normalmente blanco y negro.
Auto Centrar: Auto Centrar centra automáticamente los puntos de inicio y final de un diseño.

Digitizer EX Libro de InstruccionesGlosario
279
Bajar: El proceso de transferir una copia de un archivo desde un ordenador remoto o desde Internet o a otro ordenador o a otro dispositivo como una máquina de bordado.
Barra de desplazamiento: La barra en la parte inferior y en el borde derecho de la ventana cuyos contenidos no son totalmente visibles. cada barra de desplazamiento tiene una pequeña caja, llamada caja de desplazamiento, y dos flechas que permiten dos tipos distintos de movimiento.
Barra de estado: Proporciona información acerca del diseño entero: número de puntadas, posición del diseño (X, Y), número de colores (C), número de paradas (S), etc.
Barra de herramientas: Las barras de herramientas proporciona acceso rápido y fácil a los comandos de EasyDesign. Pinche en un botón de barra de herramientas para activar un comando o, cuando sea pertinente, pinche con el botón derecho para ver y ajustar sus configuraciones.
Barra de menús: La barra de menús contiene menús desplegables de comandos. Algunos de los mismos comandos están disponibles en la barra de herramientas.
Barra de título: La barra horizontal situada en la parte superior de una ventana, que contiene el título de la ventana. En muchas ventanas, la barra de título contiene también la caja de menús de Control y los botones de Maximizar y Minimizar.
Biblioteca/catálogo de diseños: Un programa informático que cataloga una colección de diseños digitalizados que guardan los negocios de bordado que permiten al bordador acceder al diseño por asunto, número de puntadas, número de colores o icono.
Blasón: Motivo bordado, como un emblema, una insignia o escudo de armas.
BMP: Formato de imagen de mapa de bits de Windows.
Bobina: Canilla o broca que contiene el hilo de bobina, que ayuda a formar puntadas en los bajos del tejido.
Bordado: Cosido decorativo sobre tejido. Normalmente implica diseños sin textos, pero puede incluir también letras y/o monogramas. Existen pruebas de la existencia del bordado durante el reinado de los faraones egipcios, en los escritos de Homero y desde los Cruzados del siglo XII. Ha evolucionado desde el trabajo manual a las máquinas de cosido a mano y desde los telares manuales y las máquinas Schiffli con cientos de agujas, a máquinas multicabezales computerizadas de altísima velocidad.
Bordado de reliquia: Productos bordados diseñados para pasarse de generación en generación.
Borde Pluma: Técnica para crear bordes desiguales, para crear efectos de sombreado, o para imitar el pelo u otras texturas mullidas en el diseño.
Botón Cerrar: Se usa para cerrar una ventana o una aplicación. En MS Windows, aparece como un pequeño cuadro con una ‘X’ en su interior en la parte superior derecha de la barra de título.
Botón de comando: Botón en un diálogo que ejecuta o cancela la acción seleccionada. Dos botones de comando muy comunes son Cancelar y Aceptar.
Botón de maximizar: En Windows, el pequeño recuadro en el centro del grupo de tres a la derecha de la barra de título. Pinche en el botón Maximizar para agrandar una ventana hasta su tamaño máximo.
Botón Minimizar: En Windows, el pequeño recuadro a la izquierda del grupo de tres a la derecha de la barra de título. Pinche en el botón Minimizar para reducir una ventana hasta su tamaño máximo.
Caja de lista: Un diálogo de una sola línea que se abre para desplegar una lista de opciones.
Calibración de pantalla: Debe calibrar el monitor para que los diseños en escala 1:1 aparezcan a tamaño real. Hágalo cuando instale EasyDesign por primera vez, cada
vez que cambie de monitor o ajuste los controles horizontal o vertical del monitor.
Cambio de color automático: Capacidad de una máquina de bordado de agujas múltiples para seguir un comando para cambiar a una aguja especificada con un color de hilo diferente.
Carpeta: Una colección de archivos y sub-carpetas que se almacenan juntos en un disco. Parte de la estructura de organización de archivos en un disco.
Carpeta de destino: La carpeta (directorio) en la que desea copiar o mover uno o más archivos.
Cascada: Un modo de organizar ventanas abiertas en el escritorio, de tal manera que no se traslapen unas a otras y siga siendo visible la barra de título de cada ventana.
Casilla de verificación: Un pequeño cuadrado que aparece en una caja de diálogo y que puede estar seleccionado o despejado. Cuando está seleccionado, aparece una marca o una cruz. Una casilla de verificación representa una opción que usted puede establecer.
Clase de hilo: El hilo de bordado varía en su grosor. Las clases son A, B, C y D. La densidad de puntada debiera establecerse según la clase de hilo. Véase también Grosor de hilo.
Clase de objeto: Un objeto tiene una clase, forma, clase y color de hilo, configuraciones de cosido y una posición en el orden de cosido. La clase de objeto puede determinar o no el aspecto final buscado del cosido.
Clase de puntada: Existen tres clases básicas de puntada con las máquinas de puntadas de puntada cerrada – Corrido, Plumetís y Tatami (Trenza). Digitizer EX proporciona muchas variantes de ellas.
Columna: Forma larga, estrecha y curvada.
Compensación de tire: Técnica de digitalización que tiene en cuenta la distorsión de un diseño que sucederá debido a la interacción del hilo con el tejido. El ‘empuje y tire’ causa que un círculo digitalizado perfectamente

Digitizer EX Libro de InstruccionesGlosario
280
redondo se cosa con los lados empujados hacia afuera, lo cual resulta en una forma ovalada. Generalmente es necesario extender los elementos horizontales y reducir los verticales. Véase también Compensación de tire automática.
Compensación de tire automática: Las puntadas de bordado tiran del tejido hacia dentro donde penetra la aguja. Esto puede causar que el tejido se arrugue y que aparezcan huecos en el bordado. La compensación de tire automática contrarresta este efecto al ‘sobrecoser’ límites de formas rellenadas en los lados donde penetra la aguja. Eso significa que el diseño puede optimizarse para tejidos diferentes. Véase también Compensación de tire.
Configuración: El tamaño y la clase del hardware de un ordenador. Puede emplearse también para designar las opciones proporcionadas con el software.
Configuraciones de fábrica: Son las configuraciones de sistema iniciales tal como fueron instaladas. Constituyen una configuración estándar conocida a la que se puede revertir. Algunos clientes quieren crear configuraciones personalizadas preparadas para el tejido exacto que usan con mayor frecuencia. Las configuraciones ‘Mi tejido’ son las retenidas en el diseño y pueden guardarse en el archivo de plantilla.
Configuraciones de tejido: Las configuraciones de tejido predefinidas incluyen configuraciones para todas las clases de puntada de cobertura total. El espaciado está prestablecido para cada clase de puntada. Adicionalmente, los efectos de calidad de compensación de tire y refuerzo están también prestablecidos para cada clase de puntada. Los efectos decorativos no se ven afectados cuando cambia la configuración de tejido.
Coordenadas X/Y: Las distancias horizontal (X) y vertical (Y) en un gráfico o en la pantalla del PC. Use valores X para medir la anchura, y valores Y para medir la altura.
Copia de seguridad: Copiar archivos en un disquete u otros medios de almacenamiento con el fin de duplicar y asegurar los datos. Normalmente se hacen dos copias y se guardan por separado.
Copiar: Colocar una copia de una selección en el portapapeles. Véase también Duplicar.
Copyright (propiedad intelectual): El derecho concedido por gobiernos o tratados internacionales que otorga al propietario el privilegio exclusivo de publicar y vender obras artísticas durante la vida del creador más 50 años.
Corrido de desplazamiento: Los corridos de desplazamiento se usan normalmente para conectar segmentos de formas complejas. También pueden conectar objetos adyacentes. Puesto que los corridos no se recortan, puede que sean visibles en el bordado final. Por ese motivo, es menos habitual usar corridos que saltos como conectores entre objetos. Si los objetos son adyacentes y los conectores van a estar ocultos, entonces sí pueden usarse.
Corrido de guía: Serie de puntadas usadas para alinear bordados en situaciones de múltiples aros o para ayudar en la colocación del tejido para apliqué. Es la primera capa cosida de apliqué y se usa para posicionar el tejido de apliqué sobre el material de fondo. Véase también Apliqué.
Corrido de motivo: Motivos que están enlazados a lo largo de una línea digitalizada. Puede crear límites decorativos usando cualquier motivo de la lista.
Cortador: Véase Cortador de apliqué.
Cortador de apliqué: Un dispositivo que puede cortar tejido a lo largo de una línea, en cierto modo como las viejas trazadoras de pluma. Requiere un archivo de vectores como entrada. En MS Windows pueden configurarse como una clase de dispositivo de impresión.
Cortar: Una función de edición. Para quitar lo seleccionado de un diseño. La selección cortada se almacena en memeoria (el
portapapeles) y puede pegarse de nuevo en el mismo diseño u otro diferente.
Cosido de línea de corrido: El cosido de línea de Corrido consiste en una fila sencilla de puntadas a lo largo de una línea digitalizada. Las penetraciones de aguja se colocan en orden consecutivo. Línea de corrido se usa generalmente para coser límites y puntadas de conector. La longitud de la puntada de Corrido puede establecerse para variar automáticamente a fin de seguir las curvas cerradas.
Cuadrícula: Las líneas de cuadrícula proporcionan indicaciones visuales para ayudarle a colocar con precisión un diseño. Cuando usted arranca el software por vez primera, aparecen líneas de cuadrícula por defecto.
Cursor-I: Forma adoptada por el puntero del PC, indica que se puede introducir texto en el punto seleccionado. La forma es parecida a la letra ‘I’ mayúscula.
Defectos de cosido: Los defectos de cosido pueden aparecer en forma de huecos entre las áreas rellenadas, que asome el tejido y roturas de hilo. Con frecuencia son resultado de configuraciones incorrectas de cosido – p. ej. establecer una compensación de tire demasiado pequeña para la elasticidad del tejido.
Densidad de hilo: Los diferentes fabricantes de hilos emplean diferentes sistemas de densidad de hilo. Densidad A es el hilo normal de bordado (densidad 120/2, ó 40). La densidad B es más gruesa, la densidad C más fina, y la densidad D es muy fina.
Densidad de puntada: El número de puntadas por área dada (o líneas de puntadas por distancia en un relleno).
Desplazamiento por borde: Trapunto es un término general empleado para puntadas muy abiertas de relleno, que se usa habitualmente como fondo o para rellenar grandes formas. En EasyDesign, el efecto Desplazamiento por borde obliga a los corridos de desplazamiento a ir a los bordes de los objetos para que no se asomen a través del cosido abierto o suelto.

Digitizer EX Libro de InstruccionesGlosario
281
Desplazarse: Normalmente se verifica la secuencia de cosido de un diseño 'desplazándose' por él por puntadas, segmentos, funciones u objetos.
Despliegue: Pantalla empleada para mostrar los contenidos de salida de un PC. También llamado monitor.
Detalle: Un límite, una orla, un corrido de resalte, o un área pequeña del diseño que usted desee coser en último lugar cuando usa Pinche-para-Diseñar.
Detalles del objeto: Todos los objetos de bordado en EasyDesign contienen configuraciones definitorias o ‘valores’. Los valores almacenados con un objeto se convierten en sus ‘propiedades’. Todos los objetos tienen ciertas propiedades en común, como tamaño y posición. Existen otras propiedades más específicas de los objetos, las cuales dependen de la clase de objeto.
Diálogo: Un recuadro que aparece en pantalla que o le pide o proporciona información. Muchos diálogos presentan opciones de entre las que escoger antes de que se ejecute un comando. Algunos diálogos presentan advertencias o explican porqué un comando no puede ejecutarse.
Diálogo sin modalidad: Diálogos que permanecen en la pantalla y están disponibles para su uso en cualquier momento pero permiten al usuario realizar otras actividades. Por el contrario, los diálogos ‘modales’ requieren que el usuario responda antes de continuar con el programa.
Dibujo entero: Bordado continuo que cubre todos los productos de orillo a orillo.
Difuminación: Técnica de software que combina los colores existentes en un orden especificado de pixeles. Se usa normalmente para simular colores que no se encuentran en la paleta de imagen. Una clase de ilusión óptica creada al colocar dos pixeles de colores diferentes uno junto al otro. El ojo humano los resuelve de forma automática en un tercer color.
Digitalizador: Normalmente se refiere a la persona que perfora o digitaliza el diseño. Digitalizador
puede también hacer referencia a la tablilla de digitalización empleada por el digitalizador. Véase también Tablilla de digitalización.
Digitalizar: Proceso de codificación de un diseño. La ilustración artística se convierte en una serie de ‘objetos de bordado’ que han de ser leídos y manipulados por una aplicación especializada en CAD/CAM. Antes de sacar a la máquina de bordado, es convertido en ‘datos de puntadas’. Véase también Perforar.
Disco duro: Un dispositivo para almacenamiento de información en masa. Normalmente el disco está fijado dentro de la unidad del sistema, y puede añadirse un segundo disco duro. Cuando usted almacena información en el disco duro, se queda allí hasta que usted la elimine. Puesto que tiene una capacidad finita, es necesario gestionar los archivos.
Disco flexible o disquete: Un disco flexible sellado permanentemente en un envoltorio cuadrado de plástico – p. ej. un disquete HD/DD de 3. 5". Se usa para almacenar información ‘fuera de línea’ por seguridad o por ser datos de uso poco frecuente. También se usa para transferir datos de diseño de bordado perforado (archivo de puntadas) desde un ordenador a una máquina de bordado.
Diseño: Por ‘diseño’ nos referimos a un archivo en formato de bordado nativo – p. ej. EMB, JAN, ART – de software de digitalización de bordado. El diseño original puede ser un diseño de formato de puntada. El diseño contiene datos del cosido, tales como clase del tejido además de las formas cosidas.
Diseños personalizados: Diseños creados digitalizando ilustraciones artísticas o manipulando patrones o modelos ya existentes.
Dongle (dispositivo de seguridad): Un dispositivo de hardware de seguridad necesario para ejecutar software protegido. Algunos están conectados a un puerto paralelo, otros a un puerto USB.
Duplicar: Cuando se duplica un objeto, no queda copiado en el portapapeles. Ello le deja el portapapeles libre para que pueda cortar o copiar otros objetos.
Edición de puntadas: Característica de digitalización que permite que se eliminen o alteren una o más puntadas en un patrón.
Editar: Cambiar aspectos de un diseño mediante un programa de edición computerizada. La mayoría de los programas le permiten aumentar o disminuir la escala de graduación de los diseños, editar puntada a puntada o bloque a bloque, asociar letras de texto con el diseño, mover aspectos del diseño, combinar diseños e insertar o editar comandos de máquina.
Emblema: Diseño bordado con un borde u orla acabada, aplicado a una prenda tras el cosido, normalmente una insignia de identificación. También llamado ‘blasón’ o ‘parche’.
EMF: Un formato de imagen de vectores ('Enhanced Metafile').
Empuje-tire: Cuando se cose una puntada en el tejido, puede aumentar la tensión en el hilo entre las penetraciones de la aguja y resultar en un efecto 'empuje-tire'. Esto puede causar distorsiones en los diseños cosidos, que se registren puntadas con mala calidad e incluso el amontonamiento de la tela o tejido. El grado de distorsión puede verse afectado por los siguientes factores: densidad de puntada, clase de tejido, refuerzo, clase de respaldo, clase de hilo y orientación de la prenda. Véase también Tire de puntada.
Encaje: El encaje implica el uso de hilos para producir bordados de tejidos de longitud total. Se emplea sobre todo para embellecer ropa de mujer y moda de casa. Es un trabajo que normalemente emplea el taladrado. Es la aplicación de uso más extendido para las máquinas Schiffli.
Escala de grises: Una imagen en escala de grises se compone de 254 escalas diferentes de gris, además del negro sólido y el blanco sólido para hacer un total de 256 tonalidades diferentes. Las fotos en blanco y negro son una escala de grises.

Digitizer EX Libro de InstruccionesGlosario
282
Escáner: Dispositivo que convierte imágenes físicas a forma digital para que puedan almacenarse y manipularse con el ordenador. Escanear permite tomar imágenes escaneadas como base del diseño de bordado.
Escritorio: Terminología de MS Windows para el plano de fondo de la pantalla en el que están desplegados los iconos de programas.
Escritura: Enviar información del diseño a un disco de bordado, una tarjeta de diseño o una máquina de bordado para cosido inmediato o para almacenamiento.
Espaciado de puntada: El espaciado entre dos penetraciones de aguja consecutivas en un mismo lado de una columna. Cuanto menor sea el valor, mayor será la densidad de puntada. Para obtener un cosido más abierto, emplee valores más grandes.
Estabilizador: Llamados también ‘respaldo’, los estabilizadores son materiales tejidos o no tejidos que se usan debajo del artículo o el tejido bordado para proporcionar soporte y estabilidad. Puede ceñirse con el artículo o colocarse entre la placa de garganta y la prenda ceñida por el aro. Está disponible en diversos pesos y clases, como de recorte, de desgarre y de lavado (soluble). Cuantas más puntadas tiene un diseño, más respaldo necesita. Los bordadores profesionales emplean estabilizadores de desgarre para tejidos trenzados y estabilizadores de corte para los de punto. Véase también Remate.
Estiramiento del tejido: Las puntadas de bordado tiran del tejido hacia dentro donde penetra la aguja. Esto puede causar que el tejido se arrugue y que aparezcan huecos en el bordado. Use la compensación de tire automática para contrarrestar este efecto ‘sobrecosiendo’ límites de formas rellenadas.
EXP: Formato de archivo de puntadas o ‘expandido’ nativo de las máquinas Melco.
Extensión de archivo: El punto y las tres letras que siguen al nombre de un archivo, como en '.BMP'. La extensión identifica el
archivo como de una cierta clase, decodificable o legible por ciertas aplicaciones.
Factor zoom: La escala en la que se visualiza un diseño actualmente.
Filtro de ruido: El filtro del 'ruido' significa restaurar los bloques sólidos de color de la ilustración original en las imágenes escaneadas. Ello se consigue fusionando tonos diferentes en un único color sólido. Filtrar el ruido es importante para la digitalización automática, ya que facilita al software la identificación de los bloques de color sólido, que se convertirán en objetos de bordado en el diseño resultante. También limpia áreas de color moteadas o borrosas.
Flameado: El movimiento del tejido hacia arriba y abajo bajo la acción de la aguja, llamado así a causa de su semejanza a una bandera flameante. Con frecuencia está causado por el enmarcado inadecuado de los productos. El flameado puede dar lugar a un pobre registro, una formación de puntadas insatisfactoria y el acumulamiento.
Flecos: Hilos que se cortan y cuelgan sueltos del borde de un diseño.
Formato de archivo nativo: Se dice de un diseño guardado en el formato original de la aplicación con la que está trabajando, que es un archivo de formato ‘nativo’. Puede referirse también al formato de archivo de puntadas requerido por una máquina de bordado específica. Si se guarda en otro formato, éste se llama no nativo.
Foto Click: Técnica para crear diseños de bordado directamente desde fotografías y otras imágenes de mapa de bits en escala de grises. Los diseños de Foto Click se componen de filas de puntadas Plumetís o Contorno de espaciado variable. El efecto se parece a la salida de una impresora de líneas.
Frotamiento a lápiz: Un modo muy económico de producir una muestra de diseño de bordado. Literalmente consiste en un trozo de papel de calco colocado sobre una pieza cosida y frotado ligeramente con un lapicero para producir una impresión del bordado.
Fuente: Un grupo de caracteres, incluidas letras, números y otros símbolos tipográficos de un mismo diseño o estilo. Se le llama también Alfabeto, aunque incluya caracteres que no son letras.
Fuente TrueType: Tecnología de fuente de letra digital diseñada por Apple Computer y que ahora emplean tanto Apple como Microsoft en sus sistemas operativos.
Función: Una instrucción impartida al software para que ejecute una acción. Puede ser tan sencilla como ‘pegar un objeto’ o tan compleja como ‘regenerar puntadas’. Se activa normalmente a través de un artículo de menú, un icono de barra de herramientas o un botón de comando en un diálogo.
Funciones de recortes: Si usa una máquina desbastadora automática, el código de recorte hace que el hilo sea cortado después de un amarre final. En el software, los recortes se representan por medio de un triángulo con un pequeño círculo en el punto donde las puntadas comienzan de nuevo. El conector recortado aparece como una línea de puntos. Puede ajustar los valores del conector para que se añadan automáticamente los recortes, o añadirlos usted mismo.
Graduar: Capacidad de ampliar o reducir el tamaño de un diseño. En el formato de puntadas o ‘expandido’, la graduación está mayoritariamente limitada a ±5%, porque el número de puntadas sigue siendo constante a pesar del tamaño final del diseño. En los formatos de límites o ‘condensados’, los cambios de escala pueden resultar ser más dramáticos porque el número de puntadas y la densidad son calculados de nuevo.
Guardar: Almacenar información (de un diseño) en un archivo. Cada vez que usted guarda un diseño, usted reemplaza la versión previa usando el nombre del archivo. Es recomendable guardar con frecuencia.
Hardware: Componentes de un ordenador que incluyen el monitor, el teclado, la tablilla de digitalización, impresora, escáner, máquina de coser, etc.

Digitizer EX Libro de InstruccionesGlosario
283
Herramienta de digitalización: Las herramientas de digitalización, a veces llamadas ‘métodos de entrada’, son similares a las herramientas de dibujo excepto por el hecho de que el resultado final es un objeto de bordado en vez de un objeto de vectores. Las diferentes herramientas de digitalización se adecúan a la creación de diferentes formas o elementos de diseño.
Hilo: Cordel fino de material natural o sintético hecho de dos o más filamentos retorcidos juntos, que se usan para coser. Los hilos de bordado para máquina vienen en rayón (alto brillo), algodón (acabado más apagado), poliéster (fuerte y de color sólido), metálicos (ánima sintética envuelta con chapa de metálica o finas cintas de chapa metálica) y acrílico (de brillo similar al rayón).
Hilos de especialidad: Hilos diseñados para efectos como brillo, resplandor, irisación o grosor. Los hilos están frecuentemente hechos de materiales sintéticos, incluidos rayón, algodón mercerizado, metálicos y nilón con textura.
Ilustración artística: Imagen de mapa de bits o vectores empleada como telón de fondo para la digitalización. Véase también Imagen de mapa de bits e Imagen de vectores.
Imagen de vectores: A diferencia de las imágenes rasterizadas, las imágenes de vectores contienen datos de vectores. Se trata de una colección de formas geométricas y líneas que se combinan para hacer una imagen. En vez de en píxeles, dichos datos se graban como un conjunto de fórmulas matemáticas. Las imágenes de vectores son graduables sin que haya distorsión, y son archivos pequeños. Véase también Imagen de mapa de bits.
Instalación de puerto en serie: Aquí se pueden ajustar los valores de Baudíos, Bits de datos, Bits de Parada, Paridad. Estas configuraciones deben ser idénticas a las de la máquina de bordado. La clase de teleproceso debe coincidir con el tipo de cable que vaya a usar.
JPG: Formato de imagen de mapa de bits intercambiable de archivo JPEG.
Lanilla: Superficie de tejido peloso o velloso que cubre una cara o ambas caras, producido mediante el cepillado de hilos retorcidos ligeramente.
Lector/Escritor: Un dispositivo que le permite descargar/transferir dseños a y desde una tarjeta de diseño. Las tarjetas pueden comprarse al representante o a diseñadores en Internet. Las tarjetas pueden tener diseños o estar en blanco para que usted escriba en ellas o lea desde ellas. Las tarjetas se insertan en el módulo de bordado conectado a una máquina de coser. El Lector/Escritor le permitirá tener el PC y la máquina de coser separados el uno del otro.
Lectura: Abrir un diseño que ha sido escrito en una tarjeta de diseño o en una máquina de bordado.
Lentejuelas: Las lentejuelas son pequeñas planchitas plásticas con un agujerito en el centro. Se guardan en rollos, cada una unida a la siguiente por un eslabón muy débil. Son cosidas al tejido colocando la lentejuela delante de la aguja mientras las agujas están fuera del tejido.
Letras: Bordado que emplea letras o palabras. Las letras que normalmente se llaman ‘letras de teclado’ pueden crearse a partir de estilos o fuentes de alfabetos predefinidos, permitiendo variación de tamaño, altura, espaciado, densidad y otras características.
Línea de base: La línea nocional en donde descansan las letras de un alfabeto. Únicamente los caracteres con descendientes se extienden por debajo de ella. Las líneas de base determinan la forma de los objetos de letras en un diseño. Colóquelo en líneas rectas horizontales o verticales, cúrvelo alrededor de un círculo o un arco, o digitalice sus propias líneas de base.
Línea de base Línea Fija: Una línea de base Línea Fija tiene una longitud fija que usted puede digitalizar o especificar numéricamente. Si el texto es más largo, se disminuye el espaciado de letras y puede que las letras se traslapen. La anchura de letra no cambia. Con Línea Fija, tiene que
marcar dos puntos para definir la base. Véase también Línea de base.
Lista desplegable (menú persiana): Control de diálogo de una sola línea que se abre para desplegar una lista de opciones.
Logotipo: Nombre, símbolo o marca comercial de una empresa u organización. A veces abreviado a logo.
Longitud de puntada: La distancia entre dos puntos de penetración de la aguja. Para la longitud máxima de puntada, la longitud se mide de acuerdo con las coordenadas X e Y, la que sea mayor. La longitud de la puntada de Corrido puede establecerse para variar automáticamente a fin de seguir las curvas cerradas. Véase también Longitud Máx. /Mín. de puntada.
Longitud Máx. /Mín. de puntada: Las longitudes de puntada mínima y máxima permisibles en un diseño determinan los límites exteriores, en tanto que medidos entre los puntos de penetración de aguja. Están regidos por los movimientos máximo y mínimo de bastidor que permite hacer la máquina.
Longitud mínima de puntada: El movimiento mínimo del aro. Se mide entre los puntos de penetración de aguja. Véase también Puntada Máx. /Mín.
Manecillas de rotación: Cuando usted selecciona un objeto, se muestran las manecillas de selección en sus extremos. Si vuelve a pinchar en el objeto, aparecen manecillas de rotación y sesgado alrededor del objeto. Las manecillas de rotación aparecerán en las esquinas del objeto y se mostrará un punto de anclaje en el centro del objeto. Las manecillas de sesgado tienen forma de rombo y aparecen en la parte superior central e inferior del objeto. Véase también Manecillas de selección.
Manecillas de selección: Ocho pequeños cuadrados que aparecen simétricamente en las esquinas y bordes de un objeto seleccionado. Úselos para posicionar y ajustar el tamaño de los objetos. Véase también Manecillas de rotación.

Digitizer EX Libro de InstruccionesGlosario
284
Manecillas de sesgado: Véase Manecillas de rotación.
Mapa de bits: Imagen electrónica compuesta de puntitos o ‘píxeles’, a diferencia de los ‘límites’ de vectores. Creados por lo habitual en programas de Paint, los mapas de bits tienen extensiones de archivo como BMP, JPG, GIF, TIF y PCX. Cuando se amplía o se reduce su escala, las imágenes de vectores conservan la calidad de imagen, mientras que las imágenes de mapa de bits generalmente causan problemas de pixilación y degradación de la imagen. Véase también Píxeles.
Mapa de colores: El mapa de colores contiene una selección de colores de hilo hechos a medida para cada diseño. Este esquema de colores o ‘combinación de colores' representa los colores reales de los hilos en el cual se coserá un diseño. Véase también Mapa de hilos.
Mapa de hilos: Los mapas de hilo son listas de colores de hilo predefinidos. Pueden estar basados en mapas de hilo disponibles en el mercado o en mapas que usted mismo defina. Puede copiar colores entre diferentes mapas de hilo para crear sus propios mapas a partir de colores existentes. Véase también Mapa de colores.
Mapa de menús: El mapa de menús incluido con el software le permite seleccionar comandos directamente desde la tablilla digitalizadora usando el puck. Tiene que ‘registrarla’ antes de poder usarlo.
Máquina Schiffli: Máquina de bordado comercial que utiliza la combinación de aguja y lanzadera para formar una puntada. Son de un tamaño enorme. Algunas máquinas Schiffli – llamadas también telares – pesan diez toneladas y tienen hasta 1024 agujas. La mayoría de las máquinas Schiffli no tienen recorte de hilo automático ni cambio de color automático. Son excelentes para la producción de emblemas, la creación de punto, la producción de bordados sobre artículos de tamaño excesivo y para pedidos de producción de cantidades muy grandes.
Memoria: El lugar de la unidad de sistema del ordenador que almacena información mientras usted trabaja. Si usted sale sin guardar la información en la memoria, se pierde.
Mensaje de confirmación: Mensaje informativo que le muestra el software, preguntando si está seguro de querer continuar – p. ej. cuando quiere eliminar un diseño.
Método de entrada: Véase Herramienta de digitalización.
Mezclar: Véase Mezclar colores.
Módem: Unidad para enviar telegráficamente información de un ordenador a otro.
Monitor: La pantalla en la que se puede seguir el progreso de perforado o de cosido, puntada a puntada.
Monograma: Diseño bordado compuesto de una o más letras, normalmente las iniciales de un nombre.
Motivo: Elementos de diseño predefinidos, como corazones, hojas o patrones de bordes, que pueden insertarse rápidamente en un diseño. Los motivos se componen generalmente de uno o más objetos sencillos y se almacenan en un grupo especial de motivos.
Nombre de archivo: El nombre de un archivo, incluida la extensión, p. ej. Gato. BMP.
Número de puntadas: El número de puntadas se refiere al número de puntadas que hay en un diseño. En EasyDesign una puntada se considera una revolución de la máquina. Véase también Propiedades del diseño.
Objeto: En términos de diseño de bordado, un objeto es un 'elemento' individual de un diseño. Un objeto tiene muchas propiedades, como tamaño, color, secuencia en el diseño, clase de puntada y valores, incluidas las reglas para coserlo. Véase también Imagen de vectores, Objeto de vectores.
Objeto de Manual: Cuando usted abre un archivo de formato de puntada sin reconocimiento de límites, se convierte en un objeto
individual de ‘manual’. Dicha clase de objeto consiste en una serie de puntos de penetración de aguja y tiene solamente propiedades generales y de conectores. Cuando usted transforma un objeto de manual (gradúa su escala, lo gira o lo refleja), la densidad de puntada original no cambia.
Objetos de línea de corrido: La herramienta Linea Corrida crea líneas de cosido corrido sencillo o triple. Esta herramienta se emplea normalmente para añadir orlas a los diseños. A los objetos creados se les conoce colectivamente como objetos de Linea Corrida.
Objetos de orla: La herramienta Borde crea orlas y límites usando puntada Plumetís. Se usa normalmente para columnas y orlas de anchura fija con formas grandes. Colectivamente, se los conoce como objetos de Borde.
Objetos de relleno de ángulo de giro: Las herramientas Relleno Angulo de Giro crean columnas de anchura variable con puntadas de giro. Se pueden aplicar diferentes efectos a dichos objetos. Colectivamente, se los conoce como objetos de Relleno Angulo de Giro.
Objetos de Relleno paralelo: Las herrmamientas de Relleno Paralelo crean formas grandes y complejas generalmente con ángulos fijos en vez de ángulos de giro. La mayoría de las formas pueden digitalizarse con estas herramientas. Colectivamente, se los conoce como objetos de Relleno Paralelo.
Ondulación: Los lazos en la superficie del bordado causados generalmente por una mala tensión superior o por problemas de tensión. Ocurre normalmente cuando el hilo superior del poliéster ha sido tensionado inadecuadamente.
Origen del diseño: Mientras que los archivos de bordado se clasifican grosso modo como de ‘límite’ (condensados) o de ‘puntada’ (expandidos), EasyDesign categoriza internamente estos archivos como pertenecientes a uno de estas cuatro clases–Diseño nativo, Límites importados, Puntadas

Digitizer EX Libro de InstruccionesGlosario
285
procesadas o Puntadas importadas. Véase también Propiedades del diseño.
Panorama: Use Panorama para ver partes de un diseño que no sean visibles actualmente en la ventana de diseño.
Paquete gráfico: Un programa informático que crea o le permite editar imágenes de vectores compuestas de objetos de vectores separados individuales. Las imágenes de vectores pueden graduarse sin pérdida de nitidez. Ejemplos de programas de edición de vectores son Adobe Illustrator, MacroMedia Freehand y Corel Draw. Véase también Aplicación gráfica.
Paquete Paint: Aplicación de software que crea o permite editar archivos de imagen. Puede crear líneas y áreas rellenadas además de editar la imagen píxel a píxel usando las herramientas de cepillos, gomas de borrar y pintura de spray. Ejemplos de programas de edición de imagen son Adobe Photoshop, Jasc PaintShop Pro y Corel Photo-Paint. Véase también Aplicación gráfica.
PCX: Formato de imagen de mapa de bits de PC Paintbrush.
Pegar: Para insertar un objeto, que ha sido colocado en el portapapeles previamente cortando o copiando objetos seleccionados, en un diseño. Usted puede pegar desde el portapapeles cuantas veces quiera.
Periférico: Cualquier dispositivo conectado a un ordenador que en mayor o menor medida está controlado por el ordenador, p. ej. una máquina de bordado o una impresora.
Peso: Al referirse a camisetas, las tres categorías estándar de peso son peso medio/valor, peso pesado/premium, y peso superpesado.
Pespunte Diagonal: Las filas hacia atrás son diagonales, conectando directamente las filas hacia adelante. El pespunte Diagonal es adecuado para formas en giro y da buenos resultados con Borde dentado. Véase Pespunte.
Pinchar: Pulsar y soltar el botón izquierdo del ratón (hacer clic). Véase también Pinchar con botón derecho.
Pinchar con botón derecho: Pulsar y soltar el botón derecho del ratón. Véase también Pinchar.
Pinchar dos veces: Pinchar (hacer 'clic') con el botón izquierdo del ratón dos veces, sin mover el ratón. Pinchar dos veces ejecuta acciones como abrir un programa desde un icono.
Pinchar y arrastrar: Pinche para seleccionar, mantenga pulsado el botón izquierdo del ratón, mueva el cursor y suelte.
Pinchar-para-Coser: Juego de herramientas que se emplea para crear diseños de bordado digitalizando automáticamente bloques de color en imágenes electrónicas.
Pinchar-para-Diseño: Juego de herramientas que se emplea para crear diseños de bordado digitalizando automáticamente imágenes electrónicas.
Píxel: Un puntito. Por ejemplo, los puntitos de luz que componen la imagen de la pantalla del ordenador. Cuantos más pixeles hay en un área dada – esto es, cuanto más pequeños y más juntos estén – mayor será la resolución.
Pixelación: Un efecto que ocurre cuando se amplía una imagen de mapa de bits de manera que los pixeles individuales se ven a simple vista.
Plano de fondo: El área dentro del aro en la Ventana de diseño. El color de fondo puede cambiarse para que coincida con el color del tejido que va a usar para el cosido.
Plantilla: Archivos especiales en los que se guardan estilos y configuraciones predeterminadas de propiedades. Use plantillas cuando digitalice clases de diseño de uso frecuente para ahorrar tiempo reajustando las configuraciones de propiedades actuales.
Plantilla NORMAL: La plantilla predeterminada. Véase también Plantilla.
PNG: Formato de imagen de vectores Portable Network Graphics.
Portapapeles: Área de almacenamiento temporal en la memoria del PC para lo último que se haya cortado o copiado. Las imágenes del portapapeles pueden pegarse en los diseños las veces que quiera.
Posición: El indicador de posición muestra la posición del diseño (X, Y) en la ventana de diseño.
Preparación de imágenes: Método de mejora o limpieza de una ilustración artística. Las imágenes delimitadas y las no delimitadas precisan de métodos de preparación diferentes. La limpieza de imágenes escaneadas puede implicar cualquiera de estas técnicas o una combinación de ellas: reducir el número de colores, añadir o resaltar límites, eliminar 'ruido', difuminación o suavizado, eliminar detalles innecesarios, recortar secciones o eliminar planos de fondo.
Profundidad de color: La profundidad de color, también llamada ‘profundidad de píxeles’, se refiere a la cantidad de información de color disponible para cada píxel en una imagen. Una imagen con una profundidad de color de 1-bit puede mostrar sólo colores. Conforme se incrementa la profundidad de color, hay más colores disponibles – 16 Colores (4 bit), 256 Colores (8 bit), High Color (16 bit), True Color (24 bit).
Programa: Programa de ordenador o 'aplicación' que se emplea generalmente para alguna clase de trabajo determinado, como el procesamiento de textos o la gestión de bases de datos.
Programa de gráficos: Un programa de software que crea o le permite editar imágenes de mapa de bits y/o imágenes de vectores. Véase también paquete Paint y paquete de Dibujo.
Propiedades del diseño: Los mismos diseños tienen sus propiedades, algunas de las cuales se pueden modificar; otras no. La propiedad de diseño más importante es su origen, su fuente – Diseño nativo, Límites importados, Puntadas procesadas

Digitizer EX Libro de InstruccionesGlosario
286
o Puntadas importadas. Otras propiedades incluyen el número de versión del software, el número de puntadas, etc.
Protocolo: El protocolo de comunicaciones depende de la clase de conexión entre el ordenador y la máquina de bordado. Será una de las siguientes: serie estándar, paralelo, serie a paralelo convertido (DCi), o tarjeta interfaz.
Puerto: Conexión en un ordenador donde se conecta el cable que lleva datos a otro dispositivo. Los puertos que se emplean para conectar periféricos reciben nombres como COM1 o LPT1, para que usted pueda especificar donde se conectan los periféricos.
Puerto COM: Un puerto estándar en serie usando como punto de conexión para dispositivos periféricos. Puede haber presentes otros puertos si las tarjetas de opción interna apropiadas han sido instaladas. El ordenador debe estar informado sobre qué puerto está empleando cuál dispositivo periférico – p. ej. COM1, COM2, etc.
Puerto en serie: Un punto de conexión en un ordenador en el que se enchufa o conecta un dispositivo de comunicaión en serie, como por ejemplo un módem. Los puertos COM en serie de su PC son conectores machos y pueden tener 9 ó 25 pins (agujas). Se les llama COM1, COM2, COM3, etc. El número de puertos disponibles limita el número de dispositivos que se pueden conectar a un tiempo. Si se precisan más puertos, es posible añadirlos. También pueden usarse tarjetas en serie multipuertos.
Puerto paralelo: Una conexión en un ordenador, normalmente llamado LPT1, en donde usted conecta el cable de una impresora en paralelo o un 'dongle'. Los puertos paralelos se usan para conectar algunas máquinas de bordado. Se les llama puertos LPT1, LPT2, etc. Cuando instale una conexión paralela de máquina, seleccione el puerto paralelo y el protocolo necesario y complete el procedimiento de instalación de la máquina.
Puntada: Una puntada es una penetración individual de la aguja. Se refiere también al hilo colocado desde una penetración de aguja a la siguiente.
Puntada cerrada: Comúnmente llamada puntada de cierre o de hilván, una puntada cerrada está formada por tres o cuatro puntadas consecutivas de al menos un movimiento de diez puntos. Debería usarse al final de todas las columnas, rellenos y al final de cualquier elemento del diseño donde seguirán las puntadas de salto, como cambios de color o el final de un diseño. Puede coserse en un triángulo, una estrella o en una línea recta. Puntada cerrada es asimismo el nombre de una clase de puntada formada por el gancho y la aguja de las máquinas de coser domésticas, así como de las máquinas de bordado computerizado.
Puntada corta: Técnica de digitalización que coloca puntadas más cortas en curvas y esquinas para evitar un amontonamiento innecesariamente voluminoso de puntadas.
Puntada de cobertura: La puntada de cobertura es la orla Plumetís alrededor de una forma apliqué. Puede cambiar la anchura de la puntada de cobertura y compensarla hacia el interior o el exterior del límite digitalizado.
Puntada de límite: Puntada como Corrido o Plumetís usada para delimitar un objeto de bordado.
Puntada de relleno: Serie de puntadas corridas empleadas normalmente para cubrir áreas grandes. Se pueden crear patrones diferentes de relleno alterando el ángulo, la longitud y la secuencia de repetición de las puntadas. También llamada puntada Geflect.
Puntada Plumetís: Clase de puntada de relleno. Formada por puntadas de zigzag distribuidas muy de cerca, puede coserse en cualquier ángulo y con longitudes variables. El hilo se coloca en una forma con una acción de cosido en zigzag en la que dos puntadas forman una columna. De ahí que sólo sea adecuada para formas pequeñas o estrechas. Puesto que las puntadas son casi paralelas, Plumetís proporciona una buena
cobertura. Se usa a menudo para letras, delimitación y detalles. Porque generalmente no hay penetraciones de aguja que interrumpan el relleno, la puntada Plumetís crea un efecto de brillo.
Puntada Tatami: Una serie de puntadas de corrido empleadas normalmente para cubrir áreas grandes e irregulares. Las puntadas se colocan en filas que cruzan adelante y atrás a lo largo de la forma. Pueden ser filas paralelas o con un leve giro. Se pueden crear patrones diferentes de relleno variando el ángulo de puntada, la longitud o la secuencia. También llamada puntada Trenza.
Puntadas de conector: Las puntadas de conector enlazan los objetos en un diseño. Pueden ser puntadas de corrido o saltos. Usted puede usar configuraciones automáticas para generar conectores, recortes y amarres finales, o añadirlos manualmente.
Puntadas de giro: Los objetos de bordado pueden rellenarse con cosido de giro o paralelo. Las puntadas de giro son columnas de puntadas que giran para seguir la ruta definida por el límite del objeto. Por el contrario, el cosido paralelo cruza la forma en una sola dirección – por ejemplo, en 90° respecto a la horizontal, 45°, o en lo que esté establecido. Los objetos pueden crearse con el cosido de giro ya aplicado, o se pueden añadir posteriormente ángulos de puntada múltiples. Las puntadas de giro es mejor usarlas con diseños que contienen columnas complicadas, formas giratorias como árboles, animales o grandes áreas rellenas. Los giros se dan generalmente en puntos donde una forma cambia de dirección o de anchura de forma significativa.
Puntero: Parte de la visualización en pantalla, el puntero puede adoptar varias formas. Se mueve al mover el ratón y puede emplearse para señalar cualquier elemento en pantalla para hacer selecciones e indicar puntos de entrada. También indica cuando está trabajando el ordenador y no es posible introducir nada.
Puntitos por pulgada (ppp): Medida de resolución de pantalla o impresora; el número de puntitos en una línea de una pulgada de longitud.

Digitizer EX Libro de InstruccionesGlosario
287
Punto: Unidad de medida; 10 puntos equivalen a 1 mm.
Punto de Cruz: Movimientos regulares de puntada Alubia que se cruzan en el centro para formar una X. Colocada en filas o dentro de una forma de caja para formar diseños geométricos. Crea una apariencia de hecho a mano.
Punto de entrada: El punto de entrada es el lugar donde el hilo entra en el objeto de bordado. Debiera coincidir con el punto de salida del objeto precedente.
Punto de salida: El punto de salida es el lugar donde el hilo sale del objeto de bordado. Debiera coincidir con el punto de entrad del objeto siguiente.
Puntos de aguja: Puede ver los puntos de aguja en un diseño para verificar la densidad o, por ejemplo, para seleccionar puntadas para editar.
Puntos de control: Los puntos de control se emplean para modificar formas de objetos, ángulos de puntada y puntos de entrada y salida. Puede cambiar la forma de un objeto moviendo, añadiendo o eliminando puntos de control en el límite. Para la mayoría de objetos, también puede cambiar los puntos de control de puntos de esquina a curvas.
RAM: Random Access Memory, un chip informático que mantiene la memoria.
Ratón: Dispositivo equipado con botones de control y diseñado para rodar por la mesa cerca del teclado. Conforme el ratón se mueve, sus circuitos envían señales que mueven el puntero en la pantalla.
Recortadores: Dispositivos integrados en una máquina de bordado para recortar o cortar automáticamente el hilo remanente cuando el diseño salta de un área a otra o ejecuta un cambio de color.
Recorte: Acción de cortar hilo suelto, eliminar respaldo, etc. , del producto final bordado.
Redibujar: Se refresca la visualización en pantalla. Es muy útil cuando partes del diseño han
quedado oscurecidas en el curso del proceso de edición. Véase también Redibujar lento.
Redibujar lento: Úselo para redibujar el diseño 'a cámara lenta'. Redibujar lento le permite ver la secuencia de cosido y de color de un diseño a 'cámara lenta'.
Reflejar: Duplicación de un objeto en el eje Y y/o X. La ubicación y orientación de las puntadas reflejadas vienen determinadas por la ubicación y el ángulo del eje de reflexión relativo a la posición de las puntadas originales.
Refuerzo: Puntadas cosidas antes de otros elementos del diseño para ayudar a estabilizar los tejidos. La acción de cosido que conectará el respaldo al tejido que se está bordando. También presta apoyo al bordado superior para lograr un aspecto más elevado y dimensional. Las puntadas de refuerzo se componen de una serie de puntadas individuales de corrido, normalmente con una longitud de puntada muy corta, y se digitalizan manualmente o se colocan de forma automática debajo de la columna (Plumetís) o de las áreas de puntada de relleno del diseño de bordado.
Relleno de motivo: Relleno de motivo es una puntada de relleno decorativo con la cual puede rellenar objetos de Relleno Paralelo. También puede crear efectos especiales o tridimensionales.
Relleno Pendiente: Unj efecto de puntada artística que varía gradualmente el espaciado de puntada entre relleno denso y abierto a lo largo de un objeto de bordado, produciendo efectos de sombreado y color que son difíciles de conseguir manualmente.
Rellenos fantasía: Una función de digitalización que incorpora automáticamente patrones o texturas especiales a las áreas de relleno. También conocida como ‘rellenos de especialidad’.
Remate: Material colocado encima de los tejidos que tiene una lanilla definible o una textura en superfice, como la pana y el tejido esponja, antes del bordado. El remate compacta el relieve o la lanilla y mantiene las puntadas por encima. Incluye una variedad de
sustancias, como el envoltorio plástico, la 'hoja' de plástico soluble en agua y el tejido de trenzado abierto que ha sido tratado químicamente para desintegrarse con la aplicación de una fuente de calor. También llamado vueltas. Véase también Estabilizador.
Resolución: La resolución determina el número de puntitos por pulgada (ppp) usados para crear una imagen. Cuanto mayor sea el valor, más clara será la imagen, pero también se necesitará más espacio de almacenamiento. Una resolución de 75 ppp generalmente produce buenos resultados.
RGB: RGB representa las iniciales de los colores rojo, verde y azul en inglés. Se trata del sistema empleado por los monitores de los PCs para crear color.
Salir: Abandonar una ventana actual o una aplicación.
Salto: Movimiento de aro o bastidor sin penetración de la aguja, normalmente empleado para ir de un punto del diseño a otro.
Secuencia de cosido: Los objetos de bordado en un diseño forman una secuencia de cosido. Inicialmente, los objetos se cosen en el orden en que fueron creados. Usted puede cambiar la posición de un objeto seleccionado cortándolo y pegándolo después en otro lugar de la secuencia o usando el comando Volver a secuenciar. También puede volver a secuenciar objetos por color o con la diálogo Volver a secuenciar.
Seleccionar : Hacer resaltar un objeto o grupo de objetos con el fin de editarlos. Sólo se pueden editar artículos que estén seleccionados.
Software : Programas, como MS Windows y Digitizer EX, que hacen funcionar su PC.
Suavizar: Conocido en inglés como ‘anti-aliasing’, es una técnica de software similar al difuminado que se usa para suavizar límites poco refinados donde se cruzan los bloques de color. Produce unos límites o bordes más suaves al ‘hacer borrosos’ los pixeles donde se unen los colores.

Digitizer EX Libro de InstruccionesGlosario
288
Tamaño variable: La posibilidad de graduar un diseño en diferentes tamaños.
Tarjeta de diseño: Disco que contiene diseños de bordado computerizados leídos por la computadora de la máquina de bordado.
Tecla de atajo: Una pulsación de tecla o serie de pulsaciones que pueden usarse para realizar una tarea en vez de usar el ratón. Por ejemplo, Ctrl+C acciona el comando Copiar.
Tejido: Los tejidos tienen muchas propiedades, mas la principal es la elasticidad o ‘estiramiento del tejido’. La textura de superficie, si está presente, es otra propiedad que requiere diferentes clases de refuerzo. El sistema puede compensar automáticamente el efecto tire-empuje de los diferentes tejidos. El empuje, el torcimiento y el deslizamiento se reducen mediante un refuerzo adecuado para la clase de puntada y de tejido.
Telón de fondo: Una imagen electrónica empleada como guía para digitalizar diseños en pantalla. Se emplean dos clases – vectores o mapa de bits. Insértelas desde variadas fuentes de archivo, o cópielas y péguelas a través del portapapeles de Windows.
Tensión: Tirantez del hilo a la hora de formar puntadas. La tensión del hilo superior, así como la tensión del hilo de bobina. deben establecerse correctamente. Se logra una tensión de hilo apropiada cuando aproximadamente un tercio del hilo que aparece en la parte inferior del tejido en una puntada de columna es hilo de bobina.
Tire de puntada: Cuando se cose una puntada en el tejido, puede aumentar la tensión en el hilo entre las penetraciones de la aguja y resultar en un estiramiento o tire de puntada. El tire puede causar distorsiones en los diseños cosidos o que se registren puntadas con mala calidad e incluso el amontonamiento de la tela o tejido. La cantidad de tire que ocurra en el diseño puede estar determinada por los siguientes factores: Densidad de puntada, Clase de tejido, Refuerzo,
Clase de respaldo, Clase de hilo y Orientación de la prenda. Véase también Empuje-Tire.
Trazado: Un arreglo de diseños múltiples colocados en un área definida por el usuario.
TWAIN: Estándar del sector que permite a los dispositivos (como los escáners) comunicarse directamente con los programas de diseño y de trazado. Tanto el dispositivo como el programa deben ser conformes con TWAIN. Ello permite usar cualquier escáner conforme con TWAIN con su software.
Unidad de disco: Los ordenadores tienen normalmente tres clases de unidad de disco: un disco duro (o disco fijo) que normalmente da soporte al almacenamiento en masa de información y aplicaciones, una unidad de disquete, y una unidad de disco CD-ROM.
Valores por defecto: Configuraciones predefinidas que determinan las propiedades del objeto, por ejemplo el espaciado de puntada, además de ciertas configuraciones de sistema. Se guardan en la plantilla de diseño. Siguen siendo ‘actuales’ excepto si las anula con nuevas configuraciones. Véase también Propiedades del objeto y Configuraciones de propiedades actuales.
Valores: Las configuraciones reales – letras y números – que se introducen en los diálogos. Véase también Propiedades del objeto.
Ventana activa: La ventana activa es la ventana en la que se aplicará el siguiente comando o acción. Si una ventana está 'activa', su barra de título cambia de color para diferenciarse visualmente de otras ventanas abiertas.
Ventana de diseño: La ventana de diseño es el lugar donde se muestran los diseños para visualizarlos y modificarlos.
Ventana de perspectiva general: Use la Ventana de perspectiva general para ver una miniatura del diseño. La ventana se actualiza cada vez que usted hace un cambio, y puede emplearse
para acercarse con el zoom o ver un panorama de la ventana de diseño.
Visualizador: Visualizador le proporciona una vista preliminar del aspecto del bordado cuando esté cosido. Le da a la imagen de pantalla un aspecto tridimensional.
Volver a secuenciar: Puede cambiar la posición de un objeto seleccionado cortándolo y pegándolo después en otro lugar de la secuencia de cosido o usando el comando Volver a secuenciar. También puede volver a secuenciar objetos por color o usando la diálogo Volver a secuenciar.

289
Indice
AAbrir
diálogo 25, 151herramienta 25, 235
abrirdiseños 219EasyEdit 25Galería de diseños 215
Abrir diseños 25abrir diseños
existentes 25ventana de vista preliminar en
Easy Edit 25acentos, monogramas 193agrupar objetos 125agujeros
cortar 153rellenar agujeros 154
Alinearherramienta Centros 124, 236herramienta Centros
horizontal 124, 236herramienta Centros
vertical 124, 236herramienta derecha 124, 236herramienta Inferior 124herramienta izquierda 124, 236herramienta Superior 124herramienta superior 236
añadir carpetas 224Ángulo de giro
herramienta Relleno 56, 239herramienta Relleno Plumetís 60herramienta Relleno Relieve 60,
239herramienta Relleno trenza 60,
239ángulos, véase ángulo de puntadaángulos de puntada
ajustar 136establecer para Relleno
paralelo 136, 137fijos 61puntadas de giro 60Relleno relieve 69
ángulos fijos de puntada 61anidar objetos 119aplicaciones, EasyDesign y
EasyEdit 206apliqué
configuraciones de puntada de cobertura 160
crear objetos 160digitalizar 159imprimir 200, 202
Véase también Apliquéárbol de archivos, refrescar 218archivos
abrir bordado 206combinar diseños 116dividir archivos grandes 208puntada 205
archivos condensados 205archivos de puntada 205
formatos soportados 242archivos grandes, dividir 208archivos JMT 150archivos no encontrados,
localizar 218aro
bordado 29crear aros personalizados 53mostrar 28ocultar y mostrar 29tamaño, cambiar 49
Aro MA, enviar diseños 211aros 46
cambiar 49centrar 50girar 50
aros personalizados, crear 53Arte de letras
comando Ninguno 190distorsionar objetos 189editar letras 190efectos 189eliminar 190herramienta 189, 193
Atajos de teclado 238atajos de teclado 240automática
copia de seguridad 30opciones de guardar 30refuerzo 143
automáticasorlas 195
ayudaacceder 3ver el manual en pantalla 2Véase también problemas de
funcionamientoAyuda en pantalla 3
BBarra de herramientas Alineación
Alinear centros 124Alinear centros horizontal 124Alinear centros vertical 124
Alinear derecha 124Alinear inferior 124Alinear izquierda 124Alinear superior 124
Barra de herramientas CombinarAñadir aro 51, 237Calcular configuraciones de
aro 51, 237Eliminar aro 51, 237Girar aro 51, 237Girar aro 90° Sentido contrario a
agujas de reloj / Sentido de agujas de reloj 50
Modalidad combinar 51, 237Barra de herramientas de Letras
Arte de letras 189, 193Arte de letras > Ninguno 190Insertar orla 195, 237Letras 168, 169, 189, 191, 237Monograma 192, 237
Barra de herramientas de letrasLetras 183
Barra de herramientas de VisualizaciónAdelante 36, 37, 238Atrás 36, 37, 237Caja de Zoom 237Caja de zoom 33Comienzo / Final de Diseño 238Mostrar aro 237Mostrar cuadrícula 237Mostrar imágenes 35, 237Mostrar puntos de aguja 34, 237Redibujar lento 38, 238Saltar a Comienzo/Final de
diseño 36, 37Saltar en 1 puntada 37, 238Saltar en 10 puntadas 37, 238Saltar en 100 puntadas 37, 238Saltar por color 36, 37, 238Saltar por objeto 36, 43, 44, 238Seleccionar puntada mientras se
desplaza 43, 44, 237Ventana de perspectiva
general 33, 237Visualizador 34, 237Zoom para acercar 32, 237Zoom para alejar 33, 237
Barra de herramientas DigitalizarAfelpado 73Apliqué 160, 238Círculo de relleno paralelo 238Círculo relleno contorno
paralelo 70Círculo relleno radial paralelo 71Color actual 85, 238

Digitizer EX Libro de InstruccionesIndice
290
Corrido escultura 74Foto Click Avanzado 113Foto Click Instantáneo 113, 239Galería de bordados 75, 238Hacer coincidir con Paleta 239Hacer coincidir con paleta 107Letras 178, 185línea de Corrido 56, 238Línea de corrido de motivo 57,
78, 79, 240Línea de corrido sencillo 57, 240Línea de corrido triple 57, 240Orla 56, 59, 238Pespunte 72Pinchar-para-Diseño
Avanzado 110, 112, 239Pinchar-para-Diseño
Instantáneo 109, 239Pinchar-para-Límite 107, 108, 239Pinchar-para-Línea
centrada 107, 108, 239Pinchar-para-Relleno Plumetís de
ángulo en giro 107, 108, 239Pinchar-para-Relleno trenza
paralelo 106, 108, 238Pinchar-para-Relleno trenza
paralelo sin agujeros 107, 108, 239
Preparación de imagen delimitada 104, 238
Preparación de imágenes 103, 238
Punto de espiga 73Rectángulo de relleno
paralelo 238Rectángulo relleno contorno
paralelo 70Rectángulo relleno radial
paralelo 71Relleno contorno paralelo 70Relleno de ángulo en giro 56, 238Relleno de motivo paralelo 61,
80, 82, 239Relleno de motivo
paralelo-rectángulo 62, 80, 82, 239, 240
Relleno paralelo 56, 238Relleno paralelo-círculo 56Relleno paralelo-rectángulo 56Relleno Plumetís de ángulo en
giro 60, 239Relleno Plumetís paralelo 61, 239Relleno Plumetís
paralelo-círculo 62, 240Relleno Plumetís
paralelo-rectángulo 62, 239Relleno radial paralelo 71Relleno Relieve de ángulo en
giro 60, 239Relleno Relieve paralelo 61, 239Relleno Relieve
paralelo-círculo 62, 240
Relleno Relieve paralelo-rectángulo 62, 239
Relleno Trenza de ángulo en giro 60, 239
Relleno trenza paralelo 61, 239Relleno Trenza
paralelo-círculo 62, 240Relleno Trenza
paralelo-rectángulo 62, 239Barra de herramientas Digitalizar
Foto Click Avanzado 239Barra de herramientas Editar
Alinear centros 236Alinear centros horizontal 236Alinear centros vertical 236Alinear derecha 236Alinear izquierda 236Alinear superior 236Borde emplumado 236Borde Pluma 156Cortar agujero 153, 236Detalles de objeto 142, 158, 236Dividir bloque 165, 236Efecto Florentino 71Girar en sentido contrario a
agujas de reloj/sentido de agujas de reloj 127
Girar Sentido contrario a agujas de reloj/Sentido de agujas de reloj 236
Modalidad puntada 163–165, 236Reformar 79, 96, 134–137, 138,
175, 176, 179–185, 236Refuerzo 143, 236Rellenar agujeros 154, 236relleno Pendiente 157, 158, 236Repetir 152, 236Seleccionar 41–44, 118, 179, 181,
183, 236Seleccionar con Polígono 236Seleccionar con polígono 43Voltear horizontalmente 128, 236Voltear verticalmente 128, 236Volver a secuenciar 44, 120, 121,
236Vuelta atrás 152, 236
Barra de herramientas EstándarAbrir 25, 235Copiar 117, 235Cortar 120, 235Deshacer 27, 235Detener 235Enviar a máquina 209, 211, 212,
235Escribir en tarjeta 210, 235Guardar 29, 235Imprimir 197, 235Nuevo 28, 235Pegar 94, 117, 120, 235Presentación preliminar 40, 197,
200, 202, 235
Repetir 27, 235Barra de herramientas Puntada
artesanalPespunte 72, 73, 74
barra de herramientas VerMostrar cuadrícula 29Seleccionar puntada mientras se
desplaza 163barras de herramientas
Barra de herramientas Editar 235, 236, 237
lista de todas las herramientas 235
mostrar 27seleccionar comandos 26
bloques de colorver en Lista Color-Objeto 36
bloques de puntadas, dividir 165Bordado
diálogo Galería 76herramienta Galería 75
bordadoarchivos, abrir 206aro 29conexiones de máquina 9formatos de diseño 205letras 20, 168
Borde Plumaaplicar 156configuraciones 156efecto 155herramienta 156
bordesherramienta Orla 238
automáticosorlas, véase también letras
bordes, aplicar Borde Pluma 156buscar diseños 217
Ccaja de delimitación
seleccionar objetos 42seleccionar puntadas 163
calibrar monitor 11cambiar de nombre
carpetas 224diseños 225
cambiar localización (idioma) 216cambios de color, manuales 86cambios manuales de color,
insertar 86capas de color, imprimir 202caracteres especiales
seleccionar 169caracteres, especiales 169carpetas
cambiar de nombre/añadir/eliminar 224
limitar clases de archivo 221ordenar 221

Digitizer EX Libro de InstruccionesIndice
291
refrescar/validar 218catálogos, imprimir 222, 223círculos, digitalizar 62clases de archivo
archivos de límite & puntada 242JMT 150
clases de aro, con soporte 243clases de puntada
aplicar a letras 188Corrido de motivo 77Corrido y Corrido triple 58Relleno de motivo 80seleccionar 64
clonar, objetos 118color actual, cambiar 85colores
cambiar 86cambiar plano de fondo 47color actual 85colores de hilo 85desplazarse por 36, 37mezclar plano de fondo 48volver a secuenciar por 121
colores de hilo 85colores de paleta, hacer coincidir
con imagen 107columnas
crear 59digitalizar 59, 60establecer anchura 60
comando Cambiar localización 216comando Cinta métrica 29comando Duplicar 118comando Escanear 95comando Establecer color 48comando Insertar diseño 116, 193comando Insertar imagen 94comando Instalación de escáner 11comando Mostrar objetos
seleccionados 32comando Recortar imagen 95comando Retocar imagen 97comando Soltar 125comando Sujetar 125comando Zoom aro entero 33comando Zoom diseño entero 31,
33comandos
deshacer/repetir 27menús desplegables 27seleccionar 26usar barras de herramientas 26
combinardiseños 116objetos 116objetos (anidar) 119
conectoresminimizar con anidar 119mostrar/ocultar 34
conexionesreconectar Galería de diseños
con EasyDesign 220
conexiones, configuraciones de dispositivos periféricos 9
configuracionesajustar visualización 218
configuraciones de puntadaapliqué 160
configuraciones de visualización, ajustar 218
configuraciones de visualización, cambiar 53
convertirclases de archivo 223fotos en diseños 113
coordenadas X e Y, establecer para objetos 124
copiarclonar objetos 118diseños 224duplicar objetos 118objetos 117y pegar diseños 224
CorridoVuelta atrás y Repetir 152
Corrido de motivograduar 79perspectiva general 77reformar 79seleccionar motivos 78usar 78valores 79
cortar & pegardiseños 224volver a secuenciar 120
cortar y pegarobjetos 117
cosido abierto, Desplazamiento sobre borde 158
cosido inversoVuelta atrás y Repetir 152
cosido subyacente, eliminar 154cosido, eliminar subyacente 154cuadrados, digitalizar 62cuadrícula
establecer espaciado 47ocultar/mostrar 29
cuadrículas 46
Ddesagrupar objetos 125deshacer comandos 27desplazar
agujeros rellenados (relleno paralelo) 154
desplazarseherramientas, desplazarse por
puntadas 37perspectiva general 37por color 36, 37por puntadas 36, 37seleccionar colores mientras se
desplaza 44seleccionar objetos 43seleccionar puntadas 163usando teclas de flecha 38
detalles de objeto 140actual 142cambiar 143cambiar clase de puntada 64guardar actuales 142guardar en plantilla 151objetos existentes 142predeterminados 142
diálogo Abrir 25diálogo Acceso rápido a
Propiedades de Windows 220diálogo Buscar carpeta 217, 223diálogo Calibración de pantalla 11diálogo Color 48diálogo Configuraciones de
tejido 147diálogo Crear/Editar Aro 53diálogo Detalles de objeto 64
Puntada de relleno 81tabulador Apliqué 160tabulador Dimensiones 124, 127,
180tabulador Foto Click 114tabulador Letras 168, 171, 180,
189tabulador Plumaje 156tabulador Puntada de línea 60,
78, 79tabulador Puntada de
relleno 65–68, 159, 188tabulador Refuerzo 144, 146tabulador Relleno paralelo 136tabulador relleno Pendiente 158
diálogo Elegir localización 216diálogo Escoger tejido 147diálogo Gestionar tejidos 147diálogo Guardar aro como 53diálogo Guardar como 29, 150, 207diálogo Nombre de diseño 225diálogo Opciones de
conversión 223diálogo Opciones de guardar 207diálogo Opciones de impresión 198,
199, 201, 202, 223diálogo Opciones de impresión de
catálogos 223diálogo Pinchar-para-Diseño 110,
112diálogo Propiedades de Galería de
diseños 220diálogo Recuperación de Purga y
Directorios de Copia de Seguridad 275
diálogo Rellenar agujeros 154diálogo Secuencia 185diálogo Seleccionar carácter 169diálogo Seleccionar código 11diálogo Seleccionar motivo 81

Digitizer EX Libro de InstruccionesIndice
292
diálogo Seleccionar orla 193, 195diálogo Volver a secuenciar 121
mostrar objetos ocultos 45seleccionar objetos 44
diálogosAbrir 151Buscar carpeta 217, 223Calibración de pantalla 11Color 48Configuraciones de tejido 147Crear/Editar Aro 53Detalles de objeto > Apliqué 160Detalles de objeto >
Dimensiones 124, 127, 180Detalles de objeto > Foto
Click 114Detalles de objeto > Letras 168,
171, 180, 189, 193Detalles de objeto > Plumaje 156Detalles de objeto > Puntada de
línea 78, 79Detalles de objeto > Puntada de
relleno 64, 65, 66, 67, 68, 81, 159, 188
Detalles de objeto > Refuerzo 144, 146
Detalles de objeto > Relleno paralelo 136
Detalles de objeto > relleno Pendiente 158
Elegir localización 216Escoger tejido 147Galería de bordados 76Gestionar tejidos 147Guardar aro como 53Guardar como 29, 150, 207Medio de trabajo 47, 49Medio de trabajo > tabulador
Guardar automáticamente 30Medio de trabajo >
Visualización 47, 48, 53Monograma 192Nombre de diseño 225Nuevo 220Nuevo tejido 147Opciones de conversión 223Opciones de guardar 207Opciones de impresión 198, 199,
201, 202, 223Opciones de impresión de
catálogos 223Pinche para diseñar 110, 112Preparación de imágenes 103Presentación preliminar 197Propiedades de Galería de
diseños 220Recuperación de Purga y
Directorios de Copia de Seguridad 275
Redibujar lento 39Rellenar agujeros 154Secuencia 185
Seleccionar carácter 169Seleccionar código 11Seleccionar motivo 81Seleccionar orla 193, 195Ventana de perspectiva
general 33Volver a secuenciar 45, 121
difuminación 91digitalización
automática 106digitalización automática 106, 109
agudizar límites 101convertir imágenes de escala de
grises 113filtrar el ruido 101herramientas de preparación de
imágenes 101limpiar imágenes 100preparar imágenes 99recortar imágenes 95reducción de colores 100
digitalizarcírculos 62columnas y orlas 59con telones de fondo 90Corrido de motivo 78cuadrados y rectángulos 62formas complejas 61manual 56
diseñosabrir 25, 219abrir en Easy Edit 25abrir múltiples 25acceder 219añadir letras 168cambiar de nombre 225combinar 116con Aro MA 211convertir 223convertir formatos (tablas) 242enviar diseños individuales a
máquina 209enviar múltiples a máquina 209enviar y recibir 208escribir diseños individuales en
máquina 209examinar 217gestionar 215guardar 29imprimir 197, 222información de resumen 217medir 29mostrar miniaturas 217presentación preliminar 197redibujar lentamente 38seleccionar 219ver 31ver en carpetas 221ver en la ventana entera (Galería
de diseños) 217vista preliminar 40
volver a secuenciar 120diseños con caligrafía artística 191diseños de monogramas, crear 192diseños individuales, escribir en
tarjeta ATA 210diseños múltiples
enviar a máquina 209dispositivo Portatelas 198dispositivos periféricos
configuraciones de conexión 9instalar 4
distancias, medir 29dividir
archivos grandes 208bloques de puntadas 165
División automática, con relleno Plumetís 65
duplicar objetos 118
EEasyDesign
cuándo usar 206iniciar 23
EasyEditcuándo usar 206iniciar 24
EditarObjeto desplazado 155
Editar puntadas 18editar puntadas 162
insertar puntadas 164mover puntadas 164
efecto Desplazamiento sobre borde 158
efectosBorde Pluma 155Desplazamiento sobre borde 158Relleno Pendiente 157
efectos de perspectiva, relleno Pendiente 157
efectos de sombreado, relleno Pendiente 157
efectos especiales, letras 189elementos de bordado,
imprimir 199eliminar
carpetas 224diseños 225objetos 119plantillas 151puntadas 165
eliminar traslapes 154empujar objetos 123enviar diseños 208escanear
agudizar 93consejos 93ilustraciones artísticas 92imágenes 91

Digitizer EX Libro de InstruccionesIndice
293
preparar ilustraciones 92resolución 92
espaciadoespaciado abierto 158letras 175letras individuales 175líneas de letras 176Orla de afelpado 73puntadas de relleno Trenza 67Punto de espiga 73relleno Pendiente 158rellenos relieve 68
espaciado de líneas, letras 176espaciado de puntada
ajustar Plumetís 65Orla de afelpado 73Punto de espiga 73relleno Trenza 67
espaciado, cuadrícula 47estabilizar con refuerzos 143estampas
girar/voltear/graduar 76graduar 77seleccionar/insertar 75
Ffiltrar el ruido 101formas complejas, digitalizar 61formato JAN 205formato JEF 205formato SEW 205formatos
archivo de bordado 205diseño 205expandidos 205límite 205puntada 205
formatos de archivo de bordado 242
formatos de vectores, con soporte 243
formatos nativos 205Foto Click
herramienta Avanzado 113herramienta Instantáneo 113
fotos, convertir en bordado 113fuentes, caligrafía artística 191
GGalería de diseños
abrir 215icono 215reconectar con EasyDesign 220
gestionar diseños 215girar
estampas 76
letras 181objetos 127objetos mediante Girar en
sentido contrario a agujas de reloj/en sentido de agujas de reloj 127
objetos mediante pinche y arrastre 127
patrones en pantalla 83Véase también girar objetos
graduarestampas 76letras 179, 180motivos (Corrido de motivo) 79objetos 126
graduar letras 179graduar objetos
en pantalla 126en un tamaño exacto 126mediante pinchar y arrastrar 126usando Detalles de objeto 126
grosor de puntadaPespunte 72
guardardetalles de objeto en una
plantilla 151guardar diseños 29, 207
Hhardware
configuraciones de dispositivos periféricos 9
instalar máquinas de bordado 9herramienta
Dividir bloque 165Enviar a máquina 209
herramienta Abrir diseño 219, 238herramienta Adelante 36–37, 238herramienta Afelpado 73herramienta Alinear izquierda 236herramienta Añadir aro 51, 237herramienta Apliqué 160, 238herramienta Atrás 36–37, 237herramienta Borde
emplumado 236herramienta Caja de Zoom 237herramienta Caja de zoom 33herramienta Calcular
configuraciones de aro 51, 237herramienta Cambiar visualización
de diseños 217, 238herramienta Color actual 85, 238herramienta Convertir 223, 238herramienta Copiar 117, 235herramienta Corrido escultura 74herramienta Cortar 120, 235herramienta Cortar agujero 153,
236herramienta Deshacer 27, 235herramienta Detalles de
objeto 142, 158, 236herramienta Detener 235herramienta Dividir bloque 236herramienta Eliminar aro 51, 237herramienta Enviar a máquina 212,
235herramienta Escribir en tarjeta 210herramienta Foto Click
Avanzado 239herramienta Foto Click
Instantáneo 239herramienta Galería de
bordados 238herramienta Girar aro 50, 51, 237herramienta Girar en sentido
contrario a agujas de reloj/sentido de agujas de reloj 127
herramienta Girar Sentido contrario a agujas de reloj/Sentido de agujas de reloj 236
herramienta Guardar 29, 235herramienta Hacer coincidir con
Paleta 239herramienta Hacer coincidir con
paleta 107herramienta Imprimir 197, 222, 235,
238herramienta Insertar orla 195, 237herramienta Letras 168–171,
178–191, 237herramienta Línea de corrido de
motivo 57, 78, 79, 240herramienta Línea de corrido
sencillo 57, 240herramienta Línea de corrido
triple 57, 240herramienta Modalidad
combinar 51, 237herramienta Modalidad
puntada 163–165, 236herramienta Mostrar aro 28herramienta Objeto
desplazado 155herramienta Orla 56, 59herramienta Pegar 94, 117, 120, 235herramienta Pinchar-para-Diseño
Avanzado 110, 112, 239herramienta Pinchar-para-Diseño
Instantáneo 109, 239herramienta
Pinchar-para-Límite 107, 108, 239herramienta Pinchar-para-Línea
centrada 107, 108, 239herramienta Pinchar-para-Relleno
Plumetís de ángulo en giro 107, 108, 239
herramienta Pinchar-para-Relleno trenza paralelo 106, 108, 238
herramienta Pinchar-para-Relleno trenza paralelo sin agujeros 107, 108, 239

Digitizer EX Libro de InstruccionesIndice
294
herramienta Preparación de imagen delimitada 104, 238
herramienta Punto de espiga 73herramienta Reformar 79, 96,
134–137, 138, 175, 176, 179–185, 236
herramienta Refuerzo 143, 236herramienta Rellenar agujeros 154,
236herramienta Relleno de ángulo en
giro 238herramienta Relleno de motivo
paralelo-rectángulo 62, 240herramienta relleno Pendiente 157herramienta Relleno Relieve de
ángulo en giro 60, 239herramienta Relleno Relieve
paralelo-círculo 62, 240herramienta Relleno trenza
paralelo 61, 239herramienta Relleno Trenza
paralelo-círculo 62, 240herramienta Relleno Trenza
paralelo-rectángulo 62, 239herramienta Repetir 27, 152, 235,
236herramienta Seleccionar 41–44,
118, 179, 181, 183, 236herramienta Seleccionar con
Polígono 236herramienta Seleccionar con
polígono 43herramienta Seleccionar puntada
mientras se desplaza 43, 44, 163, 237
herramienta Ventana de perspectiva general 33, 237
herramienta Visualizador 34, 237herramienta Voltear
horizontalmente 128, 236herramienta Voltear
verticalmente 128, 236herramienta Volver a
secuenciar 44, 120, 121, 236herramienta Vuelta atrás 152, 236herramienta Zoom para acercar 32,
237herramienta Zoom para alejar 33,
237herramientaLEnviar a máquina 211herramientas
lista de todas las herramientas 235, 241
mostrar barras de herramientas 27
hilván, apliqué 159huecos, desplazar agujeros
rellenados 154
Iicono Carpetas 217, 238
icono Galería de diseños 235Ilustraciones artísticas
preparar para digitalización automática 99
ilustraciones artísticasescanear 92escoger 90imágenes difuminadas 91imágenes suavizadas 92
imagenagudizar 93
imágenesagudizar límites 101, 104delimitadas frente a no
delimitadas 99difuminación 91digitalizar automáticamente 106,
109editar 97, 97escanear 91, 95filtrar el ruido 101herramientas de preparación 101limpiar 100mapas de bits 94no delimitadas 103recortar 95reducción de colores 100suavizadas 92
imágenes de escala de grises, convertir en diseños 113
imágenes de mapa de bitsdifuminadas 91formatos soportados 243suavizar 92usar como telones de fondo 94
imágenes delimitadas 104imágenes no delimitadas 103imágenes recortadas, reformar 96imágenes, véase telones de fondoImported
Outlines files 206Stitches files 206
impresión del diseño 40impresiones de diseños
imprimir 198, 208, 222opciones de impresión 198
imprimircatálogos 223diseños 197, 198, 208elementos de bordado 199impresiones de diseños 222opción Aro 200
información de resumen, mostrar 217
información del diseño, ver 39insertar
puntadas 164un objeto en otro 119
Lletras
ajustar configuraciones de puntada 187
ajustar configuraciones de puntada de Trenza 188
ajustar configuraciones de puntada Plumetís 188
ajustar letras individuales 182ajustar orientación 177añadir 168cambiar clases de puntada 188cambiar espaciado 175caracteres especiales 169colorear 183colorear en pantalla 183Cursor-I 183editar 178efectos especiales 189espaciado 175espaciado de letras
individuales 175espaciado de línea 176establecer orientación 170girar 181graduar 179–180introducir en pantalla 168Mapa de caracteres 170orlas automáticas 195reformar 182reformar líneas de base
horizontales 183seleccionar símbolos 169transformar 181Véase también fuentesVéase también líneas de base
letras, monogramas 192limitar archivos en carpetas 221límite
agudizar 101archivos 205puntadas, Corrido de motivo 77reconocimiento 206
límitesagudizar 104digitalización 108Orla de afelpado 73pespunte 72punto de espiga 73seleccionar objetos con 42
límites, digitalizar para apliqué 160línea de Corrido
clase de puntada 58herramienta 56, 238longitud de puntada 59
líneasconvertir en orlas 57digitalizar 57
líneas de baseajustar 183reformar circulares 184

Digitizer EX Libro de InstruccionesIndice
295
reformar horizontales 183reformar personalizadas 185
líneas de base circulares, reformar 184
líneas de base horizontales, reformar 183
líneas de base personalizadas, reformar 185
líneas de colocación, apliqué 159líneas de corte, apliqué 159Lista Color-Objeto
localizar objetos 36ver bloques de color 36
listas de detalles, ordenar 222localización, cambiar idiomas 216localizar archivos no
encontrados 218longitud
Corrido y Corrido triple 59Pespunte 72puntadas de refuerzo de Corrido
centrado 144puntadas de refuerzo de Corrido
de borde 144puntadas de refuerzo Trenza 145relleno Trenza 67
longitud de puntadaCorrido y Corrido triple 59Punto de espiga 73
longitud mínima de puntadarelleno Trenza 67
Mmanecillas de selección, girar 127manecillas, véase manecillas de
seleciónManual en pantalla 2Mapa de caracteres 170máquina
enviar diseños individuales 209enviar, recibir y eliminar
múltiples diseños 209escribir diseños individuales 209formatos, guardar 207modelos 208Véase también máquina de
bordadomáquina de bordado
Véase también formatos de máquina
Medio de trabajocomando 30, 47diálogo 49diálogo, tabulador Guardar
automáticamente 30tabulador Visualización 47, 48, 53
Mensajes de dispositivo de seguridad 275
menú BordadoInsertar diseño 116, 193
Menú desplegable herramientas crear especialInsertar objeto desplazado 155
menú EditarDuplicar 118Soltar 125Sujetar 125
menú ImagenEscanear 95Insertar imagen 94Instalación de escáner 11Recortar imagen 95Retocar imagen 97
menú InstalarMedio de trabajo 30Medio de trabajo >
Visualización 47, 48menú Ver
Cinta métrica 29Mostrar aro 28Mostrar objetos
seleccionados 32Preferencias del usuario 216Zoom aro entero 33Zoom diseño entero 31, 33
menús desplegables 27métodos de digitalización 56
Corrido de motivo 77Orla 59Relleno paralelo 61seleccionar 56
modalidad de color 92modificar diseños, diálogo Volver a
secuenciar 44modificar objetos
agrupar 125cambiar punto de entrada 138cambiar punto de salida 138girar 127graduar 126reformar círculos 135sujetar 125usando Arte de letras 189voltear 128
monitor, calibrar 11Monograma
diálogo 192herramienta 192, 237
monogramaseditar 193
Mostrarherramienta Aro 237herramienta Cuadrícula 29, 237herramienta Imágenes 35, 237herramienta Puntos de aguja 34,
237motivos
ajustar desplazamiento en pantalla 83
ajustar el espaciado en pantalla 83
ajustar rellenos 81
girar patrones en pantalla 83graduar (Corrido de motivo) 79Relleno de motivo 80seleccionar (Corrido de
motivo) 78sesgar patrones en pantalla 83trazar en pantalla (Relleno de
motivo) 82Véase también Corrido de motivo
motivos de muestra, Relleno de motivo 82
mover objetoscon pinchar y arrastrar 123empujar 123posicionar con X:Y
coordenadas 124mover puntadas 164
Nnódulo de árbol, refrescar 218Nuevo
diálogo 28, 220diálogo Tejido 147herramienta 28, 235
nuevos diseños, crear 220
Oobjetos
agrupar 125anidar 119apliqué 159cambiar colores 86clonar 118combinar 116copiar y pegar 117cortar agujeros 153crear con relleno Plumetís 65crear duplicados 152desagrupar 125desplazarse por 36duplicar 118editar letras 178eliminar 119girar 127graduar 126mover 123organizar 123reformar 133repetir 152seleccionar 41sujetar y soltar 125transformar 123voltear 128volver a secuenciar 116, 120vuelta atrás 152Véase también modificar objetos

Digitizer EX Libro de InstruccionesIndice
296
objetos consecutivos, seleccionar 42
objetos de círculo, reformar 135objetos en vuelta atrás 152objetos ocultos, mostrar 45opciones de guardar,
automáticas 30opciones de impresión 198orden de cosido, véase secuenciaorganizar
usando el menú Ver 222usando listas de detalles 222
organizar objetos 123agrupar 125sujetar 125
orientación de letras 183seleccionar 170
orientacionescirculares 173horizontal de longitud fija 171horizontales 171letras 170personalizadas 174verticales 173
orientaciones circulares 173orientaciones horizontales 171orientaciones horizontales de
longitud fija, crear 171orientaciones personalizadas 174orientaciones verticales 173Orla de afelpado 73
espaciado de puntada 73seleccionar patrones 73
orlasañadir 195convertir líneas 57crear 59digitalizar 59establecer anchura 60
Ppanorama de diseños 32, 33paquetes gráficos, vincular 97patrones
imprimir apliqué 200, 202Orla de afelpado 73relleno Trenza 66seleccionar rellenos relieve 68trazar en pantalla (Relleno de
motivo) 82patrones de guía
Relleno de motivo 82pegar
diseños 224objetos 117
peripheral devicesVéase también hardware
Pespunteherramienta 72
límites 72longitud de puntada 72
Pinchar-para-Diseñodigitalización automática 106
planos de fondocambiar 53cambiar colores 47cambiar tejidos 48mezcla de colores 48
Plantilla NORMALperspectiva general 149
plantillas 140crear 150eliminar 151guardar detalles de objeto 151modificar 150NORMAL 149personalizadas 220usar 150
plantillas personalizadas, seleccionar 220
Plumetísdigitalizar orlas 59espaciado 65perspectiva general 65puntada de cobertura
apliqué 160rellenos, crear 65
Portatelas 198posicionar objetos 123pre-cortar, apliqué 161predeterminados, detalles de
objeto 142preestablecer detalles de
objeto 142preferencias de sistema
copia de seguridad automática 30
guardar automáticamente 30Preparación de imágenes
diálogo 103herramienta 103, 238
preparación de imágenesherramientas 102preparar imágenes no
delimitadas 103preparar límites 104recortar 95resumen 103
preparar imágenes 103Presentación preliminar
diálogo 197herramienta 40, 197, 200, 202, 235
problemas de funcionamiento y soluciones 274Mensajes de dispositivo de
seguridad 275recuperación de purga 275Requisitos mínimos 274
Processed Stitches files 206puntada de relleno Plumetís
configuraciones de objeto de
letras 188puntadas
clases de puntada 64desplazarse por 36, 37digitalizar líneas 57editar 18, 162eliminar 165insertar 164longitud de refuerzo de Corrido
centrado 144longitud de refuerzo Trenza 145mover 164seleccionar 162seleccionar con caja de
delimitación 163seleccionar mientras se
desplaza 163seleccionar por punto de
aguja 163seleccionar todas 162Véase también editar puntadasVéase también seleccionar
puntadaspuntadas automáticas 106
crear bordado 109, 110crear diseños de bordado 106
puntadas de coberturaapliqué 160
puntadas de giro 60puntadas de relleno fantasía
Relleno de motivo 80puntadas de relleno, clases 64punto de entrada/salida,
cambiar 138Punto de espiga
grosor de puntada 73límites 73
puntos de agujamostrar/ocultar 34seleccionar puntadas 163
puntos de anclajerotación 127
puntos de control 57añadir 134eliminar 135mover 134reformar objetos 134seleccionar 134
puntos de control de reforma, seleccionar 134
Rrecibir diseños 208recolorear objetos 86reconocimiento de objetos 206reconocimiento,
objetos/límites 206recortar en lugar, apliqué 161recortar imágenes 95rectángulos, digitalizar 62

Digitizer EX Libro de InstruccionesIndice
297
recuperación de purga 275redibujar 38Redibujar lento
diálogo 39herramienta 38, 238
reducción de colores, digitalización automática 100
reformar letras 182reformar objetos 133
círculos 135Corrido de motivo 79letras 183
refrescar visualización/carpetas/nódulo de árbol 218
refuerzo Corrido de borde, ajustar configuraciones 144
refuerzo de Corrido centradoajustar configuraciones 144establecer valores 144
refuerzo Trenza 145refuerzo Zigzag 145
ajustar configuraciones 145refuerzos
ajustar configuraciones de refuerzo de Corrido centrado 144
ajustar configuraciones de refuerzo de Corrido de borde 144
ajustar configuraciones de Zigzag 145
estabilizar 143seleccionar una clase 144Zigzag 145
rellenar agujeros, relleno paralelo 154
Relleno contorno paraleloherramienta 70herramienta Círculo 70herramienta Rectángulo 70
Relleno de motivoaplicar 80modificar trazados en
pantalla 82motivos de trazado 82rellenar formas con 80
Relleno de motivo paraleloherramienta 61, 80, 82, 239herramienta Rectángulo 62, 80,
82, 239Relleno paralelo
herramienta 56, 238, 239herramienta Círculo 56, 238herramienta Rectángulo 56, 238Relleno de motivo 80
relleno paraleloajustar ángulo de puntada 136ángulo de puntada 136, 137cortar agujeros 153cosido abierto 158Desplazamiento sobre borde 158
rellenar agujeros 154Relleno Pendiente
aplicar 157perspectiva general 157
relleno Pendienteherramienta 158, 236
Relleno Plumetís paraleloherramienta 61herramienta Círculo 62, 240herramienta Rectángulo 62, 239
Relleno radial paraleloherramienta 71herramienta Círculo 71herramienta Rectángulo 71
Relleno relieveángulo de puntada 69tamaño de patrón 68
Relleno Relieve paraleloherramienta 61, 239herramienta Círculo 62, 240herramienta Rectángulo 62, 239
relleno Trenzaconfiguraciones de objeto de
letras 188valores 66
rellenosajustar rellenos de motivo 81en negro 81Plumetís 65Relieve 67Trenza 66
rellenos en negro 81rellenos Relieve, crear 67, 68repetir comandos 27repetir objetos 152resolución, escanear 92
SSaltar
herramienta Comienzo/Final de diseño 36, 37, 238
herramienta en 1 puntada 37, 238
herramienta en 10 puntadas 37, 238
herramienta en 100 puntadas 37, 238
herramienta por Color 36, 37, 238herramienta por Objeto 238herramienta por objeto 36, 43
saltarpor puntadas 37usando las teclas de flecha 36usando teclas de flecha 38
secuenciadesplazarse 37verificar en Easy Edit 37volver a secuenciar 120
secuencia de cosido, ver 36secuenciación de letras,
cambiar 185secuenciación, letras 185seleccionar
colores mientras se desplaza 44diseños 219orientación de letras 170puntadas 162puntadas con caja de
delimitación 163puntos de control de reforma 134
seleccionar objetosagrupar 125caja de delimitación 42con el diálogo Volver a
secuenciar 44con Seleccionar con polígono 43consecutivos 42mientras se desplaza 43señalar y pinchar 41volver a secuenciar por
selección 120seleccionar todas las puntadas 162sesgar objetos
con manecillas de rotación 128mediante pinchar y arrastrar 128patrones en pantalla 83
símbolosMapa de caracteres 170seleccionar 169
soltarobjetos 125telones de fondo 125
suavizar 92sujetar
objetos 125telones de fondo 125
Ttablas de conversión
formatos de archivos de puntada soportados 242
tamañomedir diseños 29Relleno relieve 68
tarjetas ATA PC 9, 208precauciones 208
tarjetas de memoria 9, 208tarjetas de memoria de PC 9, 208tarjetas PCMCIA 9, 208teclas de flecha, desplazarse
mediante 38tejidos
cambiar plano de fondo 48tejidos, gestionar 147telones de fondo
digitalizar con telones de fondo 90
sujetar y soltar 125usar imágenes de mapa de
bits 94

Digitizer EX Libro de InstruccionesIndice
298
visualizar 40transformar
letras 181objetos 123
traslaparPespunte 72
traslapes, eliminar 154trazado
ajustar letras 177rellenos de motivo 82
Uúltima puntada, mantener u
omitir 60
Vvalidar carpetas 218valores de puntada
ángulo (Relleno relieve) 69clase de puntada 64longitud (relleno Trenza) 67relleno Relieve 67relleno Trenza 66tamaño (Relleno relieve) 68
verimágenes 40información del diseño 39información en pantalla 2modalidades 31secuencia de cosido 36
ver diseños 31conectores 34mostrar objetos ocultos 45mostrar todo 31opciones de visualización 34panorámica 32, 33partes seleccionadas
únicamente 35puntos de aguja 34redibujar lentamente 38Visualizador 34zoom 32, 33
vista preliminardiseño impreso 197
vista preliminar de diseños 25Visualización
ver partes seleccionadas 35voltear estampas 76Volver a secuenciar
diálogo 45volver a secuenciar
objetos 116, 120por color 121por selección 120usando cortar y pegar 120
Zzoom para acercar / alejar 32, 33