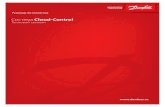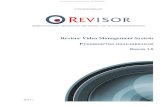USER MANUAL Easyphoto v2.1 Rev1.8 ru · РУКОВОДСТВО ОПЕРАТОРА ТЕРМИНАЛ...
Transcript of USER MANUAL Easyphoto v2.1 Rev1.8 ru · РУКОВОДСТВО ОПЕРАТОРА ТЕРМИНАЛ...
РУКОВОДСТВО ОПЕРАТОРА
ТЕРМИНАЛ DPS Модель серии MT1
Программное обеспечение, версия 2.1.0
АНГЛИЙСКИЙ ЯЗЫК
Ред. 1.9 Более подробную информацию можно найти на наших сайтах www.mitsubishiphoto.com и www.easyphotosystem.com
Руководство оператора
1/78
СОДЕРЖАНИЕ 1. ВВЕДЕНИЕ ......................................................................................................... 4
1.1. Наилучший выбор ..................................................................................................4
1.2. Описание.................................................................................................................4 1.2.1. Услуги ...................................................................................................................... 4 1.2.2. Функции ................................................................................................................... 5
1.3. Режимы работы ......................................................................................................5 1.3.1. Режим киоска .......................................................................................................... 5 1.3.2. Режим оператора .................................................................................................. 5 1.3.3. Режим размещения заказа (опция)....................................................................... 5
1.4. Пользователи системы ..........................................................................................5 1.4.1. Конечный пользователь........................................................................................ 5 1.4.2. Оператор ................................................................................................................ 5 1.4.3. Управляющий пользователь ................................................................................ 5
2. ФУНКЦИИ СИСТЕМЫ........................................................................................ 6
2.1. Ввод изображений..................................................................................................6 2.1.1. Ввод изображений с карты памяти..................................................................... 6 2.1.2. Ввод изображений с USB-устройства ................................................................ 6 2.1.3. Ввод изображений с CD/DVD-диска ...................................................................... 6 2.1.4. Ввод изображений через Bluetooth ....................................................................... 6
2.2. Фотоуслуги ..............................................................................................................7 2.2.1. Мгновенные отпечатки ........................................................................................ 7 2.2.2. Запись на DVD/CD-диски ....................................................................................... 7 2.2.3. Композиции.............................................................................................................. 7 2.2.4. Печать фотографий на документы (Опция)..................................................... 7 2.2.5. Календари (Опция) ................................................................................................. 8 2.2.6. Коллаж (Опция) ....................................................................................................... 8 2.2.7. Рамки и поздравительные открытки (Опция)................................................... 8 2.2.8. Постер-мозаика (Опция) ....................................................................................... 8 2.2.9. Фотоподарки Kioskgifts в режиме ОНЛАЙН (Опция) .......................................... 9
2.3. Ретуширование изображения ...............................................................................9
3. ПОСЛЕДОВАТЕЛЬНОСТЬ ЭКРАНОВ ........................................................... 10
3.1. Услуги: Что вы хотите изготовить? .....................................................................11
3.2. Ввод изображений: Где находятся ваши изображения? ..................................12 3.2.1. Карта памяти ...................................................................................................... 12 3.2.2. Флэш-карта USB.................................................................................................. 13 3.2.3. DVD/CD-диск ......................................................................................................... 13 3.2.4. Bluetooth................................................................................................................. 14
3.3. Выбор изображений: параметры загрузки изображений ..................................14
Руководство оператора
2/78
3.4. Мгновенные снимки и ретуширование: Что вы предпочитаете?......................15 3.4.1. Мгновенные отпечатки: По 1 и по 2 копии каждого изображения ................ 16 3.4.2. Дополнительные услуги: Хотите записать изображения на DVD или CD? ...... 16 3.4.3. Дополнительные услуги: Хотите добавить сводный лист (индекс-принт)? ...... 17 3.4.4. Сводная информация о заказе............................................................................ 18 3.4.5. Ретуширование: Просмотр и настройка изображений.................................. 19
Устранение эффекта красных глаз: .................................................................... 20 Яркость и контраст:............................................................................................... 20 Сепия и черно-белое изображение..................................................................... 21 Автоматическая настройка уровней.................................................................... 21 Изменение масштаба и обрезка изображения................................................... 22
3.5. Запись на DVD/CD-диски .....................................................................................22 3.5.1. Выбор фотографий ............................................................................................. 23
3.6. Композиции ...........................................................................................................24
3.7. Печать фотографий на документы (Опция) .......................................................25 3.7.1. Фотографирование ............................................................................................. 25 3.7.2. Выбор услуги......................................................................................................... 25 3.7.3. Выбор источника изображений .......................................................................... 26 3.7.4 Выбор макета....................................................................................................... 27 3.7.5 Выбор и обработка фотографий ...................................................................... 28 3.7.6 Печать................................................................................................................... 29 3.7.7 Автоматическое распознавание по биометрическим характеристикам ....... 30
3.8 Календари (опция) ...............................................................................................31 3.8.1 Помесячные календари........................................................................................ 31 3.8.2 Календари на полный год .................................................................................... 33
3.9 Коллаж (опция) .....................................................................................................35
3.10 Рамки и поздравительные открытки (опция)......................................................37
3.11 Мозаичный постер (опция) ..................................................................................38
3.12 Функция «ONLINE Kioskgifts» (опция) .................................................................39
4 АДМИНИСТРИРОВАНИЕ................................................................................ 42
4.1 Статус системы ....................................................................................................43
4.2 Установки ..............................................................................................................44 4.2.1 Меню <Main> ......................................................................................................... 46
4.2.1.1 Установка системы в режим терминала заказов................................ 48 4.2.1.2 Выбор языков в режиме <Kiosk>.......................................................... 52 4.2.1.3 Выбор страны ........................................................................................ 52 4.2.1.4 Дата / время ........................................................................................... 53
4.2.2 Управление пользовательскими установками ................................................ 53 4.2.3 Устройства .......................................................................................................... 54
Руководство оператора
3/78
Установки штрих-кода .......................................................................................... 57 Установки штрих-кода заказа .............................................................................. 58
4.2.4 Услуги .................................................................................................................... 59 4.2.4.1 Печать..................................................................................................... 60 4.2.4.2 Индексная печать .................................................................................. 61 4.2.4.3 Фотографии на документы ................................................................... 62 4.2.4.4 Календари .............................................................................................. 63 4.2.4.5 <Collage> (Коллаж)................................................................................ 64 4.2.4.6 <Frames & Greetings> (Рамки и поздравительные открытки)............ 65 4.2.4.7 <Mosaic Poster> (Мозаичный постер). ................................................. 66 4.2.4.8 <ONLINE Kioskgifts>. ............................................................................. 66
4.2.5 <Statistics> (Статистика)................................................................................... 67 4.2.6 <Import/ export settings> (Установки импорта/экспорта)................................ 68 4.2.7 <Screenshots> (Скриншоты) ............................................................................... 69
5 Система EasyID70 ........................................................................................... 70
5.1 Доступные услуги .................................................................................................70
5.2 Режимы работы ....................................................................................................70
5.3 Модель принтера .................................................................................................70
6 Восстановительные диски DVD и резервное копирование данных системы Easyphoto ........................................................................................ 71
6.1 Обновление программного обеспечения ...........................................................71
6.2 Создание неполной резервной копии.................................................................71
6.3 Создание полной резервной копии.....................................................................72
6.4 Восстановление неполной резервной копии .....................................................72
6.5 Восстановление полной резервной копии .........................................................72
6.6 Восстановление системы с диска DVD/на заводские установки......................73
6.7 Выключение ..........................................................................................................73
7 АКТИВАЦИЯ ДОПОЛНИТЕЛЬНЫХ ЛИЦЕНЗИЙ .......................................... 74
7.1 Регистрация и получение ключа активации.......................................................74
7.2 Активация лицензий в приложении Easyphoto ..................................................75
8 УСТАНОВКА ПРИНТЕРА КВИТАНЦИЙ (ОПЦИЯ) ........................................ 77
9 КОНТАКТНЫЕ ДАННЫЕ................................................................................. 78
Руководство оператора
4/78
1. ВВЕДЕНИЕ
1.1. Наилучший выбор Easyphoto – фотографическое оборудование, которое идеально подойдет для выполнения любых профессиональных задач.
В этой системе установлено гибкое программное обеспечение, которое можно настроить на выполнение функций, соответствующих задачам и потребностям конкретного бизнеса.
Это компактное и простое в использовании оборудование. Система Easyphoto поставляется с независимым высококачественным принтером, который позволяет специалисту управлять процессом печати.
Системой Easyphoto очень просто пользоваться с любой точки зрения.
Чтобы начать работу с системой Easyphoto, достаточно подключить терминал к электросети.
Программное обеспечение также очень простое: через сенсорный экран с системой Easyphoto может работать любой пользователь.
Благодаря компактности, терминал Easyphoto можно установить в любом месте.
Принтер можно поставить рядом с оборудованием или отдельно.
1.2. Описание Easyphoto – это простая в использовании система, которая позволяет получать мгновенные отпечатки и оказывать другие услуги. С этой системой работает непосредственно конечный пользователь, который может вводить и обрабатывать фотографии, и оплачивает все запрошенные услуги.
Easyphoto позволяет клиентам ввести свои фотографии (с карты памяти, USB-устройства, CD/DVD-диска), просмотреть, выбрать, отретушировать и распечатать нужные снимки. Это конфиденциальная и простая система самообслуживания, где пользователь может заказать отпечатки, оплатить и практически мгновенно получить их.
Основным достоинством системы является возможность просмотра и, при необходимости, печати изображений.
Система совместима с двумя различными термосублимационными принтерами компании MITSUBISHI ELECTRIC:
CP9550DWS и CPD70DWS.
ПРИМЕЧАНИЕ
Система EasyID70 – это система EasyPhoto с ограниченным набором функций. Полная информация об этой системе приводится в главе «EasyID70» данного руководства.
Easyphoto позволяет не только создавать цифровые изображения, но и предоставляет ряд услуг и функций из мира цифровой фотографии, которые описываются ниже:
1.2.1. Услуги
• Копии: мгновенная печать фотографий, предоставленных клиентом в цифровом формате.
• Запись на DVD/CD-диски: запись фотографий клиента на CD-ROM или DVD-ROM.
• Композиции: простой способ печати фотографий на документы или фотографий для бумажника с использованием специальных форматов.
• Печать эскизов изображений: клиент получает сводный лист (индекс-принт), на котором распечатаны всех фотографии в миниатюре.
• Печать фотографий на документы (ОПЦИЯ): профессиональная услуга печати фотографий на документы. Для активации этой услуги необходимо приобрести дополнительную лицензию.
• Календари (ОПЦИЯ): календари с дизайном по выбору клиента. Для активации этой услуги необходимо приобрести дополнительную лицензию.
• Коллаж (ОПЦИЯ): коллажи из различных изображений. Для активации этой услуги необходимо приобрести дополнительную лицензию.
• Рамки и поздравительные открытки (ОПЦИЯ): декоративные рамки и поздравительные открытки. Для активации этой услуги необходимо приобрести дополнительную лицензию.
Руководство оператора
5/78
• Фотоподарки Kioskgifts в режиме ОНЛАЙН: конечные пользователи могут распечатывать заказы, подготовленные дома с помощью онлайн-приложения на сайте www.kioskgifts.com.
1.2.2. Функции
• Изменение масштаба и обрезка: края изображения можно обрезать в книжной и альбомной ориентации.
• Поворот: поворот изображения.
• Эффект красных глаз: устранение эффекта красных глаз.
• Эффекты черно-белого изображения и сепии: использование этих эффектов.
• Яркость и контраст: увеличение или уменьшение этих свойств изображения.
1.3. Режимы работы (Активация описанных ниже режимов рассматривается в главе «Настройки»)
1.3.1. Режим киоска
Конечный пользователь использует режим киоска для приобретения услуг. Заказы, сделанные при работе в этом режиме, должны быть подтверждены продавцом путем ввода пароля оператора.
1.3.2. Режим оператора
Режим оператора используется продавцом. Основное отличие между режимом киоска и режимом оператора заключается в том, что заказы во втором режиме не требуют для подтверждения пароля оператора.
1.3.3. Режим размещения заказа (опция)
ПРИМЕЧАНИЕ
Терминал размещения заказов требует дополнительной лицензии. По вопросу приобретения лицензии обращайтесь к своему дилеру. См. также главу «Активация дополнительных лицензий».
Режим размещения заказов, как и режим киоска, используется конечным пользователем. Но в данном случае система EasyPhoto не использует локальный принтер. Система EasyPhoto подключается к системе Flexilab (Click5000), после чего конечный пользователь получает доступ к множеству форматов отпечатков системы Flexilab.
Терминал MT1 должен быть соединен с Click5000 сетевым кабелем.
1.4. Пользователи системы С системой Easyphoto могут работать 3 типа пользователей, которые описаны ниже:
1.4.1. Конечный пользователь
Конечный пользователь, или покупатель магазина, использует систему самостоятельно – в режиме киоска или в режиме терминала размещения заказов.
1.4.2. Оператор
Оператор – это любой сотрудник фотомагазина, использующий систему в режиме оператора. Оператор отвечает за техническое обслуживание и эксплуатацию системы. В системе EasyPhoto предусмотрено не более 5 операторов.
1.4.3. Управляющий пользователь
Один из пяти операторов является управляющим. Управляющий пользователь имеет право изменять критические параметры (пароли, доступные услуги, цены и т. п.), так как ему разрешен доступ к этим настройкам.
Руководство оператора
6/78
2. ФУНКЦИИ СИСТЕМЫ
2.1. Ввод изображений В системе Easyphoto для оказания любой услуги нужно ввести изображения.
Существует много способов ввода изображений (см. ниже).
2.1.1. Ввод изображений с карты памяти
Easyphoto может считывать изображения со всех обычных карт памяти: SD, MMC, флэш-карт Compact Flash, xD, MemoryStick и др.
Для считывания изображений с карты памяти
1. Нажмите указанную кнопку.
2. Вставьте карту памяти и нажмите кнопку “Next” (Далее).
Система обнаружит карту памяти автоматически.
2.1.2. Ввод изображений с USB-устройства
Easyphoto может считывать изображения с USB-устройств.
Для считывания изображений с флэш-карты USB:
1. Нажмите указанную кнопку.
2. Вставьте USB -устройство и нажмите кнопку “Next” (Далее).
Система обнаружит устройство автоматически.
2.1.3. Ввод изображений с CD/DVD-диска
Easyphoto может считывать изображения с CD- и DVD-дисков.
Для считывания изображений с CD/DVD-диска:
Нажмите указанную кнопку.
Автоматически откроется устройство считывания.
Вставьте CD/DVD-диск и вдвиньте лоток или нажмите кнопку “Next” (Далее).
Система обнаружит диск автоматически.
2.1.4. Ввод изображений через Bluetooth
Фотографии из мобильных телефонах и КПК можно передавать в Easyphoto через Bluetooth.
Для передачи изображений через Bluetooth:
1. Выберите изображения на устройстве Bluetooth.
2. Отправьте изображения на “Easyphoto”. [“MT1”]
Иногда устройства Bluetooth запрашивают пароль. Введите пароль “1234”. Система получит изображения и отобразит их.
Руководство оператора
7/78
2.2. Фотоуслуги
2.2.1. Мгновенные отпечатки
Изображения, загруженные в систему Easyphoto, можно будет напечатать в различных форматах – по выбору пользователя.
В системе EasyPhoto можно использовать следующие форматы бумаги:
Размер бумаги Форматы
10 x 15 см (4 x 6 дюймов) 10 x 15 см (4 x 6 дюйма). Это наиболее часто используемый формат для печати стандартных снимков.
13 x 18 см (5 x 7 дюймов) 13 x 18 см (5 x 7 дюймов). Этот формат используется в некоторых странах для печати стандартных или увеличенных снимков.
15 x 20 см (6 x 8 дюймов) 15 x 20 см (6 x 8 дюймов). Используется для печати увеличенных снимков (только для принтера CPD70DWS)
15 x 23 см (6 x 9 дюймов) 10 x 15 x 2 см (4 x 6 x 2 дюйма). Принтер режет бумагу на 2 части (только для принтера CP9550DWS)
15 x 23 см (6 x 9 дюймов) 11,5 x 15 x 2 см (4,4 x 6 x 2 дюйма). Это удобный формат, соответствующий формату изображений с цифровых фотоаппаратов. Принтер режет бумагу на 2 части (только для принтера CP9550DWS)
15 x 23 см (6 x 9 дюймов) 15 x 20 см (6 x 8 дюймов). Используется для печати увеличенных снимков.
15 x 23 см (6 x 9 дюймов) 15 x 21 см (6 x 8,5 дюймов). Используется для печати увеличенных снимков (только для принтера CP9550DWS)
15 x 23 см (6 x 9 дюймов) 15 x 23 см (6 x 9 дюймов). Используется для печати увеличенных снимков.
ПРИМЕЧАНИЕ
Доступные форматы зависят от настроек и размера бумаги.
В режиме размещения заказа список доступных форматов зависит от системы Flexilab.
2.2.2. Запись на DVD/CD-диски
Изображения клиента можно записать на диски CD-ROM или DVD-ROM. Изображения всегда копируются в исходном формате, т. е. их разрешение не меняется, если к изображению не применялась операция обрезки/увеличения.
2.2.3. Композиции
Клиент может создать композицию изображений из одного единственного изображения. Можно выбрать нужный формат из максимально четырех различных форматов, которые зависят от размера бумаги для принтера.
2.2.4. Печать фотографий на документы (Опция)
ПРИМЕЧАНИЕ
Печать фотографий на документы требует дополнительной лицензии. По вопросу приобретения лицензии обращайтесь к своему дилеру. См. также главу «Активация дополнительных лицензий».
Данная услуга позволяет печатать композиции из фотографий для удостоверений личности, паспортов, фотографий для бумажника и т. п.; эта услуга доступна только для оператора. Даже в режиме киоска эта услуга защищена паролем и может использоваться только сотрудниками фотомагазина. В системе Easyphoto имеется несколько композиций, из которых оператор может выбрать нужную.
Преимущество использования этой услуги для печати фотографий на документы по сравнению с основной услугой «Композиции» заключается в скорости – это самый быстрый способ (экспресс-процесс) получения
Руководство оператора
8/78
изображений из исходного. Кроме того, к преимуществам относятся возможность размещения двух разных изображений на одном отпечатке, использование биометрических масок, кнопка непосредственной печати, кнопка обновления для непрерывной съемки и печати, более удобный доступ к различным инструментам для настройки коэффициента увеличения, обрезки и панорамирования изображения, а также автоматическое распознавание биометрических характеристик.
Функция автоматического распознавания биометрических характеристик обрабатывает фотографию клиента и помогает оператору разместить лицо в биометрической маске, соответствующей нормам конкретной страны. Это экономит время, затрачиваемое оператором на создание нужной фотографии на документы.
2.2.5. Календари (Опция)
ПРИМЕЧАНИЕ
Изготовление календарей требует дополнительной лицензии. По вопросу приобретения лицензии обращайтесь к своему дилеру. См. также главу «Активация дополнительных лицензий».
Эта услуга позволяет напечатать годовой календарь, разработанный с учетом пожеланий клиента, на нескольких листах (каждый месяц на одном листе) или весь календарь на одном листе.
Услуга доступна во всех режимах работы.
2.2.6. Коллаж (Опция)
ПРИМЕЧАНИЕ
Изготовление коллажей требует дополнительной лицензии. По вопросу приобретения лицензии обращайтесь к своему дилеру. См. также главу «Активация дополнительных лицензий».
Эта услуга позволяет напечатать декоративную композицию из нескольких изображений, предоставленных клиентом, на выбранном фоне. Услуга доступна во всех режимах работы.
2.2.7. Рамки и поздравительные открытки (Опция)
ПРИМЕЧАНИЕ
Изготовление рамок и поздравительных открыток требует дополнительной лицензии. По вопросу приобретения лицензии обращайтесь к своему дилеру. См. также главу «Активация дополнительных лицензий».
Эта услуга позволяет напечатать изображение в декоративной рамке с текстом, который можно отредактировать. Услуга доступна во всех режимах работы.
2.2.8. Постер-мозаика (Опция)
ПРИМЕЧАНИЕ
Постер-мозаика требует дополнительной лицензии. По вопросу приобретения лицензии обращайтесь к своему дилеру. См. также главу «Активация дополнительных лицензий».
Эта услуга позволяет напечатать постер, занимающий несколько листов бумаги. Размеры постера-мозаики зависят от размера бумаги.
Услуга доступна во всех режимах работы.
Руководство оператора
9/78
2.2.9. Фотоподарки Kioskgifts в режиме ОНЛАЙН (Опция)
ПРИМЕЧАНИЕ
Фотоподарки Kioskgifts в режиме ОНЛАЙН требуют дополнительной лицензии. По вопросу приобретения лицензии обращайтесь к своему дилеру. См. также главу «Активация дополнительных лицензий».
Конечные пользователи могут распечатывать заказы, подготовленные дома с помощью онлайн-приложения на сайте www.kioskgifts.com.
На сайте www.kioskgifts.com клиент, работающий на любом ПК или MAC, может создать различные изделия – календари, поздравительные открытки или альбомы, – сохранить заказ на цифровой карте или USB-устройстве, прийти в киоск и распечатать его.
2.3. Ретуширование изображения В распоряжении клиента имеется ряд инструментов, используя которые он может настраивать изображения при вызове различных услуг.
• Черно-белое изображение: преобразование цветных изображений в черно-белые.
• Сепия: преобразование цветных или черно-белых изображений в оттенки сепии.
• Яркость и контраст: увеличение и уменьшение яркости и контраста с целью повышения качества изображения.
• Изменение масштаба и обрезка: увеличение и уменьшение области обрезки с помощью кнопок «+» и «–». Использование стрелок для перемещения изображения.
• Автоматическая настройка: автоматическая настройка с целью повышения качества изображения. Очень полезна для фотографий, сделанных непрофессионалами.
• Устранение эффекта красных глаз: устранение на изображениях эффекта красных глаз.
• Поворот: поворот изображения.
• Восстановление: восстановление изображения в исходное состояние, каким оно было до внесения изменений.
Руководство оператора
10/78
3. ПОСЛЕДОВАТЕЛЬНОСТЬ ЭКРАНОВ
Для обращения к услугам EasyPhoto:
ПРИМЕЧАНИЕ
• Перед тем, как включать оборудование, убедитесь, что к нему не подключены никакие дополнительные USB-устройства памяти. Их наличие может позднее вызвать проблемы с обнаружением различных устройств.
1. Нажмите красную кнопку на терминале EasyPhoto.
Услугу можно вызвать, коснувшись экрана пальцем.
В этой главе описывается последовательность экранов и смысл каждого из них.
• Если главный экран системы остается неактивным в течение 60 секунд, на мониторе появляется экранная заставка.
• Достаточно коснуться монитора, и можно будет снова работать с системой Easyphoto.
• Если в режиме киоска на любом этапе процесса не использовать систему в течение 100 секунд, на экране появится запрос о подтверждении завершения сеанса. Если на это сообщение никто не ответит, система закроет текущий сеанс и вернется к главному экрану.
ПРИМЕЧАНИЕ
• ВСЕГДА ВЫКЛЮЧАЙТЕ СИСТЕМУ С ПОМОЩЬЮ ФУНКЦИИ ЗАВЕРШЕНИЯ РАБОТЫ ПРОГРАММЫ, КОТОРУЮ МОЖНО ВЫЗВАТЬ С ЭКРАНА АДМИНИСТРАТОРА. НЕ РЕКОМЕНДУЕТСЯ ИСПОЛЬЗОВАТЬ ДЛЯ ВЫКЛЮЧЕНИЯ СИСТЕМЫ КРАСНУЮ КНОПКУ НА ЗАДНЕЙ ПАНЕЛИ.
Руководство оператора
11/78
3.1. Услуги: Что вы хотите изготовить? После включения системы EasyPhoto появляется первый экран:
На этом экране можно:
• Выбрать язык с помощью стрелок.
• Нажать кнопку “Price list” (Прейскурант) и ознакомиться с ценами.
• Обратиться к услугам EasyPhoto.
Для вызова услуги:
1. Коснитесь соответствующей услуги (копирование, запись на DVD/CD-диски, создание композиций, печать фотографий на документы и др.). Услуга «Печать фотографий на документы» доступна только в режиме оператора. См. подробное описание в главе «Фотографии на документы».
2. Нажмите кнопку “I accept the conditions” (Я принимаю условия).
ПРИМЕЧАНИЕ
Настоятельно рекомендуем разрешить появление экрана «Условия», когда система работает в режим киоска и используется конечными пользователями.
Руководство оператора
12/78
3.2. Ввод изображений: Где находятся ваши изображения? После выбора услуги появляется следующий экран:
• Выберите устройство, на котором хранятся ваши изображения.
Система может работать только с изображениями в форматах JPG, BMP, TIF, PNG и GIF.
3.2.1. Карта памяти
Если изображения записаны на карте памяти:
1. Нажмите кнопку “Media card” (Карта памяти).
Появится следующий экран, на котором показано, как и куда нужно вставить карту памяти.
Вставьте карту памяти, как показано на экране.
Нажмите кнопку “Next” (Далее).
Руководство оператора
13/78
3.2.2. Флэш-карта USB
Если изображения записаны на флэш-карте USB:
1. Нажмите кнопку “ USB pendrive ” (Флэш-карта USB).
Появится следующий экран, на котором показано, как и куда нужно вставить флэш-карту USB.
Вставьте флэш-карту USB, как показано на экране.
Нажмите кнопку “Next” (Далее).
3.2.3. DVD/CD-диск
Если изображения записаны на DVD/CD-диске:
1. Нажмите кнопку “DVD/CD” (DVD/CD-диск).
Лоток устройства автоматически выдвинется.
Появится следующий экран, на котором показано, как и куда нужно вставить CD/DVD-диск.
Вставьте DVD/CD-диск, как показано на экране.
Нажмите кнопку “Next” (Далее) или вдвиньте лоток.
Руководство оператора
14/78
3.2.4. Bluetooth
Если изображения хранятся на устройстве Bluetooth:
1. Нажмите кнопку “Bluetooth”.
Появится следующий экран, на котором показано, как передать изображения.
Передайте изображения, как показано на экране.
Нажмите кнопку “Next” (Далее).
3.3. Выбор изображений: параметры загрузки изображений После того как на источнике изображений будут обнаружены изображения, появится следующий экран:
Вы можете:
• Нажать кнопку “Choose folders” (Выбрать папки) и выбрать папки, в которых находятся нужные изображения. Этот режим полезен, так как позволяет сэкономить время и не загружать сотни файлов изображений.
• Нажать кнопку “All pictures” (Все изображения) для выбора всех найденных папок и изображений.
После нажатия кнопки “Choose folders” появится следующий экран:
Руководство оператора
15/78
1. Для навигации по папкам используйте стрелки. Рядом с каждой папкой показаны эскизы изображений
из этой папки.
2. Для выбора папки (папок) коснитесь их.
Для отмены выбора папки:
• коснитесь папки повторно.
Нажмите кнопку “Continue ” (Продолжить).
3.4. Мгновенные снимки и ретуширование: Что вы предпочитаете?
После выбора папок с изображениями вы можете:
на этом экране:
• нажать кнопку “1 copy of all” (По одной копии каждого изображения): печать одной копии каждого изображения, найденного в выбранных папках. Это самый быстрый способ печати, если вы не собираетесь ретушировать или предварительно просматривать изображения. Часто клиенты хотят напечатать все изображения, хранящиеся на исходном носителе; этот вариант позволит им сэкономить время.
• нажать кнопку “2 copies of all” (По две копии каждого изображения): этот вариант аналогичен предыдущему, за исключением того, что печатаются по 2 копии каждого изображения.
• нажать кнопку “View and adjust my pictures” (Просмотреть и настроить мои изображения): этот вариант позволяет просмотреть, выбрать и отретушировать найденные изображения.
Руководство оператора
16/78
3.4.1. Мгновенные отпечатки: По 1 и по 2 копии каждого изображения
При нажатии кнопки “1 copy of all” (По одной копии каждого изображения) или “2 copies of all” (По две копии каждого изображения) появится следующий экран:
1. Чтобы выбрать размер отпечатка, нажмите кнопку (кнопки) с нужными размерами. На этих кнопках
также указана цена.
Выбранный размер отпечатка помечается зеленой галочкой.
Для печати заказа нажмите кнопку “Finish order” (Завершить заказ). На этой кнопке также указаны количество копий и общая цена заказа.
Чтобы изменить размер:
1. Повторно коснитесь выбранного размера для отмены выбора.
Нажмите кнопку, на которой показан нужный размер.
На экране появится образец отпечатка изображения пользователя. Над изображением будет показана реальная область печати, которая меняется, когда клиент выбирает другой формат печати.
3.4.2. Дополнительные услуги: Хотите записать изображения на DVD или CD?
Эта услуга появляется после нажатия кнопки “Finish order” (Завершить заказ). Если вы хотите записать изображения на DVD или CD, выберите эту услугу. На этом экране показана стоимость записи на DVD/CD-диск.
• Чтобы сохранить все файлы, нажмите кнопку “Yes, save all files” (Да, сохранить все файлы).
Руководство оператора
17/78
ПРИМЕЧАНИЕ
Если был выбран вариант “save all files” (Сохранить все файлы):
• на CD/DVD-диск будут записаны все файлы с устройства (видео, mp3 и т. д.).
• на CD/DVD-диск будут записаны исходные, не отредактированные изображения.
• Чтобы сохранить только отдельные изображения, нажмите кнопку “Yes, only selected pictures” (Да, только выбранные изображения).
ПРИМЕЧАНИЕ
При выборе варианта “Yes, only selected pictures” (Да, только выбранные изображения) в корневой каталог CD/DVD-диска будут записаны как отредактированные, так и исходные изображения (с сохранением файловой структуры). У отредактированных изображений будет изменено первоначальное имя файла, а изображение будет сохранено в формате BMP.
• Если вы не хотите записывать изображения на CD/DVD-диск, нажмите кнопку “No” (Нет).
ПРИМЕЧАНИЕ
Если услуга “Burning DVD/CD” (Запись на DVD/CD-диск) заблокирована, она будет недоступна.
3.4.3. Дополнительные услуги: Хотите добавить сводный лист (индекс-принт)?
Эта услуга появляется после ответа на вопрос “Would you like to burn a DVD or CD?” (Хотите записать изображения на DVD или CD?)
На экране показана цена услуг добавления индекс-принта и записи на DVD/CD-диск, а также выбор, сделанный клиентом.
Для добавления индекс-принта выберите услугу “Would you like to add an indexprint?” (Хотите добавить индекс-принт?).
• Чтобы добавить индекс-принт, в который будут внесены эскизы всех изображений, нажмите кнопку “Yes, all memory card” (Да, со всей карты памяти).
• Чтобы добавить индекс-принт, в который будут внесены только эскизы выбранных изображений, нажмите кнопку “Yes, only selected pictures” (Да, только выбранные изображения).
• Если вы не хотите добавлять индекс-принт, нажмите кнопку “No” (Нет).
ПРИМЕЧАНИЕ
Индекс-принт печатается на одном листе бумаги. Если на листе не хватает места для размещения всех эскизов выбранных изображений, будут показаны сводные данные по всем изображениям.
Руководство оператора
18/78
3.4.4. Сводная информация о заказе
После ответа на вопрос “Would you like to add an indexprint?” (Хотите добавить индекс-принт?) появится следующий экран:
На нем перечислены все запрошенные на данный момент услуги и их стоимость.
• Для подтверждения информации о заказе нажмите кнопку “Next” (Далее). В режиме киоска на экране появится цифровая клавиатура: она нужна для ввода пароля оператора при подтверждении заказа.
После нажатия кнопки запускается процесс печати и появляется следующий экран:
На этом экране можно следить за ходом выполнения нескольких услуг. Печать (но не запись на DVD) можно приостановить, прикоснувшись к двум верхним углам экрана и введя пароль оператора. После этого появится новый экран, на котором можно будет отменить или повторно выполнить заказ (продолжить выполнение заказа). Этот экран состояния заказа также автоматически появляется при возникновении серьезной ошибки. Если оператору удастся восстановить систему после возникновения ошибки (например, если в системе кончилась бумага или случайно было разорвано соединение с принтером), он может попытаться продолжить выполнение заказа, нажав кнопку ‘retry’ (Продолжить выполнение заказа).
Руководство оператора
19/78
3.4.5. Ретуширование: Просмотр и настройка изображений
После нажатия кнопки “View and adjust my pictures” (Просмотреть и настроить мои изображения) появится следующий экран:
Выберите эту функцию, чтобы отретушировать выбранное изображение перед выводом на печать. 1. Для выбора изображения используйте стрелки в верхней части экрана. Выберите размер и количество копий.
Вы можете видеть цену. Если изображение нужно повернуть, нажмите кнопку “Rotate” (Повернуть).
ПРИМЕЧАНИЕ
Исходное изображение не будет повернуто – это только «предварительный просмотр» изображения после поворота. Исходное изображение не будет повернуто, даже если в операциях ретуширования будет использоваться повернутое изображение. Это станет видно, после того как вы повернете изображение, отретушируете его и запишете на DVD-диск. Изображение на DVD-диске будет отретушировано, но сохранит исходную ориентацию.
Для ретуширования изображения нажмите кнопку “Retouch” (Ретушировать).
После нажатия кнопки “Retouch” появится следующий экран, на котором можно будет выбрать различные варианты ретуширования.
Все функции ретуширования описываются в разделе 2.3 «Ретуширование изображения».
ПРИМЕЧАНИЕ
Количество изображений, которые можно будет отретушировать с помощью этих функций, ограничено и
Руководство оператора
20/78
зависит от размера изображения. После достижения предела клиент увидит предупреждающее сообщение под основным изображением на экране заказа.
Для печати заказа нажмите кнопку “Finish order” (Завершить заказ).
После этого появятся экраны, описанные в разделе 3.4.2 «Дополнительные услуги: Хотите записать изображения на DVD или CD?».
Устранение эффекта красных глаз: После нажатия кнопки “Red eyes removal" (Устранение эффекта красных глаз) появится следующий экран:
Для устранения эффекта красных глаз.
1. Нажмите кнопку “Remove” (Устранить) несколько раз, до получения нужного результата.
Чтобы увидеть исходное, неизмененное, изображение, нажмите кнопку “Keep pressed to compare” (Удерживать нажатой для сравнения). Чтобы сохранить изменения, нажмите кнопку с зеленой галочкой.
• Чтобы завершить работу с экраном, не устраняя эффект красных глаз, нажмите кнопку с красным крестиком.
Яркость и контраст: После нажатия кнопки “Brightness and contrast" (Яркость и контраст) появится следующий экран:
Для увеличения или уменьшения яркости и контраста:
1. нажимайте кнопки “–/+ brightness”.
2. нажимайте кнопки “–/+ contrast”.
Чтобы увидеть исходное, неизмененное, изображение, нажмите кнопку “Keep pressed to compare” (Удерживать нажатой для сравнения). Чтобы сохранить изменения, нажмите кнопку с зеленой галочкой.
• Чтобы завершить работу с экраном без сохранения изменений, нажмите кнопку с красным крестиком.
Руководство оператора
21/78
Сепия и черно-белое изображение После нажатия кнопки “Sepia, black and white" (Сепия, черно-белое) появится следующий экран:
Для превращения изображения в черно-белое:
1. Нажмите кнопку “Black and white” (Черно-белое).
Чтобы увидеть исходное, неизмененное, изображение, нажмите кнопку “Keep pressed to compare” (Удерживать нажатой для сравнения). Чтобы сохранить изменения, нажмите кнопку с зеленой галочкой.
• Чтобы завершить работу с экраном без сохранения изменений, нажмите кнопку с красным крестиком.
Для превращения изображения в оттенки сепии:
1. Нажмите кнопку “Sepia” (Сепия).
Чтобы увидеть исходное, неизмененное, изображение, нажмите кнопку “Keep pressed to compare” (Удерживать нажатой для сравнения). Чтобы сохранить изменения, нажмите кнопку с зеленой галочкой.
• Чтобы завершить работу с экраном без сохранения изменений, нажмите кнопку с красным крестиком.
Автоматическая настройка уровней После нажатия кнопки “Automatic levels” (Автоматическая настройка уровней) появится следующий экран:
Для автоматического улучшения качества изображения:
1. Нажмите кнопку “Auto” (Автоматическая настройка).
Чтобы увидеть исходное, неизмененное, изображение, нажмите кнопку “Keep pressed to compare” (Удерживать нажатой для сравнения). Чтобы сохранить изменения, нажмите кнопку с зеленой галочкой.
• Чтобы завершить работу с экраном без сохранения изменений, нажмите кнопку с красным крестиком.
Руководство оператора
22/78
Изменение масштаба и обрезка изображения После нажатия кнопки “Zoom and crop" (Изменить масштаб и обрезать) появится следующий экран:
Для увеличения или уменьшения масштаба изображения: 1. Выберите интересующую вас область изображения с помощью стрелок. Нажимайте кнопки “-/+ zoom controls”. Чтобы сохранить изменения, нажмите кнопку с зеленой галочкой. Изображения можно обрезать в двух форматах: • книжная ориентация, • альбомная ориентация. Чтобы обрезать изображение: 1. Выберите область изображения, которую нужно вырезать, с помощью стрелок. 2. Нажимайте кнопки “Portrait/Landscape” (Книжная /Альбомная ориентация). 3. Чтобы сохранить изменения, нажмите кнопку с зеленой галочкой. • Чтобы завершить работу с экраном без сохранения изменений, нажмите кнопку с красным крестиком.
3.5. Запись на DVD/CD-диски После нажатия кнопки “DVD/CD burning” (Записать на DVD/CD-диск) появится следующий экран:
• Чтобы записать не только изображения, но и все файлы с исходного носителя, нажмите кнопку
“Burn all” (Записать все).
После этого появятся экраны, описанные в разделе 3.4.2 «Дополнительные услуги: Хотите записать изображения на DVD или CD?».
• Чтобы записать только выбранные изображения, нажмите кнопку “Select photos” (Выбрать фотографии).
Руководство оператора
23/78
3.5.1. Выбор фотографий
После нажатия кнопки “Select photos" (Выбрать фотографии) появится следующий экран:
Чтобы выбрать изображения:
1. Используйте стрелки для просмотра всех изображений.
2. Выбирайте изображения касанием.
Нажмите кнопку “Yes” (Да), если изображение нужно скопировать, и “No” (Нет) для отмены выбора изображения.
• Для завершения работы с экраном нажмите кнопку “Back” (Назад).
Для записи на диск нажмите кнопку “Finish order” (Завершить заказ).
После этого появятся экраны, описанные в разделе 3.4.3 «Дополнительные услуги: Хотите добавить индекс-принт?».
ПРИМЕЧАНИЕ
• Услуга записи на DVD/CD-диск не позволяет использовать DVD/CD-диск в качестве источника изображений. Такая возможность заблокирована.
Руководство оператора
24/78
3.6. Композиции После нажатия кнопки “Compositions” (Композиции) будет вызвана услуга «Композиции». Клиента попросят вставить источник изображений, и после выполнения обычных операций его изображения появятся на экране заказа.
На правой панели экрана будут показаны различные форматы композиций (максимум 4 формата). Конкретные форматы зависят от выбранной (в настройках системы) страны и размера бумаги для принтера.
Конечный пользователь может выбрать только одно изображение и только один формат. После выбора изображения оно автоматически появляется в выбранном формате на правой панели.
В центральной области экрана можно контролировать область изображения, вырезаемую прямоугольником формата. Чтобы лучше разместить изображение внутри каждой рамки или прямоугольника, иногда бывает удобно повернуть его.
После нажатия кнопки “Finish order” (Завершить заказ) появится всплывающее меню, в котором можно указать нужное количество копий.
Руководство оператора
25/78
3.7. Печать фотографий на документы (Опция) Для печати фотографий на документы настоятельно рекомендуем выполнить следующие действия.
3.7.1. Фотографирование
Перед выбором на главном экране услуги печати фотографий на документы оператор должен сфотографировать клиента.
Если используется цифровой фотоаппарат с USB-кабелем, подключенным к системе EasyPhoto:
• Если между фотоаппаратом и системой EasyPhoto установлен коммутатор USB, его нужно переключить в положение блокировки соединения между устройствами, чтобы можно было сделать снимки фотоаппаратом.
• Если коммутатор USB не используется, следует отсоединить от EasyPhoto USB-кабель цифрового фотоаппарата.
ПРИМЕЧАНИЕ
Поведение фотоаппарата при подсоединенном и отсоединенном USB-кабеле может меняться в зависимости от марки/модели фотоаппарата. Следовательно, коммутатор USB нужен не всегда. За дополнительной информацией обратитесь к своему дилеру или специалисту по установке оборудования.
3.7.2. Выбор услуги
Службу печати фотографий на документы можно вызвать нажатием кнопки “Photo ID” (Печать фотографий на документы) (в режиме оператора) или касанием в скрытой области, расположенной между выбором языка (флагами стран) и ценами.
Руководство оператора
26/78
3.7.3. Выбор источника изображений
Далее, в зависимости от настроек системы, нужно либо выполнить процедуру выбора источника изображений, либо пропустить ее, если оператор всегда использует один и тот же источник файлов цифровых изображений (см. главу «Администрирование и настройки»). Если, например, оператор всегда использует один и тот же цифровой фотоаппарат, подключенный к системе EasyPhoto с помощью USB-кабеля, это можно указать в настройках, и тогда программа не будет спрашивать оператора о местонахождении изображений. Она сразу будет искать изображения в фотоаппарате.
Существует несколько возможных источников изображений: цифровая карта памяти, флэш-память USB (используют устройство считывания карт card reader системы EasyPhoto) и USB-соединение с цифровым фотоаппаратом.
ПРИМЕЧАНИЕ
Чаще всего цифровые фотоаппараты используют USB-режимы Mass Storage (Запоминающее устройство) и PTP connection (PTP-соединение).
PTP-соединение работает лучше, когда в памяти фотоаппарата имеется небольшое количество изображений. При использовании PTP-соединения рекомендуется освобождать память фотоаппарата после каждого сеанса. Чтобы с фотоаппарата можно было считывать изображения, на нем должно находиться хотя бы оно изображение.
О совместимости каждой марки/модели камеры с режимом PTP-соединения можно узнать в ее технических характеристиках.
Руководство оператора
27/78
При использовании цифрового фотоаппарата, совместимого с режимами PTP или Mass Storage, оператор должен подключить его, как показано на следующем рисунке.
Если между фотоаппаратом и системой EasyPhoto установлен коммутатор USB, его нужно переключить в положение, обеспечивающее соединение между этими устройствами. Если коммутатор USB не используется, необходимо подключить к EasyPhoto USB-кабель цифрового фотоаппарата.
Если используется PTP-фотоаппарат, он обнаружит соединение с системой EasyPhoto и переключится в режим источника изображений.
ПРИМЕЧАНИЕ
Подключайте фотоаппарат к заднему USB-порту системы MT1.
НОВЫЙ ЭКРАН
3.7.4 Выбор макета
Следующим шагом является выбор макета. Существует два вида макетов: стандартный и с разделением. Макеты с разделением (с использованием двух различных цветов) позволяют объединять две различные фотографии.
После выбора макета на экран выводится окно <Photo ID> (Фотографии на документы).
Руководство оператора
28/78
3.7.5 Выбор и обработка фотографий
В верхней части окна показываются фотографии, считанные с источника. При выборе любой из них загружаемая фотография показывается в центральной области экрана.
В данном окне можно также изменить макет, выполнив щелчок по окну предварительного просмотра в правом верхнем углу экрана.
Для повторного запуска рабочего цикла на экран снова выводится окно выбора макета.
Руководство оператора
29/78
После возврата в окно <Photo ID> можно выбрать другую фотографию.
3.7.6 Печать
При нажатии на кнопку [Print] (Печать) на экран выводится всплывающее окно, в котором производится установка желаемого количества копий.
При нажатии на кнопку обновления загружаются последние изображения из источника, в котором находятся фотографии.
При использовании камеры с соединением по протоколу PTP из устройства загружаются только 8 последних изображений.
Руководство оператора
30/78
3.7.7 Автоматическое распознавание по биометрическим характеристикам
При активации функции автоматического распознавания биометрических характеристик в установках (см. главу «Администрирование») для загрузки фотографии потребуется больше времени, причем фотография может выводиться с выравниванием по центру и с измененным масштабом.
В системе «Easyphoto» применяются инновационные инструменты обработки изображений, обеспечивающие распознавание лица заказчика и помогающие оператору системы отцентрировать фотографию в биометрическом трафарете, расположенном в центре экрана.
Если фотографию нельзя правильно отцентровать, под ней выводится сообщение с предупреждением.
Основанием для этого может быть одна из следующих причин:
• На фотографии нечетко видны глаза заказчика.
• Верхняя часть головы заказчика находится слишком близко к верхнему краю фотографии. В зависимости от размеров печатного прямоугольника или формата изображения, а также от используемого биометрического трафарета это расстояние может варьироваться.
• Заказчик носит очки, и на них имеются солнечные блики.
• Часть лица заказчика нечетко просматривается.
• Лицо заказчика на фотографии повернуто на 90° или больше.
• Фотография имеет слабое вертикальное разрешение (менее 500 пикселей).
В любом случае, после автоматического распознавания фотографию можно откорректировать вручную.
Иногда, даже если на экран не выводится сообщение об ошибке, лицо заказчика центрируется неправильно. Если в текущей схеме не используются размеры и формат официального идентификационного удостоверения или паспорта, и выводится биометрический трафарет, это может быть нормальным. В этом случае выполните окончательную корректировку вручную.
Для изменений можно использовать следующие кнопки:
• Вращение. Фотографию можно поворачивать постепенно в обоих направлениях кратковременным нажатием на кнопку вращения. Для изменения ориентации фотографии (и формата) с альбомной на портрет, необходимо нажать на кнопку вращения и удерживать ее пару секунд.
• Обновление. Эта функция полезна тогда, когда к системе подключается совместимая USB-камера (работающая как устройство памяти большой емкости), и фотограф хочет остаться и продолжать работу на странице <PhotoID>. При нажатии на кнопку обновления производится загрузка фотографий с камеры, и на экран выводится последняя сделанная фотография.
• Масштабирование.
• Положение.
Порядок действий:
1. Выберите фотографию в верхней области экрана.
С помощью инструментов управления откорректируйте положение фотографии по биометрическому трафарету (при наличии).
Для макетов с разделением используйте кнопку выбора группы в верхней правой части экрана до выбора второй фотографии, включаемой в текущую композицию.
2. Каждый раз при необходимости распечатки копии текущей композиции фотографий нажимайте на кнопку [Finish order] (Закончить заказ).
• Для выхода с данной страницы нажмите на кнопку [Back] (Назад).
При этом на экран выводятся окна, описание которых приводится в пункте 3.4.2. («Дополнительные услуги: Не хотите ли записать диск DVD или CD?»).
Руководство оператора
31/78
3.8 Календари (опция) При нажатии на кнопку [Calendar] (Календарь) запускается мастер создания календарей.
Для оформления календаря сначала необходимо выбрать год. В том же самом окне можно выбрать тип календаря («Full year» (Полный год) или «Monthly» (Помесячный)).
3.8.1 Помесячные календари
С помощью этой опции можно создать календарь из 12 месяцев, по одному месяцу на листе и на период более одного года.
Сначала необходимо выбрать желаемый год, а затем месяц, с которого год будет начинаться. После этого система автоматически рассчитает следующие 11 месяцев.
Например, в календаре, начинающемся с декабря 2009 г. на первом листе будет декабрь 2009 г., а на последнем – ноябрь 2010 г.
При нажатии на кнопку [Next] выполняется переход на следующую страницу, где из нескольких вариантов можно выбрать тему и дизайн календаря. Кроме того, в каждой теме может быть несколько дизайнов на выбор.
Руководство оператора
32/78
Нажмите на кнопку [Start calendar creation], после чего запустится процесс создания помесячного календаря. В правой части экрана выводится окно проводника.
Необходимо выбрать фотографию в верхней части экрана, чтобы объединить ее с календарем, показанным в центральной области.
При создании помесячного календаря используются двенадцать различных фотографий, по одной для каждого месяца. После выбора фотографии для первого месяца года необходимо клавишами со стрелками в пункте 3 в окне проводника перейти к следующему месяцу и затем выбрать следующую фотографию для следующего месяца календаря.
Рекомендуется выполнять все действия в порядке следования месяцев, чтобы не оставалось «пустых» месяцев, когда оператор закончит создание календаря на весь год (использовать одну и ту же фотографию для двух разных месяцев нельзя). В любом случае, если у одного из месяцев нет фотографии, при нажатии на кнопку [Next] для перехода к следующему этапу создания календаря на экран выводится сообщение об ошибке. После этого необходимо соблюдать стандартный процесс создания календаря.
До подтверждения завершения заказа пользователю будет предложено выбрать формат печати и количество копий для каждого формата.
Руководство оператора
33/78
3.8.2 Календари на полный год
Данная опция позволяет создать календарь на отдельный год только на одном листе. Для этого необходимо выбрать опцию «Full year» (Полный год) и желаемый год.
При нажатии на кнопку [Next] выполняется переход на следующую страницу, где из нескольких вариантов можно выбрать тему и дизайн календаря.
Нажмите на кнопку [Start calendar creation], после чего запустится процесс создания календаря на полный год.
Необходимо выбрать фотографию в верхней части экрана, чтобы объединить ее с календарем, показанным в центре.
Руководство оператора
35/78
Для календаря на полный год используется только одна фотография (только на 1 лист бумаги).
После выбора фотографии и ее положения в календаре для продолжения необходимо нажать на кнопку [Next]. До подтверждения завершения заказа пользователю будет предложено выбрать формат печати и количество копий для каждого формата.
3.9 Коллаж (опция) При нажатии на кнопку [Collage] (Коллаж) запускается мастер создания коллажей.
Прежде всего, необходимо задать формат печати.
После этого на экран выводится окно браузера.
Для выбора фотографии для коллажа используются кнопки на панели справа. Существует минимальное и максимальное количество фотографий, которые можно выбрать. Это количество зависит от ранее заданного формата печати.
Затем из нескольких предложенных вариантов необходимо выбрать макет.
Фотографии в коллаже можно поворачивать, для чего их нужно выбирать по одной и выполнять поворот кнопкой [Rotate] (Поворот). На этой же самой странице можно выбрать цвет фона.
Руководство оператора
36/78
После этого для завершения стандартного процесса необходимо выбрать размер и количество распечатываемых экземпляров.
Руководство оператора
37/78
3.10 Рамки и поздравительные открытки (опция) При нажатии на кнопку [Frames & greetings] (Рамки и поздравительные открытки) запускается мастер создания рамок и поздравительных открыток.
На экран выводится окно выбора темы и дизайна. После выбора дизайна необходимо выбрать фотографию, после чего на экране отображается соответствующая поздравительная открытка.
В некоторых дизайнах присутствует определенный текст, такой как «Happy Christmas» (Счастливого рождества), «Happy holidays» (С праздником) и т.д., или текст по умолчанию, такой как «Enter your text here» (Введите свой текст). Каким бы этот текст ни был, конечный пользователь всегда может его изменить.
В меню редактирования текста можно изменить написание, размер и цвет шрифта.
После этого для завершения процесса можно задать количество экземпляров.
Руководство оператора
38/78
3.11 Мозаичный постер (опция)
ПРИМЕЧАНИЕ
• Во избежание получения нежелательных результатов необходимо тщательно отбирать фотографии для данной функции. Из-за едва различимого перехода между частями мозаики могут быть скрыты важные детали фотографии, например, часть лица на портретной фотографии. На конечный результат большое влияние оказывают масштабирование и панорамирование, а также размер постера.
При нажатии на кнопку [Mosaic Poster] (Мозаичный постер) запускается мастер создания мозаичных постеров.
В зависимости от заданных размеров бумаги имеются различные размеры мозаики.
После выбора размера мозаики на экран выводится макет фотографии с предварительным просмотром мозаики с использованием выбранной фотографии.
Руководство оператора
39/78
3.12 Функция «ONLINE Kioskgifts» (опция)
Данная услуга предоставляет возможность распечатки заказов, созданных на сайте www.kioskgifts.com. Услуга «Kiosk» не требует интернет-соединения: конечный пользователь может создать продукт где угодно (просто с использованием ПК или MAC и интернет-соединения) и предъявить заказ в мастерской на цифровом носителе.
ПРИМЕЧАНИЕ
На сайте www.kioskgifts.com можно создать множество различных продуктов. Работники мастерской должны предупреждать заказчиков о производственных возможностях мастерской в отношении этих продуктов и всех различных форматах печати.
Когда на сайте появляются новые продукты, совместимые с системой Easyphoto, необходимо обновить систему, загрузив в нее внутренний список поддерживаемых продуктов.
Руководство оператора
40/78
При выборе заказчиком информации о расценках показывается список всех имеющихся в наличии продуктов. Даже тогда, когда эти продукты могут быть аналогичными или идентичными местным продуктам, предлагаемым другими функциями системы Easyphoto, такими как поздравительные открытки или календари, расценки на эти новые продукты все равно должны быть установлены. В настоящее время сайт www.kioskgifts.com поддерживает следующие продукты:
- Easyalbum
- Поздравительные открытки
- Календари
Данная функция запускается при нажатии на кнопку [ONLINE Kioskgifts] (онлайн-заказы в киоске).
После выбора поддержки цифрового носителя, на который заказчик записывает файлы заказа (зашифрованные файлы с расширением .tar) и необходимые ему папки, на экран выводится следующее окно.
В нем показываются заказы, обнаруженные в устройстве. Одновременно можно выбрать только один заказ.
Руководство оператора
41/78
В каждом заказе указывается:
• Наименование продукта
• Имя файла с расширением .tar.
• Дата, когда заказ был принят.
• Количество желаемых листов бумаги
• Цена
• Количество экземпляров по этому заказу. Заказчик может изменить это количество.
Когда система не может обработать заказ, в области для заказа выводится код ошибки. Это список возможных кодов ошибок.
КОД Описание Решение
2 Номер продукта не известен Возможно, продукт не поддерживается или имеет новые установки. Рекомендуется обновить программное
обеспечение.3 2 Номер продукта не известен Возможно, продукт не поддерживается или имеет новые
установки. Рекомендуется обновить программное обеспечение.3
2 Номер продукта не известен Возможно, продукт не поддерживается или имеет новые установки. Рекомендуется обновить программное
обеспечение.3 2 Номер продукта не известен Возможно, продукт не поддерживается или имеет новые
установки. Рекомендуется обновить программное обеспечение.3
2 Номер продукта не известен Возможно, продукт не поддерживается или имеет новые установки. Рекомендуется обновить программное
обеспечение.3 2 Номер продукта не известен Возможно, продукт не поддерживается или имеет новые
установки. Рекомендуется обновить программное обеспечение.3
2 Номер продукта не известен Возможно, продукт не поддерживается или имеет новые установки. Рекомендуется обновить программное
обеспечение.3 2 Номер продукта не известен Возможно, продукт не поддерживается или имеет новые
установки. Рекомендуется обновить программное обеспечение.3
После нажатия на кнопку [Finish Order] на экран выводится краткий отчет, и заказ необходимо оценить.
Руководство оператора
42/78
4 АДМИНИСТРИРОВАНИЕ
В настоящем разделе разъясняется, как оператор и администратор могут проверить статус системы, а также как администратор может задать конфигурацию всех системных параметров.
• Выполните двойной щелчок прикосновением к верхней правой части главного меню для входа в меню <Administration> (Администрирование).
После входа в меню администрирования на экран выводится следующая страница:
Указывается дата и идентификационный номер системы (System ID). ИН системы – это уникальная информация по системе, которая позволяет идентифицировать ее для приобретения лицензий на новое ПО. Во избежание путаницы буквы указаны черным цветом, а цифры – зеленым.
Руководство оператора
43/78
Для доступа в меню <Settings> (Установки) необходимо:
• Ввести пароль администратора.
• Заводской пароль по умолчанию не введен. Настоятельно рекомендуется изменить пароль администратора сразу же после установки системы.
4.1 Статус системы Благодаря данной функции операторы и администратор могут получить доступ к технической информации оборудования.
Данная информация необходима для обеспечения обслуживания или дистанционной поддержки.
Она подразделяется на 3 различные области:
• Принтеры: в данном разделе приводится информация о фотопринтере и принтере для распечатки квитанций MITSUBISHI. Кроме того, в данном разделе доступна информация о соединении устройства или имеющихся носителях данных.
• Источники: приводится вся информация об устройствах, с которых загружаются фотографии. Кроме того, здесь можно просмотреть информацию о производителе/модели прибора и сведения о прочих устройствах и принадлежностях, таких как установленные карты памяти или диски CD/DVD. При использовании PTP-совместимой цифровой камеры здесь также указывается идентификационная информация с камеры.
• Общие сведения: приводится общая информация об аппаратных средствах и программном обеспечении, таких как модель прибора MT1, доступная память, общее свободное пространство на диске, информация о сети, версия и дата выпуска ОС.
Руководство оператора
44/78
4.2 Установки При нажатии на кнопку [Settings] выводится запрос на ввод пароля администратора, и на экране появляется следующее меню:
Руководство оператора
45/78
Администратор может выполнить вход в следующие меню:
• <Main> (Основное меню)
• <User’s administration> (Управление пользовательскими установками)
• <Devices> (Устройства)
• <Services> (Сервисы)
• <Statistics> (Статистика)
• <Import/ export settings> (Установки импорта/экспорта)
• <Screenshots> (Скриншоты)
• <Orders> (Заказы).
В некоторых разделах меню <Settings> необходимо вводить текст. Для этого может использоваться экранная клавиатура.
Она состоит из двух частей: Первая представляет собой буквенно-цифровую клавиатуру, а вторая, на которой представлены специальные символы, выводится на экран кнопкой [Others] (Прочие).
На второй клавиатуре поддерживаются алфавиты с количеством букв более 26, такие как иврит или кириллица.
Руководство оператора
46/78
4.2.1 Меню <Main>
При нажатии на кнопку [Main] на экран выводится следующая страница:
В этом разделе можно выбрать:
• Рабочий режим: Kiosk mode (Режим «Киоск»)/ Operator mode (Режим оператора)/ Order Terminal mode (Режим «Терминал заказов»)
• Доступные для конечного пользователя языки в режиме <Kiosk> («Kiosk language»)
• Текущую страну (<Country>)
• Установки даты и времени (Date / time) (для принтера для распечатки квитанций)
• Подключить/отключить принтер квитанций (при наличии такового)
ПРИМЕЧАНИЕ
Рекомендуется выбирать:
• Режим <Operator> при использовании системы Easyphoto операторами и администратором.
• Режим <Kiosk> при использовании системы Easyphoto конечными пользователями (конечными заказчиками) в качестве полуавтоматической системы фотографии.
• Режим <Order Terminal> при подключении системы Easyphoto к системе Flexilab. ДЛЯ ПОСЛЕДНЕЙ НЕОБХОДИМА ОТДЕЛЬНАЯ ЛИЦЕНЗИЯ.
После выбора режима <Kiosk>, <Order Terminal> или <Operator>:
• Нажмите на кнопку [Show available languages at first screen] (Показать доступные языки на первом экране) для вывода на первый экран доступных языков.
• Нажмите на кнопку [Show disclaimer] (Показать заявление об отказе от ответственности) для вывода на экран официального заявления об отказе от ответственности в начале работы с системой Easyphoto.
• Нажмите на кнопку [Use password for order validation] (Использовать пароль для подтверждения заказа) для ввода пароля на странице <Order summary> (Краткие сведения о заказе).
В режиме оператора главное меню должно иметь следующий вид (со значениями по умолчанию): выбор языка должен отсутствовать. Оператору не требуется изменять язык, установленный по умолчанию. Кроме того, нет смысла выводить на экран прайс-лист и заявление об отказе от ответственности.
Руководство оператора
47/78
В режимах <Kiosk> и <Order Terminal> главное окно (если не изменяются значения по умолчанию) должно иметь следующий вид:
Руководство оператора
48/78
4.2.1.1 Установка системы в режим терминала заказов
Для того чтобы использовать систему Easyphoto в качестве терминала заказов, после активации лицензии необходимо изменить рабочий режим и задать параметры сети. Это можно сделать 2 различными способами: Базовый и расширенный режим.
Для базового соединения в локальной сети (с использованием кабеля разделительной цепи или концентратора сети Ethernet) рекомендуется использовать базовый режим <Basic Mode> ввиду его более легкой установки. При подключении системы к корпоративной сети целесообразнее использовать расширенный режим <Advanced Mode>.
ПРИМЕЧАНИЕ
Для обеспечения работы Click5000 системы Flexilab необходимо ПО версии 2.4.0 или выше для поддержки работы подсоединенной системы Easyphoto в качестве терминала заказов. Совместно используемые ресурсы Click5000 должны разрешать запись файлов на оборудование заказчика:
• D:\APPLICATIONS\ORDER_TERMINAL, совместно используемый как «OTFOLDER»
• D:\KERNEL\SERVICE_MODULES\DPSLAB_LISTENER\INCOMING_ORDERS, совместно используемый как «ERequest»
Утвержденный порядок установки системы Easyphoto в качестве терминала заказов (базовый режим)
a) Подсоедините обе системы Click5000 и Easyphoto с помощью разделительного сетевого кабеля или через концентратор сети Ethernet и включите обе установки.
b) Если система Easyphoto прежде никогда не подключалась как терминал заказов, убедитесь в том, что у Вас имеется ключ активации, и переходите к следующему этапу. Более подробную информацию по лицензированию см. в главе 6. Если Вы не уверены в том, что система ранее не активировалась, все равно переходите к следующему этапу.
c) Перейдите в меню <Settings> <Main> и выберите функцию <Order Terminal Mode>. При выдаче запроса на ввод ключа активации, введите его на данном этапе. Более подробную информацию см. в главе 6 настоящего руководства.
d) Теперь необходимо задать установки сети. Перейдите в меню <Settings> (Установки) <Devices>
(Устройства) <Network> (Сеть).
Руководство оператора
49/78
e) После нажатия на кнопку [Network] выберите опцию <Basic mode>. Введите «1» в поле <O.T number>
(Количество ТЗ) с помощью кнопок [+] и [-], если к системе Click5000 подключается только один терминал заказов. (Изменять этот показатель можно только в том случае, если Вы устанавливаете несколько систем Easyphoto, работающих как терминалы заказа с одной и той же системой Click5000.)
f) Даже если Вы ничего не изменяете на этой странице, все равно нажмите на кнопку [Apply] (Применить).
На данной странице имеется кнопка [Check connectivity] (Проверить возможность соединения). НА ДАННОМ ЭТАПЕ НЕ ПРОВЕРЯЙТЕ ВОЗМОЖНОСТЬ СОЕДИНЕНИЯ! При необходимости проверки используйте данную функцию после перезапуска системы.
Руководство оператора
50/78
g) Перезапустите систему.
h) После перезапуска системы введите остальные установки системы, такие как форматы печати, расценки и т.д.
i) По окончании конфигурации системы рекомендуется выполнить экспорт установок. При работе системы в качестве терминала заказов установки не экспортируются на внешнее устройство: Установки системы Easyphoto будут сохранены в системе Click5000. См. главу «Установки импорта/экспорта» настоящего руководства. При установке дополнительных терминалов заказа применяется следующий порядок работы: для каждого терминала заказов необходимо выполнить все описанные выше этапы за исключением пункта h), который можно пропустить, если импортировать установки с системы Click5000.
Базовый и расширенный режим. Более подробное описание.
• Базовый режим: можно изменить количество терминалов заказов (ТЗ). Это целесообразно при использовании базовой установки сети для идентификации каждой системы Easyphoto, подсоединенной к системе Flexilab. При этом базовые параметры соединения изменяются автоматически.
В этом режиме предполагается, что система Click5000 будет работать со следующими параметрами:
IP: 192.168.0.100
IP mask (маска IP): 255.255.255.0
Gateway (шлюз): 192.168.0.1
А система Easyphoto со следующими (при значении ТЗ «1»):
IP: 192.168.0.201
IP mask (маска IP): 255.255.255.0
Gateway (шлюз): 192.168.0.1
Machine Name & Bluetooth ID (Название установки и ИН Bluetooth): MT1-1
Initial order number (Исходный номер заказа): 1000
В случае изменения количества ТЗ, например, на «2», производится автоматическая замена параметров на новые и т.д.:
IP: 192.168.0.202
IP mask (маска IP): 255.255.255.0
Gateway (шлюз): 192.168.0.1
Machine Name & Bluetooth ID (Название установки и ИН Bluetooth): MT1-2
Initial order number (Исходный номер заказа): 2000
ПРИМЕЧАНИЕ
При нажатии на кнопку [apply] производится перезагрузка системы. Не пытайтесь проверить возможность соединения до применения этих изменений.
• Расширенный режим: конфигурация вручную всех сетевых параметров, таких как название установки, IP, маска, IP шлюза и т.д.
Руководство оператора
51/78
• При нажатии на кнопку проверки возможности соединения выполняется тест соединения для проверки
действительности параметров.
• Параметр <Machine Name> (Название установки) (выводимый на экран в расширенном режиме) используется также для ввода названия (ИН) устройства Bluetooth. Даже в базовом режиме при необходимости изменения параметра <Bluetooth ID> можно переключиться в расширенный режим и изменить этот параметр. Это необходимо во избежание дублирования параметра <Bluetooth ID>, когда в одном месте используются несколько систем Easyphoto (даже если они работают в автономном режиме).
ПРИМЕЧАНИЕ
При нажатии на кнопку [Apply] производится перезагрузка системы. Не пытайтесь проверить возможность соединения до применения этих изменений.
Руководство оператора
52/78
4.2.1.2 Выбор языков в режиме <Kiosk>
1. Для вывода на экран всех языков используются кнопки со стрелками.
2. Для выбора языка необходимо выполнить по нему щелчок.
4.2.1.3 Выбор страны
1. Для вывода на экран всех стран используются кнопки со стрелками.
2. Для выбора страны необходимо выполнить по ней щелчок (одновременно можно выбрать только одну страну).
ПРИМЕЧАНИЕ
При изменении страны приложение автоматически перезагружается с уже установленными параметрами новой страны.
Выбор страны означает, что изменяются следующие параметры:
• Язык системы Easyphoto по умолчанию
• Валюта (символ и положение символа)
• Единицы измерения (см или дюймы).
• Информационное сообщение о НДС (необходим ввод в текстовое поле).
Руководство оператора
53/78
4.2.1.4 Дата / время
Задание даты и времени.
Для изменения даты вперед или назад необходимо изменить установку «hour» (часы). Можно применить смещение только на 1 день.
4.2.2 Управление пользовательскими установками
При нажатии на кнопку [User’s administration] на экран выводится следующая страница:
На этой странице:
• Нажмите на кнопку [Change name] (Изменить имя) для изменения имени оператора и администратора.
• Нажмите на кнопку [Change password] (Изменить пароль) для изменения паролей оператора и администратора.
• Нажмите на кнопку [Clear] (Очистить) для восстановления измененных имен операторов и администратора.
Руководство оператора
54/78
4.2.3 Устройства
При нажатии на кнопку [Devices] (Устройства) на экран выводится следующая страница:
• Нажмите на кнопку [PhotoPrinter] (Фотопринтер) для изменения установок качества печати по
умолчанию фотопринтера MITSUBISHI.
• Нажмите на кнопку [DVD/ CD Burner] (Устройство для записи дисков DVD/ CD) для увеличения или уменьшения скорости записи.
• Нажмите на кнопку [Ticket printer] (Принтер квитанций) для изменения текста на квитанциях, такого как название, адрес, телефон мастерской и т.д.
• Нажмите на кнопку [Touch panel calibration] (Калибровка сенсорного экрана) для калибровки экрана.
• Нажмите на кнопку [Network] (Сеть) для установки параметров сети, когда система работает в режиме ТЗ. Аналогично для установки беспроводной связи Bluetooth.
ПРИМЕЧАНИЕ
• Задание конфигурации устройств Bluetooth (имени устройства Bluetooth для системы Easyphoto) см. в главе «Установки сети».
• При нажатии на кнопку [Photoprinter] на экран выводится следующая страница (в зависимости от модели используемого принтера некоторые из этих параметров не показываются):
• Измените значение <Sharpness> (Четкость) для повышения четкости распечатываемых
фотографий. Значение по умолчанию: «4».
Руководство оператора
55/78
• Функция <Noise reduction> (Шумопонижение) может помочь уменьшить зернистость или шум на плоских цветных участках. Значение по умолчанию: «off» (выкл.).
• <Quality> (Качество). Можно изменить скорость печати. Опция <Fine> означает более высокую скорость печати, а <Super Fine> - более низкую скорость печати с лучшим качеством. Значение по умолчанию: «Fine».
• <Auto-adjustments> (Автоматические настройки). Это функции автоматической настройки яркости и контраста на основании содержания каждой отдельной фотографии. Эта функция весьма полезна для любительских фотографий. Кроме того, результаты могут быть чрезвычайно впечатляющими на темных или недостаточно контрастных фотографиях.
• <ICC Profiles> (Профили ICC). Это меню предназначено для опытных пользователей или технических специалистов. С его помощью можно изменять профили ICC для каждого формата и скорости печати.
• При нажатии на кнопку [DVD/CD Burner] на экран выводится следующая страница:
Для увеличения или уменьшения скорости записи нажмите на кнопку [DVD/ CD Burner].
• При нажатии на кнопку [Ticket Printer] на экран выводится следующая страница:
Руководство оператора
56/78
На этой странице можно редактировать содержание квитанции. Указываемый штрих-код отформатирован в соответствии со стандартом EAN13.
Для ввода указанных ниже данных применяется экранная клавиатура:
• <Shop name> (Название мастерской)
• <Address> (Адрес) (2 строки)
• <Phone number> (Номер телефона)
Руководство оператора
57/78
Установки штрих-кода Штрих-код служит для распознавания системой Easyphoto именно данного продукта среди всех других имеющихся.
■ <Print product barcode> (Распечатать штрих-код продукта): При активации данной функции штрих-код распечатывается для каждого отдельного продукта.
■ <Print product reference> (Распечатать ссылку продукта): При активации данной функции вместо штрих-кода для каждого отдельного продукта распечатываются различные номера.
■ <Length> (Длина): Позволяет установить длину каждой части штрих-кода.
o <Reference> (Ссылка): Количество цифр, используемых для указания ссылки на продукт.
o <Amount> (Цена): Количество цифр, используемых для указания цены на продукт.
■ <Position> (Положение): Указывает на то, какое поле (ссылка или цена) размещается на штрих-коде первым.
Поле ссылки на продукт заполняется в окне, где установлены цены.
(См. пункт 4.2.4.1(3) «Установки цен»)
Руководство оператора
58/78
Установки штрих-кода заказа Это уникальный штрих-код, распечатываемый для всего заказа, включая общую цену и глобальную ссылку на услугу Easyphoto, для отчетности мастерской.
■ <Print order barcode> (Распечатать штрих-код заказа): При активации данной функции штрих-код распечатывается для каждого заказа, выполняемого установкой.
■ <Length> (Длина): Позволяет установить длину каждой части штрих-кода.
o <Reference> (Ссылка): Количество цифр, используемых для указания ссылки на заказ.
o <Amount> (Цена): Количество цифр, используемых для указания цены заказа.
■ Ссылка: Это код, идентифицирующий заказ Easyphoto.
■ <Position> (Положение): Указывает на то, какое поле (ссылка или цена) размещается на штрих-коде первым.
Руководство оператора
59/78
4.2.4 Услуги
На странице <Services> (Услуги) можно подключать или отключать услуги и устанавливать цены на них и опции, при наличии таковых.
При нажатии на кнопку [Sizes] (Размеры) можно устанавливать различные форматы печати для выбранной услуги.
При вводе установок системы в режиме терминала заказов этот будет больше, чем тогда, когда система использует принтер.
ПРИМЕЧАНИЕ
Настоятельно рекомендуется входить на данную страницу тогда, когда принтер включен, и носитель данных уже вставлен в дисковод. В противном случае позднее некоторые установки могут быть потеряны.
Для проверки доступных опций по каждой отдельной услуге просто нажмите на кнопку [Settings] после выбора желаемой услуги (зеленый прямоугольник с закругленными углами).
Руководство оператора
60/78
4.2.4.1 Печать
При нажатии на кнопку [Sizes] можно установить имеющиеся форматы печати.
1. Для вывода на экран всех форматов используются кнопки со стрелками.
2. Для выбора желаемого формата необходимо выполнить по нему щелчок.
ПРИМЕЧАНИЕ
• Можно выбрать не более 4 форматов (когда система не работает в режиме ТЗ)
• Когда система работает как терминал заказов, необходимо предварительно проверить и убедиться в том, что выбранные форматы могут использоваться в системе Flexilab, иначе заказы не будут никогда распечатаны.
• Если к системе не подключен принтер, формат печати по умолчанию составляет 6x9 дюймов (15x23 см).
3. Нажмите на кнопку [Prices settings] для вывода на экран всех цен и/или их изменения. На экран выводится следующая страница:
4. Для перемещения по всем доступным услугам используются кнопки со стрелками.
5. Нажмите на цену, которую Вы хотите изменить.
6. После выбора цены введите новое значение.
7. Введите ссылку на продукт (она будет использоваться при печати квитанций. См. пункт 4.2.3.1)
8. Активируйте/деактивируйте диапазоны цен нажатием на зеленые кружки.
9. При активации новой цены введите цену копий диапазона.
Руководство оператора
61/78
После нажатия на кнопку [Back] (Назад) на экран выводится следующая страница с запросом на сохранение изменений.
ПРИМЕЧАНИЕ
Настоятельно рекомендуется входить на данную страницу тогда, когда принтер включен, и носитель данных уже вставлен в дисковод. В противном случае позднее некоторые установки могут быть потеряны.
4.2.4.2 Индексная печать
При задании конфигурации данной услуги можно установить формат печати с учетом размера обнаруженного носителя. В приводимом примере в принтер установлен формат 6x9 дюймов, и в этом формате могут распечатываться до 6 различных форматов с автоматической резкой бумаги в самом принтере.
Руководство оператора
62/78
4.2.4.3 Фотографии на документы
При конфигурировании данной услуги можно установить источник фотографий по умолчанию. Это способствует увеличению скорости работы и предотвращает вывод запросов оператору о том, где система должна каждый раз искать фотографии. Фотограф-профессионал привык делать снимки на документы одной и той же камерой и с одним и тем же цифровым носителем. Поэтому нет необходимости выбирать источник фотографий по каждому заказу и терять время на задание параметров услуги.
Доступные опции: USB, MMC (цифровая карта памяти) и PTP.
Функция вращения фотографий на документы позволяет установить угол автоматического поворота для каждого снимка, который делает фотограф. Это также помогает экономить время.
На этой странице можно также включать или отключать функцию автоматического обнаружения по биометрическим параметрам каждый раз при выборе фотографии при анализе «миниатюр» фотографий на документы. Значение по умолчанию: «enabled» (включено).
В режиме расширенных настроек фотографий на документы (Advanced PhotoID settings) можно выполнить корректировку некоторых параметров фотографии, которые будут применяться автоматически каждый раз при распечатке фотографий на документы. Здесь можно выполнить установку яркости, контрастности и цвета. Эту функцию также можно включать и отключать.
Для корректировки параметров можно загрузить типовую фотографию (с USB-устройства или карты памяти).
Руководство оператора
63/78
4.2.4.4 Календари
Целью этих установок является хранение библиотек имеющихся дизайнов календарей на каждый год.
Каждая позиция в списке, показанном на странице, относится к определенному языку с указанием доступного первого и последнего года.
При конфигурации данной услуги, изображенной ниже на рисунке, можно изменить следующие установки:
1. <Delete all calendars> (Удалить все календари). Данная опция предназначена для удаления всех
установленных календарей, независимо от выбранного языка.
2. <Delete until the previous year> (Удалить до предыдущего года). Данная опция предназначена для удаления всех календарей за прошлые годы с сохранением текущего года и следующих лет, независимо от выбранного языка.
3. <Import designs> (Импорт дизайнов). Данная опция позволяет импортировать дизайны календарей с распространяемых CD с дизайнами календарей.
4. Выбор языка по умолчанию. Язык по умолчанию отмечается «галочкой». В том случае, если язык системы или язык, выбранный пользователем, не соответствует ни одному из языков установленных календарей, на экран будут выводиться календаре на языке по умолчанию, отмеченном «галочкой».
5. <Storage Space Available> (Доступное пространство памяти). Показывает информацию о свободном месте на диске в системе.
Руководство оператора
64/78
ПРИМЕЧАНИЕ
Для импорта новых дизайнов, как показано на следующей странице, необходимо выбрать языки для календарей, которые будут устанавливаться на системе с распространяемых дисков CD.
• Не устанавливайте в систему более 4 различных коллекций календарей.
• До установки новых коллекций календарей проверяйте доступное пространство памяти. Если памяти не хватает, можно удалить старые коллекции календарей.
4.2.4.5 <Collage> (Коллаж).
При конфигурации данной услуги, изображенной ниже на рисунке, можно изменить следующие установки:
1. <Import Backgrounds> (Импорт фонов): Данная опция позволяет импортировать различные новые
фоны.
2. <Restore backgrounds> (Восстановление фонов): Данная опция позволяет восстановить исходные загруженные фоны.
3. <Select border color and thickness> (Выбор цвета и толщины границы): Данная опция позволяет установить различные стили границ в коллажах из фотографий.
ПРИМЕЧАНИЕ
• Для импорта новых фонов необходимо вставить карту флэш-памяти USB, после чего система не будет выдавать запрос на подтверждение.
Руководство оператора
65/78
4.2.4.6 <Frames & Greetings> (Рамки и поздравительные открытки)
При конфигурации данной услуги, изображенной ниже на рисунке, можно изменить следующие установки:
1. <Delete All> (Удалить все). Данная опция позволяет удалить все дизайны рамок и поздравительных
открыток, установленные в системе.
2. <Delete by theme> (Удалить по теме). Данная опция позволяет удалить рамки и поздравительные открытки по определенной теме.
3. <Import designs> (Импорт дизайнов). Данная опция позволяет импортировать дизайны рамок и поздравительных открыток.
4. <Change font> (Изменить шрифт). По умолчанию можно выбрать пять различных текстовых шрифтов. Конечный пользователь имеет возможность выбирать пять шрифтов из имеющихся. Их можно изменить, выбрав шрифт, который требуется заменить, и нажав на кнопку [Change font]. Ниже приводится скриншот списка имеющихся шрифтов, из которого можно выбрать желаемый шрифт.
ПРИМЕЧАНИЕ
• Для импорта новых дизайнов необходимо нажать на кнопку [Import designs] и выполнить импорт в том же самом порядке, который применяется для импорта календарей.
Руководство оператора
66/78
4.2.4.7 <Mosaic Poster> (Мозаичный постер).
Для услуги создания мозаичных постеров можно задать используемые форматы.
ПРИМЕЧАНИЕ
• Имеющиеся форматы могут отличаться от тех, которые указаны выше на рисунке, в зависимости от того, какие форматы установлены в системе.
4.2.4.8 <ONLINE Kioskgifts>.
При выходе в раздел установок на экран выводится список всех имеющихся в наличии продуктов.
В данном списке перечислены различные продукты все вместе (альбомы, поздравительные открытки, календари).
Единственной целью данной страницы является возможность выбора продукта или отказа от него.
Руководство оператора
67/78
4.2.5 <Statistics> (Статистика)
При подключении данной функции, в меню <Statistics> (Статистика) можно просмотреть все заказы, поступившие в Easyphoto.
Кроме того, можно экспортировать статистические данные в файл формата xml с целью их сохранения и изучения.
• <Today> (Сегодня): В этом разделе можно просмотреть все заказы за текущий день.
• <Previous day> (Предыдущий день): В этом разделе можно просмотреть все заказы за прошлые дни.
• <Month> (Месяц): В этом разделе можно просмотреть сводные статистические данные за месяц в течение периода до 2 лет.
• <Years> (Годы): В этом разделе можно просмотреть сводные статистические данные за год в течение периода до 3 лет.
• <Print>: распечатка отчета по выбранным статистическим данным на принтере квитанций.
• <Reset>: сброс статистики.
ПРИМЕЧАНИЕ
• ФУНКЦИЯ СБОРА СТАТИСТИЧЕСКИХ ДАННЫХ ОТКЛЮЧЕНА по умолчанию. При необходимости регистрации статистических данных необходимо подключить соответствующую функцию.
При экспорте данных на внешнее устройство хранения данных выполните следующие действия:
1- Вставьте устройство хранения данных. Подождите несколько секунд, пока система не распознает устройство. Если устройство оснащено световым индикатором, подождите, пока индикатор не перестанет мигать.
2- Нажмите на кнопку <Export statistics> (Экспорт статистики) и следуйте инструкциям.
Руководство оператора
68/78
4.2.6 <Import/ export settings> (Установки импорта/экспорта)
Используйте данную функцию для импорта установок из другой системы или экспорта установок в другую систему.
При экспорте данных на внешнее USB-устройство хранения данных выполните следующие действия:
1- Вставьте устройство хранения данных. Подождите несколько секунд, пока система не распознает устройство. Если устройство оснащено световым индикатором, подождите, пока индикатор не перестанет мигать.
2- Нажмите на кнопку <Export settings> (Экспорт установок) и следуйте инструкциям.
ПРИМЕЧАНИЕ
• При импортировании установок с другой системы, отличной от системы Easyphoto, МЕСТНЫЕ ДОПОЛНИТЕЛЬНЫЕ ЛИЦЕНЗИИ (такие как лицензия на фотографии на документы PhotoID) И СТАТИСТИЧЕСКИЕ ДАННЫЕ БУДУТ ЗАТЕРТЫ И УТЕРЯНЫ.
• При работе в режиме ТЗ при нажатии на кнопку [Export] установки записываются в систему Click5000. Впоследствии их можно импортировать в любой дополнительный ТЗ.
• Импортируемые файлы могут быть несовместимы при использовании различных версий ПО.
Параметры сети будут экспортироваться тогда, когда система Easyphoto работает в любом режиме (Kiosk, Operator, O.T.), и для сохранения данных используется USB-устройство.
Импорт параметров сети будет производиться тогда, когда система работает не в режиме ТЗ, и для импорта данных используется USB флэш-память.
Руководство оператора
69/78
4.2.7 <Screenshots> (Скриншоты)
Имеется возможность делать снимки с экрана приложения (скриншоты) и записывать их на USB-устройство памяти или цифровую карту памяти. К системе необходимо подключить клавиатуру.
При нажатии на кнопку [Screenshots] (Скриншоты) на экран выводится следующая страница:
Для подключения данной функции:
ПРИМЕЧАНИЕ
Для правильного сохранения скриншотов рекомендуется подключить USB-устройства и карты памяти до активации данной функции и подождать несколько секунд, пока рабочая система не распознает устройство хранения данных.
1. Нажмите на кнопку [Enable] (Включить).
2. Выберите целевое устройство.
Нажмите на кнопку «Destination device: USB» (Целевое устройство: USB), если необходимо записать скриншоты на USB-устройство.
Нажмите на кнопку «Destination device: MC» (Целевое устройство: MC), если необходимо записать скриншоты на карту памяти.
Теперь можно делать снимки с любого экрана. Снимок с экрана выполняется кнопкой [F12] на клавиатуре.
Прежде чем извлекать устройство хранения данных:
ПРИМЕЧАНИЕ
Для безопасного извлечения устройства хранения данных, на которое записаны скриншоты, настоятельно рекомендуется вернуться в меню <Settings> и отключить эту функцию. После этого можно безопасно извлечь USB-устройство из системы.
Руководство оператора
70/78
5 Система EasyID70
Система EasyID70 представляет собой ограниченный выпуск стандартной системы Easyphoto с ограниченными функциями. В основном эта система используется для печати фотографий на документы
5.1 Доступные услуги Система EasyID70 предназначена для оказания следующих услуг.
• Услуг по распечатке фотографий
• Услуг по записи дисков CD/DVD
• Услуг по изготовлению фотографий на документы (лицензия включена в комплект)
Опции:
• Decopack: календари, мозаичные постеры, поздравительные открытки, коллажи.
Услуга составления композиций, доступная при использовании стандартной системы Easyphoto, системой EasyID70 не предоставляется.
5.2 Режимы работы EasyID70 может работать только в режиме оператора. Режимы «Киоск» и «Терминал заказов» не поддерживаются.
5.3 Модель принтера Поддерживаемая модель принтера: CPD70DW-U.
Руководство оператора
71/78
6 Восстановительные диски DVD и резервное копирование данных системы Easyphoto
Настоятельно рекомендуется выполнять резервное копирование системы после первой установки, а также периодически. В случае сбоя системы это может быть весьма полезным для быстрого восстановления нормальной работы.
ПРИМЕЧАНИЕ
Для восстановления системы с загрузочного диска DVD необходимо подключить внешнюю клавиатуру.
Для этих целей в комплект поставки оборудования входит восстановительный диск DVD. Для его использования включите систему и вставьте диск DVD до нормального запуска системы. Через несколько секунд система запускается, и на экран выводится простое меню, в котором можно выбрать одну из нескольких опций:
• Обновление программного обеспечения
• Создание неполной резервной копии
• Создание полной резервной копии
• Восстановление неполной резервной копии
• Восстановление полной резервной копии
• Восстановление системы с диска DVD/на заводские установки.
• Выключение.
ПРИМЕЧАНИЕ
• После выполнения любой из этих опций извлеките диск DVD для перезапуска системы.
• После первого конфигурирования программного обеспечения рекомендуется создать полную резервную копию данных.
• Регулярные резервные копии рекомендуется делать раз в несколько месяцев.
6.1 Обновление программного обеспечения Данная опция позволяет обновлять программное обеспечение системы Easyphoto до новой версии или устанавливать специальные пакеты обновлений.
ПРИМЕЧАНИЕ
Очень важно до обновления ПО создать резервную копию данных во избежание потери параметров конфигурации, если ранее резервное копирование не производилось.
При выборе этой опции выдается запрос пользователю вставить USB-устройство памяти, и система проверяет наличие доступных обновлений программного обеспечения на устройстве памяти, показывает имя файла и запрашивает подтверждение на обновление.
После корректного обновления системы выдается сообщение об успешном завершении операции.
6.2 Создание неполной резервной копии Данная опция позволяет создать и записать неполную резервную копию программного обеспечения на устройство памяти. При неполном резервном копировании сохраняется вся система за исключением файлов операционной системы. Это быстрее, чем создание полной резервной копии, и получающийся файл занимает меньший объем памяти, чем тот, который создается при полном резервном копировании.
После корректного создания резервной копии выдается сообщение об успешном завершении операции.
Руководство оператора
72/78
6.3 Создание полной резервной копии Данная опция позволяет создать и записать полную резервную копию программного обеспечения на устройство памяти. Для этого потребуется USB-устройство памяти большого объема – минимум 1 ГБ свободной памяти.
ПРИМЕЧАНИЕ
После установки и настройки системы или любого обновления программного обеспечения настоятельно рекомендуется создать полную резервную копию.
Для создания и сохранения этого файла используйте USB-устройство или цифровое устройство памяти, чтобы позднее переписать его для хранения на стандартный ПК или в безопасное место.
После корректного создания резервной копии выдается сообщение об успешном завершении операции и сохранении параметров в файл, записываемый на устройство памяти.
В случае сбоя полного резервного копирования выдается соответствующее уведомление.
6.4 Восстановление неполной резервной копии Данная опция позволяет восстановить неполную резервную копию программного обеспечения. Для этого необходимо USB-устройство с нужным резервным файлом.
ПРИМЕЧАНИЕ
Настоятельно рекомендуем разрешить появление экрана «Условия», когда система работает в режим киоска и используется конечными пользователями.
До запуска восстановления пользователю выдается сообщение о том, что использование данной опции приведет к потере текущей системной информации.
После подтверждения восстановления неполной резервной копии система обнаруживает резервный файл на USB-устройстве, показывает имя файла и выдает запрос на подтверждение продолжения процесса.
Восстановление неполной резервной копии начинается сразу же после получения подтверждения.
После корректного завершения процесса выдается сообщение об успешном окончании операции.
В случае сбоя восстановления неполной резервной копии выдается соответствующее уведомление.
6.5 Восстановление полной резервной копии Данная опция позволяет восстановить полную резервную копию программного обеспечения. Для этого необходимо USB-устройство с нужным резервным файлом.
ПРИМЕЧАНИЕ
До запуска восстановления пользователю выдается сообщение о том, что использование данной опции приведет к потере текущей системной информации.
После подтверждения восстановления полной резервной копии система обнаруживает установочный файл на USB-устройстве, показывает имя файла и выдает запрос на подтверждение продолжения процесса.
Восстановление полной резервной копии начинается сразу же после получения подтверждения.
После корректного завершения процесса выдается сообщение об успешном окончании операции.
В случае сбоя восстановления полной резервной копии выдается соответствующее уведомление.
Руководство оператора
73/78
6.6 Восстановление системы с диска DVD/на заводские установки
Данная опция позволяет переустановить программное обеспечение Easyphoto с помощью файла образа, включенного в состав DVD. Если система когда-либо обновлялась, эта опция не так целесообразна, как восстановление полной резервной копии с USB-устройства, поскольку версия системы и программного обеспечения, включенная в восстановительный диск DVD, может быть гораздо старше любой другой версии обновления, установленного в системе позднее.
ПРИМЕЧАНИЕ
При выборе данной опции вся информация в системе будет удалена.
Система выполняет поиск действительного файла полной резервной копии на восстановительном диске DVD (при наличии такового) или сообщает пользователю о том, что ему необходимо указать устройство памяти, на котором находится конфигурационный файл. После подтверждения переустановки система запускает процесс восстановления.
В случае сбоя переустановки выдается соответствующее уведомление.
6.7 Выключение С помощью данной опции система полностью отключается. Всегда используйте эту опцию для отключения системы после выполнения любых предыдущих опций, указанных в меню.
Руководство оператора
74/78
7 АКТИВАЦИЯ ДОПОЛНИТЕЛЬНЫХ ЛИЦЕНЗИЙ
Для доступа ко всем функциям системы необходимо активировать дополнительные лицензии (такие как лицензия PhotoID на фотографии на документы). Пока лицензия не активирована, услуга будет присутствовать на главной странице, но не будет доступна, а соответствующая кнопка будет отключена.
7.1 Регистрация и получение ключа активации Для активации лицензий Вам необходимо быть зарегистрированным пользователем. Войдите на страницу http://www.mitsubishiphoto.com/cardcode и выполните указания по регистрации и активации лицензий.
При приобретении новой лицензии (сервиса) предоставляется код карты CardCode. Для активации дополнительных лицензий получите код CardCode у своего дилера.
Во время активации Вам потребуется номер CardCode, а также идентификационный номер Вашей системы SYSTEM_ID.
Номер SYSTEM_ID – это уникальный код идентификации Вашей системы. Он указан на странице администрирования приложения Easyphoto .
Руководство оператора
75/78
После получения кода активации можно приступать к активации дополнительных лицензий.
7.2 Активация лицензий в приложении Easyphoto Для ввода кода активации необходимо перейти на страницу <Services> в меню установок Easyphoto. После входа на страницу следует выбрать необходимую услугу.
Поскольку услуга не лицензирована, на экран выводится следующее сообщение.
Руководство оператора
76/78
После подтверждения пользователю выдается запрос на ввод ключа активации. Для ввода ключа должна использоваться экранная клавиатура. До нажатия на кнопки необходимо установить соответствующий регистр.
После правильного ввода ключа активации услуга активирована.
Руководство оператора
77/78
8 УСТАНОВКА ПРИНТЕРА КВИТАНЦИЙ (ОПЦИЯ)
ПРИМЕЧАНИЕ
Если Вы правильно подключили принтер квитанций Star TSP100, и он не печатает квитанции, выполите только указанную ниже процедуру.
До подключения USB-кабеля принтера квитанций в разъем системы Easyphoto выполните следующие действия:
1. Выключите принтер квитанций и откройте крышку отделения для бумаги.
Включите принтер, удерживая кнопку [FEED] (Подача бумаги), пока светодиодный индикатор не начнет быстро мигать (около 10 секунд).
Закройте крышку и отпустите кнопку [FEED].
Начинает мигать один из следующих светодиодных индикаторов:
<Power> (Питание) (желтый индикатор)
<Error> (Ошибка) (красный индикатор)
Нажмите на кнопку [FEED], чтобы индикатор <ERROR> продолжал мигать.
Откройте крышку и один раз нажмите на кнопку [FEED] для подтверждения изменений.
Светодиодный индикатор принтера квитанций начинает медленное периодическое мигание для подтверждения ввода изменений в принтер.
Еще раз выключите и включите принтер.
Если после этого принтер работает, но не отрезает бумагу, выполните следующие дополнительные действия:
1. Выключите принтер.
2. Откройте крышку и нажмите на кнопку [FEED] с одновременным включением принтера.
2. Нажмите на кнопку [FEED] и, удерживая ее примерно 5 сек, подождите, пока не начнут мигать оба индикатора (<FEED> и <ERROR>).
3. Нажмите на кнопку [FEED], затем [POWER LED ON] и [ERROR LED OFF].
4. Нажмите на кнопку [FEED], затем [POWER LED OFF] и [ERROR LED ON].
5. Закройте крышку; при этом индикатор <POWER ON> дожжен мигать, а <ERROR> гореть.
6. Выключите принтер.
Руководство оператора
78/78
9 КОНТАКТНЫЕ ДАННЫЕ
Французское отделение
Mitsubishi Electric Europe B.V.
25 Boulevard des Bouvets, 92741
Nanterre Cedex,
Франция
Тел. (+33) 1 55 68 55 00
Факс (+33) 1 55 68 57 31
Немецкое отделение
Mitsubishi Electric Europe B.V.
Gothaer Str. 8, Ratingen / P.O.
Box 1548
40835 Ratingen
Германия
Тел. (+49) 2120 486 9250
Факс (+49) 2102 486 7320
Ирландское отделение
Mitsubishi Electric Ireland
Westgate Business Park,
Ballymount Dublin 24
Ирландия
Тел. (+353) 14198844
Факс (+353) 14564422
Итальянское отделение
Mitsubishi Electric Europe B.V.
Centro Dir. Colleoni, Pal. Perseo –
Ingr.2 Via Paracelso 12,
20041 Agrate B. (Milano)
Италия
Тел. (+39) 039 60531
Факс (+39) 0396053214
Отделение в странах Бенилюкс
Mitsubishi Electric Benelux
Nijverheidsweg 23A, 3641 RP
Mijdrecht / Postbus 222
3640 AE Mijdrecht
Netherlands
Тел. (+31) 297 282461
Факс (+31) 297 283936
Испанское отделение (Barcelona)
Mitsubishi Electric Europe B.V.
Carretera de Rubi 76-80,
Apartado de correos 420,
08190 Sant Cugat del Valles
(Barcelona) Испания
Тел. (+34) 93 565 31 54
Факс (+34) 93 589 43 88
Скандинавское отделение
Mitsubishi Electric Scandinavia
Hammarbacken 14, P.O. Box 750
SE-191 27 Sollentuna,
Швеция
Тел. (+46) 8 625 10 00
Факс (+46) 8 625 10 36
Английское отделение
Mitsubishi Electric Europe B.V.
Travellers Lane, Hatfield Herts
AL10 8XB,
Англия
Тел. (+44) 1707 278684
Факс (+44) 1707 278541
Российское отделение
Mitsubishi Electric Europe B.V.
Московское представительство,
Космодемьянская наб., 52, стр. 5
113054, г. Москва,
Россия
Тел. (+7) 095 721-2070
Факс (+7) 095 721- 2071
Американское отделение
Mitsubishi Digital Electronics
America, Inc.
9351 Jeronimo Road
Irvine, CA 92618,
США
Тел. 949-465-6000
Факс 949-465-6338