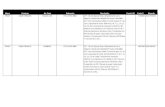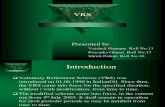Uso de las funciones avanzadas del scanner i5000V de · 2016-11-07 · 2 A-61685_es/VRS Diciembre...
Transcript of Uso de las funciones avanzadas del scanner i5000V de · 2016-11-07 · 2 A-61685_es/VRS Diciembre...
A-61685_es/VRS Diciembre de 2011 1
Uso de las funciones avanzadas del scanner i5000V de Kodak
Contenido Acceso a las funciones avanzadas del scanner a través de la consola de pruebas de VRS .............................................................. 3Consola de pruebas de VRS ............................................................. 3Propiedades avanzadas .................................................................... 5
Pantalla Color............................................................................... 6Pantalla Rectángulo de selección ................................................ 7Pantalla Rotación ......................................................................... 8Pantalla Alternar modo de color ................................................... 9
Configuración de Alternar modo de color ...............................11Pantalla Impresora ..................................................................... 13
Pantalla Controles de texto ................................................... 14Definición de anotación ......................................................... 16
Pantalla Alimentación múltiple ................................................... 17Excepción de alimentación múltiple de la consola de administración de VRS: Intervención..................................... 25
Pantalla General......................................................................... 28Pantalla Acerca de ..................................................................... 30
Consola de administración de VRS ................................................. 31Configuración de preferencias ................................................... 31Excepciones............................................................................... 33Licencia ...................................................................................... 35Perfil automático......................................................................... 35Estado del dispositivo................................................................. 35Configuración de scanner .......................................................... 36
Icono de la barra de herramientas de VRS...................................... 38Controles de imagen (VCDemo)...................................................... 40PixKofax........................................................................................... 45
Uso de PixKofax para configurar valores predefinidos .............. 48Ficha Valores predefinidos ......................................................... 50Ficha Más ajustes ...................................................................... 51Ficha Principal de PixKofax........................................................ 52Ficha VRS de PixKofax .............................................................. 54Ficha Impresora de PixKofax ..................................................... 55Ficha Código de barras de PixKofax.......................................... 56Ficha Parche de PixKofax .......................................................... 57Ficha Acerca de PixKofax .......................................................... 58
TWAIN Kofax .................................................................................. 59Pantalla Principal de TWAIN Kofax ............................................ 60
2 A-61685_es/VRS Diciembre de 2011
Esta guía proporciona información acerca de las funciones específicas de scanner que pueden utilizarse con los scanners Kodak i5200V e i5600V. En este documento no se tratará el uso de las funciones generales de Kofax VRS®. Para obtener más información sobre las funciones generales de VRS, consulte la ayuda en línea de VRS.
Cuando utilice los scanners Kodak serie i5000V con hardware VRS integrado, las rutas de los controles para configurar las funciones del scanner y las funciones de VRS serán diferentes en función del tipo de interfaz que utilice su aplicación de digitalización para conectarse a VRS. Las aplicaciones Controles de imagen se conectan directamente a VRS, mientras que las aplicaciones de imagen ISIS y TWAIN utilizan una capa de traducción denominada PixKofax o TWAIN Kofax. El gráfico que aparece a continuación muestra algunos ejemplos de aplicaciones de digitalización y la interfaz que utilizan. Todas las aplicaciones comparten el visor interactivo de VRS, las propiedades avanzadas de scanner y la consola de administración de VRS. En función de su aplicación, escoja la sección de interfaz adecuada dentro de esta guía.
NOTA: La consola de pruebas de VRS no es técnicamente una aplicación Controles de imagen pero, para hacerla más sencilla, se muestra bajo esa interfaz.
A-61685_es/VRS Diciembre de 2011 3
Muchos scanners pueden utilizarse con el procesamiento de imagen de Kofax VRS. Las funciones principales de VRS son las mismas cuando se utilizan diferentes scanners. Las funciones de la pantalla Propiedades avanzadas varían de un scanner a otro.
* VRS es una marca registrada de Kofax.
Acceso a las funciones avanzadas del scanner a través de la consola de pruebas de VRS
Es posible acceder a los controles para ejecutar las funciones avanzadas con el visor interactivo de VRS de Kodak. En el ejemplo que aparece a continuación, el visor interactivo de VRS se utiliza para acceder a las funciones avanzadas del scanner. La ruta de su aplicación para acceder a estas funciones será diferente.
Consola de pruebas de VRS
NOTA: La consola de pruebas de VRS no está orientada a ser una aplicación de digitalización de producción. Solo se pueden digitalizar 99 páginas en un lote. La consola de pruebas de VRS no permite el acceso a los modos Manual o Alimentación del panel del i5600V. Para obtener más información sobre la utilización de la consola de pruebas de VRS, consulte la ayuda en línea de VRS.
Para iniciar el visor interactivo de VRS desde la consola de pruebas de VRS, haga lo siguiente:
1. En el menú de inicio de Windows, seleccione Consola de pruebas de Kofax VRS.
2. Haga clic en Seleccionar, escoja el scanner deseado de Kodak y haga clic en Aceptar.
3. En la mayoría de condiciones, deberá seleccionar el uso del scanner con AIPE. AIPE es la sigla en inglés del motor de procesamiento avanzado de imágenes, que consiste en una procesadora independiente que proporciona opciones adicionales (p. ej., lectura de códigos de barras, etc.).
NOTAS:
• La licencia de AIPE se incluye con los scanners Kodak serie i5000V.
• También se puede acceder a la configuración de VRS desde la consola de pruebas de Kofax VRS, el programa VCDemo, PixKofax y las interfaces de traducción de TWAIN Kofax, o bien desde su aplicación de digitalización.
4 A-61685_es/VRS Diciembre de 2011
4. Haga clic en Configuración u oprima F8 para iniciar el visor interactivo de VRS.
5. Haga clic en Configuración del controlador. Aparecerá la pantalla de propiedades avanzadas.
A-61685_es/VRS Diciembre de 2011 5
Propiedades avanzadas
Cuando seleccione una de las propiedades avanzadas, se mostrarán las opciones configurables en el lateral derecho de la pantalla.
Los siguientes botones aparecen en todas las pantallas Propiedades avanzadas:Aceptar: guarda los cambios y cierra la pantalla.Cancelar: vuelve a la configuración guardada por última vez.Ayuda: muestra una breve descripción de los controles de la pantalla Propiedades avanzadas.
Después de haber realizado su selección, haga clic en Aceptar con el fin de guardar la configuración para la sesión de digitalización actual.
Si desea guardar esta configuración para otras sesiones de digitalización, haga clic en el icono Guardar del visor interactivo de VRS.
VRS guarda la configuración de Propiedades avanzadas como parte de los perfiles de VRS. Cada perfil tiene un conjunto diferente de configuraciones de Propiedades avanzadas. Si se guardó alguna de estas configuraciones para el perfil de VRS actual, el visor interactivo de VRS incluirá un * (asterisco) en el nombre del perfil, que indica que hay cambios que no se han guardado. Puede digitalizar con un perfil de VRS que contenga cambios no guardados; el perfil volverá a la configuración original una vez que se cierre la aplicación.
NOTA: Los perfiles de VRS son archivos *.cps y se pueden encontrar en el siguiente directorio: Windows Vista/7:C:\Program Files\Kofax\imgctls\bin\Profiles
6 A-61685_es/VRS Diciembre de 2011
Pantalla Color La pantalla Color le permite omitir el fondo de un formulario, de modo que solo se incluyan en la imagen electrónica los datos introducidos (es decir, elimina las líneas y los cuadros del formulario).
NOTA: La omisión de color se realiza antes del análisis de orientación automática; por tanto, la omisión de color puede afectar a la precisión de la orientación automática.
Omisión de color del frontal: seleccione la omisión de color (Ninguno, Rojo, Verde o Azul) que quiere eliminar del frontal.
Omisión de color del reverso: selecciona la omisión de color (Ninguno, Rojo, Verdeo Azul) que quiere eliminar del reverso.
Compresión JPEG: haga clic en Activado para seleccionar una de las siguientes opciones de calidad:
• Buena: bastante compresión, aunque produce una calidad de imagen aceptable (archivos pequeños).
• Mejor: un poco de compresión que produce una buena calidad de imagen.
• Óptima: mínima compresión, produce una calidad de imagen muy buena (archivos grandes).
• Personalizada: seleccione esta opción para personalizar los valores de compresión de JPEG. Si la selecciona, estarán disponibles las opciones de porcentaje YUV y Valor. - YUV: es un tipo de espacio de color utilizado en la compresión JPEG.
La selección 4-2-2 (predeterminada) utiliza la reducción de tamaño y genera archivos más pequeños en comparación con la selección 4-4-4, que no utiliza la reducción de tamaño (mantiene la mayor cantidad posible de datos de color de la imagen) y genera archivos grandes.
A-61685_es/VRS Diciembre de 2011 7
- Valor: un valor de porcentaje alto comprime lo mínimo (y genera archivos más grandes), mientras que un valor de porcentaje bajo comprime lo máximo (y genera archivos más pequeños, que pueden producir imágenes de calidad inferior).
Pantalla Rectángulo de selección
La pantalla Rectángulo de selección le permite digitalizar solo una parte del documento mediante la introducción de valores en los cuadros Arriba/Izquierda/Anchura/Altura.
Activado: marque esta casilla para activar las opciones de la pantalla Rectángulo de selección para el frontal o el reverso.
Frontal/Reverso: permite configurar un área de la imagen utilizando los bordes superior e izquierdo de la imagen original como referencia. Las selecciones que se muestran en el ejemplo anterior seleccionarían una parte de la imagen de 5,5 pulgadas de ancho y 3 pulgadas de alto. Esta imagen se selecciona una pulgada por debajo del borde superior y tres pulgadas del borde izquierdo. Esta imagen seleccionada se guarda en el formato de imagen escogido.
NOTAS:
• Si Rectángulo de selección no está Activado, se procesa la imagen completa.
• Rectángulo de selección se extraerá de la imagen después de la rotación fija y la rotación automática.
8 A-61685_es/VRS Diciembre de 2011
Pantalla Rotación En la pantalla Rotación se encuentran las siguientes opciones.
Frontal/Reverso: le permite rotar la imagen digitalizada 0, 90, 180 o 270 grados. 0 es el valor predeterminado.
Utilice el control Rotación si quiere rotar una imagen siempre en una rotación fija. Si existe texto en la página, puede escoger la utilización del control Rotación automática en el visor automático de VRS para rotar la página de forma automática a fin de que se lea correctamente.
NOTAS:
• La rotación de la imagen de reverso se opone 180 grados a la frontal. Por tanto, si se digitaliza una página dúplex con la parte superior hacia la izquierda, tendrá que configurar Frontal a 90 grados y Reverso a 270 grados para que las imágenes se lean correctamente.
• Esta rotación de imágenes se realiza antes de la rotación automática de VRS. Esta rotación fija se puede utilizar en combinación con Rotación automática de VRS para introducir páginas en el scanner en modo de orientación horizontal, pero rote las páginas en blanco que necesitan digitalizarse y obtendrá las páginas en blanco (que no pueden rotarse con la rotación automática) en la misma orientación de salida que las páginas con texto.
A-61685_es/VRS Diciembre de 2011 9
Pantalla Alternar modo de color
Alternar modo de color permite digitalizar un lote de documentos y seleccionar de forma explícita qué documentos del lote serán imágenes a color. Se inserta una página con un patrón de barras especial (parche de tipo 4) en la pila de documentos antes de la digitalización. Este parche de tipo 4 le dice al scanner que alterne de blanco y negro a color. Así, todas las páginas se digitalizarán en color hasta que se digitalice otra página con un parche de tipo 4, que le dice al scanner que alterne de nuevo a blanco y negro. Las imágenes de las hojas del parche de tipo 4 suelen borrarse, por lo que no forman parte de las imágenes de salida. Alternar modo de color proporciona más control sobre los documentos que se digitalizan en color que la opción de VRS Detección automática de color.
Se puede encontrar un PDF de muestra de la página para su impresión en el CD del producto, o bien en www.Kodak.com/go/docimaging.
En la pantalla Alternar modo de color se encuentran las siguientes opciones.
NOTA: Para utilizar Alternar modo de color, su aplicación debe configurarse para que se inicie en color o escala de grises (si desea que las primeras páginas se impriman en blanco y negro, utilice la opción Iniciar en blanco y negro que aparece debajo). Debe encontrarse en el modo de digitalización por lotes (no en Primera página o Todas las páginas; consulte la sección titulada "Icono de la barra de herramientas de VRS" de esta guía para obtener más información sobre estas selecciones).
4
10 A-61685_es/VRS Diciembre de 2011
PreferenciasUtilizar la detección de código de parche para alternar modo de color: cuando se selecciona, se activa el modo Parche de alternancia de color.
• Iniciar en blanco y negro: Fuerza que la salida se inicie en blanco y negro, incluso si la digitalización a color está seleccionada en la aplicación de digitalización. Como resultado, cuando se detecta el primer código de parche, el modo cambia a color. Esta configuración elimina la necesidad de colocar una hoja de código de parche encima del lote para señalar que la digitalización debe comenzar en blanco y negro.
• Eliminar ambas caras de las hojas de código de parche: Elimina cualquier imagen, incluidas las que están en blanco, que se producen por el frontal (o reverso, si está seleccionada la digitalización dúplex) de las hojas con parche de alternancia automática. De lo contrario, las imágenes de las hojas con parche de alternancia automática se mantienen en el lote. Esta configuración es útil si las hojas con parche de alternancia automática no incluyen contenido pertinente.
• Activar tono de confirmación de parche: Produce un sonido audible cuando se procesan las hojas de código de parche. Utilice el panel de control de operador para seleccionar un tono.
Modo Alternancia• Independiente: Cuando se selecciona, el modo de alternancia de
color solo se aplica a la cara donde se detecte el código de parche.• Ambas caras: este es el valor predeterminado. Cuando se selecciona,
el modo de alternancia de color se aplica al frontal y al reverso del documento.
Configuración de Blanco y negro• DPI en Blanco y negro: seleccione la configuración de dpi deseada
para la digitalización de documentos en blanco y negro. Las opciones son: 100, 150, 200, 240, 300, 400 y 600 dpi.
• Brillo automático, Contraste, Brillo y Gamma (para la digitalización en blanco y negro): estos valores se establecen automáticamente mediante la digitalización de un documento de muestra y pueden ajustarse para obtener una calidad de imagen óptima. Una vez seleccionada, la configuración se guarda y es independiente de los parámetros de digitalización normal establecidos por la aplicación de digitalización para blanco y negro, color o escala de grises.
• Utilizar esta configuración cuando Detección de color está activo: Cuando se activa, aplica los valores del grupo Configuración de blanco y negro (incluidos los dpi) a cualquier documento detectado como blanco y negro, mientras que la opción Detección de color se selecciona en el visor interactivo de Kofax VRS o en la ficha Principal de PixKofax. De lo contrario, si se selecciona Detección de color, el valor de dpi establecido en la aplicación de digitalización se aplica tanto a color/escala de grises como a blanco y negro.
Modo actual: muestra la configuración actual para la activación del modo de color.
A-61685_es/VRS Diciembre de 2011 11
Configuración de Alternar modo de color
Para configurar la alternancia del modo de color, lleve a cabo los siguientes pasos:
1. Inicie su aplicación de digitalización.
2. Configure los valores del scanner en blanco y negro:
• Configure el modo Color en Blanco y negro en su aplicación de digitalización.
• Digitalice un documento en blanco y negro como página de prueba.
• Inspeccione la imagen digitalizada y lleve a cabo los siguientes pasos en la ficha Calidad de imagen de Kofax VRS: Haga clic en Brillo automático si desea que Kofax VRS establezca automáticamente el brillo de cada imagen, y haga clic en Brillo y contraste para establecer los valores de Brillo, Contraste y Gamma.
3. Seleccione la función Alternar modo de color.
• Haga clic en Configuración del controlador en la ficha Calidad de imagen de Kofax VRS. Aparecerá la pantalla de propiedades avanzadas.
• Seleccione Alternar modo de color.4. En la pantalla Alternar modo de color, seleccione Utilizar detección
de código de parche para alternar modo de color.
5. Seleccione cualquier otro valor que desee: Iniciar en blanco y negro, Borrar imágenes de las hojas con parche de alternancia automática o Activar tono de confirmación de parche.
6. Seleccione Independiente o bien Ambas caras.
12 A-61685_es/VRS Diciembre de 2011
7. Los valores del grupo Configuración de blanco y negro son las configuraciones que se seleccionaron anteriormente en la ficha Calidad de imagen de Kofax VRS (paso 2 anterior).
• Seleccione un valor de dpi para la digitalización de documentos en blanco y negro. El valor predeterminado es 300.
• Seleccione Utilizar esta configuración cuando se activa Detección de color para aplicar los valores de este grupo (incluidos los dpi) a cualquier documento que se detecte como blanco y negro mientras la función Detección de color esté seleccionada. De lo contrario, mientras Detección de color esté activo, el valor de dpi establecido en la aplicación de digitalización se aplica tanto a documentos en color/escala de grises como a documentos en blanco y negro.
8. Haga clic en Aceptar.9. Inserte las hojas de código de parche en el lote para indicar dónde
desea que el scanner alterne entre modos de color. Por ejemplo, si actualmente está digitalizando en blanco y negro y se detecta un parche de alternancia automática, el siguiente documento se digitalizará en color.
10.En su aplicación de digitalización, configure el Modo de color en Escala de grises o Color e inicie la digitalización.
NOTAS:
• Si seleccionó previamente Iniciar en blanco y negro, la digitalización comienza en blanco y negro hasta que se detecta la primera hoja de código de parche.
• Si no seleccionó previamente Iniciar en blanco y negro, la digitalización comienza en escala de grises o en color y cambia a blanco y negro cuando se detecta el primer código de parche.
A-61685_es/VRS Diciembre de 2011 13
Pantalla Impresora En la pantalla Impresora se encuentran las siguientes opciones.
NOTAS:
• La impresión o la anotación pueden anularse desde la pantalla sensible al tacto del scanner.
• No necesita tener instalado el accesorio de impresora opcional para poder utilizar la función de anotación de imagen electrónica.
Controles de impresora: la impresora proporciona la capacidad de impresión vertical física o estampación electrónica de datos en la imagen de salida, y es compatible con caracteres alfanuméricos, fecha, hora, recuento de documentos y un mensaje personalizado.
• Desactivar: desactiva la impresión.
• Digitalización previa de la cara delantera: imprime/realiza anotaciones en el anverso del documento original antes de la digitalización, de modo que el texto impreso forme parte de la imagen digitalizada.
• Digitalización posterior de la página trasera: Los scanners Kodak serie i5000V no son compatibles con la impresión física de la página trasera. Sin embargo, la imagen de la página trasera puede anotarse.
• Anotar solo: impone el texto que se configura en la pantalla Controles de texto sobre la imagen digitalizada. El texto no se imprimirá sobre los documentos digitalizados.
Controles de texto: muestra la pantalla Controles de texto, que le permite configurar sus opciones de impresión.
14 A-61685_es/VRS Diciembre de 2011
Pantalla Controles de texto La pantalla Controles de texto le permite configurar las opciones de la impresora.
Contador de páginasActivar: cuando está seleccionado, le permite acceder a las opciones del Contador de páginas.
• Anchura de impresión: permite configurar el formato del contador cuando la anchura del valor es menor que la anchura de campo (los ejemplos indican una anchura de campo de 3 y el contador en 4). Las opciones son: - Espacios iniciales: " 4"- Ceros iniciales: "004"- Sin espacios/ceros iniciales: "4"
• Iniciar en: permite configurar el recuento de documentos para el siguiente documento que se vaya a digitalizar. El recuento de inicio se actualiza al final de una digitalización al recuento actual. Se mostrará el último recuento utilizado, o bien el predeterminado.
• Cantidad del incremento: seleccione un valor en la lista desplegable para determinar el aumento del contador automático de anotación/impresora en cada página. El contador debe definirse en función de los documentos que se vayan a digitalizar, el modo en el que se organicen los lotes y las necesidades específicas del usuario. Las cantidades de aumento están comprendidas entre 0 y 9.
• Dígitos: permite configurar la anchura del contador de 1 a 9. Sin embargo, si, por ejemplo, solo le quedan 6 caracteres a la izquierda en la cadena de impresión, la anchura de campo estaría limitada a 6.
A-61685_es/VRS Diciembre de 2011 15
Altura de fuente: puede seleccionar el tamaño de fuente en el que desea que se imprima la información. Las elecciones son: Normal y Grande.
Fuente en negrita: puede seleccionar el tipo de fuente en el que desea que se imprima la información. Las elecciones son: Normal y Negrita.
NOTA: Altura de fuente y Fuente en negrita están desactivadas cuando Solo anotación está seleccionada.
Orientación del texto: si los caracteres se imprimen verticalmente (empezando por el borde delantero del documento), esta opción permite seleccionar la orientación de la cadena de impresión. Las opciones disponibles son: 0, 90, 180, 270.
Insertar contenido dinámico: permite definir la cadena de impresión mediante la selección del código deseado en la lista desplegable.
Dirección de la
alimentación0 90 180 270
Códigos Contenido%C1 Inserte un contador de páginas en esta posición e imprima los
espacios iniciales%C2 Inserte un contador de páginas en esta posición e imprima los
ceros iniciales%C3 Inserte un contador de páginas en esta posición como tal%D1 DD/MM/AAAA%D2 JJJAAAA (cuatro caracteres de año precedidos de la fecha
juliana)%D3 DD/MM/AAAA%D4 JJJ (fecha juliana)%D5 DD/MM/AAAA%T1 Formato de 24 horas en HH:MM:SS
16 A-61685_es/VRS Diciembre de 2011
Definición de cadena de impresión: introduzca cualquier texto específico de impresora en este campo. Esta cadena incluye cualquier contenido dinámico seleccionado en el campo Insertar contenido dinámico y especifica la posición del contador de páginas. Solo puede definirse un mensaje con varias cadenas de texto. Solo puede introducir un código de fecha, aunque varios códigos de hora. El código de fecha solo puede aplicarse antes o después del mensaje de prefijo. Por ejemplo, si desea que su cadena de impresión sea:
Lote de producción 1, 20/09/2011 16:53:10 0000112345deberá introducir lo siguiente:
Introduzca "Lote de producción 1" en el campo Definición de cadena de impresión y seleccione los siguientes códigos en el cuadro de lista Insertar contenido dinámico %D1,%T1,%C2.
Recuento restante: muestra el número de caracteres que falta para llenar la cadena de impresión. El número máximo de caracteres permitidos (incluidos espacios) es de 40.
Ejemplo impreso real: muestra cómo se verá la cadena de impresión real cuando se imprima sobre las páginas. Dado que se permiten varias líneas en la cadena de impresión, el cuadro situado a la derecha del campo Ejemplo impreso real indica la línea de la cadena de impresión.
Definición de la anotación Posición de la anotación
• Desplazamiento desde la parte izquierda: introduce un valor para determinar la distancia a la que aparecerá la anotación desde la izquierda del borde del documento.NOTA: La anotación se aplica a la imagen después de la rotación.
• Anotación del frontal: si se activa, la anotación aparecerá en el frontal del documento.
• Anotación del reverso: si se activa, la anotación aparecerá en el reverso del documento.
Unidades: selecciona la unidad de medida que se utilizará para la anotación. Las opciones son: pulgadas, mm o píxeles.
Posición de impresión/anotación
• Desplazamiento desde la parte superior/Intervalo: introduzca un valor entre 0 y 39,0 pulgadas para determinar la distancia entre la información impresa y el borde delantero del documento.
NOTAS:
• El desplazamiento desde el borde delantero puede omitirse desde la pantalla sensible al tacto del scanner.
• La impresión se detiene automáticamente a 6,3 mm (1/4 pulgada) del borde de salida del documento, aunque la información no se haya imprimido por completo.
• La posición de impresión horizontal está determinada por la ubicación del cartucho de tinta en el scanner. Para obtener información sobre la configuración de posiciones de impresión, consulte la Guía del usuario.
A-61685_es/VRS Diciembre de 2011 17
• Omitir impresión y Desactivar impresión (se accede desde el panel de control de operador de scanner) están disponibles para la impresión física. Estas opciones no efectúan anotación electrónica.
Pantalla Alimentación múltiple
Utilice la pantalla Alimentación múltiple para configurar la alimentación múltiple específica del scanner.
Los scanners Kodak serie i5000V proporcionan varias opciones para gestionar el modo en que el scanner reacciona a los documentos que detectan una alimentación múltiple.
La acción que toma el scanner cuando detecta una alimentación múltiple se controla mediante dos parámetros: el controlador de eventos de error de la consola de administración de VRS y mediante la selección en la lista desplegable Acción de alimentación múltiple de la pantalla Propiedades avanzadas.
Por lo general, la consola de administración de VRS debe configurarse en Resolución automática y las propiedades avanzadas de la Acción de alimentación múltiple deben utilizarse para seleccionar diferentes comportamientos de alimentación múltiple.
Las acciones más comunes no requieren que se cambie la configuración predeterminada de Resolución automática en la consola de administración de VRS. La configuración de la pantalla Propiedades avanzadas se guarda en el perfil de VRS, lo que le permite configurar diferentes trabajos con distintas acciones de alimentación múltiple.
18 A-61685_es/VRS Diciembre de 2011
Por ejemplo, puede que tenga un trabajo que incluye varios sobres, de modo que puede configurar este trabajo con la acción predeterminada de Pausar la generación de imagen que le permite determinar si la alarma de alimentación múltiple se activó por un sobre o una alimentación múltiple real. Puede que también tenga otro trabajo con algunos documentos grapados que se hayan dejado accidentalmente en la pila; con este trabajo, su acción de alimentación múltiple debe ser Pausar y sujetar papel, que evitará el daño a los documentos grapados.
La siguiente información describe lo que sucede para cada una de las siguientes configuraciones de Propiedades avanzadas de scanner para Acción de alimentación múltiple cuando el controlador de eventos de error de la consola de administración de VRS se establece en Resolución automática o Devolver error.NOTAS:
• Devolver error limita gran parte de la gestión de eventos de alimentación múltiple del scanner y no se utiliza normalmente.
• La acción de alimentación múltiple puede activarse por una alimentación múltiple ultrasónica, o bien por una alimentación múltiple detectada por la longitud del documento.
Para todos los eventos de alimentación múltiple, cuando el scanner encuentra una alimentación múltiple, se producirá un sonido audible. Este sonido se configura en la pantalla Configuración del panel de control de operador del scanner. Se realizará una entrada en el registro de operador de scanner y aumentará el recuento de alimentación múltiple diario del registro del medidor (disponible mediante la herramienta Scan Validation Tool). Cuando se detenga el alimentador por la acción de alimentación múltiple, el elevador de entrada descenderá para permitir la adición de páginas con alimentación múltiple en la pila de entrada si es necesario.
Pueden ignorarse las alimentaciones múltiples para la siguiente página que se digitalizará si selecciona Ignorar alimentación múltiple en el panel de control de operador. La detección de alimentación múltiple también puede desactivarse completamente para la actual sesión de digitalización, o bien desactivarse los sensores de alimentación múltiple individuales mediante el uso de las anulaciones de alimentación múltiple del panel de control de operador.
Pausar y generar imagen: le permite gestionar cualquier evento de alimentación múltiple sin desplazarse entre el scanner y el equipo host. Esta opción le permite ver la imagen del documento con alimentación múltiple en el equipo y decidir si acepta o vuelve a digitalizar el documento en el scanner. Esta es la opción predeterminada y se recomienda para la mayoría de trabajos.
A-61685_es/VRS Diciembre de 2011 19
• Consola de administración de VRS: Excepción de alimentación múltiple: resolver automáticamente: el documento que creó la alimentación múltiple se transportará a la bandeja de salida. Las imágenes de la cara delantera del documento que creó la alimentación múltiple se mostrarán en el equipo host en el visor interactivo de Kofax VRS con instrucciones sobre cómo gestionar la alimentación múltiple desde el panel de control de operador. La imagen de alimentación múltiple solo se entregará a la aplicación de digitalización si el usuario elige aceptar la imagen tal cual. El scanner mostrará En pausa: Alim. múltiple detectada; digitalización en pausa. Si se activó la impresión, la página (superior) se imprimirá y se mostrará el siguiente mensaje:
- Para ignorar el error y reanudar la digitalización, oprima el botón Iniciar/Reanudar en el scanner; las imágenes se enviarán a la aplicación de digitalización y la digitalización se reanudará como si no se hubiera detectado ninguna alimentación múltiple.
- Para volver a digitalizar los documentos que han producido la alimentación múltiple, extraiga los documentos de la bandeja de salida y colóquelos en el elevador de entrada. Seleccione Volver a digitalizar en el panel de control de operador. Las imágenes de las páginas de alimentación múltiple se descartarán y volverán a digitalizar.NOTA: Si se activa la impresión, se puede evitar la reimpresión
de las páginas si selecciona Omitir impresión en el panel de control de operador antes de seleccionar Volver a digitalizar.
- Para cancelar, oprima el botón Detener/Pausa del scanner o seleccione Cancelar en la pantalla Alimentación múltiple. La aplicación de digitalización saldrá del estado de digitalización y será necesario reiniciar la digitalización desde la aplicación host.
20 A-61685_es/VRS Diciembre de 2011
• Excepción de alimentación múltiple de VRS: Devolver error: se producirán las mismas acciones del scanner que anteriormente, a excepción de que no se mostrarán imágenes de las páginas de alimentación múltiple en el equipo host y la aplicación de digitalización saldrá del estado de digitalización. Se mostrará un mensaje de error de alimentación múltiple en el equipo host.
Será necesario reiniciar la digitalización desde la aplicación host.
NOTAS:
- Si la página que activó la alimentación múltiple era un parche de alternancia de color, la imagen del parche de alternancia se mostrará en el visor interactivo de VRS y el modo de color no se cambiará.
- El contador de páginas aumentará de forma normal si se ignora la alimentación múltiple. Si se vuelve a digitalizar la alimentación múltiple, el contador de páginas no aumentará para la primera página después de seleccionar Volver a digitalizar con el fin de asegurarse de que el número del recuento de páginas es preciso.
Pausar y retener papel: esta opción evita que los documentos con grapas sufran daños. Con esta opción, una página que active una alarma de alimentación múltiple se detendrá inmediatamente y no se transportará a través del scanner.
• Excepción de alimentación múltiple de VRS: Resolución automática: los documentos que crearon la alimentación múltiple se mantendrán en el alimentador y no se transportarán a la bandeja de salida. No se entregarán imágenes de los documentos que crearon la alimentación múltiple a la aplicación de digitalización. En pausa: Alim. múltiple detectada, digitalización en pausa se mostrará en el panel de control de operador. Si se activó la impresión, la página (superior) se imprimirá y se mostrará el siguiente mensaje:
A-61685_es/VRS Diciembre de 2011 21
- Para despejar la ruta de papel y reiniciar la digitalización, abra la cubierta del scanner o seleccione Despejar ruta en el panel de control de operador. La digitalización únicamente se podrá reiniciar después de que la ruta de papel se haya despejado. Para reanudar la digitalización, seleccione Iniciar/Reanudar en el panel de control de operador. Las páginas de alimentación múltiple no se digitalizan.
- Para volver a digitalizar, coloque los documentos de alimentación múltiple en el elevador de entrada. Para reanudar la digitalización tras despejar la ruta de papel, seleccione Iniciar/Reanudar en el panel de control de operador.NOTA: Si un documento activa una falsa alarma de alimentación
múltiple y necesita digitalizarse, seleccione Ignorar alimentación múltiple en el panel de control de operador para ignorar las alarmas de alimentación múltiple en la siguiente página que va a alimentarse y permitir que el documento se digitalice.
- Para cancelar, oprima el botón Detener/Pausa del scanner o seleccione Cancelar en la pantalla Alimentación múltiple. La aplicación de digitalización saldrá del estado de digitalización y será necesario reiniciar la digitalización desde la aplicación host.
• Excepción de alimentación múltiple de VRS: Devolver error: se producirán las mismas acciones del scanner que anteriormente, a excepción de que se mostrará un mensaje de error de alimentación múltiple en el equipo host y la aplicación de digitalización saldrá del estado de digitalización.
Será necesario reiniciar la digitalización desde la aplicación host.
NOTAS:
• Si la alimentación múltiple no se activó hasta que la página había pasado por los primeros rollos del alimentador (es decir, si se detectó una nota adhesiva o etiqueta en la parte inferior de la página), la página de alimentación múltiple será transportada a la bandeja de salida y se imprimirá físicamente.
• Si la página que activó la alimentación múltiple era un parche de alternancia de color, no se cambiará el modo de color.
• El Contador de páginas no aumentará para ninguna página que active una alarma de alimentación múltiple.
Detener y retener papel: esta opción es muy similar a Pausar y retener papel, a excepción de que Ignorar alimentación múltiple no está disponible.
22 A-61685_es/VRS Diciembre de 2011
• Excepción de alimentación múltiple de VRS: Resolución automática: los documentos que crearon la alimentación múltiple se mantendrán en el alimentador y no se transportarán a la bandeja de salida. No se entregarán imágenes del documento que creó la alimentación múltiple a la aplicación de digitalización. En reposo: Alim. múltiple detectada, digitalización detenida se mostrará en el panel de control de operador. Si se activó la impresión, la página (superior) se imprimirá y se mostrará el siguiente mensaje:
- Para despejar la ruta de papel y reiniciar la digitalización, abra la cubierta del scanner o seleccione Despejar ruta en el panel de control de operador. La digitalización únicamente se podrá reiniciar después de despejar la ruta de papel. Para reanudar la digitalización, seleccione Iniciar/Reanudar en el panel de control de operador. Las páginas de alimentación múltiple no se digitalizarán.
- Para volver a digitalizar, despeje la ruta de papel, coloque los documentos de alimentación múltiple en el elevador de entrada y seleccione Iniciar/Reanudar en el panel de control de operador. NOTA: Omitir alimentación múltiple no está disponible cuando
el scanner se encuentra en estado de reposo.
- Para cancelar, oprima el botón Detener/Pausa del scanner o seleccione Cancelar en la pantalla Alimentación múltiple. La aplicación de digitalización saldrá del estado de digitalización y será necesario reiniciar la digitalización desde la aplicación host.
• Excepción de alimentación múltiple de VRS: Devolver error: se producirán las mismas acciones del scanner que anteriormente, a excepción de que se mostrará un mensaje de error de alimentación múltiple en el equipo host y la aplicación de digitalización saldrá del estado de digitalización.
Será necesario reiniciar la digitalización desde la aplicación host.
A-61685_es/VRS Diciembre de 2011 23
NOTAS:
• Si la alimentación múltiple no se detectó hasta que el documento había pasado por los primeros rollos del alimentador (es decir, si se detectó una nota adhesiva o etiqueta en la parte inferior de la página), la página de alimentación múltiple será transportada a la bandeja de salida y se imprimirá físicamente.
• Si la página que activó la alimentación múltiple era un parche de alternancia de color, no se cambiará el modo de color.
• El Contador de páginas no aumentará para las páginas que activen una alarma de alimentación múltiple.
Detener y expulsar papel: utilice esta opción si no quiere guardar nunca la imagen de una página que activó una alarma de alimentación múltiple.
• Excepción de alimentación múltiple de VRS: Resolución automática: el documento que creó la alimentación múltiple se transportará a la bandeja de salida. No se entregarán imágenes del documento que creó la alimentación múltiple a la aplicación de digitalización. En reposo: Alim. múltiple detectada, digitalización detenida se mostrará en el panel de control de operador. Si se activó la impresión, la página (superior) se imprimirá y se mostrará el siguiente mensaje:
- Para reanudar la digitalización, seleccione Iniciar/Reanudar en el panel de control de operador. Las páginas de alimentación múltiple no se digitalizarán.
- Para volver a digitalizar los documentos de alimentación múltiple, colóquelos en el elevador de entrada y seleccione Iniciar/Reanudar en el panel de control de operador.
- Para cancelar, seleccione Detener/Pausa en el panel de control de operador, o bien seleccione Cancelar en la pantalla Alimentación múltiple. La aplicación de digitalización saldrá del estado de digitalización y será necesario reiniciar la digitalización desde la aplicación host.
• Excepción de alimentación múltiple de VRS: Devolver error: se producirán las mismas acciones del scanner que anteriormente, a excepción de que se mostrará un mensaje de error de alimentación múltiple en el equipo host y la aplicación de digitalización saldrá del estado de digitalización. Será necesario reiniciar la digitalización desde la aplicación host.
24 A-61685_es/VRS Diciembre de 2011
NOTAS:
• Si la página que detectó la alimentación múltiple era un parche de alternancia de color, no se cambiará el modo de color.
• El Contador de páginas no aumentará para las páginas que activen una alarma de alimentación múltiple.
Continuar al oír un pitido: utilice esta opción si desea que se alerte al usuario de un error de alimentación múltiple, pero no desea que se detenga la digitalización automática cuando se produce una alimentación múltiple.
• Excepción de alimentación múltiple de VRS: Resolución automática o Devolver error: el scanner continuará con la digitalización sin interrupciones. La única indicación de que se produjo una alimentación múltiple será un sonido audible y se mostrará el mensaje Se ha detectado una alimentación múltiple, la digitalización continúa en el panel de control de operador.
NOTAS:
• Si la página que detectó la alimentación múltiple era un parche de alternancia de color, se cambiará el modo de color.
• El Contador de páginas aumentará de forma normal.
A-61685_es/VRS Diciembre de 2011 25
Excepción de alimentación múltiple de la consola de administración de VRS: Intervención
Si se ha seleccionado Intervención, la configuración de la acción de alimentación múltiple de Propiedades avanzadas de scanner se sobrescribirá con un parámetro establecido. El resultado de utilizar el modo Intervención es similar al de la opción Pausar y generar imagen a excepción de que debe seleccionar Aceptar o Volver a digitalizar en el equipo host en lugar de en el panel de control de operador.
Utilice este modo para permitir al scanner serie i5000V proporcionar la misma experiencia interactiva de alimentación múltiple que el usuario tendría en un scanner Fujitsu fi-5900/fi-5950/fi-6800 o Canon DRX10C.
NOTA: Las configuraciones de la consola de administración de VRS son globales y no se guardan en los perfiles de VRS.
• El documento que creó la alimentación múltiple se transportará a la bandeja de salida. Las imágenes de la cara delantera de los documentos que crearon la alimentación múltiple se mostrarán en el equipo host en el visor interactivo de Kofax VRS con instrucciones sobre cómo gestionar la alimentación múltiple. La imagen de alimentación múltiple solo se entregará a la aplicación de digitalización si es lo que usted elige. En reposo: Alim. múltiple detectada, digitalización detenida se mostrará en el panel de control de operador. Si se activó la impresión, se imprimirá la página (superior). Aparecerá el siguiente mensaje en el host.
- Para ignorar el error de alimentación múltiple y reanudar la digitalización, haga clic en Aceptar en el equipo host en la pantalla Alimentación múltiple. Las imágenes que se muestran en el visor interactivo se enviarán a la aplicación host y se reanudará la digitalización como si no se hubiera detectado una alimentación múltiple.
- Para volver a digitalizar los documentos de alimentación múltiple, retire los documentos de alimentación múltiple de la bandeja de salida, colóquelos en el elevador de entrada y seleccione Volver a digitalizar en el equipo host. Se descartarán las imágenes de las páginas de alimentación múltiple del visor de interacción y las páginas volverán a digitalizarse.
NOTA: Omitir alimentación múltiple no está disponible cuando el scanner se encuentra en estado de reposo.
26 A-61685_es/VRS Diciembre de 2011
- Para cancelar, seleccione Cancelar en el equipo host en la pantalla Alimentación múltiple. La aplicación de digitalización saldrá del estado de digitalización. Será necesario reiniciar la digitalización desde la aplicación host.
NOTAS:
• Si la página que detectó la alimentación múltiple era un parche de alternancia de color, la imagen del parche de alternancia se mostrará en el visor interactivo de VRS; el modo de color no se cambiará.
• El Contador de páginas siempre aumentará para cada página de alimentación múltiple. Si se vuelve a digitalizar la página de alimentación múltiple, el contador de páginas aumentará dos veces para esa página.
Sensibilidad ultrasónica: controla el dinamismo con que trabajará el scanner para determinar si se inserta más de un documento en el scanner. Las alimentaciones múltiples se activan al detectar espacios vacíos entre documentos y grosor de documento. Esto permite utilizar la detección de alimentación múltiple en lotes que contienen documentos de diversos grosores.
• Bajo: la configuración menos dinámica, con menos probabilidades de detectar etiquetas, documentos de baja calidad, gruesos o arrugados como documentos de alimentación múltiple.
• Medio: utilice esta opción si su lote incluye documentos de varios grosores o etiquetas unidas al documento. Según el material de la etiqueta, la mayoría de los documentos con etiquetas no deben detectarse como documento de alimentación múltiple.
• Alta: la configuración más dinámica. Es una buena configuración para utilizarla en caso de que todos los documentos tengan un grosor que no sea superior a papel Bond de 75,2 g/m2 (20 libras) y estén en buenas condiciones.
NOTA: Independientemente de la configuración, las notas adhesivas podrían detectarse como documentos de alimentación múltiple.
Sensores: cinco sensores cubren la anchura de la ruta de papel. Para que los documentos de alimentación múltiple se detecten correctamente, deben pasar bajo uno de estos sensores.
• Activar: Izquierda, Centro, Derecha: estos controles permiten seleccionar cuáles de los cinco sensores desea activar. Por ejemplo, si sabe que la parte izquierda del documento tiene una nota adhesiva, puede desactivar el sensor izquierdo.
• Ignorar zonas: le permite introducir un valor en el campo Ignorar hasta cuando tiene una situación de alimentación múltiple que desea permitir, pero no desea que el sensor se desactive para todo el documento (p. ej., nota adhesiva de 3 pulgadas).
A-61685_es/VRS Diciembre de 2011 27
• Ignorar hasta: ignora una alimentación múltiple allá donde el documento que está dentro de la zona seleccionada que se ha de ignorar, y es inferior al valor introducido. Esta opción está disponible cuando se activa al menos un sensor de Ignorar zona. El valor Ignorar hasta se aplica a cada una de las zonas seleccionadas que se han de ignorar. Se puede establecer un intervalo de entre 1 y 7 pulgadas.
Longitud de documento: le permite seleccionar la longitud máxima de los documentos del lote. Si el scanner detecta un documento con una longitud mayor que este valor, determinará que se ha producido una alimentación múltiple.
• Activar: marque esta casilla para activar Longitud de documento y establezca una longitud en el campo Longitud de superposición.
• Longitud de superposición: introduzca la longitud extra del documento necesaria para generar una alimentación múltiple. Puede activar la detección basada en la longitud si están desactivados todos los sensores. La longitud de superposición máxima es de 24 pulgadas. No puede configurar una longitud superior a la longitud máxima del documento de 40 pulgadas.
NOTAS:
• La detección de longitud de alimentación múltiple puede utilizarse en concurrencia con la detección de alimentación múltiple ultrasónica, o en solitario en el modo Solo longitud. Para activar el modo Solo longitud, deseleccione los cinco sensores ultrasónicos.
• VRS agrega 0,5 pulgadas al tamaño de página de forma automática, de modo que si desea que los documentos sean exactamente 2 pulgadas (o más) más largos que el tamaño de página para activar una alimentación múltiple, es necesario que introduzca una longitud de superposición de 1,5 pulgadas.
• La longitud base del documento se determina por el tamaño de página y la orientación seleccionados. La longitud de un documento de carta de EE. UU. con orientación vertical es de 11 pulgadas, mientras que la orientación horizontal es de 8,5 pulgadas. Por ejemplo, si el usuario seleccionó un tamaño de página A5 (8,3 x 5,8 pulgadas) en modo de orientación horizontal y la longitud de superposición se establece en 1 pulgada, las páginas con una longitud de 7,3 pulgadas (5,8 + 0,5 + 1,0) o superior activarán una alarma de alimentación múltiple.
Unidades: selecciona la unidad de medida que se utilizará para la longitud del documento. Las opciones son pulgadas o mm.
28 A-61685_es/VRS Diciembre de 2011
Pantalla General Las selecciones que se realizan en la pantalla General pueden mejorar la productividad al reducir el tiempo entre lotes, el modo en que el scanner alimenta el papel y el tiempo de entrada en modo de ahorro de energía.
Altura del apilador: introduce la altura del elevador de entrada en función del número aproximado de documentos que va a digitalizar. Cuando el scanner se queda sin papel, el elevador de entrada desciende para albergar ese tamaño de pila. El lote más pequeño de 25 hojas hace descender el elevador de entrada y le permite agregar más papel a la pila. El valor máximo es 750 hojas.
• 25 hojas (o menos): el elevador de entrada está en la posición más alta. Esta opción es la recomendada para digitalizar 25 hojas o menos desde el elevador de entrada.
• 100 hojas: esta opción es la recomendada para digitalizar entre 25 y 100 hojas desde el elevador de entrada.
• 250 hojas: esta opción es la recomendada para digitalizar entre 100 y 250 hojas desde el elevador de entrada.
• 500 hojas: esta opción es la recomendada para digitalizar entre 250 y 500 hojas desde el elevador de entrada.
• 750 hojas: esta opción es la recomendada para digitalizar entre 500 y 750 hojas desde el elevador de entrada.
NOTA: Si el origen de alimentación se establece en Manual en la aplicación de digitalización, la altura del elevador se anulará para que siempre esté en la posición de 25 hojas.
A-61685_es/VRS Diciembre de 2011 29
Sin papel: controla el comportamiento del scanner después de que se haya introducido la última hoja de un lote desde el elevador de entrada.
• Superación del tiempo de espera de transporte en segundos: el número de segundos que el scanner seguirá funcionando después de haber detectado una condición Sin papel. Se pueden agregar más documentos durante este periodo de tiempo y la digitalización se reanudará automáticamente. Si este periodo de tiempo finaliza antes de que se hayan agregado documentos adicionales al elevador de entrada, la superación del tiempo de espera del transporte y la acción del scanner dependerán de la configuración Resolver en el scanner.
• Resolver en el scanner: cuando está activado, el scanner se configurará en el modo En pausa en lugar de en el modo Detener de la condición Sin papel. Esta opción le permite iniciar rápidamente el scanner al seleccionar Iniciar/Reanudar en el panel de control de operador después de agregar documentos al elevador de entrada. Cuando Resolver en el scanner está desactivado, el scanner irá al modo Detener (En reposo) de una condición Sin papel, y será necesario reiniciar el trabajo desde la aplicación host para reanudar la digitalización.
NOTA: Si Resolver en el scanner no está activado, la configuración de la consola de administración de VRS para el error Sin papel determinará si el scanner se iniciará automáticamente cuando se agregue papel al elevador de entrada vacío.
Manejo de documentos: le permite seleccionar cómo debe transportar los documentos el scanner. Esto afecta al modo en que los documentos se introducen en el scanner, la velocidad con la que se mueven por él y cómo se colocan en la bandeja de salida.
• Normal: no se lleva a cabo ninguna gestión adicional. Es recomendable utilizar esta opción cuando todos los documentos tienen un tamaño similar.- Producción completa- Apilamiento controlado desactivado- Espacios mínimos entre documentos
• Apilamiento mejorado: ayuda a controlar el modo en que los documentos se apilan u ordenan en la bandeja de salida en el caso de conjuntos mixtos de documentos. Esto debería funcionar con la mayoría de los conjuntos mixtos de documentos.- Posible leve reducción en producción- Apilamiento controlado activado- Espacios mínimos entre documentos
• Mejor apilamiento: cuando el conjunto de documentos es de tamaños muy variados, esta opción ofrece un control óptimo sobre cómo se apilan u ordenan los documentos en la bandeja de salida.- Leve reducción en producción- Apilamiento controlado activado- Espacio amplio entre documentos
30 A-61685_es/VRS Diciembre de 2011
• Frágil/difícil: en el caso de los documentos que necesiten un cuidado especial en el transporte por el scanner y la colocación en la bandeja de salida.- Gran reducción de la producción- Apilamiento controlado desactivado- Espacio mínimo entre documentos- Velocidad de transporte de un cuarto
• Papel grueso o sobre: en el caso de documentos con un grosor mayor que el de la cartulina (110 lb. / 0,25 mm).- Gran reducción de la producción- Apilamiento controlado activado- Espacio mínimo entre documentos- Velocidad de transporte de un cuarto
• Fino: en el caso de documentos de papel bond con un grosor inferior a 20 lb. (por ejemplo, papel de arroz).- Gran reducción de la producción- Apilamiento controlado activado- Espacio amplio entre documentos- Velocidad de transporte de un cuarto
Ahorro de energía
• Superación del tiempo de espera en minutos: le permite configurar el tiempo en minutos que el scanner ha de estar inactivo antes de pasar al modo de ahorro de energía. El valor predeterminado es de 15 minutos; el periodo de tiempo máximo es de 240 minutos.
Pantalla Acerca de La pantalla Acerca de muestra la versión de firmware del scanner, la versión de firmware de CGA, la versión del controlador de scanner (versión VRS) y la información de copyright.
A-61685_es/VRS Diciembre de 2011 31
Consola de administración de VRS
La consola de administración de VRS (Consola de admin.) le permite configurar preferencias generales, gestionar el modo en que VRS responde a errores y advertencias, activar y desactivar su licencia, gestionar configuraciones relacionadas con un perfil automático, monitorear su scanner y configurar su scanner o las fuentes de importación de archivos utilizadas para procesar imágenes en VRS.
Puede acceder a la consola de administración de VRS de las maneras siguientes:
• Seleccione el botón Administración de VRS en la ficha PixKofax VRS.
• Haga clic con el botón derecho en el icono de VRS de la bandeja de sistema y seleccione Consola de administración.
• Haga clic en Iniciar > la consola de administración de Kofax VRS.
Configuración de Preferencias
Seleccione Preferencias en la consola de administración de VRS Kofax para establecer las preferencias generales relacionadas con actualizaciones de perfil compartidas, procesamiento multinúcleo, idioma de la pantalla y ruta del archivo de registro de la consola de administración.
NOTAS:
• Si actualiza la configuración para el procesamiento multinúcleo o el idioma de Kofax VRS, la configuración no se hará efectiva hasta que reinicie Kofax VRS.
32 A-61685_es/VRS Diciembre de 2011
• Perfil automático y Estado del dispositivo solo están disponibles en el modo no demo cuando VRS 5 se ha actualizado a VRS Elite.
1. En la pantalla Consola de administración de VRS, seleccione Preferencias.
2. En la pantalla Preferencias, seleccione los elementos que desea actualizar:
• Modo demo de Kofax VRS Elite: le permite utilizar las funciones de Kofax VRS Elite solo en modo demo, en el que se estampa "DEMO" sobre todas las imágenes.
• Perfiles compartidos: esta opción solo está disponible para Kofax VRS Elite.
• Procesamiento multinúcleo: el procesamiento multinúcleo puede mejorar el rendimiento global, en función de otros factores como el hardware del equipo, la configuración del visor interactivo de VRS del scanner y la configuración de la aplicación de digitalización. Seleccione una de las siguientes preferencias para llevar a cabo el procesamiento de imagen de VRS en varios núcleos de la CPU:
- Automático: el procesamiento multinúcleo solo se utiliza si dispone de una licencia de producción Kofax VRS para los scanners serie i5000V, Automático es lo mismo que Activado.
- Activado: siempre se utiliza el procesamiento multinúcleo, con independencia de su licencia. Si no dispone de una licencia de producción de Kofax VRS, las imágenes se estampan con una marca de agua "DEMO".
- Desactivado: nunca se utiliza el procesamiento multinúcleo, con independencia de su licencia. Esta configuración se utiliza con fines de diagnóstico.
• Idioma de Kofax VRS: selecciona el idioma en el que desea que aparezca la interfaz de usuario y la ayuda en línea de Kofax VRS. De forma predeterminada, el instalador de Kofax VRS establece el idioma para que coincida con el idioma del sistema operativo Windows. Si selecciona Idioma de visualización de Windows, el idioma de Kofax VRS se establece según las preferencias del sistema operativo. Si la configuración del idioma de visualización de Windows no es compatible con Kofax VTS, se utilizará el inglés.
• Archivo de registro: indica la ubicación donde se almacena el archivo de registro de la consola de administración. Haga clic en Examinar para especificar otra ubicación para el archivo de registro. El archivo de registro contiene detalles sobre el historial de funcionamiento de la consola de administración, mediante mensajes de estado con marcas de hora y mensajes de error. El archivo de registro sirve de ayuda para el personal de asistencia en caso de que se produzca un problema.
A-61685_es/VRS Diciembre de 2011 33
Excepciones Utilice la pantalla Excepciones para gestionar el modo en que VRS responde a las advertencias y errores en condiciones de excepción específicas de imagen o scanner.
Advertencia: consta de excepciones asociadas con la calidad de imagen. Para cada advertencia, seleccione un Umbral y una Acción. La configuración Umbral define un margen de error que determina si Kofax VRS emite una advertencia o no. La configuración Acción determina el modo en que Kofax VRS responde a una advertencia.
34 A-61685_es/VRS Diciembre de 2011
Error: consta de condiciones de excepción relacionadas con el recorte automático, enderezamiento, conflicto de equipo, transporte de papel y otras incidencias. La configuración Acción determina el modo en que Kofax VRS responde a un error o advertencia. Consulte la siguiente tabla para ver las acciones que puede configurar.
Digitalización acelerada: cuando está seleccionada, se muestra el cuadro de diálogo Digitalización acelerada.
Digitalización acelerada permite al scanner tener una producción de páginas por minuto más elevada cuando da salida a imágenes en resoluciones elevadas, mediante la digitalización interna a una resolución óptica inferior y, a continuación, la ampliación de la escala de las imágenes a una resolución mayor para su salida.
Para los scanners serie i5000V, la digitalización acelerada solo afectará a la resolución de 600 dpi. La digitalización a 600 dpi con la digitalización acelerada establecida en cualquier otra configuración distinta de Ninguna/Mejor incrementará en gran medida la producción del scanner. La resolución de la imagen se reducirá ligeramente.
Guardar: guarda los cambios.
Acción DescripciónIgnorar error No le notifica el error o lleva a cabo alguna acción para
corregirlo. La imagen se acepta tal cual, se transfiere a la aplicación de digitalización y continúa la digitalización.
Devolver error Le notifica el error pero no envía la imagen a la aplicación de digitalización. Se detiene la operación de digitalización.
Intervención Abre el gestor de resolución automática en modo Manual, para que pueda resolver manualmente un error del scanner o del transporte de papel, como un cable suelto, un atasco de papel o una condición Sin papel. Para reanudar el procesamiento, debe reiniciar manualmente el scanner.
Resolución automática
Abre el gestor de resolución automática en modo Automático. El scanner reanuda el procesamiento automáticamente cuando usted resuelve un error del scanner o del transporte de papel, como un cable suelto, un atasco de papel o una condición Sin papel.
Interactivo Pausa la digitalización para mostrar la imagen de excepción en el visor interactivo de VRS, de modo que pueda realizar ajustes de calidad de imagen.
A-61685_es/VRS Diciembre de 2011 35
Licencia Utilice la pantalla Licencia con el fin de activar o desactivar su licencia para una instalación independiente de Kofax VRS.
NOTA: Utilícelo únicamente si ha actualizado a Kofax VRS Elite; no es necesario para VRS OEM 5.
Una vez que activa la licencia, puede actualizar o desactivar la licencia existente. La eliminación del software de su equipo también elimina una licencia activada.
Necesita una conexión a Internet en funcionamiento para activar una licencia. Si VRS está instalado en un equipo sin conexión a Internet, utilice otro equipo para activar la licencia y obtener un código de licencia.
NOTA: Si está utilizando Kofax VRS en un entorno de cliente/servidor, la activación y la desactivación de la licencia se llevan a cabo mediante la utilidad de licencias de Kofax. En este caso, no se utiliza la pantalla Licencia de la consola de administración. Después de completar una instalación cliente/servidor, puede iniciar la utilidad de licencias de Kofax en la carpeta de programa de Kofax VRS.
Perfil automático Perfil automático solo está disponible si actualiza VRS a Kofax VRS Elite. Consulte el sitio web de Kofax VRS para obtener más información sobre esta función.
36 A-61685_es/VRS Diciembre de 2011
Estado del dispositivo Estado del dispositivo solo está disponible si actualiza VRS a Kofax VRS Elite. Consulte el sitio web de Kofax VRS para obtener más información sobre esta función.
Configuración de scanner Utilice la pantalla Configuración de scanner para configurar las fuentes de scanner o de importación de archivos utilizadas en Kofax VRS.
En su aplicación de digitalización, seleccione una fuente de scanner o importación de archivos para asegurarse de que los controladores apropiados están disponibles durante su sesión de digitalización.
El scanner predeterminado y la fuente de scanner seleccionados actualmente se indican en la parte inferior de la pantalla Configuración de scanner.
NOTA: Para los scanners serie i5000V, la fuente predeterminada debe permanecer siempre como "Kodaki5XXXV con VRS con AIPE".
Lista de scanners: muestra una lista de scanners y fuentes de importación de archivos disponibles en su equipo para su utilización con Kofax VRS y su aplicación de digitalización. Los scanners aparecen en la lista si están certificados con Kofax VRS, o bien si sus controladores están instalados en el equipo. La lista de scanners se organiza según el fabricante del scanner y también se ordena según el modelo de scanner, en orden alfabético. Se aplican las siguientes convenciones a los elementos de la lista de scanners:
A-61685_es/VRS Diciembre de 2011 37
• Icono Kofax VRS: scanners que están certificados con Kofax VRS.
• Icono genérico de scanner: scanners que no están certificados con Kofax VRS (también denominados scanners "compatibles").
• X roja: scanners cuyos controladores no están disponibles en el equipo.
• Marca de verificación: scanner seleccionado actualmente.
• Disco: fuentes de importación de archivos.
Puede señalar un nombre de scanner de la lista para ver una indicación que especifica el tipo de controlador (ISIS, TWAIN o Kofax SCSI) compatible con el scanner.
Establecer como predeterminado: establece el elemento seleccionado actualmente como el scanner predeterminado. Si la selección es un scanner Kofax VRS certificado o compatible, las fuentes apropiadas se crean y configuran de forma automática. Si el elemento seleccionado es una fuente de importación de archivos, se crea la fuente predeterminada "Mi importación de archivos Kofax con AIPE". De forma adicional, los valores predeterminados de Kofax VRS se establecen y guardan en el perfil predeterminado para el scanner seleccionado.
Configurar fuentes: abre la ventana Configurar fuentes, que se utiliza para crear, configurar o ver las fuentes para el scanner seleccionado actualmente.
Restaurar predeterminados: restaura los valores predeterminados del scanner y restablece el scanner predeterminado. Antes de seleccionar Restaurar predeterminados, verifique que los valores ya existen para el scanner especificado.
Filtros de lista de scanners: filtra los elementos de la lista de scanners. Puede combinar las opciones de filtrado para que se adapten a sus preferencias.
• Certificado para Kofax VRS: indica solo los scanners que están certificados para su uso con Kofax VRS. Aparte de eso, la lista también puede incluir scanners no certificados si los controladores de estos están instalados en su equipo.
• Fuentes configuradas: indica solo los scanners cuyas fuentes ya están configuradas.
• Fabricante: seleccione uno de los siguientes:
- Todos: indica todos los fabricantes cuyos controladores de scanner están instalados en el equipo.
- <Nombre de fabricante>: indica solo los scanners de un fabricante específico, que se precisa aquí.
Actualizar: actualiza la lista de scanners para reflejar los cambios (como la adición o eliminación de controladores) que se produce durante la sesión actual.
38 A-61685_es/VRS Diciembre de 2011
Icono de la barra de herramientas de VRS
Cuando se selecciona una fuente de VRS en cualquier aplicación, aparece un icono en la barra de herramientas del escritorio. Este icono indica que VRS está en ejecución y se puede utilizar para lo siguiente:
• Abrir el visor interactivo de VRS,
• el control de selección rápida para el perfil de VRS activo actualmente,
• seleccione el modo en funcionamiento de VRS (Ajustar calidad, ver a continuación) y,
• desactive las opciones de Resolución automática.
1. Abra la consola de administración de VRS. Cuando se inicia una fuente de VRS, se mostrará un mensaje y aparecerá el icono de VRS en la barra herramientas del escritorio.
2. Haga clic con el botón derecho sobre este icono para mostrar las siguientes selecciones:
• Vista previa: inicia el visor interactivo de VRS, en el que puede cambiar la configuración de VRS y acceder a la pantalla Propiedades avanzadas de scanner.
• Perfiles: muestra una lista de perfiles existentes para su selección.
• Ajustar calidad: establece el modo en funcionamiento de VRS. Kofax VRS funciona normalmente en segundo plano mientras trabaja con su aplicación de digitalización. De forma predeterminada, el visor interactivo de Kofax VRS aparece únicamente si se detectan imágenes de excepción durante la digitalización. Este modo en funcionamiento se denomina Ajustar calidad: En advertencias. Si lo desea, seleccione otro modo en funcionamiento para cambiar las condiciones de la apertura del visor interactivo de Kofax VRS a fin de realizar ajustes o inspecciones de calidad de imagen. Las elecciones son: En la primera página, En todas las páginas, En advertencias, Nunca. El modo activo se indica en la barra de título del visor interactivo de Kofax VRS y en la barra de mensajes situada bajo la cinta.
A-61685_es/VRS Diciembre de 2011 39
La siguiente tabla describe los modos de funcionamiento de Kodak VRS.
• Resolución automática: esta opción es una anulación de todas las opciones que se establecen en la gestión de eventos de error de la consola de administración de VRS. Si no se selecciona esta opción, todos los eventos de error se anularán a "Devolver error".
NOTA: Esta configuración suele desactivarse inadvertidamente. Si Gestión de alimentación múltiple o Resolución automática de Sin papel no funcionan, puede que esta opción se haya desactivado de forma accidental.
• Consola de administración: inicia la consola de administración de VRS.
Modo en funcionamiento DescripciónVista previa Abre la imagen que se ha digitalizado más recientemente en el visor interactivo
de Kofax VRS y le permite previsualizar y ajustar los valores de calidad antes de la digitalización. La imagen de vista previa se actualiza cuando aplica los ajustes, y los ajustes actualizados se mantienen para la sesión actual de Kofax VRS. La imagen de vista previa muestra el aspecto que tendrán los ajustes de calidad de imagen que introduzca; la imagen procesada se descarta cuando hace clic en Aceptar.
Ajustar calidad: En la primera página
Este modo funciona igual que el modo Vista previa, a excepción de que el visor interactivo de Kofax VRS aparece cuando digitaliza la primera página de un lote. La primera página se actualiza cuando aplica los ajustes. La imagen se guarda, y los ajustes actualizados se mantienen para la sesión actual de Kofax VRS. Después de digitalizar la primera imagen, el modo cambia a Ajustar calidad: En advertencias.
Ajustar calidad: En todas las páginas
El visor interactivo de Kofax VRS aparece después de digitalizar cada página o, en el caso de la digitalización dúplex, después de digitalizar cada cara de la página. Utilice este modo para pequeños lotes de documentos complejos que requieren ajustes personalizados. Cada vez que ajusta la configuración y hace clic en Aceptar, la imagen se guarda, pero la configuración se descarta.No es una configuración común, pues Kofax VRS tiene la capacidad de procesar una amplia gama de tipos de documentos sin requerir ningún tipo de ajuste.
Ajustar calidad: En advertencias El visor interactivo de Kofax VRS aparece solo cuando se producen excepciones de calidad de imagen durante el proceso de digitalización. Actualice el perfil de digitalización o corrija las imágenes de excepción mediante la actualización de la configuración en la ficha Calidad de imagen. Cada vez que ajusta la configuración y hace clic en Aceptar, la imagen se guarda, pero la configuración se descarta.Utilice el panel Excepciones de la consola de administración para configurar las advertencias y errores que provocan que aparezca el visor interactivo de Kofax VRS mientras Ajustar calidad: En advertencias está activo. Este es el modo en funcionamiento predeterminado después de la instalación.
Ajustar calidad: Nunca El visor interactivo de Kofax VRS no aparece, incluso si se producen condiciones de excepción. Los errores se envían a la aplicación de digitalización.
40 A-61685_es/VRS Diciembre de 2011
Controles de imagen (VCDemo)
VCDemo es una aplicación de ejemplo de Controles de imagen que se incluye con VRS. VCDemo no está orientada a ser una aplicación de digitalización de la producción, pero permite la digitalización de un número ilimitado de páginas y el acceso a todas las funciones de los scanners Kodak series i5000V. No se crea ningún método abreviado de VCDemo en el menú durante la instalación de VRS. Sin embargo, puede crear un método abreviado en el escritorio para acceder fácilmente.
Para iniciar VCDemo, utilice el explorador de Windows.
1. Abra C:\Program Files\Kofax\ImgCtls\bin\VCDEMO.exe.
2. Haga clic en Origen > Scanner y seleccione Kodak i5000V con VRS con AIPE.
3. Seleccione Origen > Propiedades (o haga clic en el icono de la barra de herramientas con el fin de acceder a los controles para la configuración del scanner.
A-61685_es/VRS Diciembre de 2011 41
NOTAS:
• Para evitar la pérdida de los datos de página cuando la digitalización está en modo de orientación horizontal, la configuración de Tamaño de papel debe establecerse en Máximo del scanner cuando utiliza VCDemo.
• La altura del elevador de entrada se controla mediante la configuración de la pantalla General: Propiedades avanzadas.
General Origen: le permite seleccionar: ADF, Alimentación de panel o Manual. • ADF: este es el modo normal de digitalización. Cuando se inicie el
scanner, comenzará automáticamente a digitalizar si hay papel en el elevador de entrada. Si no hay papel en el elevador de entrada (y la acción de excepción para Sin papel se establece en Resolución automática), el scanner comenzará a digitalizar cuando se agregue papel.
• Alimentación de panel: permite controlar cuándo comienza el papel a introducirse en el scanner. Cuando está en modo Alimentación de panel y la aplicación de digitalización inicia el scanner, se mostrará el mensaje Espera de operador y el scanner entrará en estado En pausa, lo cual se indica en el panel de control de operador. Para iniciar la digitalización, seleccione Iniciar/Reanudar en el panel de control de operador.
NOTA: Al presionar el botón Detener/Pausa en el scanner o Detener/Pausa en el panel de control de operador, se cancelará la digitalización y el scanner volverá al estado En reposo.
Cuando se selecciona Alimentación de panel, el scanner resolverá las excepciones Sin papel en el scanner. Esto es similar a configurar Sin papel: resolver en scanner en la ficha General: Propiedades avanzadas. Oprima el botón Iniciar/Reanudar del scanner después de agregar papel durante la digitalización. La diferencia entre el modo Alimentación de panel y Sin papel: resolver en scanner es que es necesario esperar la acción del operador en la primera digitalización de inicio de un lote.
Alimentador de panel se utiliza normalmente para permitir el acceso a la pantalla Anulaciones del panel de control de operador para Detección de alimentación múltiple, Impresión y Gestión de documentos antes de que se introduzca papel en el scanner.
• Manual: este modo es similar al modo ADF. El modo Manual anula la configuración de altura del elevador de entrada a la posición de 25 hojas (posición más alta). Si el elevador de entrada no está en la posición más alta cuando se activa la digitalización y hay papel en el elevador de entrada, se elevará a la posición más alta. Cuando se activa ADF, la altura del elevador de entrada volverá a la configuración original después de la primera digitalización.
Destino: esta opción de múltiples ubicaciones no es compatible con los scanners Kodak serie i5000V.
42 A-61685_es/VRS Diciembre de 2011
Resolución (DPI): selecciona la resolución que se utilizará para digitalizar todas las imágenes. No es compatible el uso de diferentes resoluciones para el anverso y el reverso de imágenes en los scanners serie i5000V.
Tamaño de papel (ISO): se recomienda que configure el Tamaño de papel al Máximo del scanner (de 12 a 17 pulgadas) para evitar la pérdida de datos en la parte superior e inferior de las páginas A4 o tamaño carta que se introducen en el scanner en modo de orientación horizontal. Las páginas digitalizadas con una longitud superior a la de la configuración seleccionada se recortarán en el borde derecho.
Orientación: seleccione Horizontal o Vertical para que la orientación coincida con el modo en que va a introducir los documentos en el scanner. Esta configuración no está disponible para longitudes de página superiores a 12 pulgadas.
Modo de color: seleccione la profundidad de bits de la imagen que se va a crear. Blanco y negro = 1 bitEscala de grises = 8 bitsColor = 24 bits
Cuando utilice el modo Parche de alternancia de color, el Modo de color debe establecerse en Color para la alternancia Color/Blanco y negro o Escala de grises para la alternancia Escala de grises/Blanco y negro. El modo Blanco y negro no puede configurarse cuando se utiliza el modo Parche de alternancia de color para determinar la profundidad de bits de la digitalización.
Otro• Detección de longitud máxima: los scanners serie i5000V siempre
detectan la longitud de las páginas digitalizadas. No puede realizar una selección para Detección de longitud máxima.
• Continuo: marque esta casilla para digitalizar documentos con una longitud superior a 17 pulgadas (17,1 a 40 pulgadas).
• Inicio manual: esta opción no está disponible para los scanners Kodak serie i5000V.
Caras• Una sola cara: seleccione esta opción para tratar solo el frontal de
los documentos en el elevador de entrada (es decir, símplex).
• Dúplex: seleccione esta opción para tratar las dos caras de los documentos en el elevador de entrada. El tratamiento únicamente del reverso no es compatible.
Superación del tiempo de espera• Inicio de digitalización (segundos): esta opción no se puede
configurar aquí para los scanners Kodak serie i5000V, pero puede configurarse en la ficha General, Propiedades avanzadas de scanner.
A-61685_es/VRS Diciembre de 2011 43
Opciones: cuando hace clic en Opciones, se muestra la pantalla Propiedades de fuente. La selección de Opciones en VCDemo es un ejemplo de cómo utiliza una aplicación el procesamiento de imagen posterior a VRS.
La configuración de la pantalla Propiedades de fuente controla el modo en que la imagen se altera tras ser procesada por VRS. Por lo general, las opciones de esta pantalla no deben utilizarse. Existen funciones similares disponibles en VRS o en los scanners Kodak serie i5000V que proporcionan resultados similares. Por ejemplo, si desea que todas las imágenes digitalizadas se orienten de modo que la parte superior de la página siempre aparezca en el lateral izquierdo y no desea dedicar tiempo a la colocación de las páginas en el orden correcto antes de la digitalización, puede seleccionar la opción Rotación automática en VRS, que orientará las imágenes digitalizadas de modo que se lean correctamente. VRS utilizará una función de posrrotación que rota todas las imágenes 270 grados y da como resultado que todas las partes superiores de las páginas estén a la izquierda. Otra ventaja de estas opciones posteriores a VRS es que son independientes de la cara del documento, lo que permite eliminar páginas de reverso en blanco sin riesgo de borrar una cara delantera con muy pocos datos.
Rectángulo de selección: las opciones de esta pantalla son las mismas que las de la pantalla Rectángulo de selección de la pantalla Propiedades avanzadas. Si las opciones de ambas pantallas Rectángulo de selección están activadas, se procesan de forma secuencial, y las opciones de la pantalla Rectángulo de selección de propiedades avanzadas se seleccionan primero en la imagen y, a continuación, las opciones de la pantalla Rectángulo de selección posterior a VRS se extraen de los resultados de la primera.
44 A-61685_es/VRS Diciembre de 2011
Rotación frontal/trasera: las opciones de esta pantalla son las mismas que las de la pantalla Rotación de la pantalla Propiedades avanzadas. Esta rotación posterior a VRS funciona igual, a excepción de que cualquier rotación se aplicará a la imagen tal como sale de VRS. La rotación se realiza primero en función de las opciones seleccionadas en la pantalla Rotación: propiedades avanzadas; a continuación, si se selecciona Rotación frontal/trasera de VRS, la rotación resultante, según el contenido de la imagen, se aplicará a la imagen.
NOTA: La rotación de la imagen de reverso se opone 180 grados a la frontal. Por tanto, si se digitaliza una página dúplex con la parte superior hacia la izquierda, tendrá que configurar Rotación frontal a 90 grados y Rotación de reverso a 270 grados para que las imágenes se lean correctamente.
Borrar umbral de última página: Frontal/Reverso: esta opción posterior a VRS compara el tamaño del archivo de imagen con el umbral de bytes especificado. Si el tamaño del archivo de imagen es menor que el umbral de bytes, la imagen se borrará y no se enviará a la aplicación de digitalización. La ventaja de esta opción es que le permite especificar las opciones de Frontal y Reverso de forma independiente, por lo que puede realizar la detección de páginas en blanco solo para páginas traseras. La desventaja de esta opción es que el tamaño de imagen no es tan preciso como la eliminación de páginas en blanco basada en contenido, que está disponible en VRS. Además, la eliminación de páginas en blanco basada en el tamaño de archivo de imagen no funciona bien con imágenes en color o en escala de grises debido a los diversos efectos de la compresión JPEG.
Opciones: Digitalización previa (caché) y Superación del tiempo de espera de página (segundos): estas opciones no están disponibles para los scanners Kodak serie i5000V.
Avanzadas: cuando se selecciona, muestra la pantalla del visor interactivo de Kofax VRS.
A-61685_es/VRS Diciembre de 2011 45
PixKofax La interfaz de PixKofax en VRS permite que las aplicaciones digitalicen documentos a través del controlador ISIS. Muchas aplicaciones de captura de documentos de producción, como Kodak Capture Pro Software, emplean controladores ISIS como método de interacción con el scanner. La interfaz de PixKofax, que se incluye con el VRS que se entrega con los scanners serie i5000V, permite a cualquier aplicación que utilice un controlador ISIS interactuar con los scanners Kodak serie i5000V.
Para acceder a las opciones del scanner i5000V utilizando Kodak Capture Pro Software con la interfaz de PixKofax, inicie Kodak Capture Pro Software y acceda al menú Configuración de página. En la ficha Imagen, haga clic en Configuración. Se mostrará la interfaz de PixKofax.
NOTA: Otras aplicaciones tendrán un método diferente para acceder a la interfaz de PixKofax.
Solo las opciones de digitalización básicas (es decir, modo de color, resolución, símplex/dúplex, etc.) se configuran cuando se utiliza la interfaz de PixKofax en un scanner Kodak serie i5000V. Todas las demás funciones de hardware de scanner y tratamiento avanzado se configuran en VRS y en la pantalla Propiedades avanzadas de scanner.
46 A-61685_es/VRS Diciembre de 2011
La mayoría de aplicaciones ISIS proporcionan una manera de almacenar las configuraciones del scanner dentro de la aplicación de digitalización. Estas aplicaciones suelen disponer de una lista de configuración de páginas o perfiles de scanner, donde se pueden guardar distintas recopilaciones de configuraciones de scanner con la digitalización de diferentes trabajos. Estas aplicaciones guardan los cambios realizados en la configuración del scanner en las pantallas de PixKofax, así como el perfil de VRS que debe utilizarse con estas configuraciones básicas del scanner. Por ejemplo, Kodak Capture Pro Software utiliza configuraciones de páginas, mientras que QuickScan de EMC utiliza perfiles de scanner. Para estos tipos de aplicaciones, no se requiere el uso del valor predefinido de PixKofax y puede llevar a confusión cuando se realice el mantenimiento de las recopilaciones de configuraciones de páginas. Se recomienda ignorar los valores predefinidos de PixKofax cuando se utilice Kodak Capture Pro Software. Puede advertir varios valores predefinidos de PixKofax "[Predeterminados]" cuando utilice Kodak Capture Pro Software. Esto es normal. Si lo desea, los archivos *.idp de PixKofax predeterminados pueden eliminarse de forma periódica.
Los valores predefinidos de PixKofax incluyen configuraciones de propiedades avanzadas del controlador de scanner e imagen de VRS, pero no incluyen ninguna configuración realizada en la pantalla Excepciones de consola de administración de VRS. Las configuraciones de Excepciones de Consola de administración de VRS son globales y no se vinculan a un perfil VRS ni a una configuración de página.
La mayoría de las aplicaciones de digitalización que utilizan el controlador ISIS incluyen procesamiento de código de parche y código de barras, y no utilizan la configuración de código de parche y código de barras de PixKofax. Kodak Capture Pro Software guardar los cambios realizados en estas fichas, pero estos se ignoran, dado que estas funciones están integradas por completo en Kodak Capture Pro Software.
Las opciones de anotación e impresora mejoradas se proporcionan por los scanners Kodak serie i5000V, pero no son totalmente compatibles con PixKofax. Para sacar partido de las funciones de impresión y anotación que proporcionan los scanners serie i5000V (incluida la capacidad de estampar imágenes de forma digital sin adquirir el accesorio de impresora), los controles de impresora de Propiedades avanzadas del controlador de scanner deben utilizarse siempre para configurar la impresión de documentos o la anotación digital de imágenes.
Las aplicaciones pueden anular las configuraciones realizadas en PixKofax, o bien desactivar las configuraciones que no se cambiarán en PixKofax. Kodak Capture Pro Software no desactiva ninguna configuración de PixKofax, pero las configuraciones de página predeterminadas establecerán el tamaño de página a la anchura y longitud máximas del scanner (hasta 17 pulgadas). Para digitalizar documentos de 17,1 a 40 pulgadas, la opción Página larga debe estar seleccionada en la ficha Principal de PixKofax.
A-61685_es/VRS Diciembre de 2011 47
Para las aplicaciones de digitalización con el controlador ISIS activado que no guardan recopilaciones de configuraciones de digitalización, se recomienda que cree un valor predefinido de PixKofax de nombre único (p. ej., "color a 200 dpi" o "Facturas") para cada tipo de digitalización que deba hacerse. Puede utilizarse un perfil de VRS para todos los valores predefinidos de PixKofax si la digitalización es similar. Sin embargo, si se requieren configuraciones de trabajos muy diferentes, se recomienda que cada valor predefinido de PixKofax tenga un perfil de VRS único que se denomine de un modo similar al del valor predefinido (p. ej., "color a 200 dpi: VRS" o "Facturas: VRS").
48 A-61685_es/VRS Diciembre de 2011
Uso de PixKofax para configurar valores predeterminados
Un valor predefinido es un conjunto de configuraciones específicas de imagen y scanner. Puede crear un valor predefinido personalizado que satisfaga sus necesidades de digitalización. Por ejemplo, podría crear un conjunto de valores predefinidos llamado "Facturas" que contuviera todas las selecciones de procesamiento de imagen (Resolución: 200; Modo color: Blanco y negro, Dúplex, etc.). y, cuando quisiera digitalizar un lote de facturas, solo tendría que seleccionar los valores predefinidos "Facturas".
La mayoría de las fichas disponibles desde el controlador de PixKofax incluye botones comunes asociados a cada ficha y una ventana de vista previa.
Valor predefinido de ISIS: muestra el valor predefinido actual.
Valor predefinido de VRS: muestra el perfil actual de VRS.
Guardar como: muestra el cuadro de diálogo Guardar valores predefinidos, que permite introducir un nuevo nombre para los valores predefinidos y guardar la configuración.
Eliminar: elimina el valor predefinido seleccionado. A continuación, aparecerá un cuadro de confirmación de la eliminación. Solo se puede eliminar un valor predefinido cada vez.
A-61685_es/VRS Diciembre de 2011 49
Importar: al seleccionarse, copia un archivo de valores predefinidos (.idp) del controlador ISIS a la carpeta de valores predefinidos del controlador ISIS. Debido a que no hay opción de exportar, si desea mover o copiar valores predefinidos de un sistema a otro, deberá copiar los archivos desde las siguientes ubicaciones del equipo host:
• En Windows Vista/Windows 7: C:\Datos de programa\ISIS Drivers\Presets\eki9000\PIXKOFAX\Kofax VRS Scanner
• En Windows XP: C:\Documents and Settings\All users\Application Data\PIXKOFAX\ Kofax VRS Scanner
Predeterminado: cuando se selecciona, restablece la configuración predeterminada solo de los valores predefinidos "Predeterminados".
Aceptar: guarda las modificaciones en los valores predefinidos actuales como una nueva versión y cierra la ventana principal. El nuevo nombre del valor predefinido será {nombre del valor predefinido}[n.º], donde n.º es el número de versión.
NOTA: La aplicación de digitalización puede guardar todas las configuraciones del controlador ISIS actuales en una recopilación de configuraciones (configuración de página) cuando se hace clic en Aceptar.
Cancelar: cierra la ventana principal sin guardar los cambios.
Ayuda: muestra información de ayuda de la ficha que visualice en ese momento.
50 A-61685_es/VRS Diciembre de 2011
Ficha Valores predefinidos La ficha Valores predefinidos presenta las siguientes opciones.
Lista Nombre del valor predefinido de ISIS: muestra los valores predefinidos disponibles.
Descripción: permite introducir información descriptiva sobre el valor predefinido que está seleccionado actualmente.
NOTAS:• Kodak Capture Pro Software guarda todas las configuraciones de
ISIS en la configuración de página cuando se cierra la ventana de PixKofax o se hace clic en Aceptar.
• Los valores predefinidos de manera predeterminada no se pueden modificar en el controlador de PixKofax.
• Cuando se modifica un valor predefinido, se agrega un nuevo valor predefinido a la lista con el nombre asignado y el número de versión aumentado entre paréntesis. Por ejemplo, "Predeterminado" se convertirá en "Predeterminado [1]". Si se modifica "Predeterminado [1]", si no se selecciona la opción Guardar como, el controlador nombrará los valores predefinidos como "Predeterminado [2]".
• Se pueden crear un nuevo valor predefinido la primera vez que introduce la configuración del controlador ISIS. Esto es normal si la aplicación de digitalización mantiene la configuración del controlador ISIS en una configuración de página.
• Si la aplicación de digitalización no guarda la configuración de ISIS cuando se crea un nuevo valor predefinido, puede tener numerosas versiones de los valores a medida que hace cambios (p. ej., Predeterminado [1], Predeterminado [2], etc.). Para evitar contar con numerosas versiones del mismo valor predefinido, use siempre el botón Guardar como para renombrar las versiones no deseadas antes de hacer clic en Aceptar y salir del controlador.
A-61685_es/VRS Diciembre de 2011 51
• Para eliminar un número grande de valores predefinidos rápidamente, utilice el explorador de Windows para acceder al directorio Guardar valores predefinidos y eliminar manualmente los archivos *.idp.
IMPORTANTE: Si unos valores predefinidos modificados no se guardan mediante el botón Guardar como o haciendo clic en Aceptar, y hay otros valores predefinidos resaltados en el cuadro de selección, se eliminarán los cambios realizados desde el último guardado se perderán y los nuevos valores predefinidos.
Ficha Más configuraciones Si la función Valores predefinidos del controlador ISIS no está activada por la aplicación de digitalización (referida en ocasiones como interfaz "Más configuraciones"), la interfaz de usuario puede mostrar nueve fichas. Si este es el caso, no habrá una ficha Valores predefinidos y la ficha Principal no dispondrá de opciones para Modo, Puntos por pulgada o Tamaño de página.
Los controles de las funciones que se encuentren en la configuración Más configuraciones se pueden encontrar en otras secciones de la aplicación de digitalización. Por ejemplo, la aplicación de digitalización controla los puntos por pulgada cuando se usa la interfaz Más configuraciones.
52 A-61685_es/VRS Diciembre de 2011
Ficha Principal de PixKofax La ficha Principal le permite ver y modificar la configuración básica del scanner para el valor predefinido de ISIS que se muestra en la parte superior de la ventana.
Los modos Blanco y negro, Escala de grises o Color pueden seleccionarse para todas las imágenes, o bien puede activarse la Detección automática de color. La configuración Detección automática de color puede ajustarse dentro del perfil de VRS una vez que se activa en el valor predefinido de PixKofax.NOTA: Si se activa Parche de alternancia de color, no se utilizará
Detección automática de color.
Puntos por pulgada: seleccione la resolución deseada para las imágenes de salida (100, 150, 200, 240, 300 o 600 dpi).
Orientación/Tamaño de página: el tamaño de página en conjunto con la orientación limita el documento de tamaño máximo que puede digitalizarse sin perder los datos de imagen. Se recomienda que Tamaño de página siempre se establezca como Máximo del scanner (12 a 17 pulgadas). Si Tamaño de página se configura como Carta de EE. UU. y Orientación se establece en Vertical, y las páginas A4 o tamaño carta de EE. UU. se introducen en el scanner en modo de orientación horizontal; las imágenes se recortarán en las partes superior e inferior incluso si la rotación de imagen o la rotación automática están activadas. Los tamaños de página más largos que A4 siempre se digitalizan en formato vertical.
Origen: los scanners de la serie i5000V no son compatibles con la opción de scanner plano; por tanto, el origen de papel siempre se configura como Alimentador.
A-61685_es/VRS Diciembre de 2011 53
Símplex/Dúplex: seleccione Símplex para digitalizar solo los frontales de los documentos; seleccione Dúplex para digitalizar las dos caras de los documentos. La digitalización trasera símplex no es compatible.
Opciones de alimentación: se pueden encontrar descripciones de las siguientes opciones en la sección titulada "VCDemo", anteriormente en esta guía.
• Normal es lo mismo que ADF en VCDemo.
• Esperar al botón de inicio es lo mismo que Alimentación de panel en VCDemo.
• Alimentación manual es lo mismo que Manual en VCDemo.
Detectar tamaño de página: esta opción debe marcarse para asegurase de que el recorte se lleva a cabo en aquellas situaciones en que se produce una alimentación múltiple que captura el visor interactivo de VRS.
Página larga: seleccione esta opción para digitalizar documentos con longitudes comprendidas entre 17,1 y 40 pulgadas.
54 A-61685_es/VRS Diciembre de 2011
Ficha VRS de PixKofax La ficha VRS le permite crear un nuevo perfil de VRS y asociarlo con diferentes valores predefinidos de ISIS o recopilaciones de configuraciones de aplicaciones (configuraciones de página); también proporciona acceso a la consola de administración de VRS.
Se puede crear un perfil VRS para activar una función de VRS o del scanner (Propiedades avanzadas de controlador de scanner) que no está activada de forma predeterminada. Por ejemplo, si desea configurar las funciones de "ignorar zona" de alimentación múltiple para digitalizar documentos con recibos pegados con cinta adhesiva a la parte inferior de un documento, puede crearse un nuevo perfil de VRS. Las propiedades avanzadas del controlador de scanner se incluyen en la configuración del perfil de VRS, de modo que los cambios realizados en las propiedades avanzadas del controlador de scanner se guardarán junto con cualquier configuración de imagen de VRS en el perfil de VRS. Cualquier configuración realizada en la consola de administración de VRS (p, ej., Gestión de excepciones) no se guardará en el perfil de VRS.
Nombre de perfil de VRS: indica los perfiles actuales de VRS.
Nuevo: le permite crear un nuevo perfil de VRS basado en un perfil existente.
Editar: abre la interfaz Editar perfil del visor interactivo de VRS, lo que le permite configurar las opciones de VRS y proporciona acceso a las propiedades avanzadas del controlador de scanner.
Eliminar: le permite eliminar un perfil de VRS.
Renombrar: le permite renombrar un perfil de VRS.
Administración de VRS: inicia la consola de administración de VRS.
A-61685_es/VRS Diciembre de 2011 55
NOTAS:
• Los datos de perfil de VRS se guardan en archivos *.cps.• No puede realizar cambios en la "Configuración predeterminada" del
perfil de VRS.• Tenga cuidado cuando elimine perfiles de VRS, pues pueden utilizarse
o renombrarse por más de una configuración de página host o valor predefinido de ISIS.
Ficha Impresora de PixKofax
La ficha Impresora de PixKofax no es totalmente compatible con las opciones de posición electrónica e impresión avanzada de los scanners Kodak serie i5000V. Esta interfaz podría utilizarse para activar la impresión, pero se recomienda encarecidamente ignorar esta ficha. Utilice los controles de las propiedades avanzadas del controlador de scanner para activar y configurar la impresión y anotación de imagen de los scanners Kodak serie i5000V.
56 A-61685_es/VRS Diciembre de 2011
Ficha Código de barras de PixKofax
La ficha Código de barras de PixKofax permite a una aplicación que tiene integrado el método de acceso de PixKofax contar con la función de lectura de códigos de barras de AIPE de Kofax. Si su aplicación de digitalización cuenta con una función de lectura de códigos de barras, es probable que no se utilice la ficha Código de barras de PixKofax. Verifíquelo con el distribuidor de su aplicación si desea obtener más información. Kodak Capture Pro Software no utiliza la lectura de códigos de barras de AIPE de Kofax. Se guardará, aunque se ignorará, cualquier cambio realizado a esta ficha durante la digitalización con Kodak Capture Pro Software.
A-61685_es/VRS Diciembre de 2011 57
Ficha Parche de PixKofax La ficha Parche de PixKofax permite a una aplicación que tiene integrado el método de acceso de PixKofax contar con la función de lectura de parches de AIPE de Kofax. Si su aplicación de digitalización cuenta con una función de lectura de parches, es probable que no se utilice la ficha Parche de PixKofax. Verifíquelo con el distribuidor de su aplicación si desea obtener más información. Kodak Capture Pro Software no utiliza la lectura de parches de AIPE de Kofax. Se guardará, aunque se ignorará, cualquier cambio realizado a esta ficha durante la digitalización con Kodak Capture Pro Software.
58 A-61685_es/VRS Diciembre de 2011
Ficha Acerca de PixKofax Esta ficha indica el nivel de la versión del controlador de PixKofax.
A-61685_es/VRS Diciembre de 2011 59
TWAIN Kofax La interfaz de TWAIN Kofax permite que las aplicaciones digitalicen documentos a través del controlador TWAIN. Muchas aplicaciones que no se han diseñado de forma específica para la digitalización de producción de alto volumen incorporan una interfaz TWAIN para activar la digitalización de imágenes. Varios visores de imágenes disponibles incluyen una función de digitalización de TWAIN. La capa TWAIN Kofax se incluye con el VRS que se envía con los scanners Kodak i5000V. Utilice la herramienta Scan Validation Tool para acceder a la interfaz de TWAIN Kofax.
Para acceder a la capa de TWAIN Kofax:
1. Localice Seleccionar fuente de TWAIN.
2. Seleccione Software Kofax VRS - TWAIN.
3. Haga clic en Adquirir. NOTA: Puede que estas opciones tengan nombres ligeramente diferentes.
4. En la herramienta Scan Validation Tool, seleccione TWAIN como Tipo de controlador y Kofax Software TWAIN como Controlador.
5. Haga clic en Configuración.
NOTA: Cuando utilice la interfaz TWAIN Kofax en un scanner Kodak i5000V, las opciones de digitalización básicas se configuran en la interfaz de TWAIN Kofax. Estas opciones básicas son modo de color, resolución de digitalización, símplex/dúplex, etc. Todas las demás funciones de hardware de scanner y tratamiento avanzado se configuran en VRS y en las propiedades avanzadas del controlador de scanner.
Su aplicación de digitalización puede proporcionar opciones para configurar los parámetros de digitalización dentro de la aplicación de digitalización y programas de ocultación de la interfaz nativa del scanner como Adobe Acrobat Professional le permitirán digitalizar sin enfrentarse a las pantallas de configuración de TWAIN Kofax.
Cuando utilice solo los controles de una aplicación, las funciones avanzadas de los scanners Kodak i5000V no estarán disponibles para su selección y se utilizará la configuración predeterminada.
Además, su aplicación de digitalización de TWAIN puede no ser compatible con las funciones de lectura de códigos de barras del controlador TWAIN Kofax. Si su aplicación no proporciona asistencia para recibir los datos del código de barras, las pantallas de configuración de códigos de barras de TWAIN Kofax deben ignorarse.
60 A-61685_es/VRS Diciembre de 2011
Pantalla Principal de TWAIN Kofax
La pantalla Principal de TWAIN Kofax incluye opciones de digitalización básicas.
Perfiles: indica los perfiles disponibles. Los perfiles de TWAIN son recopilaciones de las configuraciones de TWAIN Kofax. No se incluyen otras configuraciones (perfil de VRS o Propiedades avanzadas de controlador de scanner) en un perfil de TWAIN Kofax.
Todos los datos de perfil de TWAIN Kofax se almacenan en formato .xml en el archivo "Perfiles KPMTWDS". Este archivo puede encontrarse en: el directorio C:\Programs\Data\ Kofax(VRS) de Windows Vista y Windows 7.
Si su aplicación de digitalización proporciona un método para almacenar las configuraciones del scanner en recopilaciones dentro de la aplicación, los perfiles de TWAIN Kofax no deberían utilizarse. De forma predeterminada, no hay perfiles de TWAIN Kofax disponibles.
Para crear un perfil de TWAIN Kofax:
• Seleccione las opciones de digitalización que desee en la pantalla Principal y haga clic en Guardar.
NOTAS:
• Cuando quiera utilizar un perfil, si hay más de un perfil en la lista, resalte el perfil que desea utilizar y haga clic en Restaurar. Al hacer clic en Restaurar, se activa el perfil seleccionado.
• El perfil de VRS y las propiedades avanzadas del controlador de scanner no se vinculan al perfil de TWAIN Kofax. El último perfil de VRS activo se utilizará para todas las digitalizaciones, a menos que lo cambie.
Guardar: crea un nuevo perfil de TWAIN Kofax. También puede hacer clic en Guardar para actualizar un perfil existente.
A-61685_es/VRS Diciembre de 2011 61
Restaurar: al cambiar los perfiles, debe hacer clic en Restaurar para activar el perfil seleccionado. Si no hace clic en Restaurar después de seleccionar un perfil existente, se utilizará la configuración del último perfil seleccionado. Cuando se abre la interfaz de TWAIN Kofax, se resaltará el perfil activo.
Eliminar: elimina el perfil de TWAIN Kofax seleccionado.
Origen: seleccione una de las opciones siguientes:
• ADF: este es el modo normal de digitalización. Cuando se inicie el scanner, comenzará automáticamente a digitalizar si hay papel en el elevador de entrada. Si no hay papel en el elevador de entrada (y la acción de excepción para Sin papel se establece en Resolución automática), el scanner comenzará a digitalizar cuando se agregue papel. La altura del elevador de entrada se controla mediante la configuración Propiedades avanzadas.
• Alimentación de panel: le permite controlar cuándo comienza a entrar el papel en el scanner si selecciona Iniciar en el panel de control de operador. Cuando está en modo Alimentación de panel y la aplicación de digitalización inicia el scanner, se mostrará el mensaje Espera de operador y el scanner entrará en estado En pausa, lo cual se indica en el panel de control de operador. Para iniciar la digitalización, seleccione Iniciar/Reanudar en el panel de control de operador. Al oprimir el botón Detener/Pausa en el scanner o Detener/Pausa en el panel de control de operador, se cancelará la digitalización y el scanner volverá al estado En reposo. La altura del elevador de entrada se controla mediante la configuración de la ficha General: Propiedades avanzadas.
Cuando se está en modo Alimentación de panel, el scanner resolverá las excepciones Sin papel en el scanner. Esto es similar a configurar los parámetros de la ficha General: Propiedades avanzadas para Sin papel (Resolver en scanner). Tendrá que oprimir el botón Iniciar/Reanudar del scanner después de agregar papel durante toda la digitalización. La diferencia entre el modo Alimentación de panel y Sin papel: Resolver en scanner es que es necesario esperar la acción del operador en la primera digitalización de inicio de un lote.
Esta opción se utiliza normalmente para permitir acceso a la opción Anulaciones para Detección de alimentación múltiple, Impresión y Gestión de documentos antes de que se introduzca papel en el scanner.
• Manual: este modo es similar al modo ADF. El modo Manual anula la configuración de altura del elevador de entrada a la posición de 25 hojas (posición más alta). Si el elevador de entrada no está en la posición más alta cuando se activa la digitalización y hay papel en el elevador de entrada, se elevará a la posición más alta. Cuando se activa ADF, la altura del elevador de entrada volverá a la configuración original después de la primera digitalización.
• Destino: esta opción de múltiples ubicaciones no es compatible con los scanners Kodak serie i5000V.
62 A-61685_es/VRS Diciembre de 2011
Resolución (dpi): selecciona la resolución que se utilizará para digitalizar todas las imágenes. No es compatible el uso de diferentes resoluciones para el anverso y el reverso de imágenes en los scanners serie i5000V.
Modo de color: seleccione la profundidad de bits de la imagen que se va a crear.
Blanco y negro = 1 bitEscala de grises = 8 bitsColor = 24 bits
Cuando utilice el modo Parche de alternancia de color, el Modo de color debe establecerse en Color para la alternancia Color/Blanco y negro o Escala de grises para la alternancia Escala de grises/Blanco y negro. El modo Blanco y negro no puede configurarse cuando se utiliza Parche de alternancia de color para determinar la profundidad de bits de la digitalización.
Orientación: seleccione Horizontal o Vertical para que la orientación coincida con el modo en que va a introducir los documentos en el scanner. Esta configuración no está disponible para longitudes de página superiores a 12 pulgadas.
Tamaño de papel: se recomienda que configure el Tamaño de papel al Máximo del scanner(de 12 a 17 pulgadas) para evitar la pérdida de datos en la parte superior e inferior de las páginas A4 o tamaño carta que se introducen en el scanner con orientación horizontal. Las páginas digitalizadas con una longitud superior a la de la configuración seleccionada se recortarán en el borde derecho.
Símplex/Dúplex:
• Símplex: selecciona únicamente el tratamiento de los frontales de los documentos.
• Dúplex: selecciona el tratamiento tanto de los frontales como de los reversos de los documentos. El tratamiento únicamente del reverso no es compatible.
Documento largo: marque esta casilla para digitalizar documentos con una longitud superior a 17 pulgadas y hasta 40 pulgadas.
Avanzado: inicia el visor interactivo de VRS.
A-61685_es/VRS Diciembre de 2011 63
Códigos de barras muestra la pantalla Código de barras.
Ratificación: muestra la pantalla Ratificación.
Vista previa: cuando se selecciona, activa automáticamente la configuración Calidad de ajuste a En la primera página.