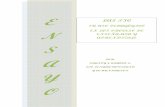Uso de-las-tics-android
Click here to load reader
-
Upload
jorge-cruz-medel -
Category
Internet
-
view
118 -
download
0
Transcript of Uso de-las-tics-android

CARACTERISTICAS BASICAS DE SISTEMA ANDROID
Está basado en GNU Linux y enfocado a dispositivos móviles de todo tipo, ya seanteléfonos móviles, tabletas e inclusomini ordenadores portátiles
Su corazón está gobernado por un Kernel totalmente basado en Linux, y es el encargado de acoplar y hacer que todos los componentes de nuestro terminal funcionen correctamente en el sistema operativo. En definitiva, el Kernel es una de las cosas más importante dentro de nuestro Android y, sin él, el S.O. no sería capaz de encontrar los componentes básicos de nuestro dispositivo, tales como el tipo de procesador y sus parámetros de uso, la conexión Wifi y sus protocolos de actuación o incluso la cámara de fotos.
Diseño de dispositivo
La plataforma es adaptable a pantallas de mayor resolución, VGA, biblioteca de gráficos 2D, biblioteca de gráficos 3D basada en las especificaciones de la OpenGL ES 2.0 y diseño de teléfonos tradicionales.
Almacenamiento
SQLite, una base de datos liviana, que es usada para propósitos de almacenamiento de datos.
Conectividad
Android soporta las siguientes tecnologías de conectividad: GSM/EDGE, IDEN, CDMA, EV-DO, UMTS,Bluetooth, Wi-Fi, LTE, HSDPA, HSPA+, NFC y WiMAX.GPRS, UMTS y HSDPA+.
Mensajería
SMS y MMS son formas de mensajería, incluyendo mensajería de texto y ahora la Android Cloud to Device Messaging Framework (C2DM) es parte del servicio de Push Messaging de Android.
Navegador web

El navegador web incluido en Android está basado en el motor de renderizado de código abiertoWebKit, emparejado con el motor JavaScript V8 de Google Chrome. El navegador por defecto de Ice Cream Sandwich obtiene una puntuación de 100/100 en el test Acid3.
Soporte de Java
Aunque la mayoría de las aplicaciones están escritas en Java, no hay una máquina virtual Java en la plataforma. El bytecode Java no es ejecutado, sino que primero se compila en un ejecutable Dalvik y corre en la Máquina Virtual Dalvik. Dalvik es una máquina virtual especializada, diseñada específicamente para Android y optimizada para dipositivos móviles que funcionan con batería y que tienen memoria y procesador limitados. El soporte para J2ME puede ser agregado mediante aplicaciones de terceros como el J2ME MIDP Runner.50
Soporte multimedia
Android soporta los siguientes formatos multimedia: WebM, H.263, H.264 (en 3GP o MP4), MPEG-4 SP, AMR, AMR-WB (en un contenedor 3GP), AAC, HE-AAC (en contenedores MP4 o 3GP), MP3, MIDI,Ogg Vorbis, WAV, JPEG, PNG, GIF y BMP.49
Soporte para streaming
Streaming RTP/RTSP (3GPP PSS, ISMA), descarga progresiva de HTML (HTML5 <video> tag). Adobe Flash Streaming (RTMP) es soportado mediante el Adobe Flash Player. Se planea el soporte de Microsoft Smooth Streaming con el port de Silverlight a Android. Adobe Flash HTTP Dynamic Streaming estará disponible mediante una actualización de Adobe Flash Player.
Soporte para hardware adicional
Android soporta cámaras de fotos, de vídeo, pantallas táctiles, GPS, acelerómetros, giroscopios, magnetómetros, sensores de proximidad y de presión, sensores de luz, gamepad, termómetro, aceleración por GPU 2D y 3D.
Entorno de desarrollo

Incluye un emulador de dispositivos, herramientas para depuración de memoria y análisis del rendimiento del software. Inicialmente el entorno de desarrollo integrado (IDE) utilizado era Eclipsecon el plugin de Herramientas de Desarrollo de Android (ADT). Ahora se considera como entorno oficial Android Studio, descargable desde la página oficial de desarrolladores de Android.
Google Play
Google Play es un catálogo de aplicaciones gratuitas o de pago en el que pueden ser descargadas e instaladas en dispositivos Android sin la necesidad de un PC.
Multi-táctil
Android tiene soporte nativo para pantallas capacitivas con soporte multi-táctil que inicialmente hicieron su aparición en dispositivos como el HTC Hero. La funcionalidad fue originalmente desactivada a nivel de kernel (posiblemente para evitar infringir patentes de otras compañías).51 Más tarde, Google publicó una actualización para el Nexus One y el Motorola Droid que activa el soporte multi-táctil de forma nativa.52
Bluetooth
El soporte para A2DF y AVRCP fue agregado en la versión 1.5;53 el envío de archivos (OPP) y la exploración del directorio telefónico fueron agregados en la versión 2.0;54 y el marcado por voz junto con el envío de contactos entre teléfonos lo fueron en la versión 2.2.</ref> Los cambios incluyeron:55
Videollamada
Android soporta videollamada a través de Hangouts (ex-Google Talk) desde su versión HoneyComb.
Multitarea
Multitarea real de aplicaciones está disponible, es decir, las aplicaciones que no estén ejecutándose en primer plano reciben ciclos de reloj.
Características basadas en voz
La búsqueda en Google a través de voz está disponible como "Entrada de Búsqueda" desde la versión inicial del sistema.56

Tethering
Android soporta tethering, que permite al teléfono ser usado como un punto de acceso alámbrico o inalámbrico (todos los teléfonos desde la versión 2.2, no oficial en teléfonos con versión 1.6 o inferiores mediante aplicaciones disponibles en Google Play (por ejemplo PdaNet). Para permitir a un PC usar la conexión de datos del móvil android se podría requerir la instalación de software adicional.
¿COMO PERSONALIZAR EL ENTORNO DE ANDROID?
Una de las principales y más apreciadas características de Android es su posibilidad de personalizarse hasta límites insospechados.
Un "laucher": como su propio nombre indica, es un lanzador de aplicaciones, un entorno gráfico que sirve para personalizar las pantallas principales de nuestro dispositivo. Es importante resaltar que esta aplicación no modifica el software del terminal, es una capa con funciones estéticas.
En Google Play existen multitud de launcher dispuestos para que los instalemos en nuestro smartphone o nuestra tablet. Vamos a ver los cinco principales. Son todos gratuitos aunque en algunos casos estas versiones gratuitas son ediciones algo limitadas de la versión de pago.
ADW Launcher

Uno de los más populares. Su éxito se basa, sobre todo, en la enorme cantidad de temas aplicables, dándonos la opción de personalizar aún más el aspecto de nuestro dispositivo. Tan solo buscar "adwtheme" en Google Play y estaras horas eligiendo el tema que más guste (tanto gratuitos como de pago). Tenemos un gran número de ajustes para elegir: número de pantallas, número de iconos (en horizontal y vertical), personalización del dock o incluso eliminarlo, etc. Una de las mejores opciones. Requiere Android 2.0 o superior.
Apex Launcher
Como veremos qué es lo habitual en esta clase de aplicaciones, es altamente personalizable: número de pantallas (hasta 9), tamaño de la rejilla de iconos, diferentes efectos de transición (cubo, tabla, etc.), las vistas previas de las carpetas, los tamaños y formas de los "cajones" de aplicaciones, podremos ocultar aplicaciones, accesos rápidos por gestos, etc. Pero todas estas características tienen un precio: requiere Android 4.0 o superior.
Go Launcher

Si los anteriores hemos dicho que son personalizables, este les supera: multitud de temas disponibles en Google Play para descargar, varios modos de transiciones entre pantallas (rueda, cubo, caja, etc). Además podremos descargarnos bien temas completos, o bien elementos por separado (bloqueadores de pantalla o iconos por ejemplo). Incluso tiene su propio market, dada la cantidad de elementos a personalizar que podemos intercambiar). Requiere Android 2.0 o superior.
Nova Launcher

También posee temas y paquetes de iconos que podemos descargar para reemplazar los que vienen por defecto; podemos ajustar el desplazamiento (formas, velocidad, sentido). Y añade una característica muy interesante: la posibilidad de realizar copias de seguridad de nuestra configuración personal y poder restaurarlas. También requiere Android 4.0.
Windows Phone 7
Windows Phone 7 dará a nuestro Android el aspecto de los smartphones con el sistema operativo móvil de Microsoft. Si les gusta la estética de Windows Phone, este es nuestro launcher.
Iniciar sesión en la aplicación Google Admin como superadministrador

1 Toca para abrir Google Admin.
2 En la parte superior izquierda, toca o desliza el dedo desde la esquina izquierda de la pantalla para abrir el menú de navegación o el selector de cuentas.
3 Selecciona tu cuenta en la lista que aparece.Cuando se te pida, configura un PIN de cuenta como medida de seguridad adicional. De esta forma, si otras personas usan tu dispositivo mientras has iniciado sesión, no podrán utilizar la aplicación Google Admin para Android ni acceder a los datos de administración de Google Apps a menos que conozcan el PIN. Si no estableces un PIN ahora, podrás hacerlo más tarde en los ajustes de la aplicación.
Crear un grupoLos grupos de Google permiten a los equipos colaborar fácilmente: enviar mensajes de correo electrónico a los grupos, invitarlos a reuniones o compartir documentos mediante una cuenta de grupo individual. Cuando añades a usuarios a un grupo, puedes asignarles funciones de grupo fácilmente. Estas funciones determinan las acciones que dichos usuarios pueden realizar dentro del grupo.Para crear un nuevo grupo:
4 En la parte superior izquierda, toca o desliza el dedo desde la esquina izquierda para abrir el menú de navegación y toca Grupos.
5 Toca e introduce los siguientes datos:Un nombre para el grupo. Para obtener más información acerca de los nombres
de grupo permitidos, consulta estas directrices.Una dirección de correo electrónico. Si la cuenta de Google Apps de tu
organización dispone de varios dominios, selecciona el dominio correspondiente en la lista desplegable.
(Opcional) Añade detalles acerca de tu grupo. Puedes utilizar esta información para ayudar a los usuarios a determinar la finalidad del grupo. Otra información que podrías aportar es quién puede participar en el grupo, los tipos de mensajes que se pueden enviar, los enlaces a las preguntas frecuentes acerca del grupo, los grupos relacionados, etc.
Para incluir usuarios en un grupo:
1 Toca y añade a usuarios actuales, grupos y usuarios externos al grupo.a En el caso de los usuarios actuales, toca Usuario del dominio, selecciona un
usuario, toca Miembro y asígnale una función: Propietario, Administrador o Miembro.
b Para los grupos, toca Grupos y selecciona los grupos que quieres añadir.c Para los usuarios externos, toca Usuarios externos e introduce sus direcciones
de correo electrónico. Toca Miembro para asignar una función: Propietario, Administrador o Miembro.
Toca para ver los usuarios, los grupos y los usuarios externos añadidos a tu grupo.

Administrar los miembros de los gruposCuando creas un grupo, puedes añadir a usuarios, grupos y usuarios externos, y asignar funciones a sus miembros. Si necesitas modificar los miembros del grupo o actualizar las funciones, puedes administrar fácilmente los cambios; por ejemplo, eliminar a usuarios o grupos de un grupo.Para añadir a usuarios actuales, grupos y usuarios externos a un grupo:
6 En la parte superior izquierda, toca o desliza el dedo desde la esquina izquierda para abrir el menú de navegación y toca Grupos.
7 Toca el nombre del grupo al que quieres añadir usuarios o grupos.
8 Toca y añade a usuarios actuales, grupos y usuarios externos al grupo.En el caso de los usuarios actuales, toca Usuario del dominio, selecciona un usuario, toca Miembro y asígnale una función: Propietario, Administrador o Miembro.Para los grupos, toca Grupos y selecciona los grupos que quieres añadir.Para los usuarios externos, toca Usuarios externos e introduce sus direcciones de correo electrónico. Toca Miembro para asignar una función: Propietario, Administrador o Miembro.
9 Toca para ver los usuarios, los grupos y los usuarios externos añadidos a tu grupo.Para cambiar la función de un miembro:
2 En la parte superior izquierda, toca o desliza el dedo desde la esquina izquierda para abrir el menú de navegación y toca Grupos.
3 Toca el nombre del grupo que contiene los miembros cuyas funciones quieres cambiar.4 Toca la imagen del círculo (foto o letra) del usuario cuya función quieres cambiar. Se
muestra la información del usuario (correo electrónico y teléfono).5 Toca Cambiar función para asignar una nueva función al usuario.6 Toca Miembro, Administrador o Propietario para asignar otra función al usuario,
según corresponda.Esta se actualizará en la lista de usuarios.Para quitar a un usuario o un grupo:
1 En la parte superior izquierda, toca o desliza el dedo desde la esquina izquierda para abrir el menú de navegación y toca Grupos.
2 Toca el nombre del grupo del que quieras quitar a usuarios o grupos.3 Toca la imagen del círculo (foto o letra) del usuario o del grupo que quieras quitar.4 Toca Quitar miembro para quitar el usuario o el grupo de usuarios del grupo.Toca Quitar para confirmar tu decisión.
Cambiar o eliminar un grupoPuedes cambiar cualquier grupo de tu dominio para modificar su nombre, descripción, dirección de correo electrónico o pertenencia.Para cambiar un grupo:

10 En la parte superior izquierda, toca o desliza el dedo desde la esquina izquierda para abrir el menú de navegación y toca Grupos.
11 Toca el nombre del grupo que quieres cambiar.
12 Toca > Editar para cambiar el nombre del grupo, la dirección de correo electrónico u otros datos.
Para añadir a usuarios actuales, grupos y usuarios externos, toca .
Para eliminar a usuarios actuales, grupos y usuarios externos, toca la imagen junto al nombre que quieras eliminar y, a continuación, toca > Eliminar.