USO DE ZOOM EN LAS PRUEBAS DE EVALUACIÓN NO … · Los estudiantes no necesitan tener cuenta, ni...
Transcript of USO DE ZOOM EN LAS PRUEBAS DE EVALUACIÓN NO … · Los estudiantes no necesitan tener cuenta, ni...

1
USO DE ZOOM EN LAS PRUEBAS DE EVALUACIÓN NO PRESENCIALES
Índice 1. Instrucciones comunes. ......................................................................................................... 2
1.1. Operaciones anteriores al examen. .............................................................................. 2
1.1.1. Comunicar la sesión de videoconferencia en Moodle. ............................................. 2
1.1.2. Solicitar la sesión de Zoom. ....................................................................................... 2
1.2. Operaciones durante el examen. .................................................................................. 3
1.2.1. Iniciar una sesión ....................................................................................................... 3
1.2.2. Configuración de la reunión ...................................................................................... 3
1.2.3. Asignar Coanfitriones ................................................................................................ 4
1.2.4. Silenciar a todos ........................................................................................................ 5
1.2.5. Configuración del Chat. ............................................................................................. 5
1.2.6. Acceso de los Alumnos a la sesión. ........................................................................... 6
1.2.7. Avisos a los usuarios .................................................................................................. 7
2. Identificación del usuario. ..................................................................................................... 7
2.1. Aviso a los usuarios ....................................................................................................... 7
2.2. Crear grupos (opcional) ................................................................................................. 7
3. Atención de consultas sin vigilancia. ................................................................................... 12
3.1. Pregunta mediante chat .............................................................................................. 13
3.2. Visionado del equipo del alumno ................................................................................ 14
4. Visionado de los estudiantes durante el examen y atención de consultas ........................ 14
4.1. Informar asistentes del uso de visionado de estudiantes ........................................... 14
4.2. Visionado. .................................................................................................................... 14
4.3. Atención de consultas ................................................................................................. 15
5. Entrevista oral. .................................................................................................................... 15
6. Anexo I ................................................................................................................................. 18
7. Anexo II ................................................................................................................................ 19
7.1. Cartel protección de datos para identificación ........................................................... 19
7.2. Cartel protección de datos para visionado de alumnos en examen ........................... 20

2
En las presentes instrucciones se expone cómo utilizar Zoom en las pruebas de evaluación, tanto para requerir la exhibición previa del documento de identidad de los alumnos, atención de consultas, realizar un visionado de los examinandos o realizar un examen oral.
1. Instrucciones comunes.
1.1. Operaciones anteriores al examen.
La configuración de Zoom permite mostrar 49 cámaras por página, hasta un máximo de 300 en varias pantallas (licencia Business). También, se puede seleccionar la visualización en pantalla grande de un participante determinado o la del hablante o interviniente en cada momento.
Para realizarlo, se deben seguir los pasos que se indican a continuación:
1.1.1. Comunicar la sesión de videoconferencia en Moodle.
Se debe comunicar a los estudiantes en Moodle, a través de un aviso o una etiqueta, la información necesaria relativa a la sesión de videoconferencia: día, hora, disponibilidad del carné de estudiante o DNI, ID de la sesión y clave para acceder a la misma y cualquier otra información relevante.
1.1.2. Solicitar la sesión de Zoom.
Se debe solicitar la creación de sesión para vigilancia al responsable correspondiente // por definir.
Al profesor demandante de la sesión se le facilitarán los siguientes datos:
URL: Link para acceso directo pulsándole.
ID: Código para la sesión.
Contraseña: Clave para poder acceder.
Código de Anfitrión: Código para coger el control de la reunión.
Tema: Título de su reunión Hora: 20 abr 2020 11:00 AM Madrid Unirse a la reunión Zoom https://upm.zoom.us/j/91697XX39653?pwd=iqYZQ9aYBu0Z8GeNpSq2YooZ3k6UQg ID de reunión: 916 97XX 9653 Contraseña: 6666XX

3
1.2. Operaciones durante el examen.
1.2.1. Iniciar una sesión
El día citado para la realización del examen, el docente que ejercerá de anfitrión iniciará la sesión con antelación (30 minutos antes). Deberá acceder desde un pc con la aplicación instalada.
Para la descarga de Zoom acceda a https://zoom.us/download y descargarse la primera opción “Cliente Zoom para reuniones”, si necesita más información, puede consultar la guía de Zoom, punto 3, descarga e instalación.
La opción hacerse cargo como anfitrión no está disponible en la versión de navegador, aunque si es posible que otro usuario le asigne el permiso de coanfitrión u hospedador.
No se recomienda al profesorado usar dispositivos móviles para realizar la vigilancia; dispondrán de menos opciones y únicamente podrán visualizar 4 cámaras por pantalla.
Accederá a Participantes y seleccionará Hacerse cargo como anfitrión, le solicitará la clave facilitada, y pasará a ser el anfitrión y hospedador de la reunión, con el control de ésta.
Tomar el control: Hacerse cargo como anfitrión
1.2.2. Configuración de la reunión
Una vez tomado el control, el profesor deberá activar las opciones de Seguridad. Lo primero que deberá hacer, será habilitar la sala de espera para poder controlar el acceso de cada uno de los participantes. Antes de que accedan a la sala, esperarán en una sala de espera hasta que el anfitrión los admita.
También deberá configurar que el participante no pueda cambiar el nombre, ni chatear, ni compartir pantalla.

4
Configuración de seguridad
Una vez comenzado el examen, puede bloquear la reunión para que nadie pueda acceder a la reunión. Si usa esta opción y un alumno pierde la conexión, no podrá volverse a conectar.
1.2.3. Asignar Coanfitriones
El profesor con el rol de anfitrión podrá asignar nuevos roles de coanfitriones al resto de profesores. Seleccionando en participantes al lado de su nombre, o en los puntitos en su miniatura de video.
Hacer coanfitrión
Todos los anfitriones y coanfitriones tendrán los mismos permisos, con la salvedad que únicamente el anfitrión hospedador será el que pueda admitir a los participantes de la sala de espera y crear los grupos.
Si se sospechara la presencia de un intruso, se le podrá enviar a la sala de espera o retirarle de la reunión.

5
1.2.4. Silenciar a todos
Una vez iniciada la sesión, acceda a Participantes, y seleccione Silenciar a todos.
Silenciar a todos
Acceda a los puntitos, y configure, silenciar al entrar, y desmarque la opción que los participantes puedan reactivar su micrófono, de esta forma únicamente podrán levantar la mano para solicitar su atención, o escribir un chat privado.
Desmarque además que se puedan cambiar el nombre; el anfitrión podrá modificar el nombre de los asistentes si estos se hubiesen nombrado mal. Para estas operaciones, el profesor puede aprovechar el momento de realizar la identificación del alumno.
Ajustes de participantes
1.2.5. Configuración del Chat.
Si desea que los participantes puedan realizar las consultas exclusivamente con el profesorado, deberá configurar las opciones del chat. Seleccione Chat,

6
seguidamente los puntitos para ver más opciones y seleccione que el participante pueda hablar Solo con el anfitrión.
Configuración de chat: Participante puede hablar solo con el anfitrión
Se recomienda iniciar la reunión con media hora de antelación para poder resolver posibles problemas técnicos con los estudiantes y realizar la identificación de los mismos.
1.2.6. Acceso de los Alumnos a la sesión.
Los estudiantes no necesitan tener cuenta, ni realizar registro, para acceder los alumnos pueden copiar la url en un navegador. Seguidamente, si tiene Zoom instalado, se abrirá la aplicación; en caso contrario, el usuario podrá escoger entre ejecutar la aplicación de Zoom o seleccionar unirse mediante su navegador.
Si opta por la instalación tendrá disponibles más opciones.
Acceso mediante navegador
Si tiene Zoom instalado, asegúrese que tiene siempre la última versión.
También podemos acceder con la ID de reunión y contraseña, para ello ha de seleccionar entrar a una reunión, tanto en navegador, instalación, o app, e indicar el ID o nombre de la sesión.
Seguidamente, el sistema nos pedirá el nombre con el que desea acceder y la contraseña de acceso.
El profesor indicará al alumno que deberá acceder con su NOMBRE APELLIDOS.

7
Acceso a la reunión
Al acceder a la reunión, los estudiantes deberán comprobar el funcionamiento de su micrófono y webcam y activarlos si así se lo ha solicitado el profesor.
1.2.7. Avisos a los usuarios
Antes del inicio de la prueba se recomienda el profesor muestre los Anexo I y la versión del Anexo II que se ajuste a su caso en pantalla, con la opción compartir archivos.
Para la comunicación con los usuarios puede usar el chat.
2. Identificación del usuario.
Podrá solicitar los datos identificativos a los usuarios de forma pública en la reunión general o de forma privada sin que el resto de los usuarios esté presente, para ello se recomienda el uso de grupos.
2.1. Aviso a los usuarios
Se deberá avisar a los alumnos de las normas en materia de protección de datos, para ello, deberá mostrarse el cartel del Anexo II cartel 1.
Siempre que alumno muestre su DNI en algún entorno de videoconferencia deberá tapar parte de este, dejando únicamente visible su nombre y apellidos, su fotografía y los 4 últimos dígitos.
2.2. Crear grupos (opcional)
Acceda a Sección de Grupos, sólo estará disponible para el anfitrión hospedador de la reunión, Seguidamente, deberá realizar la admisión de acceso y la gestión de los grupos.

8
Panel de control Zoom
Cree un grupo por cada profesor que realice la identificación (sin contar con el hospedador), y uno para los alumnos ya identificados, renómbrelos todos para una mayor identificación: identificación N, Alumnos identificados.
En las opciones de configuración seleccione “Manualmente” y, a continuación, deshabilite todas ellas para evitar que el alumno abandone el grupo por iniciativa propia y no haya un tiempo de transición al abandonar la sala.
Creación de grupos
Creación del grupo

9
Deshabilitar opciones de grupos
Añada un profesor a cada uno de los grupos, y asigne un alumno sin asignar a cada uno de ellos. Y seleccione Iniciar todas las sesiones.
Iniciar las sesiones de grupos
Una vez iniciada la sesión del grupo de identificación, se le solicitará unirse al alumno con el siguiente mensaje.
Aviso al alumno para unirse al Grupo
Cuando el alumno se una, abandonará la sala principal y pasará a estar en el grupo, el profesor anfitrión verá que tiene un punto verde delante del nombre.

10
Pida al alumno que active su micrófono y webcam si no lo tuviera activado, y solicítele su identificación que únicamente será visible por los integrantes del grupo.
Una vez identificado el alumno, el profesor avisará al Anfitrión que ha finalizado, aquí tenemos dos opciones:
• Si el profesor tiene el rol de participante, seleccionará el botón de Pedir ayuda, única forma de comunicación disponible.
Pedir Ayuda para avisar al Anfitrión hospedador
Al hospedador le aparecerá un aviso, moverá al alumno de la sala Identificación a ya Identificado, y le asignará un nuevo alumno a identificar.
Aviso mostrado al Anfitrión hospedador
• Si el profesor tuviera asignado el rol de coanfitrión, no dispondrá del botón Pedir ayuda para avisar al anfitrión para que le asigne un nuevo alumno. En consecuencia, una vez finalizada la identificación, podrá solicitar al alumno que pulse dicho botón o podrá salir de la sala para volver a la sala principal y avisar al anfitrión, por chat o por audio, para que le añada un nuevo alumno. Podrá volver a acceder al grupo que estaba asignado seleccionando Sección de grupos.
Opción salir de la sala disponible para los Coanfitriones

11
Alumnos pendientes en la sala de espera
Los alumnos que vayan accediendo a la sala principal necesitan que el profesor con el rol hospedador los acepte en la sala principal para poderlos asignar a un grupo.
Admitir alumnos de la sala de espera
Asigne a un alumno sin asignar a un grupo de identificación, y repita el proceso anterior.

12
Realice esta asignación a grupos hasta que no quede ningún alumno por asignar, de esta forma se asegurarán haber identificado a todos los alumnos.
Una vez finalizado, seleccione detener todas las sesiones, finalizarán todas las sesiones de grupos creadas, y todos los participantes volverán a la sala principal.
Detener todas las sesiones
3. Atención de consultas sin vigilancia.
Para la atención de consultas sin vigilancia, el profesor debe configurar la sesión sin permitir audio y vídeo a los participantes y seleccionar que sólo puedan chatear de forma privada con los moderadores.
Se puede configurar que inicialmente la Cámara del participante esté apagada, Indicar a los alumnos que no deben encenderla, si alguno la encendiera, podréis detener su video.
Detener vídeo de un participante

13
Con esta metodología, se puede atender las consultas de hasta 300 asistentes, que en ningún momento podrán interactuar entre ellos a través de Zoom.
El alumno podrá llamar la atención del profesor levantando la mano, o escribiendo en el chat de forma privada a un moderador.
3.1. Pregunta mediante chat
El alumno seleccionará Chat, y únicamente podrá chatear con el anfitrión. Realizará la consulta y el profesor podrá responderle únicamente a él.
Enviar un mensaje de chat privado a un profesor
Al profesor le aparecerá un aviso indicando que tiene chats sin ver, y al seleccionar Chat, le mostrará que el alumno ha escrito en privado, y podrá responderle en privado.
Responder en privado a un alumno
Si desea realizar una comunicación a todos los alumnos, tendría que seleccionar Enviar a: Todos

14
Si el alumno hubiese levantado la mano, usando el icono en participantes, aparecerá dicho icono al lado de su nombre, y le situará al inicio de la lista de participantes; si hubiera más alumnos levantando la mano, se irán añadiendo a continuación, de esta forma, un profesor anfitrión podrá escribir un chat privado al alumno solicitándole que escriba ahí su consulta y atenderla de forma privada.
Una vez atendido, al lado del nombre del alumno podrá seleccionar Bajar mano.
Opción levantar la mano
3.2. Visionado del equipo del alumno
Si la duda requiriera la visualización del equipo del alumno por parte del profesor, el profesor podrá crear un grupo con el alumno, según se explicó en el punto 2, y este podrá compartir pantalla, inclusive podrá proporcionar el control de su equipo al profesor.
4. Visionado de los estudiantes durante el examen y atención de consultas
Para realizar el visionado de los estudiantes durante el examen, Zoom permite ver las 300 videocámaras de los asistentes, mostrando 49 por cada pantalla, y pudiendo cambiar entre ellas, seleccionando pasar de página.
4.1. Informar asistentes del uso de visionado de estudiantes
Si se va a realizar el visionado de los estudiantes, se deberá informar a los mismos mediante el cartel del Anexo II cartel 2. Además, se recomienda recordar la prohibición a los alumnos de realizar cualquier grabación con el cartel del Anexo I.
Solicitar a los alumnos habilitar la webcam y comprobar su correcto funcionamiento.
4.2. Visionado.
El profesor puede seleccionar ver la vista galería o vista del hablante.
Seleccionando la vista galería verá la cuadrícula de hasta 49 imágenes por ventana. Si en cualquier momento sospechara de un alumno podrá seleccionar sobre los puntitos de su nombre y fijar su cámara, de esta forma, el profesor anfitrión verá al alumno seleccionado en la vista del hablante. No afectará a la visualización del resto de usuarios.

15
Vista de galería
Además, para que los alumnos no puedan verse entre sí en grande, el anfitrión puede seleccionar hacer video Spotlight, para forzar a que todos los alumnos vean en grande únicamente la imagen seleccionada, no podrán ver al resto de alumnos en pantalla grande, aunque siempre tendrán posibilidad de verlos en miniatura.
4.3. Atención de consultas
Pueden realizar las consultas según lo explicado en el punto 3 de esta guía.
5. Entrevista oral.
A través de Zoom, el profesor puede realizar exámenes orales.
Los profesores pueden evaluar a los alumnos en la sala principal, si desean evaluarlos de uno en uno, sin que el resto de los alumnos puedan interactuar entre ellos, pueden enviar a los alumnos a la sala de espera.
Si desean realizar varias evaluaciones de forma simultánea, deberán realizar una gestión por grupos, acceda a Sección de Grupos.
Panel de control Zoom
Cree grupos con los alumnos a evaluar y los evaluadores, cree los grupos de forma manual, permita que todos puedan abandonar la sala de evaluación, renombre los grupos, y asigne los participantes.

16
Creación de grupos
Creación del grupo
Opciones de grupos
Iniciar las sesiones de grupos

17
Una vez iniciado el grupo de identificación, se solicitará unirse con el siguiente mensaje.
Aviso al alumno para unirse al Grupo
Una vez unidos al grupo, los asistentes abandonarán la sala principal y accederán al grupo, donde realizarán la evaluación correspondiente, todos los integrantes tendrán permiso para compartir, activarán su micrófono y webcam y pueden realizar su evaluación.
Una vez finalizada la evaluación de un grupo pueden abandonar la sala de evaluación.
El hospedador puede volver a seleccionar un nuevo alumno a evaluar y asignarle a un grupo.
Una vez finalizadas todas las evaluaciones, pulse detener todas las sesiones.
Detener todas las sesiones

18
6. Anexo I

19
7. Anexo II
7.1. Cartel protección de datos para identificación

20
7.2. Cartel protección de datos para visionado de alumnos en examen
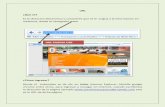

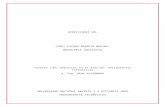











![Manual de ayuda - Shimano · botones [Copiar mapa1] y [Copiar mapa2]. * Haga clic en [Copiar mapa1] para copiar el mapa 1 de Synchronized shift en el mapa 2. Haga clic en [Copiar](https://static.fdocuments.co/doc/165x107/5f0b29c47e708231d42f28c8/manual-de-ayuda-shimano-botones-copiar-mapa1-y-copiar-mapa2-haga-clic-en.jpg)




