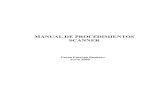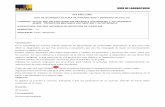Utilización de Advanced IP Scanner
-
Upload
indumarnicaragua -
Category
Documents
-
view
30 -
download
1
description
Transcript of Utilización de Advanced IP Scanner
Utilización de Advanced IP Scanner
Exploración de redes
1. Introduzca el intervalo de direcciones IP requerido (el botón "IP" situado en la barra de
herramientas le ayudará a establecer el intervalo de direcciones IP de su red).
2. Haga clic en "Explorar". Una vez finalizado el proceso de exploración, obtendrá una lista de
los equipos de la red.
1. Explore la red.
2. Seleccione los equipos requeridos y haga clic en la opción "Añadir a "Favoritos" del menú de
acceso directo.
4. Puede añadir otro equipo a "Favoritos" haciendo clic en "Añadir" en la pestaña "Favoritos" e
introduciendo los datos del equipo en el cuadro de diálogo que aparece en la pantalla.
Asimismo, puede guardar las listas de equipos desde la pestaña de "Favoritos". El archivo se
guarda en formato .xml, .html o .csv.
Para realizar esta operación:
o Menú contextual - "Guardar";
o Menú principal - "Archivo -> Guardar".
Para cargar en "Favoritos" la lista de equipos desde un archivo, siga estos pasos: Ventana
principal ? "Archivo -> Cargar favoritos".
Radmin y Advanced IP scanner
Radmin es uno de los mejores software control remoto para Windows y le permite trabajar en
un equipo remoto como si estuviera sentado justo delante de él mediante una interfaz gráfica
estándar.
1. Seleccione el equipo requerido de los resultados de la exploración de redes o desde la
pestaña "Favoritos".
2. Si se detecta Radmin Server en tal equipo, haga clic con el botón derecho del ratón en la
opción Radmin y seleccione el tipo de conexión Radmin requerida desde el menú de acceso
directo. Para conectarse a un equipo remoto, necesitará instalar Radmin Viewer en su equipo.
Puede disponer de Radmin Viewer de forma gratuita mediante su descarga
de: www.radmin.es/download/.
Minimizar
Funciones
Guardar lista
Esta función le permite guardar la lista de equipos desde la pestaña actual. El archivo se guarda en formato .xml, .html o .csv.
Para realizar esta operación:
o Menú contextual - "Guardar selección";o Menú principal - "Archivo -> Guardar".
Minimizar
Cargar lista
Esta función permite cargar en la lista de "Favoritos" una lista de equipos desde un archivo específico. Solo se pueden cargar archivos .xml.
Para realizar esta operación:
o Menú principal - "Archivo -> Cargar favoritos".
Minimizar
Botón de la barra de herramientas Subred de clase "C"
Esto le permite establecer la dirección IP de inicio en ***.***.***.0 y la dirección IP final en ***.***.***.255, donde "***" equivale a los valores actuales de las direcciones IP introducidas.
Para realizar esta operación:
o Barra de herramientas - botón "Clase "C" subred".
Minimizar
Barra de herramientas - Subred actual
Esta función le permite configurar las direcciones IP de origen y destino en base a la máscara de subred de su equipo.
Para realizar esta operación:
o Barra de herramientas - Botón "IP".
Minimizar
Herramientas - Ping
Abre una ventana de terminal con el comando ping en un escritorio remoto.
Para realizar esta operación:
o Menú contextual - "Herramientas -> Ping".o Menú principal - "Acciones -> Herramientas -> Ping".
Minimizar
Herramientas - Tracert
Abre una ventana de terminal con el comando tracert para seguir la pista hasta un equipo remoto.
Para realizar esta operación:
o Menú contextual - "Herramientas -> Tracert".o Menú principal - "Acciones -> Herramientas -> Tracert".
Minimizar
Herramientas - Telnet
Abre un terminal conectado a un equipo seleccionado en el puerto Telnet estándar.
Para realizar esta operación:
o Menú contextual - "Herramientas -> Telnet".o Menú principal - "Acciones -> Herramientas -> Telnet".
Minimizar
Herramientas - SSH
Permite conectarse al equipo seleccionado mediante el cliente SSH que escoja el usuario. El cliente SSH se especifica en "Configuración -> Opciones ... ->Misc".
Para realizar esta operación:
o Menú contextual - "Herramientas -> SSH".o Menú principal - "Acciones -> Herramientas -> SSH".
Minimizar
Opciones - Funcionamiento
La opción "Explor. de alta precisión (menor velocidad)" le permite explorar cada equipo varias veces. De esta forma se mejora la precisión de la exploración, pero se emplea más tiempo.
El control deslizante de la velocidad de exploración le permite cambiar suavemente la velocidad de la exploración, así como la carga de red y procesador.
Haga clic en "Aceptar" para guardar los cambios realizados a la configuración.
Para realizar esta operación:
o Menú principal - "Configuración -> Opciones -> Funcionamiento".
Minimizar
Opciones - Recursos
La sección "Recursos" de la configuración de la aplicación le permite seleccionar los recursos
que desee explorar. Cuanto menor sea el número de recursos seleccionados, menos tiempo
tardará el proceso de exploración.
Haga clic en "Aceptar" para guardar los cambios realizados a la configuración.
Para realizar esta operación:
o Menú principal - "Configuración -> Opciones -> Recursos".
Opciones - Misc
La sección de Configuración avanzada del programa le permite activar la comprobación de
actualizaciones automática y especificar el cliente SSH.
Para guardar los cambios de configuración haga clic en "OK".
Para realizar esta operación:
o Menú principal - "Configuración -> Opciones ... -> Misc".
Minimizar
Apagado del equipo
Esta función le permite tratar de apagar el equipo seleccionado de forma remota (si está
autorizado para ello).
Para realizar esta operación:
o Menú principal - "Acciones -> Apagado";
o Barra de herramientas - Botón "Apagar";
o Menú de acceso directo - "Apagar".
Tras pulsar el botón "Apagar", aparecerá en la pantalla el cuadro de diálogo que aparece a
continuación, en el que se puede realizar las siguientes operaciones mediante la selección de
las opciones correspondientes:
o "Apagado forzado": apaga/vuelve a cargar el equipo, incluso si aún se están
ejecutando algunos programas o mensajes de advertencia sobre la posible pérdida de
datos sin guardar en caso de que se produzca el reinicio;
o "Reinicio": reinicia el equipo en lugar de apagarlo;
o "Mensaje": alerta al usuario de que "El equipo se reiniciará en X segundos".
Minimizar
Cancelación del apagado remoto
Esta función le permite cancelar el apagado remoto de los equipos seleccionados.
Para realizar esta operación:
o Menú principal - "Acciones -> Cancelar apagado";
o Menú de acceso directo - "Cancelar apagado".
Minimizar
Wake On LAN
Esta función envía el comando "Wake On LAN" a los equipos seleccionados. Este comando
únicamente se enviará a los equipos en los que se identifiquen las direcciones MAC.
Para realizar esta operación:
o Menú principal - "Acciones -> Wake on LAN";
o Barra de herramientas - Botón "Wake on LAN";
o Menú de acceso directo - "Wake on LAN".
Minimizar
Examinar equipo
Esta función abrirá el Explorador de Windows y mostrará el equipo seleccionado.
Para realizar esta operación:
o Menú principal - "Acciones -> Examinar";
o Menú de acceso directo - "Examinar".
Minimizar
Conexión HTTP
Esta función le permite conectarse al equipo seleccionado mediante un protocolo HTTP,
empleando el navegador por defecto del equipo.
Para realizar esta operación:
o Menú principal - "Acciones -> HTTP";
o Lista de equipos - hacer doble clic en el icono del equipo, hacer doble clic en "HTTP"
para conexión.
Minimizar
Conexión HTTPS
Esta función le permite conectarse al equipo seleccionado mediante un protocolo HTTPS,
empleando el navegador por defecto del equipo.
Para realizar esta operación:
o Menú principal - "Acciones -> HTTPS";
o Lista de equipos - hacer doble clic en el icono del equipo, hacer doble clic en "HTTP"
para conexión.o Lista de equipos - haga doble clic en el icono del equipo y doble clic en "HTTP" para
conectarse.
Minimizar
Conexión FTP
Esta función le permite conectarse al equipo seleccionado mediante un protocolo FTP,
empleando el navegador por defecto del equipo.
Para realizar esta operación:
o Menú principal - "Acciones -> FTP";
o Lista de equipos - hacer doble clic en el icono del equipo, hacer doble clic en "FTP"
para conexión.
Minimizar
Conexión a través de Radmin
Esta función inicia Radmin para conectarse al equipo seleccionado.
Para realizar esta operación:
o Menú principal - "Acciones -> Radmin".
o Menú contextual - "Radmin".
o Lista de equipos - hacer doble clic en el icono del equipo, hacer doble clic en
"Radmin" para conexión.
Minimizar
Conexión mediante Protocolo de acceso remoto
RDP (Protocolo de acceso remoto) - es un protocolo de nivel de aplicación de Microsoft que
ofrece al usuario un servidor remoto que gestiona Conexiones de servicios de terminal.
Le permite conectarse a un equipo seleccionado mediante RDP.
Para realizar esta operación:
o Menú principal - "Acciones -> RDP".
o Menú contextual - "RDP".
o Lista de equipos - hacer doble clic en el icono del equipo, hacer doble clic en "RDP"
para conexión.
Minimizar