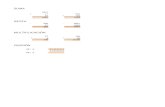Utilización de excel
description
Transcript of Utilización de excel

Utilización de Excel Su principal función es realizar operaciones
matemáticas, computar complejas interrelaciones y ordenar y presentar en forma de gráficos los resultados obtenidos.

Los principales elementos de trabajo son:
Fila: Conjunto de varias celdas dispuestas en sentido horizontal.
Título de Fila: Está siempre a la izquierda y nombra a las filas mediante números, que en el caso de Excel 2000 van desde el 1 hasta el 65.536.
Columna: Conjunto de varias celdas dispuestas en sentido vertical.
Título de columna: Está siempre arriba y nombra a las columnas mediante letras que van desde A hasta la IV; de esta manera después de Z – AA-AB-AC-AD..... y así sucesivamente.

Celda: Es la intersección de una fila y una columna y en ella se introducen los gráficos, texto, números, fecha u otro dato.
Una celda se nombra mediante el nombre de la columna, seguido del nombre de la fila. Ej: la celda que es la interseccìón de la fila 29 con la columna F, se denomina F29.
Rangos: Son un referencia a un conjunto de celdas de una planilla de cálculos.
Los principales elementos de trabajo son:

Se denomina mediante la celda de una esquina del rango (generalmente la superior izquierda), luego 2 puntos y la esquina opuesta. Por ejemplo, al rango que comprende las celdas C4,C5,C6,C7,D4,D5,D6,D7,E4,E5,E6,E7 se lo denomina C4:E7
Los principales elementos de trabajo son:

Selección de los elementos de Excel
Para seleccionar una celda, simplemente se hace un click sobre ella.
Para seleccionar una fila completa se hace un click sobre el título de la fila.
Para seleccionar una columna completa, hacemos un click sobre el título de la columna.
Para seleccionar un rango; lo hacemos con el llamado método del drag and dróp: presionamos el botón primario del mouse en la celda de inicio de la selección (una esquina) y con este presionado desplazamos o arrastramos el mouse hasta que llegue a la esquina opuesta del rango que queremos seleccionar.

Libros de Excel Los archivos de Excel tienen extensión: xls y se denominan libros;
así como en Word se denominan documentos, los archivos de Access denominan base de datos y los de Power Point se denominan presentaciones.
Cada uno de los libros están compuestas por hojas en las cuales es posible ingresar información, relacionar las hojas y compartir la información que se guarda en ellas.
Puede existir hasta 256 hojas.
Para seleccionar una hoja, osea, mostrar su contenido en la hoja se hace simplemente click sobre la lengüeta de la misma.

Barras de Herramientas Permiten organizar los comandos en Excel de modo que deseemos para que
puedan buscarse y utilizarse con rapidez. Pueden agregar o quitarse menús y botones.
Barra de Menús Barra de Herramientas Estándar Barra de Herramientas Formato Barra de Herramientas Cuadro de Controles Barra de herraamientas Datos Externos. Barra de Herramientas Dibujo Barra de Herramientas Formulario Barra de Herramientas Gráfico Barra de Herramientas Imagen Barra de Herramientas Revisión Barra de Herramientas Tabla Dinámica Barra de Herramientas Visual Basic Barra de Herramientas Web

Trabajo Rutinario con los archivos Para crear un nuevo libro:
Archivo y luego en opción Nuevo Click en botón nuevo de la barra de herramientas
Estándar Ctrl + U
Para abrir un archivo: Archivo y luego en opción abrir Click en botón abrir de la barra de herramientas Estándar Ctrl + A

Opciones para la página Menú archivo – Opción Configurar página. Cuadro de diálogo con cuatro fichas:
Páginas, márgenes, encabezado y pie de página y Hoja.
Establecer Area de Impresión: Seleccionar el área Menú Archivo – Area de impresión

Trabajo Rutinario con los archivos Para guardar un nuevo libro:
Archivo y luego en opción Grabar Click en botón grabar de la barra de herramientas Estándar Ctrl + G
Para imprimir: Menú Archivo y luego la opción Imprimir. Se divide en 5 partes: Impresora: Se especifica la impresora en la que vamos a imprimir Propiedades: Especifica las definiciones de la impresora Intervalo de páginas: Define el número de Página a imprimir Copias: El número de páginas a imprimir Imprimir: lo que desea imprimir

Trabajo con la ventana Excel Maximizar, Minimizar, Restaurar el
tamaño de la ventana Mover la ventana de Excel. Drag Drop Cerrar el Excel
Botón de Cerrar de la barra de título. Presionamos la combinación de teclas Alt+f4 Menú Archivo – opción Salir.

DESHACER Deshacer.- Cuando hacemos una
operación, y luego nos damos cuenta que nos equivocamos la podemos deshacer. Menú Edición y seleccionando Deshacer Presionando Ctrl + Z. Presionando el botón deshacer de la barra de
herramientas Estándar.

REHACER Si hemos deshecho una acción y luego nos
damos cuenta que estaba bien, la podemos rehacer. Menú Edición y luego haciendo click en
Rehacer. Presionando Ctrl + Y Presionando el botón Rehacer de la barra de
herramientas Estándar.

Portapapeles Cada objeto que le damos la orden de copiar, se copia al
portapapeles. El portapapeles es una diminuta porción de la memoria
RAM que el sistema operativo Windows le asigna al portapapeles
El último objeto que copiamos queda almacenado en el portapapeles hasta que se elimine de la memoria RAM, generalmente apagando o reiniciando la PC, o bien hasta que se copie otro objeto o dato.

Como duplicar un objeto Primero debemos copiar el objeto o dato al portapapeles.
Menú Edición y seleccionando Copiar Presionando la combinación de teclas Ctrl +C
Luego pegamos el objeto todas las veces que queremos: Menú Edición y haciendo Click en la opción Pegar Presionando la combinación de teclas Ctrl + V
Si queremos copiar un objeto al portapapeles pero eliminarlo de la hoja actual
Menú Edición y haciendo click en la opción Cortar Presionamos la combinación de teclas Ctrl+X


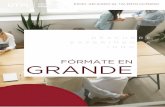
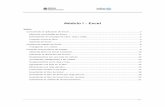
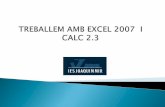








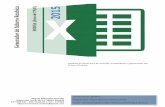
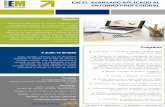

![[PRACTICAS DE EXCEL 2007] - … · Practicas de Excel 2007 ISC. Héctor Javier Niño Contreras UNIVERSIDAD POLITECNICA GOMEZ PALACIO | EJERCICIOS DE EXCEL 2007 1 EJERCICIOS DE EXCEL](https://static.fdocuments.co/doc/165x107/5ba2f31809d3f208588cf503/practicas-de-excel-2007-practicas-de-excel-2007-isc-hector-javier-nino.jpg)