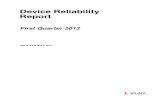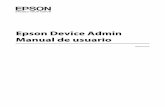Utilizar ADOBE DEVICE CEN TRAL CS 4exordio.qfb.umich.mx/archivos pdf de trabajo umsnh... ·...
Transcript of Utilizar ADOBE DEVICE CEN TRAL CS 4exordio.qfb.umich.mx/archivos pdf de trabajo umsnh... ·...

UtilizarADOBE® DEVICE CENTRAL CS4

Copyright© 2008 Adobe Systems Incorporated. Todos los derechos reservados.
Protegido por las patentes de EE. UU. 5,546,528; 5,870,091; 6,411,730; 6,711,557; 6,964,051; 6,970,749; Patentes pendientes en EE. UU. y en otros países.
Uso de Adobe® Device Central 2.1 para Windows® y Mac OS
Si la guía se distribuye con programas que incluyen un contrato de licencia de usuario final, esta guía, así como los programas que describe, se entregan bajo
licencia y su uso y reproducción sólo se autoriza según lo estipulado en la licencia. A excepción de lo permitido por la licencia, ninguna parte de esta guía puede
ser reproducida, almacenada en un sistema de recuperación ni transferida de ninguna forma ni por ningún medio, ya sea electrónico, mecánico, de grabación o
de otro tipo, sin la previa autorización por escrito de Adobe Systems Incorporated. Recuerde que el contenido de esta guía está protegido por las leyes de
propiedad intelectual, aunque no se distribuya con el programa que incluye el contrato de licencia de usuario final.
El contenido de esta guía es exclusivamente informativo, está sujeto a cambios sin previo aviso y no debe ser interpretado como un compromiso por parte de
Adobe Systems Incorporated. Adobe Systems Incorporated no asume responsabilidad alguna por los posibles errores o imprecisiones que puedan aparecer en
esta guía.
Recuerde que las ilustraciones o imágenes existentes que desee incluir en un proyecto pueden estar protegidas por las leyes de propiedad intelectual vigentes. La
incorporación no autorizada de este material en un trabajo nuevo puede representar una infracción de los derechos de propiedad intelectual del propietario.
Asegúrese de obtener los permisos necesarios del propietario de estos derechos.
Las referencias a nombres de empresas que aparecen en las plantillas de ejemplo sólo tienen fines ilustrativos y no pretenden hacer referencia a ninguna
organización real.
Adobe, the Adobe logo, Adobe Premiere, ActionScript, After Effects, Captivate, Creative Suite, Dreamweaver, Flash, Flash Lite, Illustrator, and Photoshop are
either registered trademarks or trademarks of Adobe Systems Incorporated in the United States and/or other countries.
Windows is either a registered trademark or trademark of Microsoft Corporation in the United States and/or other countries. Macintosh and Mac OS are
trademarks of Apple Inc., registered in the U.S. and other countries. All other trademarks are the property of their respective owners.
This product contains either BISAFE and/or TIPEM software by RSA Data Security, Inc.
This product includes software developed by the Apache Software Foundation (www.apache.org).
Portions copyright 2000 Group 42, Inc. and the Contributing Authors.
MD5.CPP - RSA Data Security, Inc., MD5 message-digest algorithm. Copyright © 1991-2, RSA Data Security, Inc. Created 1991. All rights reserved.
Flash video compression and decompression is powered by On2 TrueMotion video technology. Portions © 1992-2005 On2 Technologies, Inc. All Rights
Reserved. http://www.on2.com.
This product includes software developed by the OpenSymphony Group (http://www.opensymphony.com/).
Portions of technology licensed by Nellymoser, Inc. (www.nellymoser.com)
Sorenson Spark™ video compression and decompression technology licensed from Sorenson Media, Inc.
MPEG Layer-3 audio compression technology licensed by Fraunhofer IIS and THOMSON multimedia (http://www.iis.fhg.de/amm/).
MPEG Layer-3 audio coding technology licensed from Fraunhofer IIS and Thomson.
mp3 Surround audio coding technology licensed from Fraunhofer IIS, Agere Systems and Thomson. mp3PRO audio coding technologies licensed from Coding
Technologies, Fraunhofer IIS and Thomson Multimedia.
Adobe Systems Incorporated, 345 Park Avenue, San Jose, California 95110, USA.
Notice to U.S. Government End Users: The Software and Documentation are “Commercial Items,” as that term is defined at 48 C.F.R. §2.101, consisting of
“Commercial Computer Software” and “Commercial Computer Software Documentation,” as such terms are used in 48 C.F.R. §12.212 or 48 C.F.R. §227.7202,
as applicable. Consistent with 48 C.F.R. §12.212 or 48 C.F.R. §§227.7202-1 through 227.7202-4, as applicable, the Commercial Computer Software and
Commercial Computer Software Documentation are being licensed to U.S. Government end users (a) only as Commercial Items and (b) with only those rights
as are granted to all other end users pursuant to the terms and conditions herein. Unpublished-rights reserved under the copyright laws of the United States.
Adobe agrees to comply with all applicable equal opportunity laws including, if appropriate, the provisions of Executive Order 11246, as amended, Section 402
of the Vietnam Era Veterans Readjustment Assistance Act of 1974 (38 USC 4212), and Section 503 of the Rehabilitation Act of 1973, as amended, and the
regulations at 41 CFR Parts 60-1 through 60-60, 60-250, and 60-741. The affirmative action clause and regulations contained in the preceding sentence shall be
incorporated by reference.

iii
Contenido
Capítulo 1: Introducción
Activación y registro . . . . . . . . . . . . . . . . . . . . . . . . . . . . . . . . . . . . . . . . . . . . . . . . . . . . . . . . . . . . . . . . . . . . . . . . . . . . . . . . . . . . . . . . . . . . . . . . . . . 1
Ayuda y asistencia . . . . . . . . . . . . . . . . . . . . . . . . . . . . . . . . . . . . . . . . . . . . . . . . . . . . . . . . . . . . . . . . . . . . . . . . . . . . . . . . . . . . . . . . . . . . . . . . . . . . . 2
Servicios, descargas y extras . . . . . . . . . . . . . . . . . . . . . . . . . . . . . . . . . . . . . . . . . . . . . . . . . . . . . . . . . . . . . . . . . . . . . . . . . . . . . . . . . . . . . . . . . . . 2
Novedades de Adobe Device Central . . . . . . . . . . . . . . . . . . . . . . . . . . . . . . . . . . . . . . . . . . . . . . . . . . . . . . . . . . . . . . . . . . . . . . . . . . . . . . . . . . . 4
Capítulo 2: Presentación Adobe Device Central
Acerca de Adobe Device Central . . . . . . . . . . . . . . . . . . . . . . . . . . . . . . . . . . . . . . . . . . . . . . . . . . . . . . . . . . . . . . . . . . . . . . . . . . . . . . . . . . . . . . . 6
Componentes del área de trabajo . . . . . . . . . . . . . . . . . . . . . . . . . . . . . . . . . . . . . . . . . . . . . . . . . . . . . . . . . . . . . . . . . . . . . . . . . . . . . . . . . . . . . . 6
Métodos abreviados de teclado . . . . . . . . . . . . . . . . . . . . . . . . . . . . . . . . . . . . . . . . . . . . . . . . . . . . . . . . . . . . . . . . . . . . . . . . . . . . . . . . . . . . . . . . 8
Preferencias de Device Central . . . . . . . . . . . . . . . . . . . . . . . . . . . . . . . . . . . . . . . . . . . . . . . . . . . . . . . . . . . . . . . . . . . . . . . . . . . . . . . . . . . . . . . . . 9
Capítulo 3: Administrar perfiles de dispositivos
Trabajo con perfiles de dispositivo . . . . . . . . . . . . . . . . . . . . . . . . . . . . . . . . . . . . . . . . . . . . . . . . . . . . . . . . . . . . . . . . . . . . . . . . . . . . . . . . . . . . 12
Búsqueda de perfiles de dispositivos . . . . . . . . . . . . . . . . . . . . . . . . . . . . . . . . . . . . . . . . . . . . . . . . . . . . . . . . . . . . . . . . . . . . . . . . . . . . . . . . . . 14
Acerca de las bibliotecas locales y en línea . . . . . . . . . . . . . . . . . . . . . . . . . . . . . . . . . . . . . . . . . . . . . . . . . . . . . . . . . . . . . . . . . . . . . . . . . . . . 15
Gestión de conjuntos de dispositivos . . . . . . . . . . . . . . . . . . . . . . . . . . . . . . . . . . . . . . . . . . . . . . . . . . . . . . . . . . . . . . . . . . . . . . . . . . . . . . . . . 16
Capítulo 4: Creación y vista previa de contenido móvil
Uso de Adobe Device Central y otros productos de software de Adobe . . . . . . . . . . . . . . . . . . . . . . . . . . . . . . . . . . . . . . . . . . . . . . . . . 19
Capítulo 5: Probar contenido en Adobe Device Central
Realizar pruebas con la ficha Emulador . . . . . . . . . . . . . . . . . . . . . . . . . . . . . . . . . . . . . . . . . . . . . . . . . . . . . . . . . . . . . . . . . . . . . . . . . . . . . . . . 28
Los paneles de prueba . . . . . . . . . . . . . . . . . . . . . . . . . . . . . . . . . . . . . . . . . . . . . . . . . . . . . . . . . . . . . . . . . . . . . . . . . . . . . . . . . . . . . . . . . . . . . . . . 32
Utilización de guiones para automatizar pruebas . . . . . . . . . . . . . . . . . . . . . . . . . . . . . . . . . . . . . . . . . . . . . . . . . . . . . . . . . . . . . . . . . . . . . . 47
Obtener información de la ventana Salida Flash . . . . . . . . . . . . . . . . . . . . . . . . . . . . . . . . . . . . . . . . . . . . . . . . . . . . . . . . . . . . . . . . . . . . . . . 50
Capítulo 6: Proyectos móviles
Conceptos básicos sobre proyectos móviles . . . . . . . . . . . . . . . . . . . . . . . . . . . . . . . . . . . . . . . . . . . . . . . . . . . . . . . . . . . . . . . . . . . . . . . . . . . 51
Utilización de interfaces de proyecto de Device Central . . . . . . . . . . . . . . . . . . . . . . . . . . . . . . . . . . . . . . . . . . . . . . . . . . . . . . . . . . . . . . . . 53
Administración de archivos de recursos . . . . . . . . . . . . . . . . . . . . . . . . . . . . . . . . . . . . . . . . . . . . . . . . . . . . . . . . . . . . . . . . . . . . . . . . . . . . . . . 55
Administración de dispositivos . . . . . . . . . . . . . . . . . . . . . . . . . . . . . . . . . . . . . . . . . . . . . . . . . . . . . . . . . . . . . . . . . . . . . . . . . . . . . . . . . . . . . . . 55
Utilización de tareas . . . . . . . . . . . . . . . . . . . . . . . . . . . . . . . . . . . . . . . . . . . . . . . . . . . . . . . . . . . . . . . . . . . . . . . . . . . . . . . . . . . . . . . . . . . . . . . . . . 56
Proyectos de Device Central y Flash . . . . . . . . . . . . . . . . . . . . . . . . . . . . . . . . . . . . . . . . . . . . . . . . . . . . . . . . . . . . . . . . . . . . . . . . . . . . . . . . . . . 59
Índice . . . . . . . . . . . . . . . . . . . . . . . . . . . . . . . . . . . . . . . . . . . . . . . . . . . . . . . . . . . . . . . . . . . . . . . . . . . . . . . . . . . . . . . . . . . . . . . . . . . . . . . . . . . . . . . 60

1
Capítulo 1: Introducción
Antes de comenzar a trabajar con el software, dedique algunos momentos a leer información general de la Ayuda de
Adobe® y de los numerosos recursos disponibles para los usuarios. Tiene acceso a vídeos con instrucciones, plug-ins,
plantillas, comunidades de usuarios, seminarios, tutoriales, fuentes RSS y mucho más.
Activación y registro
Ayuda para la instalación
Para obtener ayuda en la instalación, consulte el centro de soporte de instalación en www.adobe.com/go/cs4install_es.
Activación de la licencia
Durante el proceso de instalación, el software de Adobe se pone en contacto con Adobe para completar el proceso de
activación de la licencia. No se transmite ningún dato de carácter personal. Para obtener más información sobre este
tema, visite el sitio Web de Adobe en www.adobe.com/go/activation_es.
Al activar una licencia de un solo usuario, ésta sirve para dos equipos. Por ejemplo, será posible instalar el producto en
un equipo de sobremesa en el trabajo y en uno portátil en el domicilio. Si desea instalar el software en un tercer equipo,
desactívelo primero en uno de esos dos equipos. Elija Ayuda > Desactivar.
Registro
Registre su producto para recibir soporte adicional para la instalación, notificaciones de actualizaciones y otros
servicios.
❖ Para registrarse, siga las instrucciones en pantalla del cuadro de diálogo Registro que aparece tras instalar el
software.
Si decide aplazar el registro, puede registrarse en cualquier momento seleccionando Ayuda > Registro.
Programa de mejora de productos de Adobe
Después de haber utilizado el software de Adobe un determinado número de veces, puede aparecer un cuadro de
diálogo donde se le pregunta si desea participar en el Programa de mejora de los productos de Adobe.
Si elige participar, los datos sobre el uso que hizo del software de Adobe se envían a Adobe. No se registra ni se envía
ningún dato de carácter personal. El programa de mejora de productos de Adobe sólo recopila información acerca de
las funciones y herramientas utilizadas y sobre la frecuencia de su uso.
En cualquier momento podrá participar o no en el programa:
• Para participar, elija Ayuda > Programa de mejora de los productos de Adobe y haga clic en Sí, participar.
• Para dejar de participar, elija Ayuda > Programa de mejora de los productos de Adobe y haga clic en No, gracias.

2UTILIZAR ADOBE DEVICE CENTRAL CS4
Introducción
Léame
El archivo Léame del software se encuentra disponible en línea y también en el disco de instalación. Abra el archivo
para leer información importante sobre temas como los siguientes:
• Requisitos del sistema
• Instalación (incluyendo la desinstalación del software)
• Activación y registro
• Instalación de fuentes
• Solución de problemas
• Servicio de atención al cliente
• Avisos legales
Ayuda y asistencia
Ayuda de comunidad
Ayuda de comunidad es un entorno integrado en adobe.com que proporciona acceso a contenido generado por la
comunidad y moderado por expertos de Adobe y del sector. Los comentarios de los usuarios le sirven de orientación
para encontrar la respuesta que busca. Además, en la ayuda de comunidad, puede buscar el mejor contenido de
Internet sobre los productos y las tecnologías de Adobe, incluidos estos recursos:
• Vídeos, tutoriales, sugerencias, técnicas, blogs, artículos y ejemplos para diseñadores y desarrolladores.
• Ayuda en línea actualizada periódicamente y más completa que la Ayuda que se ofrece con su producto. Al acceder
a la ayuda, si hay alguna conexión a Internet activa, se muestra la ayuda en línea completa en lugar del subconjunto
que acompañaba el producto.
• Resto del contenido de Adobe.com, entre otros, artículos de la base de conocimientos, descargas, actualizaciones o
Developer Connection.
Use el campo de búsqueda de ayuda disponible en la interfaz de usuario del producto para acceder a la ayuda de
comunidad. Para ver un vídeo sobre la ayuda de comunidad, visite www.adobe.com/go/lrvid4117_xp_es.
Otros recursos
Hay versiones impresas de la ayuda en línea completa a su disposición (costes de envío no incluidos) en
www.adobe.com/go/store_es. Además, la ayuda en línea incluye un vínculo a la versión completa y actualizada en PDF
de la ayuda.
Para obtener información sobre las opciones de servicio técnico gratuitas y de pago, visite el sitio Web de soporte de
Adobe en www.adobe.com/es/support.
Servicios, descargas y extras
Mejore su producto integrando en él diversos servicios, algunos plugins y más extensiones. También puede descargar
muestras y otros recursos de utilidad para facilitar su trabajo.

3UTILIZAR ADOBE DEVICE CENTRAL CS4
Introducción
Servicios en línea de Adobe Creative
Adobe Creative® Suite® 4 incluye nuevas funciones en línea que prestan al escritorio todas las posibilidades de Internet.
Use estas funciones para conectar con la comunidad, trabajar en colaboración y, al cabo, sacar mayor provecho de las
herramientas de Adobe. Los eficaces y creativos servicios en línea permiten realizar tareas tan dispares como crear
correspondencias de colores o establecer conferencias de datos, entre muchas otras. Los servicios se integran a la
perfección con las aplicaciones de escritorio para facilitar la mejora inmediata de los flujos de trabajo existentes.
Algunos servicios ofrecen una funcionalidad total o parcial también cuando se encuentre sin conexión.
Visite Adobe.com/es para obtener más información sobre los servicios disponibles. Algunas aplicaciones de
Creative Suite 4 incluyen de serie los siguientes:
Panel Kuler™ Cree, comparta y explore con rapidez temas de colores en línea.
Adobe® ConnectNow Colabore con equipos de trabajo distantes por Internet compartiendo contenido de voz, de datos
y multimedia.
Resource Central Acceda de forma instantánea a tutoriales, archivos de ejemplo y extensiones para las aplicaciones de
vídeo digital de Adobe.
Para obtener información sobre la administración de los servicios, visite el sitio Web de Adobe en
www.adobe.com/go/learn_creativeservices_es.
Adobe Exchange
Visite Adobe Exchange en www.adobe.com/go/exchange_es para descargar muestras así como miles de plugins y
extensiones de programadores tanto de Adobe como de terceros. Los plugins y las extensiones le ayudarán a
automatizar tareas, personalizar flujos de trabajo, crear efectos profesionales especializados y mucho más.
Descargas de Adobe
Visite www.adobe.com/go/downloads_es para obtener actualizaciones gratuitas, versiones de prueba y otros
programas de software útiles.
Adobe Labs
Adobe Labs (www.adobe.com/go/labs_es) le ofrece la oportunidad de experimentar y evaluar tecnologías y productos
nuevos y en desarrollo de Adobe. En Adobe Labs, tendrá acceso a recursos como:
• Versiones preliminares de software y tecnología.
• Ejemplos de código y prácticas recomendadas que agilizan su aprendizaje.
• Versiones preliminares de productos y documentación técnica.
• Foros, contenido wiki y otros recursos de colaboración que le ayudarán a interactuar con usuarios afines.
Adobe Labs fomenta un proceso de desarrollo de software en colaboración. En este entorno, los clientes empiezan a
ser productivos rápidamente con los nuevos productos y tecnologías. Adobe Labs también es un foro para ofrecer
comentarios iniciales. Los equipos de desarrollo de Adobe utilizan estos comentarios para crear software que cumpla
las necesidades y las expectativas de la comunidad.
Adobe TV
Visite Adobe TV (http://tv.adobe.com) para ver vídeos instructivos a la par que inspiradores.

4UTILIZAR ADOBE DEVICE CENTRAL CS4
Introducción
Extras
El disco de instalación contiene diversos extras para aprovechar al máximo el software de Adobe. Algunos de ellos se
instalan en el equipo durante el proceso de instalación mientras que otros están a su disposición en el disco.
Si desea ver los extras instalados durante el proceso de instalación, vaya a la carpeta de la aplicación del equipo.
• Windows®: [unidad de inicio]\Archivos de programa\Adobe\[aplicación de Adobe]
• Mac OS®: [unidad de arranque]/Aplicaciones/[aplicación de Adobe]
Para ver los extras que hay en el disco, vaya a la carpeta Extras de la carpeta de su idioma del disco. Ejemplo:
• /Español/Extras/
Novedades de Adobe Device Central
Para ver un tutorial de vídeo que presenta Adobe Device Central CS4, visite el sitio Web de Adobe en
www.adobe.com/go/lrvid4062_dc.
Compatibilidad de Adobe Captivate Adobe Device Central admite la selección de dispositivos y la prueba de
contenido de Adobe Captivate®. Encontrará los mejores tamaños de pantalla preestablecidos para los dispositivos de
destino o seleccionar un tamaño personalizado. Mientras trabaja en Adobe Captivate, puede ir alternando con Device
Central para probar el contenido. Consulte “Crear contenido de dispositivos móviles con Adobe Device Central y
Adobe Captivate” en la página 23 para obtener más información. (Adobe Captivate es compatible con Adobe Device
Central 2.1).
Biblioteca de dispositivos en línea La biblioteca de dispositivos en línea (o biblioteca en línea) siempre contiene las
actualizaciones más recientes de los dispositivos, que se pueden descargar en cualquier momento. Si ya se descargó el
dispositivo, la biblioteca local indica que hay una actualización disponible en la biblioteca en línea. Se puede descargar
la actualización con un simple clic. Consulte “Acerca de las bibliotecas locales y en línea” en la página 15 si desea
obtener más información.
Pruebas con guiones Adobe Device Central admite el procesamiento por lotes de guiones de prueba. Se pueden grabar
guiones de prueba para un dispositivo y, a continuación, ejecutarlos en varios dispositivos. Además, se pueden incluir
tomas de instantáneas como parte del guion de prueba. Los registros de instantáneas se pueden guardar como PDF de
Adobe® PDF o HTML con el propósito de realizar presentaciones. Consulte “Utilización de guiones para automatizar
pruebas” en la página 47 si desea obtener más información. Para ver un tutorial de vídeo sobre la automatización de la
comprobación del contenido móvil, visite el sitio Web de Adobe en www.adobe.com/go/lrvid4063_dc.
Instantáneas Se pueden tomar instantáneas en ciertos fotogramas en distintos dispositivos y, a continuación, ver las
instantáneas en un registro. De esta manera, es posible ver cualquier problema que exista con las imágenes. Con las
instantáneas, también se puede obtener una vista previa de cómo aparecerá el contenido para dispositivos móviles
(mapa de bits, Adobe Flash Lite™, vídeo) en una selección de dispositivos. También se pueden exportar las instantáneas
a HTML para que los colaboradores puedan verlas fácilmente. Por último, puede incorporar la toma de instantáneas
a los guiones de prueba que cree. Consulte “Acerca de las instantáneas” en la página 30 si desea obtener más
información.
Simulación del rendimiento de la red Se pueden usar los controles del nuevo panel de prueba Rendimiento de la red
para regular el rendimiento y emular la latencia de distintas redes inalámbricas (2G/GSM, GPRS/EDGE, 3G) para
simular el rendimiento del contenido de Flash Lite en el mundo real. Se pueden rastrear detalles del tráfico de red
entrante y saliente en la ventana Salida Flash. Consulte “El panel Rendimiento de la red (Flash)” en la página 44 si desea
obtener más información.

5UTILIZAR ADOBE DEVICE CENTRAL CS4
Introducción
Ventana de registro La ventana de registro almacena instantáneas, incluidas las instantáneas manuales o instantáneas
creadas como parte de una sesión de prueba con guiones. La ventana de registro también sirve como una ventana de
salida para resultados de pruebas automatizadas. Cuando se visualizan los resultados de las pruebas por lotes de varios
dispositivos o guiones de prueba, la ventana de registro organiza la salida por sesión de prueba. Consulte “Acerca de
la ventana de registro” en la página 49 si desea obtener más información.
Administración de proyectos móviles Use los comandos del menú Proyecto para administrar y guardar todos los
recursos, perfiles de dispositivos y opciones de exportación relacionados con un proyecto móvil en una ubicación
central. El archivo de proyecto móvil (un archivo XML que hace referencia a archivos ubicados en cualquier sitio del
sistema) incluye información acerca de los archivos de recursos (FLA, PSD, AI, SWF, PNG, GIF), perfiles de
dispositivos y tareas de salida que están relacionados con el proyecto. Los proyectos se pueden compartir entre
usuarios mediante su exportación e importación (como un archivo de proyecto ADCP). Los documentos de Flash
nuevos se puede agregar de forma automática al proyecto actual. Consulte “Conceptos básicos sobre proyectos
móviles” en la página 51 si desea obtener más información. Para ver un tutorial de vídeo sobre la administración de
proyectos móviles, visite el sitio Web de Adobe en www.adobe.com/go/lrvid4103_dc.
Grabación de vídeo Se puede crear una grabación de vídeo (archivo MOV de QuickTime) de un mapa de bits, un
vídeo o una aplicación de Flash Lite, en la que se muestren las distintas partes y cómo podría navegar el usuario a través
de ellas. Los colaboradores, los clientes y el personal de pruebas pueden revisar el vídeo exportado en cualquier equipo
sin que sea necesario tener instalado Creative Suite. Consulte “Acerca de la grabación de vídeo” en la página 30 si desea
obtener más información.
Integración de vídeo mejorada Las mejoras en la integración de vídeo incluyen compatibilidad con la emulación de
archivos FLV y valores preestablecidos recomendados para la exportación a dispositivos móviles para Adobe Media
Encoder. Asimismo, se puede obtener una vista previa de la salida de vídeo de After Effects® y Adobe Premiere® Pro en
Adobe Device Central, así como emular archivos FLV en el contenido de Flash Lite 3.0.
Integración de After Effects: composiciones de dispositivos Seleccione dispositivos en Device Central y,
automáticamente, configure un proyecto de After Effects (dimensiones, configuración de representación, etc.) cuyo
destino sean dichos dispositivos. Obtenga una vista previa de las distintas composiciones de dispositivos en After
Effects y pruébelas en Device Central. Consulte “Creación de composiciones de After Effects para su reproducción en
dispositivos móviles” en la página 25 si desea obtener más información. Para ver un tutorial de vídeo sobre la creación
de composiciones para dispositivos móviles, visite el sitio Web de Adobe en www.adobe.com/go/lrvid4110_xp.
Opciones de exportación: automatización del empaquetamiento e implementación de contenido para dispositivos
móviles Se pueden definir servicios de salida específicos del proyecto (copiar a sistema de archivos, enviar a
dispositivo Bluetooth, cargar a servidor de FTP). Una vez definidos, los servicios de salida se pueden activar
directamente desde Adobe Device Central. Consulte “Utilización de tareas” en la página 56 si desea obtener más
información.

6
Capítulo 2: Presentación Adobe Device Central
Adobe® Device Central ofrece a los desarrolladores de contenido para dispositivos móviles una forma de evaluación
del trabajo mediante el uso de una amplia gama de dichos dispositivos. Device Central trabaja con contenido
desarrollado en muchos otros productos de Adobe.
Acerca de Adobe Device Central
Adobe Device Central proporciona al personal de pruebas y a los desarrolladores de contenido para dispositivos
móviles una forma de crear y obtener una vista previa del contenido móvil en diversos dispositivos. Device Central
dispone de máscaras realistas de una amplia gama de dispositivos que muestran:
• El aspecto del dispositivo
• La apariencia del contenido en dichos dispositivos
La interacción con los dispositivos emulados es mayor que con los dispositivos reales, ya que permite probar niveles
de rendimiento, estados de la red, memoria, niveles de batería y tipos de iluminación.
Device Central proporciona una biblioteca de dispositivos entre los que podrá elegir. Cada dispositivo tiene un perfil
que contiene información sobre el dispositivo, incluidos los tipos de medios y de contenido que admite (es decir, el
contenido que se puede utilizar en un dispositivo determinado, como protectores de pantalla, papeles tapiz y
reproductores Adobe Flash®). Es posible realizar búsquedas entre los dispositivos disponibles, comparar varios
dispositivos y crear conjuntos personalizados con los dispositivos que se utilicen con mayor frecuencia.
Device Central admite distintos formatos de medios, entre los que se incluyen los formatos de vídeo, mapa de bits, Web
y Flash®. Se pueden utilizar diferentes formatos de medios para crear distintos tipos de contenido (por ejemplo,
protectores de pantalla o papeles tapiz.
Véase también
“Acerca de los tipos de contenido” en la página 33
“Trabajo con perfiles de dispositivo” en la página 12
“Realizar pruebas con la ficha Emulador” en la página 28
Componentes del área de trabajo
El lado izquierdo del área de trabajo de Device Central contiene conjuntos de dispositivos y bibliotecas para la
administración de dispositivos. El lado derecho de la pantalla ofrece información detallada (un perfil o una emulación)
sobre la selección realizada en la parte izquierda. Los componentes principales del área de trabajo de Device Central son:
Panel Conjuntos de dispositivos Para crear conjuntos de dispositivos personalizados, arrastre iconos (o copie y pegue)
desde los paneles Biblioteca en línea o Biblioteca local al panel Conjuntos de dispositivos. Con el tiempo,
probablemente llegará a crear conjuntos personalizados para realizar pruebas de contenido y proyectos. Los conjuntos
de dispositivos se pueden importar y exportar para que puedan compartirlos los miembros de un equipo.

7UTILIZAR ADOBE DEVICE CENTRAL CS4
Presentación Adobe Device Central
Panel Biblioteca local Inicialmente, muestra un grupo de dispositivos Flash Lite™ genéricos. El panel Biblioteca local
también muestra los dispositivos móviles descargados enDevice Central desde la Biblioteca en línea. El panel
Biblioteca local muestra los dispositivos que se pueden utilizar para probar contenido. Si, después de descargar un
perfil, existe una actualización en línea, su icono cambia a naranja.
De forma predeterminada, los dispositivos de los paneles de bibliotecas aparecen agrupados por fabricante y
ordenados por nombre. Para agrupar los dispositivos en función de distintos criterios, haga clic en el menú
Agrupación y elija una de las opciones de la lista. Si selecciona Ninguno/a, todos los dispositivos disponibles se
mostrarán en una única lista clasificados por nombre en orden alfabético.
En cada grupo, los dispositivos se mostrarán de forma predeterminada clasificados por nombre en orden alfabético y
habrá columnas adicionales con información específica de cada dispositivo. Para ver toda la información, mueva el
control deslizante hacia la derecha hasta que aparezcan las columnas Nombre, Tamaño de presentación, Flash Lite y
Profundidad de color.
Panel Biblioteca en línea Muestra todos los dispositivos que se pueden descargar en la Biblioteca local, Conjuntos de
dispositivos o un proyecto móvil.
Al igual que en el panel Biblioteca local, los dispositivos del panel Biblioteca en línea se agrupan por fabricante y se
ordenan por nombre de forma predeterminada. Los grupos se pueden cambiar al igual que en la biblioteca local.
Para actualizar la vista de la biblioteca en línea, haga clic en el icono . Para ocultar o mostrar el lado izquierdo del
área de trabajo, haga clic en los botones expandir y contraer . También se pueden abrir y cerrar paneles
individuales en el lado izquierdo.
Ficha Perfiles de dispositivos Muestra información detallada sobre los dispositivos. Aparecen distintas pantallas con
información general y detalles específicos de los formatos de vídeo, mapa de bits, Flash y Web. En la ficha Perfiles de
dispositivos pueden aparecer uno o varios dispositivos. (Se mostrará la misma información sobre un dispositivo tanto
si se visualiza de forma individual como si se visualiza dentro de una vista múltiple.)
Cuando aparezca un dispositivo en la ficha, en la primera línea de información de la parte superior se mostrarán los
tipos de medios admitidos por el dispositivo, como por ejemplo, Flash, Mapa de bits, Vídeo y Web, además de la
información general. Haga clic en un tipo de medio para mostrar más información acerca de los tipos de contenido
admitidos. Por ejemplo, si hace clic en el tipo de medio Mapa de bits, los tipos de contenido Pantalla completa,
Protector de pantalla y Papel tapiz son comunes.
Si selecciona varios dispositivos en la biblioteca local para verlos en la ficha Perfiles de dispositivos, podrá arrastrar los
dispositivos que desee a una nueva ubicación de la ficha para cambiar su orden de presentación. (También puede
arrastrar cualquier dispositivo de la ficha Perfiles de dispositivos a un conjunto del panel Conjuntos de dispositivos.)
ficha Documento nuevo Muestra la interfaz para crear un documento móvil en Flash, Adobe Photoshop®, Adobe
Illustrator® o Adobe Captivate®. Esta ficha aparece cuando se ejecuta el comando de creación de un documento de
móvil en una de las tres aplicaciones de la lista. (En Adobe® After Effects®, esta ficha se llama Nueva composición.) Por
ejemplo, en Flash el comando es Crear nuevo > Documento de móvil Flash. (Para crear un archivo FLA y acceder a la
ficha Documento nuevo de Device Central, también se puede seleccionar Archivo > Documento nuevo en > Flash.)
Las opciones que aparecen en la ficha Documento nuevo dependen del tipo de documento que se esté creando. Por
ejemplo, si va a crear un documento de Flash, deberá seleccionar una versión de Flash Player, una versión de
ActionScript® y un tipo de contenido. (Adobe Captivate es compatible con Adobe Device Central 2.1).
ficha Emulador Muestra la interfaz de prueba. La ficha Emulador ha sido diseñada para simular cómo aparece el
contenido (por ejemplo, un archivo SWF o una imagen de Photoshop) en el dispositivo móvil específico. Con Flash,
la ficha Emulador se abre cuando trabaja en un archivo FLA y ejecuta el comando Control > Probar película para
exportar o probar el archivo. Sólo se puede emular un dispositivo en cada momento. Para seleccionar otro dispositivo,
haga doble clic en el nombre de un dispositivo en el panel Conjuntos de dispositivos o en cualquier panel de
bibliotecas.

8UTILIZAR ADOBE DEVICE CENTRAL CS4
Presentación Adobe Device Central
Paneles de prueba En la parte derecha de la ficha del emulador, aparecen paneles contraíbles destinados a la
realización de pruebas y ajustes de rendimiento. Los paneles que aparecen dependen del tipo de archivo que se esté
probando. Para obtener información, consulte “Los paneles de prueba” en la página 32.
Para acceder a un tutorial sobre el espacio de trabajo de Device Central, consulte www.adobe.com/go/vid0184_es.
Véase también
“Trabajo con perfiles de dispositivo” en la página 12
“Realizar pruebas con la ficha Emulador” en la página 28
Tutorial de espacio de trabajo de Device Central
Métodos abreviados de teclado
Los siguientes comandos tienen métodos abreviados de teclado:
Comandos Tecla en Windows Tecla en Mac OS X
Device Central > Preferencias Ctrl + K Cmd + K
Device Central > Ocultar Device Central Cmd + H
Device Central > Ocultar otros Opción + Cmd + H
Archivo > Abrir Ctrl + O Cmd + O
Archivo > Proyecto nuevo Ctrl + N Cmd +N
Archivo > Acceder a Flash Ctrl + Mayús + O Opción + Cmd + O
Archivo > Cerrar Ctrl + W Cmd + W
Archivo > Guardar Ctrl + S Cmd + S
Archivo > Guardar como Mayús + Ctrl + S Mayús + Cmd + S
Archivo > Realizar instantánea Ctrl + R Cmd + R
Archivo > Iniciar la grabación de la presentación en vídeo
Archivo > Detener la grabación de la presentación en vídeo
Ctrl + Mayús + R Cmd + Mayús + R
Archivo > Salir (Windows) Device Central > Salir de Device
Central (Mac OS)
Ctrl + Q Cmd + Q
Editar > Deshacer Ctrl + Z Cmd + Z
Editar > Rehacer Ctrl + Mayús + Z Cmd + Mayús + Z
Editar > Cortar Ctrl + X Cmd + X
Editar > Copiar Ctrl + C Cmd + C
Editar > Pegar Ctrl + V Cmd + V
Editar > Seleccionar todo Ctrl+A Cmd + A
Editar > Preferencias (Windows) Device Central > Preferencias
(Mac OS)
Ctrl + K Cmd + K
Ver > Acercar Ctrl + + Cmd + +

9UTILIZAR ADOBE DEVICE CENTRAL CS4
Presentación Adobe Device Central
Puede abrir carpetas pulsando Alt + tecla de flecha derecha y cerrar carpetas pulsando Alt + tecla de flecha izquierda.
Puede detener y reproducir películas pulsando la barra espaciadora cuando esté seleccionada la ficha Emulador.
Preferencias de Device Central
Se puede acceder a Preferencias desde:
• Windows: Seleccione Editar > Preferencias
• Mac OS: Seleccione Device Central > Preferencias
Conexión automática con la biblioteca en línea al iniciar
Para que Device Central se conecte automáticamente a la biblioteca en línea, vaya a General Preferences (Preferencias
generales).
Cambiar el ID de teléfono predeterminado
El ID de teléfono predeterminado será el número de identificación de equipo móvil internacional (IMEI) del
dispositivo que Device Central esté emulando. Cada dispositivo móvil GSM (Sistema Global para Comunicaciones
Móviles) y UMTS (Sistema Universal de Telecomunicaciones Móviles) tiene un número IMEI único. El número de 15
dígitos identifica el origen, el modelo y el número de serie del dispositivo móvil.
Si se especifica un ID de teléfono predeterminado, Device Central utilizará ese número como número IMEI
predeterminado para cualquier dispositivo que se pruebe.
1 Seleccione Editar (Windows) o Device Central (Mac OS) y, a continuación, Preferencias y General.
2 Introduzca un nuevo número en el campo de texto ID de teléfono predeterminado.
Cambiar los niveles de la operación Deshacer
La opción Niveles de deshacer permite cambiar el número de veces que se puede volver a un estado anterior. Por
ejemplo, el valor predeterminado 20 permite deshacer las últimas 20 acciones.
1 Después de acceder a Preferencias, seleccione General de la lista.
Ver > Alejar Ctrl + - Cmd + -
Ver > Aumento > 400% Ctrl+4 Cmd + 4
Ver > Aumento > 300% Ctrl+3 Cmd + 3
Ver > Aumento > 200% Ctrl+2 Cmd + 2
Ver > Aumento > 100% Ctrl+1 Cmd + 1
Ver > Vista separada Ctrl+Mayús+D Cmd + Mayús + D
Ventana > Salida Flash Ctrl + T Cmd + T
Ventana > Registro Ctrl + L Cmd + L
Ventana > Editor del guión Ctrl + E Cmd + E
Ayuda > Ayuda de Device Central F1 Cmd + ?
Comandos Tecla en Windows Tecla en Mac OS X

10UTILIZAR ADOBE DEVICE CENTRAL CS4
Presentación Adobe Device Central
2 Introduzca un nuevo número en el campo de texto Niveles de deshacer.
Cambiar el idioma de la aplicación
En función de los paquetes de idioma instalados, se puede cambiar el idioma de Device Central a inglés americano o
británico, francés, alemán, japonés, español, italiano, neerlandés, sueco, coreano, chino tradicional o chino
simplificado. Después de reiniciar Device Central, la interfaz de usuario incluirá texto en el idioma seleccionado.
1 Después de acceder a Preferencias, seleccione General de la lista.
2 Seleccione un idioma en el menú Idioma de la aplicación.
Cambiar la asignación de fuentes
La opción de asignación de fuentes permite definir las fuentes de dispositivo utilizadas en la emulación de un
dispositivo. En un archivo FLA, se podrán especificar fuentes de dispositivo genéricas como sans, serif o typewriter.
Adobe Flash Lite™ intentará asociar automáticamente la fuente genérica seleccionada a una fuente disponible en el
dispositivo durante la ejecución. Si conoce las fuentes de dispositivo que están disponibles en un dispositivo, podrá
seleccionar esas fuentes u otras similares en las listas Fuentes asignadas.
Nota: En un dispositivo móvil real, la fuente nativa del sistema operativo del dispositivo se utiliza para la representación
del contenido SWF.
1 Después de acceder a Preferencias, seleccione Asignación de fuentes de la lista.
2 Seleccione un idioma en el menú Idioma.
3 Seleccione fuentes sans, serif y typewriter en los menús.
Cambio de las preferencias de registro y salida
Las preferencias de registro y salida incluyen varios valores. Todos son opcionales; utilice los que desee. De forma
predeterminada, el tamaño del grupo de instantáneas es de 500 MB. Al salir de Device Central, desaparecerán las
instantáneas de la ventana de registro. No obstante, seguirán ocupando espacio en el grupo, a menos que las borre.
1 Para Tamaño máximo de grupo, introduzca un valor.
El mínimo es 5 MB. Si se llena el 90% del espacio, en la ventana de registro aparece una alerta de poco espacio en
disco.
2 Seleccione Borrar automáticamente el grupo de instantáneas al salir de Device Central.
3 Seleccione el botón Borrar grupo ahora.
4 Introduzca un valor para el número máximo de instantáneas por sesión.
5 Seleccione Borrar automáticamente la ventana Salida Flash al volver a cargar SWF.
Esto no afecta a las imágenes almacenadas durante una sesión anterior.
Para obtener información sobre el uso de funciones relacionadas, consulte “Probar contenido en
Adobe Device Central” en la página 28.
Editor de guiones
En la sección Editor del Guión, puede cambiar ajustes para el editor de guiones, tales como fuentes, colores y otros
aspectos de la apariencia del editor.

11UTILIZAR ADOBE DEVICE CENTRAL CS4
Presentación Adobe Device Central
En la sección Aspecto del código, podrá cambiar ajustes del comportamiento del editor de guiones, tales como Activar
finalización del código, Equilibrar al escribir y Activar modo de arrastre para el texto seleccionado.
Véase también
“Acerca de la configuración de idioma en Device Central” en la página 42

12
Capítulo 3: Administrar perfiles de dispositivos
Adobe® Device Central proporciona acceso a una biblioteca en línea de dispositivos móviles, que incluye perfiles
separados para cada dispositivo. Los perfiles contienen información detallada sobre el dispositivo, que sirve para crear
contenido para dispositivos móviles.
Trabajo con perfiles de dispositivo
Acerca de los perfiles de dispositivos
Adobe® Device Central CS4 proporciona acceso a una gran biblioteca en línea de dispositivos móviles, que incluye
todos los dispositivos que admite Adobe en el momento de la conexión. Desde la biblioteca en línea, se pueden buscar
y descargar a la biblioteca local los dispositivos con los que se desea trabajar. Hasta que se descarguen dispositivos
desde la biblioteca en línea, la biblioteca local sólo contiene dispositivos genéricos de Flash Lite™.
Cada perfil de dispositivo contiene detalles técnicos acerca del dispositivo e información sobre los tipos de medio y de
contenido que admite. Los perfiles se pueden ver de uno en uno o varios a la vez. La visualización de múltiples perfiles
en una tabla sirve para comparar varios dispositivos de destino. Por ejemplo, si se va a desarrollar contenido
multimedia enriquecido, la comparación puede ayudarle a determinar el mejor tamaño de pantalla direccionable y los
comandos FS comunes.
Consulte “Ver perfiles de dispositivos” en la página 12 para obtener información sobre la visualización y agrupación
de perfiles.
Véase también
“Componentes del área de trabajo” en la página 6
Ver perfiles de dispositivos
1 En el panel Biblioteca local o Biblioteca en línea, expanda una carpeta.
2 Realice una de las siguientes acciones:
• Para ver el perfil de un único dispositivo, seleccione el nombre de dispositivo correspondiente.
• Para ver varios dispositivos simultáneamente, puede pulsar la tecla Mayús y hacer clic en los nombres de distintos
dispositivos si desea realizar una selección continua o pulsar Ctrl (en Windows®) o Comando (en Mac OS®) y hacer
clic en los nombres de distintos dispositivos si desea realizar una selección discontinua.

13UTILIZAR ADOBE DEVICE CENTRAL CS4
Administrar perfiles de dispositivos
Ver un perfil de dispositivoA. Fichas informativas y de pruebas B. Tipos de medios C. Datos del dispositivo seleccionado
Agrupación y ordenación de perfiles de dispositivo
Device Central le permite centrarse en la información de dispositivo que le interesa. Para cambiar la forma en que se
agrupan los dispositivos en los paneles Biblioteca en línea y Biblioteca local:
• En los paneles de biblioteca, haga clic en el botón Agrupación y elija una opción.
Por ejemplo, para agrupar dispositivos por tipo de contenido:
• En el panel Biblioteca local, haga clic en el botón Agrupación y seleccione Tipo de contenido en el menú emergente.
El contenido de la biblioteca aparece ahora en grupos como Protector de pantalla o Navegador. Se puede expandir un
grupo para ver los dispositivos que admiten ese tipo de contenido.
Para cambiar la ordenación de los dispositivos en los paneles Biblioteca en línea o Biblioteca local, haga clic en los
encabezados de columna. (De forma predeterminada, los dispositivos se agrupan por fabricante y se ordenan
alfabéticamente).
Véase también
“Acerca de los tipos de contenido” en la página 33
A
B
C

14UTILIZAR ADOBE DEVICE CENTRAL CS4
Administrar perfiles de dispositivos
Búsqueda de perfiles de dispositivos
Acerca de la búsqueda de perfiles
Utilice las herramientas de búsqueda para limitar la vista de las bibliotecas locales y en línea a los dispositivos
relevantes.
Buscar un dispositivo específico
La función Buscar de Device Central permite buscar con rapidez un dispositivo específico en los paneles Biblioteca
local y Biblioteca en línea. Puede realizar búsquedas basadas en el nombre de dispositivo y en otra serie de criterios.
También puede buscar dispositivos por nombre de fabricante o tamaño de pantalla, o hacer que Device Central
muestre sólo aquellos dispositivos que admitan un tipo de contenido específico.
La función de búsqueda es dinámica: la lista de dispositivos coincidentes se actualiza de forma automática a medida
que se escriben los criterios. Cuantos más criterios se añaden, más especializada se vuelve la búsqueda.
1 En el menú Dispositivo, haga clic en Buscar y seleccione Biblioteca local o Biblioteca en línea.
2 En el campo de texto Buscar, introduzca un número de modelo o de fabricante. Si no desea buscar por fabricante
ni por modelo, deje este campo en blanco.
Utilice los criterios de búsqueda para buscar un dispositivo específico o un conjunto de dispositivos.
3 Si desea restringir la búsqueda, haga clic en el signo más (+) para añadir criterios de búsqueda. Para añadir criterios
adicionales, haga clic de nuevo en el signo más. Para eliminar criterios, haga clic en el signo menos (-).
Nota: Los criterios de búsqueda que defina se mantendrán hasta que realice una nueva búsqueda; puede hacer clic en
cualquier momento en el botón Buscar dispositivos para ver los criterios que se han utilizado para la creación de la lista
actual de dispositivos.
4 Para cerrar el cuadro Buscar, haga clic en cualquier lugar fuera del cuadro Buscar o en el botón Cerrar que se
encuentra en la esquina superior derecha del cuadro Buscar.
Guardar los resultados de la búsqueda como un nuevo conjunto de
dispositivos
Después de realizar una búsqueda, puede guardar los resultados de la misma como un nuevo conjunto de dispositivos.
(Esto simplifica la agrupación de algunos dispositivos para un proyecto específico.)
1 Después de realizar una búsqueda, haga clic con el botón derecho en los resultados de la búsqueda y elija Seleccionar todo.
2 Seleccione Dispositivos > Guardar resultados de la búsqueda como conjunto.
Nota: Si se muestran los resultados de la búsqueda de los paneles Biblioteca local y Biblioteca en línea, se guardan los
resultados de búsqueda de aquella biblioteca que esté seleccionada en ese momento. Si ninguna de las dos bibliotecas tiene
la selección, se guardan los resultados de la búsqueda de la Biblioteca local.

15UTILIZAR ADOBE DEVICE CENTRAL CS4
Administrar perfiles de dispositivos
Borrar los resultados de la búsqueda
Al introducir los criterios de búsqueda para la biblioteca en línea o local, el panel de biblioteca muestra sólo los
dispositivos que coinciden con los criterios. Sin embargo, puede borrar los resultados de la búsqueda y volver a obtener
la lista completa de dispositivos.
1 El botón Borrar resultados de la búsqueda no estará activo mientras el cuadro Buscar esté abierto. Para activar el
botón Borrar resultados de la búsqueda, haga clic fuera del cuadro.
2 Haga clic en el botón Borrar resultados de la búsqueda que aparece en la parte superior del panel de biblioteca.
Exportación e importación de perfiles de archivo
Se pueden exportar uno o varios perfiles de dispositivos desde los paneles Biblioteca local o Conjuntos de dispositivos.
1 Seleccione Archivo > Exportar > Paquete de perfil de dispositivo.
2 Escriba un nombre para el título del paquete y comentarios para ayudar a identificar el paquete.
3 Haga clic en Exportar y especifique el nombre y la ubicación del paquete exportado.
También puede importar perfiles de dispositivo con la opción Archivo > Import Device Profile Package (Importar
paquete de perfiles de dispositivo).
Acerca de las bibliotecas locales y en línea
El panel Biblioteca en línea enumera todos los perfiles de dispositivos que están disponibles para su descarga. El panel
Biblioteca local muestra todos los perfiles descargados en Device Central.
Descarga de perfiles en línea a la biblioteca local
Para descargar perfiles de dispositivos desde la biblioteca en línea a la biblioteca local, seleccione los dispositivos
deseados y arrástrelos al panel Biblioteca local.
Conexión a la biblioteca local
De forma predeterminada, Device Central conecta con la biblioteca en línea cada vez que se inicia. Si después de
trabajar sin conexión desea conectarse a la biblioteca en línea, seleccione Dispositivos > Conectar con biblioteca en
línea. Se pueden cambiar las preferencias para conectar, o no, con la biblioteca en línea cada vez que se abre Device
Central.
Para desconectar de la biblioteca en línea, seleccione Dispositivos > Desconectar de biblioteca en línea. De vez en
cuando, haga clic en el botón de actualización para asegurarse de que dispone de las actualizaciones más recientes
de la Biblioteca en línea. Consulte “Conexión automática con la biblioteca en línea al iniciar” en la página 9.

16UTILIZAR ADOBE DEVICE CENTRAL CS4
Administrar perfiles de dispositivos
Gestión de conjuntos de dispositivos
Seleccionar un dispositivo en concreto
Al seleccionar un dispositivo en los paneles Biblioteca en línea, Biblioteca local o Conjuntos de dispositivos, Device
Central muestra información detallada sobre el dispositivo. Device Central también determinará una propuesta de
tamaño para la creación del documento en la ficha Documento nuevo. Después de enviar un archivo para la realización
de pruebas desde una aplicación como Flash o Adobe Photoshop® (o de abrir un archivo en un formato de dispositivo
móvil en Device Central), podrá hacer doble clic en uno de los dispositivos de un panel de bibliotecas o de Conjuntos
de dispositivos para que Device Central cargue la información del dispositivo en la ficha Emulador y empiece a
reproducir el contenido.
Nota: Estos son los formatos compatibles: SWF, FLV, JPG, JPEG, PNG, GIF, WBM, MOV, 3GP, 3G2, M4V, MP4, MPG,
MPEG, AVI, HTM, HTML, XHTML, CHTML, URL y WEBLOC.
Puede desplazarse entre las distintas aplicaciones y Device Central sin perder la selección de dispositivo. Device
Central preselecciona el dispositivo del archivo creado más recientemente al exportar el archivo que se va a probar. En
Flash, si se omite la creación de documentos en Device Central y se envía un documento para probarlo, Device Central
utilizará el reproductor Flash independiente como tipo de contenido predeterminado y utilizará el dispositivo que se
haya seleccionado en la última sesión de emulación.
Véase también
“Acerca de los tipos de contenido” en la página 33
Crear un conjunto de dispositivos
Device Central permite agrupar los dispositivos en conjuntos de dispositivos. Estos conjuntos de dispositivos pueden
ayudarle a administrar los dispositivos. Por ejemplo, puede crear un conjunto basado en los dispositivos de un
determinado proyecto, como una combinación del tipo de contenido y el reproductor Flash Lite. Los conjuntos de
dispositivos aparecerán en el panel Conjuntos de dispositivos.
El tipo de contenido seleccionado para la emulación o la creación de documentos determinará los dispositivos que se
mostrarán en los paneles Conjuntos de dispositivos, Biblioteca local y Biblioteca en línea. Los dispositivos que no
admitan el tipo de contenido seleccionado se atenuarán. (Cuando se muestra la ficha Perfiles de dispositivos, todos los
dispositivos de los paneles de bibliotecas o Conjuntos de dispositivos aparecen activados para poder visualizar la
información del perfil.)
❖ Para crear un conjunto de dispositivos, realice una de las siguientes acciones:
• Haga clic con el botón derecho en uno o más dispositivos del panel Biblioteca local o Biblioteca en línea y seleccione
Nuevo conjunto de dispositivos de Selección.
• Haga clic en el botón Nuevo conjunto de dispositivos que se encuentra en la esquina superior derecha del panel
Conjuntos de dispositivos.
• Seleccione Dispositivos > Nuevo conjunto de dispositivos.
Aparecerá un conjunto nuevo. Introduzca un nombre para el nuevo conjunto de dispositivos. Si ya existe un “conjunto
nuevo”, Device Central añadirá un número al nombre (Conjunto nuevo (2), Conjunto nuevo (3) y así sucesivamente).
Nota: Una vez que haya creado una carpeta de conjuntos de dispositivos, podrá arrastrarla a una nueva ubicación dentro
del panel Conjunto de dispositivos.

17UTILIZAR ADOBE DEVICE CENTRAL CS4
Administrar perfiles de dispositivos
Crear un subconjunto de dispositivos
1 Seleccione el conjunto de dispositivos que desee convertir en subconjunto.
2 Arrastre el conjunto de dispositivos hasta otro conjunto de dispositivos. (Después, la flecha del indicador se coloca
bajo el icono de carpeta.)
Añadir un dispositivo a un conjunto de dispositivos
Si copia un dispositivo a una ubicación que ya contenga el dispositivo, Device Central crea un duplicado, pero añade
un número entre paréntesis al nombre del dispositivo.
❖ Realice una de las siguientes acciones:
• Arrastre el dispositivo (o un grupo de dispositivos) desde el panel Biblioteca local o Biblioteca en línea o la ficha
Perfiles de dispositivos al panel Conjuntos de dispositivos.
• Haga clic con el botón derecho en un dispositivo y elija Copiar. Haga clic con el botón derecho en un conjunto de
dispositivos y elija Pegar.
Nota: Para copiar dispositivos de unos conjuntos a otros, pulse Ctrl (Windows) u Opción (Macintosh) mientras realiza
la operación de arrastre. Un signo más (+) junto al puntero indica que se están copiando elementos.
Eliminar un dispositivo o un conjunto de dispositivos
❖ Realice una de las siguientes acciones:
• Con el dispositivo, el conjunto de dispositivos o los dispositivos individuales seleccionados, haga clic en Eliminar.
>>Botón de selección de la esquina superior derecha del panel Conjuntos de dispositivos
• Haga clic con el botón derecho en la selección y elija Eliminar.
• Seleccione un dispositivo o un conjunto de dispositivos y haga clic en la tecla Supr del teclado.
Exportar un conjunto de dispositivos
Si ha creado un conjunto de dispositivos, puede exportarlo a otros miembros de su equipo. Esta operación es útil para
ahorrar tiempo y asegurarse de que todos los miembros de su equipo utilicen el mismo conjunto de dispositivos para
la creación y prueba de contenido.
Nota: El conjunto de dispositivos se exporta como referencias a perfiles, y no los archivos .xml de perfiles de dispositivos.
1 En el panel Conjuntos de dispositivos, seleccione el conjunto de dispositivos que desee exportar.
2 Seleccione Archivo > Exportar > Conjunto de dispositivos.
3 En el cuadro de diálogo Exportar conjunto de dispositivos, edite el nombre predeterminado (Device Central utiliza
la extensión .advs) y desplácese a una ubicación de destino.
4 Haga clic en Guardar.
Importar un conjunto de dispositivos
La importación de un conjunto de dispositivos puede resultarle útil si va a compartir información con otras personas.
Si otra persona ya ha creado un conjunto de dispositivos, podrá importar dicho conjunto en lugar de volver a crearlo
en su equipo.

18UTILIZAR ADOBE DEVICE CENTRAL CS4
Administrar perfiles de dispositivos
Si comparte un conjunto de dispositivos mediante su importación, Device Central no importará los perfiles de
dispositivos reales (archivos XML con todos los datos de los dispositivos respectivos). Device Central sólo importará
la información que permita conocer los dispositivos incluidos en el conjunto del proyecto. Si no dispone de todos los
perfiles de dispositivo en la Biblioteca local, Device Central indica que faltan esos perfiles. Haga doble clic en los
dispositivos que faltan para descargarlos de la Biblioteca en línea.
Para importar un conjunto de dispositivos:
1 Seleccione Archivo > Importar > Conjunto de dispositivos.
2 Desplácese hasta el archivo .advs y seleccione el archivo.
3 Haga clic en Abrir.

19
Capítulo 4: Creación y vista previa de contenido móvil
Adobe® Device Central permite crear y obtener una vista previa del contenido para dispositivos móviles desarrollado
con productos de Adobe.
Uso de Adobe Device Central y otros productos de software de Adobe
Pruebas y creación de contenido de Adobe con Adobe Device Central
Adobe Device Central es un emulador en el que se puede obtener una vista previa de los archivos de Adobe diseñados
para aparecer en dispositivos móviles. Entre los productos de Adobe integrados en Device Central se incluyen Adobe
Flash, Adobe Photoshop®, Adobe Illustrator®, Adobe Premiere Pro, Adobe After Effects®, Adobe Dreamweaver®,
Adobe Captivate® y Adobe® Bridge.
Nota: Adobe Captivate es compatible con Adobe Device Central 2.1.
Vista previa y pruebas de contenidoLos desarrolladores y diseñadores pueden obtener una vista previa del aspecto y el comportamiento de su contenido
en una amplia gama de dispositivos móviles que se emulan en Adobe Device Central. Éstos son algunos ejemplos:
• Bocetos de interfaces de usuario móvil creados en Photoshop o fondos de pantalla animados creados en Illustrator
• Archivos de vídeo creados en AfterEffects o Adobe Premiere Pro
• Versiones móviles de páginas Web creadas en Dreamweaver
• Versiones móviles de proyectos creados en Adobe Captivate
Vista previa y pruebas desde una ubicación centralSi utiliza Adobe Bridge, podrá obtener una vista previa de sus archivos y probarlos desde diferentes componentes de
Creative Suite en una uibicación central. Por ejemplo, desde Adobe Bridge podrá ver el aspecto de un archivo FLV, un
archivo de Illustrator y una imagen de Photoshop en diferentes dispositivos móviles. No hace falta abrir Flash,
Illustrator o Photoshop para obtener una vista previa del contenido en Adobe Device Central.
La función de vista previa de contenido de Adobe Bridge también resulta útil a la hora de reutilizar contenido existente.
Por ejemplo, supongamos que ha creado algunos archivos de fondo de pantalla para un grupo de dispositivos y desea
probar los fondos en los dispositivos móviles más nuevos. Sólo tiene que actualizar la lista de perfiles de Device Central
y probar los archivos de papel tapiz antiguos en los nuevos dispositivos directamente desde Adobe Bridge.
Nota: La utilización de Adobe Device Central con Adobe Bridge no es compatible con Photoshop Elements® 6 para
Macintosh®.

20UTILIZAR ADOBE DEVICE CENTRAL CS4
Creación y vista previa de contenido móvil
Creación de contenido con Device Central como punto inicial Al crear un nuevo documento móvil en Flash, Photoshop, Illustrator, After Effects o Adobe Captivate, comience el
proceso de creación desde Device Central. El uso de Device Central le permitirá seleccionar un dispositivo de destino
desde el principio y tener una idea clara de cuál es el tamaño direccionable y no sólo el tamaño de visualización.
Nota: El tipo de contenido, asociado al tamaño de presentación de un dispositivo específico, determina el área
direccionable de la pantalla. El área direccionable es el ancho y alto máximo del contenido expresado en píxeles. En
algunos tipos de contenido, el tamaño de visualización es diferente del tamaño direccionable. El tipo de contenido
describe la forma en que el contenido se aplica en un dispositivo, como un salvapantallas o papel tapiz.
Véase también
“Acerca de Adobe Device Central” en la página 6
Acceso a aplicaciones de Adobe desde Adobe Device Central
1 Inicie Device Central.
2 Seleccione Archivo > Nuevo documento en >Flash, Illustrator, Photoshop, After Effects o Captivate.
En Device Central se muestra el panel Nuevo documento con las opciones correctas para crear un nuevo
documento móvil en la aplicación seleccionada.
3 Realice los cambios necesarios, como seleccionar una nueva versión del reproductor, versión de Adobe®
ActionScript® o tipo de contenido.
4 Realice una de las siguientes acciones:
• Seleccione la opción de tamaño personalizado para todos los dispositivos seleccionados e indique el ancho y el
alto (en píxeles).
• Seleccione uno o varios dispositivos en la lista Conjunto de dispositivos o en la lista Dispositivos disponibles.
5 Si ha seleccionado varios dispositivos, Device Central propondrá uno o varios tamaños de documento,
dependiendo de los tamaños de pantalla direccionable de los dispositivos. Puede:
• Seleccione uno los ajustes preestablecidos del tamaño propuesto (y cree un documento después del otro). Cada
documento está destinado a un grupo de dispositivos específico.
• Cree un documento de tamaño personalizado. En este caso, determine un buen tamaño de denominador
común.
6 Haga clic en Crear.
Se abrirá la aplicación seleccionada con un nuevo documento móvil listo para su edición.
Crear contenido de dispositivos móviles con Adobe Device Central y Flash
1 Inicie Flash.
2 En la pantalla principal de Flash, seleccione Crear nuevo > Archivo de Flash (móvil).
Flash abrirá Device Central y mostrará la ficha Nuevo documento.
3 En Device Central, seleccione una versión del reproductor y una versión de ActionScript.
Se actualizará la lista de dispositivos disponibles que aparece a la izquierda. Los dispositivos que no admiten la
versión del reproductor o la versión de ActionScript seleccionadas aparecen atenuados.
4 Seleccione un tipo de contenido.

21UTILIZAR ADOBE DEVICE CENTRAL CS4
Creación y vista previa de contenido móvil
La lista de dispositivos disponibles que aparece a la izquierda se actualizará y mostrará los dispositivos compatibles
con el tipo de contenido indicado (así como la versión del reproductor y de ActionScript).
5 En la lista de dispositivos disponibles, seleccione un único dispositivo de destino o varios dispositivos (o bien
seleccione un grupo de dispositivos o un dispositivo único en la lista Conjuntos de dispositivos).
Device Central presenta una lista de varios tamaños de documentos según el dispositivo o los dispositivos que haya
seleccionado (si los dispositivos tienen diferentes tamaños de pantalla). En función del diseño o contenido que esté
desarrollando, puede crear un documento móvil diferente para cada tamaño de pantalla, o intentar encontrar un
tamaño adecuado para todos los dispositivos. Si elige la segunda opción, se recomienda usar el tamaño de
documento más pequeño o el más grande como denominador común. Puede incluso indicar un tamaño
personalizado en la parte inferior de la ficha.
6 Haga clic en Crear.
Flash se inicia y crea un documento con ajustes de publicación preestablecidos desde Device Central, incluido el
tamaño correcto para el dispositivo (o grupo de dispositivos) indicado.
7 Añada contenido al nuevo documento de Flash.
8 Para probar el documento, seleccione Control > Probar película.
El nuevo documento se muestra en la ficha Device Central Emulator. Si se han seleccionado uno o más dispositivos
en la lista de dispositivos disponibles del paso 5, se creará un nuevo conjunto de dispositivos (cuyo nombre se
corresponde con el archivo FLA), que pasa a formar parte de la lista del panel Conjuntos de dispositivos. El
dispositivo mostrado en la ficha Emulador aparecerá en el panel Conjuntos de dispositivos con un icono especial
. Para probar el nuevo documento de Flash en otro dispositivo, haga doble clic en el nombre de un dispositivo
diferente en las listas Conjuntos de dispositivos o Dispositivos disponibles.
Para ver tutoriales acerca de la creación de contenido empleando Flash y Device Central, consulte
www.adobe.com/go/vid0186 y www.adobe.com/go/vid0206.
Véase también
Uso de Device Central con Flash
Creación de contenido móvil en Flash
Creación de contenido móvil con Adobe Device Central y Photoshop
1 Inicie Photoshop.
2 Seleccione Archivo > Nuevo.
3 Haga clic en Device Central para cerrar el cuadro de diálogo de Photoshop y abrir Device Central.
4 Seleccione un tipo de contenido.
La lista de dispositivos disponibles que aparece a la izquierda está actualizada y muestra los dispositivos compatibles
con el tipo de contenido seleccionado.
5 En la lista de dispositivos disponibles, seleccione un único dispositivo de destino o varios dispositivos (o bien
seleccione un grupo de dispositivos o un dispositivo único en la lista Conjuntos de dispositivos).

22UTILIZAR ADOBE DEVICE CENTRAL CS4
Creación y vista previa de contenido móvil
Device Central presenta una lista de varios tamaños de documentos según el dispositivo o los dispositivos que haya
seleccionado (si los dispositivos tienen diferentes tamaños de pantalla). En función del diseño o contenido que esté
desarrollando, puede crear un documento móvil diferente para cada tamaño de pantalla, o intentar encontrar un
tamaño adecuado para todos los dispositivos. Si elige la segunda opción, se recomienda usar el tamaño de
documento más pequeño o el más grande como denominador común. Puede incluso indicar un tamaño
personalizado en la parte inferior de la ficha.
6 Haga clic en Crear.
Se abrirá en Photoshop un archivo PSD vacío con el tamaño indicado. El nuevo archivo tiene los siguientes
parámetros predeterminados:
• Modo de color: RGB/8 bits
• Resolución: 72 ppp
• Perfil de color: SRGB IEC61966-2.1
7 Añada contenido al archivo PSD vacío en Photoshop.
8 Cuando acabe, seleccione Archivo > Guardar para Web y dispositivos.
9 En el cuadro de diálogo Guardar para Web y dispositivos, seleccione el formato deseado y cambie los ajustes de
exportación que necesite.
10 Haga clic en Device Central.
En la ficha Device Central Emulator aparecerá un archivo temporal con los ajustes de exportación indicados. Para
continuar con las pruebas, haga doble clic en el nombre de un dispositivo diferente en las listas Conjuntos de
dispositivos o Dispositivos disponibles.
11 Si, después de obtener una vista previa del archivo en Device Central, necesita hacer cambios en el archivo, vuelva
a Photoshop.
12 En el cuadro de diálogo Guardar para Web y dispositivos de Photoshop, realice los ajustes necesarios, como
seleccionar un formato o una calidad diferentes para la exportación.
13 Para volver a probar el archivo con la nueva configuración de exportación, haga clic en el botón Device Central.
14 Cuando esté satisfecho con los resultados, haga clic en Guardar en el cuadro de diálogo Guardar para Web y
dispositivos de Photoshop.
Nota: para abrir Device Central desde Photoshop (en lugar de crear y probar un archivo), seleccione Archivo > Device
Central.
Para obtener un tutorial acerca de la creación de contenido empleando Photoshop y Device Central, consulte
http://www.adobe.com/go/vid0185_es.
Véase también
Uso de Device Central con Photoshop
Creación de contenido móvil con Adobe Device Central e Illustrator
1 Inicie Illustrator.
2 Seleccione Archivo > Nuevo.
3 En Perfil de nuevo documento, seleccione Móvil y Dispositivos.
4 Haga clic en Device Central para cerrar el cuadro de diálogo de Illustrator y abrir Device Central.
5 Seleccione un tipo de contenido.

23UTILIZAR ADOBE DEVICE CENTRAL CS4
Creación y vista previa de contenido móvil
La lista de dispositivos disponibles que aparece a la izquierda está actualizada y muestra los dispositivos compatibles
con el tipo de contenido seleccionado.
6 En Device Central, seleccione uno o varios dispositivos, o bien un conjunto de dispositivos.
En función de los dispositivos seleccionados, Device Central sugiere uno o varios tamaños de mesa de trabajo para
su creación. Para crear un documento cada vez, seleccione uno de los tamaños de documento propuestos (o
seleccione la opción de tamaño personalizado para todos los dispositivos seleccionados e indique valores
personalizados para el ancho y el alto).
7 Haga clic en Crear.
Se abrirá en Illustrator un archivo AI vacío con el tamaño indicado. El nuevo archivo tiene los siguientes
parámetros predeterminados:
• Modo de color: RGB
• Resolución de rasterizado: 72 ppp
8 Añada contenido al archivo AI vacío en Illustrator.
9 Cuando acabe, seleccione Archivo > Guardar para Web y dispositivos.
10 En el cuadro de diálogo Guardar para Web y dispositivos, seleccione el formato deseado y cambie los ajustes de
exportación que necesite.
11 Haga clic en Device Central.
En la ficha Device Central Emulator aparecerá un archivo temporal con los ajustes de exportación indicados. Para
continuar con las pruebas, haga doble clic en el nombre de un dispositivo diferente en las listas Conjuntos de
dispositivos o Dispositivos disponibles.
12 Si, después de obtener una vista previa del archivo en Device Central, necesita hacer cambios en el archivo, vuelva
a Illustrator.
13 En el cuadro de diálogo Guardar para Web y dispositivos de Illustrator, realice los ajustes necesarios, como
seleccionar un formato o calidad diferentes para la exportación.
14 Para volver a probar el archivo con la nueva configuración de exportación, haga clic en el botón Device Central.
15 Cuando esté satisfecho con los resultados, haga clic en Guardar en el cuadro de diálogo Guardar para Web y
dispositivos de Illustrator.
Nota: Para abrir Device Central desde Illustrator (en lugar de crear y probar un archivo), seleccione Archivo > Device
Central.
Para obtener un tutorial acerca de la creación de contenido con Illustrator y Device Central, consulte
http://www.adobe.com/go/vid0207_es.
Véase también
Creación de contenido móvil en Illustrator
Crear contenido de dispositivos móviles con Adobe Device Central y Adobe
Captivate
Con Adobe Captivate, puede crear contenido de reproductor independiente para dispositivos móviles.
Nota: Adobe Captivate es compatible con Adobe Device Central 2.1 (sólo en Windows).
1 En Device Central, seleccione Nuevo documento en > Captivate.

24UTILIZAR ADOBE DEVICE CENTRAL CS4
Creación y vista previa de contenido móvil
2 Seleccione los dispositivos de destino desde una biblioteca de dispositivos o el panel Conjuntos de dispositivos.
3 Seleccione una versión de reproductor.
Se actualizarán los dispositivos disponibles en los paneles de la izquierda. Los dispositivos que no son compatibles
con Flash Lite 3.0 y posterior aparecerán atenuados en las bibliotecas y el panel Conjuntos de dispositivos.
4 Para dejar suficiente espacio para el documento y los controles de reproducción de los diseños de pantalla,
seleccione Añadir comandos de reproducción.
Este ajuste disminuye la altura del documento de Adobe Captivate a la altura de la barra de reproducción (20
píxeles).
Adobe Device Central enumera los tamaños de documento en función del dispositivo o los dispositivos
seleccionados (si los dispositivos tienen diferentes tamaños de visualización). Dependiendo del diseño o el
contenido, podrá crear un documento móvil independiente para cada tamaño de visualización o usar un tamaño
común para todos los dispositivos. Si utiliza un tamaño común, tenga en cuenta el tamaño de documento sugerido
más pequeño y el más grande como denominador común.
Nota: El archivo SWF móvil siempre tiene activada la opción Definir en pantalla completa.
5 Para usar un tamaño personalizado (en lugar de los ajustes preestablecidos coincidentes), seleccione Tamaño
personalizado para todos los dispositivos seleccionados.
6 Haga clic en Crear.
Captivate se inicia con un proyecto en blanco sin título que coincide con la anchura y la altura del documento
definidas en Adobe Device Central. (Si elige controles de reproducción, el tamaño disminuye.)
Si usa Flash Lite 3.0 o posterior, puede obtener una vista previa de los archivos de Adobe Captivate en Adobe Device
Central.
Vista previa de una película en un dispositivo móvil virtual con Adobe
Premiere Pro
Adobe Device Central le permite obtener una vista previa de películas formateadas para dispositivos móviles en
emulaciones de dichos dispositivos. Esta opción está disponible para la mayoría de los formatos H.264 incluidos en
Adobe Media Encoder.
1 En equipos con Windows®, asegúrese de que QuickTime está instalado.
2 Inicie Adobe Premiere Pro.
3 Abra el archivo del que desea obtener una vista previa.
4 Seleccione el archivo en la línea de tiempo o área del proyecto.
5 Elija Archivo > Exportar > Adobe Media Encoder.
6 En el área Configuración de exportación de la ventana Configuración de exportación, seleccione H.264 de la lista
Formato.
7 Seleccione un valor preestablecido para el móvil (por ejemplo, 3GPP).
Abrir en Device Central está marcado de manera predeterminada.
8 Haga clic en OK.
9 Escriba un nombre y guarde el archivo.
Se generará el archivo.

25UTILIZAR ADOBE DEVICE CENTRAL CS4
Creación y vista previa de contenido móvil
10 A continuación se mostrará un archivo temporal en la ficha Device Central Emulator. Para continuar con la
comprobación, haga doble clic en el nombre de un dispositivo diferente en la lista Conjuntos de dispositivos o
Dispositivos disponibles.
Creación de composiciones de After Effects para su reproducción en
dispositivos móviles
Las dimensiones de las pantallas y las velocidades de fotograma de vídeo varían de un dispositivo móvil a otro. Adobe
Device Central contiene una base de datos con perfiles de dispositivos que incluyen información acerca de estas
características. Mediante esta información, se pueden crear películas que se reproduzcan correctamente y tengan el
aspecto deseado en los dispositivos móviles seleccionados.
Para ver un tutorial de vídeo sobre la creación de composiciones para dispositivos móviles, visite el sitio Web de Adobe
en www.adobe.com/go/lrvid4110_xp.
1 En Adobe Device Central, seleccione Archivo > Documento nuevo en > After Effects.
2 Seleccione uno o más dispositivos.
3 En la ficha Nueva composición, seleccione Crear composición maestra.
4 Haga clic en Crear, situado en la esquina inferior derecha de la ficha Nueva composición.
Si After Effects ya está en ejecución, las nuevas composiciones se crean en el proyecto existente. Si After Effects
todavía no se está ejecutando, se inicia After Effects y las nuevas composiciones se crean en un proyecto nuevo.
El diseño, la animación y el resto de tareas se realizan en la composición maestra de dispositivos. Las composiciones
específicas de dispositivo se usan para vistas previas y para representar el resultado final.
La composición maestra de dispositivos está anidada y centrada en cada una de las composiciones específicas de
dispositivo. La configuración de velocidad de fotogramas, altura y anchura para la composición maestra de
dispositivos está establecida al máximo de los valores para las composiciones específicas de dispositivo. Dentro de cada
composición específica de dispositivo, se puede cambiar de tamaño o mover la composición maestra de dispositivos
anidada, por ejemplo, con el fin de ajustar el diseño para distintas proporciones de fotograma. Para simplificar el
trabajo de diseño, se incluye una capa de guía para cada dispositivo en la composición maestra de dispositivos.
Asimismo, se crea una composición de vista previa. La composición de vista previa se compone de una cuadrícula de
composiciones específicas de dispositivo de forma que se puede obtener una vista previa de la composición maestra
en el contexto de varios dispositivos móviles simultáneamente.
Después de representar y exportar las composiciones, puede obtener una vista previa y probar las películas resultantes
en los dispositivos simulados en Adobe Device Central.
Véase también
“El panel Representación (Web)” en la página 36
“Probar contenido en Adobe Device Central” en la página 28
Vista previa de una película en un dispositivo móvil virtual con After Effects
Adobe Device Central le permite obtener una vista previa de películas formateadas para dispositivos móviles en
emulaciones de dichos dispositivos. Esta opción está disponible para la mayoría de los formatos H.264 incluidos en
Adobe Media Encoder.
1 Inicie After Effects.
2 En el panel Proyecto, seleccione la composición de la que desea obtener una vista previa.

26UTILIZAR ADOBE DEVICE CENTRAL CS4
Creación y vista previa de contenido móvil
3 Haga clic en Composición > Añadir a cola de procesamiento.
4 En el panel Cola de procesamiento, haga clic en el texto subrayado que aparece a la derecha de Módulo de salida, o
seleccione la opción Personalizar del menú Módulo de salida.
5 En el cuadro de diálogo de configuración del módulo de salida, elija H.264 del menú Formato.
6 En el apartado de ajustes de exportación del cuadro de diálogo H.264, seleccione Abrir en Device Central.
7 Ajuste los demás valores como prefiera y haga clic en Aceptar.
8 Haga clic en Aceptar para cerrar el cuadro de diálogo de configuración del módulo de salida.
9 En el panel Cola de procesamiento, haga clic en Procesar.
El proceso de generación tarda algunos minutos, en función del tamaño del archivo. Cuando haya finalizado dicho
proceso, se mostrará un archivo temporal en la ficha Adobe Device Central Emulator. Para continuar con las
pruebas, haga doble clic en el nombre de un dispositivo diferente en las listas Conjuntos de dispositivos o
Dispositivos disponibles.
Vista previa del contenido de dispositivos móviles con Adobe Device Central
y Dreamweaver
Para obtener una vista previa de las páginas creadas en Dreamweaver en diferentes dispositivos móviles, utilice la
función Opera Small-Screen Rendering incorporada en Device Central. Cada dispositivo tiene un navegador
instalado, pero la vista previa permite saber cómo se mostrará y funcionará el contenido en un determinado
dispositivo.
1 Inicie Dreamweaver.
2 Abra un archivo.
3 Realice una de las siguientes acciones:
• Seleccione Archivo > Previsualizar en navegador > Device Central.
• En la barra de herramientas de la ventana del documento, mantenga presionado el botón de
previsualización/depuración en el navegador y seleccione la opción de previsualización en Device Central.
El archivo se muestra en la ficha Device Central Emulator. Para continuar con las pruebas, haga doble clic en el
nombre de un dispositivo diferente en las listas Conjuntos de dispositivos o Dispositivos disponibles.
Acceso a Adobe Device Central desde Adobe Bridge
Para acceder a Device Central desde Adobe Bridge, seleccione un archivo. Estos son los formatos compatibles: SWF,
JPG, JPEG, PNG, GIF, WBM, MOV, 3GP, M4V, MP4, MPG, MPEG, AVI, HTM, HTML, XHTML, CHTML, URL y
WEBLOC.
1 Inicie Adobe Bridge.
2 Realice una de las siguientes acciones:
• Seleccione un archivo y haga clic en Archivo > Probar en Device Central.
• Haga clic con el botón derecho en un archivo y seleccione Probar en Device Central.
El archivo se muestra en la ficha Device Central Emulator. Para continuar con las pruebas, haga doble clic en el
nombre de un dispositivo diferente en las listas Conjuntos de dispositivos o Dispositivos disponibles.
Nota: Para explorar perfiles de dispositivo o crear documentos móviles, seleccione Herramientas > Device Central. Se
abrirá Device Central y aparecerá la ficha Perfiles de dispositivos.

27UTILIZAR ADOBE DEVICE CENTRAL CS4
Creación y vista previa de contenido móvil
Para obtener un tutorial acerca del uso de Adobe Bridge y Device Central, consulte
http://www.adobe.com/go/vid0208_es.
Véase también
Uso de Device Central y Adobe Bridge

28
Capítulo 5: Probar contenido en Adobe Device Central
Adobe® Device Central ofrece muchas opciones para probar el contenido móvil, permitiendo emular una amplia
variedad de situaciones y dispositivos móviles. También puede automatizar las pruebas utilizando guiones que puede
grabar fácilmente.
Realizar pruebas con la ficha Emulador
Conceptos básicos sobre la ficha Emulador
Abrir la ficha Emulador
La ficha Emulador de Adobe® Device Central CS4 sirve para simular contenido en dispositivos móviles de una forma
muy realista. Se pueden probar diversos tipos de medios, como Flash®, mapa de bits y vídeo, y aplicarlos como distintos
tipos de contenido (por ejemplo, como protector de pantalla, papel tapiz o reproductor independiente).
Nota: La realización de pruebas con la ficha Emulador disminuye el coste y el tiempo de realización de pruebas en
dispositivos móviles, pero nunca debe reemplazar a las pruebas en dispositivos reales. Utilice Device Central para las
pruebas iniciales que realice al desarrollar contenido y emplee dispositivos reales para las pruebas finales.
Para que aparezca un archivo de contenido en un dispositivo específico de la ficha Emulador al realizar pruebas de
contenido multimedia enriquecido, dicho dispositivo deberá admitir el tipo de contenido y la versión de Flash Lite™
que utilice ese archivo. Por ejemplo, si se ha creado un archivo SWF en Flash que requiere Flash Lite 2.0 y se intenta
probar ese archivo en un dispositivo de la ficha Emulador que sólo admita Flash Lite 1.1, el archivo no aparecerá. Un
mensaje en la parte derecha de la ficha Emulador ofrece información sobre la versión del reproductor que requiere el
contenido. En ese caso, intente ir a la biblioteca local o biblioteca en línea, agrupe los dispositivos por versión de
Flash Lite y haga doble clic en uno de los dispositivos compatibles con Flash Lite 2.0.
❖ Para abrir un archivo que se va a probar, realice una de las siguientes acciones:
• En Device Central, seleccione Archivo > Abrir, desplácese hasta un archivo y haga doble clic en él.
• En una aplicación de Adobe admitida, seleccione la opción de exportar contenido para la realización de pruebas,
obtener una vista previa del contenido o guardar el contenido para dispositivos. Por ejemplo, en Flash el
comando es Control > Probar película. En Photoshop y Adobe Illustrator, seleccione Archivo > Guardar para
Web y dispositivos. Desde el cuadro de diálogo Guardar para Web y dispositivos, se puede acceder a Device
Central para realizar las pruebas.
Véase también
“Acerca de los tipos de contenido” en la página 33
“Componentes del área de trabajo” en la página 6

29UTILIZAR ADOBE DEVICE CENTRAL CS4
Probar contenido en Adobe Device Central
ficha Emuladorteclas de método abreviado
Utilice el ratón para hacer clic en el teclado numérico de la ficha Emulador o bien las siguientes teclas de método
abreviado equivalentes:
• Las teclas de flecha del teclado (izquierda, derecha, arriba y abajo) concuerdan con las teclas de navegación
correspondientes del teclado de navegación de la ficha Emulador.
• La tecla Intro corresponde a la tecla de selección de la ficha Emulador.
• Las teclas Re Pág y Av Pág corresponden a las teclas programables de desplazamiento hacia la derecha y hacia la
izquierda de la ficha Emulador, respectivamente.
• Las teclas numéricas del teclado concuerdan con las teclas numéricas correspondientes del teclado numérico de la
ficha Emulador.
Cambiar a otro dispositivo de prueba
❖ En los conjuntos de dispositivos o en un panel de biblioteca, realice una de las siguientes acciones:
• Haga doble clic en un nuevo dispositivo. El icono de dispositivo activo aparecerá junto al nuevo dispositivo
seleccionado, que se cargará en la ficha Emulador. La ficha Emulador reproduce el contenido desde el principio.
• Haga doble clic en el panel Biblioteca en línea. Si el dispositivo aún no está disponible localmente, se descarga
en la biblioteca local y se carga en la ficha Emulador. El icono de dispositivo activo aparecerá junto al nuevo
dispositivo seleccionado, que se cargará en la ficha Emulador. La ficha Emulador reproduce el contenido desde
el principio.
Nota: Sólo se puede emular un dispositivo en cada momento. No obstante, aún puede seleccionar otros archivos en
distintas fichas sin que ello afecte al dispositivo seleccionado para la emulación. Por ejemplo, puede seleccionar un
dispositivo distinto en la ficha Perfiles de dispositivos y ver su información, o puede seleccionar diferentes dispositivos
para añadirlos a un conjunto en la ficha Conjuntos de dispositivos, sin que la ficha Emulador cambie para emular un
dispositivo distinto.
Véase también
“Trabajo con perfiles de dispositivo” en la página 12
Usar la vista separada en la ficha Emulador
La ficha Emulador ofrece una vista separada. Esta vista es útil para probar dispositivos que no permiten ver
simultáneamente el contenido al 100% y utilizar el teclado del dispositivo sin tener que usar la barra de
desplazamiento. Esto puede ocurrir, por ejemplo, en la alta definición, en teléfonos móviles de carcasa plegable. (Con
este tipo de teléfono, la vista normal del emulador podría no mostrar la totalidad del contenido o no permitir el acceso
al teclado numérico de la máscara sin realizar un desplazamiento.)
❖ Realice una de las siguientes acciones:
• Haga clic en el botón de vista separada .
• Seleccione Vista > Separado.
La vista separada aparece en el lado izquierdo de la ficha Emulador. Puede utilizar el teclado en la vista separada o en
la vista principal en el lado derecho del emulador.
Girar la imagen
❖ Haga clic en el botón Girar a la derecha o en el botón Girar a la izquierda . Haga clic en el botón varias veces
para girar la imagen otros 90 grados.

30UTILIZAR ADOBE DEVICE CENTRAL CS4
Probar contenido en Adobe Device Central
Acercar o alejar la imagen
❖ Haga clic en el botón Acercar o en el botón Alejar .
Nota: Si hace clic en el botón varias veces, la imagen se acercará o alejará con los siguientes incrementos: 25%; 33%;
50%, 66%, 100%; 200%; 300%; 400%.
Acerca de la visualización mediante vídeos e instantáneas
Adobe Device Central ofrece herramientas de visualización que le ayudan a crear imágenes fijas y en movimiento de
contenido móvil. Estas imágenes (vídeos e instantáneas) se pueden usar para identificar problemas visualmente de
forma rápida, o para mostrar a los colegas y clientes el aspecto que tiene el contenido móvil. Las instantáneas también
son útiles para probar el contenido. Se pueden usar para realizar una comparación visual de contenido en varios
dispositivos creado como parte de una prueba automatizada.
Para crear vídeos e instantáneas del contenido, realice una de las siguientes acciones:
• Haga clic en el icono de vídeo o de cámara en la parte inferior de la ficha Emulador.
• Con la ficha Emulador abierta, seleccione Archivo > Realizar instantánea o Archivo > Iniciar la grabación de la
presentación en vídeo.
Nota: Se puede usar un método abreviado de teclado (Comando+R para Mac OS® o Ctrl+R para Windows®) para
realizar instantáneas. Si va a grabar un guión para realizar pruebas automatizadas que incluyan instantáneas, usar
métodos abreviados de teclado es a menudo la forma más práctica de hacerlo.
Acerca de la grabación de vídeo
Se puede crear una grabación de vídeo (archivo .mov de QuickTime) de un mapa de bits, un vídeo o una aplicación de
Flash Lite, en la que se muestren las distintas partes y cómo podría navegar el usuario a través de ellas. Esto permite
que cualquier usuario con un equipo pueda ver una demostración de la aplicación ejecutándose en un escritorio, sin
necesidad de tener instalada ninguna de las aplicaciones de Adobe Creative Suite®. Esta funcionalidad se puede usar
para crear presentaciones para los clientes así como para grabar secuencias de pruebas.
Nota: Es necesario tener instalado QuickTime Player en el equipo para grabar y reproducir vídeo.
Grabación y almacenamiento de vídeo
1 En la barra de control inferior de la ficha Emulador, haga clic en el icono Iniciar la grabación de la presentación en
vídeo . El icono cambia para indicar que la grabación ha comenzado .
2 Interaccione con el contenido según sea necesario para emular el comportamiento que desea grabar.
3 Para detener la grabación, haga clic en Detener la grabación de la presentación en vídeo . Aparece el cuadro de
diálogo Guardar película.
4 Escriba un nombre y una ruta para el archivo y haga clic en Guardar. De forma predeterminada, el archivo se
guarda en la carpeta que contiene el contenido que se está emulando.
Acerca de las instantáneas
Se pueden realizar instantáneas de la pantalla del dispositivo en Device Central. Las instantáneas se pueden visualizar
en la ventana Registro, y pueden utilizarse como una herramienta de depuración visual para comparar cómo se
muestra el contenido para dispositivo móvil en una selección de dispositivos. También se pueden usar como una
herramienta de visualización que le permita comunicar conceptos de contenido para dispositivos móviles a los
clientes. Cuando se usan para depuración, también se puede incluir la realización de instantáneas como parte de las
pruebas automatizadas. El registro de instantáneas que se crea también se puede exportar como HTML de manera que
se pueda publicar para su revisión en un sitio Web.

31UTILIZAR ADOBE DEVICE CENTRAL CS4
Probar contenido en Adobe Device Central
Véase también
“Acerca de la ventana de registro” en la página 49
Creación de instantáneas de contenido de pantalla de dispositivo
❖ En la barra de control inferior de la ficha Emulador, haga clic en Realizar instantánea. También puede elegir
Archivo > Realizar instantánea o pulsar Comando+R (Mac OS) o Ctrl+R (Windows).
Visualización de instantáneas en el registro
Todas las nuevas sesiones de realización de instantáneas crean una nueva fila en el registro de instantáneas. El
comienzo de una nueva sesión de realización de instantáneas viene determinado por alguna de las siguientes acciones:
• Al hacer doble clic en un dispositivo en los paneles Conjuntos de dispositivos o de una biblioteca.
• Al abrir un nuevo archivo de pruebas.
• Cambia el tipo de contenido que desea probar.
• Al cargar un nuevo guión de prueba.
Para ver las instantáneas en el registro, realice una de las siguientes acciones:
❖ En la barra de control inferior de la ficha Emulador, haga clic en Mostrar instantáneas. También puede elegir
Ventana > Registro o pulsar Comando-L (Mac OS) o Ctrl-L (Windows).
Exportación del registro de instantáneas como HTML
Puede utilizar las instantáneas exportadas para que las personas que no dispongan de Device Central puedan ver los
conceptos del contenido móvil. Exporte el registro de instantáneas como HTML para crear una carpeta con la
instantánea en formato HTML que pueda publicar en un sitio Web. La carpeta incluye una página index.html, archivos
CSS y las imágenes de las instantáneas.
1 En la ventana Registro, haga clic en Exportar registro de instantáneas como.
2 Elija Exportar como HTML.
3 Especifique el nombre y la ubicación de destino de la carpeta que contendrá los archivos index.html, CSS y las
imágenes de la exportación. A continuación, haga clic en Guardar.
Eliminación de las sesiones de instantáneas del registro
El registro de instantáneas se borrará al salir de Device Central. Para borrar una o varias sesiones de instantáneas (filas)
del registro mientras está ejecutando Device Central, haga lo siguiente:
1 En la ventana Registro, seleccione la sesión que desea eliminar. También puede utilizar Comando-A (Mac OS) o
Ctrl-A (Windows) para seleccionar todas las filas del registro de sesiones.
2 Haga clic en Eliminar.
Inserción de instantáneas en los guiones de prueba
Los guiones de prueba pueden realizar instantáneas mientras se ejecutan.
• Al grabar un guión, puede indicar al guión que realice instantáneas concretas mientras utiliza el emulador. En
realidad, Device Central no genera instantáneas mientras se está realizando la grabación. Por el contrario, al
reproducir el guión, éste realiza las instantáneas en los puntos especificados.
• Puede editar el guión para que tome instantáneas. Por ejemplo, puede realizar una instantánea al comienzo de la
sesión o a intervalos de tiempo especificados. Para ello, añada funciones emulator.snapshot() al guión. Como
ejemplo, consulte el guión de ejemplo de una instantánea por segundo que se incluye en Device Central.

32UTILIZAR ADOBE DEVICE CENTRAL CS4
Probar contenido en Adobe Device Central
Al grabar un guión, haga clic en Comando-R (Mac OS) o Ctrl-R (Windows) para indicar a Device Central que realice
una instantánea. También puede hacer clic en el icono de instantánea situado en la parte inferior de la ficha Emulador.
Sin embargo, si va grabar con el teclado del teléfono, es más cómodo usar métodos abreviados de teclado, ya que no es
necesario mover más el ratón.
Puede ejecutar el guión en un único dispositivo o en varios. Una vez termine el guión, se abrirá automáticamente la
ventana de registro y mostrará todas las instantáneas que se han realizado.
Los paneles de prueba
Cuando se realizan pruebas de contenido en el emulador, aparecen unos paneles contraíbles en la parte derecha. Estos
paneles cambian en función del tipo de medio que se muestra en el emulador.
Conceptos básicos sobre los paneles de prueba
Acerca de los paneles de prueba
En la parte derecha de la ficha Emulador aparecen paneles contraíbles destinados a la realización de pruebas y ajustes
de rendimiento. Cada panel contiene opciones para distintos tipos de medios. Los paneles que aparecen dependen del
tipo de medio que se esté probando:
• Tipo de contenido (Flash, mapa de bits, vídeo y Web)
• Información del archivo (Flash, mapa de bits, vídeo y Web)
• Presentación (Flash, mapa de bits y vídeo)
• Representación (Web)
• Escala (mapa de bits y vídeo)
• Alineación (mapa de bits y vídeo)
• Pruebas automatizadas (Flash)
• Teclado numérico (Flash)
• Memoria (Flash)
• Estado del dispositivo (Flash)
• Rendimiento del dispositivo (Flash)
• Estado de la red (Flash)
• Rendimiento de la red (Flash)
• Almacenamiento persistente (Flash)
• Seguridad (Flash Lite 3.x)

33UTILIZAR ADOBE DEVICE CENTRAL CS4
Probar contenido en Adobe Device Central
Utilice los paneles para cambiar la configuración durante la prueba del contenido emulado.
Acerca de los tipos de contenido
Cada dispositivo admite uno o varios tipos de contenido determinados por su fabricante. En Device Central, la ficha
Perfiles de dispositivos muestra los tipos de contenido que admite cada dispositivo. Algunos ejemplos de tipos de
contenido son: reproductor independiente, papel tapiz y protector de pantalla. El perfil de dispositivo muestra la
configuración relevante para cada tipo de contenido admitido. Al planificar el contenido que se va a representar, se
deben tener en cuenta los tipos de contenido que admite cada dispositivo.
Al obtener una vista previa del contenido multimedia enriquecido y probarlo en Device Central, la ficha Emulador
utiliza la información del archivo exportado para determinar el tipo de contenido. Si se modifica el tipo de contenido
en la ficha Emulador, Device Central escribirá el cambio en Flash.
Nota: Los archivos enviados por una aplicación distinta de Flash y los archivos abiertos directamente por el usuario en
Device Central (incluso los archivos SWF) no contienen la información relativa a los tipos de contenido o dispositivos
para los que se crearon originalmente.
Las opciones de mapa de bits y Flash cuentan con varios tipos de contenido, mientras que las opciones de vídeo y Web
sólo cuentan con un tipo de contenido. Para las opciones de mapa de bits y Flash, el tipo de contenido:
• define las funciones admitidas en un dispositivo
• define el tamaño direccionable, que puede ser distinto del tamaño de presentación
Nota: El tipo de contenido, asociado al tamaño de presentación de un dispositivo específico, determina el área
direccionable de la pantalla. El área direccionable es el ancho y alto de pantalla máximo para el contenido expresado
en píxeles.

34UTILIZAR ADOBE DEVICE CENTRAL CS4
Probar contenido en Adobe Device Central
En Device Central, puede seleccionar un tipo de contenido en las fichas Documento nuevo o Emulador. Una vez que
haya seleccionado el tipo de contenido, los dispositivos que no admitan el tipo de contenido seleccionado (o la versión
del reproductor) se atenuarán en la lista Conjuntos de dispositivos y los paneles de las bibliotecas.
Acerca de los tipos de contenido en Flash Lite Cada instalación de Flash Lite admite uno o varios tipos de contenido.
Por ejemplo, algunos dispositivos utilizan Flash Lite para la activación de tonos de llamada animados o protectores de
pantalla. Otros dispositivos utilizan Flash Lite para la representación de contenido incrustado en páginas Web de
dispositivos móviles. No todos los tipos de contenido admiten todas las funciones de Flash Lite.
Cada tipo de contenido de Flash Lite, asociado a un dispositivo específico, define un conjunto específico de funciones
de Flash disponibles para una determinada aplicación. Por ejemplo, una aplicación Flash Lite que se ejecute como
protector de pantalla normalmente no podrá establecer conexiones de red ni descargar datos.
La ficha Emulador permite probar varios dispositivos y distintos tipos de contenido. Esta posibilidad permite
determinar si una aplicación específica utiliza funciones que no están disponibles para el tipo de contenido que se
desea representar.
Si se modifica el tipo de contenido durante la emulación, la ficha Emulador volverá a cargar el reproductor e iniciará
la reproducción de la aplicación desde el principio.
Si no hay información de tipo de contenido disponible, la ficha Emulador utilizará la configuración de reproductor
independiente predeterminada.
Nota: Para obtener información adicional y actualizada sobre la disponibilidad de tipos de contenido de Flash Lite,
consulte www.adobe.com/go/mobile_supported_devices.
Acerca de los tipos de contenido en Photoshop, Illustrator, After Effects y Adobe Premiere Pro Device Central admite
los tipos de contenido de pantalla completa (tamaño de pantalla con número máximo de píxeles), papel tapiz y
protector de pantalla para el formato de mapa de bits. El tipo de contenido predeterminado para el formato de mapa
de bits es la pantalla completa.
Nota: Los tipos de contenido de papel tapiz y protector de pantalla podrían proporcionar un tamaño de pantalla inferior
al del tipo de contenido de pantalla completa. Si se utiliza Photoshop o Illustrator para crear simulaciones, prototipos o
recursos que se añadan a otra aplicación como Flash, se deberá empezar con un documento de pantalla completa.
El panel Tipo de contenido (Flash, mapa de bits, vídeo y Web)
Al probar el contenido, utilice el panel Tipo de contenido para seleccionar y probar diferentes tipos de contenido en
uno o más dispositivos.
1 Realice una de las siguientes acciones para abrir la ficha Emulador:
• En Device Central, seleccione Archivo > Abrir, desplácese hasta un archivo y haga doble clic en él.
• En una aplicación de Adobe admitida, especifique si desea exportar contenido para la realización de pruebas,
obtener una vista previa del contenido o guardar contenido para los dispositivos. Por ejemplo, en Flash el comando
es Control > Probar película y en Photoshop el comando es Archivo > Guardar para Web y dispositivos.
2 En la ficha Emulador de Device Central, expanda el panel Tipo de contenido.
3 Seleccione el tipo de contenido que desea probar.

35UTILIZAR ADOBE DEVICE CENTRAL CS4
Probar contenido en Adobe Device Central
El panel Información del archivo (Flash, mapa de bits, vídeo y Web)
Al probar cualquier tipo de contenido, utilice el panel Información del archivo para consultar los datos relativos al
archivo, como su nombre, tamaño, formato y dimensiones.
1 Realice una de las siguientes acciones para abrir la ficha Emulador:
• En Device Central, seleccione Archivo > Abrir, desplácese hasta un archivo y haga doble clic en él.
• En una aplicación de Adobe admitida, especifique si desea exportar contenido para la realización de pruebas,
obtener una vista previa del contenido o guardar contenido para los dispositivos. Por ejemplo, en Flash el comando
es Control > Probar película y en Photoshop el comando es Archivo > Guardar para Web y dispositivos.
2 En la ficha Emulador de Device Central, expanda el panel Información del archivo.
El panel Opciones de presentación (Flash, mapa de bits y vídeo)
Las opciones de la ficha Emulador permiten simular condiciones de presentación que se podrían dar en un dispositivo
móvil. Entre estas condiciones se incluyen las determinadas por los parámetros de configuración del teléfono, como la
iluminación posterior o el tiempo de espera, y las determinadas por el entorno en el que se podría utilizar el teléfono,
como la luz solar en la pantalla.
Las opciones de presentación que sean válidas para un dispositivo seguirán aplicándose hasta que las cambie. La ficha
Emulador no mantiene las opciones de presentación Iluminación posterior, Tiempo de espera ni Reflejos para
dispositivos individuales. Sin embargo, las opciones Gamma y Contraste se guardan para cada dispositivo. Si el
dispositivo no permite el modo de pantalla completa, el emulador desactivará la opción Definir en pantalla completa
y la deshabilitará. La opción permanecerá desactivada hasta que usted, o el contenido, cambien explícitamente el valor.
El emulador trata el modo de pantalla dependiente del dispositivo de manera similar, aunque en este caso el contenido
no puede definir el modo.
Cambiar las opciones de presentación
1 Realice una de las siguientes acciones para abrir la ficha Emulador:
• En Device Central, seleccione Archivo > Abrir, desplácese hasta un archivo y haga doble clic en él.
• En una aplicación de Adobe admitida, abra un archivo y seleccione Control > Probar película.
2 En la ficha Emulador de Device Central, expanda el panel Presentación.
3 Cambie las siguientes opciones según corresponda:
Iluminación posterior El control deslizante de regulación de la iluminación posterior permite disminuir el brillo de la
iluminación posterior como ocurre al pasar al modo de ahorro de energía. Algunos usuarios de dispositivos móviles
también modifican el brillo de la iluminación posterior para ahorrar batería. Al diseñar contenido de dispositivos
móviles, compruebe si se puede visualizar con una iluminación posterior baja. (Si se modifica la configuración de la
iluminación posterior, la nueva configuración permanecerá activa al abrir distintos dispositivos para la realización de
pruebas en la ficha Emulador).
Nota: Si está activada la función Tiempo de espera, el control deslizante de regulación de la iluminación posterior estará
desactivado. Para activar el control deslizante de regulación de la iluminación posterior, desactive la opción Tiempo de
espera.
Tiempo de espera Permite probar automáticamente la función de tiempo de espera. Esta opción está desactivada de
forma predeterminada. Si se activa, se activará también la función de tiempo de espera de la iluminación posterior. En
los campos de texto, establezca los segundos que deberán transcurrir para que se agote el tiempo de espera de la
iluminación posterior. El valor predeterminado es 4 segundos. Al igual que ocurre en el dispositivo real, la iluminación

36UTILIZAR ADOBE DEVICE CENTRAL CS4
Probar contenido en Adobe Device Central
posterior desaparece al transcurrir un período de inactividad en el dispositivo y vuelve a activarse en cuanto se reanuda
la actividad. Para ignorar cualquier configuración de tiempo de espera durante la prueba, vuelva a desactivar la opción.
Reflejos Permite simular distintas condiciones ambientales en las que se puede probar la apariencia visual del
contenido.
Gamma Permite cambiar la configuración gamma de la pantalla para probar la apariencia visual de los contenidos en
distintas condiciones de distribución de brillo. El valor predeterminado es 0 y los valores admitidos están
comprendidos entre 100 y -100.
Contraste Permite cambiar el contraste de la pantalla para probar la apariencia visual de los contenidos en distintas
condiciones de contraste. El valor predeterminado es 0 y los valores admitidos están comprendidos entre 100 y -100.
Modo de pantalla (sólo Flash) Permite cambiar la pantalla a Vertical, Horizontal, Vertical + /- 90 grados u Horizontal
+ /- 90 grados, donde + es hacia la derecha y - es hacia la izquierda. Esta opción sólo está disponible si el dispositivo
que se emula admite varios modos de pantalla.
Definir en pantalla completa (sólo Flash) Permite especificar si se define la presentación en pantalla completa. La
configuración predeterminada depende del perfil del dispositivo. Esta opción sólo está disponible si el dispositivo que
se emula admite el modo de pantalla completa. El comando fullScreen de FSCommand2 puede definir esta opción.
El panel Representación (Web)
El panel Representación sólo se muestra cuando se emula un archivo HTML en Adobe Device Central. Device Central
puede emular cualquier archivo HTML válido; no es necesario que se haya creado con Dreamweaver. Estas
instrucciones se centran en el desplazamiento desde Dreamweaver hasta Device Central para probar HTML.
Nota: Se puede introducir cualquier dirección de sitio Web en el cuadro URL para acceder a Internet y obtener una vista
previa de un sitio Web real en línea.
Utilizar la versión para Opera en pantalla pequeña
Al probar contenido de Dreamweaver, utilice el panel Representación para ver cómo aparece un archivo HTML en un
dispositivo que admita la versión para Opera en pantalla pequeña.
1 Realice una de las siguientes acciones para abrir la ficha Emulador:
• En Device Central, seleccione Archivo > Abrir, desplácese hasta un archivo y haga doble clic en él.
• En Dreamweaver, abra un archivo y seleccione Archivo > Vista previa en navegador > Device Central.
2 En la ficha Emulador de Device Central, expanda el panel Representación.
3 Seleccione Versión para pantalla pequeña.
Active y desactive Versión para pantalla pequeña para ver las diferencias existentes entre la forma de presentación
del archivo con la opción activada o desactivada.
Nota: La interpretación del HTML puede variar de un navegador a otro, pero la opción Versión para opera en pantalla
pequeña puede ayudarle a indicar si el diseño del contenido funciona en la pantalla de un dispositivo.
Véase también
“Vista previa del contenido de dispositivos móviles con Adobe Device Central y Dreamweaver” en la página 26

37UTILIZAR ADOBE DEVICE CENTRAL CS4
Probar contenido en Adobe Device Central
El panel Escala (mapa de bits y vídeo)
El panel Escala sólo se muestra cuando se emula un archivo de vídeo o imagen en Adobe Device Central. Cuando
muestra un archivo de imagen o película, la ficha Emulador permite aumentar o reducir el tamaño del contenido para
que se ajuste a la pantalla del dispositivo de acuerdo con la información contenida en el perfil del dispositivo. Las
opciones del panel Escala se pueden usar para probar diferentes comportamientos de escala.
Cambiar o redimensionar un archivo de vídeo o imagen
1 Realice una de las siguientes acciones para abrir la ficha Emulador:
• En Device Central, seleccione Archivo > Abrir, desplácese hasta un archivo de imagen y haga doble clic en él.
• En Photoshop o Illustrator, abra un archivo. Seleccione Guardar para Web y dispositivos y haga clic en Device
Central.
• En Adobe Premiere Pro o After Effects, abra un archivo. Seleccione Archivo > Exportar > Adobe Media
Encoder. Seleccione H.264 de la lista Formato, active Abrir en Device Central y haga clic en Aceptar.
2 En la ficha Emulador de Device Central, expanda el panel Escala.
3 Para probar distintos tipos de escala, cambie las siguientes opciones según corresponda:
Utilizar tamaño original Emula la imagen en el tamaño original.
Estirar al tamaño de pantalla Cambia el tamaño del contenido de forma no proporcional para ajustarlo al tamaño de
pantalla direccionable.
Ajustar proporcionalmente Cambia el tamaño del contenido de forma proporcional para ajustarlo al tamaño de
pantalla direccionable. Seleccione uno de los siguientes botones: Ajustar altura y anchura, Ajustar anchura o Ajustar
altura.
Ajustar a Mueva la barra deslizante de Ajustar a hacia la izquierda (para reducir el tamaño) o hacia la derecha (para
aumentar el tamaño).
Modo de pantalla completa (Sólo para contenido de vídeo) Emula el cambio del dispositivo al modo de pantalla
completa. Para la reproducción de vídeo, muchos dispositivos móviles ofrecen una opción de pantalla completa que
permite una mejor presentación de los archivos de vídeo con orientación horizontal en los dispositivos con orientación
vertical. Al seleccionar la opción Modo de pantalla completa, el vídeo gira 90 grados hacia la derecha o hacia la
izquierda. (La información de dirección procede del perfil del dispositivo y puede variar de unos dispositivos a otros.)
Para girar el dispositivo, haga clic en los botones de giro que se encuentran en la parte inferior de la ficha Emulador.
Nota: En Device Central, la opción de pantalla completa sólo se encuentra disponible para los dispositivos que admiten
el modo de pantalla completa.
El panel Alineación (mapa de bits y vídeo)
El panel Alineación sólo se muestra cuando se emula un archivo de vídeo o imagen en Adobe Device Central. La
alineación establece la posición de un archivo de vídeo o imagen cuando éste aparece en un dispositivo móvil. La
alineación puede ser importante para un archivo de vídeo o imagen que no cubra la totalidad del tamaño de pantalla
direccionable.
Cambiar la alineación de vídeo o imagen
1 Realice una de las siguientes acciones para abrir la ficha Emulador:
• En Device Central, seleccione Archivo > Abrir, desplácese hasta un archivo de imagen y haga doble clic en él.
• En Photoshop o Illustrator, abra un archivo. Seleccione Guardar para Web y dispositivos y haga clic en Device
Central.

38UTILIZAR ADOBE DEVICE CENTRAL CS4
Probar contenido en Adobe Device Central
• En Adobe Premiere Pro o After Effects, abra un archivo. Seleccione Archivo > Exportar > Adobe Media
Encoder. Seleccione H.264 de la lista Formato, active Abrir en Device Central y haga clic en Aceptar.
2 En la ficha Emulador de Device Central, expanda el panel Alineación.
3 Haga clic en un botón de alineación horizontal y vertical.
Nota: Los cambios de escala y alineación se guardan hasta que se vuelve a cargar un dispositivo. Cada vez que se
vuelve a cargar un dispositivo (haciendo doble clic en él), se restablece en ese dispositivo la configuración de escala y
alineación predeterminada que se ha definido en el perfil.
El panel Pruebas automatizadas (Flash, imágenes, vídeo)
El panel Pruebas automatizadas sirve para grabar, editar, reproducir y compartir secuencias de pruebas. Mediante este
panel, se puede grabar una serie de interacciones con el contenido móvil y guardar dichas interacciones en un guión.
La próxima vez que desee ejecutar la misma prueba, seleccione el guión y los perfiles de dispositivos en los que desea
ejecutarlo. Device Central ejecuta la prueba de forma secuencial en todos los perfiles de dispositivos seleccionados.
Puede utilizar el editor de guiones de Device Central para modificar el guión. También se pueden compartir los
guiones con otros usuarios mediante su importación y exportación (Archivo > Importar > Paquete de guiones de
prueba, Archivo > Exportar > Paquete de guiones de prueba).
El panel Pruebas automatizadas aparece en la ficha Emulador siempre que se emula contenido creado con Flash,
imágenes o vídeos. Para obtener información detallada sobre el uso de las opciones de este panel para probar el
contenido, consulte “Utilización de guiones para automatizar pruebas” en la página 47.
El panel Teclado numérico (Flash)
El panel Teclado numérico se usa para simular los efectos en el contenido de la pulsación de teclas numéricas, teclas
de flecha y teclas programables. Las teclas de este panel funcionan igual que las teclas en la ficha Emulador principal y
en la pequeña pantalla que se muestra a la izquierda de la máscara de dispositivo principal cuando se selecciona la vista
separada. Sin embargo, su aspecto puede ser diferente ya que es genérico y no específico del dispositivo.
Las tres áreas de prueba de teclado numérico distintas son funcionalmente idénticas; se proporcionan distintas
versiones para asegurarse de que siempre se puedan ver las propias teclas y el comportamiento del contenido durante
la realización de las pruebas, sin tener que desplazarse o cambiar entre vistas.
El panel Memoria (Flash)
El panel Memoria permite controlar el uso de memoria de la aplicación y ajustar diversos parámetros de rendimiento
en los archivos FLA para lograr un funcionamiento óptimo. Los valores de área dinámica y estática se establecen de
forma predeterminada en los respectivos tamaños incluidos en los perfiles de dispositivos. Por ejemplo, algunos
dispositivos carecen totalmente de área dinámica.
El panel Memoria aparece en la ficha Emulador cada vez que se prueba una aplicación de Flash. Los tamaños de área
dinámica y estática aparecen reflejados en un gráfico con curvas de distintos colores. El punto situado en el extremo
derecho de la curva refleja el uso de memoria actual (también expresado en KB debajo de la curva). También aparece
una barra de progreso que indica el porcentaje de memoria utilizado actualmente con relación a la memoria
disponible.

39UTILIZAR ADOBE DEVICE CENTRAL CS4
Probar contenido en Adobe Device Central
Puede utilizar el panel Memoria para aumentar la eficacia de las pruebas de contenido multimedia enriquecido. Por
ejemplo, si tiene un archivo FLA demasiado grande para probarlo en un dispositivo específico, puede cambiar el valor
de memoria estática o dinámica a un número mayor para poder visualizar el archivo. Vuelva a Flash y optimice el
archivo para reducir su tamaño. Vuelva a probar el archivo en Device Central, reduciendo la memoria estática o
dinámica para comprobar si el archivo aparece correctamente. Al probar el archivo, puede consultar el gráfico en el
panel Memoria para localizar visualmente las partes de mayor tamaño del archivo. Otra forma de utilizar el panel
Memoria es reducir el área dinámica que se vaya a simular cuando se estén realizando otras actividades en un
dispositivo móvil, como la recepción de una llamada telefónica.
Véase también
“Crear contenido de dispositivos móviles con Adobe Device Central y Flash” en la página 20
Cambiar el tamaño del área dinámica o estática
Cuando se modifican los valores de área, los cambios no se guardan en cada dispositivo, sino que se hacen efectivos en
la aplicación. Si se restablecen los tamaños predeterminados, todos los tamaños de área vuelven a los respectivos
valores predeterminados especificados en los perfiles.
1 Realice una de las siguientes acciones para abrir la ficha Emulador:
• En Device Central, seleccione Archivo > Abrir, desplácese hasta un archivo SWF de y haga doble clic en él.
• En Flash, abra un archivo y seleccione Control > Probar película.
2 En la ficha Emulador de Device Central, expanda el panel Memoria.
3 Si la prueba del archivo requiere un cambio en el tamaño de área real disponible en el dispositivo, haga clic en
Editar.
4 Cambie la cantidad en los cuadros de área dinámica o estática y haga clic en Aceptar.
Las nuevas cantidades aparecerán en rojo en el panel para indicar que se han modificado y que ya no son las
cantidades correctas predeterminadas para el dispositivo seleccionado. Para volver a los tamaños de área
predeterminados adecuados para el dispositivo seleccionado, haga clic en Restablecer. (Se restablecerán los valores
predeterminados de ambos tamaños de área. Para restablecer un único tamaño de área, haga clic en Editar y, a
continuación, haga clic en el icono Restablecer situado junto al campo de tamaño de área respectivo.)
El panel Rendimiento del dispositivo (Flash)
Para ajustar el archivo de contenido a fin de obtener un máximo rendimiento, ajuste cualquier combinación de
velocidad, calidad de representación y uso de memoria antes de ejecutar la emulación.
1 Seleccione un dispositivo que haya calibrado.
2 Si la memoria es un factor determinante, abra el panel Memoria, haga clic en Editar y cambie el valor de área
estática, el de área dinámica o ambos.
Puede introducir valores superiores o inferiores al predeterminado. Podría establecer el valor de área estática, que
es un valor garantizado, en un valor superior al predeterminado. Esta opción permite reducir gradualmente el
tamaño de la aplicación hasta que se ajuste a las limitaciones del dispositivo. Puede reducir el tamaño de área
dinámica para emular casos en los que otros procesos del dispositivo podrían consumir la memoria dinámica.

40UTILIZAR ADOBE DEVICE CENTRAL CS4
Probar contenido en Adobe Device Central
Cambio del tamaño de área dinámica y estática en el panel Memoria.
3 Seleccione Simular rendimiento.
4 Si la velocidad de ejecución es un factor determinante, ajústela. En el panel Rendimiento del dispositivo, mueva el
control deslizante de regulación de velocidad hacia la derecha o hacia la izquierda para aumentar o reducir la
velocidad de ejecución. La velocidad de ejecución de aplicación predeterminada es del 100%, valor relacionado con
la categoría de rendimiento definida en la base de datos.
Nota: La posición del control deslizante se guarda para cada dispositivo.
5 Si la calidad de representación es un factor determinante, ajústela. El valor predeterminado es Calidad media. Al
aumentar la calidad, mejora la apariencia visual, pero normalmente esa mejora de la apariencia viene acompañada
de una reducción de la frecuencia de actualización (rendimiento).
Si la aplicación utiliza una memoria que exceda cualquiera de los tamaños de área especificados en el panel de
memoria, el reproductor se detendrá, pero el fotograma en el que se haya detenido seguirá mostrándose donde se
haya producido el mayor uso de memoria. Aparecerá la ventana Resultado con un error de memoria insuficiente.
6 Para mostrar el rendimiento en el dispositivo móvil seleccionado (no en el equipo), haga clic en Emular
rendimiento.
Nota: La categoría mostrada en el panel Rendimiento del dispositivo se obtendrá a partir del proceso de calibración
y determinará la forma en que Adobe agrupará los dispositivos en función de su rendimiento. La comparación de las
categorías de distintos dispositivos móviles indicará cuáles son los dispositivos con mayor rendimiento.
Acerca de la calibración de dispositivos
Durante la emulación inicial del dispositivo (es decir, cuando la opción Simular rendimiento no está activada), la ficha
Emulador funciona a la velocidad máxima del equipo de escritorio o portátil. Para emular con precisión el rendimiento
del dispositivo, se debe calibrar cada uno de los dispositivos de la ficha Emulador.

41UTILIZAR ADOBE DEVICE CENTRAL CS4
Probar contenido en Adobe Device Central
Para calibrar un dispositivo, la ficha Emulador ejecutará una aplicación de prueba y comparará el resultado de la
prueba con el resultado almacenado en la base de datos, obtenido al ejecutar la misma aplicación de prueba en el
dispositivo real. Device Central generará un número de índice basado en la comparación. Esto permitirá que Device
Central sepa hasta dónde debe reducir la velocidad del equipo de escritorio o portátil para la emulación del dispositivo.
También proporcionará a Device Central una forma de agrupar dispositivos en categorías de índice de rendimiento.
Las categorías permiten comparar el rendimiento del dispositivo (esto es, un número de índice elevado indica un alto
rendimiento del dispositivo). El resultado de la calibración se verá afectado por el consumo de memoria del equipo, el
tamaño de pantalla, el tamaño de área, el tamaño de presentación y la versión de Player.
La mayoría de las opciones de Rendimiento del dispositivo, a excepción de la representación y la calibración,
permanecerán desactivadas para cualquier dispositivo que no se haya calibrado. Una vez realizada la primera
calibración de un dispositivo, todas las opciones de rendimiento estarán activadas para ese dispositivo.
Para lograr unos resultados de emulación precisos, se debe realizar una frecuente calibración de dispositivos, ya que
otros procesos que se ejecutan en el equipo afectan al rendimiento.
Calibrar un dispositivo
1 Realice una de las siguientes acciones para abrir la ficha Emulador:
• En Device Central, seleccione Archivo > Abrir, desplácese hasta un archivo SWF de y haga doble clic en él.
• En Flash, abra un archivo y seleccione Control > Probar película.
2 En la ficha Emulador de Device Central, expanda el panel Rendimiento del dispositivo.
3 Haga clic en Calibrar.
Se mostrará una barra de progreso durante la realización de la calibración.
4 Para activar todas las opciones, seleccione Simular rendimiento.
Calibración de un dispositivo desde el panel Rendimiento.

42UTILIZAR ADOBE DEVICE CENTRAL CS4
Probar contenido en Adobe Device Central
El panel Estado del dispositivo (Flash)
El panel Estado del dispositivo permite probar cómo se comporta el contenido bajo distintas condiciones
determinadas por dispositivos específicos: idioma, zona horaria, fecha y hora, volumen, etc.
Acerca de la configuración de idioma en Device Central
Al cambiar la configuración del idioma se muestra el contenido emulado utilizando las fuentes asociadas al dispositivo
en preferencias (menú Editar > Preferencias en Windows, menú Device Central > Preferencias en Mac OS). La ficha
Emulador mostrará las fuentes más similares a las utilizadas en el dispositivo real. Si dispone de la fuente real del
dispositivo, cambie la asignación de fuente a esa fuente para emular el contenido con la mayor precisión posible.
Al cambiar la configuración de idioma en el panel Estado del dispositivo, asegúrese de que esté instalada en su equipo
una fuente coincidente y de que esa fuente esté asignada al idioma en cuestión en Preferencias. Por ejemplo, si cambia
la configuración de idioma de Device Central a Japonés, pero no tiene ninguna fuente japonesa instalada o asignada
en Preferencias, el emulador no podrá mostrar texto en japonés.
Nota: La configuración de idioma de Device Central se puede comparar con la configuración regional de Flash. La
configuración se aplicará a los valores obtenidos del entorno de host, como Flash Player o el sistema operativo del
dispositivo.
Los usuarios avanzados familiarizados con el lenguaje XML pueden ampliar la lista de idiomas proporcionada a través
del cuadro combinado de idioma. Para realizar esta operación, se deberá editar el archivo DeviceLanguages.lng
contenido en la carpeta Devices en la que esté instalado Device Central . En Windows® XP, la ubicación
predeterminada es C:\Documents and Settings\nombre de usuario\Configuración local\Datos de
programa\Adobe\Adobe Device Central CS4. En Windows® Vista™, la ubicación predeterminada es C:\Users\nombre
de usuario\Datos de programa\Local\Adobe\Adobe Device Central CS4. En Mac OS, la ubicación predeterminada es
la siguiente: carpeta de usuario/Library/Application Support/Adobe/Adobe Device Central
CS4/Devices/devicelanguages.lng.
Véase también
“Cambiar el idioma de la aplicación” en la página 10
Cambiar el idioma, la zona horaria, la fecha o la hora
La ficha Emulador dispone de un panel denominado Estado del dispositivo para las aplicaciones multimedia
enriquecidas. Es posible acceder a los datos del panel Estado del dispositivo a través de comandos FS en contenido
multimedia enriquecido. La ficha Emulador mantiene la configuración de estado del dispositivo con la aplicación, pero
esta configuración no se guarda con el dispositivo.
Al configurar la zona horaria se ejecuta un comando GetTimezoneOffset(). Es posible que desee probar un guión
que realice una acción específica al cambiar de zona horaria, por ejemplo. Las opciones de zona horaria
proporcionadas siguen el mismo patrón que la configuración de zona horaria del panel de control del sistema de
Windows.
Al configurar la fecha o la hora, se ejecuta un comando FS getDate() o getTime(). Estos comandos proporcionan la
información de fecha y hora del sistema operativo del dispositivo a la aplicación multimedia enriquecida.
❖ En el panel Estado del dispositivo, elija un idioma, una zona horaria, una fecha o una hora diferentes.

43UTILIZAR ADOBE DEVICE CENTRAL CS4
Probar contenido en Adobe Device Central
Cambiar el nivel de batería o volumen
Es posible cambiar el nivel de batería o volumen para simular condiciones reales en un dispositivo. Por ejemplo, se
puede cambiar el nivel de batería al 10% sin tener que esperar hasta que el nivel de batería descienda realmente hasta
el 10%. Esto puede resultar útil, por ejemplo, para comprobar si aparece un indicador de nivel bajo de batería cuando
ésta llega a un cierto nivel.
1 Realice una de las siguientes acciones para abrir la ficha Emulador:
• En Device Central, seleccione Archivo > Abrir, desplácese hasta un archivo FLA y haga doble clic en él.
• En Flash, abra un archivo y seleccione Control > Probar película.
2 En la ficha Emulador de Device Central, expanda el panel Estado del dispositivo.
3 Mueva el control deslizante de regulación del nivel de batería o volumen para aumentar o reducir el nivel.
Simular una fuente de alimentación externa
1 Realice una de las siguientes acciones para abrir la ficha Emulador:
• En Device Central, seleccione Archivo > Abrir, desplácese hasta un archivo FLA y haga doble clic en él.
• En Flash, abra un archivo y seleccione Control > Probar película.
2 En la ficha Emulador de Device Central, expanda el panel Estado del dispositivo.
3 Seleccione Cargador.
El panel Estado de la red (Flash)
En Flash Lite se pueden añadir comentarios y propiedades para obtener información de estado de red y conectividad.
El panel Estado de la red de Device Central incluye varias opciones que corresponden a propiedades de la red con
valores que se pueden obtener utilizando los comandos fscommand2().
• Name: GetNetworkName (escriba cualquier nombre de red personalizado para que el emulador lo utilice para la
realización de una prueba)
• Generation: GetNetworkGeneration
• Connection: GetNetworkConnectStatus
• Status: GetNetworkStatus
• Signal: GetSignalLevel
Nota: Para obtener información detallada sobre estos comandos, consulte la documentación de Flash Lite.
Cambiar la información de red
El panel Estado de la red no simula condiciones de red reales (debido al elevado número de variables por el que pueden
verse afectadas), pero puede servir para probar algunas, como el código de ActionScript del archivo de contenido
designado para mostrar una alerta si no hay ninguna red disponible en el dispositivo móvil.
1 Realice una de las siguientes acciones para abrir la ficha Emulador:
• En Device Central, seleccione Archivo > Abrir, desplácese hasta un archivo de Flash y haga doble clic en él.
• En Flash, abra un archivo y seleccione Control > Probar película.
2 En la ficha Emulador de Device Central, expanda el panel Estado de la red.
3 Cambie la configuración según corresponda.

44UTILIZAR ADOBE DEVICE CENTRAL CS4
Probar contenido en Adobe Device Central
El panel Rendimiento de la red (Flash)
El panel Rendimiento de la red prueba el comportamiento del contenido cuando se solicita y se sirve a través de la red
móvil, de la siguiente manera:
• El usuario ejecuta el archivo SWF en el simulador.
• Device Central se comunica con el servidor directamente a través de la intranet o de Internet.
• Device Central simula el comportamiento de la red móvil y del dispositivo a medida que se ejecuta la aplicación.
El rendimiento de la aplicación para dispositivos móviles depende de la velocidad y capacidad de respuesta de la red.
Por consiguiente, es importante probar las aplicaciones con un comportamiento de red realista. Este problema es
importante con contenido, como fotografías, que pueden requerir la transmisión de grandes cantidades de datos. Si
un archivo es grande y la red es lenta, el usuario debe esperar mucho tiempo hasta que se carga la imagen y aparece en
la pantalla.
El panel Rendimiento de la red permite probar la capacidad de respuesta de la red mediante la simulación del
comportamiento de la red. Se pueden probar rápidamente varios dispositivos móviles con distintos tipos de redes bajo
diferentes condiciones de transmisión.
Nota: Realice pruebas en un dispositivo y unas condiciones de red reales antes de implementar la aplicación.
El panel Rendimiento de la red controla las siguientes características de la red:
• Velocidad de descarga
• Velocidad de carga
• Latencia (tiempo transcurrido entre una solicitud y una respuesta)
• Disponibilidad de la red
Nota: El panel Salida Flash puede mostrar el tráfico de red, incluidos los datos y encabezados entrantes y salientes. Para
mostrar la información, en el menú del panel Salida, seleccione Filtrar > Tráfico de red. Para más información, consulte
“Obtener información de la ventana Salida Flash” en la página 50
Prueba del efecto del rendimiento de la red
1 Inicie el archivo SWF de prueba. Por ejemplo, en Flash, seleccione Control > Probar película, o haga doble clic en
un archivo SWF en la lista Archivos de recursos de la ventana Proyecto.
2 Configure Device Central con el emulador de dispositivo y el comportamiento del emulador requeridos.
3 En el panel Rendimiento de la red, especifique el comportamiento de la red:
• Disponibilidad de la red
• Velocidades de carga y descarga
• Latencia
4 Siga el procedimiento de prueba para usar la aplicación móvil.
• El panel Rendimiento de la red muestra los bytes cargados o descargados desde que se inició la aplicación o se
restableció el contador.
• El dispositivo emulado muestra cómo ve el usuario el comportamiento.
5 Cambie los valores de configuración Descarga, Carga y Latencia para probar otras configuraciones.
Antes de repetir la prueba o iniciar una nueva, puede hacer clic en el botón Restablecer para borrar los valores de
volumen de tráfico.

45UTILIZAR ADOBE DEVICE CENTRAL CS4
Probar contenido en Adobe Device Central
Opción Red disponible
La opción Red disponible activa y desactiva el acceso a la red. Anule la selección de esta opción si la prueba no requiere
la red y no desea que se vea influida por la transferencia de contenido. Por ejemplo, desactive esta opción si el archivo
SWF incluye funciones fscommand que preguntan al dispositivo el nombre de la red o la intensidad de la señal. (El
panel Estado de la red se usa para estas pruebas, que no dependen del rendimiento de la red.) Si la red está disponible
y el dispositivo descarga contenido lentamente, la prueba de los comandos FS también se ralentizará, aunque no use
la red.
También se usa la opción Red disponible para probar el comportamiento de la aplicación cuando la red deja de estar
disponible o está disponible de forma intermitente.
Nota: El control Conexión del panel Estado de la red no tiene ningún efecto sobre la disponibilidad de la red. Si el control
Conexión está establecido como Sin conectar, las pruebas seguirán enviando y recibiendo datos desde la red. Sólo la
opción Red disponible puede deshabilitar el tráfico de red. Los controles del panel Estado de la red establecen las
respuestas del emulador a las funciones fscommand que sólo obtienen información del estado de la red.
Velocidades de carga y descarga
La opción Descargar permite seleccionar entre una lista de diez velocidades típicas de diferentes tipos y capacidades
de red. Las velocidades oscilan entre 9,6 Kb/s, para una red GSM 2G con limitación de velocidad, y 6,0 Mb/s, para una
red WiMAX de alta capacidad. La velocidad predeterminada es ilimitada; la prueba se ejecuta a la velocidad del equipo.
La lista de carga contiene cinco opciones: ilimitado, y cuatro valores que son fracciones de la selección de descarga. Por
esta razón, siempre se debe seleccionar primero la velocidad de descarga. La velocidad de carga predeterminada es la
mitad de la velocidad de descarga o ilimitada si la velocidad de descarga también lo es.
Latencia.
El control Latencia define el tiempo entre el momento en que el archivo SWF solicita una respuesta del servidor y el
momento en que el dispositivo carga los primeros datos. Se puede establecer una latencia entre 0 y 10.000 milisegundos
(diez segundos).
La configuración de latencia afecta a todas las interacciones solicitud-respuesta. Si una aplicación realiza varias
solicitudes (por ejemplo, para rellenar varios cuadros de presentación), la descarga se retrasa cada vez durante el
tiempo de latencia especificado.
Volumen de tráfico
Los contadores de tráfico muestran la cantidad de datos cargados y descargados.
• El contador superior, representado mediante una flecha hacia abajo , muestra el número de kilobytes
descargados.
• El contador inferior, representado mediante una flecha hacia arriba , muestra el número de bytes cargados.
• El botón Restablecer restablece ambos contadores simultáneamente a cero. Use este botón cuando inicie una nueva
prueba con el mismo archivo SWF que la prueba anterior.
El panel Almacenamiento persistente (Flash)
La versión de Flash Lite de la clase SharedObject de ActionScript ofrece un almacenamiento de datos persistente en el
dispositivo. Permite a los archivos SWF guardar datos en el dispositivo cuando éste se cierra y cargar esos datos desde el
dispositivo cuando se vuelve a reproducir. Para obtener más información, consulte la documentación de Flash Lite 2.x.

46UTILIZAR ADOBE DEVICE CENTRAL CS4
Probar contenido en Adobe Device Central
El panel Almacenamiento persistente de Device Central se puede utilizar para determinar el nivel de almacenamiento
de un dispositivo. El indicador Utilizado/Libre es un valor que hace referencia a cada dispositivo, por lo que si varios
archivos SWF escriben en el almacenamiento persistente, el valor será la suma de todos sus datos.
Cambiar la cantidad de almacenamiento persistente
1 Realice una de las siguientes acciones para abrir la ficha Emulador:
• En Device Central, seleccione Archivo > Abrir, desplácese hasta un archivo SWF de y haga doble clic en él.
• En Flash, abra un archivo y seleccione Control > Probar película.
2 En la ficha Emulador de Device Central, expanda el panel Almacenamiento persistente.
3 Para borrar el almacenamiento correspondiente al dispositivo que se esté emulando, haga clic en Vacío.
La ficha Emulador eliminará todos los objetos persistentes para todo el contenido que se haya ejecutado en ese
dispositivo, y volverá a ejecutar el contenido del usuario.
Nota: La versión de Flash Lite de la clase SharedObject de ActionScript no admite el uso compartido de datos entre
distintos archivos SWF, e incluso considera una versión modificada del mismo archivo como un archivo distinto. En
consecuencia, al probar el mismo archivo en veces sucesivas, el almacenamiento persistente puede aumentar de
tamaño rápidamente.
El panel Seguridad (sólo Flash Lite 3.x)
En Flash Lite 2.x, los archivos SWF locales pueden interaccionar con otros archivos SWF y cargar datos desde orígenes
remotos o locales. Esto crea una vulnerabilidad de seguridad ya que un archivo SWF local puede acceder a datos
privados almacenados en ubicaciones conocidas en el teléfono y enviarlas de vuelta al creador del contenido a través
de una conexión HTTP.
Flash Lite 3.0 introdujo un nuevo modelo de seguridad basado en el modelo de seguridad de Flash Player 8. Todos los
archivos SWF se colocan en un “entorno limitado” cuando se cargan en el reproductor Flash Lite. Los archivos SWF se
asignan a diferentes entornos limitados en función de la opción seleccionada en la lista de seguridad de reproducción
local del cuadro de diálogo Configuración de publicación de Flash Lite cuando se publicó el archivo SWF.
• Acceso sólo a archivos locales > Entorno limitado predeterminado (Local que no es de confianza)
Los archivos SWF almacenados en el entorno limitado predeterminado pueden acceder a recursos externos tal
como se especificó en el momento en que se publicaron: al sistema de archivos o a la red, pero no a ambos.
• Acceso sólo a la red > Entorno limitado local de confianza
Los archivos SWF almacenados en el entorno limitado local de confianza pueden acceder libremente a recursos
ubicados en cualquier lugar del sistema de archivos del dispositivo o de la red.
Consulte la documentación de Flash Lite 3.x y Flash Player 8 para obtener información detallada acerca de cómo estos
entornos limitados controlan la interacción entre archivos, redes e información del dispositivo.
Nota: Este esquema de seguridad afecta casi a todos los ActionScript que implican carga de datos o cross-script, incluidas
funciones enormemente comunes como getURL, loadMovie, loadMovieNum, loadVars, loadSound, XMLSocket.send
y XMLSocket.load. Para ver una lista completa de todas las funcionalidades de API que se ven afectadas por la
seguridad, consulte API relacionadas con la seguridad en Flash Player 8 (PDF) en el sitio Web del Centro de
desarrolladores de Flash Player.
Se puede probar cómo afecta la configuración de seguridad especificada cuando se publicó un archivo SWF al
comportamiento del contenido del SWF.
1 Abra un archivo SWF en Device Central.

47UTILIZAR ADOBE DEVICE CENTRAL CS4
Probar contenido en Adobe Device Central
2 Seleccione un dispositivo que ejecute un reproductor de Flash Lite 3.x. Puede conocer fácilmente la compatibilidad
agrupando los dispositivos en las bibliotecas locales o en línea por versión del reproductor.
3 En la ficha Seguridad del emulador, elija Entorno limitado predeterminado para probar el comportamiento de
archivos SWF locales que no son de confianza.
4 Elija Entorno limitado local de confianza para probar el comportamiento de archivos SWF locales de confianza.
Esta configuración se puede aplicar a todas las películas (archivos SWF) cargadas actualmente en Device Central
mediante la activación de la opción Aplicar a todas las películas cargadas.
Utilización de guiones para automatizar pruebas
El panel Pruebas automatizadas en Device Central permite automatizar pruebas mediante la reproducción de guiones
de prueba. Los guiones de prueba se pueden grabar en Device Central o escribir en JavaScript a través del Editor del
Guión. Los guiones de prueba se pueden aplicar a uno o varios dispositivos, lo que permite realizar pruebas por lotes
del contenido. Aparecerá una ventana de registro al final de cada sesión de prueba automatizada, es decir, una vez que
se hayan probado todos los guiones y dispositivos. El archivo de registro muestra las instantáneas y la salida de la
aplicación.
Para ver un tutorial de vídeo sobre la automatización de la comprobación del contenido móvil, visite el sitio Web de
Adobe en www.adobe.com/go/lrvid4063_dc.
Véase también
Referencia de la API de pruebas con guiones de Adobe Device Central
Grabación de un nuevo guión de prueba
Se pueden grabar casi todas las acciones que se pueden realizar normalmente en Device Central. Por ejemplo, es
posible desplazarse a través del contenido mediante el teclado numérico y cambiar las condiciones de emulación
mediante los paneles de pruebas. Puede incluso utilizar el comando Realizar instantánea (Ctrl+R/Comando+R) para
incluir esta instrucción en el guión. Estas acciones de prueba se guardan en un archivo de guión que se puede
reproducir más adelante.
Nota: Durante la grabación de un guión, si se seleccionan diferentes dispositivos de prueba o tipos de contenido, es posible
que se detenga la grabación del guión.
1 Abra un archivo SWF en Device Central.
2 Asegúrese de que no hay ningún guión seleccionado en el panel Pruebas automatizadas.
3 Haga clic en Grabar.
La grabación se inicia inmediatamente.
4 Utilice el emulador para realizar las acciones que desea grabar.
5 Haga clic en Detener para finalizar la grabación.
6 Cambie el nombre al nuevo guión; para ello, selecciónelo de la lista de guiones y escriba un nuevo nombre.
Reproducción de un solo guión de prueba
1 Abra un archivo SWF en Device Central.
2 En el panel Pruebas automatizadas, seleccione el guión que desee ejecutar.

48UTILIZAR ADOBE DEVICE CENTRAL CS4
Probar contenido en Adobe Device Central
3 En los paneles Conjuntos de dispositivos o Biblioteca local, seleccione uno o más dispositivos en los que ejecutar la
prueba.
4 Haga clic en Reproducir.
Durante la ejecución del guión, puede omitir un dispositivo o cancelar la prueba automatizada, si lo desea. Cuando
finaliza la prueba, la ventana Registro muestra los resultados de la prueba.
Nota: Si no hay ningún dispositivo seleccionado y hace clic en Reproducir, la prueba se ejecuta en el dispositivo emulado
actualmente.
Reproducción de varios guiones de prueba
Para reproducir varios guiones de prueba, todos los guiones deben estar ubicados en la misma carpeta en el panel
Pruebas automatizadas.
1 Abra un archivo SWF en Device Central.
2 En el panel Pruebas automatizadas, seleccione la carpeta que contiene los guiones que desea ejecutar.
3 En los paneles Conjuntos de dispositivos o Biblioteca local, seleccione uno o más dispositivos en los que ejecutar la
prueba.
4 Haga clic en Reproducir.
Device Central reproduce los guiones en el orden en el que aparecen en la carpeta. Cada guión se reproduce una
vez en cada uno de los dispositivos seleccionados.
Durante la ejecución del guión, puede omitir un dispositivo o cancelar la prueba automatizada, si lo desea. Cuando
finaliza la prueba, la ventana Registro muestra los resultados de la prueba.
Nota: Si no hay ningún dispositivo seleccionado y hace clic en Reproducir, la prueba se ejecuta en el dispositivo emulado
actualmente.
Sobrescritura de un guión de prueba existente
1 En el panel Pruebas automatizadas, seleccione el guión que desee sobrescribir.
2 Haga clic en Grabar.
3 En el cuadro de diálogo, haga clic en Aceptar para confirmar que desea sobrescribir el guión.
Creación de una carpeta o subcarpeta
1 En el panel Pruebas automatizadas, haga clic en Carpeta nueva.
2 Introduzca un nombre para la nueva carpeta.
3 Arrastre y coloque la nueva carpeta en la posición deseada de la lista, incluido dentro de otra carpeta.
Eliminación de un guión de prueba
1 En el panel Pruebas automatizadas, seleccione un guión de prueba.
2 Haga clic en Eliminar.
Importante: La eliminación de un guión de prueba no se puede deshacer.

49UTILIZAR ADOBE DEVICE CENTRAL CS4
Probar contenido en Adobe Device Central
Acerca de la ventana de registro
La ventana de registro muestra la salida creada durante una prueba automatizada, junto con todas las instantáneas
realizadas durante la prueba. En esta ventana también se muestran las instantáneas que se han creado manualmente.
La ventana de registro aparece de forma automática al final de cada sesión de pruebas con guiones o se puede mostrar
haciendo clic en el botón Mostrar instantáneas. También puede utilizar Comando+L (Mac OS) o Ctrl+L (Windows).
La salida se muestra para cada dispositivo, con la prueba o instantánea más recientes en la parte superior de la ventana.
La ventana de registro se borra automáticamente al salir de Device Central. Para conservar una instantánea de una
sesión a otra, utilice la opción Exportar instantánea como HTML de la ventana Registro.
Véase también
“Creación de instantáneas de contenido de pantalla de dispositivo” en la página 31
Acerca del Editor del Guión
Cuando se graba un guión de prueba, Device Central crea un guión. Si se desea, se puede abrir el guión y editarlo
manualmente, o se puede escribir un guión desde cero sin usar la función de grabación.
El panel izquierdo del Editor del Guión muestra la lista de guiones y refleja todos los cambios realizados en la lista del
panel Pruebas automatizadas. Cada guión abierto en el Editor del Guión se muestra en una ficha, lo que simplifica las
operaciones de cortar y pegar entre guiones. La sección Acciones del Editor del Guión permite guardar guiones,
comprobar los guiones en busca de errores de sintaxis y desplazarse a través de los guiones por función. La sección Ver
opciones del Editor del Guión permite colorear el código, mostrar los números de línea y activar el ajuste de texto.
Acerca de los guiones de prueba
Cuando se crea un guión, se proporcionan dos funciones vacías de forma predeterminada: la función init() y la
función idle(). La función init() se llama una vez cuando se carga el guión. La función idle() se llama lo más a
menudo posible durante la ejecución del guión. Una función adicional, executeUpdate(), se genera cuando se graba
un guión. La función executeUpdate() se llama cada vez que hay una actualización en la pantalla del dispositivo.
También se puede acceder al DOM de JavaScript de Device Central directamente desde los archivos SWF, mediante el
comando ExecuteJSCommand de la función fscommand(). Por ejemplo, los siguientes comandos invocan la función
emulator.snapshot() y proporcionan acceso a las variables globales de los guiones, respectivamente:
fscommand("ExecuteJSCommand" "emulator.snapshot();"); fscommand("ExecuteJSCommand", "global_variable = 0;");
Los elementos de la API de JavaScript se documentan en la Referencia de la API de pruebas con guiones de Adobe Device
Central.
Creación de un guión de prueba para edición manual
1 En el panel Pruebas automatizadas, haga clic en Guión nuevo.
2 Introduzca un nombre para el nuevo guión.
3 Haga clic en Editar guión.
Edición de un guión de prueba
1 Realice una de las siguientes acciones para mostrar el Editor del Guión:
• En el panel Pruebas automatizadas, haga clic en el botón Editar guión.

50UTILIZAR ADOBE DEVICE CENTRAL CS4
Probar contenido en Adobe Device Central
• En el panel Pruebas automatizadas, haga doble clic en un guión de la lista.
• Elija Ventana > Editor del Guión.
• Pulse Comando+E (Mac OS), Ctrl-E (Windows).
2 Edite el guión según la información existente en Referencia de la API de pruebas con guiones de Adobe Device
Central
Obtener información de la ventana Salida Flash
La ventana de resultados Flash de Device Central y la ventana de resultados de Flash registran los mismos mensajes en
paralelo. En Flash, el panel de resultados se utiliza en modo de prueba y muestra información que puede ser de utilidad
para la resolución de problemas con archivos SWF. En Device Central, la ventana de resultados de Flash es una ventana
flotante que se abre automáticamente si se produce un error en el archivo SWF que se esté probando. La ventana Salida
Flash en Device Central puede mostrar cinco tipos de mensajes:
• Tráfico de red
• Seguimiento
• Información
• Advertencia
• Errores
Se puede seleccionar o anular la selección de la visualización de cada tipo de mensaje excepto los errores; estos
mensajes siempre aparecen.
El tráfico de red que se muestra incluye el contenido de los encabezados enviados y recibidos, así como los datos
enviados y recibidos.
Nota: Para obtener información detallada sobre los mensajes de seguimiento, información, advertencia y error, consulte
el sistema de ayuda de Flash.
1 Abra un archivo SWF en Device Central.
2 Seleccione Ventana > Salida Flash.
3 Realice una de las siguientes acciones, según corresponda:
• Para mostrar u ocultar un determinado tipo de mensaje, haga clic en el botón de menú emergente situado
en la parte superior derecha de la ventana Salida. A continuación, haga clic en Filtrar y seleccione o anule la
selección de Seguimiento, Información, Advertencias o Tráfico de red.
Nota: De manera predeterminada, los mensajes de seguimiento aparecen tanto en la ventana Salida Flash de
Device Central como en el panel Salida Flash. Si no desea que Device Central envíe información de seguimiento a
Flash, desactive la opción Seguimiento en el menú emergente. Por ejemplo, puede interesarle hacerlo si la
transferencia de datos entre Device Central y Flash provoca problemas de rendimiento.
• Para cambiar la longitud de las líneas de texto que se muestran, haga clic en el botón de menú emergente y
seleccione o anule la selección de Ajuste de texto. (Si se selecciona el ajuste de texto, las líneas largas de texto en
la ventana Salida se ajustarán automáticamente. Por lo que ya no será necesario usar la barra de desplazamiento
horizontal para ver todo el texto.)
• Para borrar el contenido, haga clic en el botón de menú emergente y seleccione Borrar.
• Para copiar texto, seleccione el texto en la ventana Salida, haga clic en el botón de menú emergente y seleccione
Copiar.

51
Capítulo 6: Proyectos móviles
Los proyectos móviles permiten administrar todos los recursos de una aplicación móvil desde una ubicación central.
Por lo tanto, se puede acceder a todos los archivos relacionados con un proyecto desde un único lugar. Los proyectos
móviles permiten crear y ejecutar tareas de administración de proyectos, como realizar pruebas en un dispositivo
usando una conexión Bluetooth o distribuir información por FTP.
Los proyectos pueden ser de utilidad con aplicaciones complejas que incluyan varios archivos, se implementen en
múltiples tipos de dispositivos y requieran distintos conjuntos de archivos para distintos tipos de dispositivos.
Para ver un tutorial de vídeo sobre la administración de proyectos móviles, visite el sitio Web de Adobe en
www.adobe.com/go/lrvid4103_dc.
Nota: Este documento no detalla todos los métodos para realizar cada una de las acciones. Por ejemplo, no describe el
procedimiento para usar el menú Archivo para abrir un proyecto.
Conceptos básicos sobre proyectos móviles
Adobe® Device Central define cada proyecto móvil en un documento de proyecto XML que guarda en un archivo con
el sufijo .adcp. El menú Proyecto y la ventana Proyecto de Device Central se usan para crear y administrar los
proyectos.
Nota: Los proyectos móviles de Device Central no tienen ninguna relación con los proyectos de Flash® o los de Mobile
Application Builder.
Elementos de un proyecto
Los proyectos de Device Central están compuestos por tres conjuntos de elementos:
• Archivos de recursos, como archivos FLA, PNG o SWF, que, de forma opcional, pueden estar estructurados en
carpetas jerárquicas
• Dispositivos, que, de forma opcional, pueden estar estructurados en conjuntos jerárquicos de dispositivos
• Tareas que operan en los miembros seleccionados de los archivos de recursos
Así, por ejemplo, se puede crear y ejecutar una tarea que envíe un conjunto de archivos de recursos a un servidor FTP
para distribución
Tareas de proyectos
Las tareas realizan acciones con el contenido de los proyectos. Se crean y usan tareas para exportar archivos de
proyecto a los siguientes destinos:
• Dispositivos móviles Bluetooth, normalmente para realizar pruebas.
• Directorios, por ejemplo, para realizar pruebas en dispositivos que no disponen de Bluetooth.
• Servidores FTP, normalmente para distribución.
Las tareas son especialmente útiles para publicar rápidamente versiones repetidas de aplicaciones que contienen varios
archivos y se pueden ejecutar en múltiples dispositivos. Las tareas permiten probar rápidamente los archivos y
distribuir los resultados.

52UTILIZAR ADOBE DEVICE CENTRAL CS4
Proyectos móviles
Por qué usar proyectos
Los proyectos móviles pueden acceder a todos los archivos de una aplicación móvil desde una única interfaz. Por
ejemplo, se pueden abrir archivos de recursos del proyecto para su edición en sus aplicaciones nativas haciendo doble
clic en el archivo en la lista Archivos de recursos.
Los recursos del proyecto son vínculos a archivos y dispositivos. Así, el proyecto siempre refleja el estado actual de los
recursos. La mayoría de proyectos incluyen archivos FLA y los correspondientes archivos SWF compilados. De forma
similar, un proyecto incluiría tanto los archivos PSD de origen como los archivos PNG distribuibles. Cuando se
actualiza alguno de los archivos, el proyecto accede al archivo actualizado. Por ejemplo, si se modifica y compila un
archivo FLA, las entradas de los archivos FLA y SWF de la lista Archivos del recurso acceden de forma automática a
los archivos modificados.
Los proyectos móviles pueden automatizar tareas que se realizan de forma repetitiva. Supongamos que se modifica con
frecuencia una aplicación móvil que usa archivos PNG y SWF. En este caso, se puede crear una tarea que pruebe los
archivos juntos en un dispositivo Bluetooth. Esta función puede ser de utilidad durante el proceso de desarrollo para
probar cambios incrementales muchas veces al día.
Los proyectos móviles también simplifican la distribución de aplicaciones. Algunas veces, se distribuye un conjunto
de archivos de forma repetida. Se puede crear una tarea que distribuya a través de FTP los archivos al servidor de
destino y ejecutarla cada vez que se actualicen los archivos del servidor. Si se añaden archivos a la aplicación, sólo será
necesario añadir los archivos a la tarea guardada antes de ejecutarla.
Los proyectos móviles simplifican la distribución de aplicaciones complejas que tienen las siguientes características:
• Incluyen varios archivos
• Se implementan en múltiples tipos de dispositivos
• Requieren diferentes conjuntos de archivos para distintos tipos de dispositivos
Se pueden colocar todos los archivos que son específicos de un dispositivo o tipo de dispositivos en una carpeta de
archivos de recurso. De igual manera, se pueden agrupar dispositivos relacionados con características similares en un
conjunto de dispositivos. También se pueden colocar todos los archivos de origen en una carpeta o árbol de carpetas.
A continuación, se pueden crear tareas específicas de dispositivos, cada una de las cuales usa conjuntos de archivos de
recurso necesarios para un tipo de dispositivo específico.
Flujo de trabajo de los proyectos
Los proyectos móviles son flexibles y pueden alojar distintos flujos de trabajo para satisfacer diferentes necesidades. El
siguiente texto describe sólo un posible flujo.
1 Use la función Documento nuevo de Device Central para crear archivos de origen específicos del dispositivo en sus
aplicaciones de edición. Por ejemplo, use el menú Archivo > Documento nuevo en para crear archivos FLA en
Flash, archivos PSD en Photoshop®, o archivos AI en Illustrator®.
2 En la herramienta de edición, convierta los archivos con formato de origen en archivos con formato de distribución.
Por ejemplo, compile archivos FLA en archivos SWF, guarde archivos PSD en formato PNG y guarde archivos AI
en formato SVG.
3 Pruebe los archivos de distribución individuales en el emulador de Device Central y corríjalos si es necesario.
4 Añada los archivos de distribución y de origen al proyecto. Cuando se hace doble clic en un archivo de origen en la
ventana Proyecto, Device Central abre el editor correspondiente.
Nota: Los usuarios de Adobe Captivate deben publicar el contenido SWF móvil final en Adobe Captivate. (Device
Central prueba el contenido de Captivate mediante el uso de archivos SWF temporales. Adobe Captivate es
compatible con Adobe Device Central 2.1.)

53UTILIZAR ADOBE DEVICE CENTRAL CS4
Proyectos móviles
5 En Device Central, cree un conjunto de carpetas, de la siguiente manera:
• Cree carpetas comunes para todos los archivos que se usan en varios o todos los tipos de dispositivo de destino.
• Cree carpetas específicas del dispositivo para archivos que sólo se usan en dispositivos específicos.
• La estructura específica puede depender de los estándares de desarrollo y los métodos de distribución.
6 Añada los archivos a las carpetas según sea necesario.
7 Añada cualquier archivo adicional al proyecto y, a continuación, estructure el proyecto colocando los archivos en
sus carpetas correspondientes.
8 Añada dispositivos desde las bibliotecas de dispositivos de Device Central al panel Dispositivos del proyecto. Puede
añadir conjuntos completos de dispositivos desde Device Central o dispositivos individuales y crear conjuntos de
dispositivos específicos del proyecto.
9 Cree tareas específicas del tipo de dispositivo para publicar la aplicación.
10 Publique la aplicación para probar los dispositivos.
11 Ejecute la aplicación en los dispositivos de prueba y realice las correcciones necesarias a los archivos y tareas de la
aplicación.
12 Repita los pasos 11 y 12 según sea necesario.
13 Ejecute las tareas para implementar la aplicación o envíela a un cliente para su revisión.
Utilización de interfaces de proyecto de Device Central
Este tema describe los elementos de la interfaz de la ventana Proyecto y sus funciones, pero no describe en detalle su
uso. Para más información sobre el uso de estos elementos para actividades específicas, consulte “Administración de
archivos de recursos” en la página 55.
Los siguientes menús y ventanas de Device Central sirven para crear y administrar proyectos:
• El menú Archivo sirve para crear y abrir proyectos. Para abrir un proyecto, también se puede hacer doble clic en
un archivo ADCP del equipo.
• El menú Proyecto ofrece un útil subconjunto de las acciones que se pueden realizar mediante la ventana Proyecto.
• La ventana Proyecto se usa para administrar un proyecto abierto.
Elementos de la ventana Proyecto
La siguiente tabla describe las cuatro regiones de la ventana Proyecto:
Región Descripción
Opciones Una barra en la parte superior de la ventana con iconos que sirven para:
• Guardar el proyecto.
• Probar un archivo en Device Central.
• Ejecutar una tarea que sólo se usa una vez y que se aplica a los archivos de
recursos seleccionados.

54UTILIZAR ADOBE DEVICE CENTRAL CS4
Proyectos móviles
Iconos de la ventana Proyecto
A menudo, para iniciar acciones, se hace clic en los siguientes iconos de la ventana Proyectos.
Archivos de recursos Vínculos a los archivos que componen los recursos del proyecto. La lista
puede ser jerárquica, con carpetas que contienen recursos relacionados. Una
carpeta, por ejemplo, puede contener todos los archivos PNG. Otra carpeta
puede contener archivos SWF que se han optimizado para un determinado
tipo de dispositivo.
Dispositivos Vínculos a los dispositivos en los que se pueden ejecutar los archivos de
recursos. La lista puede ser jerárquica, mediante la agrupación de dispositivos
relacionados en conjuntos de dispositivos, como pueden ser todos los
dispositivos de 16 bits que admiten Flash Lite™ 3.
Tareas Procedimientos que se guardan y se pueden ejecutar en los archivos de los
proyectos múltiples veces. Las tareas normalmente exportan archivos para
realizar pruebas y para su distribución.
Icono Propósito
Iconos estándar
Eliminar elementos seleccionados
Crear una carpeta vacía
Iconos de la barra de opciones
Guardar el proyecto
Probar el archivo de recursos seleccionado en el emulador actual
Enviar los archivos de recursos seleccionados a un dispositivo Bluetooth
Copiar los archivos de recursos seleccionados a un directorio
Enviar los archivos de recursos seleccionados a un servidor de FTP
Iconos de archivos de recursos
Añadir el archivo que se está ejecutando en el emulador al proyecto
Añadir un archivo de recursos al proyecto
Iconos de tareas
Ejecutar la tarea seleccionada
Editar la tarea seleccionada
Crear una tarea. Este icono tiene un menú para seleccionar el envío a un dispositivo o dispositivos
Bluetooth, copiar archivos o enviar a un servidor de FTP.
Región Descripción

55UTILIZAR ADOBE DEVICE CENTRAL CS4
Proyectos móviles
Administración de archivos de recursos
Para administrar los archivos de recursos, se realizan las siguientes tareas principales:
• Añadir y eliminar archivos (realmente, vínculos a los archivos) directamente en la lista Archivos de recursos.
• Añadir el archivo activo actualmente en el emulador de dispositivos a la lista Archivos de recursos.
• Crear carpetas y añadir o eliminar archivos en las carpetas. Las carpetas son útiles para organizar recursos
relacionados, como son los archivos que se optimizan para un tipo determinado de dispositivo.
• Reparar referencias rotas, normalmente a archivos a los que se ha cambiado el nombre o que se han movido
mediante el sistema operativo. Un icono en la lista de archivos indica una referencia rota. Si algún archivo de
una carpeta tiene una referencia rota, el icono de carpeta tiene un signo de interrogación. Para reparar la
referencia:
1 Haga clic con el botón derecho del ratón (Windows®) o con la tecla Control presionada (Mac OS®) en el icono
en la lista Archivos de recursos de la ventana Proyecto.
2 Seleccione Reparar referencia rota del menú contextual.
3 En el cuadro de diálogo Elegir archivo, localice y seleccione el archivo correcto.
También se puede seleccionar la opción Reparar referencia rota desde el menú Proyecto de Device Central.
En la mayoría de los casos, los procedimientos de administración de archivos de recursos siguen las convenciones
estándar de las interfaces de usuario. Por ejemplo, para añadir un archivo a la lista Archivos de recursos, se puede hacer
clic en el icono de la ventana Proyecto. A continuación, se indican algunas sugerencias para el uso de la interfaz:
• Haga clic con el botón derecho o con la tecla Control presionada en una entrada de la lista Archivos de recursos
para mostrar un menú contextual. Este menú incluye elementos contextuales típicos, además de una entrada para
reparar vínculos rotos a los archivos y mostrar los archivos de recursos en el Explorador o en el Finder.
• Haga doble clic en una entrada de la lista Archivos de recursos para abrir el archivo en su aplicación nativa. Al hacer
doble clic en la entrada para windy.fla, por ejemplo, se abre el archivo en Flash. Sin embargo, si se hace doble clic
en un archivo SWF, el archivo se abre en el emulador de Device Central.
• El menú Proyecto de Device Central tiene elementos para realizar las siguientes actividades con los archivos de
recursos del proyecto:
Administración de dispositivos
Los proyectos no requieren dispositivos. Las tareas, por ejemplo, no usan la lista Dispositivos. No obstante, la lista
Dispositivos puede ayudar en la administración del proyecto. Por ejemplo, tiene las siguientes funciones:
• Se puede usar para identificar los dispositivos a los que se aplica el proyecto.
Entrada Propósito
Añadir archivos de recursos Abrir un cuadro de diálogo para añadir archivos de recursos.
Añadir archivo emulado
actualmente
Añadir el archivo emulado actualmente a la lista Archivos de recursos.
Mostrar recurso en el
Explorador o Mostrar recurso
en el Finder
Mostrar en el Explorador o el Finder el archivo actualmente seleccionado en
la lista Archivos de recursos.
Reparar referencia rota Reparar una referencia rota a un archivo.

56UTILIZAR ADOBE DEVICE CENTRAL CS4
Proyectos móviles
• Simplifica la realización de pruebas a los archivos en el emulador de Device Central. Después de añadir los
dispositivos de destino al proyecto, se puede hacer doble clic en un dispositivo en el proyecto para cargar el
dispositivo en el emulador.
• Se puede coordinar la estructura de la lista Archivos de recursos con la lista Dispositivos. Se puede, por ejemplo,
usar el mismo nombre para un conjunto de dispositivos y una carpeta de archivos de recursos que se aplica al
conjunto de dispositivos.
Las entradas de la lista Dispositivos se administran mediante las siguientes actividades:
• Añadir y eliminar dispositivos en la lista.
• Crear y eliminar conjuntos de dispositivos, y añadir conjuntos de dispositivos existentes desde Device Central.
• Añadir y eliminar dispositivos en un conjunto, o mover dispositivos entre conjuntos de dispositivos.
• Reparar referencias rotas a dispositivos que ya no están en la biblioteca local. Un icono en la lista de dispositivos
indica una referencia rota. Para repararla, haga doble clic en el icono de referencia rota o abra el menú contextual
del icono y seleccione Descargar en biblioteca local. Device Central descarga el dispositivo desde la biblioteca en
línea si está disponible en ese momento. Para más información sobre el uso de perfiles de dispositivo, consulte
“Administrar perfiles de dispositivos” en la página 12.
En la mayoría de los casos, los procedimientos de administración de dispositivos siguen las convenciones estándar de
las interfaces de usuario. Por ejemplo, para eliminar un dispositivo, se puede seleccionar el dispositivo y pulsar
Suprimir. A continuación, se indican algunas sugerencias que le ayudarán a usar la interfaz con eficacia.
• Para añadir dispositivos nuevos a la lista, arrástrelos desde los paneles Conjuntos de dispositivos y Biblioteca de
Device Central.
• Para añadir conjuntos de dispositivos existentes, arrastre el icono de carpeta del conjunto de dispositivos desde el
panel Conjuntos de dispositivos o Biblioteca de Device Central a la ventana Proyecto. Al arrastrar una carpeta de
conjunto de dispositivos, se añade el conjunto y todos los dispositivos al proyecto.
• Si se añade un dispositivo desde la biblioteca en línea a un proyecto, Device Central lo añade a la biblioteca local.
• Los conjuntos de dispositivos que se creen en la ventana Proyecto no se añadirán al panel Conjuntos de dispositivos
de Device Central.
• Haga doble clic en un dispositivo de la lista para cargarlo en la ficha Emulador de Device Central.
• Haga clic con el botón derecho del ratón (Windows) o con la tecla Control presionada (Mac) en la ventana
Dispositivos para mostrar un menú contextual con varias opciones. Los elementos incluyen opciones de edición
estándar, como son copiar y eliminar. Los elementos también incluyen opciones para crear un conjunto de
dispositivos o descargar en la biblioteca local un dispositivo que sólo está en la biblioteca en línea.
Utilización de tareas
Las tareas forman el núcleo de un proyecto. Cada tarea realiza una acción en los archivos seleccionados de la lista
Archivos de recursos. Las tareas a menudo proporcionan servicios de exportación, que envían o copian conjuntos de
archivos a destinos específicos. Device Central CS4 ofrece los siguientes tipos de tareas, las cuales proporcionan
servicios de exportación:
Tipo de tarea Uso
Enviar a dispositivo
Bluetooth
Envía archivos de recursos del proyecto a un dispositivo móvil Bluetooth accesible. Esta
tarea se usa normalmente para probar el contenido en el dispositivo.

57UTILIZAR ADOBE DEVICE CENTRAL CS4
Proyectos móviles
Adobe pondrá a disposición de los desarrolladores un SDK que les permitirá crear tipos de tareas adicionales. Para más
información sobre la creación y uso de tipos de tareas personalizados, consulte la página de los kits de desarrolladores
de software de productos de Adobe Developer Connection.
Tipos de ejecución de tareas
La ventana Proyecto puede ejecutar tareas de las siguientes formas o tipos de ejecución:
• Tareas rápidas: tareas sencillas que no se repiten en el mismo conjunto de archivos o dispositivos, y que no se
guardan para un uso posterior. Las tareas rápidas siempre se ejecutan en la selección actual de archivos de recursos.
• Tareas guardadas: tareas más complejas o que se usan con frecuencia, como las tareas que se ejecutan de forma
repetida durante el desarrollo para probar archivos en los dispositivos. Las tareas guardadas siempre se ejecutan en
un conjunto guardado o predefinido de archivos de recursos.
Las tareas guardadas pueden ahorrar tiempo y acelerar la realización de pruebas y la entrega de los archivos. Las
tareas guardadas pueden usar la misma definición de archivos y destino para cada invocación. Simplemente al
ejecutar una tarea, se ejecutan todos los procesos complejos definidos como parte de la tarea. No es necesario volver
a especificar los archivos de recursos o el destino. Como los proyectos usan vínculos a los archivos, la tarea obtiene
de forma automática las versiones más recientes de todos los archivos que necesita. La tarea usa los archivos más
recientes, incluso si se modificaron los archivos después de la definición de la tarea (por ejemplo, mediante su
edición en Flash).
Nota: Las tareas guardadas no almacenan contraseñas de servidores de FTP. Sin embargo, la tarea conserva y usa la
contraseña mientras la ventana Proyecto permanece abierta.
Ejecución de una tarea rápida
1 Para poder ejecutar una tarea rápida, seleccione al menos un archivo en la lista Archivos de recursos.
2 Haga clic en uno de los tres iconos de tareas de la barra de opciones: enviar a dispositivo Bluetooth, copiar
archivo o enviar a servidor de FTP.
El cuadro de diálogo que se abra dependerá del tipo de tarea y de la información necesaria, pero todos los cuadros
de diálogo tienen dos regiones principales: una especifica el destino o destinos, y la otra especifica los archivos de
recursos que se van a enviar a esos destinos.
• Si ha ejecutado este tipo de tarea antes, el campo de destino muestra el último destino que se usó; en caso
contrario, aparece en blanco.
• Si va a enviar a Bluetooth, se puede realizar el envío a varios dispositivos.
• La lista de archivos de origen contiene los archivos seleccionados de la lista Archivos de recursos.
3 Se puede cambiar el destino, los archivos de origen o ambos, antes de ejecutar la tarea.
Copiar archivo Copia archivos de recursos del proyecto en una carpeta o volumen del sistema. Use
este tipo de tarea si desea probar el contenido en un dispositivo que no es Bluetooth o
para distribuir archivos del proyecto a diferentes ubicaciones. Para copiar archivos,
conecte y monte el dispositivo en el equipo de forma que el dispositivo aparezca como
un nuevo volumen del equipo. A continuación, puede copiar los archivos directamente
en el dispositivo.
Enviar a servidor de FTP Envía archivos de recursos a un servidor de FTP. Se puede usar este tipo de tarea para
enviar archivos a un servidor de almacenamiento, o al servidor de FTP de un cliente o a
un agregador de contenido. Este tipo de tarea es útil para facilitar la colaboración de
un equipo, la revisión del cliente y la distribución.
Tipo de tarea Uso

58UTILIZAR ADOBE DEVICE CENTRAL CS4
Proyectos móviles
Trabajo con tareas guardadas
Device Central ofrece dos formas de trabajar con tareas guardadas:
• La barra situada en la parte superior de la región Tareas de la ventana Proyecto tiene cuatro iconos que permiten
ejecutar, editar, crear o eliminar tareas guardadas.
• El menú Proyecto de Device Central tiene los siguientes elementos específicos de tarea:
• Tarea nueva permite crear una nueva tarea guardada. Muestra una lista con los tipos de tareas; seleccione un
tipo para mostrar el cuadro de diálogo Tarea nueva correspondiente.
• Aplicar tarea muestra una lista con todas las tareas guardadas. Seleccione una tarea que desee mostrar en el
cuadro de diálogo Ejecutar tarea.
Los procedimientos para crear, administrar y ejecutar tareas siguen las convenciones estándar de las interfaces de
usuario. Los siguientes elementos describen algunas técnicas y consideraciones específicas:
Consideraciones generales
• Cuando se crea o edita una tarea guardada, los cuadros de diálogo Tarea nueva y Editar tarea proporcionan un
botón Añadir. Cuando se hace clic en dicho botón, aparece un cuadro de diálogo que enumera los archivos de
recursos del proyecto. Se pueden seleccionar varios elementos de la lista. También se puede usar el botón Buscar
sistema situado en la parte inferior del cuadro de diálogo Seleccionar archivo para mostrar el cuadro de diálogo de
selección de archivos del sistema operativo. Si se usa el explorador de archivos del sistema para seleccionar archivos,
Device Central no añade los archivos a la lista Archivos de recursos. No obstante, sí que usa dichos archivos en la
tarea.
• Los cuadros de diálogo Tarea nueva y Editar tarea tienen la opción Mostrar este diálogo antes de ejecutar tareas.
Si esta opción está seleccionada y se ejecuta la tarea guardada, aparece un cuadro de diálogo Ejecutar tarea con
campos de origen y destino. Se puede usar este cuadro de diálogo para cambiar las especificaciones de origen y
destino antes de ejecutar la tarea. Cuando se hace clic en el botón Guardar y ejecutar, Device Central actualiza la
definición de la tarea y la ejecuta.
Si la opción Mostrar este diálogo antes de ejecutar tareas no está seleccionada, la tarea se ejecuta inmediatamente
después de hacer clic en el icono Ejecutar tarea de la ventana Proyecto. La tarea también se ejecuta inmediatamente
después de seleccionar una tarea de la lista Aplicar tarea del menú Proyecto de Device Central.
• Las tareas se pueden usar con cualquier tipo de archivo. No se está limitado a los tipos de archivos usados en una
aplicación móvil.
Consideraciones sobre Bluetooth
• Cuando se crea una tarea que envía a un dispositivo Bluetooth, la lista de dispositivos del cuadro de diálogo Ejecutar
tarea aparece inicialmente vacía. Haga clic en el botón Buscar para rellenar la lista con los dispositivos Bluetooth
disponibles y seleccione el dispositivo o dispositivos requeridos.
• Se pueden seleccionar varios dispositivos Bluetooth como destinos para una única tarea. Seleccione la opción para
cada dispositivo de destino que desee incluir en la tarea. Ejecute la tarea para enviar los archivos del proyecto a cada
uno de los dispositivos seleccionados disponibles.
• Para actualizar la lista de dispositivos disponibles, haga clic en el botón Buscar. No obstante, al actualizar la lista, se
borran las selecciones de dispositivos.

59UTILIZAR ADOBE DEVICE CENTRAL CS4
Proyectos móviles
• Cuando se ejecuta una tarea Enviar a Bluetooth existente, es posible que uno o más dispositivos de destino
especificados para la tarea no estén disponibles. En este caso, el programa muestra un mensaje de error. Vuelva a
abrir el cuadro de diálogo Ejecutar tarea y haga clic en el botón Buscar para comprobar si el dispositivo sigue dentro
del alcance. Vuelva a seleccionar el dispositivo o seleccione un dispositivo alternativo, y haga clic en Guardar y
ejecutar para ejecutar la tarea.
Para evitar este problema, haga clic en el botón Buscar para actualizar la lista de dispositivos antes de ejecutar
cualquier tarea de Bluetooth.
Proyectos de Device Central y Flash
Adobe Flash y Device Central tienen funciones para integrar proyectos de Device Central y de edición de Flash. Estas
funciones incluyen:
• La ficha Documento nuevo de Device Central tiene una opción Añadir a proyecto actual. Esta opción sólo está
activada si hay un proyecto abierto en Device Central. Si selecciona esta opción, Flash hace lo siguiente:
• Le solicita que guarde el archivo inmediatamente después de hacer clic en el botón Crear de la ficha Documento
nuevo.
• Añade el documento que ha creado a la lista Archivos de recursos del proyecto actual de Device Central.
• Añade los dispositivos de destino para los que ha creado el documento de Flash a la lista de dispositivos del
proyecto.
• Al hacer doble clic en un archivo FLA de la ventana Proyecto, se inicia Flash (si aún no está en ejecución) y se abre
el archivo seleccionado.
Nota: Si añade un archivo FLA a un proyecto, añada también el correspondiente archivo SWF. Device Central no añade
de forma automática el nuevo archivo SWF al proyecto. Una vez añadido el archivo SWF, el proyecto accede de forma
automática a la versión más actualizada del archivo y se puede incluir el archivo en las tareas.

60
Índice
A
acercar o alejar 30
activación del software 1
actualizaciones 3
actualizar lista de dispositivos 15
Adobe After Effects
paneles de prueba 8
probar contenido móvil creado en 25
tipos de contenido 34
Adobe Captivate
crear contenido móvil en 23
Adobe Dreamweaver
paneles de prueba 8
probar contenido móvil creado en 26
Adobe Exchange 3
Adobe Flash
creación de contenido móvil en 20
paneles de prueba 8
Adobe Illustrator
paneles de prueba 8
probar contenido móvil creado en 22
tipos de contenido 34
Adobe Photoshop
paneles de prueba 8
probar contenido móvil creado en 21
tipos de contenido 34
Adobe Premiere Pro
paneles de prueba 8
probar contenido móvil creado en 24
tipos de contenido 34
alineación (archivos de vídeo e imagen) 37
archivo Léame 2
archivos de imagen 37
archivos de vídeo 37
archivos HTML 36
asignación de fuentes 10
Ayuda de comunidad 2
B
buscar (lista de dispositivos) 14, 15
C
calibración de dispositivos 40
calibración, dispositivo móvil 40
comandos FS 43
configuración de brillo 35
configuración de contraste 36
configuración de entorno 35
configuración de iluminación posterior 35
configuración de luz 35
configuración de red 43
configuración de reflejos 36
configuración de tiempo de espera 35
configuración gamma 36
conjuntos de dispositivos
añadir dispositivos 17
crear 14, 16
crear subconjuntos 17
eliminar 17
exportar 17
importar 17
contenido
prueba de rendimiento 39
D
definir idioma 42
descargas
actualizaciones, plugins y versiones de prueba 3
dispositivos
actualizar lista 15
agrupar 13
buscar 14
fuentes 10
Dreamweaver. Véase Adobe Dreamweaver
E
escala 37
estirar (archivos de vídeo e imagen) 37
Exchange 3
exportar conjuntos de dispositivos 17
Extras 4
F
ficha Documento nuevo 7, 34
Ficha Emulador 29
ficha Emulador 7, 28
vista separada 29
Ficha Perfiles de dispositivos 7
Flash
archivos de prueba 38
comandos FS 43
Flash Lite 34
Flash Player 33
formato de fecha 42
formato de hora 42
formatos de medios 6
fuentes
asignación 10
fuentes de alimentación 43
fuentes de alimentación externas 43
G
girar (en la ficha Emulador) 29
I
ID de teléfono 9
importar conjuntos de dispositivos 17
instalación de fuentes 2
M
memoria 39
métodos abreviados de teclado 29
modo de pantalla completa 37
Motor de búsqueda de comunidad 2
N
nivel de batería 43
nivel de volumen 43
niveles de Deshacer 9
números IMEI 9
O
opciones de presentación 35
P
panel Alineación 8
panel Almacenamiento persistente 8, 45
Panel Biblioteca en línea 7
Panel Biblioteca local 7
panel Conjuntos de dispositivos 6
panel Estado del dispositivo 8
panel Información del archivo 8, 35
panel Memoria 8, 38

61UTILIZAR ADOBE DEVICE CENTRAL CS4
Índice
panel Presentación 8
panel Red 8
panel Rendimiento 8
panel Rendimiento de la red 44
panel Representación 8, 36
panel Sonido 8
panel Tipo de contenido 8
paneles de prueba 8, 32
papel tapiz 33
perfiles de dispositivos 12, 15
plugins
en la tienda de Adobe 3
preferencias 9
Programa de mejora de productos de Adobe 1
protectores de pantalla 33
prueba de rendimiento 39
prueba de velocidad 39
pruebas automatizadas 38
pruebas con guiones 38
R
recorte 37
recursos en línea 4
redimensionar 37
registro del software 1
representación 39
Reproductor Flash independiente 33
S
software
activación 1
descargas 3
registro 1
T
tamaño de área 39
tamaño de área dinámica 39
tamaño de área estática 39
tamaño de visualización 19
tamaño direccionable, de dispositivos móviles 19
tipos de contenido
acerca de 33
agrupar dispositivos por 13
Flash Lite 34
V
versión para Opera en pantalla pequeña 36
versión para pantalla pequeña 36
versiones de prueba 3
vista separada 29