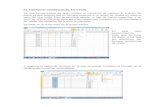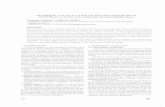Validación y ordenamiento de los datos
-
Upload
cristian-ruiz -
Category
Documents
-
view
116 -
download
2
Transcript of Validación y ordenamiento de los datos

Validació n y Ordenamientó de lós Datós
31-12-2013

ESCUELA SUPERIOR POLITÉCNICA DE CHIMBORAZO
FACULTAD DE SALUD PÚBLICA
ESCUELA DE MEDICINA
CATEDRA DE INFORMÁTICA
AUTOR: RUIZ MALDONADO CRISTIAN VICENTE
PARALELO: 4TO. “A”

1
Contenido 1. Introducción ................................................................................................................................ 2
2. La validación de datos ................................................................................................................. 2
3. Ordenar datos ............................................................................................................................. 3
4. Bibliografía .................................................................................................................................. 5

2
1. Introducción
Ya hemos visto que Excel se utiliza principalmente para introducir datos, ya sean literales como
fórmulas. En este tema nos vamos a centrar en algunas de las operaciones típicas que se pueden
realizar sobre ellos.
2. La validación de datos
La validación de datos nos permite asegurarnos de que los valores que se introducen en las celdas
son los adecuados; pudiendo incluso mostrar un mensaje de error o aviso si nos equivocamos.
Para aplicar una validación a una celda.
- Seleccionamos la celda que queremos validar.
- Accedemos a la pestaña Datos y pulsamos Validación de datos. En él podremos escoger remarcar
los errores con círculos o borrar estos círculos de validación. Pero nos vamos a centrar en la opción
Validación de datos....
Nos aparece un cuadro de diálogo Validación de datos como el que vemos en la imagen donde
podemos elegir entre varios tipos de validaciones.

3
En la sección Criterio de validación indicamos la condición para que el datos sea correcto.
Dentro de Permitir podemos encontrar Cualquier valor, Número entero, Decimal, Lista, Fecha,
Hora, Longitud de texto y personalizada. Por ejemplo si elegimos Número entero, Excel sólo
permitirá números enteros en esa celda, si el usuario intenta escribir un número decimal, se
producirá un error.
Podemos restringir más los valores permitidos en la celda con la opción Datos, donde, por
ejemplo, podemos indicar que los valores estén entre 2 y 8.
Si en la opción Permitir: elegimos Lista, podremos escribir una lista de valores para que el usuario
pueda escoger un valor de los disponibles en la lista. En el recuadro que aparecerá, Origen:
podremos escribir los distintos valores separados por ; (punto y coma) para que aparezcan en
forma de lista.
En la pestaña Mensaje de entrada podemos introducir un mensaje que se muestre al acceder a la
celda. Este mensaje sirve para informar de qué tipos de datos son considerados válidos para esa
celda.
En la pestaña Mensaje de error podemos escribir el mensaje de error que queremos se le muestre
al usuario cuando introduzca en la celda un valor incorrecto.
3. Ordenar datos
Cuando disponemos de muchos datos, lo más habitual es ordenarlos siguiendo algún criterio. Esta
ordenación se puede hacer de forma simple, es decir, ordenar por una columna u ordenar por
diferentes columnas a la vez, siguiendo una jerarquía.
Para hacer una ordenación simple debemos posicionarnos en la columna que queramos ordenar y,
desde la pestaña Datos y los botones de la sección Ordenar y filtrar, para que la
ordenación sea ascendente o descendente respectivamente. También podemos pulsar sobre
Ordenar... y escoger el criterio de ordenación, aunque en este caso esta opción es menos rápida.
Esto ordenará todo el conjunto de la fila.
Aquí puedes ver un ejemplo de ordenación.

4
El botón Ordenar está más enfocado a ordenar por más de un criterio de ordenación. Al
pulsarlo, nos aparece el cuadro de diálogo donde podemos seleccionar los campos por los que
queremos ordenar.
En el desplegable Ordenar por elegiremos la columna. Si los datos tienen un encabezado que les
da nombre, Excel los mostrará. Si no, mostrará los nombres de columna (columna A, columna
B,...).
Deberemos indicar en qué se basa nuestra ordenación (Ordenar según). Se puede elegir entre
tener en cuenta el valor de la celda, el color de su texto o fondo, o su icono.
Y cuál es el Criterio de ordenación: Si ascendente (A a Z), descendente (Z a A). O bien si se trata de
un criterio personalizado como: lunes, martes, miércoles...

5
Cuando hemos completado un criterio, podemos incluir otro pulsando Agregar nivel, como se
muestra en la imagen. De forma que podremos ordenar por ejemplo por nombre y en caso de que
dos o más registros tengan el mismo nombre, por apellido.
Seleccionando un nivel, y pulsando las flechas hacia arriba o hacia abajo, aumentamos o
disminuimos la prioridad de ordenación de este nivel. Los datos se ordenarán, primero, por el
primer nivel de la lista, y sucesivamente por los demás niveles en orden descendente.
En la parte superior derecha tenemos un botón Opciones..., este botón sirve para abrir el cuadro
Opciones de ordenación dónde podremos especificar más opciones en el criterio de la ordenación.
4. Bibliografía
- http://es.wikipedia.org/wiki/Microsoft_Word - http://office.microsoft.com/es-hn/word/caracteristicas-y-ventajas-de-excel-2010-
HA101810003.aspx - http://es.wikipedia.org/wiki/Microsoft_Office_2010 - http://www.mailxmail.com/curso-excel-2010-documentos-tecnicas-
edicion/ventana-excel - http://www.buenastareas.com/ensayos/Elementos-De-La-Ventana-De-
excel/124775.html