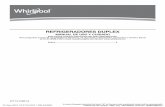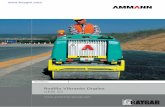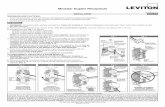Velocidad y duplex
-
Upload
juan-anaya -
Category
Education
-
view
29 -
download
0
Transcript of Velocidad y duplex
INSTITUTO TECNOLÓGICO DE TUXTEPEC.
PRÁCTICA: VELOCIDAD Y DÚPLEX
CARRERA: ING. EN INFORMÁTICA.
MATERIA: FUNDAMENTOS DE TELECOMUNICACIONES.
ALUMNO : JUAN ANAYA MANZANO
CATEDRÁTICO: L.I. PEDRO TÉLLEZ GAMBOA.
SEMESTRE: 4
TUXTEPEC, OAXACA A 09 DE MARZO DE 2015.
Fig. 1.- Primero se hace clic derecho sobre el ícono de red, y se selecciona “Abrir Centro de redes y recursos compartidos.”
Fig. 3.- Se muestra ésta pantalla, se da clic en “Conexión de área local”, clic derecho y se selecciona “Propiedades”.
Fig. 4.- Se despliega otra ventana de opciones, se selecciona “Protocolo de Internet versión 4 (TCP/IPv4)” y clic en propiedades.
Fig. 5.- Se abre otra ventana donde se asigna una dirección IP, Máscara de red y Puerto de enlace predeterminado manualmente a la máquina. Y se da clic en “Aceptar”.
Fig. 7.- Se selecciona la misma opción de “Protocolo de Internet versión 4 (TCP/IPv4)” ahora para configurarlo. Se da clic en “Configurar” y se mostrará la ventanita de advertencia, se da clic en la opción “Si” para continuar.
Fig. 8.- Ahora se muestra ésta pantalla donde se selecciona “Velocidad y Dúplex” primeramente la prueba se hará con “Negociación automática”.
Fig. 9.- Para saber si hay conectividad con la otra máquina, se manda un Ping desde el símbolo del sistema para verificar.
Fig. 10.- Después se ejecuta el programa “Simple Socket File Trasnfer” para mandar archivos a la otra máquina.
Fig. 11.- En éste caso se espera a que la otra computadora verifique la ruta donde pretenda guardar el archivo que está recibiendo.
Fig. 12.- Se puede observar la velocidad con la que se está enviando el archivo y el tiempo promedio que necesita para terminar la tarea, en este caso la velocidad es de 18.4 MB/s
Fig. 14.- Se repite la misma acción para modificar la velocidad de transferencia, ahora se probará a velocidad de 1.0 Gbps Full Dúplex, y se da clic en aceptar.
Fig. 21.- Ahora se modifica una vez más la velocidad, en ésta ocasión se selecciona 10 Mbps Half Dúplex.