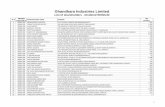Versión 1 - NetSupportresources.netsupportsoftware.com/resources/manualpdfs/...La información...
Transcript of Versión 1 - NetSupportresources.netsupportsoftware.com/resources/manualpdfs/...La información...

NetSupport Assist 1.30
1
Versión 1.30

NetSupport Assist 1.30
2
Manual COPYRIGHT (C) 2017 NetSupport Limited. Reservados todos los derechos.
La información incluida en este documento está sujeta a cambios sin previo aviso. NetSupport Limited se reserva el derecho de modificar esta documentación y realizar cambios en su contenido de vez en cuando sin tener la obligación de notificar a ninguna persona en relación con dichas revisiones o modificaciones. El software descrito en esta documentación se suministra en base a un contrato de licencia y está protegido por leyes internacionales de propiedad intelectual. Sólo puede copiar este software con finalidades de copias de seguridad y utilizarlo según se describe en el contrato de licencia.
Todas las garantías implícitas, incluyendo las garantías de comerciabilidad o idoneidad para un fin determinado están limitadas a las cláusulas de las garantías explícitas establecidas en el contrato de licencia. COPYRIGHT (C) del programa 1991 - 2017 NetSupport Limited. Reservados todos los derechos.
Marcas comerciales
NetSupport es una marca registrada de NetSupport Limited. NetSupport Assist es un programa de software creado independientemente y no ha sido autorizado, patrocinado, respaldado ni aprobado por Apple, Inc. Todas las imágenes de productos y nombres de compañías de otros fabricantes tienen solamente fines de identificación y pueden ser marcas comerciales de sus respectivos propietarios.

NetSupport Assist 1.30
3
Contrato de licencia del software Lea este contrato antes de utilizar su copia del software de NetSupport. Se trata de un acuerdo legal entre usted y NetSupport Limited. Si no desea acatar las cláusulas de este contrato de licencia, no debe cargar, activar o utilizar el software. PERÍODO DE VALIDEZ: La licencia tendrá una duración indefinida, sujeta al cese indicado en la Cláusula de Cese descrita a continuación. CONCESIÓN DE LICENCIA: Una vez realizado el pago de las licencias correspondientes, y en conformidad con los términos y condiciones del presente contrato, NetSupport Ltd le concede el derecho no exclusivo y no transferible a utilizar una copia de la versión especificada del software que ha adquirido. USO: El software tiene licencia en base a condiciones de volumen especificadas en la confirmación del pedido correspondiente, factura del producto, certificado de licencia o embalaje del producto. Puede realizar, instalar y utilizar todas las copias adicionales del software necesarias para los dispositivos especificados en las condiciones de uso. Es necesario disponer de un mecanismo capaz de garantizar que el número de dispositivos en los que se haya instalado el software no supere el número de licencias obtenidas. Modo SERVIDOR: El software podrá ser utilizado en un dispositivo o en un servidor en un entorno de varios usuarios o de red ("Modo Servidor") sólo si se autoriza este uso del software en las condiciones especificadas en la confirmación del pedido correspondiente, factura del producto, certificado de licencia o embalaje del producto. Por cada dispositivo o ‘equipo’ que se conecte al servidor en cualquier momento se necesita una licencia independiente, sin tener en cuenta que dichos dispositivos o equipos con licencia estén conectados simultáneamente al software o utilicen el software en un momento determinado. El uso del software o hardware que reduzca el número de dispositivos o equipos que se conecten y utilicen el software directamente o simultáneamente (por ejemplo software o hardware "multiplexor" o "de agrupamiento") no reducirá el número de licencias necesarias. En concreto, debe disponer de un número de licencias que sea equivalente al número de diferentes entradas al software multiplexor o de agrupamiento, o al "programa final" del hardware. Si el número de dispositivos o equipos que se conectan al software supera el número de licencias concedidas, se deberá disponer de un mecanismo razonable para garantizar que el uso del software no supere los límites de uso especificados en la licencia otorgada. COPYRIGHT: Este software está protegido por leyes internacionales de propiedad intelectual. Sólo puede realizar copias del software con fines de copia de seguridad. Este software está autorizado para que usted lo utilice, pero no se le vende a usted. LIMITACIONES: Ni usted ni ningún distribuidor pueden alquilar o vender copias con licencia [mediante aprobación], o transferir el derecho de utilizar este software a otra persona, con excepción de que usted pueda vender o regalar su copia original, siempre que usted no se guarde ninguna copia. El software no puede modificarse, desensamblarse o manipularse mediante ingeniería inversa sin el previo consentimiento por escrito de NetSupport Limited.

NetSupport Assist 1.30
4
GARANTÍA LIMITADA: NetSupport Limited garantiza que el software funcionará correctamente de acuerdo con la documentación que se adjunta durante un período de noventa (90) días desde la fecha de compra. La responsabilidad total de NetSupport y restitución exclusiva para usted será a) la sustitución del software defectuoso o b) reembolso del importe pagado por el software. Esta restitución se realizará a elección de NetSupport y estará sujeta a la prueba de adquisición en un agente autorizado. Cualquier garantía implícita, incluyendo las garantías de calidad satisfactoria o idoneidad para un fin determinado están limitadas a las cláusulas de las garantías explícitas. En ningún caso NetSupport Limited se responsabilizará de la pérdida de beneficios, datos o información de ningún tipo, ni de daños especiales, incidentales, consecuentes, indirectos o similares como consecuencia del incumplimiento de estas garantías o eluso del software incluso cuando se haya informado acerca de la posibilidad de dichos daños. Algunos países no permiten la limitación o exclusión de responsabilidad por daños incidentales o consecuentes, por lo que es posible que la anterior limitación no se aplique en su caso. Esta garantía no afecta a sus derechos legales y usted puede tener otros derechos que pueden ser diferentes según el país. En cualquier circunstancia, la responsabilidad máxima de NetSupport no superará el reembolso del importe pagado por el usuario final/titular de licencia. CESE: Puede cancelar esta licencia y este contrato en cualquier momento destruyendo el Software y su documentación, junto con todas las copias. NetSupport Limited puede cancelar inmediatamente esta licencia por escrito si incumple alguna cláusula de la misma y (en caso de que un incumplimiento se pueda solucionar) si en los 30 días después de recibir dicha notificación por escrito de NetSupport Limited no se ha realizado ninguna acción para solucionar el incumplimiento (dicha solicitud debe incluir un aviso de la intención de cancelación de NetSupport). Después de la cancelación, se deberá destruir o devolver a NetSupport el software original y todas las copias, y se confirmará por escrito a NetSupport que se ha realizado dicha acción. ASISTENCIA: Si tiene algún problema con la instalación del software, en primer lugar deberá ponerse en contacto con su proveedor. Puede contratar de forma individual la asistencia y el mantenimiento, que también cubrirá el suministro de mejoras y actualizaciones. LEGISLACIÓN VIGENTE: Este contrato se regirá por la legislación de Inglaterra.

NetSupport Assist 1.30
5
Índice Convenciones Utilizadas .................................................................................7 Terminología Utilizada ....................................................................................7 INSTALACIÓN ............................................................................... 8 Prerrequisitos del Sistema ..............................................................................8 Preinstalación ...............................................................................................9 Iniciar la Instalación .................................................................................... 10 Seleccionar tipo de configuración ................................................................. 12
INICIAR NETSUPPORT ASSIST .................................................... 14 Iniciar NetSupport Assist .............................................................................. 14 La Ventana de Control .................................................................................. 15 Registro de Estudiantes ................................................................................ 17 Buscar y conectarse a Estudiantes ................................................................. 21 Conectarse con estudiantes en modo Sala ..................................................... 23 La Lista Conocida de Clientes ...................................................................... 24 El Cliente se desconecta de una sesión activa ................................................ 25 Installazione e configurazione dello Student per iOS ....................................... 26 Cómo configurar NetSupport Assist para ejecutarlo con Seguridad mejorada de Linux ........................................................................................................ 27 Configurar NetSupport Assist para buscar en subredes ................................... 28 Entender las direcciones IP ......................................................................... 29
UTILIZAR NETSUPPORT ASSIST .................................................. 31 Bloquear/Desbloquear el Teclado y el Ratón de los Estudiantes ......................... 32 Para despejar una pantalla de Cliente cuando está bloqueado .......................... 33 Mostrar un gráfico cuando bloquea una estación de trabajo de Cliente .............. 33
Visualizar una pantalla de Estudiante ............................................................. 35 Modo Monitorizar ......................................................................................... 37 Capturar Pantalla ........................................................................................ 40 Capturar una pantalla de Estudiante mientras Visualiza .................................. 40
Mostrar a Estudiantes .................................................................................. 41 Hablar con Estudiantes ................................................................................. 44 La Ventana de Conversación ........................................................................ 46

NetSupport Assist 1.30
6
Enviar un Mensaje a los Estudiantes .............................................................. 48 Enviar un Mensaje mientras Visualiza ........................................................... 49
Gestión de energía ...................................................................................... 50 Encendido del Estudiante ............................................................................ 50 Apagado del Estudiante .............................................................................. 51
Reiniciar o Cerrar la sesión de Estudiantes ...................................................... 52 Transferencia de archivos ............................................................................. 53 Transferir archivos entre Clientes ................................................................. 53 Eliminar archivos y directorios ..................................................................... 55 Configuración de transferencia de archivos del Tutor ...................................... 56
Enviar y recoger trabajo ............................................................................... 59 Enviar archivos de trabajo ........................................................................... 59 Recoger archivos de trabajo ........................................................................ 60
Monitorización de aplicaciones....................................................................... 63 Monitorización web ...................................................................................... 64 Bloqueo/Restricción del acceso a Internet ..................................................... 65
Encuestas de Estudiante ............................................................................... 66 Listas de encuestas .................................................................................... 69
CONFIGURACIÓN DE LA ESTACIÓN DE TRABAJO DEL ESTUDIANTE ................................................................................................... 72 Configuración de General ............................................................................. 73 Configuración de la interfaz de usuario del Estudiante ...................................... 74 Configuración avanzada de Estudiante ........................................................... 75 CONFIGURACIÓN DE LA ESTACIÓN DE TRABAJO DEL TUTOR ...... 77 Configuración de General ............................................................................. 78 Configuración de selección de estudiantes ...................................................... 81 Ajustes de rendimiento del tutor ................................................................... 83 Configuración de la interfaz de usuario del Tutor ............................................. 84 Comentarios de los lectores ........................................................ 86

NetSupport Assist 1.30
7
Convenciones Utilizadas En este manual se utilizan las siguientes convenciones lógicas y fáciles de entender: - • Las instrucciones paso a paso, que deben realizarse de forma
secuencial, se muestran como párrafos numerados, debajo de un claro encabezamiento de instrucciones.
• Ya que, a menudo, existe más de una forma de llevar a cabo una tarea, también se incluirán las otras opciones de realización.
• Los consejos adicionales o las notas explicativas sobre estas instrucciones se incluyen en un marco con el encabezamiento ‘Nota’.
• Los elementos individuales en los comandos de menú se incluyen entre llaves y deben realizarse de forma secuencial. Por ejemplo: {Estudiante}{Mostrar}.
Terminología Utilizada Control/Tutor Es la estación de trabajo que se utiliza para
controlar otra. En algunas ocasiones se denomina el Visualizador.
Cliente/Estudiante La estación de trabajo con la que se va a conectar. En ocasiones se denomina el Host.
Cliente disponible Cuando se ha instalado un Cliente en una estación de trabajo, estará disponible para conectarse a un Control. Un Cliente debe estar disponible antes de que un Control pueda conectarse al mismo.
Cliente conocido Después de buscar los Clientes disponibles, NetSupport guarda una lista de Clientes en el archivo Client.NSS. Esta lista incluye los Clientes conocidos.
Cliente conectado Se pueden seleccionar todos los Clientes o Grupos de Clientes disponibles para realizar una conexión simultánea. Un Control sólo puede controlar remotamente los Clientes a los que está conectado.
Cliente seleccionado Mediante el control puede seleccionar un cliente o un grupo de clientes conectados. A continuación, el control puede realizar una serie de funciones como Ver, Mostrar, Mensaje, etc. Un Control puede cambiar entre varios Clientes, los cuales pasarán sucesivamente a ser los Clientes seleccionados.

NetSupport Assist 1.30
8
INSTALACIÓN
Prerrequisitos del Sistema Mac Procesador: Sólo Intel Sistema operativo: Mac OS X 10.9 o superior (Mavericks, Yosemite y El Capitan). Necesitará una contraseña de administrador para llevar a cabo la instalación. La aplicación Student para iOS es compatible con dispositivos iOS que ejecutan la versión 6.0 o versiones posteriores. Linux Procesador: Pentium 4 o posterior Memoria: 512 Mb o superior Distribución: Red Hat Enterprise Linux 6, Centos 6, Fedora 12, 13 y 14, OpenSUSE 11.2, 11.3 y 11.4, Ubuntu/ Edubuntu 9.04 o posterior, Mint 9, 10 y 11 y Debian 5 y 6. Administrador de escritorio: Gnome, KDE o Unity. Se recomienda: Tarjeta de gráficos dedicada con controladores instalados. Para ejecutar el Configurador desde el menú, los usuarios deben estar dentro del archivo sudoers.

NetSupport Assist 1.30
9
Preinstalación Configuración del estudiante Si ya tiene configurado un estudiante con NetSupport Assist, puede copiar el archive Client32.ini y colocarlo junto al instalador. De este modo, instalará al Estudiante con los mismos valores de configuración aplicados al Estudiante que ya tiene configurado. El archivo Client32.ini se encuentra ubicado en: Linux /opt/NetSupport/NetSupportAssist/bin Mac /Applications/NetSupport/NetSupportAssist Licencia Si dispone de una copia del archivo NSA.LIC, puede colocarlo junto al instalador. De esta modo, instalará una copia con licencia de NetSupport Assist sin tener que introducir los detalles de la licencia en el instalador.

NetSupport Assist 1.30
10
Iniciar la Instalación Mac NetSupport Assist viene en una imagen de disco .DMG para Mac estándar. Si no está ya montada, haga doble clic sobre la imagen de disco para montarla en el equipo. Dentro de esta imagen está el instalador de NetSupport Assist. Haga doble clic sobre este archivo para comenzar la instalación. Elija el idioma correspondiente del menú desplegable, y seleccione Aceptar para instalar NetSupport Assist. Linux NetSupport Assist viene en formato tar.gz. Extraiga el instalador del tar.gz con el extractor de archivos de la interfaz del usuario o desde la terminal mediante tar –zxf NetSupportAssist.tar.gz. Una vez extraído el NetSupportAssist-1.10.run, podrá ejecutar el instalador mediante ./NetSupportAssist-1.10.run desde la terminal. Nota: Tendrá que ejecutar el instalador como superusuario o como sudo,
si el usuario actual dispone de acceso para sudo (es decir, sudo ./NetSupportAssist-1.10.run).
Elija el idioma correspondiente del menú desplegable, y seleccione Aceptar para instalar NetSupport Assist. Programa de configuración de NetSupport Assist Aparecerá la pantalla de bienvenida del programa de Configuración. Haga clic en Siguiente para continuar. Contrato de licencia de NetSupport Se mostrará el contrato de licencia de NetSupport. Lea atentamente el Contrato de licencia y seleccione ‘Acepto las condiciones del Contrato de licencia’ y haga clic en Siguiente para continuar. Si no acepta el contrato de licencia, (No acepto las condiciones del contrato de licencia) haga clic en Cancelar. NetSupport Assist no se instalará y se le instará a Salir del programa de instalación.

NetSupport Assist 1.30
11
Información de licencia Seleccione el método de licencia que desee. Si ya dispone de una licencia para NetSupport Assist, seleccione Registrar. Si por el contrario está probando NetSupport Assist, seleccione la opción 30 días de prueba y haga clic en Siguiente. Instalación existente detectada Esta pantalla aparecerá si ya hay una copia de NetSupport Assist instalada en el equipo. El instalador le preguntará si desea continuar. Si es así, haga clic en Aceptar para desinstalar automáticamente los archivos de NetSupport Assist que ya están en el sistema y continuar con la instalación. Nota: Los archivos de configuración y licencia no se pueden eliminar.

NetSupport Assist 1.30
12
Seleccionar tipo de configuración Elija el tipo de configuración que desea instalar en el equipo.
Típica Esta opción instala el Tutor, el Estudiante, el Configurador de estudiantes y los archivos de Ayuda. A esta opción se la suele denominar “Instalación completa”. Estudiante Instala el software del Estudiante y el Configurador de estudiantes. Esta función, a menudo denominada Cliente, debe instalarse en los equipos que se van a controlar remotamente. Consola Tutor Instala el software del tutor. Este componente, en ocasiones denominado el Control, debe instalarse en las estaciones de trabajo que se utilizarán para controlar remotamente otros las estaciones de trabajo. Haga clic en Siguiente.

NetSupport Assist 1.30
13
Identificación de sala Introduzca el valor correspondiente a la sala en la que desea ubicar los equipos de los estudiantes. El valor de sala predeterminado será Eval. El valor de sala puede actualizarse después durante la configuración del tutor o el estudiante. Nota: Solamente aparecerá en nuevas instalaciones. Los sistemas
actualizados conservarán el nombre de sala actual. Listo para instalar el programa Para iniciar la instalación, haga clic en Instalar. Para cambiar cualquier selección anterior, haga clic en Atrás. Para salir de la instalación, haga clic en Cancelar. Añadir los iconos al Dock Si está instalando el componente Tutor, tendrá la opción de añadir el icono Assist al dock. Nota: Esta opción solamente se mostrará al instalar en un Mac. Instalación terminada Para completar la instalación haga clic en Finalizar para salir del programa de Configuración. Cuando haya terminado la instalación, se le indicará que reinicie el equipo. Tendrá que reiniciarlo con el fin de completar la configuración.

NetSupport Assist 1.30
14
INICIAR NETSUPPORT ASSIST Esta sección le ayudará a empezar a utilizar NetSupport Assist. El aspecto principal a recordar cuando se utilice NetSupport Assist es que la estación de trabajo que está mostrando o realizando el control remoto se denomina Control o Tutor y que la estación (estaciones) mostrada(s) o controlada(s) remotamente se denomina(n) Cliente(s) o Estudiante(s). Nota: Este manual considera que ya tiene instalados los Clientes en las
estaciones de trabajo que se vayan a controlar. En caso contrario, instale ahora los Clientes. Consulte la sección Instalación para obtener más información.
Iniciar NetSupport Assist Tras la instalación, el programa cliente se carga automáticamente en las estaciones de trabajo de los estudiantes a medida que el sistema se inicia. Para iniciar el programa de Control de NetSupport Assist, haga doble clic en el icono del NetSupport Assist en el grupo de programas de NetSupport. Si está utilizando un Mac y ha elegido la opción Añadir los iconos al Dock, haga clic en el icono Assist desde el Dock.. Nota: Puede especificar los Clientes que deben conectarse al inicio en la
Configuración del tutor, seleccionando {Archivo}{Configuración}{Selección de estudiantes} en el menú desplegable de la ventana de Control.
Cuando el programa de Tutor carga NetSupport examinará la red en busca de los Estudiantes especificados. Durante la búsqueda, se mostrará el mensaje "Buscando".

NetSupport Assist 1.30
15
La Ventana de Control La Ventana de Control es la interfaz principal para:
• Configurar el Control; • Conectarse a los Clientes; • Seleccionar con qué Clientes se va a trabajar; • Seleccionar las tareas que se realizarán;
La Barra de Título
Indica que usted se encuentra en la Ventana de Control y muestra el nombre de la estación de trabajo del Control de NetSupport. La Barra de Menús
La Barra de Menús contiene una serie de menús desplegables que se pueden utilizar para acceder a las diferentes herramientas y utilidades de configuración. Estos menús también se pueden utilizar para seleccionar los Clientes con los que se trabajará, así como para mantener y organizar los Clientes en grupos de trabajo.

NetSupport Assist 1.30
16
La Barra de Herramientas
La Barra de Herramientas incluye accesos directos a muchas tareas y herramientas utilizadas con mayor frecuencia. Al hacer clic en un elemento individual irá directamente a la tarea o función, sin necesidad de desplazarse por los menús desplegables. La Visualización de Lista
La Visualización de Lista muestra los Clientes actualmente conectados. Puede cambiar el modo de visualización entre modo Miniaturas y Detallado, desde el menú desplegable {Ver} de la ventana de Control. Nota: También es posible personalizar los nombres de Estudiante con la
función de Registro de Estudiantes. La Barra de Estado
La Barra de Estado del Control se muestra en la parte inferior de la pantalla del Control. Muestra el estado actual del Control, el número de Clientes actualmente conectados y el número de elementos en la carpeta. Para habilitar/inhabilitar la barra de Estado, seleccione {Ver}{Barra de estado}.

NetSupport Assist 1.30
17
Registro de Estudiantes De forma predeterminada, NetSupport mostrará el nombre del equipo de la estación de trabajo del Cliente en la ventana de Control. Sin embargo, es posible que en ocasiones usted desee que el Control muestre el nombre real del estudiante y solicite información adicional. La opción Registro de Estudiantes permite al Tutor solicitar a los Estudiantes sus detalles. Para solicitar a los Estudiantes que inicien la sesión: 1. Si se requieren detalles específicos de Estudiante, seleccione los
iconos de Cliente correspondientes en la ventana de Control. O bien, deje los iconos sin seleccionar con el fin de pedir a todos los Estudiantes conectados que inicien la sesión.
2. Seleccione {Archivo}{Registro} del menú desplegable de la ventana de Control.
o bien Haga clic en el icono Registro de Estudiantes en la barra de
herramientas. 3. Seleccione Registro de las opciones disponibles. 4. Se mostrará el cuadro de diálogo Registro de Estudiante. El Tutor
podrá seleccionar ahora la información que deberá completar el Estudiante.
Nota: El Registro de Estudiante también se mostrará si ha seleccionado
la opción Crear un Registro de Estudiante en el asistente de Clase.

NetSupport Assist 1.30
18
Cuadro de diálogo de Registro de Estudiantes Este cuadro de diálogo permite al Tutor crear un formulario de registro personalizado para que los Estudiantes envíen sus detalles.
Detalles de clase Si fuese necesario, también puede incluir en el formulario Registro que se envía a los Estudiantes el nombre del profesor, el título de la lección y el número de la sala. Nota: Si se conecta con los estudiantes desde el modo Sala, el campo de
sala indicará la sala especificada durante el inicio, y no podrá cambiarse.
Detalles de Estudiante necesarios Con esta opción puede seleccionar los detalles que se solicitarán a los Estudiantes. También puede incluir dos campos personalizados al formulario.

NetSupport Assist 1.30
19
Nota: Si se selecciona la opción “Obtener nombre de usuario conectado”, el nombre y el apellido estarán oscurecidos y el nombre del Estudiante cambiará automáticamente al nombre de inicio de sesión.
Guardar registro automáticamente Puede guardar una copia del informe de registro seleccionando esta opción. Se le pedirá un nombre de archivo, una ubicación y un formato de archivo (CSV, HTML or XML). Haga clic en Registrar para enviar el formulario a los equipos de Estudiante. Puede controlar el progreso a medida que responden los Estudiantes. Haga clic en Cerrar cuando se hayan registrado todos los Estudiantes. El icono de Cliente en la ventana de Control mostrará ahora el nombre registrado.
Cerrar Registro Al final de la lección puede reajustar los Nombres de Cliente con la opción Cerrar registro. 1. Seleccione {Archivo} {Registro} del menú desplegable de la ventana
de Control. o bien Haga clic en el icono de Registro de Estudiantes en la barra de
herramientas. 2. Seleccione Registro de las opciones disponibles. Confirme que desee
cerrar el registro de los Estudiantes.

NetSupport Assist 1.30
20
Informe de registro Los detalles de registro del Estudiante se pueden almacenar en un informe. Para guardar el informe, asegúrese de que la opción Guardar registro automáticamente está seleccionada en el diálogo Registro de estudiantes cuando solicite los detalles del estudiante. El informe se puede almacenar en formato CSV, HTML o XML. Mostrar el nombre de inicio de sesión de los Estudiantes Cuando se registren los detalles de los Estudiantes, en lugar de pedirlos por su nombre puede hacerlo por su nombre de inicio de sesión. 1. Seleccione {Archivo}{Configuración - Interfaz de usuario} del menú
desplegable de la ventana de Control. 2. Seleccione ‘Mostrar los nombres de usuario de los estudiantes' 3. Haga clic en Aceptar. Guardar el nombre de inicio de sesión de los Estudiantes Active esta opción para guardar permanentemente el nombre de inicio de sesión de los Estudiantes. 1. Seleccione {Archivo}{Configuración - Interfaz de usuario} del menú
desplegable de la ventana de Control. 2. Seleccione la opción Recordar nombres de usuario/inicio de sesión de
Estudiante. 3. Haga clic en Aceptar.

NetSupport Assist 1.30
21
Buscar y conectarse a Estudiantes El cuadro de diálogo de Configuración de Control, {Archivo}{Configuración – Selección de Estudiantes} del menú desplegable de la ventana de Control, se utiliza para especificar cómo y qué Clientes (Estudiantes) se conectan al principio. Usted podrá: • Examinar la red y conectarse a los Clientes con un nombre específico. • Conectarse a una lista conocida de Clientes. • Se conecta con los Clientes de una sala específica. Nota: Si un equipo no estaba disponible al inicializarse el Control, puede
conectarse a él después haciendo clic en el icono Actualizar de la barra de herramientas. Véase la sección Configurar el Control NetSupport para buscar en subredes para obtener más información.
Para buscar los Clientes y conectarse a éstos 1. Seleccione {Archivo}{Configuración} del menú desplegable del
Control. 2. Seleccione Selección de estudiante. 3. Haga clic en la casilla "Buscar y conectar a estudiantes que empiecen
por" 4. Introduzca los primeros caracteres de los nombres de Clientes a los
que desee conectarse. Por ejemplo, si se escribe Class1, se conectará con todas las estaciones de trabajo cuyo nombre de cliente empiece por Class1 ej.: Class1_Wk1, Class1_Wk2, etc.
5. Haga clic en Aceptar. 6. Haga clic en Sí para reinicializar el Configurador del Control. 7. El Control se conectará a todos los Clientes encontrados y mostrará
sus iconos en la ventana del Control. Estos Clientes se incluirán en la lista de Clientes conocidos.

NetSupport Assist 1.30
22
Nota: Si una de las estaciones de trabajo no estaba disponible cuando se inició el Control, podrá conectarse haciendo doble clic en el icono “Actualizar lista” en la Visualización de Lista. Esta función volverá a buscar los Clientes en la red y conectará a los Clientes adicionales que cumplan los criterios.
Para conectarse a una lista conocida de Clientes 1. Seleccione {Archivo}{Configuración} del menú desplegable de la
ventana del Control. 2. Seleccione Selección de estudiante. 3. Haga clic en la casilla "Conectar a la lista conocida de Estudiantes". 4. Haga clic en Aceptar. 5. Haga clic en Sí para reinicializar el Configurador del Control. 6. El Control se conectará a todos los Clientes encontrados y mostrará
sus iconos en la ventana del Control. Estos Clientes se incluirán en la lista de Clientes conocidos.

NetSupport Assist 1.30
23
Conectarse con estudiantes en modo Sala NetSupport Assist proporciona un método rápido y fácil de conectarse a los equipos de una sala concreta. Al principio de una lección, el profesor simplemente indica a cuál de las aulas predeterminadas desea conectarse. Los parámetros de la Sala pueden configurarse también desde el estudiante, en el Configurador de Cliente de NetSupport Assist. Conexión con los estudiantes 1. Seleccione {Archivo}{Configuración} en el menú desplegable de la
ventana de control. 2. Elija Selección de estudiantes. 3. Haga clic en la opción Conectar con los estudiantes de la(s) sala(s), e
indique la sala correspondiente. 4. Haga clic sobre Solicitar al inicio si desea que se le pida al tutor
introducir un valor de sala cada vez que se inicie el Tutor. 5. Haga clic en Aceptar. 6. Haga clic en Sí para reinicializar el Configurador del tutor. 7. El tutor se conectará con todos los estudiantes que se encuentren y
mostrará sus iconos en la ventana de control.

NetSupport Assist 1.30
24
La Lista Conocida de Clientes La lista conocida de Clientes es una lista de Clientes disponibles que se han encontrado en la red. Estos detalles se guardan en el archivo Client.NSS. La lista se puede actualizar en el cuadro de diálogo Modificar lista conocida. Nota: El diálogo Modificar lista conocida tan solo está disponible cuando
se utiliza el modo de conexión Lista fija. Puede cambiar a este modo en el Configurador del tutor de NetSupport Assist.
Para agregar Clientes disponibles en la lista conocida. 1. Seleccione {Archivo}{Modificar lista de estudiantes} del menú
desplegable de la ventana del Control. 2. Se mostrará el cuadro de diálogo Modificar lista conocida. 3. Escriba un prefijo para el nombre de equipo del Cliente en el cuadro
de texto junto al botón Examinar. 4. Haga clic en Examinar. 5. Se mostrará el mensaje Examinando. 6. Todos los Clientes con este prefijo se mostrarán en la lista
Estudiantes disponibles. 7. Seleccione el icono de Cliente y haga clic en Añadir. 8. El Cliente se incluirá ahora en la lista conocida. 9. Haga clic en Listo. 10. El Control se volverá a conectar a los Clientes conocidos y mostrará
sus iconos en la ventana del Control. Para quitar Clientes de la lista conocida. 1. Seleccione {Archivo}{Modificar lista de estudiantes} del menú
desplegable de la ventana del Control. 2. Se mostrará el cuadro de diálogo Modificar lista conocida. 3. Seleccione el icono del Cliente de la lista conocida. 4. Haga clic en Quitar. 5. El Cliente estará disponible pero no será parte de la lista conocida. 6. Haga clic en Listo. 7. El icono del Cliente se habrá eliminado de la ventana del Control. Nota: Para conectarse a un Cliente que se haya quitado, deberá ejecutar
Examinar y agregarlo a la lista conocida.

NetSupport Assist 1.30
25
El Cliente se desconecta de una sesión activa Durante una sesión activa, es posible que los Estudiantes se desconecten sin darse cuenta, por ejemplo cuando reinician sus equipos. Cada vez que un Estudiante se desconecta, se mostrará un mensaje que indicará qué Estudiante se ha desconectado. Puede ignorar esta instrucción o dejar que transcurra el tiempo asignado para que siga trabajando. Este mensaje se puede desactivar si es necesario. Para desactivar la instrucción de desconexión: 1. Seleccione {Archivo}{Configuración - Interfaz de usuario} del menú
desplegable de la ventana de Control. 2. Seleccione la opción Desconexión silenciosa y haga clic en Aceptar.
La próxima vez que se desconecte un Estudiante no se mostrará ningún mensaje.
Nota: Para volver a conectar automáticamente a los Estudiantes cuando
estén disponibles, asegúrese de seleccionar la opción Volver a conectar automáticamente a los Estudiantes en la Configuración de la interfaz de usuario del Tutor.

NetSupport Assist 1.30
26
Installazione e configurazione dello Student per iOS NetSupport Assist offre gli strumenti necessari per massimizzare l’efficacia dell’insegnamento basato su computer e potete utilizzare la potenza di NetSupport Assist sui dispositive iOS. Lo Student per iOS può essere installato su ogni dispositivo iOS, è possibile connettersi ad ogni sistema dal desktop dell’insegnante per interagire con ogni studente in modo rapido ed efficace. L’applicazione Student per iOS funziona su iOS v6.0 o successiva ed è disponibile in versione gratuita dall’iTunes store. Impostazione e configurazione degli Student per iOS Potete preconfigurare ogni dispositivo con le impostazioni di connettività della classe protette da password a partire dal dispositivo, oppure è possibile 'spingere' le impostazioni verso ogni dispositivo all’interno del programma Tutor NetSupport Assist: 1. Selezionare {Archivo}{Tablet}{Applica Impostazioni Studente} dalla
finestra a discesa Controllo. 2. Appare la finestra di dialogo Impostazioni Studente. 3. Selezionare gli studenti ai quali si desidera inviare le impostazioni. 4. Per correggere le impostazioni di configurazione, fare clic su Modifica. 5. Appare la finestra di dialogo Modifica Impostazioni Studente. 6. Impostare le opzioni necessarie e fare clic su Salva. 7. Se una password è già impostata sul dispositivo iOS, immettere
questa password. 8. Fare clic su Invia. 9. Adesso potete cercare gli Studenti iOS in modalità Stanza. Funzionalità supportate su iOS: • Registro Studenti. • Obiettivi della Lezione. • Ricezione dei messaggi dal Tutor. • Richiesta di aiuto dello studente. • Chat di gruppo o individuale. • Sondaggio degli Studenti. • Istruzione in tempo reale (Modalità Presentazione). • Indicatori batteria. • Ver miniaturas.* • Modo Observar.* * Disponible en iOS Enterprise.

NetSupport Assist 1.30
27
Cómo configurar NetSupport Assist para ejecutarlo con Seguridad mejorada de Linux De manera predeterminada, muchas distribuciones de Linux incluyen una directiva de seguridad adicional a la que se denomina Security Enhanced Linux (SELinux). Esta directiva ha sido diseñada para permitir que durante el proceso de inicio se ejecuten solamente determinadas aplicaciones y evita que se ejecute el componente Estudiante de NetSupport Assist. Es necesario llevar a cabo los siguientes pasos en todas las distribuciones Fedora y RedHat Linux. También es posible que tenga que llevarlos a cabo en otras distribuciones si SELinux se ha instalado como una opción adicional. Para permitir que el Cliente NetSupport Assist se ejecute durante el proceso de arranque es necesario cambiar el nivel de seguridad de SELinux de ‘Enforcing’ (Exigir) a ‘Permissive’ (Permisivo) editando un archivo de configuración simple a través de la terminal de línea de comandos. 1. Abra una sesión de terminal e inicie una sesión como administrador. 2. Con el editor que prefiera (nano, vi, gedit, kate), abra el archivo
/etc/selinux/config. 3. Dentro del archivo, busque la línea que dice: SELINUX=enforcing y
cámbiela por SELINUX=permissive. 4. Guarde los cambios del archivo de configuración y reinicie el equipo
para activar los cambios. 5. El Cliente se iniciará ahora cada vez que se inicie el equipo. Si necesita ayuda, póngase en contacto con el servicio técnico de NetSupport.

NetSupport Assist 1.30
28
Configurar NetSupport Assist para buscar en subredes Si su red se ejecuta en varias subredes TCP/IP, tendrá que configurar NetSupport para que utilice las subredes adicionales cuando se buscan los Clientes. Antes de configurar NetSupport para realizar una búsqueda en una subred IP remota, es útil comprender cómo están formadas las direcciones IP y, en particular, qué es una Dirección IP de transmisión. Véase la sección Entender las direcciones IP. Para configurar el Control de NetSupport para buscar en subredes IP 1. Seleccione {Archivo}{Configuración} del menú desplegable de la
ventana de Control. 2. En las opciones de Configuración, seleccione General. 3. Haga clic en el botón de Configuración, bajo Examinar. 4. Se mostrará el cuadro de diálogo Configurar búsqueda de Cliente
TCP/IP. 5. Haga clic en Agregar e introduzca la Dirección de transmisión de la
red que desea buscar si la conoce.
6. Haga clic en Aceptar. Notas: • Cuando se agregan las direcciones de una subred remota, debe
asegurarse de que también está presente la dirección de transmisión de la subred local. En caso contrario, el Control no encontrará ningún cliente local cuando se ejecute una búsqueda.
• Algunos routers de red impedirán que los paquetes de transmisión se transmitan en enlaces LAN. En este caso, incluso si el Control está configurado correctamente, no podrá realizar la búsqueda en la subred remota.

NetSupport Assist 1.30
29
Entender las direcciones IP Una dirección IP está formada por 4 bytes, cada uno de los cuales está formado por ocho bits, que pueden tener un valor de 1 ó 0. Como resultado, las posibles direcciones IP irán desde 0.0.0.0 hasta 255.255.255.255. Cada dirección IP está dividida a su vez en dos partes: una parte de red, que identifica la red donde está el dispositivo, y una parte local o host, que identifica un dispositivo particular. La máscara de subred define la posición de esta división entre las partes de red y host de la dirección, que está asociada con la dirección El máscara de subred también es un número de cuatro bytes. Cada bit de la máscara de subred con un valor de 1 indica que el bit correspondiente en la dirección IP forma parte de la parte de red. Por ejemplo, si tenemos una dirección IP de 10.10.2.21 y una máscara de subred de 255.255.255.0 Dirección IP 10 . 10 . 2 . 21 Máscara de subred
255 . 255 . 255 . 0
Dirección IP en binario
00001010 . 00001010 . 00000010 . 00010101
Máscara de subred en binario
11111111 . 11111111 . 11111111 . 00000000
Parte de red de la dirección IP
00001010 . 00001010 . 00000010 . 00000000
Parte de host de la dirección IP
00000000 . 00000000 . 00000000 . 00010101
Parte de red de la dirección IP
10 . 10 . 2 . 0
Parte de host de la dirección IP
0 . 0 . 0 21
Por consiguiente, cuando enviamos una paquete IP a 10.10.2.21, en realidad estamos enviando un paquete al dispositivo 21 en la red 10.10.2.0

NetSupport Assist 1.30
30
En el ejemplo anterior, la red 10.10.2.0 puede tener 256 direcciones host, 0 a 255. Sin embargo, dos de las direcciones host, la primera y la última, en cada red IP están reservadas. La dirección host reservada con todos los bits ajustados a 0 es la dirección de red, y la dirección host con los bits ajustados a 1 es la dirección de transmisión. En nuestra red de ejemplo 10.10.2.0 10.10.2.0 es la dirección de red 10.10.2.255 es la dirección de transmisión. Cuando un paquete IP se envía a una dirección de transmisión de una red, cada dispositivo en la red IP recibirá este paquete. Esta dirección de transmisión de red IP es la que se utiliza cuando se configura el Control de NetSupport Assist para examinar una subred IP distinta de la suya propia.

NetSupport Assist 1.30
31
UTILIZAR NETSUPPORT ASSIST En este capítulo...
Descubra cómo utilizar todo el conjunto de funciones que puede utilizar un usuario de Control, desde cómo iniciar una sesión de control remoto hasta cómo puede monitorizar y gestionar la actividad en el escritorio de los usuarios finales.

NetSupport Assist 1.30
32
Bloquear/Desbloquear el Teclado y el Ratón de los Estudiantes Habrá ocasiones en las que desee bloquear el teclado y el ratón de un Cliente. Sólo puede bloquear/desbloquear los Clientes que están conectados. Si es necesario, se puede configurar el bloqueo por separado del teclado y del ratón. Para bloquear Clientes 1. Seleccione el Cliente(s) que desee bloquear. 2. En el menú desplegable de la ventana del Control, seleccione
{Estudiante}{Bloquear teclado/ratón}. o bien En la barra de herramientas, seleccione Bloquear. o bien Haga clic con el botón derecho en los iconos de Clientes seleccionados y seleccione Bloquear teclado/ratón.
3. De forma predeterminada, se mostrará un gráfico en la estación de trabajo de Cliente, que informará al Cliente que usted ha bloqueado su ratón y teclado.
Nota: Alternativamente, tiene la opción de despejar la pantalla del
Cliente. Para desbloquear Clientes 1. En el menú desplegable de la ventana del Control, seleccione
{Estudiante}{Desbloquear teclado/ratón}. o bien En la barra de herramientas, seleccione Desbloquear. o bien Haga clic con el botón derecho en los iconos de Clientes seleccionados y seleccione Desbloquear teclado/ratón.
Nota: La función de bloqueo no funcionará en los Estudiantes Mac que estén desconectados.

NetSupport Assist 1.30
33
Para despejar una pantalla de Cliente cuando está bloqueado 1. Seleccione {Archivo}{Configuración - Interfaz de Usario}del menú
desplegable de la ventana del Control. 2. Seleccione la opción Despejar la pantalla cuando se bloquea el teclado
y el ratón 3. Haga clic en Aceptar. 4. Seleccione el Cliente que desee bloquear. 5. En la barra del menú de la ventana del Control, seleccione
{Estudiante}{Bloquear teclado/ratón}. O bien, En la barra de herramientas, pulse el icono Bloquear.
Nota: La pantalla en blanco no se mostrará en los Estudiantes Mac que estén desconectados.
Mostrar un gráfico cuando bloquea una estación de trabajo de Cliente Se puede mostrar un gráfico en una pantalla de Estudiante cuando el Tutor utiliza la función Bloquear. Cuando el teclado y el ratón de un Cliente se han bloqueado, se mostrará la imagen predeterminada nss_lock_image_jpg en su pantalla.
1. Seleccione {Archivo}{Configuración - Interfaz de usuario} del menú desplegable de la ventana de Control.
2. Seleccione “Mostrar imagen cuando se bloquea el teclado y el ratón”.

NetSupport Assist 1.30
34
3. Haga clic en Aceptar. 4. Seleccione el Cliente o el Grupo de Clientes que desee Bloquear. 5. En el menú desplegable de la ventana de Control, seleccione
{Estudiante}{Bloquear teclado/ratón}. O bien, En la barra de herramientas, pulse el icono Bloquear.
Notas: • Si visualiza un Cliente bloqueado, el gráfico visualizado en una
pantalla de Cliente ya no se aplicará. • Si no se puede localizar un archivo de imagen en el equipo de Cliente,
parpadeará el mensaje “Este equipo ha sido bloqueado por el usuario de Control” en la pantalla del Cliente.
• El bloqueo de imágenes no se mostrará en los Estudiantes Mac que estén desconectados.
Si es necesario, la imagen se puede reemplazar sustituyendo el archivo o utilizando el Configurador de Cliente para seleccionar un archivo alternativo. 1. En el Configurador de Cliente, seleccione {Avanzado}{Opción de
imagen}. 2. El archivo de imagen mostrará el archivo predeterminado. 3. Haga clic en Examinar para seleccionar un archivo alternativo y luego
en Abrir. 4. El archivo de imagen mostrará el nuevo archivo. 5. Haga clic en Aceptar. Nota: Si desea mostrar un archivo de imagen que no esté disponible en
las estaciones de trabajo de Cliente, utilice la función Despliegue de NetSupport para desplegar un ajuste del configurador en todas las estaciones de trabajo de Cliente conectadas.

NetSupport Assist 1.30
35
Visualizar una pantalla de Estudiante Una vez se haya conectado al Cliente, podrá controlarlo remotamente. Esto se denomina Visualización. La pantalla del Cliente se mostrará en una ventana en la estación de trabajo del Control. NetSupport le permitirá visualizar varias pantallas de Cliente simultáneamente, cada una en su propia ventana. Para visualizar un Cliente 1. Haga doble clic en el icono de Cliente correspondiente en la vista de
Lista. o bien, Con el icono de Cliente correspondiente seleccionado, seleccione {Estudiante}{Ver} del menú desplegable de la ventana de Control. o bien, Haga clic en el icono Ver Cliente en la barra de herramientas de Control. o bien, Haga clic con el botón derecho en el icono de Cliente y seleccione Ver.
2. La ventana de visualización de dicho Cliente se mostrará en el Control.

NetSupport Assist 1.30
36
Nota: Para obtener un rendimiento aceptable mientras visualiza, asegúrese de que el Active Desktop en el Cliente está desconectado.
Para regresar a la ventana del Control 1. Seleccione {Cliente}{Cerrar} del menú desplegable de la ventana de
visualización. Hay dos modos con los que puede visualizar un Cliente Compartir La pantalla del Cliente se mostrará en el Control y el
Cliente. Los dos usuarios del Control y el Cliente podrán realizar acciones del teclado y movimientos del ratón.
Observar La pantalla del Cliente se mostrará en el Control y el Cliente. Únicamente el usuario del Cliente podrá realizar acciones del teclado y movimientos del ratón. El usuario del Control quedará bloqueado.
Para cambiar el modo de visualización: 1. Mientras visualiza el Cliente, haga clic en el icono Modo de
visualización en la barra de herramientas de la ventana de visualización y seleccione Compartir o Observar. o bien, Seleccione {Cliente}{Compartir/Observar} del menú desplegable de la ventana de visualización.
Otras opciones de la ventana de visualización Escala de ajuste Es posible que el Cliente se esté ejecutando con una resolución más alta que el Control. En este caso, al seleccionar la opción Escala de ajuste del menú de la ventana de visualización o la barra de herramientas, se redimensionará la pantalla para ajustar la ventana en la que se está visualizando el Cliente.

NetSupport Assist 1.30
37
Modo Monitorizar El modo Supervisión es el modo predeterminado del tutor, y permite al tutor ver simultáneamente las pantallas de varios estudiantes.
Una vista cómoda de la pantalla de cada Estudiante conectado se muestra en el Tutor, y ofrece un método rápido y fácil para monitorizar la actividad del Estudiante. En el Modo Monitorizar, el Tutor sigue teniendo acceso a todo el conjunto de funciones de NetSupport, tales como Ver y Conversar. La visualización de lista mostrará las miniaturas de cada Estudiante. Al situar el ratón sobre una miniatura, podrá ampliar dicha pantalla. Si hace doble clic en una miniatura, se abrirá una sesión de visualización en el Estudiante seleccionado. Si hace clic con el botón derecho, puede seleccionar un conjunto completo de funciones disponibles de los Clientes. Por ejemplo, si selecciona varias miniaturas, puede invitar estos Estudiantes a una sesión de conversación. En la Vista de Lista, los iconos de estudiante se pueden visualizar de varias formas. Seleccione {Ver}{Modo miniaturas/ Modo Detalles} o haga clic con el botón derecho del ratón en la Vista de Lista y seleccione una de estas opciones para cambiar el diseño de los iconos de Estudiante.

NetSupport Assist 1.30
38
Nota: Es posible activar o desactivar la función de zoom seleccionando {Ver}{Modo zoom} del menú desplegable de la ventana de Control o haciendo clic en el icono 'Acercar zoom’ en la parte inferior de la ventana de Control.
El Modo Monitorizar ofrece varias herramientas adicionales:
Ordenar según diseño Puede volver a ordenar las miniaturas de los estudiantes en la vista Lista de control para reflejar el diseño de la clase. 1. Vuelva a ordenar las miniaturas de los estudiantes según su diseño
preferido. 2. La próxima vez que abra Tutor, elija {Ver}{Ordenar según diseño}
en el menú desplegable de la ventana de control. 3. Las miniaturas de los estudiantes se ordenarán ahora según el último
diseño guardado. Nota: Para volver al diseño predeterminado, elija {Ver}{Ordenar
automáticamente} en el menú desplegable de la ventana de control.
Personalizar tamaño de miniatura Se puede cambiar el tamaño de las miniaturas de Estudiante para satisfacer las preferencias personales. Esto es especialmente útil cuando está conectado a una gran cantidad de equipos de Estudiante. 1. Seleccione {Ver}{Tamaño} del menú desplegable de la ventana de
Control. 2. Seleccione el tamaño correspondiente de las opciones disponibles. O bien 1. Haga clic sobre el icono de Tamaño situado en la parte inferior de la
ventana de control. 2. Seleccione el tamaño deseado moviendo la barra deslizante Ajustar automáticamente el tamaño de la miniatura de Estudiante Esta opción ajustará automáticamente el tamaño de las miniaturas mostradas para ajustarse a la ventana.

NetSupport Assist 1.30
39
1. Seleccione {Ver}{Ajustar automáticamente Estudiantes} del menú desplegable de la ventana de Control. o bien Haga clic en el icono Ajustar automáticamente situado en la parte inferior de la ventana de Control.
Cambiar la frecuencia de actualización de miniaturas Según la frecuencia con la que desee monitorizar la actividad de Estudiante, puede ajustar la frecuencia de actualización de las miniaturas. 1. Seleccione {Ver}{Actualizar} del menú desplegable de la ventana de
Control. o bien Haga clic en el icono Cambiar frecuencia situado en la parte inferior de la ventana de Control.
2. Seleccione el intervalo de tiempo correspondiente de las opciones disponibles.
Mostrar aplicación activa Cuando está activada esta opción, se mostrará un icono en la parte inferior de cada miniatura, que indicará la aplicación que está actualmente activa en el equipo de Estudiante. 1. Seleccione {Ver}{Mostrar aplicación activa} del menú desplegable de
la ventana de Control. O bien Haga clic en el icono Mostrar aplicación activa que se muestra en la parte inferior de la ventana de Control.
Mostrar página web activa Muestra un icono en el lado derecho de cada miniatura, que le indica qué página web está visitando actualmente el Estudiante. Nota: Esta característica solamente es compatible en la plataforma Mac. 1. Seleccione {Ver}{Mostrar página web activa} del menú desplegable
de la ventana de Control. O bien Haga clic en el icono Mostrar página web activa situado en la parte inferior de la ventana de Control.

NetSupport Assist 1.30
40
Capturar Pantalla La Captura de pantalla permite al tutor tomar una instantánea de la pantalla actual del estudiante, y el tutor podrá guardar en un archivo el contenido de la pantalla actual. Cuando se guarda también se registrará el Nombre del equipo, el Nombre del Estudiante, la Fecha, la Hora y el Nombre del producto en la Captura de pantalla. Capturar una pantalla de Estudiante mientras Visualiza 1. Cuando Visualiza un Estudiante, seleccione {Herramientas}{Capturar
pantalla} para capturar el contenido de la pantalla actual. O bien Haga clic en el icono “Capturar” en la barra de herramientas.
2. Se mostrará el cuadro de diálogo “Guardar como”. 3. Escriba un nombre de archivo. 4. Seleccione uno de los tres formatos de archivo diferentes: BMP, .JPG,
y .PNG. 5. Haga clic en Guardar.

NetSupport Assist 1.30
41
Mostrar a Estudiantes La función Mostrar permite al usuario de Control destacar puntos de aprendizaje importantes, mostrando la información de su pantalla en un Clientes. Nota: Cuando se muestre la pantalla del Control a los Clientes, la
información de la pantalla se envía a cada equipo de Cliente sucesivamente. En algunos entornos de red donde existe un ancho de banda limitado o cuando se muestra a un gran número de equipos, esta función puede influir en el rendimiento. En estas circunstancias, se puede activar la función, Transmitir muestra de NetSupport. Véase la Configuración de Control. Esta función hará que se envíe la información de pantalla a todos los equipos simultáneamente, mejorando así la velocidad de transferencia. Además de reducir el tráfico global de red generado por NetSupport, esta función generará paquetes adicionales de transmisión en su red. Se recomienda que consulte con su administrador de red antes de usar esta función.
Para mostrar una pantalla de Control 1. Seleccione {Estudiante}{Mostrar} del menú desplegable de la
ventana del Control. o bien, Haga clic en el icono Mostrar de la barra de herramientas de Control.
2. Se mostrará el cuadro de diálogo Configuración de Mostrar.

NetSupport Assist 1.30
42
En este cuadro puede seleccionar el Cliente o Clientes a los que mostrará su pantalla y configurar las propiedades asociadas. Seleccionar destinatarios Seleccione el Cliente o los Clientes a los que desee mostrar su pantalla. Nota: La función de presentación no funcionará en los Estudiantes Mac
que estén desconectados. Para finalizar Mostrar 1. Haga clic con el botón derecho en el icono de Mostrar en la barra de
tareas. 2. Haga clic en Finalizar Mostrar.
O bien,
1. Haga clic en el botón de Mostrar en la barra de tareas. 2. Se mostrará el cuadro de diálogo Mostrar suspendido. 3. Haga clic en Finalizar.
Nota: Este método solamente es compatible en la plataforma Mac.
Para que el Control pueda continuar trabajando en segundo plano mientras ejecuta Mostrar. 1. Haga clic en el botón de NetSupport en la barra de tareas. 2. Se mostrará el cuadro de diálogo Mostrando. 3. Haga clic en Continuar. 4. Se mostrará la ventana del Control y la barra de título indicará que la
muestra está suspendida. Ahora podrá seguir utilizando la estación de trabajo del Control sin que los Clientes vean lo que está haciendo. Las pantallas del Cliente aún mostrarán la muestra anterior.
Para reanudar la muestra suspendida 1. Haga clic en Reanudar en la barra de herramientas de la ventana del
Control. 2. Los Clientes verán ahora la aplicación actualmente mostrada en el
Control. 3. Se mostrará el cuadro de diálogo Mostrando en la pantalla del
Control, desde el que puede Finalizar, Reanudar o Continuar la muestra.

NetSupport Assist 1.30
43
Para finalizar la muestra suspendida 1. Seleccione {Cliente}{Finalizar Mostrar} del menú desplegable de la
ventana del Control. 2. Los Clientes verán ahora su propia pantalla.

NetSupport Assist 1.30
44
Hablar con Estudiantes NetSupport le permite conversar con cualquier Estudiante conectado de forma simultánea a través de una ventana de texto deslizante. Nota: La función de Chat no funcionará en los Estudiantes Mac que estén
desconectados. Para conversar con Clientes 1. Seleccione el Cliente con el que desee conversar en la Visualización
de Lista. Si no se selecciona un icono de Estudiante, se incluirán todos los Clientes conectados.
2. Seleccione {Estudiante}{Conversar} del menú desplegable de la ventana del Control. O bien, Haga clic en el icono Conversar en la barra de herramientas de Control.
O bien, Haga clic en un Cliente y seleccione Conversar. 3. Se mostrará el cuadro de diálogo Propiedades de conversación.
El cuadro de diálogo Propiedades de conversación tiene las siguientes opciones:

NetSupport Assist 1.30
45
Tema En caso necesario, escriba un título o una descripción del tema sobre el que se hablará en la sesión de conversación. Este título se mostrará en la barra de título de la ventana de conversación que se muestra en los equipos de Estudiante. Si se deja en blanco, se mostrará el nombre del Control. Miembros Para excluir Clientes de la sesión de conversación, elimine la marca de verificación situada junto al nombre del Estudiante.
Opciones Los miembros pueden rechazar participar Si se selecciona, se mostrará un mensaje en el equipo del Cliente, invitándole a participar en la sesión de conversación. Podrá elegir entre Participar o Declinar.
Los miembros no pueden abandonar la conversación Si se selecciona, se eliminará la opción de que los Clientes puedan abandonar la sesión de conversación.
Ventana de conversación siempre visible Si se selecciona, la ventana de conversación permanecerá en el escritorio del Cliente durante la sesión de conversación. Los miembros no podrán minimizar la ventana. Haga clic en Aceptar para iniciar la sesión de conversación.
4. La ventana de conversación se mostrará en las estaciones de trabajo de Control y Cliente.

NetSupport Assist 1.30
46
La Ventana de Conversación Esta ventana se muestra en cada equipo de miembro participante y muestra el progreso de la sesión de conversación. Los Clientes pueden abandonar la sesión, a menos que se desactive la opción en el cuadro de diálogo Propiedades de conversación.
Las siguientes opciones están disponibles en la ventana de conversación: Menú Conversar Las siguientes opciones están disponibles en el menú Conversar. El contenido de una sesión de conversación se puede almacenar para consultarla posteriormente. Seleccione 'Guardar como' para crear un archivo que incluya el texto o 'Copiar' para pegar el contenido de la conversación en otra aplicación o archivo. Cada mensaje está limitado a 128 caracteres. Seleccione 'Autoenviar mensaje largo' para enviar automáticamente el mensaje cuando se alcance el límite. Menú Ventana Únicamente la ventana de conversación del Control tendrá un menú desplegable. Este menú permite alternar entre pantallas abiertas o distribuirlas en mosaico. Progreso de Conversación La parte principal de la ventana de conversación se utiliza para registrar el progreso de una sesión de conversación. Incluirá información de los miembros que están participando o han abandonado la conversación, así como mensajes que se han enviado por cada miembro.
Enviar mensaje Aquí puede escribir sus comentarios. Escriba el mensaje y haga clic en Entrar o Enviar. Cada mensaje está limitado a 128 caracteres. Es posible enviar automáticamente el mensaje cuando se alcance el límite. Seleccione {Conversar}{Autoenviar mensaje largo} del menú desplegable de la ventana Conversar. Cerrar Finaliza la sesión de conversación.

NetSupport Assist 1.30
47
Miembros Aquí se muestran los miembros actualmente incluidos en la sesión de conversación. El Tutor puede agregar o eliminar los Estudiantes de la sesión de conversación. A menos que se desactive la opción, Los Clientes pueden abandonar la sesión voluntariamente. Invitar El cuadro de diálogo Propiedades de conversación se utiliza inicialmente para seleccionar los Clientes que se incluirán/excluirán de la sesión de conversación.. Para incluir Clientes cuando se está realizando la sesión de conversación, haga clic en Invitar. Se mostrará el cuadro de diálogo Agregar miembros; seleccione los Clientes necesarios y haga clic en Agregar. Puede enviar una copia de la sesión de conversación a los nuevos miembros seleccionando la casilla Enviar historial de debate. Nota: Los Clientes que hayan sido eliminados o hayan decidido
abandonar la sesión de conversación pueden ser invitados de nuevo.
Expulsar Para eliminar Clientes de la sesión de conversación, seleccione el Cliente en la lista de miembros y haga clic en Expulsar. Los Clientes expulsados pueden ser invitados de nuevo a la sesión. Nota: Los Estudiantes también pueden iniciar una sesión de conversación
abriendo la ventana principal del Cliente y seleccionando {Comandos}{Conversar}.
Conversar con un Cliente mientras Visualiza 1. Seleccione {Herramientas}{Conversar}del menú desplegable de la
ventana Ver. 2. Se mostrará la ventana Conversar en la estación de trabajo del
Control y Cliente. Para finalizar la Conversación 1. Haga clic en {Cerrar} en la ventana de conversación.

NetSupport Assist 1.30
48
Enviar un Mensaje a los Estudiantes Con NetSupport, puede enviar un mensaje a un Cliente individual o todos los Clientes en una red. Cómo introducir y enviar un nuevo mensaje 1. Seleccione los Estudiantes a los que desee enviar el mensaje. 2. Haga clic con el botón derecho y seleccione {Mensaje}.
o bien, Seleccione {Estudiante}{Mensaje} del menú desplegable de la ventana del Control. o bien, Haga clic en el icono Mensaje en la barra de herramientas de Control.
3. Se mostrará el cuadro de diálogo Mensaje. Elija entre enviar el mensaje a todos los Clientes conectados, o tan solo a los Clientes seleccionados actualmente. Escriba el mensaje y decida si quiere mostrarlo en los PCs de Cliente durante un tiempo especificado.
4. Haga clic en Enviar. El mensaje se mostrará en un cuadro de diálogo en las pantallas de Cliente, y permanecerá allí hasta que el usuario cierre el cuadro de diálogo o se exceda el límite de tiempo especificado.

NetSupport Assist 1.30
49
Enviar un Mensaje mientras Visualiza 1. Seleccione {Cliente}{Mensaje}del menú desplegable de la ventana
Ver. 2. Se mostrará el cuadro de diálogo Enviar mensaje. 3. Escriba su mensaje. 4. Haga clic en Enviar. 5. El mensaje se mostrará en la pantalla de Estudiante que se visualiza
actualmente por el Tutor y permanecerá hasta que el Estudiante haga clic en Aceptar.

NetSupport Assist 1.30
50
Gestión de energía El consumo de electricidad se relaciona en gran medida con la generación de calor y con un incremento en el consumo de energía. Con millones de estaciones de trabajo en funcionamiento y a veces cientos de ellas situadas dentro de la misma empresa o centro de estudios, el deseo de ahorrar energía ha crecido hasta llegar a convertirse en un problema muy importante en los últimos diez años. La gestión de la energía es una técnica que permite que tanto el hardware como el reduzcan el consumo de electricidad del sistema. Funciona apagando partes del hardware durante los períodos de parada, lo que significa que la estación de trabajo está preparada para funcionar cuando sea necesario y ahorra energía cuando no se esté utilizando. Encendido del Estudiante NetSupport Tutor puede encender las máquinas de los estudiantes al inicio de una sesión. Esta característica funciona enviando un paquete Wake-on-LAN al adaptador de red del estudiante, que ordena a la estación de trabajo que se encienda. Para que esto funcione, el Estudiante debe ser un “Estudiante conocido” para el Tutor y cumplir lo siguiente: • Para activar una estación de trabajo Estudiante NetSupport Linux,
dicha estación debe tener un adaptador de red Wake-on-LAN y un BIOS que sea compatible. Consulte la documentación de su adaptador de red para obtener más información.
• Para activar un Estudiante NetSupport Mac, debe habilitar la opción "Reactivar el acceso a la red" en Preferencias del sistema > Ahorrador de energía, y la activación de energía solo funcionará cuando un Mac esté en estado de suspensión porque cuando está completamente desconectado, el adaptador de red se deshabilita.
Nota: Se entiende por “Estudiantes conocidos” todos los que se hayan
conectado alguna vez anteriormente. Para encender un Estudiante de NetSupport 1. Seleccione el icono del Cliente o Grupo de Estudiantes que desee
encender. 2. Seleccione {Estudiante}{Gestión de energía - Encendido} del menú
desplegable de la ventana del Control. O bien

NetSupport Assist 1.30
51
Haga clic en el icono Gestionar en la barra de herramientas de Control y seleccione Encender.
3. Las estaciones de trabajo Estudiante estarán ahora activadas. Para obtener más información sobre cómo realizar la activación en Estudiantes Mac OS X 10.70, consulte nuestra base de conocimientos. Apagado del Estudiante NetSupport permite al Tutor desactivar remotamente una estación de trabajo Estudiante de forma segura mediante la función Gestión de la energía de NetSupport. Para apagar un Estudiante de NetSupport 1. Asegúrese de cerrar todas las aplicaciones que haya abiertas en las
estaciones de trabajo Estudiante. 2. Seleccione el icono del Cliente o Grupo de Clientes que desee apagar. 3. Seleccione {Estudiante}{Gestión de energía Apagado} del menú
desplegable de la ventana del Control. o bien Haga clic en el icono Gestionar en la barra de herramientas de Control y seleccione Apagar. o bien Haga clic en el icono de Apagado en la barra de herramientas.
4. Las estaciones de trabajo Estudiante estarán ahora desactivadas.

NetSupport Assist 1.30
52
Reiniciar o Cerrar la sesión de Estudiantes Cuando se haya conectado a un Cliente, podrá cerrar la sesión o reiniciar remotamente las estaciones de trabajo de Cliente al final de una sesión. Es una forma sencilla de preparar varias estaciones de trabajo para el siguiente grupo de Estudiantes. Reiniciar o cerrar la sesión de un Cliente 1. Seleccione un Cliente o Grupo de Clientes. 2. Seleccione {Estudiante}{Reiniciar o Cerrar sesión} del menú
desplegable de la ventana de Control. o bien Haga clic en el icono Gestionar en la barra de herramientas de Control y seleccione Reiniciar o Cerrar sesión. o bien Haga clic con el botón derecho del ratón sobre un Cliente seleccionado, y elija Reiniciar o Cerrar sesión.
3. Se mostrará un mensaje, que confirmará el Cliente incluido en la función de Reiniciar/Cerrar sesión.
4. Haga clic en Sí para continuar.
Reiniciar o cerrar la sesión de un Cliente mientras visualiza 1. Seleccione {Cliente}{Reiniciar o Cerrar sesión} del menú desplegable
de la ventana de visualización. 2. Se mostrará un mensaje, que confirmará el Cliente incluido en la
función de Reiniciar/Cerrar sesión. 3. Haga clic en Sí para continuar. Nota: El reinicio no funcionará en los Estudiantes Mac que estén
desconectados.

NetSupport Assist 1.30
53
Transferencia de archivos NetSupport incluye una función sofisticada de transferencia de archivos que le permite transferir archivos a/desde una estación de trabajo de Control y Cliente. Nota: La funcionalidad de Transferencia de archivos se puede configurar
eligiendo {Ver}{Configuración Transferencia de archivos} en el menú desplegable de la ventana Transferencia de archivos.
Transferir archivos entre Clientes La Transferencia de archivos de NetSupport también permite copiar archivos y directorios entre dos Clientes. Para realizar esto, conéctese a cada Cliente y muestre la ventana de transferencia de archivos de cada uno. Ordene las ventanas de transferencia de archivos para que pueda ver ambas ventanas y arrastre simplemente los archivos/directorios desde un Cliente al otro. Para ver un área mayor de un archivo o directorio de Cliente, desplace la barra de ajuste horizontal o haga clic en el botón maximizar situado encima de la estructura de directorios del Cliente.

NetSupport Assist 1.30
54
Para copiar archivos y directorios desde un Control a un Cliente 1. Seleccione el Cliente deseado en la Visualización de Lista. 2. Haga clic en el icono de Transferencia de archivos en la barra de
herramienta. o bien, Seleccione {Estudiante}{Transferencia de archivos} del menú desplegable de la ventana de Control. o bien, Haga clic con el botón derecho en los iconos de Clientes seleccionados y seleccione Transferencia de archivos. o bien, Si está visualizando el Cliente, seleccione el icono Transferencia de archivos en la barra de herramientas de la ventana Ver.
3. Se abrirá la ventana de Transferencia de archivos en dicho Cliente. 4. Desde la Visualización de Estructura del Cliente, seleccione la unidad
o el directorio de destino donde se copiarán los elementos. 5. Desde la Visualización de Lista del Control, seleccione los elementos
que se copiarán en el Cliente 6. Haga clic en el botón Copiar archivo de la barra de herramientas 7. Se mostrará un cuadro de diálogo de confirmación; haga clic en Sí. Nota: Los elementos necesarios también se pueden 'arrastrar' desde la
Vista de Control y 'soltar' en el directorio correspondiente de la Vista de Cliente.
Para copiar archivos y directorios desde un Cliente a un Control 1. Seleccione el Cliente deseado en la Visualización de Lista. 2. Haga clic en el icono de Transferencia de archivos en la barra de
herramienta. o bien, Seleccione {Estudiante}{Transferencia de archivos} del menú desplegable de la ventana de Control. o bien, Haga clic con el botón derecho en los iconos de Clientes seleccionados y seleccione Transferencia de archivos. o bien, Si está visualizando el Cliente, seleccione el icono Transferencia de archivos en la barra de herramientas de la ventana Ver.
3. Se abrirá la ventana de Transferencia de archivos en dicho Cliente.

NetSupport Assist 1.30
55
4. Desde la Visualización de Estructura del Control, seleccione la unidad o el directorio de destino donde se copiarán los elementos.
5. Desde la Visualización de Lista del Control, seleccione los elementos que se copiarán en el Cliente
6. Haga clic en el botón Copiar archivo de la barra de herramientas. 7. Se mostrará un cuadro de diálogo de confirmación; haga clic en Sí. Nota: Los elementos necesarios también se pueden 'arrastrar' desde la
Vista de Cliente y 'soltar' en el directorio correspondiente de la Vista de Control.
Eliminar archivos y directorios Puede eliminar archivos y directorios de un equipo de Control o Cliente por medio de la ventana de Transferencia de archivos. Para eliminar un archivo 1. Seleccione el archivo que desee eliminar. 2. Haga clic en el botón Eliminar. 3. Se mostrará un cuadro de diálogo de confirmación; haga clic en Sí. Para eliminar un directorio 1. Seleccione el directorio que desee eliminar. 2. Haga clic en el botón Eliminar en la barra de herramientas 3. Se mostrará el cuadro de diálogo Quitar directorio 4. Seleccione la casilla de verificación Incluir contenido 5. Haga clic en Sí. Nota: No puede eliminar más de un directorio al mismo tiempo. Si tiene
seleccionados varios directorios en la Visualización de Lista cuando realice la operación de eliminación, sólo se borrará el último directorio seleccionado.

NetSupport Assist 1.30
56
Configuración de transferencia de archivos del Tutor Puede configurar los ajustes de Transferencia de Archivos en NetSupport Assist. En el menú desplegable de la ventana Transferencia de archivos elija {Ver}{Configuración - Transferencia de archivos} o haga clic en el icono Configuración de la barra de herramientas. Aquí puede modificar la forma en que se muestra la información, y ajustar características de seguridad como la confirmación antes de ejecutar una operación arriesgada
Opciones de visualización Archivos de sistema/ocultos Seleccione esta casilla para mostrar todos los archivos con atributos de Sistema y Ocultos. De forma predeterminada, esta opción no está seleccionada. Mostrar detalles de archivo Seleccione esta opción para mostrar varias columnas de información para cada archivo en la lista. Así se mostrará el tamaño del archivo y la fecha de modificación. Puede alternar entre este estado y el estado de sólo nombres de archivo por medio de los botones de diseño de lista situados en la interfaz de usuario de la Transferencia de Archivos.

NetSupport Assist 1.30
57
Sólo nombres de archivo Seleccione esta opción para mostrar sólo los nombres de archivo en las listas de archivos. Esto le permite mostrar más archivos al mismo tiempo que con la opción Mostrar la información de archivo. Puede alternar entre este estado y el estado Detalles, por medio de los botones de diseño de lista situados en la interfaz de usuario de la Transferencia de Archivos. Confirmar Cuando realice operaciones con archivos potencialmente peligrosas, como eliminar un directorio o archivo, puede hacer que aparezca en la pantalla de Control un cuadro de diálogo de confirmación. Esto le ayudará a evitar las pérdidas accidentales de datos. Si está familiarizado con la interfaz de usuario, puede desactivar estas opciones según estime necesario. De forma predeterminada, todos los ajustes de confirmación están activados. Copia de directorio Permite la confirmación del usuario antes de copiar una estructura de directorio. Eliminación directorio Permite la confirmación del usuario antes de eliminar una estructura de directorio. Sobrescritura de archivo Si esta opción está marcada, se mostrará un cuadro de diálogo de confirmación antes de sobrescribir un archivo existente. Sin embargo, si no está marcada, el mensaje de confirmación se seguirá mostrando si los archivos de sistema u ocultos están a punto de sobreescribirse. Eliminación archivo Muestra un cuadro de diálogo de confirmación antes de eliminar un archivo o varios archivos. Utilizar compresión Seleccione esta casilla para activar el uso de la compresión. Cuando se comunique con un Cliente, ya sea una Transferencia de archivos, una Visualización o una sesión de conversación, la información que se envía y recibe será comprimida. También ofrece un medio de seguridad, ya que los datos estarán codificados.

NetSupport Assist 1.30
58
Transferencia de Archivos Delta La transferencia de archivos Delta mejora el rendimiento al omitir la transferencia de información que no ha cambiado. Si el archivo que se está transfiriendo ya existe en el directorio de destino sólo se actualizarán las partes que han cambiado del archive. La transferencia de archivos Delta está activada de forma predeterminada. Prioridad (cuando también se visualiza) Cuando esté transfiriendo archivos y visualice la pantalla del Cliente al mismo tiempo, cada operación influye en el rendimiento de la otra. Puede reducir la prioridad de una operación de transferencia de archivos para mejorar la respuesta de la visualización y viceversa. Deslice el control a la izquierda para dar una alta prioridad a la transferencia de archivos, o a la derecha para dar una alta prioridad a las visualizaciones del Cliente. Si no está visualizando un Cliente, este ajuste se ignorará. Actualizar Configuración NetSupport Assist Seleccione esta casilla para actualizar la Configuración designada actualmente. Cerrar automáticamente ventana de progreso cuando finalice la copia Cierra automáticamente el cuadro de diálogo Transferencia de archivos al finalizar. No seleccione esta opción si desea ver los resultados de la transferencia de archivos.

NetSupport Assist 1.30
59
Enviar y recoger trabajo La función Enviar/Recoger trabajo permite enviar uno o varios documentos a todas las estaciones de trabajo de los clientes conectados. Posteriormente podrá recoger las respuestas del Estudiante en su estación de trabajo. Enviar archivos de trabajo Existen dos métodos para enviar archivos de trabajo preparados a las estaciones de trabajo de Estudiante: Envío rápido es útil para operaciones realizadas cuando está desconectado en las que desea enviar trabajo a todos los Estudiantes conectados o a un grupo definido de Estudiantes. La función Envío avanzado permite almacenar las propiedades de una operación que se va a realizar frecuentemente. Para enviar trabajo utilizando Envío rápido 1. Seleccione {Archivo}{Enviar/Recoger Trabajo – Envío Rápido} del
menú desplegable de la ventana del Control. o bien Haga clic en el icono de Enviar/Recoger en la barra de herramientas de Control y seleccione Enviar trabajo.
2. Se mostrará el cuadro de diálogo Envío rápido. 3. Seleccione los archivos para enviar a los Estudiantes. Los archivos
deben incluir la ruta completa y, opcionalmente, comodines. Puede incluir varias especificaciones separándolas con ‘;’ o bien Haga clic en el botón Examinar para buscar los archivos.
4. Especifique la carpeta en la estación de trabajo de Estudiante en donde se copiarán los archivos. Si es necesario, se creará una nueva carpeta.
5. Haga clic en Enviar. 6. El resultado de la operación se mostrará para que usted compruebe
que el trabajo se ha enviado correctamente. Para enviar trabajo utilizando Envío avanzado 1. Seleccione {Archivo}{Enviar/Recoger Trabajo - Avanzado} de la
barra de menú desplegable de la ventana de Control. o bien,

NetSupport Assist 1.30
60
Haga clic en el icono de Enviar/Recoger en la barra de herramientas de Control y seleccione Enviar/Recoger.
2. Se abrirá el asistente Enviar/Recoger Trabajo.
3. Seleccione una acción de la lista y haga clic en Enviar trabajo. Se mostrará el cuadro de diálogo Seleccionar Estudiantes. o bien, Añada una nueva acción haciendo clic en Nuevo y completando el asistente.
Recoger archivos de trabajo Existen dos métodos para recoger archivos de trabajo terminados de las estaciones de trabajo de Estudiante: La opción Recogida rápida recuerda los últimos archivos enviados con Envío rápido y ofrece una forma rápida y sencilla para recoger trabajo al final de la sesión. La función Recogida avanzada permite seleccionar el archivo o archivos que se van a recuperar de una lista predefinida de operaciones de envío o recogida, y ofrece una mayor flexibilidad. Para recoger trabajo utilizando Recogida rápida 1. Seleccione {Archivo}{Enviar/Recoger Trabajo - Recogida rápida} de
la barra del menú desplegable de la ventana de Control. o bien

NetSupport Assist 1.30
61
Haga clic en el icono de Enviar/Recoger en la barra de herramientas de Control y seleccione Recoger trabajo.
2. Se mostrará el cuadro de diálogo de Recogida rápida.
3. Especifique el nombre de archivo que desea recuperar, ej.:*.* o
Test1.TXT;Test2.TXT 4. Especifique la carpeta donde están almacenados los archivos, ej.:
/TEMP, y si desea eliminar el archivo de la estación de trabajo de Estudiante después de que se haya recogido.
5. Especifique la carpeta de la estación de trabajo del Control en donde se recogerán los archivos, ej.: /TEMP
6. Haga clic en Recoger. 7. El resultado de la operación se mostrará para que usted compruebe
que el trabajo se ha recogido correctamente.

NetSupport Assist 1.30
62
Para recoger trabajo utilizando Recogida avanzada 1. Seleccione {Archivo}{Enviar/Recoger Trabajo - Avanzado} de la
barra del menú desplegable de la ventana del Control. o bien, Haga clic en la flecha desplegable del icono de Enviar/Recoger en la barra de herramientas de Control y seleccione Enviar/Recoger.
2. Se abrirá el asistente Enviar/Recoger Trabajo . 3. Seleccione una acción de la lista y haga clic en Recoger trabajo. 4. Se mostrará el cuadro de diálogo Seleccionar Estudiantes. Seleccione
los Estudiantes en los que desee recuperar los archivos. 5. Haga clic en Aceptar. 6. El resultado de la operación se mostrará para que usted compruebe
que el trabajo se ha recogido correctamente. Para cambiar las propiedades de una acción 1. Seleccione {Archivo}{Enviar/Recoger Trabajo - Avanzado} de la
barra del menú desplegable de la ventana del Control. o bien, Haga clic en el icono de Enviar/Recoger en la barra de herramientas de Control y seleccione Enviar/Recoger.
2. Se abrirá el asistente Enviar/Recoger Trabajo . 3. Seleccione una acción de la lista y haga clic en Propiedades. 4. Se mostrará el cuadro de diálogo Propiedades, 5. Realice los ajustes necesarios.

NetSupport Assist 1.30
63
Monitorización de aplicaciones NetSupport Assist le permite monitorizar las aplicaciones que están utilizando los estudiantes conectados.
Identificar aplicaciones que se ejecutan actualmente en la estación de trabajo de Estudiante En la Vista de Lista, los iconos de estudiante se pueden visualizar de varias formas. Seleccione {Ver}{Modo miniaturas/ Modo Detalles} o haga clic con el botón derecho del ratón en la Vista de Lista y seleccione una de estas opciones para cambiar el diseño de los iconos de Estudiante. 1. Seleccione {Ver}{Mostrar aplicación activa} en el menú desplegable
de la ventana de control. O bien, Haga clic en el icono Aplicaciones situado en la parte inferior de la ventana de control.
2. En la parte superior izquierda de cada miniatura aparecerá un icono que indicará la aplicación que está actualmente activa en el equipo del Estudiante.
Si la vista Lista se encuentra en el modo Detalles, también se mostrará una lista de todas las demás aplicaciones que se están ejecutando en la estación de trabajo del Estudiante.

NetSupport Assist 1.30
64
Monitorización web NetSupport Assist le permite monitorizar los sitios web que están viendo los estudiantes conectados. Notas: • Esta característica solamente es compatible en la plataforma Mac. • El acceso a Internet se puede bloquear para todos los estudiantes.
Para ello, seleccione el icono Bloquear todo en la barra de herramientas de control.
Identificar URLs que se ejecutan actualmente en la estación de trabajo de Estudiante En la Vista de Lista, los iconos de estudiante se pueden visualizar de varias formas. Seleccione {Ver}{Modo miniaturas/ Modo Detalles} o haga clic con el botón derecho del ratón en la Vista de Lista y seleccione una de estas opciones para cambiar el diseño de los iconos de Estudiante. 1. Seleccione {Ver}{Mostrar sitio web activo} en el menú desplegable
de la ventana de control. O bien, Haga clic en el icono Sitio web situado en la parte inferior de la ventana de control.

NetSupport Assist 1.30
65
2. Aparecerá un icono en la esquina superior derecha de la miniatura Estudiante que informará al Tutor sobre la actividad actual del Estudiante.
Si la Vista de Lista está en el diseño "Detalles", también se mostrará una lista de las demás URLs que se ejecutan en la estación de trabajo de Estudiante.
Bloqueo/Restricción del acceso a Internet NetSupport Assist le permite restringir el acceso a Internet a todos los Estudiantes conectados. Bloquear todo el acceso web 1. Haga clic en el icono Bloquear todo de la barra de herramientas.
O bien, Seleccione {Estudiante}{Bloquear Internet} en el menú desplegable de la ventana de control.
2. El acceso web quedará bloqueado para todos los Estudiantes. Nota: Cuando esté en modo Detalles o Encuesta, aparecerá un indicador
junto a los iconos Estudiante para confirmar que el uso de Internet ha sido suspendido.

NetSupport Assist 1.30
66
Encuestas de Estudiante La herramienta Encuesta de Estudiante permite a un Tutor obtener información inmediata de los Estudiantes durante o al final de una sesión. El Tutor envía una pregunta a los Estudiantes conectados, junto con una selección de respuestas predefinidas. Las respuestas de los Estudiantes se recogen en el Tutor, y los resultados se muestran como un porcentaje global y por Estudiante individual. Los resultados pueden mostrarse a los estudiantes, y los estudiantes deben responder antes de poder ver los resultados.
Nota: Las encuestas no se mostrarán en los Estudiantes Mac que estén desconectados.
El procedimiento básico para enviar una encuesta a los Estudiantes es el siguiente: 1. Seleccione {Estudiante}{Vista de encuesta} del menú desplegable de
la ventana de Control. o bien Seleccione el icono Encuesta en la barra de herramientas.
2. Seleccione los Estudiantes que se incluirán en la encuesta. Pueden ser todos los Estudiantes en la visualización de lista, Estudiantes seleccionados o un grupo definido de Estudiantes.

NetSupport Assist 1.30
67
3. Introduzca una pregunta en la casilla que se suministra. 4. Seleccione las respuestas a la pregunta. Las respuestas se pueden
elegir de la lista desplegable de respuestas predeterminadas o puede introducir sus propias opciones, utilizando una coma para separar cada una. Se pueden introducir hasta 6 opciones.
5. Envíe la encuesta a los Estudiantes seleccionando {Ver}{Enviar} del menú desplegable de la ventana de Control. o bien Haga clic en el icono Enviar que se muestra en la parte inferior del panel Encuesta. Se abrirá un cuadro de diálogo en los equipos de Estudiante que mostrará la pregunta y las respuestas. Los Estudiantes seleccionarán la respuestas correspondientes y enviarán la respuesta.
6. A medida que los Estudiantes envían sus respuestas, el panel de
Resultados de encuesta mostrará el porcentaje de respuestas de cada opción. El icono Cliente también indicará cómo ha respondido el Estudiante individual.

NetSupport Assist 1.30
68
7. Cuando se haya completado la encuesta, quítela de la pantalla seleccionando {Ver}{Cancelar encuesta} del menú desplegable de la ventana de Control. o bien Haga clic en el icono Cancelar que se muestra en la parte inferior de panel de Encuesta.
Nota: La Encuesta se quitará de todos los equipos, haya respondido o no el Estudiante.
Mostrar resultados de encuesta a los estudiantes 1. Seleccione {Ver}{Mostrar resultados a los estudiantes} de la lista
desplegable de la ventana de Control. o bien Seleccione el icono Mostrar en la parte inferior de la ventana de Control.
2. Los resultados aparecerán en la pantalla del Estudiante. Nota: Los resultados de la encuesta solamente se mostrarán si el
estudiante ha enviado su respuesta. Guardar resultados de encuesta La encuesta se puede guardar en un archivo .CSV. 1. Seleccione {Ver}{Guardar resultados} del menú desplegable de la
ventana de Control. o bien Seleccione el icono Guardar en la parte inferior de la ventana de Control.

NetSupport Assist 1.30
69
Listas de encuestas Las Encuestas se pueden reutilizar agregándolas a la Lista de encuestas. NetSupport proporciona una lista predeterminada, NetSupport Assist.sul, donde las preguntas y respuestas se almacenan automáticamente, aunque puede crear listas personalizadas si desea categorizar tipos diferentes de preguntas. Crear una lista de encuestas 1. Para cambiar a la vista Encuesta, haga clic en el icono Encuesta de la
barra de herramientas. 2. Seleccione {Ver}{Crear nueva lista de encuestas} del menú
desplegable de la ventana de Control.. o bien Haga clic en el icono Nueva situado en la parte inferior del panel de Encuesta.
3. Introduzca un nombre para el archivo y haga clic en Crear. 4. Todas las nuevas Encuestas que introduzca se agregarán a la lista. Cargar una lista de encuesta 1. En la vista de Encuesta, seleccione {Ver}{Cargar lista de encuestas
existentes} del menú desplegable de la ventana de Control. o bien Haga clic en el icono Cargar situado en la parte inferior del panel de Encuesta.
2. Seleccione la lista correspondiente y haga clic en Abrir.

NetSupport Assist 1.30
70
Utilizar listas de encuestas Cuando esté cargada la lista de encuestas, puede introducir nuevas preguntas o utilizar y gestionar nuevas preguntas y respuestas previamente almacenadas. Para agregar una nueva pregunta a una lista de encuestas 1. En el panel de Encuesta de estudiante, introduzca la pregunta y
seleccione las respuestas correspondientes de la lista desplegable o agregue nuevas opciones si las respuestas predeterminadas no son adecuadas.
2. Envía la Encuesta a los Estudiantes. La Encuesta se almacenará automáticamente en la lista actual. o bien En lugar de enviar inmediatamente la Encuesta, seleccione {Ver}{Agregar encuesta a la lista} del menú desplegable de la ventana de Control, o haga clic en el icono Agregar situado en la parte inferior del panel de Encuesta para guardar la pregunta y respuesta con el fin de utilizarlas con posterioridad.
Para utilizar una encuesta existente 1. En el panel de Encuesta de Estudiante, haga clic en el icono
Seleccione/Agregar pregunta (cruz verde). Aparecerá el diálogo Seleccionar encuesta.
2. Seleccione una pregunta de la lista y haga clic en Aceptar. 3. Se mostrará la pregunta en el panel de Encuesta, lista para ser
enviada a los Estudiantes.

NetSupport Assist 1.30
71
Gestionar preguntas y respuestas Además de poder seleccionar una Encuesta existente, el cuadro de diálogo Seleccionar encuesta se puede utilizar para agregar nuevas preguntas/respuestas y editarlas si los ejemplos actuales no son adecuados. 1. Si la lista no incluye actualmente la pregunta deseada, introduzca la
nueva pregunta junto con las respuestas en las casillas suministradas y haga clic en Agregar. o bien Para editar una pregunta existente, selecciónela de la lista, cambie la pregunta y/o las respuestas y haga clic en Agregar.
Nota: Si cambia la pregunta se agregará a la lista, junto con la pregunta original. Si sólo cambia las respuestas, la original se sobreescribirá.
2. Para utilizar la pregunta en una Encuesta, selecciónela de la lista y haga clic en Aceptar.
3. Se mostrará la pregunta en el panel de Encuesta, lista para ser enviada a los Estudiantes.
Nota: Cuando utiliza respuestas personalizadas en una Encuesta, se
adjuntarán sólo a esa pregunta. Si desea que las respuestas estén disponibles para otras Encuestas, tendrán que agregarse la lista desplegable predeterminada. Haga clic en Gestionar. Se mostrará el cuadro de diálogo Gestionar respuestas. Introduzca las respuestas correspondientes y haga clic en Agregar.

NetSupport Assist 1.30
72
CONFIGURACIÓN DE LA ESTACIÓN DE TRABAJO DEL ESTUDIANTE Los clientes de NetSupport Assist se configuran utilizando el configurador de NetSupport Assist del Grupo de aplicaciones NetSupport Assist. El Configurador de Cliente tiene 3 opciones: - General Especifique dónde conectar el Cliente cuando utilice el modo Sala. Interfaz de usuario Permite personalizar la interfaz entre el Cliente y el Control. Avanzado Permite configurar el transporte de red que el Cliente utilizará para comunicarse con el programa de Control. Debe ser el mismo que el configurado en el Control.

NetSupport Assist 1.30
73
Configuración de General Le permite especificar los parámetros de la sala para los estudiantes al conectarse en modo Sala.
Este equipo siempre está situado en la siguiente sala: Si el equipo siempre está en la misma sala, seleccione esta opción e introduzca la sala correspondiente. Éste es un equipo móvil, y puede estar en una de las siguientes salas: Seleccione esta opción si el equipo puede estar situado en distintas salas. Introduzca las salas correspondientes, y separe los valores por comas. Éste es un equipo móvil, y su sala se indicará de forma manual Seleccione esta opción si el equipo es un equipo móvil. Después el estudiante tendrá la opción de introducir manualmente la sala mediante el icono del estudiante de la barra de tareas.

NetSupport Assist 1.30
74
Configuración de la interfaz de usuario del Estudiante Esta hoja de propiedades se utiliza para personalizar la interfaz entre el Cliente y el Control.
Opciones Modo Silencioso Si esta casilla está seleccionada, no existirá indicación en la estación de trabajo Cliente de que el programa Cliente está cargado. Esta opción es de utilidad para evitar que los estudiantes descarguen manualmente o no utilicen adecuadamente el programa Cliente. Activar confirmación de usuario Si esta opción está activada, no podrá tener lugar una sesión de Control remoto hasta que el Cliente haya confirmado que acepta el vínculo que se realiza. Desactivar Conversar Evita que el Cliente pueda utilizar la función Conversar.

NetSupport Assist 1.30
75
Configuración avanzada de Estudiante Esta hoja de propiedades le permite configurar el transporte de red para un Cliente. Debe ser el mismo que se haya configurado en el Control.
TCP/IP Puerto El protocolo TCP/IP requiere que se asigne un número de puerto para que las aplicaciones puedan comunicarse. El puerto registrado por defecto para NetSupport Assist es 5405. Enviar Paquetes Keep Alive Algunas pilas TCP envían Paquetes Keep Alive. En algunas circunstancias, puede ser necesario desactivar esta opción. Por ejemplo, en una línea RDSI donde esté cargado un cliente TCP/IP, puede ocurrir un síntoma cuando la línea RDSI se activa involuntariamente. Pulse [PRUEBA] para comprobar que el protocolo está correctamente instalado en la estación de trabajo. Opción de imagen Archivo de imagen Cuando el teclado y el ratón del un Cliente se han bloqueado, la imagen predeterminada nss_lock_image.jpg, se mostrará en su pantalla. Alternativamente puede especificar una imagen personal de su empresa.

NetSupport Assist 1.30
76
Nota: Si no desea mostrar una imagen, puede deshabilitarla eligiendo {Archivo}{Configuración – Interfaz de usuario} en el menú desplegable de la ventana de control y seleccionando Despejar la pantalla cuando se bloquea el teclado y el ratón.

NetSupport Assist 1.30
77
CONFIGURACIÓN DE LA ESTACIÓN DE TRABAJO DEL TUTOR Los controles de NetSupport Assist se configuran utilizando la opción {Configuración} del menú desplegable de la ventana de control {Archivo} El Configurador de Control tiene 4 fichas: - General Se utiliza para configurar el transporte de red que utilizará el Control para comunicarse con el programa de Cliente. Debe ser el mismo que el configurado en el programa Cliente. También puede configurar el nombre y la descripción para el tutor. Selección de estudiantes Se utiliza para especificar el modo utilizado para conectarse con los estudiantes al inicio del programa del tutor. Rendimiento Le permite establecer ajustes de poco ancho de banda para reducir el volumen de circulación de datos en la red durante la Visualización o la Muestra. Interfaz de usuario Permite personalizar la interfaz entre el Control y el Cliente.

NetSupport Assist 1.30
78
Configuración de General Se utiliza para configurar el transporte de red que utilizará el Control para comunicarse con los Clientes. Debe ser el mismo que el configurado en los Clientes. También puede configurar el nombre y la descripción para el tutor.
Identificación del tutor Utilice estas opciones para personalizar la configuración de los equipos del tutor. Nombre Es el nombre con el que se denominarán al Control en la red. Si se configura con un asterisco, cambiará de forma predeterminada al nombre del equipo o PC. Descripción Se utiliza para proporcionar una descripción del propio programa de Control. Se muestra en la barra de título. Se muestra en la barra de título del programa de Cliente.

NetSupport Assist 1.30
79
Configuración de TCP/IP Conectar por nombre de host (DHCP/ Nombres de Host DNS) Esta opción se utilizará en un entorno DHCP, ya que las direcciones TCP/IP IP son dinámicas. Busca los Clientes y se conectará a la primera estación de trabajo con el nombre de Cliente que coincida. Puerto El protocolo TCP/IP requiere que se asigne un número de puerto para que las aplicaciones puedan comunicarse. El puerto registrado por defecto para NetSupport es 5405. Si está utilizando Routers, debe asegurarse de que están configurados para transmitir los datos a través de este puerto. Examinar Subredes utilizadas cuando se buscan estudiantes Permite que el Control TCP/IP ejecute Examinar en varias subredes IP. Navegación acelerada Aumenta la velocidad de exploración y conexión a los Clientes, que está configurada de forma predeterminada. Transmitir Muestra Cuando se muestre la pantalla del Control a los Clientes, la información de la pantalla se envía a cada equipo de Cliente sucesivamente. Si se activa ‘Transmitir muestra’, la información de pantalla se enviará a todos los equipos simultáneamente. En algunos entornos de red donde existe un ancho de banda limitado o cuando se muestra a un gran número de equipos, esta función permitirá obtener importantes ventajas de rendimiento. Además de reducir el tráfico global de red generado por NetSupport, esta función generará paquetes adicionales de transmisión en su red. Se recomienda que consulte con su administrador de red antes de usar esta función. Configuración Si ‘Transmitir muestra’ está activado, seleccione esta opción para configurar la Dirección de transmisión. Se mostrará el cuadro de diálogo Configuración de transmisión. Si hay varios Tutores que intentan utilizar la función 'UPD/Transmitir muestra' simultáneamente en la misma subred, se recomienda que cada Tutor utilice un puerto único para evitar conflictos.

NetSupport Assist 1.30
80
Red inalámbrica Seleccione esta opción para optimizar el rendimiento de la función 'Mostrar' en una red inalámbrica. Velocidad del punto de acceso Seleccione la velocidad de los datos correspondiente a su punto de acceso inalámbrico.

NetSupport Assist 1.30
81
Configuración de selección de estudiantes Utilice estas opciones para predeterminar los estudiantes a los que conectarse cuando se inicie el programa del tutor y en qué modo.
Modo Sala Conectar con los estudiantes de la(s) sala(s) Le permite conectarse rápidamente con los equipos de una sala concreta. Especifique la sala a la que desea conectarse. Solicitar al inicio Se le pedirá que especifique una sala cuando se inicie el programa del tutor. Nota: Los parámetros de la Sala pueden configurarse desde el
estudiante, en el Configurador de Cliente de NetSupport Assist. Modo Exploración Examinar y conectar con los Estudiantes que empiecen por Si esta casilla está seleccionada, NetSupport Assist buscará y se conectará inmediatamente a todos los Clientes que empiecen por el prefijo introducido en el cuadro de texto.

NetSupport Assist 1.30
82
Modo Lista fija Conexión a una lista de estudiantes Si esta casilla está seleccionada, NetSupport sólo se conectará a los Clientes incluidos en la Lista conocida. Nota: Si no se encuentran los Clientes previstos, es posible que la causa
sea que NetSupport Assist no se haya configurado para buscar las redes necesarias. Véase la sección Configurar el Control NetSupport Assist para buscar en subredes para obtener más información.

NetSupport Assist 1.30
83
Ajustes de rendimiento del tutor Le permite establecer los ajustes de poco ancho de banda y reducción de colores a un menor volumen de circulación de datos en la red.
Modo de poco ancho de banda Este modo está diseñado para entornos de red donde la prioridad es un uso reducido de datos. Con este modo activado, el rendimiento y la calidad de vídeo se verán reducidos y la actividad de la red estará limitada. Reducción de colores Con este modo activo, la paleta de colores se reducirá de pleno color a 256 colores. El impacto visual de esta reducción será inapreciable cuando se vean remotamente las aplicaciones, pero puede apreciarse durante el visionado de archivos multimedia. Normalmente, este modo sólo se activará cuando la prioridad sea el uso de la red.

NetSupport Assist 1.30
84
Configuración de la interfaz de usuario del Tutor
Tutor Mostrar los nombres de usuario de los estudiantes Seleccione esta opción para recuperar y mostrar el nombre de inicio de sesión del Cliente en la ventana de Control cuando ejecute un Registro de Estudiantes. Recordar nombre de inicio de sesión/usuario del Estudiante Seleccione esta opción para guardar el nombre de inicio de sesión/usuario del Estudiante en la lista de Clientes conocidos. Desconexión silenciosa Si un Cliente se desconecta inadvertidamente del Control durante una sesión, se mostrará un mensaje en el equipo del Tutor. Seleccione esta opción para desactivar este aviso. Reconectar automáticamente los Estudiantes Esta opción garantiza que los equipos de Estudiante se reincorporan automáticamente a una sesión de control remoto en directo en caso de que se desconecten sin darse cuenta.

NetSupport Assist 1.30
85
Estudiante Despejar la pantalla cuando se bloquea el teclado y el ratón Despeja la pantalla del Cliente cuando su teclado y ratón están bloqueados. Mostrar imagen cuando se bloquea el teclado y el ratón Muestra una imagen a pantalla completa en la pantalla del Cliente cuando se bloquea el teclado y el ratón. La imagen predeterminada de NetSupport Assist se puede sustituir por una de su propia elección ajustando la ubicación del archivo en el cuadro de diálogo Configurador de Cliente Configuración avanzada de Estudiante.

NetSupport Assist 1.30
86
Comentarios de los lectores Si tiene algún comentario sobre el diseño, la instalación, la configuración o el funcionamiento de este paquete de software, notifíquelo a NetSupport Ltd. o a su distribuidor local de NetSupport. Nos resulta imposible probar nuestro software en todas las combinaciones o equipos posibles. Es posible que hayamos introducido inadvertidamente una restricción o incompatibilidad que le afecte. Rogamos disculpe cualquier deficiencia que pueda encontrar. Póngase en contacto con nosotros para que la podamos solucionar. Reino Unido y otros países www.netsupportsoftware.com Asistencia técnica: [email protected] Ventas (Reino Unido e Irlanda): [email protected] Ventas (otros países): [email protected] North America www.netsupport-inc.com Asistencia técnica: [email protected] Ventas: [email protected] Canada www.netsupport-canada.com Assistenza Tecnica: [email protected] Vendite: [email protected] Germany, Austria and Switzerland www.pci-software.de Asistencia técnica: [email protected] Ventas: [email protected] Japan www.netsupportjapan.com Asistencia técnica: [email protected] Ventas: [email protected]