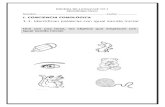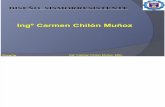Versión: 1.0 Fecha de Publicación: 28/10/2015 · Por tal motivo se pone a disposición de los...
Transcript of Versión: 1.0 Fecha de Publicación: 28/10/2015 · Por tal motivo se pone a disposición de los...

1
Versión: 1.0 Fecha de Publicación: 28/10/2015

2
INDICE
INTRODUCCIÓN ............................................................................................................................. 3
DESTINATARIOS ............................................................................................................................. 3
ACCESO AL SISTEMA ...................................................................................................................... 3
NUEVA RECETA DE ACTIVIDAD TERAPEUTICA NO MEDICAMENTOSA .......................................... 6
Afiliado ...................................................................................................................................... 7
Actividad terapéutica no medicamentosa .............................................................................. 10
Diagnóstico .............................................................................................................................. 14
Duración .................................................................................................................................. 16
Generar receta electrónica ..................................................................................................... 17
BUSCAR RECETA ELECTRÓNICA ATNM ........................................................................................ 19

3
INTRODUCCIÓN
En el marco del Programa Nacional de Promoción y Prevención socio comunitario: Prevenir
para Seguir Creciendo (Res. 585/DE/08) y el Programa HADDOTMA (Res. 616/DE/15)
desarrollados por el INSSJP, se propone el desarrollo de actividades terapéuticas no
medicamentosas que permitan a las personas mayores alcanzar un envejecimiento exitoso
basado en la autonomía funcional plena, en la participación social con protagonismo y en el
ejercicio de los derechos y la ciudadanía.
A fin de mejorar la calidad de vida de los afiliados, haciendo especial hincapié en la prevención
de la salud y la promoción de hábitos saludables, es muy importante que los Médicos de
Cabecera completen la atención médica tradicional con actividades terapéuticas no
medicamentosas (ATNM), tales como la actividad física y recreativa.
Por tal motivo se pone a disposición de los profesionales médicos el presente instructivo, que
tiene como objetivo explicar cómo deben prescribir actividades terapéuticas no medicamentos
a los afiliados del INSSJP a través del Sistema de Receta Electrónica.
DESTINATARIOS
El presente instructivo se encuentra destinado a los Médicos de Cabecera del INSSJP.
ACCESO AL SISTEMA
Para prescribir una actividad terapéutica no medicamentosa debe acceder al Sistema de
Receta Electrónica 2.0. Para ello, realice los siguientes pasos:
1) Ingrese a la Página Web del Instituto: www.pami.org.ar

4
2) A continuación, seleccione la pestaña Prestadores.

5
3) Seleccione del menú Sistemas INSSJP el sistema Receta Electrónica.
4) Para continuar, haga clic sobre el botón Ingreso al Sistema.
5) Luego, será direccionado a la Pantalla de Ingreso de la Plataforma de Sistemas CUP,
donde se encuentra el Sistema de Receta Electrónica 2.0. Allí deberá ingresar con su
Usuario y Contraseña de acceso, y luego presionar el botón Ingresar.

6
Importante: El usuario y clave para ingresar al sistema de recetas, será la misma que utiliza
para realizar la transmisión de información a través del Sistema Interactivo de Información
(SII).
6) Una vez que se encuentra en la pantalla principal de la plataforma CUP, seleccione la
opción REC que se encuentra en el margen superior izquierdo de la pantalla.
NUEVA RECETA DE ACTIVIDAD TERAPEUTICA NO MEDICAMENTOSA
Una vez eleborado el diagnóstico del paciente, para generar la receta electrónica de una
actividad terapéutica no medicamentosa realice los siguientes pasos:
1) Seleccione la opción Recetas ATNM de la pantalla principal.

7
2) El sistema lo conducirá al formulario de receta electrónica, donde deberá completar
los siguientes datos en relación a la misma:
Datos del Afiliado
Peso y Altura del afiliado
Actividades Terapéuticas no Medicamentosas
Diagnósticos
Opciones
Importante: Los campos que contienen (*) son de carácter obligatorio.
Afiliado
En primer lugar debe ingresar los datos del afiliado al cual le va prescribir la actividad
terapéutica no medicamentosa. Para ello realice los siguientes pasos:
1) Complete el Número de Beneficio, y haga clic en el botón izquierdo del mouse.

8
Importante: El N° Beneficio es un campo numérico e incluye el grado de parentesco.
Automáticamente el sistema validará este dato en el padrón de afiliados del INSSJP, y
completará automáticamente el Nombre, Edad y Número de documento del afiliado, en caso
de encontrarse habilitado.
2) Indique el peso del afiliado en kilogramos.

9
3) Indique la altura del afiliado en metros (por ejemplo: 1.80).
Una vez cargado el peso y la altura, automáticamente el sistema calculará el índice de masa
corporal.

10
Actividad terapéutica no medicamentosa
En segundo lugar debe seleccionar la/las actividades terapéuticas no medicamentosas que
desea prescribir al afiliado. Recuerde que se permite un máximo de hasta 3 (tres) distintas
actividades terapéuticas no medicamentosas por receta, si desea prescribir más actividades
deberá generar una nueva receta.
Para ingresar la/las actividades realice los siguientes pasos:
1) Seleccione en el campo Actividades N°1, el tipo de actividad terapéutica no
medicamentosa que desea prescribir.
Importante: En caso de prescribir el tipo de actividad Taller de estimulación del movimiento
deberá imprimir la ficha médica del afiliado, y completar la información de su estado de salud
para realizar actividades preventivas socio comunitarias. El sistema alertará dicha situación y
presentará el siguiente mensaje:
Para acceder e imprimir la ficha médica presione sobre el acceso a la misma.

11
Importante: Luego de generar la receta electrónica, el sistema habilitará la ficha médica
nuevamente para su impresión.
A continuación visualizará la ficha médica, la cual deberá imprimir y completar con la
información del estado de salud del afiliado.

12
2) Una vez seleccionado el tipo de actividad, el sistema habilitará los talleres o cursos
disponible de dicha categoría. Seleccione el taller o curso que desea prescribir.
3) A continuación el sistema indicará la frecuencia en la que el afiliado debe desarrollar la
actividad.
4) Una vez cargada la primera actividad, se habilitará el campo Actividad N°2 para
prescribir una segunda actividad en caso de corresponder.

13
5) Una vez cargada la segunda actividad, se habilitará el campo Actividad N°3 para
prescribir una tercera actividad en caso de corresponder.
6) En caso de ingresar erróneamente una actividad, podrá eliminarla de la receta
electrónica presionando el ícono .

14
Se eliminará dicha actividad, y podrá ingresar otra en caso que lo requiera.
Diagnóstico
En tercer lugar debe ingresar los diagnósticos del afiliado correspondientes a cada una de las
actividades prescriptas en la receta. Para ello realice los siguientes pasos:
1) Ingrese en el campo Diagnóstico N°1 el diagnóstico que ha motivado a la prescripción
de la primera actividad terapéutica no medicamentosa. Podrá realizar la búsqueda por
descripción, o bien por Código del CIE 10.
Inmediatamente el sistema desplegará el listado de diagnósticos del nomenclador CIE
10 que coincidan con el dato ingresado.
2) Seleccione del listado disponible el diagnóstico correspondiente a la primera actividad
terapéutica no medicamentosa, e inmediatamente se completará el código CIE 10 del
mismo.

15
3) En caso de no ubicar el diagnóstico, podrá realizar una búsqueda avanzada
presionando el ícono de la lupa.
4) Una vez ingresado el diagnóstico de la primera actividad, se habilitará el campo
Diagnóstico N°2 que deberá completar en caso de prescribir una segunda actividad.
Para ello repita el procedimiento.
5) Una vez ingresado el diagnóstico de la segunda actividad, se habilitará el campo
Diagnóstico N°3 que deberá completar en caso de prescribir una tercera actividad.
Para ello repita el procedimiento.

16
Importante: En caso que el diagnóstico sea el mismo para las actividades terapéuticas no
medicamentosas prescriptas, deberá seleccionar solo el Diagnóstico N°1. Por el contrario, si
difiere el diagnóstico para cada actividad, la Actividad N°1 estará relacionado con el
Diagnóstico N°1, la Actividad N°2 con el Diagnóstico N°2, y la Actividad N°3 con el
Diagnóstico N°3.
Duración
Por ultimo deberá indicar los meses que deberá el afiliado desarrollar las actividades. Para ello
seleccione la duración de 3 meses, 4 meses, 5 meses, o 6 meses.
En caso que requiera incorporar alguna observación acerca de las actividades, tilde el casillero
Observaciones y se habilitará el campo correspondiente.

17
Generar receta electrónica
Una vez que ha completado los datos de la receta (Afiliado, Peso, Altura, Actividades TNM,
Diagnósticos, e Indicaciones), debe guardarla en el sistema. Para ello presione el botón
Guardar.
El sistema le indicará que la receta fue dada de alta exitosamente.

18
Importante: En caso de prescribir una actividad terapéutica no medicamentosa del tipo Taller
de estimulación del movimiento, se habilitará nuevamente la ficha médica para su impresión.
Una vez impresa deberá ser completada, firmada y sellada por el profesional médico.
Para imprimir la misma presione el botón Imprimir.
Por último visualizará la receta con la prescripción de las actividades terapéuticas no
medicamentosas correspondientes. La misma deberá ser impresa, sellada y firmada por el
profesional.

19
BUSCAR RECETA ELECTRÓNICA ATNM
Para buscar la receta de una actividad terapéutica no medicamentosa que ha sido generada en
el sistema, debe realizar los siguientes pasos:
1) Presione la opción Buscar Receta.
El sistema lo conducirá al Buscador de Recetas.

20
2) Haga clic en la opción ATNM para realizar la búsqueda de recetas de actividades
terapéuticas no medicamentosas.
3) A continuación seleccione el criterio de búsqueda por el cual desea encontrar la receta
en el sistema: Número de Afiliado, Número de Documento, o Número de Receta.
4) El filtro de búsqueda Fechas Desde y Fecha Hasta, permite buscar recetas de un
afiliado en particular para un período determinado.

21
5) Para consultar las recetas electrónicas generadas únicamente por usted, seleccione le
opción Sólo Mis Recetas.
6) Ingrese el dato de la receta que desea encontrar según el criterio de búsqueda que
haya seleccionado, y presione el botón Buscar.
7) El sistema desplegará el listado de recetas encontradas. Podrá visualizar, Número de
Receta, Fecha de Generación, Fecha de Vencimiento, Nombre y Apellido del afiliado,
Grupo de la actividad, y Taller prescripto.

22
8) Para consultar más información de alguna de las actividades terapéuticas no
medicamentosas prescriptas, presione el ícono .
9) A continuación visualizará la información de la receta. Podrá imprimirla nuevamente
presionando el botón Imprimir.
Importante: En caso de que la receta contenga una actividad terapéutica no medicamentosa
del tipo Taller de estimulación del movimiento, podrá imprimir la ficha médica.

23
10) Podrá también imprimir una receta seleccionándola desde la pantalla principal, y
presionando el botón de la impresora.
Importante: Esta última forma de impresión permitirá imprimir más de una receta en el mismo
momento, seleccionando todas las que sean necesarias, y presionando el botón de Imprimir.