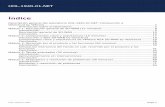Virtualización de Escriorios VMWare View 5
-
Upload
comunidad-ragazome- -
Category
Technology
-
view
117 -
download
2
description
Transcript of Virtualización de Escriorios VMWare View 5

www.ragazome.info Libertad de Conocimiento / Libertad de Aprendizaje
LABORATORIO VMWARE
VIRTUALIZACIÓN DE ESCRITORIOS
VMWARE VIEW
NOMBRE INVESTIGADOR Ingeniero de Proyectos Andrés Cardona
NOMBRE DEL LABORATORIO
VMWARE VIEW 5 – Virtualización de Escritorios
HARDWARE IMPLICADO
Ref. Equipo/Server: HP ProLiant DL180 G6 Procesador (es): Intel Xeon E5520 Memoria RAM: 12GB Capacidad HDD: 250GB SATA RAID: 1 FUENTE REDUNDANTE: SI
SOFTWARE IMPLICADO
S.O.: VMWare vSphere 5.1 Roles: Virtualización SW: ESXi Suites: N/A
MAQUINA VIRTUAL SI
VISOR/VIRTUALIZADOR VMWare vSphere 5.5 (ESXi)
OBJETIVO GENERAL Implementar una plataforma para virtualización de escritorios, acceso desde PC, Laptop, Thin Client, Celulares, Tabletas.
DURACION ESTIMADA (DIAS/HORAS)
4/0 DURACION REAL (DIAS/HORAS) 5/0

www.ragazome.info Libertad de Conocimiento / Libertad de Aprendizaje
REQUERIMIENTOS
a. VMWare vSphere 5.1 b. 2 x Virtual Machines with Windows Server 2008 R2 c. 1 x Sql Server + Auth Mixta + User local d. System DSN – Driver sql 10 e. ISO – Virtual Center Server 5.1 f. Ejecutable – VMWare View 5 g. Ejecutable – Vmware View Composer h. Ejecutable – VMWare View Agent i. Ejecutable – VMWare View Client j. Licenciamiento VMWare y Microsoft ¿?

www.ragazome.info Libertad de Conocimiento / Libertad de Aprendizaje
SQL SERVER 2008 R2 ON WINDOWS SERVER 2008 R2
1. Click on Run Setup.EXE
2. Click OK or Next

www.ragazome.info Libertad de Conocimiento / Libertad de Aprendizaje
3. Since this is a brand new install, choose “New Installation or add features to an existing installation” across the top of the page.

www.ragazome.info Libertad de Conocimiento / Libertad de Aprendizaje
4. it’s going to make sure everything is squared away and it should come back with PASS and no fails. Click Ok

www.ragazome.info Libertad de Conocimiento / Libertad de Aprendizaje
5. Next it asks you to enter in the product key – click next

www.ragazome.info Libertad de Conocimiento / Libertad de Aprendizaje
6. Accept the licenses and click next

www.ragazome.info Libertad de Conocimiento / Libertad de Aprendizaje
7. it’s going to install the setup files needed for the rest of the installation – click next

www.ragazome.info Libertad de Conocimiento / Libertad de Aprendizaje
8 – You will see the process take off – shouldn’t take very long.

www.ragazome.info Libertad de Conocimiento / Libertad de Aprendizaje
9. Support files looks good – notice the firewall warning – it comes back to haunt me later !!

www.ragazome.info Libertad de Conocimiento / Libertad de Aprendizaje
10. I chose to do the whole thing – I didn’t want to take a chance of needing something down the road.

www.ragazome.info Libertad de Conocimiento / Libertad de Aprendizaje
11. This shows you everything that will be installed – click next

www.ragazome.info Libertad de Conocimiento / Libertad de Aprendizaje
12. Should go in easy peasy – with no errors.

www.ragazome.info Libertad de Conocimiento / Libertad de Aprendizaje
13. Specify any names you want – I just took the defaults and clicked next

www.ragazome.info Libertad de Conocimiento / Libertad de Aprendizaje
14. Next

www.ragazome.info Libertad de Conocimiento / Libertad de Aprendizaje
15. Click on Use the “Use the same account for all SQL server Services”

www.ragazome.info Libertad de Conocimiento / Libertad de Aprendizaje
16. I just chose my normal domain admin account – this is my home lab, so security isn’t really something I’m worried to much about – probably another thing I’ll regret down the road – onwards and upwards – click next to get all this squared away and on to the next step !!

www.ragazome.info Libertad de Conocimiento / Libertad de Aprendizaje
17. Specify the database engine authentication – In this screen shot I selected Windows Authentication – but I would recommend going to Mixed Mode – trust me in View 5 you will need this.

www.ragazome.info Libertad de Conocimiento / Libertad de Aprendizaje
18. Click on Add current user
19. You should then see your user name show up

www.ragazome.info Libertad de Conocimiento / Libertad de Aprendizaje
20. Just take the default on this and click next

www.ragazome.info Libertad de Conocimiento / Libertad de Aprendizaje
21. Choose whatever makes you sleep better at night !!

www.ragazome.info Libertad de Conocimiento / Libertad de Aprendizaje
22. Setup runs the rules to make sure everything is okay – and then click next.

www.ragazome.info Libertad de Conocimiento / Libertad de Aprendizaje
23. Double check everything – and then click next and go grab a coffee.

www.ragazome.info Libertad de Conocimiento / Libertad de Aprendizaje
24. If everything goes well, you should see the bottom screen shot. Congrats, you just installed Microsoft SQL 2008 R2

www.ragazome.info Libertad de Conocimiento / Libertad de Aprendizaje
So the install of Microsoft SQL 2008 R2 should have been easy!! Now the next step is to create
the VMware View 5 database that View 5 will use. This step by step guide will help you get this
setup in your VMware vSphere 5 home lab.
1. RDP into your SQL Server and click on Start, Programs, SQL Server Management Studio

www.ragazome.info Libertad de Conocimiento / Libertad de Aprendizaje
2. Next just click connect – keep defaults in my case.

www.ragazome.info Libertad de Conocimiento / Libertad de Aprendizaje
3. Once that opens, expand the database folder, then right click on it and choose “New database”

www.ragazome.info Libertad de Conocimiento / Libertad de Aprendizaje
4. Name your database, in this case I wanted to keep it easy so I named it VMwareView5

www.ragazome.info Libertad de Conocimiento / Libertad de Aprendizaje
5. Based on some reading around, I then clicked on Options and chose to change the recovery model to Simple – my understanding is it will cut down on disk space etc. Fingers crossed I don’t regret this down the road !!

www.ragazome.info Libertad de Conocimiento / Libertad de Aprendizaje
6. Next thing I did was create a new role under Security. You will need a local SQL Account and not your Domain ID so this is where we would create a new local account. In this case, expand Security, expand Logins and right click to create a new Login.

www.ragazome.info Libertad de Conocimiento / Libertad de Aprendizaje
7. I created a new local user and setup the password for it (it looks greyed out – that’s a screen shot issue you won’t see)– UPDATE: PLEASE uncheck enforce password expiration – Click OK

www.ragazome.info Libertad de Conocimiento / Libertad de Aprendizaje
8. Now right click on that new user and go to properties

www.ragazome.info Libertad de Conocimiento / Libertad de Aprendizaje
9. Then give them rights to the View 5 DB as well as make them the DB owner.

www.ragazome.info Libertad de Conocimiento / Libertad de Aprendizaje
10. And we are done. You can see the DB we created (VMwareView5) as well as the new local user we created.
That’s it !! Everything should be good to go. The next step is to go and “Setup ODBC connection for View 5 inside vCenter 5″ for VMware View to use.

www.ragazome.info Libertad de Conocimiento / Libertad de Aprendizaje
NOW… ODBC CONNECTION FOR VIEW 5
The next step of the View install is to go to vCenter and install VMware View Composer. The first step of that process is to create the ODBC connection to our newly installed SQL 2008 R2 instance. This will be the first time we see if our SQL 2008 R2 server went in without any problems because if it didn’t, we’ll see it below. SPOILER ALERT
1. Remote console into your vCenter 5 VM and then click on Start, Programs, Admin Tools, ODBC

www.ragazome.info Libertad de Conocimiento / Libertad de Aprendizaje
2. Click on System DSN and then click Add
3. You will be adding a SQL Server Native Client 10.0

www.ragazome.info Libertad de Conocimiento / Libertad de Aprendizaje
4. Fill in all the Database info we created from this blog post:
5. Then enter the user account info we created in that last blog post as well as the password – Click next:
5b – if you ran into the following error message:
Connection Failed: SQLState: ’08001′ SQL Server Error: 5 [Microsoft][SQL Server Native Client 10.0]Named Pipes Provider

www.ragazome.info Libertad de Conocimiento / Libertad de Aprendizaje
Could no open a connect to SQL Server [S] Connection Failed: SQLStateL ‘HYT00″ SQL Server Error: 0 Login Timeout Expired
If you ran into this issue, click over to “Troubleshooting View 5 ODBC Connection Errors”
Hopefully you didn’t run into this error so let’s just keep moving on.

www.ragazome.info Libertad de Conocimiento / Libertad de Aprendizaje
6. Select the VMwareView5 Database from the drop down menu
7. Let’s test everything and see if it works

www.ragazome.info Libertad de Conocimiento / Libertad de Aprendizaje
8. Perfect – let’s move on to the next step.
Now on to install VMware View Composer on the vCenter 5 server.

www.ragazome.info Libertad de Conocimiento / Libertad de Aprendizaje
“Troubleshooting View 5 ODBC Connection Errors”
If you’ve been keeping up with my VMware View 5 Install Series then you noticed that in the last part (Setting up the ODBC Connection for View 5) I ran into some issues when trying to create the ODBC connection to my brand new install of Microsoft SQL 2008 R2 SP1. For someone (me) that has really never messed with databases troubleshooting issues can be really frustrating !! Once again, Twitter came to my rescue. The first thing I did was to send out a quick tweet and was overwhelmed with the amount of GREAT responses on how to fix my issue. What was really nice was Jase McCarty fellow vSpecialist over in Louisiana rang my cell phone. I might want to point out that this was at 10:30ish PM and he had a 4am “wake up/go to the airport” schedule the next day !! The great news was he was able to point me in the right direction in less then 5 minutes. I can’t thank him enough for his assistance!.
Apparently doing a “next/next/next” install of SQL 2008 R2 requires you to go back and make a couple of changes. I thought I would give you a couple of screen shots of what I needed to do to make the ODBC connection work correctly.
There are 3 parts to this troubleshooting.
First is enabling SQL to listen on the IP addresses assigned to the server. By default these are set to “disable”. So I take you through how to enable these.
Second is around enabling SQL Server to accept “Mix Mode” authentication. This means it will take domain ID’s as well as local SQL accounts created on the SQL server. This is required for View 5.
Third is an all around shotgun blast to solving any sort of firewall issue that might be blocking the remote connections. I like to refer to it as “scorched earth” approach.

www.ragazome.info Libertad de Conocimiento / Libertad de Aprendizaje
Enabling SQL TCP/IP Connections
1. RDP into your new Windows 2008 SQL 2008 R2 SP1 machine and then click on: Start – Programs – Microsoft SQL Server 2008 R2 – Configuration Tools – SQL Server Configuration Manager.

www.ragazome.info Libertad de Conocimiento / Libertad de Aprendizaje
2. Click on SQL Server Network Configuration – Protocols for <YourDabase Name>
3. First, make sure it’s set to enable. Then right click on it and click on IP addresses.

www.ragazome.info Libertad de Conocimiento / Libertad de Aprendizaje
4. Let me also point out, cause I made this “face palm mistake”, make sure you simply don’t enable the IP1 choice and then call it good. Especially if you run IPV6 because IP1 is the IPV6 choice, which is great, but I’m running IPV4 and totally missed enabling IP2 so I spent a little more time troubleshooting until I realized I forgot to enable it on the IP address I wanted to you. Jase suggests just enabling it on all the IP spots.

www.ragazome.info Libertad de Conocimiento / Libertad de Aprendizaje
5. Once you are done with that, it will prompt you to restart your Database.
6 The easiest way to restart is to just click on SQL Server Services, right click on SQL Server and hit restart. This is listed in the same window you used to enable the IP stuff.

www.ragazome.info Libertad de Conocimiento / Libertad de Aprendizaje
Enabling Mix-Mode authentication on your SQL Database.
The next thing you need to to do is change the default install from “Windows Authentication Only Mode” to what is referred to as a Mix Mode or SQL Server AND Windows Authentication Mode. This is once again because View requires the DB to have a local authenticated SQL user and not a domain one.
1. To do this you need to go to: Start – Programs – Microsoft SQL Server 2008 R2 – SQL Server Management Studio

www.ragazome.info Libertad de Conocimiento / Libertad de Aprendizaje
2. Go ahead and just log into your database:
3. Then right click on the root SQL Database you have and right click on Properties towards the bottom:

www.ragazome.info Libertad de Conocimiento / Libertad de Aprendizaje
4. Once that opens, then click on Security and then click on “SQL Server and Windows Authentication Mode” and then restart the DB. Go back to #6 if you don’t remember how to do that.

www.ragazome.info Libertad de Conocimiento / Libertad de Aprendizaje
Scorched Earth/Shotgun troubleshooting Firewall issues.
The only other thing I did, and I really need to go back and turn it back on is I disabled the firewall for SQL Server. It’s probably not that big of a deal since this is my home lab, behind a firewall already but just to eliminate that as an issue I need to do it. If you need to do this to make it work, here is a quick HOWTO:
1. On the SQL Server just go to Start-Run and type “Firewall” and the first option should be “Windows Firewall with Advanced Security” – click on that.
2. Then click on “Windows Firewall Properties”

www.ragazome.info Libertad de Conocimiento / Libertad de Aprendizaje
3. From the “Firewall State” dropdown menu, select OFF
That pretty much covers all the changes I needed to make to get the VMware View 5 ODBC connection to work inside VMware vCenter 5. I’m a Database noob so more then likely not many people will run into this. If you did, hook a brother up and leave a comment below.

www.ragazome.info Libertad de Conocimiento / Libertad de Aprendizaje
INSTALLING VMWARE VIEW COMPOSER ON SERVER THE VIRTUAL CENTER SERVER
1. launch the install:
2. Watch it go..

www.ragazome.info Libertad de Conocimiento / Libertad de Aprendizaje
3. Click on Next to start this fun off right.
4. Agree to the End User Patent Agreement – or not

www.ragazome.info Libertad de Conocimiento / Libertad de Aprendizaje
5. Now agree to the License Agreement – or not
6. Pick the folder you want to install it on.

www.ragazome.info Libertad de Conocimiento / Libertad de Aprendizaje
7. Now enter in the ODBC connection stuff we created in this blog:
8. Accept to default SOAP port.

www.ragazome.info Libertad de Conocimiento / Libertad de Aprendizaje
9. Click Install
10. Once that’s done, you should be good to go.
Easy Peasy !!