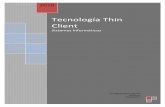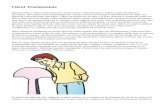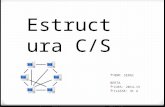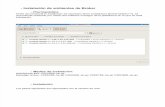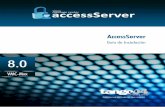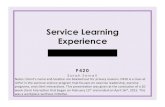VISUAL Message Center SmartConsole Web Client - Guía de ...2.1 Internet Information Services (IIS)...
Transcript of VISUAL Message Center SmartConsole Web Client - Guía de ...2.1 Internet Information Services (IIS)...

SmartConsole Web ClientGuía de Instalación
8.0VMC-Mxx

VISUAL Message Center SmartConsole Web Client - Guía de Instalación
El software descrito en este documento se distribuye bajo un contracto de licencia y puede utilizarse
únicamente de acuerdo a los términos de uso de dicho acuerdo.
Aviso de Copyright
Copyright © 2013 Tango/04. Todos los derechos reservados.
Fecha de documento: Junio 2013
Versión de documento: 1.4
Versión de producto: 8.0
Ninguna parte de esta publicación puede reproducirse, transmitirse, transcribirse, almacenarse en un
sistema de recuperación o traducirse a ningún idioma o lenguaje de programación, de ninguna forma ni
medio, electrónico, mecánico, magnético, óptico, químico, manual, o de cualquier otro tipo, sin el
permiso por escrito previo de Tango/04.
Marcas Registradas
Cualquier referencia a nombres de productos registrados son propiedad de las respectivas empresas.
Soporte Técnico
Para soporte técnico visite nuestra página web en www.tango04.com.
Tango/04 Computing Group S.L. Avda. Meridiana 358, 5 A-B Barcelona 08027 España
Teléfono: +34 93 274 0051

Tabla de Contenidos
Tabla de Contenidos
Tabla de Contenidos.......................................................................... III
Cómo Usar esta Guía.......................................................................... V
Capítulo 1
Antes de Empezar .............................................................................. 1
Capítulo 2
Pasos de Instalación .......................................................................... 32.1. Internet Information Services (IIS) ..................................................................3
2.1.1. Habilitar ASP.NET 2.0 en IIS ....................................................................4
2.2. Pasos de Instalación.......................................................................................5
Capítulo 3
Ajustes de Post Instalación ............................................................... 153.1. Para IIS 6 .....................................................................................................15
3.2. Para IIS 7 ......................................................................................................16
Capítulo 4
Resumen de la Instalación................................................................ 19
© 2013 Tango/04 Computing Group Página III

Tabla de Contenidos
Capítulo 5
Primera Ejecución.............................................................................205.0.1. Configuración General ............................................................................21
5.0.2. AccessServer ..........................................................................................21
5.0.3. SharedObjects ........................................................................................22
Apéndices
Apéndice A: Habilitar la Autenticación Integrada de Windows ..............23A.1. Ajustes de Internet Information Server ........................................................23
A.2. Ajustes de Navegador Web .........................................................................25
Apéndice B: Configuración Manual para Windows 2003 x64................28
Apéndice C: Configuración Manual para Windows 2008 x64 y Vista x64........................................................................................29
Apéndice D: Cómo Configurar Claves de Máquina en ASP.NET al Instalar en una Web Farm (Cluster)...................................................30
D.1. Generando las Claves ..................................................................................30
D.2. Asignar las Claves........................................................................................30
Apéndice E: Configuración de Conexiones SSL .....................................32E.1. IIS 6 ..............................................................................................................32
E.1.1. Prepare una Solicitud de Certificado de Firma (CSR) ............................32
E.1.2. Solicitar un Certificado de un Proveedor de Certificados ......................35
E.1.3. Instalar el Certificado ..............................................................................35
E.2. IIS 7 ..............................................................................................................37
E.2.1. Preparar una Solicitud de Certificado de Firma (CSR)...........................37
E.2.2. Solicitar un Certificado de un Proveedor de Certificados .......................38
E.2.3. Instalar el Certificado ..............................................................................39
Apéndice F: Contactar con Tango/04 ..................................................42
Acerca de Tango/04 Computing Group ...............................................44
Aviso Legal ......................................................................................45
© 2013 Tango/04 Computing Group Página IV

Cómo Usar esta Guía
© 2013 Tango/04 Computing Group Página V
Cómo Usar esta Guía
Este capítulo explica cómo usar las Guías de Usuario de Tango/04 y comprender las convenciones
tipográficas usadas en toda la documentación de Tango/04.
Convenciones Tipográficas
Los siguientes términos, formatos de texto y símbolos convencionales se utilizan en toda la
documentación impresa de Tango/04:
Convention Descripción
Negrita Mandatos, botones en pantalla y opciones de menú.
Cursiva azul Referencias y enlaces a otras secciones en el manual o a otra documentación que contiene información relevante.
Cursiva Texto mostrado en pantalla, o variables donde el usuario debe sustituir sus propios detalles.
Monospacia Mandatos de entrada como mandatos o código System i, o texto que los usuarios deben teclear.
MAYUSCULA Claves de teclado, como CTRL para la tecla Control y F5 para la tecla de función que está etiquetada como F5.
Notas e información adicional de utilidad.
Consejos y pistas que mejoran la experiencia de usuario al trabajar con este producto.
Importante: información adicional que es altamente recomendable que el usuario tenga en cuenta.
Aviso: El no seguir esta información podría derivar potencialmente en serios problemas.

Antes de Empezar
Capítulo 1 1 Antes de Empezar
Asegúrese que los siguiente pre-requisitos se cumplen antes de empezar el proceso de instalación.
Pre-requisitos
Debe tener derechos de administración en el Equipo cliente donde desea instalar el producto.
Por favor, lea la Guía de Instalación de VISUAL Message Center
Sistema Operativo:
• Microsoft Windows Server (2003, 2008)
Para obtener todos los detalles de qué sistemas operativos son compati-bles, diríjase a la Guía Aplicaciones y Sistemas Operativos soportados.
Asegúrese que tiene la dirección IP donde está instalado AccessServer.
Si AccessServer no ha sido instalado todavía en su red, también será ne-cesaria la siguiente base de datos para utilizarse con este producto:
• Una base de datos para almacenar los datos de AccessServer
(T04_AccessServer)
Recomendamos los siguientes motores de Base de Datos:
• Microsoft SQL Server (2005, 2008, 2012)
• PostgreSQL (8.1.3 o posterior)
Por favor, diríjase a la Guía de Bases de Datos Soportadas para detalles completos de qué base de datos puede utilizarse con este producto.
Deben crearse Nombres de Origen de Datos de Sistema ODBC (DSNs) para habilitar las conexiones entre ThinkServer y sus bases de datos.
Recomendamos el uso del nombre de la base de datos para las conexio-nes ODBC relevantes:
• T04_SmartConsole
• T04_AccessServer
© 2013 Tango/04 Computing Group Página 1

Antes de Empezar
El siguiente software adicional debe estar ya instalado:
Microsoft .Net Framework 4.0o posterior
Microsoft Visual C++ 2008 Redistributable Package (x86)
Los siguientes productos Tango/04 deberán estar ya instalados:
NiceLink
Pre-requisitos
© 2013 Tango/04 Computing Group Página 2

Pasos de Instalación
Capítulo 2 2 Pasos de Instalación
La instalación de SmartConsole Web Client es sencilla y la mayor parte del trabajo la hace
automáticamente el instalador. Esta Guía de Instalación sirve como referencia al instalar SmartConsole
Web Client y explica los diferentes pasos del proceso.
2.1 Internet Information Services (IIS)IIS debe instalarse antes de instalar SmartConsole Web Client.
IIS está disponible en cualquier disco de instalación de Microsoft Windows. Necesitará un disco de
instalación de Microsoft Windows para instalar IIS.
Para instalar IIS 6:
Paso 1. Inserte el disco de instalación de Microsoft Windows
Paso 2. Seleccione Componentes Opcionales
Paso 3. Seleccione la casilla Internet Information Services (IIS) para añadirlo a las
selecciones por defecto
Paso 4. Pulse Siguiente para comenzar la instalación
Paso 5. Cuando se haya completado la instalación, pulse Finalizar
Paso 6. Pulse Salir
Para instalar IIS 7:
Paso 1. Abra el Panel de Control de Windows
Paso 2. Haga doble click en Programas y Características (Programas en Windows 2008) y
seleccione Activar o Desactivar las Características de Windows
Paso 3. Seleccione la casilla Internet Information Services (IIS) y pulse Aceptar.
Nota La versión de IIS de un disco de instalación de Microsoft Windows solo es una versión
limitada, no es la versión completa del producto.
© 2013 Tango/04 Computing Group Página 3

Pasos de Instalación
2.1.1 Habilitar ASP.NET 2.0 en IISEn IIS 6 (Windows 2003), ASP.NET 2.0 debe habilitarse (por defecto no lo está).
Para Habilitar ASP.NET 2.0 en IIS 6:
Paso 1. Abra el Administrador de Internet Information Services (IIS)
Paso 2. Seleccione Extensiones de Servicio Web
Paso 3. Cambie el estado de ASP.NET v2.0 a Permitido.
Figura 1 – Use el Administrador de IIS para cambiar el estado de ASP.NET 2.0 a Permitido
Para habilitar ASP.NET 2.0 en IIS 7:
Paso 1. Abra el Panel de Control de Windows
Paso 2. Haga doble click en Programas y Características (Programas en Windows 2008) y
seleccione Activar o Desactivar las Características de Windows
Paso 3. Pulse el icono + junto a la casilla Internet Information Services para expandir el árbol
y navegue a Servicios World Wide Web > Características de desarrollo de
Aplicaciones > ASP.Net
Paso 4. Seleccione la casilla ASP.NET y pulse Aceptar.
Figura 2 – Cambiar el estado de ASP.NET 2.0 a activado en IIS 7
© 2013 Tango/04 Computing Group Página 4

Pasos de Instalación
2.2 Pasos de InstalaciónDesde DVD: Si está instalando desde DVD, seleccione VISUAL Message Center SmartConsole y siga
las instrucciones para completar la instalación. Si, por cualquier razón, debe instalar utilizando la vista
de Windows Explorer, contacte con Tango/04 o un distribuidor autorizado.
Desde ZIP: Si está instalando desde un archivo ZIP descargado, haga doble clic sobre el icono para
descomprimir los archivos en un directorio temporal e iniciar el proceso de instalación.
El proceso completo de instalación dura aproximadamente entre 5 y 10 minutos, en función del
rendimiento de su PC.
Para instalar VISUAL Message Center SmartConsole Web Client:
Paso 1. Se abre el Asistente de Instalación de SmartConsole Web Client.
Figura 3 – Asistente de Instalación de SmartConsole Web Client
Pulse Next para comenzar la instalación.
Paso 2. Se abre la ventana de configuración personalizada.
Seleccione los modulos que desea instalar.
El instalador, por defecto, instalará los siguientes modulos:
• SmartConsole Kernel: el motor de SmartConsole
• SmartConsole Web Client: la interface Web de SmartConsole:
© 2013 Tango/04 Computing Group Página 5

Pasos de Instalación
Figura 4 – Configuración personalizada. Database Settings Administrator—la herramienta middleware de ajustes de conexión a bases de datos de los productos VISUAL Message Center, y
SharedObjects—el repositorio central de los productos VISUAL Message Center—se instalarán también. AccessServer también está disponible a través de este instalador
Pulse Next para continuar e instalar los modulos seleccionadas.
Paso 3. Se abre la ventana de AccessServer Registration.
Figura 5 – Registrar con AccessServer
Pulese Next para continuar. Se abre la ventana de AccessServer Location.
Figura 6 – El instalado incluye AccessServer, si hace falta
© 2013 Tango/04 Computing Group Página 6

Pasos de Instalación
Si usted ya tiene AccessServer, deje la primera opción seleccionada e introducir su
ubicación. Si desea instalar AccessServer localmente, seleccione la segunda opción.
Pulse Next para continuar.
Paso 4. Se abre la ventana de Security Administrator.
Figura 7 – El nombre de la máquina local aparece en el campo Domain por defecto
Introduzca la contraseña de su Administrador de AccessServer, y pulse Next.
Paso 5. Se abre la ventana de SmartConsole Security Model.
Figura 8 – Un Security Model tiene toda la configuración de permisos de usuario de una aplicación VISUAL Message Center
Seleccione su Security Model actual, o introduzca un nombre de un Modelo nuevo, si
desea. Pulse Next.
Paso 6. Se abre la ventana de Backup Security Model.
© 2013 Tango/04 Computing Group Página 7

Pasos de Instalación
Figura 9 – La ubicación que aparece por defecto es la ubicación del instalador
Deje Yes seleccionado si desea hacer una copia de seguridad de su modelo actual, y
navega a un ubicación deseado para los archivos .
(Opcionalmente) Seleccione No si no desea que el instalador haga una copia de
seguridad de su Security Model actual.
Paso 7. Se abre la ventana de Ready to Register.
Figura 10 – Registrando SmartConsole con AccessServer
Pulse Next para continuar. Se abrirá la ventana de Registration Completed.
© 2013 Tango/04 Computing Group Página 8

Pasos de Instalación
Figura 11 – Registración finalizado
Pulse Finish para continuar.
Paso 8. Se abre la venta de instalación de Database Settings Administrator.
Figura 12 – Puede ser que vea un pop-up ahora, informandole que Database Settings Administrator tiene que ser parado
Pulse Next para continuar. Database Settings Administrator acabarà de instalar.
Figura 13 – Abrir Database Settings Administrator no es necesario
Pulse Finish.
© 2013 Tango/04 Computing Group Página 9

Pasos de Instalación
Paso 9. Se abre la venta de SharedObjects Selection.
Figura 14 – Informar el instalador donde está ubicado su SharedObjects
Pulse Next para continuar. Se abre la siguiente ventana.
Figura 15 – El nombre de la máquina local con el puerto de SharedObjects por defecto aparace
Si usted ya tiene SharedObjects, deje la primera opción seleccionada e introducir su
ubicación. Si desea instalar SharedObjects localmente, seleccione la segunda opción.
Pulse Next para continuar. Se abre la ventana de Selection Completed.
Figura 16 – Ahora SmartConsole puede usar SharedObjects
© 2013 Tango/04 Computing Group Página 10

Pasos de Instalación
Paso 10.Ahora es la hora de instalar SmartConsole Web Client.
Figura 17 – Instalando Web Client
Pulse Next para continuar.
Paso 11.Se abre la ventana del Acuerdo de Licencia.
Figura 18 – Acuerdo de Licencia del Software
Lea el Acuerdo de Licencia y seleccione el botón I accept the terms in the license
agreement, y pulse Next.
Paso 12.Seleccione la carpeta donde desea instalar la aplicación Web. Por defecto la aplicación
Web se instala en C:\Archivos de Programa\Tango04\ pero puede seleccionar
cualquier otra carpeta que encaje con sus necesidades.
© 2013 Tango/04 Computing Group Página 11

Pasos de Instalación
Figura 19 – Especifique la Carpeta destino de la Instalación
Pulse Next para continuar.
Paso 13.Se abre la Configuración de Sitio Web. Pulse Next para continuar.
Figura 20 – Información de Configuración de Sitio Web
Paso 14.Configure los ajustes de sitio Web de SmartConsole Web Client:
Figura 21 – Lo normal es hacerle a Web Client un sitio Web nuevo
© 2013 Tango/04 Computing Group Página 12

Pasos de Instalación
Para hacer que Web Client sea una nueva Directoriá Virtual, seleccione la primera
opción. Para crear un nuevo sitio Web para Web Client, deje la segunda opción
seleccionada.
Pulse Next. Se abre la siguiente ventana.
Figura 22 – Información del Sitio Web de SmartConsole Web Client
En este paso debe configurar el Sitio Web de SmartConsole Web Client Web. Estos
parámetros aparecen por defecto:
• Name: SmartConsoleWebClient
• TCP Port: 8555
Pulse Next para continuar.
Paso 15.El instalador está preparado para copiar archivos y configurar IIS.
Figura 23 – Preparado para instalar
Pulse Instalar para continuar.
Paso 16.Instalación de SmartConsole Web Client completa.
© 2013 Tango/04 Computing Group Página 13

Pasos de Instalación
Figura 24 – Mostrando el log de Windows Installer es opciónal
Pulse Finish para salir de la instalación.
© 2013 Tango/04 Computing Group Página 14

Ajustes de Post Instalación
Capítulo 3 3 Ajustes de Post Instalación
Una vez que el instalador se ha completado se deben hacer unos pocos ajustes, dependiendo del
sistema operativo del servidor. Este capítulo describe los ajustes necesarios.
3.1 Para IIS 6 Paso 1. Deshabilitar el Reciclaje en el Grupo de Aplicaciones donde está instalada
SmartConsole Web Client.
Figura 25 – Reciclaje deshabilitado en el Grupo de Aplicaciones
Paso 2. Modifique el Grupo de Aplicaciones para que trabaje con un solo proceso, como se
muestra a continuación:
© 2013 Tango/04 Computing Group Página 15

Ajustes de Post Instalación
Figura 26 – El Grupo de Aplicaciones, debe configurarse para que trabaje con un solo proceso
Step 3. En el Administrador de IIS, expanda Sitios Web, y pulse botón derecho sobre
SmartConsole Web Client. Aparece su ventana de propiedades. Asegúrese que la
version de ASP.NET es 2.0.x.
Figure 27 – Puede que tenga que configurar el Web Client para utilizar ASP.NET versión 2.0, especialmente si tiene un servidor antiguo
3.2 Para IIS 7Si está utilizando Windows Vista e IIS 7, deberá:
• Establecer la ruta de la aplicación Web
• Cambiar el modo de canalización administrada del Grupo de Aplicaciones
• Eliminar la etiqueta StaticContent del XML en el archivo web.config
• Cambiar la identidad del Grupo de Aplicaciones.
Para establecer la ruta de la Aplicación Web:
Paso 1. Abra el Administrador de IIS.
Paso 2. Busque el Sitio Web o Directorio Virtual creado.
Paso 3. En la barra lateral, bajo Acciones, pulse Configuración Básica...
© 2013 Tango/04 Computing Group Página 16

Ajustes de Post Instalación
Paso 4. En el campo Ruta de Acceso física, introduzca la ruta que utilizó durante la instalación.
Por ejemplo:
C:\Inetpub\wwwroot\SmartConsoleWebClient
o
C:\Archivos de Programa\Tango04\SmartConsoleWebClient
Figura 28 – Introduzca la ruta física de acceso
Para cambiar el modo de canalización administrada:
Paso 1. Abra el Grupo de Aplicaciones
Paso 2. Establezca el modo de canalización administrada como Clásica
Figura 29 – El modo de Canalización Administrada debe establecerse como Clásica
Para editar el archivo web.config:
Paso 1. Abra el directorio de instalación de SmartConsole Web Client
(por defecto C:\inetpub\wwwroot\SmartConsoleWebClient o C:\Archivos de Programa\Tango04\SmartConsoleWebClient) y edite el archivo web.config.
Paso 2. Elimine la etiqueta StaticContent del XML y guarde el archivo:
<staticContent enableDocFooter=”false” isDocFooterFileName=”true”>
<clientCache cacheControlMode=”NoControl”/></staticContent>
Para cambiar la identidad del Grupo de Aplicaciones:
Paso 1. Pulse botón derecho en el Grupo de Aplicaciones SmartConsoleWebClient y
seleccione Configuración Avanzada.
Paso 2. En la sección Modelo de Proceso seleccione el campo Identidad y pulse en el botón
de edición.
Paso 3. En la ventana Identidad de Grupo de Aplicaciones seleccione Cuenta Integrada y en la
lista desplegable seleccione NetworkService y pulse Aceptar.
© 2013 Tango/04 Computing Group Página 17

Ajustes de Post Instalación
Figura 30 – Ajustes de Identidad del Grupo de Aplicaciones
© 2013 Tango/04 Computing Group Página 18

Resumen de la Instalación
© 2013 Tango/04 Computing Group Página 19
Capítulo 4 4 Resumen de la Instalación
Antes de empezar a trabajar con VISUAL Message Center SmartConsole Web Client, le sugerimos que
lea la Guía de Usuario de VISUAL Message Center SmartConsole Web Client. Le ayudará a sacar el
máximo partido del programa.
Para saber más de forma rápida sobre las muchas funciones y herramientas disponibles en el software,
le recomendamos que planifique una formación con su Responsable de Cuenta en Tango/04.
Esperamos que disfrute trabajando con SmartConsole Web Client.

Primera Ejecución
Capítulo 55 Primera Ejecución
Ahora ya está preparado para arrancar SmartConsole Web Client. La primera vez que arranque
SmartConsole Web Client deberá configurar unos pocos ajustes básicos que se describen a
continuación.
Introduzca el URL de SmartConsole Web Client en su navegador. La localización por defecto es:
http://localhost:8555/
Se le mostrará la siguiente página en el navegador:
Figura 31 – Ajustes de la primera ejecución
Tómese un momento para configurar los siguientes ajustes:
• Configuración General: Idioma por defecto
• AccessServer: Ajustes de AccessServer
• SharedObjects: localización del servicio SharedObjects
© 2013 Tango/04 Computing Group Página 20

Primera Ejecución
5.0.1 Configuración General• Idioma por defecto: seleccione el idioma que desea utilizar para la interface de SmartConsole
Web Client del menú desplegable
5.0.2 AccessServerAquí se configuran los ajustes de su VISUAL Message Center AccessServer:
• Nombre del Host: el nombre del host (o dirección IP) donde se encuentra AccessServer. Si
está utilizando "localhost" y no funciona, intente utilizar la dirección IP o el nombre del equipo
en su lugar.
• Puerto: el número de Puerto donde AccessServer está a la escucha. Por defecto es 18081.
• Dominio / PC: el identificador de dominio configurado en AccessServer. Generalmente
coincide el nombre del dominio (o PC) con aquel contra el que AccessServer valida usuarios.
• Reconstruir Modelo de Seguridad: elija esta opción si desea reconstruir el modelo de
seguridad para esta aplicación. Cuando se selecciona, también están disponibles las
siguientes opciones:
• Administrador de AccessServer, Dominio o PC\usuario: el nombre de usuario de dominio
del administrador de seguridad de AccessServer. Introduzca el dominio (o nombre del equipo
local) seguido de contra barra ("\") y finalmente el nombre de usuario. Por ejemplo:
dominio\usuario.
• Contraseña del Administrador de AccessServer: la contraseña de usuario de dominio para
el administrador de seguridad de AccessServer.
Pulse el botón Probar Conexión para comprobar las credenciales de AccessServer
introducidas anteriormente.
Consejo Si el First Run de Goals no se cargan los estilos de la página y se vuelve imposible manejar
las herramientas, abrir el Server Manager y agregar los servicios Static Content y ASP
para el Rol Web Server (IIS). Luego, reiniciar el IIS, y volver a cargar las páginas.
Figure 32 – Agregar los servicios Static Content y ASP para el Rol Web Server (IIS)
© 2013 Tango/04 Computing Group Página 21

Primera Ejecución
5.0.3 SharedObjects• URL de Servicio: localización del servicio SharedObjects. Introduzca la ruta completa, los
siguientes ejemplos representan la localización por defecto:
http://IPADRESS/SharedObjects/
http://IPADRESS:puerto/
© 2013 Tango/04 Computing Group Página 22

Apéndice A : Habilitar la Autenticación Integrada de Windows
Apéndice AApéndice A: Habilitar la Autenticación Integrada de Windows
Esta sección explicará como habilitar la Autenticación Integrada de Windows desde Dashboards. Esta
solución requiere editar preferencias en las siguientes aplicaciones:
• Administrador de Internet Information Services (IIS)
• Navegador Web
A.1 Ajustes de Internet Information Server
IIS 5 e IIS 6
Paso 1. Abra el Administrador de Internet Information Services.
Pulse el botón Inicio de Windows > Herramientas Administrativas > Administrador
de Internet Information Services (IIS)
Paso 2. Expanda la rama Sitios Web si está colapsada y pulse botón derecho en el sitio Web
Dashboards para abrir la ventana de Propiedades
Paso 3. Pulse la pestaña Seguridad de Directorios y pulse el botón Modificar en la sección
Autenticación y Control de Acceso.
Paso 4. Asegúrese que la casilla Habilitar el Acceso Anónimo está desmarcada.
© 2013 Tango/04 Computing Group Página 23

Apéndice A : Habilitar la Autenticación Integrada de Windows
Figura 33 – Borre la casilla Habilitar el Acceso Anónimo
IIS 7.x
Paso 1. Abra el Panel de Control
Paso 2. Pulse Activar o Desactivar características de Windows dentro de Programas y
Características para abrir la ventana de Características de Windows.
Paso 3. Navegue a Autenticación Windows expandiendo las siguientes ramas: Internet
Information Services > Servicios World Wide Web > Seguridad y seleccione la
casilla Autenticación Windows.
Figura 34 – Instalar el componente de Autenticación Windows
Paso 4. Abra el Administradir de Internet Information Services.
Pulse el botón Inicio de Windows > Herramientas Administrativas > Administrador
de Internet Information Services (IIS)
Paso 5. Expanda la rama Sitios si está colapsada y pulse botón derecho en el sitio Web
Dashboards para abrir la ventana de Propiedades y haga doble click en
Autenticación.
Paso 6. Deshabilite Autenticación anónima y habilite Autenticación Windows seleccionando en
la lista y pulsando la acción habilitar o deshabilitar en el panel de acciones.
© 2013 Tango/04 Computing Group Página 24

Apéndice A : Habilitar la Autenticación Integrada de Windows
Figura 35 – Habilitar autenticación Windows
A.2 Ajustes de Navegador Web
Firefox 3.x
Paso 1. Abra Firefox
Paso 2. Teclee: about:config en la barra de direcciones
Paso 3. Navegue a la preferencia network.automatic-ntlm-auth.trusted-uris en la Lista de
Preferencias.
Pulse botón derecho en Nombre de la Preferencia, seleccione Modificar y teclee: http://
serverName donde serverName es el nombre del servidor donde está instalado
Dashboards.
CONSEJO: Pueden añadirse múltiples sitios separados por comas.
Figura 36 – Modificar la preferencia network.automatic-ntlm-auth.trusted-uris en Firefox
Internet Explorer
Paso 1. Abra Internet Explorer
Paso 2. Pulse Herramientas en la barra de menús y seleccione Opciones de Internet.
Paso 3. Pulse la pestaña Seguridad, seleccione Intranet Local y pulse el botón Sitios para
añadir un nuevo sitio.
© 2013 Tango/04 Computing Group Página 25

Apéndice A : Habilitar la Autenticación Integrada de Windows
Figura 37 – Seleccione Intranet Local y pulse el botón Sitio
Paso 4. En la ventana Opciones de Internet pulse la pestaña Avanzadas y seleccione la casilla
Habilitar autenticación integrada de Windows.
Paso 5. Pulse Aceptar para salir y guardar los ajustes.
Nota Si está usando Internet Explorer 8 aparece una ventana.
Pulse el botón Avanzado, introduzca la dirección URL donde está instalado Dashboards y
pulse Añadir.
Figura 38 – Añadir un nuevo sitio de intranet en Internet Explorer 8
© 2013 Tango/04 Computing Group Página 26

Apéndice A : Habilitar la Autenticación Integrada de Windows
Figura 39 – Habilitar la autenticación integrada de Windows
© 2013 Tango/04 Computing Group Página 27

Apéndice B : Configuración Manual para Windows 2003 x64
© 2013 Tango/04 Computing Group Página 28
Apéndice BApéndice B: Configuración Manual para Windows 2003 x64
Al ejecutar en modo 32-bit en un servidor con Sistema Operativo Microsoft Windows 2003 Server de 64-
bits, una vez se haya implementado la aplicación, deben realizarse las siguientes opera-ciones:
Paso 1. Ejecute Internet Information Services (IIS) en modo 32-bit ejecutando la siguiente línea
en una ventana de mandatos:
Cscript %SystemDrive%\inetpub\AdminScripts\adsutil.vbs set w3svc/
AppPools/Enable32bitAppOnWin64 1
El último número en la línea anterior es para asignar 32-bit a True. Diríjase al artículo
894435 de la Base de Conocimientos de Microsoft.
Paso 2. Reinicie el servicio IIS. Teclee lo siguiente en la ventana de mandatos:
net stop w3svc /y & net start w3svc
Los mandatos net stop y net start fuerzna los servicios IIS para releer el registro.
Paso 3. Navegue a la carpeta Windows en la ventana de mandatos. Localice la carpeta
Microsoft.NET\Framework\v2.0.50727
Paso 4. Ejecute el mandato aspnet_regiis -i. Esto registrará el subsistema 32-bit .NET.
Paso 5. Abra el IIS Manager (inetmgr) y asegúrese que la extensión web para ASP.NET (.NET
Framework 3.5 32 bits) está permitida.
Paso 6. Abra el IIS Manager (inetmgr) y asegúrese que su aplicación es capaz de usar ASP
.NET framework versión 3.5.21022.8.
Consejo Deje la ventana de mandatos abierta porque será necesaria de nuevo.
Nota Lo anterior requerirá que todas las aplicaciones se ejecuten únicamente en modo 32-bit. Si
hay otras aplicaciones ejecutándose en el servidor IIS que deberían ejecutarse en modo 64-
bit, el aplicacion de 32-bits deberá ejecutarse en un servidor diferente.

Apéndice C : Configuración Manual para Windows 2008 x64 y Vista x64
© 2013 Tango/04 Computing Group Página 29
Apéndice CApéndice C: Configuración Manual para Windows 2008 x64 y
Vista x64
Si está utilizando Windows 2008 x64 / Vista x64 (IIS7 para 64 bits), es necesario un paso de modifica-
ción adicional.
Para modificar un sistema Windows 2008 x64 / Vista x64 ( IIS7 para 64 bits):
Paso 1. Abra el Administrador IIS, navegue al Grupo de Aplicaciones, pulse el botón derecho
en DefaultAppPool, y seleccione ajustes Avanzados.
Paso 2. En la sección General, cambie el valor de Habilitar Aplicaciones 32-Bit a True.
Figure 40 – Habilitar Aplicaciones 32-Bit a True

Apéndice D : Cómo Configurar Claves de Máquina en ASP.NET al Instalar en una Web Farm (Cluster)
Apéndice DApéndice D: Cómo Configurar Claves de Máquina en ASP.NET
al Instalar en una Web Farm (Cluster)
Al instalar una aplicación web .NET en una Web Farm, es importante que todos los servidores de la
granja generen la misma clave de máquina. Esto debe hacerse porque cuando una página web es
servida por un servidor y por otro en una futura petición, el motor lanza una excepción si las claves no
coinciden. Esto sucede porque piensa que alguien tiene un problema con el estado de la vista.
D.1 Generando las ClavesPara generar las claves:
Paso 1. Descargue el programa generateKey.exe de:
http://www.tango04.info/products/generateKey.exe
Paso 2. Ejecute el programa utilizando el siguiente argumento de línea de mandatos:
generateKey.exe 24 64
Puede encontrar más información tanto del problema como de la solución puede encontrarse en los
siguientes artículos de la Base de Datos de Microsoft:
http://support.microsoft.com/default.aspx?scid=kb;en-us;323744
http://support.microsoft.com/kb/312906/EN-US/
D.2 Asignar las ClavesPara asignar las claves:
Paso 1. Tras ejecutar el programa, copie la salida al portapapeles.
Paso 2. Abra el archivo:
C:\Windows\Microsoft.NET\Framework\v3.5.2102.8\config\machine.config
Nota Los dos valores enteros 24 y 64 representan el tamaño respectivamente de decryption y de
validation respectivamente.
Como el código utiliza un generador de números aleatorio, la salida es diferente cada vez.
© 2013 Tango/04 Computing Group Página 30

Apéndice D : Cómo Configurar Claves de Máquina en ASP.NET al Instalar en una Web Farm (Cluster)
Paso 3. En el archivo machine.config, encuentre el tag XML <system.web> y añada el con-
tenido del portapapeles (la salida del programa) en el tag.
Deberá copiar la misma clave de máquina a este archivo en cada servidor del cluster.
Nota El path puede ser distinto si el sistema es un Sistema Operativo de 64 bit.
¡Recuerde realizar antes un backup del archivo!
© 2013 Tango/04 Computing Group Página 31

Apéndice EApéndice E: Configuración de Conexiones SSL
Este apéndice explica cómo configurar una conexión Secure Sockets Layer (SSL) para Internet
Information Server (IIS).
E.1 IIS 6
E.1.1 Prepare una Solicitud de Certificado de Firma (CSR)
Para preparar una CSR:
Paso 1. Abra el administrador de Internet Information Services (IIS): Pulse Inicio >
Herramientas Administrativas > Administrador de Internet Information Services
(IIS) Manager.
Paso 2. Expanda las ramas servidor (local computer) y Sitios Web y pulse botón derecho en el
sitio Web en el que desea instalar el nuevo certificado y seleccione Propiedades.
Paso 3. En la pestaña Sitio Web introduzca un puerto para ser utilizado por SSL en el campo
puerto SSL.
Consejo Asegúrese que utiliza un Puerto que no este en uso. Puede comprobar las propiedades de
cada sitio Web configurado en el Administrador IIS para ver qué puertos están actualmente
en uso.
© 2013 Tango/04 Computing Group Página 32

Figura 41 – Propiedades de Sitio Web
Paso 4. Pulse la pestaña Seguridad de Directorios y pulse el botón Certificado de Servidor
para abrir el Asistente de Certificado de Servidor Web.
Figura 42 – Pestaña Seguridad de Directorio, pulse el botón Certificado de Servidor para arrancar el asistente
Paso 5. Pulse Siguiente para continuar, seleccione Crear un certificado Nuevo y pulse
Siguiente.
Nota Si el botón Ver Certificado no está grisado, ya tiene un certificado protegiendo este sitio.
Compruebe que el certificado no ha expirado.
© 2013 Tango/04 Computing Group Página 33

Figura 43 – Crear un nuevo certificado
Paso 6. Acepte las opciones por defecto y complete los campos Organización y Unidad
Organizativa hasta llegar a la ventana de Nombre de Archivo de la Solicitud de
Certificado.
Figura 44 – Nombre de Archivo de Solicitud de Certificado
Paso 7. Introduzca un nombre de archivo y una localización donde guardar la petición de
certificado. Pulse Siguiente para continuar y ver un resumen del certificado.
Figura 45 – Resumen del certificado
Pulse Siguiente y a continuación pulse Finalizar para completar el proceso.
© 2013 Tango/04 Computing Group Página 34

E.1.2 Solicitar un Certificado de un Proveedor de CertificadosTras crear una CSR el siguiente paso es aplicar un certificado de la autoridad de certificación
apropiada.
El archivo de texto que contiene la solicitud de certificado creado en los pasos anteriores será necesario
para completar la petición de certificado. Copie y pegue la solicitud de certificado encriptada en el
campo apropiado de la orden de pedido.
Complete el formulario de solicitud de certificado del proveedor, devuélvalo completado con el pago
solicitado y espere la entrega del certificado SSL por e-mail.
E.1.3 Instalar el CertificadoCuando reciba el certificado asegúrese que su servidor Web tiene acceso a la respuesta de la autoridad
de certificados. Ahora necesitará instalar el Nuevo certificado completando el proceso de certificado
iniciado en sección E.1.1 - Prepare una Solicitud de Certificado de Firma (CSR) en la página 32.
Para instalar el certificado:
Paso 1. Abra el Administrador de Internet Information Services (IIS): Pulse Inicio >
Herramientas Administrativas > Administrador de Internet Information Services
(IIS).
Paso 2. Expanda las ramas servidor (local computer) y Sitios Web y pulse botón derecho en el
sitio Web en el que desea instalar el nuevo certificado y seleccione Propiedades.
Paso 3. Pulse la pestaña Seguridad de Directorios y pulse el botón Certificado de Servidor
para abrir el Asistente de Certificado de Servidor Web.
Paso 4. Seleccione la casilla Procesar la petición pendiente e instalar el certificado y pulse
Siguiente.
Figura 46 – Procesar la petición pendiente
Paso 5. Introduzca el path y el nombre de archivo del certificado recibido de la autoridad de
certificación.
Importante El proceso de solicitud del certificado varía para cada autoridad de certificación, por lo que
no podemos proporcionar detalles de este proceso en este documento. Contacte con la
autoridad apropiada para más información.
© 2013 Tango/04 Computing Group Página 35

Figura 47 – Introduzca el path y el nombre de archivo que contiene la respuesta de la autoridad de certificación
Pulse Siguiente para continuar.
Paso 6. Especifique el Puerto SSL a utilizar por el Sitio Web.
Figura 48 – Introduzca el puerto SSL
Pulse Siguiente para continuar.
Paso 7. Una ventana de resumen mostrará la información que se encuentra en el certificado.
Pulse Finalizar para completar el proceso.
Figura 49 – Finalizar el Asistente de Certificado
© 2013 Tango/04 Computing Group Página 36

E.2 IIS 7
E.2.1 Preparar una Solicitud de Certificado de Firma (CSR)
Para preparar una CSR:
Paso 1. Abra el Administrador de Internet Information Services (IIS): Pulse Inicio >
Herramientas Administrativas > Administrador de Internet Information Services
(IIS).
Paso 2. Seleccione el servidor (local computer) y haga doble click en Certificados de
Servidor.
Figura 50 – Abra Certificados de Servidor en el Administrador de IIS
Paso 3. Pulse Crear una Solicitud de Certificado en el panel de Acciones.
Figura 51 – Crear una Solicitud de Certificado
Paso 4. Introduzca la información necesaria para el certificado y pulse Siguiente.
© 2013 Tango/04 Computing Group Página 37

Figura 52 – Introduzca la información del certificado
Paso 5. Introduzca un nombre de Archivo y una localización en la que guardar la solicitud de
certificado y pulse Finalizar para completar el proceso.
Figura 53 – Nombre del Archivos de Solicitud de Certificado
E.2.2 Solicitar un Certificado de un Proveedor de CertificadosTras crear una CSR el siguiente paso es aplicar un certificado de la autoridad de certificación
apropiada.
Importante El proceso de solicitud del certificado varía para cada autoridad de certificación, por lo que
no podemos proporcionar detalles de este proceso en este documento. Contacte con la
autoridad apropiada para más información.
© 2013 Tango/04 Computing Group Página 38

El archivo de texto que contiene la solicitud de certificado creado en los pasos anteriores será necesario
para completar la petición de certificado. Copie y pegue la solicitud de certificado encriptada en el
campo apropiado de la orden de pedido.
Complete el formulario de solicitud de certificado del proveedor, devuélvalo completado con el pago
solicitado y espere la entrega del certificado SSL por e-mail.
E.2.3 Instalar el CertificadoCuando reciba el certificado asegúrese que su servidor Web tiene acceso a la respuesta de la autoridad
de certificación. Ahora necesita instalar el nuevo certificado completando el proceso de certificación
iniciado en la sección E.2.1 - Preparar una Solicitud de Certificado de Firma (CSR) en la página 37.
Para instalar el certificado:
Paso 1. Abra el Administrador de Internet Information Services (IIS): Pulse Inicio >
Herramientas Administrativas > Administrador de Internet Information Services
(IIS).
Paso 2. Seleccione el servidor (local computer) y haga doble click en Certificados de
Servidor.
Paso 3. Pulse Completar Solicitud de Certificado en el panel de Acciones.
Figura 54 – Completar Solicitud de Certificado
Paso 4. Introduzca el path y el nombre de archivo del archivo de certificado recibido de la
autoridad de certificación. Pulse Aceptar.
© 2013 Tango/04 Computing Group Página 39

Figura 55 – Introduzca el path y el nombre de archivo que contiene la respuesta de la autoridad de certificación
Paso 5. Para asociar el certificado con el sitio, pulse Enlaces... en el panel de Acciones.
Figura 56 – Asociar el certificado con el sitio
Pulse Añadir... para crear una nueva conexión de sitio Web para el certificado.
Figura 57 – Crear una nueva conexión de sitio Web para el certificado
Introduzca los detalles de Puerto del sitio y seleccione el certificado de la lista
desplegable y pulse Aceptar.
© 2013 Tango/04 Computing Group Página 40

Figura 58 – Seleccione el certificado
El Nuevo enlace aparece en la lista. Pulse Cerrar para completar el proceso.
Figura 59 – Pulse Cerrar para finalizar
© 2013 Tango/04 Computing Group Página 41

Apéndice F : Contactar con Tango/04
Apéndice FApéndice F: Contactar con Tango/04
North America
Tango/04 North America
PO Box 3301
NH 03458 Peterborough USA
Phone: 1-800-304-6872 / 603-924-7391
Fax: 858-428-2864
www.tango04.com
EMEA
Tango/04 Computing Group S.L.
Avda. Meridiana 358, 5 A-B
08027 Barcelona Spain
Phone: +34 93 274 0051
Fax: +34 93 345 1329
www.tango04.com
Italy
Tango/04 Italy
Viale Garibaldi 51/53
13100 Vercelli Italy
Phone: +39 0161 56922
Fax: +39 0161 259277
www.tango04.it
Sales Office in France
Tango/04 France
La Grande Arche
Paroi Nord 15ème étage
92044 Paris La Défense France
Phone: +33 01 40 90 34 49
Fax: +33 01 40 90 31 01
www.tango04.fr
Sales Office in Switzerland
Tango/04 Switzerland
18, Avenue Louis Casaï
CH-1209 Genève
Switzerland
Phone: +41 (0)22 747 7866
Fax: +41 (0)22 747 7999
www.tango04.fr
Latin American Headquarters
Barcelona/04 Computing Group SRL (Argentina)
Avda. Federico Lacroze 2252, Piso 6
1426 Buenos Aires Capital Federal
Argentina
Phone: +54 11 4774-0112
Fax: +54 11 4773-9163
www.barcelona04.com
© 2013 Tango/04 Computing Group Página 42

Apéndice F : Contactar con Tango/04
Sales Office in Peru
Barcelona/04 PERÚ
Centro Empresarial Real
Av. Víctor A. Belaúnde 147, Vía Principal 140 Edificio Real Seis, Piso 6
L 27 Lima
Perú
Phone: +51 1 211-2690
Fax: +51 1 211-2526
www.barcelona04.com
Sales Office in Chile
Barcelona/04 Chile
Nueva de Lyon 096 Oficina 702,
Providencia
Santiago
Chile
Phone: +56 2 234-0898
Fax: +56 2 2340865
www.barcelona04.com
© 2013 Tango/04Computing Group Página 43

Acerca de Tango/04 Computing Group
Acerca de Tango/04 Computing Group
Tango/04 Computing Group es una de las principales empresas desarrolladoras de software de gestión
y automatización de sistemas informáticos. El software de Tango/04 ayuda a las empresas a mantener
la salud operativa de sus procesos de negocio, mejorar sus niveles de servicio, incrementar su
productividad y reducir costes mediante una gestión inteligente de su infraestructura informática.
Fundada en 1991 en Barcelona, Tango/04 es IBM Business Partner y miembro de la iniciativa
estratégica IBM Autonomic Computing. Además de recibir numerosos reconocimientos de la industria,
las soluciones Tango/04 han sido validadas por IBM y tienen la designación IBM ServerProven™.
Tango/04 tiene más de mil clientes y mantiene operaciones en todo el mundo a través de una red de 35
Business Partners
Alianzas
Premios
Partnerships IBM Business Partner
IBM Autonomic Computing Business Partner
IBM PartnerWorld for Developers Advanced Membership
IBM ISV Advantage Agreement
IBM Early code release
IBM Direct Technical Liaison
Microsoft Developer Network
Microsoft Early Code Release
© 2013 Tango/04 Computing Group Página 44

Aviso Legal
Aviso Legal
Este documento y su contenido son propiedad de Tango/04 Computing Group o de sus respectivos propietarios cuando así se
indique. Cualquier utilización de este documento con una finalidad distinta de aquella con la cual ha sido creado está prohibida sin la
autorización expresa de su propietario. Asimismo queda prohibida la reproducción total o parcial de este documento por cualquier
medio físico, óptico, magnético, impreso, telemático, etc., sin la autorización expresa de su propietario.
La información técnica aquí contenida fue obtenida utilizando equipamiento e instalaciones específicas, y su aplicación se limita a
esas combinaciones especiales de productos y niveles de versiones de hardware y software. Cualquier referencia en este documento
a productos, software o servicios de Tango/04 Computing Group, no implica que Tango/04 Computing Group planee introducir esos
productos, software o servicios en cada uno de los países en los que opera o está representada. Cualquier referencia a productos de
software, hardware o servicios de Tango/04 Computing Group no está hecha con el propósito de expresar que solamente pueden
utilizarse productos o servicios de Tango/04 Computing Group. Cualquier producto o servicio funcionalmente equivalente que no
infrinja la propiedad intelectual o condiciones de licenciamiento específicas se podría utilizar en reemplazo de productos, software o
servicios de Tango/04 Computing Group.
Tango/04 Computing Group puede tener patentes o estar pendiente de obtención de patentes que cubren asuntos tratados en este
documento. La entrega de este documento no otorga ninguna licencia de esas patentes. La información contenida en este
documento no ha sido sometida a ningún test formal por Tango/04 Computing Group y se distribuye tal como está. El uso de esta
información o la implementación de cualquiera de las técnicas, productos, tecnologías, ideas o servicios explicitados o sugeridos por
el presente documento es responsabilidad exclusiva del cliente a quien está dirigido este documento, y es el cliente quien debe
evaluar y determinar la aplicabilidad y consecuencias de integrar esas técnicas, productos, tecnologías, ideas o servicios en su
entorno operativo.
Si bien cada ítem puede haber sido revisado por Tango/04 Computing Group en cuanto a su exactitud en una situación específica, no
existe ni se otorga ninguna garantía de que los mismos o similares resultados puedan ser obtenidos en otras situaciones o
instalaciones. Los clientes que intenten adaptar esas técnicas en sus propias instalaciones lo hacen bajo su propia cuenta,
responsabilidad y riesgo. Tango/04 Computing Group no será en ningún caso responsable directo o indirecto de cualquier daño o
perjuicio causado por el uso de las técnicas explicitadas o sugeridas en este documento, incluso si se han efectuado notificaciones
de la posibilidad de esos daños.
Este documento puede contener errores técnicos y/o errores tipográficos. Todas las referencias en esta publicación a entidades
externas o sitios web han sido provistas para su comodidad solamente, y en ningún caso implican una validación, garantía o respaldo
a esas entidades o sitios.
Las marcas siguientes son propiedad de International Business Machines Corporation en los Estados Unidos y/o otros países: AS/
400, AS/400e, System i, iSeries, e (logo)Server, i5, Operating System/400, OS/400, i5/OS.
Microsoft, SQL Server, Windows, Windows NT, Windows XP y el logotipo de Windows son marcas registradas de Microsoft
Corporation en los Estados Unidos y/o otros países. Java y todos los logotipos y marcas basadas en Java son propiedad de Sun
Microsystems, Inc. en los Estados Unidos y otros países. UNIX es una marca registrada en los Estados Unidos y otros países y se
licencia exclusivamente a través de The Open Group. Oracle es una marca registrada de Oracle Corporation. Otras marcas,
productos o servicios pueden ser marcas registradas de otras empresas.
© 2013 Tango/04 Computing Group Página 45