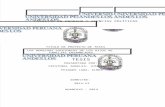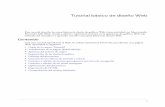Visualización de la página Web finalizada
-
Upload
api-3762100 -
Category
Documents
-
view
527 -
download
0
Transcript of Visualización de la página Web finalizada

Visualización de la página Web finalizada
En primer lugar, verá el archivo de tutorial terminado para comprobar el aspecto final del proyecto después de exportarlo como archivo HTML.
1. Inicie el navegador Web.
2. Utilice su explorador de archivos para ubicar y abrir la siguiente carpeta de su disco duro:
local_sites/global/Complete/
3. Seleccione el archivo final.htm y arrástrelo a la ventana abierta del navegador.
4. (Internet Explorer) Si el navegador muestra un mensaje que indica que no se permite que el archivo muestre contenido activo, haga clic en el mensaje para ver las opciones y seleccione Permitir contenido bloqueado.
5. Desplace el puntero sobre la imagen de Vintage grande de la parte derecha de la página.
Cuando el puntero se desplaza por el gráfico, cambia otra imagen de la página. A esto se le llama rollover desunido.
6. Desplace el puntero por la barra de navegación situado a lo largo de la parte superior de la página.
Los botones cambian a medida que el puntero pasa sobre ellos.
7. Haga clic en el botón Rates para comprobar el vínculo.
El vínculo conduce a la página de Fireworks en www.macromedia.com. Sin embargo, a lo largo del tutorial tendrá que introducir su propia dirección URL para éste y otros elementos.
8. Utilice el botón Atrás del navegador para volver a la página final.htm.
9. Desplace el puntero sobre la imagen de Worldwide Airports. Aparece un menú emergente. Pase el puntero por todas las opciones del menú, incluida la primera, que a su vez contiene un submenú.
10. Haga clic en United States para comprobar el vínculo y regrese a la página final.htm.
11. Después de ver la página Web, puede cerrarla o dejarla abierta para consultarla mientras realiza el tutorial.
NOTA La carpeta Complete también incluye el documento PNG utilizado para generar el archivo HTML. Para verlo, haga doble clic sobre final.png.
Apertura del archivo de origen
Después de ver el archivo final.htm en el navegador, ya está preparado para empezar.
1. En Fireworks, seleccione Archivo > Abrir y, a continuación, busque la siguiente carpeta en su disco duro:
local_sites/global/Start/
2. Haga doble clic en el archivo global.png para abrirlo en Fireworks.
3. Seleccione Archivo > Guardar como y guarde el archivo en la siguiente carpeta:
local_sites/global/
NOTA Al guardar el archivo en otra ubicación evita sobrescribir el archivo original por si necesitara comenzar de nuevo.

Importación de la imagen de fondo
El fondo del titular publicitario es una fotografía del interior de un restaurante Café Townsend. Desea importar la fotografía en su documento y, a continuación, ajustarla para que quepa en el titular publicitario.
1. Con el archivo banner_graphic.png abierto en Fireworks, seleccione Archivo > Importar y localice la siguiente carpeta en el disco duro:
local_sites/cafe_townsend/fireworks_assets/
2. Seleccione cafePhoto.jpg y haga clic en Abrir.
3. Alinee el puntero de inserción con el ángulo superior izquierdo del lienzo, como se muestra en la siguiente ilustración, y haga clic para insertar la imagen.
La imagen aparece seleccionada en el lienzo. La imagen es más grande que el lienzo, como indica su contorno azul. Para ajustarla de manera adecuada, debe cambiar la escala y la posición de la foto.
4. Con la imagen seleccionada, seleccione la herramienta Escala en el panel Herramientas (o pulse la tecla Q).
5. Utilice el menú emergente de nivel de aumento que se encuentra en el ángulo inferior derecho de la ventana de documento para ver la foto completa.

6. Con la herramienta Escala, reduzca el tamaño de la foto aproximadamente un 25%. Para ello, haga clic en el punto de selección del ángulo inferior derecho de la fotografía y arrastre el ratón hacia el ángulo superior izquierdo.
Al mover el punto de selección con la herramienta Escala se cambia la escala de la fotografía proporcionalmente.
.
7. Haga clic en la foto y arrástrela para que el lienzo muestre la parte de la fotografía que desea mostrar en el titular publicitario.
Desplace la foto para componer una imagen interesante para el fondo del titular publicitario.
División del documento
Los diseñadores gráficos utilizan un proceso denominado división para dividir una imagen en partes más pequeñas. En la Web se descargan con más rapidez las imágenes pequeñas, lo cual permite que los usuarios vayan viendo una página progresivamente en lugar de esperar a que se descargue toda una imagen grande. Además, con la división es posible optimizar las distintas

partes del documento de forma diferente. La división también es necesaria para añadir interactividad.
En este paso va a crear divisiones para algunos elementos gráficos de la página Web. Después les añadirá interactividad y ajustará las opciones de optimización y compresión.
1. Con el gráfico de Vintage seleccionado en el lienzo, seleccione Edición > Insertar > División rectangular.
En la parte superior del gráfico se inserta una división rectangular. De forma predeterminada, las divisiones se solapan en verde.
2. Haga clic en cualquier punto fuera de la división para anular su selección.
Las guías de división rojas definen la división e indican la anchura y altura del documento. Al crear la división, Fireworks ha dividido automáticamente el resto del documento.
NOTA Si las guías de división rojas no se muestran en pantalla, seleccione Ver > Guías de división.
3. Pulse la tecla Mayús mientras hace clic en la imagen del botón de Worldwide Airports y en el gráfico de Great Weekend Rates a la izquierda del documento para seleccionarlos de forma simultánea.
4. Seleccione Edición > Insertar > División rectangular y, a continuación, Varios en el cuadro de mensaje que aparece.
Este paso permite insertar varias divisiones a la vez.
Las divisiones se insertan sobre las imágenes seleccionadas. Cuando se añaden más divisiones, cambia el formato de las demás divisiones automáticas del documento.
5. Haga clic en cualquier punto fuera de las divisiones para anular su selección.
Ahora hay un espacio entre la división de Vintage y la de Great Weekend Rates. Es una división automática estrecha.

6. Coloque el puntero sobre la guía de división izquierda de la imagen de Vintage.
El puntero adopta la forma de movimiento de guía, que indica que es posible asir la división y arrastrarla. Cuando se arrastra una guía de división, puede modificarse la forma de la división.
7. Seleccione Ver > Guías > Ajustar a guías para activar Ajustar a guías si aún no estuviese activado.
8. Arrastre la guía de división hacia la izquierda hasta que se ajuste a la guía de división derecha de la imagen de Great Weekend Rates como se muestra en la siguiente ilustración:
9. Suelte el botón del ratón.
Ahora la división de Vintage se extiende hasta el borde de la división de Great Weekend Rates y se ha eliminado la pequeña división automática que había entre ellas. Las divisiones son como las celdas de las tablas de una hoja de cálculo o un programa de tratamiento de texto. Por ejemplo, cuando se arrastran guías de división para cambiar el tamaño de una división, se cambia el tamaño de las demás divisiones, del mismo modo que, cuando se arrastra el borde de una celda en una tabla, cambia el tamaño de las demás celdas de la tabla. Si se arrastra una guía de división sobre las demás divisiones automáticas e incluso más allá, las guías de división se fusionan y desaparecen las divisiones automáticas innecesarias.
10. Si el panel Capas está minimizado o si no está visible, seleccione Ventana > Capas para abrirlo.
En la parte superior del panel se encuentra la capa de Web. Contiene todos los objetos Web de un documento. Las tres divisiones creadas aparecen en esta lista. En todos los documentos la capa de Web es siempre la capa superior. No se puede desplazar, cambiar de nombre ni eliminar.

Creación de un rollover
Ahora que ha dividido el documento, puede crear elementos interactivos. Decide utilizar dos de las divisiones para crear un rollover.
Hay dos clases de rollovers: rollovers simples y desunidos. Un rollover simple muestra una imagen diferente cuando el puntero se coloca sobre él en un navegador Web. Un rollover desunido provoca el cambio de imagen en otro lugar de la pantalla cuando el puntero se coloca sobre él. En este caso va a crear un rollover desunido.
1. Seleccione la división que cubre la imagen de Vintage.
El icono redondo del centro de la división se denomina tirador de comportamiento. Permite añadir comportamientos o interactividad a una división. Si ya está familiarizado con los comportamientos de Macromedia Dreamweaver, reconocerá muchos comportamientos iguales en Fireworks.
también puede aplicar comportamientos mediante el panel Comportamientos. En los casos de interactividad simple, como puede ser el caso de los rollovers, es más rápido y sencillo aplicar un comportamiento a través del tirador de comportamiento de la división.
2. Arrastre el tirador de comportamiento a la división de Great Weekend Rates y suelte el botón del ratón.

Desde el tirador de comportamiento hasta la esquina de la división se extiende una línea azul de comportamiento, y aparece el cuadro de diálogo Intercambiar imagen.
3. Asegúrese de que en el menú emergente Intercambiar imagen de está seleccionado Fotograma 2; haga clic en Aceptar.
Cuando el puntero se desplace por la división de Vintage en un navegador, la imagen de Fotograma 2 reemplazará el gráfico de Great Weekend Rates. La imagen de Vintage se considera el activador del efecto de rollover y la imagen que sustituye al gráfico de Great Weekend Rates es la imagen intercambiada.
El siguiente paso es añadir la imagen intercambiada al Fotograma 2.
4. Si el panel Fotogramas está minimizado o si no está visible, seleccione Ventana > Fotogramas para abrirlo.
El panel Fotogramas indica los fotogramas disponibles en el documento actual. Actualmente sólo hay un fotograma en el documento. El panel Fotogramas suele utilizarse para animación. En el caso de rollovers, sirve para guardar imágenes intercambiadas.
5. Haga clic en el botón Fotograma nuevo/duplicado de la parte inferior del panel.
Se crea un nuevo fotograma, llamado Fotograma 2, en el panel Fotogramas. Como indica el espacio de trabajo, el fotograma está vacío si exceptuamos las divisiones que ha insertado (las divisiones se comparten en todos los fotogramas).

6. Seleccione Archivo > Importar y abra la siguiente carpeta:
local_sites/global/Assets folder.
7. Seleccione el archivo rates.gif y haga clic en Abrir.
8. Sitúe el puntero en la división donde se encuentra el gráfico de Great Weekend Rates en el Fotograma 1.
Alinee el puntero lo mejor posible con el ángulo superior izquierdo de la división.
9. Haga clic para insertar la imagen.
Aparece la imagen de Vintage Classic Rates.
10. Haga clic en el botón Vista previa de la parte superior de la ventana de documento y después en el botón Ocultar divisiones y zonas interactivas de la sección Web del panel Herramientas para ocultar las divisiones del documento.

11. Desplace el puntero por el gráfico de Vintage.
La imagen de Great Weekend Rates cambia cuando el puntero se desplaza por el gráfico de Vintage.
SUGERENCIA Si la imagen parece saltar ligeramente o la transición entre los gráficos no es uniforme, oculte las divisiones y ajuste la posición de la imagen intercambiada del Fotograma 2 con el Inspector de propiedades. Sus coordenadas x e y deben coincidir con las coordenadas de la imagen de Great Weekend Rates (11, 202).
12. Cuando finalice, haga clic en el botón Original de la parte superior de la ventana de documento para recuperar la vista normal y haga clic en el botón Mostrar divisiones y zonas interactivas del panel Herramientas para ver las divisiones otra vez.
Ha creado con éxito un rollover desunido. Puede crear rollovers simples de la misma manera: Al arrastrar el tirador de comportamiento de una división como se indica en el paso 2, basta con arrastrarlo de vuelta a la misma división.
En general, los diseñadores Web añaden efectos de rollover a una imagen para indicar visualmente a los usuarios que es posible hacer clic en ella. Si el sitio Web de Global fuera un sitio real en Internet, probablemente sería deseable vincular las imágenes de Vintage y Rates a otras páginas que proporcionaran más información. En este tutorial dejaremos el rollover desunido tal como está. En la siguiente sección obtendrá la práctica necesaria para asociar vínculos a otros objetos Web.
Creación de botones
Macromedia Fireworks 8 permite crear distintos botones JavaScript y menús emergentes CSS o JavaScript incluso a usuarios que no conocen JavaScript y el código CSS.
El editor de botones de Fireworks guía al usuario a través del proceso de creación y permite automatizar muchas de las tareas. El resultado es un práctico símbolo de botón a partir del cual se pueden crear instancias fácilmente para diseñar una barra de navegación o bar nav.
Fireworks también incluye el Editor de menú emergente que permite crear rápida y fácilmente menús emergentes horizontales y verticales. La ficha Avanzado del Editor de menú emergente le ofrece un control creativo sobre el espaciado, relleno y bordes de celdas, la sangría del texto y otras propiedades.
Al exportar un botón o menú emergente, Fireworks genera de forma automática el código CSS o JavaScript necesario para mostrarlo en un navegador Web. En Macromedia Dreamweaver, puede insertar fácilmente el código CSS, HTML y JavaScript de Fireworks en las páginas Web o cortar y pegar el código en cualquier archivo HTML.
Creación de menús emergentes
Los menús emergentes aparecen en el navegador cuando el usuario mueve el puntero sobre un objeto Web o bien hace clic en él, por ejemplo en una división o zona interactiva. Los elementos de estos menús pueden incluir vínculos URL para la navegación. Por ejemplo, puede utilizar los menús emergentes para organizar diferentes opciones de navegación que estén relacionadas con un botón de una barra de navegación. Además, puede crear tantos submenús como desee .
Cada elemento de un menú emergente aparece como una celda HTML o de imagen, con un estado Arriba, un estado Sobre y texto en ambos estados. Para ver una presentación preliminar de un menú emergente en un navegador, pulse F12. Las vistas previas del área de trabajo de Fireworks no muestran los menús emergentes.
Optimización del documento
El documento está casi listo para la Web. Lo único que falta antes de exportarlo es optimizarlo. Antes de exportar un documento de Fireworks, siempre hay que optimizarlo primero. La optimización es garantía de que los elementos gráficos se exportarán con el mejor equilibrio posible entre compresión y calidad.
Cuando en un mismo documento hay diferentes tipos de elementos gráficos, es recomendable elegir el formato de archivo y el ajuste de compresión más adecuados para cada uno. La página Web de Global está compuesta por varios elementos: mapas de bits, objetos vectoriales y texto.

1. Si el panel Optimizar está minimizado o si no está visible, seleccione Ventana > Optimizar para abrirlo.
Fireworks elige GIF como formato de archivo de exportación predeterminado y Adaptable Websnap como paleta de colores predeterminada. La mayoría de los elementos gráficos de la página Web de Global Rental Cars quedarán bien con estos parámetros. Sin embargo, la imagen de mapa de bits de Vintage contiene una fotografía y un degradado. A causa de las complejas variaciones de color de esta imagen, es mejor exportarla en otro formato.
2. Haga clic en el botón 2 copias de la ventana de documento.
El botón 2 copias permite ver los resultados de los parámetros de optimización y compararlos con el original. A estas alturas ya habrá observado el solapamiento de división blanco que se produce al visualizar con vista previa. El solapamiento permite enfocar únicamente el área que va a optimizarse.
3. Haga clic en la división de la imagen de Vintage en la vista previa de la derecha.
El solapamiento de división desaparece para que pueda verse la imagen que hay debajo de la división. En la parte inferior de la vista previa aparece el formato de archivo de exportación de la división seleccionada, así como el tamaño previsto de dicho archivo y el tiempo que tardará en descargarse el gráfico de la Web.
SUGERENCIA Utilice la herramienta Mano de la sección Ver del panel Herramientas para ver las partes de la imagen que no estén visibles.

4. Haga clic en el botón Ocultar divisiones y zonas interactivas de la sección Web del panel Herramientas para ocultar las divisiones momentáneamente.
En este paso podrá comparar la vista previa con el original y ver la diferencia entre ambos gráficos. La vista previa de la derecha tiene bandas de degradado.
5. Vuelva a activar las divisiones y haga clic en la imagen de Vintage en el panel de la izquierda con la herramienta Puntero.
6. En el panel Optimizar, seleccione JPEG - Archivo más pequeño en el menú emergente Configuración.
Ahora las bandas de degradado han desaparecido en el panel de la derecha y el tamaño del archivo ha disminuido notablemente. Se debe a que las fotografías y las imágenes con complejas variaciones de color se han optimizado y comprimido mejor como archivos JPEG que como archivos GIF.
Ahora que el tamaño de archivo ha decrecido, la imagen está borrosa.

7. Para mejorar el aspecto del mapa de bits, arrastre el deslizador Calidad del panel Optimizar hasta 77 y ajuste la opción Suavizado en 0.
El mapa de bits está mucho más claro, pero el tamaño del archivo también ha aumentado. Sin embargo, sigue siendo mejor que cuando la imagen se optimizó como un archivo GIF.
8. Haga clic en el botón Original para volver a la vista normal.
Exportación de HTML de Fireworks
Fireworks permite exportar código HTML en formato genérico, y en formatos de Dreamweaver, FrontPage y Adobe® GoLive®. El formato HTML genérico funciona con la mayoría de editores de HTML. La exportación HTML de Fireworks genera un archivo HTML y los archivos de imagen asociados en la ubicación que especifique.
Nota: Fireworks también exporta código HTML al exportar a capas CSS y a Macromedia Director. Para más información sobre las capas CSS, consulte Exportación de capas CSS. Para más información Director, consulte Funcionamiento con Macromedia Director MX.
El método utilizado para incorporar código HTML de Fireworks en otras aplicaciones resulta conveniente si trabaja en un entorno de equipo. La exportación de un archivo HTML segmenta el proceso de trabajo de forma que un usuario puede empezar una tarea en una aplicación y otro la puede continuar en otra aplicación distinta.
Puede definir preferencias globales de exportación HTML gracias al cuadro de diálogo Configuración de HTML. Para más información, consulte Ajuste de las opciones de exportación de HTML.
Nota: Macromedia Dreamweaver se integra perfectamente con Fireworks. Fireworks exporta código HTML de Dreamweaver de forma diferente a cómo lo hacen otros editores de HTML. Si exporta HTML de Fireworks a Dreamweaver, siga las siguientes instrucciones, aunque puede encontrar más información sobre notas específicas de la aplicación en Funcionamiento con Macromedia Dreamweaver.
Para exportar HTML de Fireworks:
1. Siga uno de estos procedimientos para abrir el cuadro de diálogo Exportar:
Seleccione Archivo > Exportar.

Haga clic en el botón Exportación rápida situado en la esquina superior derecha de la ventana del documento, y, a continuación, elija una opción de exportación para la aplicación destino. Fireworks rellena automáticamente los cuadros de texto del cuadro de diálogo Exportar con los ajustes correspondientes a la aplicación seleccionada.
Nota: Las aplicaciones que no son de Macromedia se encuentran en el submenú Exportación rápida > Otras.
2. Abra la carpeta que desee en el disco duro.
3. Seleccione HTML e imágenes en el menú emergente Exportar.4. Haga clic en el botón Opciones y elija su editor de HTML en el menú emergente Estilo de
HTML de la ficha General del cuadro de diálogo Configuración de HTML. Si su editor de HTML no aparece, elija Genérico.
Nota: Es importante que elija su editor HTML en el menú Estilo de HTML; en caso contrario, es posible que los elementos interactivos como los botones y los rollovers no funcionen correctamente al importarlos en su editor.
5. Haga clic en Aceptar para volver al cuadro de diálogo Exportar.
6. Seleccione Exportar archivo HTML en el menú emergente HTML.
Al seleccionar la opción Exportar Archivo HTML genera un archivo HTML y los archivos de imagen asociados en la ubicación que especifique.
7. Seleccione Exportar divisiones en el menú emergente Divisiones si su documento contiene divisiones.
8. Seleccione Colocar imágenes en subcarpeta para almacenar las imágenes en una carpeta independiente. Puede elegir una carpeta específica o utilizar el valor predeterminado de Fireworks, una carpeta denominada 'images'.
9. Haga clic en Exportar.
Tras la exportación, los archivos de Fireworks aparecen en su unidad de disco duro. Las imágenes y un archivo HTML se crean en la ubicación que especifique en el cuadro de diálogo Exportar.