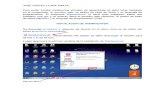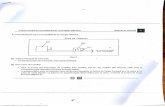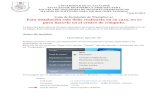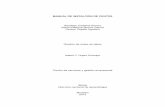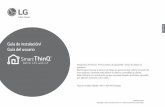WampServer - Guía de instalación
-
Upload
verodmar -
Category
Technology
-
view
43.046 -
download
7
description
Transcript of WampServer - Guía de instalación

Guía de instalación

Clic aquí para ir a la sección de
descargas
Elige la versión según sea tu sistema operativo : 32 o
64 bits

Rellena el formulario, sólo con los sitios
marcados con asterisco vale
Una vez enviado aparécerá una
ventana con la opción de guardar el archivo
en tu disco duro¡guárdalo!
Logo y nombre del archivo de la
aplicaciónCon el botón
derecho del ratón elige “ejecutar
como Administrador” en lugar de hacer doble
clic

Aparecerá el programa de instalación.
A la izquierda te indica las versiones de Apache, MySQL, PHP, etc.. que se van a instalar
Cierra los programas que tengas abiertos y haz clic en Next

Aceptar el acuerdo de licencia y clic en Next
¿Dónde quieres instalar WampServer?
Se recomienda en c: y la carpeta donde se instalarán todos los archivos se llamará
“wamp”
Puedes elegir otra carpeta si lo deseas
Clic en Next

Si validas las 2 opciones te creará un icono de acceso directo en el
escritorio y otro icono en la barra de acceso rápido
Si tienes Windows 7 es posible que no tengas la barra de acceso rápido,
por lo que te recomiendo marques “Create a
desktop icon” para crear el acceso en el escritorio
Después clic en Next

Clic en Install para instalar el programa,
aparecerá otra pantalla con una barra de estado,
espera unos minutos..
Durante el proceso de instalación te pedirá que selecciones el navegador que quieres utilizar por defecto. Por defecto WampServer utilizará el navegador Internet Explorer, si deseas utilizar otro debes buscar el ejecutable del navegador que quieras usar y pulsa el botón – Abrir - para seleccionarlo.

Si tienes un servidor de correo (servidor SMTP) introduce el nombre del
servidor en el campo SMTP y una cuenta de
correo en el campo Email, esto será usado por la función mail() de
PHP como remitente para correos de salida. Si no estás seguro de tener un servidor de correo instalado, deja
los valores que aparecen por defecto y
pulsa el botón Next

Permite el acceso de Apache a través
del Firewall de windows para redes
privadas.
Si no lo haces el Firewall de windows
bloqueará el programa y no
funcionará

La última pantalla, clic en finish
¡ya está hecho!
¿Ha sido fácil verdad?
Ahora vamos a ponerlo en marcha...

Localiza el Icono de WampServer en la
bandeja del sistema en la barra
inferior derecha
Selecciona el idioma con el botón derecho del ratón para seleccionar el idoma “Spanish”

Panel de administración de
WampServer
Para acceder a él sólo tienes que
pulsar en el icono del programa con el botón izquierdo
del ratón
1º - El primer paso es pulsar en Encender y comenzarán a correr todos los servicios de Apache, PHP y MySQL.
2º Instala o crea tus proyectos en la carpeta C:/wamp/www

Con WampServer podemos configurar
cada servicio. Entra en el menú de cada programa para
configurarlo si tienes conocimientos
avanzados.
Acceso al panel Localhost:
Podrás ver todas las versiones y extensiones instaladas
Acceder en “Tools” directamente a phpMyAdmin
Acceder a los proyectos de la carpeta www directamente
Acceso directo a phpMyAdmin
Acceso directo a la carpeta www mediante el explorador de windows

Importante: Comprueba el puerto 80 para que no
esté en uso por otra aplicación
Si tienes una aplicación funcionando en el puerto
80, ciérrala, cierra WampServer y vuelve a abrirlo. Si es necesario
reinicia los servicios
¡Ya tienes tu servidor local!
Infografía realizada por Verónica SaáVisita mi blog: http://webyseoparati.blogspot.comSígueme en Twitter: @verodmar