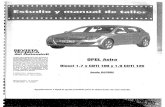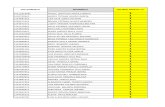Web de Gestión de Solicitudes de ayuda CDTI
description
Transcript of Web de Gestión de Solicitudes de ayuda CDTI

Guía para la presentación de Ayudas para Misiones
Internacionales de Cooperación Tecnológica (MICT)
(Versión 2.0)
10/02/2009
Web de Gestión de Solicitudes de ayuda CDTI

2
Índice
Finalidad, Requisitos y Plazo presentación 3Presentación / Acceso ……………………………….…….
4Manejo del Entorno …………………………………………..
11Pasos de Cumplimentación …………………………….
13Datos Solicitante
Datos Generales …………………………………........14Recursos ………………………………..………………14
Datos MisiónDatos Generales ………………………………..………15Datos Participantes …………..……………………..15
Presupuesto ParticipantesPresupuesto ……………………………..……………16
DocumentaciónPlantillas Documentación ………………………..17Documentación Asociada ………………………..18
Envío Solicitud ………………………………………………..19

3
Finalidad, Requisitos básicos y Plazo para la presentación
Plazo de presentación
Requisitos básicos para la presentación
Para estas solicitudes no existe convocatoria, pueden ser presentadas en cualquier periodo del año. No obstante, la solicitud se deberá presentar AL MENOS CON 45 DÍAS NATURALES DE ANTELACIÓN A LA FECHA DEL EVENTO, OBJETO DE LA MISION.
Podrán solicitar MICT las Asociaciones empresariales ó Plataformas Tecnológicas (en este caso podrá ser destinatario de estas ayudas cualquier entidad perteneciente a la Plataforma con personalidad jurídica propia y capacidad tecnológica suficiente, a juicio del CDTI, que asuma en su nombre esta actividad) con potencial de internacionalización tecnológica en sectores prioritarios en I+D+i para España.
El solicitante efectuará la carga de los datos del cuestionario y demás documentación, mediante el formulario, con acceso basado en la identificación CIF y contraseña.
Los documentos cuya copia original sea requerida por el CDTI se presentarán en el Registro General del Centro (Calle Cid, núm. 4. 28001 Madrid) o en cualquiera de las formas previstas en el artículo 38.4 de la Ley 30/1992, de 26 de noviembre.
Tienen como objetivo el incrementar la participación de entidades españolas en proyectos internacionales en general y del VII Programa Marco en particular, siendo el ámbito de aplicación de las mismas, el apoyo a los gastos de viaje y estancias vinculadas al desplazamiento de personal propio de agentes colaboradores del Plan Euroingenio a eventos internacionales de referencia, en particular los programados por la Comisión Europea.
Finalidad de las Solicitudes MICT

4
Presentación / Acceso
La presentación de las MITC se realizará a través de la Web de Gestión de Solicitudes de Ayuda CDTI, a esta Web se puede acceder desde la Web principal del CDTI http://www.cdti.es :

5
Acceso a la Web de gestión de solicitudes de ayuda
Para acceder a la Web de gestión de solicitudes de ayuda es necesario introducir el usuario y la contraseña facilitada por CDTI. Si la entidad aún no ha sido registrada en la Web deberá introducir sus datos en la página de registro y posteriormente recibirá un mail con la contraseña.

6
Dar de alta una MITC
Una vez realizado el acceso a la Web de solicitudes de ayuda deberá acceder al menú “Nueva Solicitud”:
En la página de “Nueva Solicitud” , dentro del epígrafe “Otra financiación / Contratos de Servicios” se seleccionará la opción “Misiones Internacionales de Cooperación Tecnológica (MITC)” y se utilizará el botón “Siguiente”.
Notas importantes
(1) La información de la solicitud podrá rellenarse en una o varias sesiones. La información que la entidad vaya cumplimentando no estará disponible para el personal del CDTI hasta que no se realice la acción de “Enviar Solicitud al CDTI”.
Enviar Solicitud al CDTI

7
Solicitudes pendientes
Si la solicitud ya se encuentra dada de alta y lo que se desea es seguir cumplimentando su información, se accederá al menú de “Pendientes de Enviar” y se seleccionará en la lista la solicitud en cuestión.
Solicitudes pendientes de enviar al CDTI

8
Seguimiento de Solicitudes
Una vez enviada la MITC, se podrá consultar el estado en el que se encuentra accediendo al menú de “Solicitudes / Propuestas”. En esta opción de menú también se podrá obtener en formato imprimible los datos que se presentaron y que constituyen la información de la MITC.
Seguimiento de solicitudes

9
Solicitudes en Revisión / Subsanación
Solicitudes en Revisión/Subsanación
Las modificaciones realizadas no son accesibles por el técnico hasta que la solicitud no sea enviada de nuevo a CDTI.
Existe un plazo de 30 días para enviar la solicitud con la nueva información, si transcurrido éste no ha sido enviada, se genera una Carta Formal de petición Información con una ampliación de plazo de 15 días.
Las solicitudes que se consideran en “revisión/subsanación” son aquellas que fueron remitidas a CDTI y sobre las que el evaluador técnico solicita nueva información y/o documentación. La apertura de la solicitud para completar la información se notificará por mail a la entidad estableciéndose unos plazos para cerrar de nuevo la solicitud.

10
Plantillas
En la opción de menú “Plantillas Solicitudes” se tendrá acceso a las plantillas de datos que se solicitan para cada tipo de solicitud que se puede presentar al CDTI. Estas plantillas en ningún caso sirven para presentar la solicitud por otra vía que no sea cumplimentar la información en la Web de gestión de solicitudes.
Plantillas

11
Manejo del entorno
Una vez seleccionada la opción “Nueva Solicitud” o después de haber seleccionado una solicitud pendiente de enviar al CDTI desde el menú de “Pendientes de Enviar” se mostrará el entorno en donde podremos cumplimentar toda la información para la solicitud. Las páginas que se muestran dentro de este entorno tienen la siguiente estructura y opciones:
Validar o Finalizar solicitudPermite validar la información introducida o finalizar la solicitud, es decir, enviar toda la información de la solicitud al CDTI.. El proceso de envío consistirá en los siguientes pasos:
1 Realiza todas las validaciones sobre los datos de la solicitud.
2 Se envían los datos de la solicitud y se envía un email al contacto de la entidad solicitante confirmando la recepción de la solicitud.
Cerrar la solicitudCierra la cumplimentación de datos de la solicitud. La solicitud queda guardada y se puede acceder de nuevo a ella desde la opción de “Pendientes de Enviar”.
Pestaña de datos activaLa información de la solicitud se podrá consultar y modificar pestaña a pestaña
Menú para la introducción de datosEl menú nos guiará en la introducción de datos de la solicitud.En el apartado “DOCUMENTACIÓN” del menú se podrá obtener las plantillas para rellenar la documentación que debe adjuntarse a la solicitud y una estructura de carpetas donde dejar cada documento.
Modificar datos de la pestaña activaPermite modificar la pestaña activa. Cuando se entra en modo modificación la barra de botones cambia para “Guardar” o “Cancelar” los cambios (ver página siguiente).
Manejo del entorno - Modo consulta

12
Manejo del entorno (II)
Si deseamos modificar una pestaña de datos de la solicitud y hemos pulsado el botón “Modificar”, la página cambia para poder modificar los campos de información y aparecen dos nuevas opciones; “Guardar” los cambios o “Cancelar” los cambios:
Guardar cambios del apartado (Pestaña)Guarda los cambios que se hayan realizado sobre los datos y deja la pestaña de nuevo en modo consulta.
Cancelar cambios del apartado (Pestaña)Cancela los cambios que se hayan realizado sobre los datos y deja la pestaña de nuevo en modo consulta.
Pestaña de datos en modo modificaciónEn modo modificación la pestaña permitirá modificar todos los campos que no sean únicamente de consulta.
Manejo del entorno - Modo modificación

13
1.– Rellenar el menú de (“DATOS SOLICITANTE”). Se debe identificar la categoría de la empresa (pequeña, mediana o gran empresa), establecer el contacto de la empresa para la solicitud y los recursos de personal e I+D de los que dispone la entidad.
2.– Cumplimentar los datos de la solicitud (“DATOS MISION”). En este apartado se establecen los datos básicos de la solicitud (título del evento, descripción,….), dirección de notificaciones y participantes.
3.– Cumplimentar el presupuesto (“PRESUPUESTO PARTICIPANTES”). En este apartado se debe introducir los gastos que componen el presupuesto.
4.– Adjuntar la documentación de la solicitud (“DOCUMENTACIÓN”). Será necesario incluir: la memoria de la solicitud, la declaración de estar al corriente de pago de las obligaciones tributarias y con la Seguridad Social. Para presentar la documentación referenciada anteriormente se facilitan una serie de plantillas localizadas en “Plantillas Documentación”.
5.– Enviar la solicitud al CDTI. Una vez cumplimentada toda la información de la solicitud, el botón “Enviar” nos permitirá validar la información introducida y en caso de pasar las validaciones de forma correcta enviar la información al CDTI.
Pasos para la Cumplimentación
Los pasos vienen establecidos por la organización del menú que se muestra en la zona izquierda de las páginas. Estos pasos son los siguientes:
Pasos para la cumplimentación

14
1. Datos Solicitante
En el menú de “DATOS SOLICITANTE” se establece la información de la entidad solicitante, indicando principalmente la categoría / tamaño de la misma, la persona de contacto para la solicitud y los recursos de personal e I+D dedicados por la entidad.
1. Datos Empresa
Opciones
– Datos Generales:
En este apartado se pueden consultar y modificar los datos generales de la entidad que presenta la solicitud (razón social, CIF, actividad…) y los datos de la persona de contacto para la solicitud.
Si la entidad ya se encuentra registrada en el repositorio de entidades del CDTI, la mayoría de los datos que se solicitan en este apartado vendrán ya cumplimentados y no podrán ser modificados, si se desea modificar alguno de los datos de entidad del repositorio del CDTI se deberá enviar un e-mail a la dirección [email protected]
– Recursos:
En este apartado se puede consultar y modificar los datos de recursos de personal y de I+D que dedica la entidad.

15
2. Datos Misión
En el menú de “DATOS MISION” se establecen los datos del evento (nombre del evento, descripción y duración), dirección de notificación y participantes que intervienen.
2. Datos Misión
Opciones
– Datos Generales:
En el apartado de datos generales se establecerán los datos de identificación del evento (título del evento, descripción, fechas de inicio y fin) y la dirección de notificaciones.
Dirección Notificaciones: Se podrá elegir la dirección institucional u otra dirección.
– Datos Participantes:
En este apartado se establece la relación de entidades que participan en el evento, indicando tipo de entidad y país.
Es necesario rellenar completamente el apartado de Datos Generales (Identificación, y Dirección notificaciones).

16
3. Presupuesto Participantes
En el menú de “Presupuesto Participantes” se establece el presupuesto total de la solicitud.
3. Presupuesto Participantes
Opciones
– Presupuesto:
En el apartado se establece el desglose del presupuesto del evento en los diferentes gastos ocasionados por viaje y estancias vinculadas al desplazamiento de personal .
Es necesario rellenar completamente el apartado de Datos Generales (Identificación, y Dirección notificaciones) antes de introducir el presupuesto.

17
4. Documentación
En el menú de “DOCUMENTACIÓN” se permite anexar el documento de la memoria adjunta a la solicitud de MITC, declaración de estar al corriente de pago de las obligaciones tributarias y con la Seguridad Social.
4. Documentación
Opciones
– Plantillas Documentación:En este apartado la entidad solicitante puede descargar todas las plantillas estándar del CDTI para cada tipo de documento que se solicita anexar con la solicitud. Actualmente las plantillas disponibles son las siguientes:
Para presentar la documentación referenciada anteriormente se facilitan una serie de plantillas localizadas en “Plantillas Documentación”.
Carpeta Plantilla
Documentación Jurídico-AdministrativaDeclaración corriente de pagosPlantillas en donde la entidad declara estar al corriente de pagos de las obligaciones tributarias y con la Seguridad Social
MemoriaMemoria Plantilla con el índice y los apartados que se deben rellenar para presentar el documento de la memoria de la solicitud.

18
4. Documentación
Carpeta Documentos a Anexar
Memoria En esta carpeta se colgará la Memoria de la solicitud de la misión
Documentación Jurídico-Administrativa
En esta carpeta se colgará el documento con la declaración de estar al corriente de pagos basado en la plantilla “Declaración corriente de pagos”.
Otros DocumentosEn esta carpeta SE DEBE ANEXAR EL CUESTIONARIO DE LA MISIÓN además de cualquier otro documento e información que la entidad considere oportuna, relativa a la solicitud comunitaria sobre la que solicita la ayuda.
4. Documentación
– Documentación Asociada:
En este apartado se permite a la entidad anexar la documentación requerida para la presentación de la solicitud.
Para anexar la documentación de la solicitud se crea la siguiente estructura de carpetas:
A continuación se establecen los documentos que se deben incluir en cada una de las carpetas generadas:

19
5. Enviar Solicitud a CDTI
Una vez cumplimentada toda la información de la solicitud, el botón “Enviar” nos permitirá validar o finalizar la solicitud.
5. Enviar Solicitud al CDTI
Al pulsar el botón “Enviar” se permitirá realizar dos opciones sobre la solicitud:
o Validar todos los datos obligatorios de la solicitud indicando todos aquellos datos que no están informados o cuyo valor no es el adecuado.
Respecto a las validaciones sobre el apartado de documentación, únicamente se valida la existencia del documento de la memoria de la solicitud pero es necesario anexar toda la documentación que se explica en el punto “4 - Documentación” de esta guía.
o Finalizar se valida la información introducida y en caso de pasar las validaciones de forma correcta se envía la información al CDTI. Se envía un e-mail de confirmación a la entidad, al contacto de la solicitud, con los datos básicos de su solicitud