Web OPAC の使い方 - 掛川市立図書館 ... · Web OPAC の使い方 ワンポイント 「メインメニュー」「サブメニュー」に表示される各メニューの構成や配置は、使
Web OPAC の使い方Web OPAC の使い方 ご注意...
Transcript of Web OPAC の使い方Web OPAC の使い方 ご注意...
-
Web OPAC の使い方
ご注意
本資料で表示するメニューの構成や配置は、使用環境、設定により異なります。
-
- 1 -
1.基本操作
■ メニュー表示
メニューの表示方法は以下のとおりです。
① 画面上部からメニューグループを選択します。
② メニューグループ内のメニューを表示します。
メニューを選択します。
③ 選択したメニュー画面を表示します。
-
- 2 -
2.メインメニュー
■ 資料を探す
簡単検索 キーワード、著者、資料区分、資料種別などから検索します。
キーワードと著者は、AND 検索または OR 検索のいずれかを指定できます。
資料区分、資料種別にチェックを付けなければ、すべての区分、種別が検索対象にな
ります。
-
- 3 -
詳しく探す 簡単検索の検索条件のほか、書名や出版者、ISBN 等、詳細な条件を設定し、検索し
ます。
キーワード、署名、著者、出版者、件名、受賞名は、AND 検索または OR 検索のい
ずれかを指定できます。
-
- 4 -
① 簡単検索 または 詳しく探す にて検索条件を設定し、 検索する ボタンを選択
すると、検索結果を表示します。
検索結果の表示方式は「カードモード」と「シンプルモード」の2種類がありま
す。
【カードモード】(例:キーワード「あいうえお」で検索した結果)
【シンプルモード】(例:キーワード「あいうえお」で検索した結果)
該当資料のタイトルまたはサブタイトルを選択します。
-
- 5 -
② 選択した資料の詳細情報を表示します。
ワンポイント
「貸出可能数」に貸出可能な資料の数を表示します。
「資料毎の状態」の「状態」欄に表示する項目は以下のとおりです。
・ 貸出できます ................................. 館内に在庫があります。
・ 館内閲覧のみ可能です ............. 館内閲覧のみ可能です。貸出はできません。
・ 貸出中です ..................................... 現在、資料は貸出されています。
-
- 6 -
詳細情報画面では、設定により以下の情報も参照可能です。
ワンポイント
選択した資料情報を外部のサイトで閲覧できます。
外部サイトで選択した資料の確認が行えます。
-
- 7 -
ワンポイント
配架図表示機能を使用すると、選択した資料の配架場所を確認できます。
選択した資料の配架場所を別画面で表示します。
-
- 8 -
ワンポイント
各項目の見出しを選択することで、項目の開閉を行うことができます。
① 見出しを選択
② 選択した見出しが開きます。 ※開いている状態で見出しを選択すると、選択した見出しが閉じます。
-
- 9 -
■ 分類から探す
特定の条件の中から資料を検索します。 日本十進分類から探す
資料の分類別に検索します。
分野(図書館おすすめ)から探す 特定のテーマ毎や、期間限定の特集、図書館からのおすすめ本等から検索します。
新着資料から探す 図書館に新しく受け入れた資料を検索します。
最新出版情報から探す 新しく出版された資料を検索します。
貸出ベストから探す 特定の期間に貸し出しの多かったタイトルの上位リストから検索します。
予約ベストから探す 特定の期間に予約が多く入っているタイトルの上位リストを検索します。
予約ランキングから探す ランキング作成時点で予約が多く入っているタイトルの上位リストを検索します。
-
- 10 -
雑誌のジャンルから探す 雑誌をジャンルから検索します。
雑誌タイトルから探す 雑誌をタイトルから検索します。
① 検索方法を選択します。(例:新着資料から探す)
② 探したいカテゴリを選択します。
-
- 11 -
③ 検索結果を表示します。
該当資料のタイトルまたはサブタイトルを選択すると、詳細情報を表示します。
-
- 12 -
■ 予約する
※ 事前にパスワード登録する必要があります。
詳細情報から予約する ① カートに入れる ボタンを選択します。
② 予約する ボタンを選択します。
※ログインしていない場合はログイン画面を表示します。
-
- 13 -
③ 受取り場所や連絡方法等を設定し、 次に進む ボタンを選択します。
④ 予約内容を確認し、 予約する ボタンを選択します。
⑤ 予約完了 ボタンを選択します。
-
- 14 -
一覧から予約する 複数資料を一度に選択できます。
① 予約する資料のチェックボックスにチェックを入れ、 カートに入れる ボタン
を選択します。
(予約できない資料はチェックボックスがグレーになり、チェックできません。)
② 予約カートに登録します。
③ 予約カートから予約する ボタンを選択します
以降の操作は、詳細情報から予約する と同様です。
-
- 15 -
予約カート ① メインメニューから 予約カート を選択します。
※ 画面右上の予約カートからも同じ画面を表示します。
※ 予約カートに入っている資料を表示します。
予約する ボタンを選択すると、予約の処理に進みます。
取消 ボタンを選択すると、カートから資料を出すことができます。
カートをクリア ボタンを選択すると、カート内のすべての資料をクリアします。
チェックボックスにチェックが入っている資料が予約対象です。
-
- 16 -
ワンポイント
予約カートでは、設定により受けとる順番を指定して予約を行うことができま
す。
① 予約カート内に複数の書誌がある状態で、 順番を指定する ボタンを選択します。
② 受け取る順番、受取場所、連絡方法を指定し、 次に進む ボタンを選択します。
以降の操作は、通常の予約方法と同様です。
-
- 17 -
■ お気に入りに登録する
※ 事前にパスワード登録する必要があります。
※ 利用照会のお気に入り一覧に登録します。後から登録した資料の予約処理を行うこ
とができます。
① お気に入りに入れる ボタンを選択します。
② お気に入りに登録完了します。
-
- 18 -
■ My 本棚に登録する
※ 事前にパスワード登録する必要があります。
※ 利用照会の My 本棚に登録します。
① My 本棚に追加する ボタンを選択します。
-
- 19 -
② My 本棚追加画面が表示されます。
登録する本棚を選択し、 追加する ボタンを選択します。
③ My 本棚に登録完了します。
-
- 20 -
■ 利用照会
新規パスワード登録
パスワードの初回登録時に利用します。
① 新規パスワード登録 を選択します。
② 利用者の情報を入力し、 ログインする ボタンを選択します。
-
- 21 -
③ 「登録パスワード」「パスワード再入力」「新メールアドレス」を入力し、
登録する ボタンを選択します。
④ パスワード登録が完了しました。 トップメニュー ボタンを選択します。
-
- 22 -
利用照会
① 利用照会 を選択します。
② 利用者番号とパスワードを入力し、 ログインする ボタンを選択します。
※すでにログイン済の場合は、ログイン画面は表示しません。
-
- 23 -
③ 利用照会を表示します。
※ メニューを押すことで、それぞれの項目が確認できます。
-
- 24 -
利用者情報設定 パスワード変更、E-Mail 設定、予約受取場所設定などができます。
① 利用者情報変更 ボタンを選択します。
-
- 25 -
② 利用者情報変更を表示します。
③ 修正する内容を入力します。
パスワードを変更する場合は、「旧パスワード」に現在使用しているパスワードを、「新パスワード」「再入力」に新しいパスワードを入力します。
メールアドレスを変更する場合は、「新メールアドレス」に新しいメールアドレスを入力します。またメールアドレスを削除したい場合は「削除する」にチ
ェックします。
WebOpac での予約時に、よく使う予約受取場所の初期値をあらかじめ登録しておきたい場合は「予約受取場所」に入力します。
予約などの連絡方法を変更する場合は、「連絡方法」にて変更します。すでに登録済みの予約の連絡方法も変更する場合は「登録済み予約の連絡先もこのア
ドレスに変更する」をチェックします。
返却お知らせメールを受け取りたい場合は、「返却お知らせメールを受信する」をチェックします。この際、あわせて「連絡方法」にて「E-Mail」か「E-Mail2」
を指定する必要があります。
-
- 26 -
メールマガジンの配信先メールアドレスを確認できます。メールマガジンの設定を変更したい場合は「メールマガジン設定」ボタンを押し、メールマガジン
メニュー画面に移動します。(この画面ではメールマガジンの設定変更はでき
ません。)
④ 変更する ボタンを選択します。
※ 利用者情報変更完了の画面を表示します。
⑤ メニューに戻る ボタンを選択します。
※ メールアドレスを変更し、新メールアドレス宛に変更確認メールが届いた場合は、
記載された URL にアクセスする事でメールアドレスの変更が完了します。
-
- 27 -
貸出中一覧
ログインしているユーザの貸出状況を一覧表示します。電子書籍の貸出状況も同じペ
ージ内に表示します。
貸出期間の延長ができます。
① 貸出中一覧 を選択します。
※ 貸出状況 詳細 ボタンからも同じ画面を表示します。
-
- 28 -
② 貸出中一覧から延長したい資料の 貸出延長 ボタンを選択します。
③ 確認画面が表示されるので、 延長する ボタンを選択します。
④ 延長完了画面を表示します。 前に戻る ボタンを押します。
-
- 29 -
※ 一覧に戻ると、返却期限が延長した日付に変わったことが確認できます。
-
- 30 -
予約中一覧
ログインしているユーザの予約状況を一覧表示します。電子書籍の予約状況も同じペ
ージ内に表示します。
予約内容の変更( 受取場所変更・連絡方法変更・予約取消 )ができます。
① 予約中一覧 を選択します。
※ 予約状況 詳細 ボタンからも同じ画面を表示します。
-
- 31 -
② 予約内容を変更する資料の 変更 ボタンまたは 取消 ボタンを選択します。
セット予約を解除する場合は、 解除 ボタンを選択します。
-
- 32 -
※ 順番を指定する場合は資料を選択し、 順番を指定する ボタンを選択します。
-
- 33 -
お気に入り一覧 ① お気に入り一覧 を選択します。
-
- 34 -
② お気に入り一覧を表示します。
※ タイトルまたはサブタイトルを選択すると、資料詳細の画面に遷移し、その画
面から予約処理を行うことができます。
※ お気に入りにから外す ボタンを選択すると、お気に入り一覧から外すこと
ができます。
ワンポイント
一括削除もできます。
・ 番号項目にチェックし 選択したお気に入りを外す ボタンで一括削除
・ 全お気に入り削除で全資料の一括削除
-
- 35 -
My 本棚 ① My 本棚 を選択します。
② My 本棚一覧を表示します。
該当の本棚を選択します。
-
- 36 -
③ 選択した本棚に登録してある書誌の一覧を表示します。
書誌の表紙画像上にマウスカーゾルを重ねると、表紙画像上に書誌のタイトルが
表示されます。
書誌を選択します。
④ 書誌の詳細情報がポップアップします。
コメントを書く を選択すると、My 本棚追加画面が表示され、本棚の変更、コメ
ントの登録・修正を行えます。
削除 を選択すると、My 本棚から外すことができます。
-
- 37 -
3.サブメニュー
図書館カレンダー
① サブメニューから、「図書館カレンダー」を選択します。
※ 選択した図書館の休館日等を確認することができます。
-
- 38 -
お知らせ一覧 ① サブメニューから、「お知らせ一覧」を選択します。
② 詳細を確認したいお知らせ名を選択します。
※ お知らせの詳細を表示します。
-
- 39 -
電子図書館サービス ① サブメニューから、「電子図書館サービス」を選択します。
② 電子図書館サービスの TOP ページへ遷移します。
※ 書誌詳細画面から電子図書館サービス(TRC-DL)への展開も行えます。
LiCS 電子図書館
-
- 40 -
4.フッターリンク ご利用案内
① ご利用案内 を選択します。
② ご利用案内が表示されます。
-
- 41 -
サイトマップ ① サイトマップ を選択します。
② サイトマップが表示されます。
ボタンを選択することで、該当のページを表示することができます。
-
- 42 -
5.表示切替 こどもよう
① こどもよう を選択します。
※ メインメニューの各項目がひらがな表記になります。
※ 使用方法は、「大人用」と同じです。
② 元の表示に戻す場合は 大人用 を選択します。
-
- 43 -
6.検索補助機能
関連書誌表示機能 検索結果に関連する書誌を表示する機能です。
著者、出版年、分類、件名、受賞名、シリーズ名、雑誌名が共通する書誌を表示しま
す。
-
- 44 -
書誌を選択すると、選択した本の詳細画面を表示します。
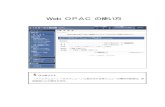


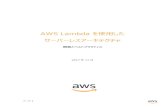
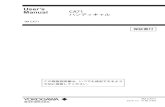


![Bergmann Sebastian [FAMILY Given] - CXMediaPHPUnit_Extensions_SeleniumTestCase の使用例 ..... 92 13.3. テストに失敗したときのスクリーンショットの取得 .....](https://static.fdocuments.co/doc/165x107/5f707894e90bee2a7716e689/bergmann-sebastian-family-given-phpunitextensionsseleniumtestcase-c.jpg)

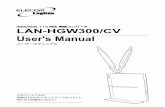
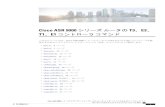
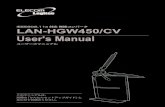
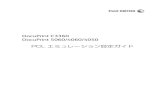




![保証とアフターサービスOWNERS MANUAL]GC-J15...4 5 困ったときに お手入れ 使いかた ご使用の前に 使用上のご注意 繊維製品の表示と温度設定](https://static.fdocuments.co/doc/165x107/5f1c8f4de3d73829f4728b6a/effff-owners-manualgc-j15-4-5-.jpg)

