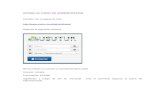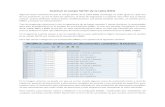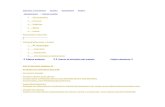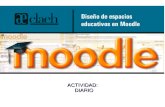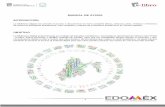anahiguaranga.files.wordpress.com · Web view1.2 Agregar campos a una tabla en la vista Hoja de...
Transcript of anahiguaranga.files.wordpress.com · Web view1.2 Agregar campos a una tabla en la vista Hoja de...
ACCESS INFORMATICA II
ESCUELA SUPERIOR POLITÉCNICA DE CHIMBORAZO
FACULTAD DE ADMINISTRACIÓN DE EMPRESAS
ESCUELA DE CONTABILIDAD Y AUDITORÍA
TRABAJO DE INFORMATICA II
NOMBRE:
GUARANGA MOYOLEMA MARISOL
SEMESTRE:
TERCERO
FECHA:
22 DE OCTUBRE DEL 2013
AÑO LECTIVO:
2013-2014
TABLA DE CONTENIDOS
ContenidoTABLA DE CONTENIDOS2TABLA DE ILUSTRACIONE4OBJETIVOS5OBJETIVO GENERAL5OBJETIVO ESPECIFICO5INTRODUCCION7CAPITULO I81.CAMPOS CALCULADOS EN UNA TABLA (TIPO DE DATO)81.1 Definición.81.2 Agregar campos a una tabla en la vista Hoja de datos81.3 Agregar un nuevo campo a una tabla existente91.4 Agregar un nuevo campo a una tabla nueva92.Agregar un campo de una tabla existente9Abrir el panel Lista de campos102.1 Aparece el panel Lista de campos.112.2 Agregar un campo desde el panel Lista de campos112.1.2 Selección.142.1.3 Movimiento.152.1.4 Redimensionamiento.162.1.5 Reaplicación.162.1.6 Remoción y asociación de rótulos.162.1.7 Alineación a la grilla.172.1.8 Alineación entre controles.172.1.9 Copia de formularios.17CAPITULO III18CONSULTAS181.Definición.183.1 Generar una nueva consulta.183.2 Adicionar campos a la consulta.213.3 Clasificación de los datos presentados.213.4 Grabar e imprimir consultas.213.5 Selección con valores únicos sin repetición.213.6 Consultas con múltiples tablas.233.7 Totalizaciones.233.8 Tablas cruzadas.243.9 Propiedades de la Asociación.25CAPITULO IV274. MACROS274.1 Creación de una macro.274.2 Macros para mostrar tablas, formularios e informes.284.3 Macros para confirmar la exclusión de registros.304.4 Grupo de Macros.31CAPITULO V325.INFORMES325.1 DEFINICION325.2 Informes generados por asistentes325.3 Otros recursos que comprenden los informes.36CONCLUSIONES37TERMINOLOGIA38Replicación.38BIBLIOGRAFÍA39
TABLA DE ILUSTRACIONE
LISTA DE CAMPOS 110
LISTA DE CAMPOS 210
LISTA DE CAMPOS 310
LISTA DE CAMPOS 411
LISTA DE CAMPOS 512
LISTA DE CAMPOS 613
LISTA DE CAMPOS 714
LISTA DE CAMPOS 815
INFORMES 136
INFORMES 237
INFORMES 338
MACROS 129
MACROS 230
MACROS 331
MACROS 432
MACROS 533
MACROS 634
CONSULTAS 119
CONSULTAS 220
CONSULTAS 323
CONSULTAS 424
CONSULTAS 526
CONSULTAS 627
CONSULTAS 728
CONSULTAS 828
ESTADO DEL PEDIDO 18
ESTADO DEL PEDIDO 28
OBJETIVOSOBJETIVO GENERAL
· Conocer mejor los programas de ACCESS para tener mejores conocimientos y para saber utilizarlo.
OBJETIVO ESPECIFICO
· Saber que no más contiene cada uno de los formularios, consultas, macros. Etc.
· Ver en qué programas se puede utilizar.
· Conocer todas y cada una de estas herramientas para q sea benéfico para la vida futura.
INTRODUCCION
Este trabajo trata el programa Access que nos muestran cómo utilizar cada una de las presentaciones que debemos utilizar, también nos muestra de cómo se utilizar formularios, macros, consultas. Todo esto es de mucha utilidad para desarrollo de la tecnología y el saber de los estudiantes.
ESPOCHFADE
II
DESARROLLO DE LA INVESTIGACION
CAPITULO I1. CAMPOS CALCULADOS EN UNA TABLA (TIPO DE DATO)1.1 Definición.
Cuando se crea una base de datos, los datos se almacenan en tablas, que son listas de filas y columnas basadas en temas. Las columnas se denominan también campos y son los elementos de información de los que desea realizar un seguimiento. Las tablas se definen en función de los campos que desea registrar para una materia en concreto.
¿Qué desea hacer?
· Agregar campos a una tabla en la vista Hoja de datos
· Agregar campos mediante plantillas de campos
· Agregar un campo de una tabla existente
· Definir el tipo de datos de un campo en la vista Hoja de datos
1.2 Agregar campos a una tabla en la vista Hoja de datos
Los elementos de información de los que se desea realizar un seguimiento se almacenan en campos (denominados también columnas). Por ejemplo, en una tabla Contactos podría crear campos para el apellido, el nombre, el número de teléfono y la dirección, entre otros. Para una tabla Productos, podría crear campos para el nombre del producto, el identificador de producto y el precio.
Es importante elegir los campos con cuidado. Por ejemplo, no es recomendable crear un campo para almacenar un campo calculado; es mejor dejar que Office Access 2007 calcule el valor cuando sea necesario. Cuando elija los campos, intente almacenar la información en sus partes más pequeñas posibles. Por ejemplo, en lugar de almacenar un nombre completo, es preferible almacenar el apellido y el nombre por separado. Por regla general, si necesita realizar informes, ordenar o realizar búsquedas o cálculos con un elemento de información, ponga ese elemento en una columna independiente. Para obtener más información sobre el diseño de una base de datos y la selección de campos, vea el artículo Conceptos básicos del diseño de una base de datos.
Un campo tiene determinadas características que lo definen. Por ejemplo, cada campo tiene un nombre que lo identifica inequívocamente dentro de la tabla. También tiene un tipo de datos en consonancia con la información que almacena. El tipo de datos determina los valores que se pueden almacenar y las operaciones que se pueden realizar, así como la cantidad de espacio de almacenamiento provista para cada valor. Cada campo tiene también un grupo de opciones denominadas propiedades que definen las características formales o funcionales del campo. Por ejemplo, la propiedad Formato define el formato de presentación del campo, es decir, qué apariencia tendrá cuando se muestre.
Cuando se crea una nueva tabla, la tabla se abre en la vista Hoja de datos. Puede agregar inmediatamente un campo escribiendo información en la columna Agregar nuevo campo.
ESTADO DEL PEDIDO 1
1.3 Agregar un nuevo campo a una tabla existente
1. Haga clic en el botón de Microsoft Office, a continuación, haga clic en Abrir.
2. En el cuadro de diálogo Abrir, seleccione y abra la base de datos.
3. En el panel de exploración, haga doble clic en una de las tablas disponibles para abrirla.
4. Escriba los datos en la celda situada debajo del título de columna Agregar nuevo campo.
1.4 Agregar un nuevo campo a una tabla nueva
1. Haga clic en el botón de Microsoft Office y, a continuación, haga clic en Abrir.
2. En el cuadro de diálogo Abrir, seleccione y abra la base de datos.
3. En el grupo Tablas de la ficha Crear, haga clic en Tabla.
ESTADO DEL PEDIDO 2
2. Agregar un campo de una tabla existente
Si utiliza una base de datos que contiene varias tablas, puede agregar un campo de otra tabla. De hecho, es muy probable que algunas de estas tablas estén relacionadas. En una base de datos relacional, la información se almacena en tablas distintas basadas en temas y, después, se definen relaciones que proporcionan al sistema de administración de bases de datos lo que necesita para reunir la información según se precise. Office Access 2007 permite crear un nuevo campo agregándolo de otra tabla relacionada o de otra tabla para la que no se ha creado una relación. El campo se agrega mediante la lista de campos, que contiene los campos disponibles de otras tablas de la base de datos.
LISTA DE CAMPOS 1
Abrir el panel Lista de campos
· En el grupo Campos y columnas de la ficha Hoja de datos, haga clic en Agregar campos existentes.
LISTA DE CAMPOS 2
2.1 Aparece el panel Lista de campos.
En el panel Lista de campos se muestran todas las otras tablas de la base de datos agrupadas en categorías. Cuando trabaja con una tabla en la vista Hoja de datos, se muestran dos categorías en el panel Lista de campos:Campos disponibles en tablas relacionadas y Campos disponibles en otras tablas. La primera categoría contiene todas las tablas con las que la tabla abierta mantiene una relación. La segunda categoría contiene todas las tablas con las que la tabla no tiene ninguna relación.
Al hacer clic en el signo más (+) situado junto a la tabla, aparece una lista de todos los campos disponibles en esa tabla. Para agregar un campo a la tabla, arrastre y coloque el campo que desee del panel Lista de campos a la tabla en la vista Hoja de datos.
2.2 Agregar un campo desde el panel Lista de campos
1. En el grupo Campos y columnas de la ficha Hoja de datos, haga clic en Agregar campos existentes.
LISTA DE CAMPOS 3
Aparece el panel Lista de campos.
2. Haga clic en el signo más (+) situado junto a la tabla que contiene la lista de campos de esa tabla.
3. Arrastre el campo que desee del panel Lista de campos a la tabla en la vista Hoja de datos.
4. Cuando aparezca la línea de inserción, coloque el campo en su posición.
LISTA DE CAMPOS 4
Se inicia el Asistente para búsquedas.
5. Siga las instrucciones para utilizar el asistente.
Cuando termine de utilizar el asistente, aparecerá el campo en la tabla en la vista Hoja de datos.
Al final de este proceso se puede inspeccionar el formulario generado en la ventana de diseño o en la ventana de formulario con los datos de la tabla o consulta. Accesoriamente se puede inspeccionar esa tabla o consulta en el formato padrón de la hoja de datos, basta accionar los botones correspondientes en la barra de herramientas en la parte superior de la pantalla. La figura 5.1 muestra el formulario generado para el PADRÓN DE EMPLEADOS.
LISTA DE CAMPOS 5
Para verificar la distribución de las informaciones de ese formulario impreso, basta accionar el botón Vista preliminar. Este botón también puede ser accionado directamente en la ventana Base de Datos. El sistema provee una visión de la impresión en formato compactado.
Para visualizar detalles se puede accionar un zoom picando sobre la parte deseada. Para salir del modo de visualización de impresión, basta picar la tecla ESC o picar el botón Cerrar.
LISTA DE CAMPOS 6
Las barras de herramientas para la construcción de formularios presentan recursos que dependen de la personificación usada (menú Ver, opción Barra de herramientas, personificar). En general se presentan configuradas conforme la figura 5.3. Además de eso, también es empleado el cuadro de herramientas para construir rótulos y cuadros de texto conforme detalles a seguir. En caso en que las barras o el cuadro no estén visibles en modo diseño del formulario se hacen visibles a través de las opciones del menú Ver
LISTA DE CAMPOS 7
El proyectista de formularios manipula controles en la ventana de diseño. Las acciones que él puede realizar en general comprenden selección, movimentación, redimencionamiento y ajuste de estos controles. Estas acciones básicas también valen para el desarrollo de informes siendo presentados a continuación.
2.1.2 Selección.
La selección del control es hecha picando sobre él, en respuesta aparecen marcas guías de manipulación (handles ). Algunos controles, como cuadros de texto, poseen otro control asociado del tipo rotulo. Estos dos controles en general andan juntos.
LISTA DE CAMPOS 8
Picando sobre el rótulo será considerado seleccionado el rótulo, picando sobre el cuadro de texto será considerada seleccionada el cuadro de texto.
Es posible seleccionar múltiples controles picando el mouse fuera del área en la que están estos controles, arrastrando por sobre ellos hasta envolverlos y soltando enseguida el Mouse. Este procedimiento también puede ser usado para seleccionar solo cuadros de texto o solo rótulos dependiendo de cuales objetos fueron comprendidos por la selección. Otra forma de seleccionar múltiples controles es picando uno por uno en tanto se mantiene presionado la tecla SHIFT.
2.1.3 Movimiento.
Para movilizar el par rótulo y cuadro de texto seleccionado se debe colocar el cursor sobe sus bordes inferiores hasta que él se trasforme en una mano. En este instante se debe picar y arrastrar.
Para mover apenas el rótulo, picar en su guía de movimiento (el vector se transforma en una mano como el dedo indicado apuntando para la guía) y arrastrar. Para mover solamente el cuadro de texto utilizar su correspondiente marca guía. Observar que a pesar de que la movilización es por separado, los dos controles permanecen asociados.
En caso de ser necesario mover apenas uno de los dos elementos del par para otra sección (encabezado, pié), será necesario utilizar el menú Edición. Se selecciona el elemento y se utilizaCortar. A continuación se selecciona la sección objetivo (en la zona gris fuera de la cuadrícula de diseño) y se acciona Pegar. Ahora los dos controles estarán definitivamente desasociados.
Para restringir la dirección de movilización de los controles se recomienda mantener presionada la tecla SHIFT, seleccionar control y arrastrarlo. La dirección del primer movimiento prevalecerá y será la única según la cual podremos mover el control hasta soltar el botón del Mouse.
2.1.4 Redimensionamiento.
El redimensionamiento es hecho a través del posisionamiento del Mouse sobre una guía de redimensionamiento. El puntero debe cambiar de forma para un vector de dos puntas, en este instante se debe picar y arrastrar.
Es posible ajustar los bordes de rótulos al texto que él contiene automáticamente. Se debe seleccionar el rótulo y accionar Formato, Tamaño, ajustar. En caso en que el texto sea expandido o reducido en cantidad de caracteres, automáticamente es hecho el ajuste de las cuadrículas.
2.1.5 Reaplicación.
Podemos duplicar un control varias veces. Se debe seleccionar el control y usar el menú Edicióncomo la opción Duplicar. La duplicación que aparece al lado o abajo del control original se debe mover par la posición deseada y, en caso necesario, una nueva duplicación puede ser solicitada. En este caso la duplicada va a aparecer en una posición relativamente idéntica en la que había entre los dos controles anteriores.
Otra manera de duplicar es a través del recurso Copiar o Cortar y pegar. En este case se selecciona el objeto, se recorta o se copia vía menú Edición. A continuación, se selecciona la sección (detalle, pié, encabezado) para donde debe ser hecho el pegado. Nuevamente en el menú Edición se eligePegar.
2.1.6 Remoción y asociación de rótulos.
Para borrar un control con su rótulo asociado se debe picar el control y accionar la tecla DEL. Para borrar apenas el rótulo se debe picar el rótulo y accionar DEL.
Para reasociar un rótulo, o procedimiento es algo complicado. Inicialmente debe crear un nuevo rótulo vía herramientas del cuadro de herramientas. Seleccione el botón, pique en el formulario, digite el texto. Enseguida recorte el rótulo vía Edición; Cortar. Ahora seleccione el control al cual será asociado el rótulo y accione Edición; Pegar.
2.1.7 Alineación a la grilla.
La alineación correcta y precisa entre controles de un formulario es difícil de obtener manualmente. El Access dispone de una cuadrícula de alineación automática y que puede ser presentada en la ventana de proyecto del formulario. La cuadrícula solo es usada durante la faz de proyecto.
Para que la cuadrícula sea exhibida y utilizada automáticamente, varias providencias se precisan tomar:
· Activar la opción Cuadrícula del menú Ver
· Activar la opción Ajustar a la cuadrícula del menú Formato
· Seleccionar el formulario picando en el área fuera de las secciones
· En el menú Ver accionar la opción Propiedades para presentar en la pantalla la ventana de diálogo de propiedades del formulario
· En la hoja Formato localizar las propiedades Línea X y línea Y y atribuir a ellas algún valor menor o igual a 9, por ejemplo 5, lo que indica cinco puntos de cuadrícula por cm. de formulario en las direcciones x e y.
2.1.8 Alineación entre controles.
Independientemente de la cuadrícula, es posible alinear controles entre sí. Se debe seleccionar controles que estén relativamente en una misma línea o columna y accionar el menú Formatoopción Alinear seguido de la elección entre Izquierda, Derecha, Superior e Inferior.
La alineación será siempre en relación al lado del control más apartado del grupo.
2.1.9 Copia de formularios.
Es común desenvolver un nuevo formulario a partir de una copia de un formulario ya existente. Para producir una copia en la misma base se debe realizar las siguientes opciones en la ventana Base de datos:
· Seleccionar el formulario en la pantalla Base de Datos
· En el menú Edición usar Copiar
· En el menú Edición usar Pegar
· Informar el nombre de la copia en al ventana de diálogo.
Para copiar formularios entre Base de Datos distintas se debe utilizar la opción Exportar del menú Archivo.
CAPITULO IIICONSULTAS1. Definición.
Una consulta recupera informaciones de la Base de Datos y eventualmente las presenta en la pantalla. Serán estudiados tres tipos de consultas:
· De selección: selecciona y presenta registros en formato patrón
· De referencias cruzadas: selecciona y presenta registros en formato de planilla
· De acción: altera el contenido de registros en una única operación
Los registros seleccionados constituyen un conjunto. Este conjunto es dinámico en el sentido de que su contenido tiene por origen varias tablas y con el sentido de solo existir mientras la consulta esté activa. Al cerrar una consulta, el conjunto de registros deja de existir. Esto constituye una gran ventaja pues si alteramos los datos de una tabla las consultas sobre ella automáticamente reflejarán esas alteraciones.
Las consultas constituyen un recurso práctico para obtener informaciones específicas contenidas en la Base de Datos. Con ellas podemos:
· Elegir campos específicos de tablas específicas;
· Seleccionar informaciones vía criterios;
· Mostrar las informaciones en varios órdenes;
· Obtener datos de varias tablas simultáneamente;
· Calcular totales;
· Crear formularios e informes;
· Crear otras consultas y gráficos.
3.1 Generar una nueva consulta.
La obtención de una nueva consulta es hecha a partir de la ventana Base de Datos, seleccionandoConsultas y picando en la opción Nuevo. En respuesta aparecerá un cuadro de diálogo que le permite a Ud. elegir el modo de cómo, la consulta, debe ser construida. O Ud. mismo monta la consulta a través del modo Vista Diseño o Ud. utiliza los Asistentes, que facilitan el montaje tanto de consultas como de informes, formularios, etc.
Al elegir el modo Vista Diseño, aparecerá la ventana Consulta de Selección sobrepuesta con la ventana de diálogo Mostrar tabla. Para cada tabla o consulta a adicionar, seleccione su nombre y pique en el botón Agregar. En el caso que se adicione una tabla / consulta equivocada, basta seleccionarla y apretar DEL para borrarla del área de tablas.
CONSULTAS 1
La activación de la ventana de diálogo Mostrar tabla también puede ser realizada a través del menúConsulta opción Mostrar tabla o por el botón correspondiente en la barra de herramientas.
La ventana Consulta Selección posee dos áreas, el área de las tablas envueltas en la consulta y el área de la consulta propiamente dicha. En esta última área el montaje de la consulta es hecho a través del esquema QBE (Query By Example). En este esquema creamos las consultas arrastrando campos del área superior de la ventana para el área inferior. En la planilla QBE cada columna contiene informaciones al respecto del campo incluido en la consulta.
CONSULTAS 2
3.2 Adicionar campos a la consulta.
Inicialmente se debe seleccionar los campos en la tabla. Se Puede seleccionar varios campos picando y apretando simultáneamente SHISFT o CTRL. Enseguida, apuntar para alguno de los campos seleccionados y arrastrarlo para la línea Campo: en el área inferior.
Para insertar un campo entre otros ya existentes en la planilla QBE basta arrastrar un campo seleccionado, en la parte superior, para el campo que quedará a la derecha del campo insertado. Para reordenar campos en la planilla QBE basta seleccionar y arrastrar para otra posición. Para eliminar un campo, basta seleccionar y dar DEL. Para remover todos los campos de la planilla use la opción Borrar cuadrícula del menú Edición.
3.3 Clasificación de los datos presentados.
Basta especificar el orden de clasificación (creciente o Decreciente) de los campos que hacen parte de la llave de clasificación. Observar que el orden de los campos pasa a ser importante y, eventualmente, es necesario reordenar las columnas en relación a su orden en la tabla original.
Nada impide que un campo de la tabla concurra dos o mas veces como campo en la planilla QBE. Eventualmente esa puede ser una solución interesante para poder usar el campo en la llave de clasificación (donde su posición es fija) desactivando su presentación en la línea Mostrar; la segunda versión del campo es exhibida en la posición deseada por el usuario. El mismo efecto puede ser utilizado en conjunto con campos de la planilla QBE oriundos de asterisco. Como no es posible usar criterios de selección y clasificación para campos asterisco (*), basta incluir un duplicado de los campos necesarios. Para esos campos duplicados son establecidos los criterios de clasificación y selección concomitantemente con la desactivación de su presentación en la líneaMostrar de la planilla QBE
3.4 Grabar e imprimir consultas.
Para grabar la consulta, use las opciones Guardar y Guardar como o Exportar del menú Archivo.
Para imprimir la consulta debemos estar en la hoja de datos y accionar Vista preliminar para ver el layout de la hoja a ser impresa. La opción Imprimir del menú Archivo realiza la impresión permitiendo eventualmente imprimir apenas los registros seleccionados en la hoja de datos. Para eso, basta elegir la opción Registro Seleccionados como Intervalo de Impresión.
3.5 Selección con valores únicos sin repetición.
Si el problema es el de exhibir los cargos constantes del PADRÓN DE EMPLEADOS. En principio basta mostrar una consulta simple, incluyendo apenas el Código del cargo, conforme a la figura 3.6.
CONSULTAS 3
CONSULTAS 4
Como se observa hay repetición de valores, pues todos los registros fueron seleccionados y apenas el campo Código del cargo es presentado. Para listar sin repetición se debe indicar que la selección debe omitir valores repetidos. Para ello se debe accionar en la pantalla de proyecto (modo Vista diseño) el menú Ver opción Propiedades o picar en el botón correspondiente.
En la ventana de diálogo que aparece enseguida, activar la opción Valores únicos.
3.6 Consultas con múltiples tablas.
Es común que los datos para una consulta se localicen en diversas tablas. Por ejemplo, la tablaPADRÓN DE EMPLEADOS hace referencia al Código de cargo del funcionario, pero no especifica su salario, pues en la empresa ejemplo, el salario es función apenas del cargo.
De esta forma, el salario correspondiente a cada cargo (Salario del cargo)consta solamente en la tabla PADRÓN DE CARGOS Y SALARIOS.
Si deseamos hacer una consulta que presente el Nombre del empleado y su Salario (Salario del cargo)será necesario la referencia a las dos tablas. Además de eso, es necesario informarle al sistema cómo las informaciones se ligan entre las tablas, en este caso, la relación es a través delCódigo del cargo que consta en las dos tabla. Esa relación es establecida en el modo diseño de la consulta después de haber adicionado las dos tablas en la parte superior. Para hacer la relación, basta picar sobre la línea Código del cargo en la tabla PADRÓN DE EMPLEADOS y arrastrar hasta que el icono quede sobre la línea Código del cargo en la tabla PADRÓN DE CARGOS Y SALARIOS. Si los campos comprendidos poseen el mismo nombre en las dos tablas entonces el Access intentará establecer la relación automáticamente.
De la misma forma, en el caso en que ya hayan sido establecidas las relaciones entre las dos tablas en la ventana relaciones, entonces al adicionar las tablas en la ventana de proyecto de consultas automáticamente aparecerá la línea de relación entre los campos relacionados.
Finalmente especificamos en la planilla QBE cuales son los campos a incluir en la consulta.
· El Nombre del empleado
· El Salario del cargo
· El descuento del 8% sobre el salario.
3.7 Totalizaciones.
Es posible obtener totales en consultas. Podemos contar el número de ocurrencias de registros, obtener sumas, promedio, mínimos, máximos, etc. Para obtener totales es necesario incrementar una línea Total en la planilla QBE lo que es hecho por el botón sumatoria ? en la barra de herramientas o menú Ver opción Totales.
En la línea Total para cada campo de la consulta deberá ser especificado el tipo de totalización deseada. Por ejemplo, si el campo sirve apenas para contar registros, debemos elegir la opciónContar. Si el campo tuviera que sumar, se selecciona Suma. Por otro lado, siempre habrá campos que van a controlar el argumento de los registros, por ejemplo, si deseamos totales por departamentos, en nuestro caso para el del Nombre del departamento, especificaremos Agrupar por.
Para obtener totales de subagrupamientos basta incluir en la secuencia correcta a los campos que dan origen a los grupos y subgrupos indicando el orden de clasificación más conveniente.
CONSULTAS 5
3.8 Tablas cruzadas.
Las totalizaciones vistas anteriormente también pueden ser obtenidas a través de consultas de referencia cruzada. La figura 3.11 muestra la construcción de una consulta de este tipo en la ventana Consulta de Tablas de Referencia Cruzada accionada por el botón correspondiente en la barra de herramientas.
En este tipo de consulta se debe indicar cual es la información que caracteriza filas y columnas.
Esto es indicado en la fila Referencias cruzada: Encabezado de fila, Encabezado de columna o valor. En el ejemplo, el campo número de empleado fue usado como valor para indicar la cuenta de los empleados del departamento y cargo. Además de eso, es necesario indicar en la línea total cómo cada campo debe ser computado. La sigla del departamento y el código del cargo son campos de agrupamiento y el número de empleado indica simplemente un contador.
CONSULTAS 6
Cuando se crea una nueva consulta de re referencia cruzada por primera ves podría ser conveniente, para una mejor comprensión del procedimiento de construcción de este tipo de consulta, la utilización del asistente para consultas de referencias cruzadas.
3.9 Propiedades de la Asociación.
Cuando se construye una relación entre dos tablas en una consulta es necesario especificar cual es el tipo de asociación deseada. Esta cuestión puede ser observada en la consulta que relaciona para cada departamento (PADRÓN DE DEPARTAMENTO) el nombre de su gerente (PADRÓN DE EMPLEADO). La figura 3.13 muestra la estructura de esa consulta que envuelve dos tablas y una asociación entre el Número de gerente y el Número de empleado (fue quitada la relación, general, entre siglas del departamento). Vale la pena destacar que los dominios de los ambos camposNúmero de gerente y Número de empleado son iguales.
CONSULTAS 7
Al picar sobre la línea de asociación aparece la ventana Propiedades de Asociación, conforme
CONSULTAS 8
En esa ventana está activa la primera opción, lo que indica que en la hoja de datos de la consulta solo irán a aparecer las informaciones de campos de las dos tablas para registros donde el número del gerente y el número del empleado fuesen iguales. La hoja de datos correspondiente aparece en la figura 3.15.
CAPITULO IV4. MACROS
Una macro es una especie de rutina que puede ser ejecutada en respuesta a algún evento que ocurre en el sistema. Por ejemplo, podemos accionar una rutina cuando una exclusión de registro estuviera para ser efectiva y esta rutina puede exigir confirmación por el usuario. El Access provee una serie de aciones que serán ejemplificadas en este texto.
4.1 Creación de una macro.
Para crear una macro se selecciona Macros en la ventana Base de Datos y se acciona el botónNueva. Para alterar una macro se utiliza el botón Diseño y para ejecutar una macro (en general para testear) se utiliza el botón Ejecutar. La ventana para el montaje de una macro está detallada en la figura 8.1.
MACROS 1
Esta ventana muestra una macro constituida de 4 acciones. Esa macro será activada en un formulario (detallado mas adelante) a través del accionar de un botón y va a presentar en la pantalla una ventana tipo hoja de datos correspondiente a la tabla PADRÓN DE DEPARTAMENTOS. Como se observa, para la acción Abrir Tabla tenemos que especificar 3 parámetros: cual es la tabla a ser abierta, de que forma ella es exhibida (hoja de datos), y cual es la acción del usuario que será admitida sobre la ventana exhibida (solamente lectura).
La acción Abrir Tabla es inmediatamente seguida de la acción de posicionamiento de la ventana recién abierta porque deseamos elegir su dimensión y posición. La opción Desplazar tamaño especifica la dimensión (largo y alto) y posición (derecha, abajo) en relación a la pantalla; las dos acciones iniciales de esta macro: Eco y reloj de arena proveen un control adicional sobre el proceso de presentación de la tabla. La acción Eco debe tener el parámetro Eco activo especificado como siendo no. Esto indica que eventuales procesos intermediarios que ocurren durante el montaje de la tabla en la pantalla no serán exhibidos. En general no hay realmente interés en exhibir esos procesos. Mientras tanto, como esto puede significar que durante un breve espacio de tiempo el usuario quedará sin ningún tipo de respuesta en la pantalla, se acciona la acción Reloj de arena para mostrar el icono correspondiente hasta que la tabla a sea definitivamente presentada en la pantalla.
MACROS 2
4.2 Macros para mostrar tablas, formularios e informes.
A partir de la tabla PADRÓN DE EMPLEADOS fue desarrollado anteriormente un formulario de columna simple. Esa misma tabla dio origen a un formulario en formato tabular presentado adelante y que será utilizado para mostrar algunos recursos implementables a través de macros. La construcción de ese formulario puede ser hecha a través de un asistente y no será detallado aquí. La figura 8.3. muestra el formulario en uso presentando los datos de la tabla en la forma de columnas. Al frente del formulario aparece la ventana con la tabla PADRÓN DE DEPARTAMENTOS accionada a través del botón deptos del formulario.
MACROS 3
El botón deptos no es incluido por el asistente generador de formulario. Él es incorporado por el proyectista en la ventana de proyecto vía cuadro de herramientas. Al botón debe ser atribuido un texto para la leyenda. Conviene también atribuir un nombre (interno) al control/botón.
Finalmente es necesario especificar cual acción el debe ejecutar cuando fuese picado con el Mouse. Para eso se especifica el nombre de la macro con las acciones deseadas en la propiedad Al hacer clic del botón. La macro mostrada en el ítem anterior fue la macro asociada al evento al hacer clic conforme se puede observar en la ventana del proyecto correspondiente en al figura 8.4.
MACROS 4
4.3 Macros para confirmar la exclusión de registros.
En el formulario anterior también se incluye una macro para enviar un mensaje de aviso cuando un registro fuera excluido y exigir confirmación. Al intentarse borrar (vía tecla DEL) un registro seleccionado será mostrado un cuadro de mensaje con dos botones: si y no conforme figura 8.6.
MACROS 5
.
Esa ventana de aviso es mostrada a través de la llamada de función interna Cuadro de Mensaje ("confirma exclusión"; 52,"") donde el primer parámetro es el mensaje a ser exhibido, el segundo indica los botones a ser exhibidos y el tercero es el título del cuadro de mensaje. La forma exacta de determinar el segundo parámetro puede ser vista en el Help correspondiente de la función. El se constituye en una suma de valores: 4 para exhibir botones si y no, 48 para el icono de exclamación es cero para que el primer botón sea asumido como patrón. El botón que fuera accionado determina el resultado que la función devuelve: 6 para el botón si y 7 para el botón no.
4.4 Grupo de Macros.
La ventana / formulario pantalla base posee una serie de botones. Básicamente a cada uno de ellos está asociada a una macro de única acción que corresponde al abrir la pantalla, formulario o informe correspondiente. En nuestro caso tendríamos que crear 8 macros y denominar a cada una; esto causaría cierta confusión en la ventana de la Base de Datos. Para simplificar podemos reunir las diversas macros en una única ventana conforme muestra la figura.
MACROS 6
Se trata de una ventana que reúne un grupo de macros. Para eso fue necesario incrementar una columna para el nombre de la macro y emplear nombres mas cortos y por lo tanto mnemotécnicos. Este nombre será especificado en la propiedad/evento Al picar el botón correspondiente a través de la siguiente sintaxis: nombre del grupo. Nombre de la macro, por ejemplo, en el botón empleados se especifica botones de la pantalla base abremp. El Access trata de buscar el nombre de la macro en el grupo y ejecuta sus acciones hasta encontrar el nombre de otra macro en la columna de nombres.
El formulario pantalla base merece algunas observaciones pues el no se parece a un formulario común. Esto se debe al echo de que todos los controles están en el encabezado del formulario. Para este encabezado se especificó el color de fondo gris. Además de eso, las siguientes propiedades del formulario fueron especificadas:
CAPITULO V5. INFORMES5.1 DEFINICION
Los informes constituyen un recurso específico para la presentación de informaciones en papel impreso. El origen de estas informaciones puede ser una tabla o consulta. Además de eso, es posible incluir en el informe elementos gráficos para hacerlo mas atractivo. Como será visto, los informes también incluyen medios para agrupar y agregar datos.
5.2 Informes generados por asistentes
Para mostrar como se genera un informe a través del asistente será utilizado el ejemplo que imprime la relación de empleados y sus salarios por cargo dentro de cada departamento.
Como es un informe que involucra informaciones con origen en las tres tablas de la base de datos, debemos crear inicialmente una consulta que comprenda todas las informaciones necesarias. En la consulta fueron utilizadas leyendas mnemotécnicas para facilitar las elaboraciones posteriores:
· Sigla del departamento (depsig)
· Nombre del departamento (depnom)
· Código del cargo (carcod)
· Nombre del cargo (carnom)
· Número del empleado (empnum)
· Nombre del empleado (empnom)
· Salario del Cargo (carsal)
La pantalla del proyecto de esta consulta consta de la figura 7.2 observar que ya fue indicado el orden adecuado de clasificación: sigla del departamento, código del cargo y nombre del empleado. Mientras tanto, esto no es obligatorio para generar el informe, el asistente efectivamente rehace esa clasificación.
El informe en su versión original fue generado por el asistente del informe, opción seleccionada en la ventana Nuevo informe. En esta ventana también debe ser elegida la consulta empsal por cargo por depto cuyos registros irán a componer el informe generado. El asistente hace 6 preguntas comentadas a continuación.
1. Cuales campos son deseados en el informe. Incluir todos en el orden en que irán apareciendo las líneas. Depsig, depnom, carcod, carnom, empnum, empnom y carsal.
2. Si son deseados niveles de grupo. Ciertamente son pues deseados totalizar salarios por cargo dentro de cada departamento. De esta forma los niveles de grupo en orden de prioridades son: depsig y carcod.
INFORMES 1
1. Cual es el orden de clasificación y Opciones de resumen informativo que se desea. El orden se refiere a la clasificación de las líneas de detalle: por empnom. Resumen se refiere a que será totalizado y en qué nivel: suma de carsal mostrado a nivel de detalle y resumen.
2. Como se desea ordenar/distribuir el informe. El esquema mas adecuado a la versión final es el Esquema por nivel.
3. Cual es el estilo deseado de fuentes y arte gráfica. : Negrita.
4. Cual es el título que debe ser atribuido al informe; empsal por cargo por depto (versión original).
El informe generado por el asistente puede ser visto accionado por el botón Ver en la ventana Base de datos. Una parte de él es presentada en la figura 7.3 después de algunos ajustes manuales realizados en su estructura que puede ser vista en la figura 7.4, estos ajustes fueron hechos para reducir su ancho y permitir mejor visualización en las ventanas presentadas.
Como se observa, el informe posee la estructura deseada pero presenta muchas diferencias con relación a la versión final. Entre otras cosas observamos que los campos no están distribuidos conforme lo deseado y posee medidas (largo) inadecuadas. Hay títulos en exceso, resúmenes no requeridos y no aparecen las líneas de separación que identifican los grupos en la versión final.
INFORMES 2
Todo eso tendrá que ser resuelto manualmente en la ventada de diseño. Para correr menos riesgos se sugiere que el usuario saque una copia del informe (vía Edición/copiar / pegar en la ventana base de datos) antes de iniciar esta actividad. En resumen las alteraciones realizadas fueron:
a. Mover para el encabezado del informe el cuadro de texto de la fecha actual identificada por la función Ahora() en el pié de página. Ese movimiento puede ser por arrastre o vía Edición/cortar/pegar. Para apoyar la fecha a la derecha del cuadro accionar le botón correspondiente en la barra de herramientas. También incluir en el área del encabezado del informe un rótulo con el texto "(versión final)".
b. Quitar del encabezado de página los rótulos no deseados y alterar otros para los textos "departamentos" y "cargo".
c. Mover para el encabezado depsig el cuadro de texto depnom.
d. Mover par el encabezado carcod el cuadro de texto carnom.
INFORMES 3
a. En la línea de detalle redistribuir y redimensionar los cuadros de texto que restan: empnum, empnom, carsal.
b. En el pié cardcod quitar los cuadros de texto de resumen no deseados manteniendo el cuadro que calcula la suma de carsal.
c. Idem en el pié depsin.
d. Quitar la numeración de páginas del pié de la página y eliminar su área.
e. En el pié del informe quitar el rótulo del total general y reposicionar la suma de carsal.
f. Redimencionar a la derecha las líneas rectas que aparecen en el encabezado del informe y encabezado de página. Copiar una de esas líneas para el pié depsig y para el pié del informevolver su espesor más fino. Esas líneas queda poco visibles en la ventana estructura porque se confunden con otros elementos gráficos de la pantalla.
g. También es necesario copiar o generar una línea recto en el pié carcod cuidando para llegar a su tamaño a la izquierda correctamente.
h. Si todos los objetos mas a la derecha en la ventana diseño fueros repocisionados, debe tener sobrado espacio (fondo blanco) que puede ser reducido por arrastre de su relleno. Si permanecieran objetos en esta área el arrastre no se concretaría.
i. Reducir el tamaño vertical de las diversas áreas del informe de modo que las líneas impresas queden mas juntas.
j. Aceptar las fuentes de los cuadros de texto y rótulos. En el ejemplo fueron empleadas fuentes arial, de tamaño 9 y 10, con y sin negrita. Además de eso, todos los colores generados por el asistente fueron convertidos en negro.
5.3 Otros recursos que comprenden los informes.
Para insertar cambios de páginas basta seleccionar el botón correspondiente en el cuadro de herramientas y picar en el área de la ventana de diseño donde se desea la inserción. El sistema inserta una marca de 5 puntos indicando la posición del cambio. También es posible colocar cambios de página antes o después de un pié o encabezado. En este case se debe usar la lista de propiedades de pié o encabezado y definir la propiedad Forzar nueva página.
Es posible hacer agrupamientos basados en parte de un valor. Por ejemplo, si el campo de agrupamiento fuera una fecha entonces es posible indicar grupos basados en parte de la fecha.
Como ya fue visto, esto es hecho en la ventana Ordenar y agrupar a través de la propiedadReagrupar. Dependiendo del tipo de campo el sistema ya lista las alternativas posibles para el usuario. Algunas alternativas son: agrupar por la primera letra de un campo de texto o agrupar según intervalos de amplitud constante para un campo numérico.
El informe generado a seguir agrupa por intervalos. Él fue creado a partir de la consulta empsal por cargo por depto sin uso de asistente. El informe muestra porcentualmente la participación de cada salario en el total de salarios y agrupa los funcionarios según fajas de salarios de amplitud constante. El informe aparece en la figura 7.9.
Inicialmente se abre la ventana Ordenar y agrupar vía menú Ver para especificar los campos de clasificación y agrupamiento. El nombre del empleado clasifica la salida mientras tanto el salario agrupa los datos.
INFORMATICA IIFADE
El informe posee varios cuadros de texto con valores computados. Existe un totalizador de salarios por grupo y una totalización general. A este total general en el pié del informe fue atribuida una identificación: Total que posea a ser el nombre del cuadro de texto. El nombre es una propiedad de controles muy útil si este control preciara ser referenciado en fórmulas. Este es el caso pues para poder computar la participación porcentual es necesario conocer el total de salarios.
32
http://www.cyta.com.ar/biblioteca/bddoc/bdlibros/manualdeaccess/consultas.htm
CONCLUSIONES
· Estos programas son de mucha importancia para hacer trabajos más fáciles en ACCESS y saber utilizarlos.
· El apoyo q tenemos en realizar los formularios, macros, consultas, informes, es que se insertan fácil mente, es de mucho apoyo para poder realizar ante proyectos o tesis de grado.
· En el caso informes constituyen un recurso específico para la presentación de informaciones en papel impreso
· En el caso de macro es una especie de rutina que puede ser ejecutada en respuesta a algún evento que ocurre en el sistema
· Este programa Access facilita la vida estudiantil ya que atreves de ella realizamos las tareas más fácil.
TERMINOLOGIA
Macro
Una macro es una especie de rutina que puede ser ejecutada en respuesta a algún evento que ocurre en el sistema
Informe
El origen de estas informaciones puede ser una tabla o consulta. Además de eso, es posible incluir en el informe elementos gráficos para hacerlo más atractivo.
Destinatario
Persona a quien se dirige una cosa: la carta la han devuelto porque los datos del destinatario estaban equivocados.
Ilustración
Explicación de una idea o un concepto por medio de ejemplos, dibujos, gráficos u otra información complementaria
Replicación.
Podemos duplicar un control varias veces. Se debe seleccionar el control y usar el menú Edición como la opción Duplicar.
BibliografíaPineda, L. A. (s.f.).PINEDA, L. A. (1998-2007). ACCESS. BOGOTA: TECNOLOGIA DE LA INFORMACION Y DE LA COMUNICACION.
http://www.cyta.com.ar/biblioteca/bddoc/bdlibros/manualdeaccess/consultas.htm
REALIZADO POR: GUARANGA MARISOL