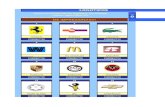· Web viewAcceder a recursos que se usan con frecuencia, como logotipos, ventas, etc. Compartir...
Transcript of · Web viewAcceder a recursos que se usan con frecuencia, como logotipos, ventas, etc. Compartir...

Manual de uso básico de la aplicación

Autor del documento
Centro de Apoyo Tecnológico a Emprendedores, Fundación Parque Científico y Tecnológico de Albacete
Datos de contacto
E-Mail: [email protected]ágina Web: www.bilib.esTeléfono: 967 555 311
Versión del documento
1.0Fecha: 19-06-2013
Licencia del documento
CopyRight © 2012, Junta de Comunidades de Castilla-La Mancha.Publicado bajo licencia Creative Commons By – Sa
Usted es libre de: Copiar, distribuir y comunicar públicamente la obra. Hacer obras derivadas
Bajo las condiciones siguientes: Reconocimiento. Debe reconocer los créditos de la obra de la manera especificada por el autor o el
licenciador (pero no de una manera que sugiera que tiene su apoyo o apoyan el uso que hace de su obra). Compartir bajo la misma licencia. Si transforma o modifica esta obra para crear una obra derivada, sólo puede
distribuir la obra resultante bajo la misma licencia, una similar o una compatible.Al reutilizar o distribuir la obra, tiene que dejar bien claro los términos de la licencia de esta obra.Alguna de estas condiciones puede no aplicarse si se obtiene el permiso del titular de los derechos de autor.Nada en esta licencia menoscaba o restringe los derechos morales del autor.Para ver la licencia completa, visite: http://creativecommons.org/licenses/by-sa/3.0/es/legalcode.es
Aviso legalLas Marcas, logotipos y nombres comerciales aparecidos en este documento son propiedad de sus respectivos dueños.
OFICINA MÓVIL - Manual de uso básico de la aplicación Teambox 2

Bienvenido/a al espacio Oficina Móvil, te presentamos nuestro Manual de uso básico de la aplicación Teambox
El espacio Oficina Móvil ofrece a las pymes y autónomos de Castilla-La Mancha el acceso a Servicios TIC online que le permitirán ser más productivos y competitivos, facilitándole la implantación y el uso de estas herramientas en su negocio.
El concepto de oficina móvil hace referencia a la posibilidad de acceder a los recursos digitales de una pyme o autónomo desde cualquier lugar, en cualquier momento y desde cualquier dispositivo.
A través de este servicio de Oficina Móvil, las Pymes y autónomos de la región podrán dotar a su negocio de ese carácter de movilidad e itinerancia que le facilite al profesional el acceso y la gestión de su negocio desde cualquier punto. Las ventajas más destacadas que suponen su uso para una pyme o un autónomo abarcan:
Optimización del Tiempo Ahorro de costes Acceso a la gestión de su empresa desde
cualquier lugar y en cualquier momento
La Junta de comunidades de Castilla-La Mancha pone en marcha este servicio para ofrecer al tejido empresarial las mejores y más completas herramientas de gestión y administración de su negocio, sin coste alguno para ellos y con las mayores garantías de calidad, seguridad y servicio.
0 Índice de contenidos
1. ¿Cómo acceder a Teambox?1.1. ¿Cómo crear una cuenta?1.2. ¿Puedo acceder desde otras cuentas?
2. Funciones básicas2.1. Cambiar el idioma de la interfaz2.2. Interfaz de la aplicación2.3. Crear organización2.4. Crear proyecto
559
1111121314
3 OFICINA MÓVIL - Manual de uso básico de la aplicación Teambox

2.4.1. Crear tarea2.5. Crear notas2.6. Archivos
2.6.1. Subir un archivo2.7. Gente y permisos
2.7.1. Invitar miembros al proyecto
161819192121
OFICINA MÓVIL - Manual de uso básico de la aplicación Teambox 4

1 ¿Cómo acceder a Teambox?
Teambox es un gestor de tareas y proyectos cuyo foco principal está en la comunicación de los participantes. Dispone de una gestión simple de proyectos, mediante tareas controladas por tiempo y mensajes de coordinación entre los participantes. Permite adjuntar ficheros, además de poder crear páginas sencillas para documentación, entre otras funcionalidades.
Para acceder a esta aplicación lo podemos hacer directamente desde su dirección web: https://teambox.com/
O bien buscamos en Google: Teambox.
1.1. ¿Cómo crear una cuenta?
Para crear una cuenta en Teambox, nos vamos a dirigir a la sección de registro pulsando el botón “GET STARTED-FREE!” de la pantalla principal:
A continuación, introducimos nuestro correo electrónico y pulsamos “Comienza ya”.
5 OFICINA MÓVIL - Manual de uso básico de la aplicación Teambox

Ahora debemos indicar una serie de datos generales de nuestra empresa. Vamos a verlo más detalladamente:
1 Nombre de nuestra empresa:
2 Tamaño de la empresa (nº trabajadores):
3 Sector de la empresa.
OFICINA MÓVIL - Manual de uso básico de la aplicación Teambox 6

Una vez que hemos completado estos 3 campos, pulsamos en “Create my organization”.
En este momento, podemos incluir una lista de amigos incluyendo sus correos electrónicos para poder comunicarnos con ellos posteriormente y para que se puedan unir a nuestros proyectos, por ejemplo, sería como invitar a los empleados de tu empresa.
Una vez introducida la lista (opcional) pulsamos el botón “Invite members”.
En el siguiente paso nos pedirán datos personales y sobre la cuenta que estamos creando.
7 OFICINA MÓVIL - Manual de uso básico de la aplicación Teambox

1 Tu nombre.
2 Apellido.
3 Nombre de usuario.
4 Contraseña para tu cuenta.
5 Confirmación de la contraseña anterior.
6 Tu profesión.
7 Número de teléfono.
8 País y zona horaria.
Algunos de estos campos son opcionales. Una vez que los hemos completado, pulsamos “Get started” para finalizar con el proceso de registro.
OFICINA MÓVIL - Manual de uso básico de la aplicación Teambox 8

Una vez acabada esta fase de registro, la aplicación nos recibe con un pequeño vídeo explicativo de 3 minutos.
En este momento, ya tenemos creada nuestra cuenta en Teambox.
1.2. ¿Puedo acceder desde otras cuentas?En Teambox es posible acceder desde otras cuentas como por ejemplo Google, Facebook o Twitter.
A continuación veremos cómo acceder desde Google.
Para acceder desde una cuenta de Google seguiremos estos pasos:
Nos situamos en la pantalla de identificación para acceder a Teambox (login).
1 Acceder con cuenta de Google.
2 Acceder con cuenta de Facebook.
3 Acceder con cuenta de Twitter.
Si pinchamos en la primera opción (Google) nos aparece lo siguiente:
9 OFICINA MÓVIL - Manual de uso básico de la aplicación Teambox

Nos identificamos con nuestro usuario y contraseña de Google.
Una vez identificados, nos pedirá confirmación para utilizar nuestros datos dentro de Teambox:
Si estamos de acuerdo pulsamos en “Permitir acceso”. En este momento ya estaremos dentro de la aplicación.
Recuerda que para las otras 2 cuentas, es decir, Facebook y Twitter, el proceso es el mismo.
OFICINA MÓVIL - Manual de uso básico de la aplicación Teambox 10

2 ¿Funciones básicas?
Antes de comenzar con la explicación de las funciones básicas vamos a realizar 2 operaciones de vital importancia.
2.1. Cambiar el idioma de la interfaz.Si te has fijado, la mayoría del contenido de Teambox, se encuentra en inglés. Para cambiar el idioma al español y encontrarte en un ambiente más “cómodo” haremos lo siguiente:
Dentro de la interfaz general de la aplicación, pasamos el ratón sobre el icono de configuración en la parte superior derecha.
Una vez desplegado el panel, hacemos clic en “Settings”.
A continuación, en el apartado de lenguaje, elegimos “español”.
Para finalizar pulsamos el botón “Update settings”.
11 OFICINA MÓVIL - Manual de uso básico de la aplicación Teambox

Para que los cambios tengan efecto, pulsamos “Refresh” en la ventana que nos aparece.
Ya tenemos nuestra aplicación Teambox en español.
2.2. Interfaz de la aplicaciónTambién vamos a examinar el menú principal, para tener una pequeña orientación. Éste es su aspecto:
1 Se muestran los principales servicios y aplicaciones de Teambox.
2 Recoge todas las opciones referentes a los proyectos.
3 En esta zona se recoge la información seleccionada en las zonas 1 y 2.
2.3. Crear organización. Las organizaciones son grupos de gente y de proyectos. Cada proyecto pertenece a una organización. Puedes conceder acceso a tus compañeros a una organización para que creen sus propios proyectos en ella.
OFICINA MÓVIL - Manual de uso básico de la aplicación Teambox 12

Para crear una organización haremos lo siguiente:
Dentro de la interfaz general de Teambox hacemos clic en “Organizaciones” que se encuentra en la parte inferior izquierda.
En este momento nos aparece lo siguiente:
Vemos que solo tenemos registrada una organización (Ejemplo_Teambox). Para crear una nueva organización pulsamos sobre “Nueva organización”.
Ahora debemos indicar el nombre de la nueva organización. Pulsamos “Continuar” para avanzar.
A continuación, añadiremos un proyecto a la organización que estamos creando, y pulsamos “Crear Proyecto”.
13 OFICINA MÓVIL - Manual de uso básico de la aplicación Teambox

Para finalizar, podemos invitar a compañeros a este proyecto. En este caso cerraremos la ventana porque más adelante se explicará cómo integrar a gente dentro de un proyecto.
En este momento ya tenemos creada la nueva organización
2.4. Crear proyecto.Los proyectos cumplen un papel fundamental dentro de una empresa. Dentro de un proyecto podemos incluir tareas, personas, notas…
Como habrás visto en el punto anterior, crear un proyecto es muy sencillo en esta aplicación. En este caso veremos cómo hacerlo a partir de una organización existente.
Para ello seguimos estos pasos:
Si hacemos clic sobre nuestra organización aparece lo siguiente:
Si pulsamos sobre la sección de “Proyectos”, como se ve en la imagen anterior, veremos esto:
OFICINA MÓVIL - Manual de uso básico de la aplicación Teambox 14

Para crear el nuevo proyecto vamos a pulsar el botón que se señala en la imagen anterior.
1 Introducimos el nombre del proyecto que estamos creando.
2 Seleccionamos el nombre de la organización donde se incluirá el proyecto.
3 Podemos deshabilitar el tiempo de seguimiento en tareas.
Una vez que tenemos los campos completados, pulsamos “Crear proyecto”.
A continuación, nos vuelven a pedir que invitemos a gente para este proyecto. Por ahora volvemos a cerrar esta ventana.
15 OFICINA MÓVIL - Manual de uso básico de la aplicación Teambox

En este instante ya tendremos nuestro nuevo proyecto creado dentro de Teambox.
2.4.1. Crear tarea.Las tareas son la mejor manera de administrar el trabajo de nuestra empresa. Cada tarea está contenida por un proyecto. Marketing, Ventas, Lanzamiento de un producto, Soporte técnico. Puedes crear todos los proyectos que desees.
Las tareas son dinámicas y se parecen a una conversación. Se actualizan al publicar nuevos textos, cambios de estado y archivos adjuntos.
Para crear una tarea seguimos estos pasos:
Dentro del menú del proyecto hacemos clic en “Tareas”.
Ahora debemos pulsar en “Nueva lista de tareas”.
A continuación, creamos la nueva lista de tareas:
OFICINA MÓVIL - Manual de uso básico de la aplicación Teambox 16

1 Nombre de la lista de tareas.
2 Fecha de inicio de la lista.
3 Fecha fin de la lista.
Una vez completados estos campos pulsamos “Crear”.
En este momento ya tenemos creada la lista de tareas. Ahora añadiremos tareas a la lista
Para ello hacemos clic en “Nueva tarea” y vemos lo siguiente:
1 Nombre de la tarea.
2 Descripción de la tarea.
3 Estado de la tarea.
4 Fecha de finalización de la tarea.
5 Opciones avanzadas como por ejemplo: adjuntar archivos, enlaces o incluir
17 OFICINA MÓVIL - Manual de uso básico de la aplicación Teambox

comentarios.
Una vez que tenemos todos los campos completos, pulsamos “Guardar”.
Como vemos, ya hemos creado nuestra primera tarea en Teambox.
2.5. Crear notas.Las notas permiten compartir ideas con tu equipo de forma sencilla. Pueden ser creadas dentro de cualquier proyecto. Son documentos de texto enriquecido, a las que se pueden adjuntar archivos e imágenes.
Básicamente, son documentos editables compartidos con el equipo. Todos los miembros tendrán acceso a las notas, convirtiéndose en un espacio idóneo para compartir conocimientos con el equipo.
Para crear una nota seguimos estos pasos:
Hacemos clic en la sección de Notas, dentro del menú de un proyecto
Ahora veremos la siguiente interfaz:
OFICINA MÓVIL - Manual de uso básico de la aplicación Teambox 18

Para crear la nota, escribimos texto dentro del cuadro y pulsamos “Guardar y cerrar”. Sin olvidarnos de introducir el título de la nota en la parte superior. Después de hacer esto, vemos que nuestra nota ha sido creada perfectamente.
2.6. Archivos.Teambox mantiene tus archivos juntos dentro de cada proyecto. ¿Qué podré hacer?
Almacenar documentos, hojas de cálculo y PDFs. Acceder a recursos que se usan con frecuencia, como logotipos, ventas, etc. Compartir archivos y carpetas, incluso con usuarios externos a Teambox. Subir tus archivos y acceder a ellos estés donde estés.
2.6.1. Subir un archivo.Para subir un archivo seguimos estas instrucciones:
Accedemos a la sección de archivos desde el menú del proyecto.
Una vez que hemos accedido vemos lo siguiente:
19 OFICINA MÓVIL - Manual de uso básico de la aplicación Teambox

A continuación, pulsamos en el botón que dice “Subir un fichero”
En este instante, se despliega la opción de buscar un fichero para subirlo.
Ahora debemos hacer clic en “Seleccionar archivo”. Una vez seleccionado pulsamos “Subir” para agregar el archivo a Teambox.
Como vemos, el archivo se ha subido correctamente.
2.7. Gente y permisos.
OFICINA MÓVIL - Manual de uso básico de la aplicación Teambox 20

Dentro de un proyecto vamos a tener una serie de participantes con una serie de privilegios dentro de la aplicación. Vamos a distinguir entre Miembros y Participantes.
2.7.1. Invitar miembros al proyecto.Para invitar a un miembro dentro de un proyecto haremos lo siguiente:
Accedemos a la sección de “Gente y permisos” dentro del menú de un proyecto.
Vemos lo siguiente:
Como observamos, solamente estamos nosotros en este proyecto.
Para añadir más personas pinchamos en “Invitar personas a este proyecto”.
Nos aparecerá un formulario. Recuerda que es el mismo que cancelamos en capítulos anteriores.
Vamos a examinar las 3 opciones de invitación por pestañas:
1 Por email:
Para hacer invitaciones por email incluimos los correos electrónicos de las personas dentro del cuadro “Emails”.
Tendremos en cuenta las 3 opciones para asignar privilegios:
1 Estos usuarios podrán invitar a otra gente dentro del proyecto actual.
21 OFICINA MÓVIL - Manual de uso básico de la aplicación Teambox

2Integrar a los usuarios en la organización, pudiendo crear en el futuro proyectos.
3Estos usuarios podrán añadir o eliminar a otros usuarios dentro de la organización.
Una vez completados los campos pulsamos “Enviar invitaciones”.
2 Desde Organización:
Podremos invitar a los miembros de la organización de la que depende el proyecto. Para ello seleccionamos al miembro a integrar y pulsamos “Invitar al proyecto”.
3 Desde usuarios de proyectos:
OFICINA MÓVIL - Manual de uso básico de la aplicación Teambox 22

En este caso, se trata de personas que ya están participando en alguno de tus proyectos. Para añadirlos basta con seleccionarlos y hacer clic en “Invitar al proyecto”.
23 OFICINA MÓVIL - Manual de uso básico de la aplicación Teambox