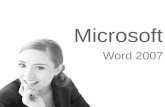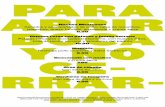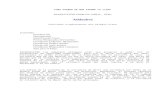digitalpuntodoc.files.wordpress.com€¦ · Web viewSegundo: Abrir una foto, o una imagen. De la...
Transcript of digitalpuntodoc.files.wordpress.com€¦ · Web viewSegundo: Abrir una foto, o una imagen. De la...

La instalación del GIMP:
Se baja desde la dirección siguiente: http://gimp-win.sourceforge.net/stable.html
El sitio es en inglés, pero no se inquiete: una vez bajado, puede configurar el programa para que funcione en Español u otro idioma. Sólo tendrá que hacer unos pocos clics en inglés.
Tiene que bajar dos programas: El GTK + 2 Runtime Environment, y el GIMP.
Para bajar estos documentos, presione el programa de su elección en la dirección que le acabo de dar.
Automáticamente llega a una página donde tiene que elegir el lugar desde donde quiere descargar el programa:
En general, aunque no es muy importante, mejor vale elegir el lugar más cerca de donde
está.
Una vez seleccionado, el programa se bajará.
Identifique bien el lugar donde se guardará el programa. Para mayor facilidad, puede ser su escritorio.
¿Ya tiene los dos programas en su computadora?
Ahora debe instalarlos. La instalación es muy sencilla. Se la explicamos de manera ilustrada, para que pueda seguir los pasos directamente a partir de este documento mientras están instalándolo.
Primero el GTK + 2 Runtime Environment.

Haga doble clic sobre su ícono.
Aparece la primera ventana del sistema de instalación. Dele al botón « Next » (siguiente, en inglés)
La ventana siguiente le pregunta donde quiere instalar el programa. La dirección propuesta es en general la buena, así que sólo tiene que presionar el botón « next ».
Asegúrese que los dos elementos de abajo en la ventana (MS Windows Engine y Translations) están seleccionados.
Esta ventana le da un resumen de las opciones que tomamos para la instalación. Presione el botón « Install ». Se lanza automáticamente la instalación.

¡Se acabó la instalación! Dele al botón « Finish » para finalizarla.
Podemos pasar a la instalación del GIMP.
Haga doble clic sobre el ícono del documento de instalación del GIMP que bajó desde Internet.
Se abre la primera ventana de instalación. Se le recuerda cerrar todos los otros programas antes de seguir más adelante. Presione el botón « Next ».
Es probable que se le abra esta ventana relativa a un punto técnico. Dele simplemente al botón « Next »
Aquí tiene que aceptar los términos de la licencia. Es una licencia libre (Gnu Public Licence), que le da al derecho de copiar el programa y distribuirlo a quién le parezca. Chévere ¿no?Dele al botón « Next »

Tiene que elegir el lugar en el que se instalará el programa. Allí propone la carpeta « Archivos de programa » es el buen lugar. Dele al botón « Next »
Asegúrese que las opciones « Translations » y « Gimp Free Type Plugin » están seleccionadas, y dele al botón «Next».
En « select file associations » usted puede decir cuáles son los tipos de formatos de imágenes con los que por defecto el GIMP se encargará de trabajar. Si decide que el GIMP será su programa principal para trabajar imágenes y fotos, puede seleccionar todo. Dele a « Next »
Dele a « Next »

Al seleccionar estos botones, se creará un ícono del Gimp en su escritorio, así como otro en la barra de inicio rápido. Seleccione el o los que le parezcan pertinentes. Con un ícono en el escritorio encontrará fácilmente el programa.Dele a « Next »
Se le presenta un resumen de las opciones que se tomaron para la instalación. Dele al botón « install »
...¡Y el Gimp esta instalado!
Puede presionar el botón « Finish ».


Bajar el peso de las imágenes y fotos con el GIMP.
Primero : Abra el Gimp.
Segundo: Abrir una foto, o una imagen.
De la misma manera que con cualquier otro programa, ir a Archivo, y en el menú despegable seleccionar Abrir.

Se abre una ventana donde tiene que buscar la imagen/foto con la que quiera trabajar.
Método 1:
Bajar el peso de su imagen/foto cambiando su tamaño:
En el menú de la ventana en la que se encuentra su imagen, Seleccione « imagen », y después « Escalar la imagen ».
Se abre una ventana que le permite cambiar el ancho y altura de la imagen. La cadena que se encuentra a la derecha significa que si se modifica uno de estos parámetros el otro se adaptará en consecuencia para guardar la proporción de la imagen.Debajo, puede cambiar la resolución de la imagen, es decir el número de píxeles (puntos) por unidad de medida. Más la resolución es alta, mejor es la calidad de la imagen, pero también su peso es más alto.
Tome en cuenta dos elementos: 1. Las imágenes que están destinadas para un uso en Internet pueden limitarse a 96
pixeles por pulgada: es la resolución máxima que admiten la mayoría de los monitores. A veces, para mantener la calidad de su imagen, preferirá guardar una

resolución más alta.2. Para la mayoría de los documentos destinados a ser impresos, 300 píxeles por
pulgada es suficiente.
! Un truco: Mejor vale modificar la resolución de su imagen ANTES de cambiar su altura y ancho ya que esta modificación cambiará automáticamente sus medidas.
! En un primer momento le convendrá hacer pruebas con las diferentes opciones. Verá que uno se familiariza muy rápidamente con estos procedimientos.
!Recuerde que siempre puede deshacer sus modificaciones, seleccionando en el menú de arriba : « editar », y después « deshacer ».
Método 2:
Bajar el peso de su imagen/foto guardándola en otro formato:
Para bajar su peso, tiene que hacer un « guardar como ». Para ello, otra vez entrar en Archivo, y después seleccionar « guardar como »
Se abre una ventana donde tiene que

elegir:
-1- El nombre del nuevo documento, más ligero, que va a crear.
-2- El lugar donde va a guardarlo.
-3- Y su formato. Allí seleccionar JPEG. Es un formato de compresión muy versátil y potente para la mayoría de las imágenes.
Después, presione el botón « guardar »
Se abre una ventana informando que la imagen tendrá que ser exportada para que se pueda guardar como JPEG.
Presione sencillamente el botón « exportar »
Aquí puede hacer el compromiso entre la calidad de la imagen y su peso. Para ver directamente el resultado de la opción que esta tomando, seleccione « Mostrar vista previa en la ventana de la imagen ». Una vez elegida esta opción presione « Aceptar »
Sólo le queda decidir donde y con qué nombre quiere guardar su imagen que ya tiene un peso mucho más bajo. Aquí hicimos pasar un documento de 421 Kb a solo 12 Kb. No esta mal,
¿eh?

¡Ya está!