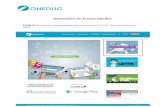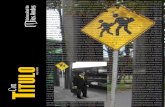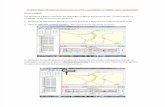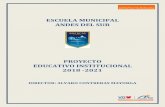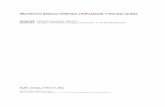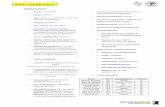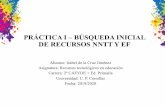wikiloc básico
Transcript of wikiloc básico

J. Barrado 1
wikiloc básico
Track, waypoint y ruta.
Descripción de wikiloc.
Mapas Offline y Online.
Búsquedas, seguimiento tracks y grabación.
Listas.
Pantalla de Perfil y opciones de la aplicación.

J. Barrado 2
Track, waypoint y ruta
Track es una palabra que viene del inglés cuya traducción literal es pista o camino. También puede traducirse como trayectoria o rastro.
En el entorno de navegación, un track es una sucesión de puntos que definen un camino recorrido. El punto de track lo marca el GPS automáticamente mientras nos desplazamos. Contiene coordenadas, hora y elevación o altitud
Un Waypoint es un punto de track que dispone de mucha más información además de las coordenadas, hora y elevación, lo marca y lo guarda el usuario en aquellos puntos que considera interesantes. Puedes ponerle el nombre que quieras y que símbolo usará. Suele representarse en los navegadores con una banderita triangular.
Las Rutas son caminos definidos de antemano creados a partir de un grupo de waypoint o puntos introducidos en el orden en que el usuario desea navegar por dichos puntos.
Las rutas se crean en el ordenador y/o en el dispositivo, los tracks se graban

J. Barrado 3
Cuando usar Ruta o un Track
Las rutas son más adecuadas para llegar a un destino específico cuando el camino que se está tomando no es importante.
Cuando distintos waypoints se han marcado de forma aislada, nuestro GPS tratará de unirlos por vías transitables creando una ruta si el mapa base descargado en el GPS es ruteable, por lo que podrá trazar la ruta siguiendo los caminos.
Si nos desviamos de una ruta, la ruta se volverá a calcular en función de su ubicación actual. Como un GPS de coche
Los tracks son más adecuados cuando es necesario seguir un camino muy específico para llegar al destino deseado. Al navegar por un track, es posible recrear una marcha exacta que nosotros u otra persona haya completado anteriormente.
Si nos desviamos de un track, la unidad GPS nos redirigirá a la ruta original en lugar de volver a calcular una nueva.
wikiloc LE LLAMA A TRACK Y RUTA IGUAL, RUTAS. Explico la diferencia porque otros programas, como OruxMaps los diferencian.

J. Barrado 4
Formatos de archivos de track
Los tracks y las rutas son archivos de texto con descripción del track y de los puntos y waypoints que lo componen con sus datos de coordenadas, altitud, fecha y hora, etc.
Dependiendo de cómo estructuren esos datos en el archivo y cuantos datos de cada punto se registren hay distintos tipos de archivos de track (gpx, gbd, tcx, kml, trk, etc)
wikiloc utiliza el formato de archivo .gpx Archivo .tcx es similar al gpx pero permite introducir más datos por
punto registrado (pulsaciones, laps…), está más orientado al ciclismo y carrera.
Hay programas que nos permiten convertir tracks entre formatos, como GPSBabel, una herramienta sencilla que permitiría convertir un archivo que nos hubieran dado en el formato de GARMIN (gdb) a GPX para subirlo a wikiloc y visualizar o seguir dicho track.
También hay páginas web con herramientas online que permiten convertir de un formato a otro sin instalar nada. https://www.gpsvisualizer.com/

J. Barrado 5
Archivo .gpx
GPX es el formato más extendido y utilizado tanto por los terminales GPS como por los programas de ordenador dedicados al manejo de los mismos. Se utiliza para almacenar waypoints, tracks y rutas.
Se trata de un archivo de texto plano, por lo que podemos visualizar su contenido, e incluso editarlo a mano, con cualquier editor de texto, aunque lo recomendable es utilizar programas dedicados a ello. Identifica los datos entre "etiquetas".
<trk>
<name>Veleta desde Hoya</name>
<trkseg>
<trkpt lat="37.093821801245213" lon="-3.386917188763619">
<ele>2465.9189453125</ele>
<time>2017-09-22T07:17:17Z</time>
</trkpt>
<trkpt lat="37.093812497332692" lon="-3.386829011142254">
<ele>2463.996337890625</ele>
<time>2017-09-22T07:17:25Z</time>
</trkpt>
</trkseg>
</trk>

J. Barrado 6
Descripción de wikiloc
La plataforma wikiloc es una red social donde el usuario crea un perfil y comparte sus recorridos con los otros usuarios de wikiloc. Nos permite búsquedas y descargas de los recorridos de otros usuarios (y de los propios).
Podemos hacer un símil de wikiloc con un almacén lleno de tablones de anuncios , cada usuario tiene el suyo con su llave y cuelga en el mismo sus rutas, que pueden ser vistas por los demás usuarios pero solo puede gestionar ese tablón él.
Si el usuario paga una cuota, además de ver las rutas se las puede descargar al ordenador para guardarlas, o al móvil para seguirlas convirtiéndolo en un GPS.
Para ello debemos instalar la app de wikiloc a través de Play Store en el caso de Android o de App Store en Apple.
Podemos acceder a estas rutas a través del sitio web de wikiloc (https://es.wikiloc.com/) o de la aplicación para móviles.

J. Barrado 7
Instalar wikiloc y crear cuenta de usuario
Al instalar wikiloc por primera vez (a través de Play Store en el caso de Android o de App Store en Apple) debemos ejecutar la aplicación y pulsar la pestaña Perfil. Solicita el inicio de sesion con un usuario y contraseña, si no se tiene se debe pulsar la tecla hacia atrás y crear uno pulsando Regístrate.
En la pantalla de registro hay que rellenar: Un correo donde mandarán un email para la activación de la cuenta Un nombre de usuario Una contraseña.
Una vez enviada la solicitud enviarán un email a la dirección indicada para que actives la cuenta, se siguen las instrucciones y ya está.
Al abrir de nuevo la aplicación se ingresa con el correo y contraseña indicados y se le dice que si a la petición de recordar los datos.
Ya se puede utilizar la aplicación y, en su caso, realizar el pago de la suscripción Premium.

J. Barrado 8
Gratis y Premium
wikiloc gratis Buscar rutas.
Grabar tus propias rutas.
Guiado de tus propias rutas y las de cuentas wikiloc ORG
wikiloc Premium En la pantalla Perfil->Configuración->Tus productos
Convierte el móvil en un GPS con funciones de guiado.
Filtros de búsqueda avanzados, buscar por zona de paso.
Descargar rutas.
Guiado de todas las rutas.
Seguimiento en vivo.
Previsión del tiempo.

J. Barrado 9
Acceso a los datos y rutas
Navegador Web y App Buscar rutas. Descargar rutas . Compartir o guardar rutas, fotos y perfil. Añadir, modificar y eliminar contenido de las rutas. Eliminar rutas .
Navegador Web Crear a mano y subir rutas. Más mapas.
App Android o Apple Pagar Premium. Grabar una ruta. Seguir una ruta grabada. Abrir un track que tengamos en el teléfono.

J. Barrado 10
Mapas en wikiloc
Los hay online (necesitas datos y cobertura para verlos) y offline, que están guardados en la memoria del móvil
Sin cobertura móvil y/o datos de Internet el GPS del dispositivo no tiene ningún problema en funcionar, puede obtener la posición de los satélites GPS que orbitan en el planeta, pero el mapa no podrá cargarse si no se encuentra guardado en tu móvil.
Siempre que visualizamos un mapa desde la App de wikiloc hay la opción de cambiar el tipo de mapa. Para hacerlo tan solo debemos pulsar sobre el icono " bola del mundo" que hay en la parte superior derecha de la pantalla. Al abrirlo vemos:
Mapas Sin Conexión (No es necesaria la conexión a Internet): Una selección de mapas de tu zona y los mapas que ya hemos bajado.
Podemos buscar y descargar mapas desde esta pantalla. Mapas con Conexión (Es necesaria la conexión a Internet): Los mapas Satélite y Terreno de Google Maps., el de IGN, etc.

J. Barrado 11
Gestionar tus Mapas Offline desde la App wikiloc
Entrando en la Pestaña Perfil, en la parte superior-derecha de la pantalla pulsamos el engranaje de "Configuración" y luego la opción "Mapas sin Conexión". Una vez dentro podrás ver los mapas descargados y los disponibles en tu área.
En la parte de arriba tienes la opción de buscar mapas de otras áreas y descargarlos.
Pulsando sobre un mapa entramos en la pantalla del mismo.

J. Barrado 12
Opciones de mapas
Si está sin descargar da la opcion a descargarlo
Si ya está descargado, se abrirá una pantalla con opciones de: Mostrar Mapa: para verlo con más detalle.
Papelera: Para eliminarlo del móvil.
Mover a SD: Si tu dispositivo es Android y está en la memoria interna.
Mover a Interna: Si tu dispositivo es Android y está en la SD (preferible si tenemos mucha).
Es recomendable descargar éstos ficheros con una conexión Wi-Fi, ya que el uso de datos móviles puede ser muy intenso debido a su tamaño. En móviles actuales es interesante descargar España entera.

J. Barrado 13
Pantalla principal de wikiloc
La pestaña de Explora es el espacio principal para buscar rutas
La pestaña de Grabar Ruta nos permite grabar nuestras rutas o seguir las de otros mientras la grabamos
La pestaña Perfil nos da acceso a nuestros datos incluyendo:
La configuración de la aplicación.
Las rutas grabadas por nosotros.
Las listas donde hemos guardado los resultados de las búsquedas que nos interesaban.

J. Barrado 14
Pantalla Explora
La pestaña de Explora es el espacio principal para buscar y encontrar las rutas.
Al pulsar en la barra de búsqueda, se despliegan cuatro opciones: Búsqueda por texto libre: busca
el texto en el titulo de la ruta. Rutas cercanas. Abrir una ruta desde un Código
QR. Historial de búsquedas recientes
(se guardarán hasta 10).
Las rutas encontradas se pueden ver como Lista o situadas en el mapa pulsando el botón Mapa bajo la barra a la derecha.

J. Barrado 15
Filtros
Como hay tantas rutas y en caso que queramos afinar aún más los resultados, podemos aplicar más Filtros, según:
Tipo de actividad, Distancia de la ruta, Desnivel positivo, Dificultad, Solo rutas circulares,
(Premium) Solo rutas de autores a los que sigues, Fecha de grabación, Mes de grabación.
Una vez seleccionada la opción que deseamos, se Aplica el filtro con el botón correspondiente y veremos las rutas que cumplen la búsqueda.
Para quitar los filtros aplicados, se pulsa Cancelar Filtros en la página de los filtros.

J. Barrado 16
Resultados de la búsqueda
Los resultados se pueden ver en forma de lista o de mapa, en forma de lista nos desplazamos hacia abajo para ir viendo todas las encontradas y en forma de mapa las visualizamos en un mapa, pudiendo alejarnos o acercarnos.
Si en el mapa pulsamos en una nos sale una previsualización y abajo un recuadro con datos de ella. Pulsando en el mismo la abrimos.
Si queremos saber más sobre la ruta, pulsamos sobre el recuadro de la previsualización.

J. Barrado 17
Búsqueda directa con mapa
Desde la App hay la opción de buscar rutas a partir del "mapa" de búsqueda. Si lo que queremos es explorar una zona, podemos movernos por el mapa deslizándolo con el dedo. Cada vez que se mueve el mapa, se está cambiando el filtro de posición. Para que las rutas de estas nuevas posiciones se vayan actualizando en el mapa, hacemos clic sobre Repetir búsqueda aqui y aparecen el mismo.Si en el mapa pulsamos en una nos sale una previsualización y abajo un recuadro con datos de ella. Pulsando en el mismo la abrimos.
Se puede afinar con la opción Búsquedas por zona de paso

J. Barrado 18
Ficha de la ruta
Encontramos diferentes posibilidades en ella. Compartir la ruta. (enlace o archivo?) Cambiar el mapa pulsando sobre la bola
del mundo Pulsando sobre la imagen de la ruta
abrimos el mapa con la ruta y la elevación. Podemos cambiar el mapa, movernos, revisarlo, mirar la pendiente de la misma y desplazarnos en ella, etc.
Debajo tenemos el botón de seguir la ruta, un corazón para añadirla a una lista personalizada, los datos de la misma, el tiempo que hace, como llegar al punto de inicio y lo mas importante, abajo del todo de la pantalla guardar ruta. La guardará en el telf. para verla sin conexión.

J. Barrado 19
Detalle de la ruta
Encontramos diferentes posibilidades en ella. Podemos cambiar el mapa, movernos por
el mismo, revisarlo, etc. Podemos usar el gráfico inferior para
movernos por la ruta, indicado por el punto azul, así sabemos en que lugar del mapa están los puntos clave, la dirección de la ruta, etc, sólo debemos desplazar el dedo por el gráfico.
Pulsando los waypoints nos muestra información sobre los mismos, con una foto en caso de tenerla, sustituyendo el gráfico de elevación.

J. Barrado 20
Listas
Cuando se buscan rutas por una zona se suelen encontrar muchas, hay una serie de listas con las que podemos ir organizando las encontradas. Se accede a ellas por medio de un corazón junto a la ruta encontrada.
Hay unas listas predefinidas quiero ir y favoritos, también se pueden crear otras propias, si buscas cosas para Ordesa pues creas la lista Ordesa y marcas en ella las que te gustan de esa zona. Se accede a esta listas desde la pestaña Perfil.
Estas listas se almacenan en la nube, con todos los datos de la aplicación, por lo que se puede acceder a ellas desde cualquier dispositivo entrando con tu usuario, el problema es que si no hay cobertura no puedes acceder a ellas.
Para evitar esto con el botón Guardar ruta en la App (o Descargar en el navegador se guarda en el dispositivo o en el PC la ruta, de manera que siempre esté disponible para seguirla). Estará en una lista llamada rutas guardadas en la pestaña Perfil.

J. Barrado 21
Seguir una ruta
El botón Sigue la ruta la descarga si no lo hemos hecho y nos lleva a la pantalla Grabar Ruta, con ella ya preparada para pulsar el botón Empezar a Seguir.
Cuando pulsemos comenzará a seguir la ruta (en verde) y a grabar a su vez lo que vamos andando (en naranja). Cambiar mapa. Centrar mapa. Brújula cambiamos la orientación del mapa con el
Norte fijo arriba o rumbo que sigues. Tipo actividad.
Seguimiento en vivo te crea un enlace con el que la persona a la que se lo envíes puede seguir donde estas siempre que tengas cobertura de datos. No es necesario que tenga wikiloc. Al activarlo se inicia la grabación.

J. Barrado 22
Dejar de seguir una ruta
Para quitar una ruta que se está siguiendo hay que volver a la misma a través de la pantalla Explora o de la pantalla Perfil, seleccionarla y pulsar Eliminar ruta del mapa.
Desaparece del mapa en la pantalla grabar ruta, pero seguirá grabando lo que andamos hasta que paremos la grabación.
El cambiar de pantallas durante el seguimiento y grabación de una ruta no interrumpe los mismos, se pueden consultar otras rutas en búsqueda o en las listas que tengamos guardadas
Si damos a seguir una ruta y detecta que ya estamos siguiendo otra nos preguntará que si queremos cambiarla.

J. Barrado 23
Grabar ruta sin seguir otra
Sin necesidad de seguir una ruta se puede grabar la que estamos haciendo. Tendremos las mismas opciones que al seguirla:
Centrar mapa, Cambiar mapa, Tipo actividad Pulsando la Brújula cambiamos Norte fijo arriba
por rumbo. Empezar a grabar comienza la grabación. Navegación de Retorno Si queremos regresar por el mismo camino
andado que hemos ido grabando, debemos Finalizar y guardar la ruta. Luego pulsamos en seguir la ruta y ya está.
Si nos pregunta si queremos ir a la inversa contestamos que sí y ya está.

J. Barrado 24
Grabando la ruta
Boton datos: Cambia a pantalla con distancia, velocidades, tiempos,y desniveles (desplazando hacia derecha e izquierda el elemento deseado en la pantalla de datos.
Boton cuadrado rojo: Pausa la grabación y muestra Continuar y Finalizar. No es necesario ponerlo en pausa al parar en la marcha, la pausa se usa para no registrar algo que no quieres que grabe el track porque es una ‘parada tecnica’, investigar un camino, etc.
La banderita: Nos permite crear un waypoint, por defecto con foto. Manteniendo pulsado aparece una opción por si no se quiere foto en el mismo. Al guardarlo básicamente solo necesitamos el nombre, luego se puede modificar en la aplicación.

J. Barrado 25
Finalizar la grabación
Finalizar nos lleva a una pantalla con opciones como: Poner nombre de la ruta Tipo de actividad Dificultad técnica Guardar y subir a wikiloc (si desmarcamos
la opción Subir se guardará solo en la memoria del teléfono
Borrarla de la memoria si no la queremos conservar.
Básicamente solo necesitamos el nombre para guardarla, que suele venir rellenado con el lugar de inicio. Posteriormente se pueden completar los campos y añadir fotos.

J. Barrado 26
Pantalla Perfil
En esta pantalla accedemos a los datos del usuario, nuestras rutas, las guardadas en el móvil resultado de nuestras búsquedas y a las listas donde vamos organizando las rutas. Podemos gestionar las rutas guardadas en las listas y crear listas nuevas.
A través de Editar podemos cambiar el nombre y la foto del usuario
Con el botón Configuración accedemos a la pantalla de preferencias de la aplicación a través de la cual gestionamos distintos apartados: Suscripción a Premium, mapas sin conexión, ajustes avanzados, ayuda, etc.
Si queremos buscar rutas de otros usuarios en la pantalla Explora se pone el nombre del usuario con una @ por delante.

J. Barrado 27
Pantalla Configuración
En Tus productos gestionamos la suscripción
a Premium
Mapas sin conexión nos permite gestionar la descarga de los mismos, su ubicación en la memoria y su borrado.
En Ajustes avanzados tenemos las opciones de calibrar la brújula del móvil, activar el filtrado de ruido de GPS y forzar la grabación ininterrumpida.
El Centro de ayuda es una herramienta que permite consultar las dudas sobre el funcionamiento de wikiloc

J. Barrado 28
Recomendaciones
Ahorro de energía Uno de los problemas más frecuentes es que el sistema del teléfono pone a las
aplicaciones en ahorro de energía cuando están en segundo plano, con la pantalla apagada o con poca batería.
Para evitar esto debemos buscar en las opciones de energía del teléfono como establecer wikiloc para que no se le apliquen las opciones de optimización de energía, de ésta manera seguirá grabando cuando estemos utilizando la cámara u otra aplicación, o cuando lo tengamos con la pantalla apagada.
Cada fabricante suele tener el acceso a éstas opciones de manera diferente, hay que buscar como se hace en cada caso (san Google)
Algunos fabricantes de dispositivos móviles activan este sistema de ahorro de energía por defecto, por lo que wikiloc ha añadido un nuevo modo llamado Grabación Ininterrumpida que intentará mantener la App en funcionamiento cuando estés grabando una ruta.
Se puede gestiona esta opción desde: Perfil >Configuración >Ajustes Avanzados >Grabación ininterrumpida Este método puede gastar algo más de batería, es conveniente activarlo sólo si
los métodos manuales de configuración no han funcionado

J. Barrado 29
Recomendaciones
Es conveniente poner el móvil en Modo Avión, ya que cuando está sin cobertura, como es en la mayoría de los casos estando en el monte el sistema de radio de teléfono se pone a máxima potencia buscando antenas y puede estar así horas, con lo que la batería se consume mucho más rápido de lo habitual, lo que unido al consumo del GPS puede hacer que nos quedemos sin batería a media ruta.
A la hora de buscar rutas en wikiloc debemos elegir rutas con tiempos (las que no los tienen suelen estar hechas a mano), que estén comentadas por sus creadores y comprobar que haya varias similares por la zona, así evitaremos sorpresas desagradables.
Y como recomendación final se debe llevar siempre mapa de la zona y brújula cuando no conocemos el entorno, como método alternativo por si la tecnología nos falla. (se te cae el movil y se rompe, sin bateria, etc …)

J. Barrado 30
FIN
¿Preguntas?