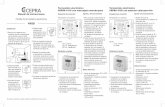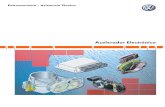Wildcat 4110 PRO Acelerador de gráficos Guía del usuario
Transcript of Wildcat 4110 PRO Acelerador de gráficos Guía del usuario
WildcatTM 4110 PRO
Acelerador de gráficos Guía del usuario
3Dlabs,® Inc. 480 Potrero Avenue
Sunnyvale, CA 94086 408 - 530 - 4700 www.3dlabs.com
Copyright
2000 3Dlabs, Inc. Reservados todos los derechos. Este documento contiene información protegida por las leyes de copyright, confidencialidad comercial y marcas de fábrica. Queda prohibida la reproducción total o parcial de este documento por cualquier forma o medio, así como el uso del mismo en producto derivado alguno, sin el previo consentimiento por escrito de 3Dlabs, Inc. El uso, la reproducción y la divulgación por parte del gobierno de los Estados Unidos están sujetos a las restricciones especificadas en el subapartado (c)(1)(ii) de la cláusula relativa a los derechos sobre datos técnicos y software de DFARS 252.227-7013. Se reservan los derechos sobre materiales inéditos de acuerdo con las leyes de copyright de Estados Unidos. 3Dlabs Inc, 480 Potrero Avenue, Sunnyvale, CA 94086
Aviso La información contenida en este documento queda sujeta a cambios sin previo aviso y no representa compromiso alguno asumido por 3Dlabs, Inc. 3Dlabs, Inc no se hace responsable de los errores de redacción o de carácter técnico, ni de las omisiones que puedan existir en este documento. 3Dlabs, Inc no se hace responsable de daños incidentales o indirectos que sean resultado de la entrega o uso de este documento. Todas las garantías otorgadas por 3Dlabs, Inc. acerca de equipos o software, están contenidas en el texto de garantía entregado con el producto. Ninguna expresión escrita o supuesta en este documento o su contenido será considerada modificación o enmienda de dichas garantías.
Marcas de fábrica 3Dlabs, Inc. y Wildcat son marcas registradas de 3Dlabs, Inc. SuperScene y DirectBurst son marcas de fábrica de 3Dlabs, Inc. Microsoft, el logotipo de Microsoft, Windows, Windows NT y Windows 2000 son marcas registradas de Microsoft Corporation. Intel y Pentium son marcas registradas de Intel Corporation. OpenGL es marca registrada de Silicon Graphics, Inc. Todas las demás marcas y nombres de producto son marcas de fábrica de sus respectivos propietarios.
Conformidad con normas de FCC/DOC Las pruebas a que ha sido sometido este equipo demuestran que cumple con los límites establecidos para dispositivos digitales de Clase B, de conformidad con la sección 15 de las normas de FCC. Se han concebido estos límites para ofrecer niveles razonables de protección contra interferencias perjudiciales al emplearse el equipo en un entorno residencial. Este equipo genera, usa y puede irradiar energía radioeléctrica. Si no se instala y emplea este equipo de acuerdo con el manual de instrucciones, puede causar interferencias perjudiciales a las radiocomunicaciones. Sin embargo, no se garantiza que no ocurran interferencias en una instalación en particular. Si este equipo verdaderamente causa interferencia perjudicial a la recepción radial o televisiva, que puede determinarse apagando y volviendo a encender el equipo, procure corregirla de la siguiente manera: cambie la orientación o ubicación del dispositivo afectado; aumente la separación que existe entre este equipo y el dispositivo afectado; conecte este equipo a un enchufe en un circuito distinto al que se encuentra conectado el dispositivo afectado; consulte con un distribuidor o un técnico en radio/televisión con experiencia para recibir ayuda. Todo cambio o modificación aplicados al sistema sin el consentimiento de la parte responsable de la conformidad con las normas podrá determinar la pérdida del derecho del usuario a emplear el equipo. Este dispositivo digital Clase B satisface todos los requisitos del Reglamento Canadiense para Equipos que producen Interferencias. Cet appareil numérique de la classe B respecte toutes les exigencies du Règlement sur le materiél brouilleur du Canada.
Advertencia Todo cambio o modificación realizados en la tarjeta sin el consentimiento de 3Dlabs podrá determinar la pérdida del derecho del usuario a emplear el equipo. No intente abrir el equipo excepto que así se le instruya, a fin de reducir el riesgo de recibir descargas eléctricas. No emplee una herramienta con fines ajenos a los indicados en las instrucciones. La tarjeta carece de piezas que el usuario pueda reparar o sustituir. Diríjase al personal de servicio técnico calificado para toda tarea de reparación de la tarjeta. Debe usar cables blindados con este dispositivo para satisfacer los límites de clase B de la FCC. P/N 62-000006-001
iii
Contenido Prefacio ........................................................................................................................v
Acerca de este documento ...........................................................................................v Convenciones en el documento ...................................................................................v Información sobre sistemas operativos .......................................................................vi Información sobre el hardware...................................................................................vi Asistencia para clientes..............................................................................................vi
World Wide Web ............................................................................................vi
1 Introducción..............................................................................................................7 Características ............................................................................................................7 Conectores externos ..................................................................................................11
2 Instalación...............................................................................................................13 Preparación para la instalación .................................................................................13
Compruebe que la computadora esté preparada ..............................................13 Reúna los materiales y herramientas necesarios..............................................14 Tome precauciones para prevenir descargas de electricidad estática ...............14
Instalación de la videotarjeta.....................................................................................15 Conexión del monitor ...............................................................................................16 Instalación del software.............................................................................................17
Compruebe que la computadora esté preparada ..............................................17 Verifique el controlador de pantalla predeterminado ......................................19 Verifique la versión de inicio del sistema .......................................................21 Actualice el controlador VGA de la tarjeta 4110 PRO de 3Dlabs....................22
Conexión de dispositivos de visualización estereoscópica ..........................................23
3 Uso de la videotarjeta .............................................................................................26 Configuración de la pantalla .....................................................................................26
Ficha Configuración de 3Dlabs ......................................................................26 Ficha Monitor 3Dlabs ....................................................................................27
Habilitación de la visualización estereoscópica..........................................................30
4 Solución de problemas ............................................................................................32 Problemas comunes y sus soluciones .........................................................................32
Verificaciones del monitor .............................................................................32 Pruebas de diagnóstico..............................................................................................33 Obtención de resoluciones de video utilizables ..........................................................33
Cómo determinar si una unidad es defectuosa ................................................34 Reinstalación del controlador de video ......................................................................35 Si necesita ayuda.......................................................................................................37
iv
A Especificaciones .....................................................................................................38
B Conectores ..............................................................................................................40 Salida de sincronización estereoscópica..........................................................41 Salida de video analógico...............................................................................41 Salida DVI-I ..................................................................................................41
Índice..........................................................................................................................42
v
Prefacio La Guía del Usuario de Intense3D Wildcat 4110 PRO contiene información sobre la configuración y uso de la videotarjeta 3Dlabs Wildcat 4110 PRO, así como información de solución de problemas, conexiones y especificaciones.
Si adquirió esta tarjeta como parte de un sistema, se la instaló y configuró en su sistema en fábrica antes de su envío. Este documento contiene instrucciones para configurar los parámetros de visualización e instalar los controladores de video y el hardware en caso de haber adquirido la tarjeta como parte de una actualización o compra adicional.
Acerca de este documento Se ha organizado la Guía del Usuario de 3Dlabs Wildcat 4110 PRO de la manera siguiente:
u El capítulo 1, “Introducción”, brinda una descripción general de la videotarjeta 3Dlabs Wildcat 4110 PRO, una lista de características y una reseña de los conectores externos.
u El capítulo 2, “Instalación”, da instrucciones paso a paso para la instalación de la videotarjeta y el software afín, y la conexión del monitor y del dispositivo de visualización estereofónica.
u El capítulo 3, “Uso de la videotarjeta”, da instrucciones para configurar la pantalla y habilitar la visualización estereofónica.
u El capítulo 4, “Solución de problemas”, describe problemas comunes y sus soluciones, además de dar instrucciones para obtener una resolución de pantalla utilizable, reinstalar el controlador de pantalla y cómo obtener ayuda.
u El apéndice A, “Especificaciones”, brinda especificaciones generales, funcionales y de rendimiento para la videotarjeta Wildcat 4110 PRO, así como una lista de resoluciones, dimensiones de tarjeta y potencia.
u El apéndice B, “Conectores”, describe los puertos y conectores existentes en la videotarjeta Wildcat 4110 PRO.
Convenciones en el documento Negrita Comandos, palabras o caracteres que literalmente introduce con el teclado. Cursiva Valores variables o referencias cruzadas que el usuario suministra. Courier La salida que se visualiza en pantalla. VERSALITAS Los nombres de teclas en el teclado, tales como D, ALT o F3; nombres de archivos
y directorios. Puede escribir nombres de archivos y directorios en los cuadros de diálogo o en la línea de comandos con letras minúsculas, salvo indicación en contrario.
CTRL+D Pulse una tecla al mismo tiempo que pulsa otra; por ejemplo, pulse CTRL y D simultáneamente.
vi
Información sobre sistemas operativos Debe tener instalado Microsoft Windows NT 4.0 con paquete de servicio 5 (o posterior), o Windows 2000. Se instaló el sistema operativo adecuado en su computadora antes del envío si había adquirido la videotarjeta Wildcat 4110 PRO como parte de un sistema.
Consulte la documentación impresa y en línea incluida en el sistema si desea obtener información más detallada sobre el sistema operativo.
Información sobre el hardware Consulte la documentación incluida en su sistema si desea información adicional sobre la computadora.
Asistencia para clientes Para obtener asistencia técnica, póngase en contacto con 3Dlabs en el número de teléfono 1-800-464-3348 (EE.UU.) o 44-178-447-0555 (Reino Unido), o envíe un mensaje por correo electrónico a: [email protected].
World Wide Web
Visite http://www.3Dlabs.com para enterarse de las últimas novedades e información de productos 3Dlabs
7
1 Introducción Al elegir la videotarjeta 3Dlabs Wildcat 4110 PRO, está dotando a su computadora personal o estación de trabajo de las prestaciones potentes y profesionales propias de los gráficos tridimensionales. Esta videotarjeta proporciona a las computadoras Pentium II de Intel o posteriores con el sistema operativo Microsoft Windows NT o Windows 2000 las características y el rendimiento de gráficos tridimensionales propios de una estación de trabajo.
NOTA Si compró la videotarjeta Wildcat 4110 PRO de 3Dlabs como parte de un sistema, antes de enviarla fue preconfigurada para funcionar en ese sistema. No es necesario efectuar modificaciones adicionales. Además, se instalaron los controladores de video del sistema antes del envío y estarán en funcionamiento cuando lo reciba. No es necesario realizar instalación o configuración adicionales, salvo que haya adquirido la videotarjeta Wildcat 4110 PRO como ítem adicional o actualización. Almacene el disco compacto o disquete que contiene el controlador (adjunto al sistema recibido) en un lugar seguro, en caso de necesitar alguna vez volver a instalar los controladores.
Características Interfaz de tarjeta Tarjeta AGP Pro diseñada para los sistemas que tienen
una ranura AGP Pro de 50 W o una de 110 W. NOTA No se puede insertar la videotarjeta 3Dlabs
Wildcat 4110 PRO en una ranura AGP normal. Videomemoria Memoria intermedia para imágenes 64MB
Memoria intermedia para texturas: 64MB DirectBurst: 8MB
Controlador de gráficos Tecnología de conjunto de chips Wildcat operando a gran velocidad
RAMDAC 220 MHz Compatibilidad con monitores Plug and Play
Sí
Resolución máxima (bits por píxel); frecuencia de actualización
1920 x 1200 (96); prop. dim. = 16:10; 60 Hz NOTA Las frecuencias de actualización, las resoluciones
de monitor, las proporciones dimensionales y los grados de viveza del color compatibles dependen del tipo de monitor que tenga y de la activación o desactivación de multimuestreo. Consulte el Apéndice A, “Especificaciones”, para ver una lista de resoluciones y frecuencias de actualización compatibles.
NOTA Tanto la videotarjeta como el monitor deben admitir la resolución especifica con la frecuencia de actualización deseadas para la visualización. Consulte la documentación que acompaña al monitor para ver una lista de resoluciones de video compatibles.
API 3D acelerada OpenGL
8
Características (continúa de la página anterior) Compatibilidad con gestión de alimentación
♦ Norma DPMS o Transmisión de señales para la gestión de alimentación de pantalla.
♦ Interfaz avanzada de configuración y alimentación (ACPI).
Aceleración de geometría ♦ Transformación matricial de coordenadas de vértice y normales de la vista del modelo.
♦ Transformaciones de perspectiva y vistas parciales.
♦ Transformaciones matriciales de coordenadas de textura.
♦ Almacenamiento y procesamiento locales de lista de visualizaciones.
♦ Cálculos de iluminación completos (hasta 24 luces).
♦ Recorte del volumen de la vista. ♦ Hasta seis planos de recorte. ♦ Procesamiento de imágenes.
Operaciones bidimensionales tradicionales
♦ Niveles de viveza del color en 16 y 32 bits (565, 8888).
♦ Rellenos de área enteros y con patrón. ♦ Vectores (cumplen regla diamond). ♦ Movimientos de bloque (de una pantalla a otra). ♦ Captura de bloque (de pantalla a sistema). ♦ Colocaciones de bloque (de sistema a pantalla).
Operaciones OpenGL ♦ Compatibilidad de imagen para varios formatos, acercamiento/alejamiento, escalas bilineales, matrices cromáticas y tablas cromáticas.
♦ Velado: lineal, exponencial, exponencial2 y definido por el usuario.
♦ Puntos, vectores y polígonos bidimensionales y tridimensionales.
♦ Construcción del mapa de texturas: formatos de punto, bilineales, trilineales e internos múltiples.
♦ Memoria intermedia de profundidad a 24 y 32 bitios.
♦ Difuminado
9
Características (continúa de la página anterior) Operaciones OpenGL (cont. de la pág. ant.)
♦ Despeje rápido de ventanas. ♦ Recorte de ventanas. ♦ Uso de memoria intermedia rápida doble para
modo de ventana. ♦ Enmascaramiento. ♦ Compatibilidad con secuencia de tramas y
estéreo entrelazado. ♦ Operaciones con plantillas ♦ Transformaciones de matriz
Extensiones de OpenGL ♦ Extensiones de generación de imágenes: § Memoria intermedia de píxeles § Tabla cromática § Matriz cromática § Espira.
♦ Extensiones de combinación: § color § minmax § función de separación.
♦ Extensiones de velado: § función de velado. § desplazamiento de velado.
♦ Extensiones de textura: § Texturas tridimensionales: sujetadores de
borde y de LOD (nivel de detalle) § Generación de mapas MIP.
♦ Extensiones de video: § Entrelazado § Lectura entrelazada § 422 píxeles.
10
Características (continúa de la página anterior) Operaciones OpenGL (cont. de la pág. ant.)
♦ Extensiones de control de intercambio: § Control de intercambio § Grupo de intercambio § Estadísticas de intercambio.
♦ Tabla cromática de texturas. ♦ Textura de píxeles y generación de texturas en
cuatro dimensiones. ♦ Ajuste de operaciones en plantilla. ♦ Especular postexturizado.
Características adicionales ♦ Suavizado multimuestreo de escena total SuperScene:
§ Muestreo por punto con ocho muestras. § Fluctuación por localización de muestra. § Asignación dinámica de muestras. § Desbloqueo dinámico de muestras. ♦ Dos tablas de video para consulta. ♦ Ocho planos de plantilla. ♦ Ocho planos de superposición con doble
memoria intermedia. ♦ Memoria intermedia de 32 bitios para Z. ♦ DAC de alto rendimiento que actúan
directamente dispositivos de visualización. ♦ Norma DDC2B para canal de datos de
visualización. ♦ Pantallas portátiles de cabeza y cristales con
obturador (se necesita secuencia de tramas y estéreo entrelazado).
♦ Memoria de texturas incorporada con procesamiento íntegro de texturas interpoladas trilineales por mapas MIP.
♦ Compatibilidad con pantallas de panel plano digital con videointerfaz digital (DVI)-I.
11
Conectores externos La videotarjeta 3Dlabs Wildcat 4110 PRO tiene tres conectores externos normales (vea la figura 1):
1. Conector de salida de sincronización estereoscópica MiniDIN de 3 patillas.
2. Conector de salida de video analógico de 15 patillas (D-sub).
3. Conector de salida DVI-I
Figura 1. Conectores externos de videotarjeta Wildcat 4110 PRO
Consulte el apéndice B, “Conectores”, para obtener información detallada sobre cada uno de los conectores de la videotarjeta 3Dlabs Wildcat 4110 PRO.
13
2 Instalación
Este capítulo da instrucciones paso a paso para la instalación de la videotarjeta y el software afín, y la conexión del monitor y del dispositivo de visualización estereoscópica.
Preparación para la instalación NOTA La videotarjeta 3Dlabs Wildcat 4110 PRO que compró como parte de un sistema fue instalada
y configurada antes de su envío. Estas instrucciones de instalación del hardware son necesarias únicamente si adquirió un kit para clientes o si necesita volver a instalar la videotarjeta.
NOTA Consulte la documentación del sistema para enterarse de las instrucciones para abrir y cerrar el sistema, identificar la ranura de expansión AGP Pro, las ranuras de expansión Interconexión de componentes periféricos (PCI) y para agregar tarjetas de expansión.
Compruebe que la computadora esté preparada
Entre los requisitos generales de sistema se incluyen los siguientes:
♦ Procesador Pentium II o posterior. ♦ Microsoft Windows NT 4.0 con paquete de servicio 5 (o posterior), o Windows 2000.
♦ Ranura de expansión AGP Pro50 o AGP Pro.
PRECAUCIÓN: No se puede insertar la videotarjeta 3Dlabs Wildcat 4110 PRO en una ranura AGP normal.
♦ Una ranura PCI abierta contigua a la ranura AGP Pro con fines de enfriamiento.
♦ Un mínimo de 32 MB de memoria DRAM (se recomiendan 64 MB).
♦ Monitor de frecuencias múltiples según norma industrial, o dispositivo de visualización digital según norma DVI.
♦ Tres MB de espacio libre en el disco duro principal de la computadora para instalar el programa controlador de pantalla.
14
Reúna los materiales y herramientas necesarios
Cerciórese de tener los siguientes artículos y componentes:
♦ Videotarjeta 3Dlabs Wildcat 4110 PRO.
♦ Disquete o disco compacto que contenga el controlador de pantalla para la videotarjeta 3Dlabs Wildcat 4110 PRO.
♦ Destornillador de hoja plana o tipo Phillips.
♦ El cable del monitor suministrado con la computadora o el monitor.
♦ La documentación de la computadora.
♦ La pulsera de toma a tierra.
Tome precauciones para prevenir descargas de electricidad estática
La electricidad estática puede dañar los componentes internos de una computadora o en una tarjeta de circuitos impresos. Haga lo siguiente para reducir la posibilidad de sufrir descargas electrostáticas:
♦ Apague la computadora.
PRECAUCIÓN: Retire el cable de alimentación del sistema y espere entre 15 y 30 segundos hasta que desaparezca por completo la energía remanente en el sistema. Tenga en cuenta que la existencia de energía durante las operaciones de instalación puede dañar los componentes incorporados.
♦ Antes de manipular la tarjeta, toque la carcasa metálica de la computadora para eliminar la electricidad estática presente.
♦ Antes de realizar trabajos con tarjetas o componentes internos de computadoras, póngase una pulsera que tenga una adecuada toma a tierra.
♦ No lleve prendas de vestir de lana o poliéster.
♦ Trabaje en recintos con una humedad relativa de 50% como mínimo.
♦ Conserve la tarjeta en la bolsa antiestática hasta que esté listo para instalarla.
♦ Manipule la tarjeta lo mínimo posible y siempre por los bordes.
15
Instalación de la videotarjeta Consulte la documentación de la computadora para enterarse de las instrucciones para abrirla y cerrarla, identificar la ranura de expansión AGP Pro, las ranuras de expansión PCI, y para agregar tarjetas de expansión.
Para instalar la videotarjeta 3Dlabs Wildcat 4110 PRO:
1. Apague la computadora y el monitor, y desconecte los cables de la computadora.
2. Abra la computadora para tener acceso a la ranura AGP Pro.
3. Extraiga la tarjeta existente. Conserve los tornillos porque los necesitará para fijar la videotarjeta 3Dlabs Wildcat 4110 PRO a la carcasa.
4. Alinee la tarjeta Wildcat 4110 PRO con la ranura de expansión AGP Pro. Cerciórese de alinear correctamente las conexiones bañadas en oro del borde de la videotarjeta con el conector de ranura (vea la figura 2; esos conectores están rotulados del lado izquierdo de la imagen).
Figura 2. Videotarjeta Wildcat 4110 PRO
5. Ejerza presión uniforme y con firmeza para introducir la tarjeta en la ranura hasta que quede completamente encajada.
6. Observe la conexión realizada. Saque la tarjeta y vuelva a instalarla si sospecha que no ha quedado como es debido.
7. Use el tornillo extraído anteriormente para fijar la tarjeta a la carcasa de la computadora.
8. Cierre la estación de trabajo y vuelva a conectar el cable de alimentación. Consulte la sección “Conexión del monitor” en este capítulo para aprender las instrucciones relativas a la conexión de un dispositivo de visualización a la videotarjeta Wildcat 4110 PRO.
16
Conexión del monitor La videotarjeta 3Dlabs Wildcat 4110 PRO que compró como parte de un sistema fue instalada en fábrica antes de su envío. Si instaló la tarjeta por su cuenta, será necesario que instale el controlador de pantalla luego de conectar el monitor. Consulte “Instalación del software” en este capítulo para enterarse de las instrucciones.
Para conectar el monitor:
1. Cerciórese de tener apagada la computadora.
2. Conecte el cable de video del monitor de la estación de trabajo al puerto de salida adecuado en la videotarjeta 3Dlabs Wildcat 4110 PRO. Consulte la documentación que acompaña al monitor para obtener información sobre el tipo de conexión necesaria. Típicamente, conectará el cable del monitor al puerto de salida de video analógico (vea la figura 3).
NOTA Si el monitor no lleva incorporado ningún cable de video, utilice un cable de video blindado que disponga de un conector de video de 15 patillas (D-sub) en un extremo, para su conexión al puerto de salida de video de la tarjeta, y conectores adecuados en el otro extremo, para su conexión al puerto de entrada de video del monitor de la computadora. Consulte la documentación que acompaña al monitor para obtener información adicional.
Figura 3. Salida de video analógico para Wildcat 4110 PRO
3. Encienda la estación de trabajo. Consulte el capítulo 4, titulado "Solución de problemas", si no se ilumina el luminodiodo de encendido del monitor o si el monitor no presenta la secuencia de inicio.
NOTA La computadora arrancará en modo VGA si instaló la videotarjeta por su cuenta. Consulte la sección “Instalación del software” en este capítulo para ver las instrucciones de instalación de los controladores de pantalla.
NOTA Consulte la sección “Conexión de dispositivos de visualización estereoscópica” en este capítulo para ver las instrucciones de conexión de otros dispositivos a la videotarjeta.
17
NOTA La videotarjeta 3Dlabs Wildcat 4110 PRO que compró como parte de un sistema fue instalada y configurada antes de su envío. Consulte el capítulo 3, “Uso de la videotarjeta", para ver las instrucciones de ajuste de la resolución, viveza del color y frecuencia de actualización.
Instalación del software Los controladores de gráficos se instalaron antes del envío si adquirió la videotarjeta 3Dlabs Wildcat 4110 PRO como parte de un sistema. Esta sección sólo es válida si adquirió la videotarjeta Wildcat 4110 PRO de 3Dlabs como actualización, o si va a volver a instalar el controlador.
Compruebe que la computadora esté preparada Compruebe que la estación de trabajo tenga lo siguiente antes de instalar el controlador Wildcat:
♦ Sistema operativo Microsoft Windows NT Workstation 4.0 con paquete de servicio 5 (o posterior) instalado o Windows 2000 instalado.
♦ Tres MB de espacio libre en el disco duro principal de la computadora.
PRECAUCIÓN: Debe contar con el controlador correcto para el sistema operativo Windows NT 4.0 o Windows 2000. Si no está seguro de ello, busque la información pertinente consultando el archivo readme.txt incluido en el disquete o disco compacto que contiene el controlador.
NOTA: Consulte la documentación y ayuda en línea de Microsoft Windows NT o Windows 2000 para obtener información adicional sobre la instalación de controladores y programas de aplicación.
NOTA: Si está volviendo a instalar el controlador para 3Dlabs Wildcat 4110 PRO, debe desinstalar el controlador anterior antes de instalar la actualización.
Si el sistema operativo es Windows NT 4.0
Para desinstalar el controlador existente de 3Dlabs Wildcat 4110 PRO:
1. Inicie una sesión usando una cuenta que tenga privilegios administrativos.
2. Haga clic en el menú Inicio del sistema operativo, seleccione Configuración/Panel de control y haga doble clic en Agregar/Quitar programas.
3. Resalte el controlador de pantalla para 3Dlabs en la ficha Instalar/Desinstalar de Propiedades de Agregar/Quitar programas, y haga clic en Agregar/quitar.
4. Haga clic en Sí cuando el sistema le pida confirmación de la desinstalación del controlador, y siga las instrucciones. Vuelva a arrancar el sistema antes de instalar el controlador de Wildcat 4110 PRO.
Para instalar el controlador para Intense3D Wildcat 4110 PRO:
18
1. Inicie una sesión usando una cuenta que tenga privilegios administrativos.
2. Inserte el disquete o disco compacto en la unidad apropiada.
3. Haga clic en el menú Inicio del sistema operativo, seleccione Configuración/Panel de control/Pantalla y haga doble clic en la ficha Configuración.
4. Haga clic en Tipo de pantalla y luego en Cambiar.
5. Haga clic en Tengo disco en el cuadro de diálogo Cambiar pantalla.
6. Escriba la vía de acceso al directorio que contiene el disquete o disco compacto en el cuadro de diálogo Instalar desde disco.
7. Verifique en el cuadro de diálogo Cambiar pantalla que el controlador Wildcat 4110 PRO esté resaltado y luego haga clic en Aceptar.
8. Haga clic en Sí si el sistema le pregunta si desea instalar el controlador de otro fabricante. Se copian los archivos contenidos en el disquete o disco compacto.
9. Una vez copiados los archivos del controlador, aparecerá un mensaje para anunciar que el controlador ha quedado instalado satisfactoriamente. Haga clic en Aceptar.
10. Haga clic en Cerrar para salir del cuadro de diálogo Tipo de pantalla.
11. Haga clic en Cerrar para salir del cuadro de diálogo Propiedades de pantalla.
12. Extraiga el disquete de la disquetera de la estación de trabajo, si corresponde, cuando el sistema le indique que debe reinicializar la estación de trabajo para que surta efecto la nueva configuración. Haga clic en Sí para reinicializar la estación de trabajo.
13. Una vez reinicializado el sistema e iniciada la sesión, aparece un mensaje indicando que el nuevo controlador de pantalla está instalado y es preciso seleccionar la opción Pantalla en el Panel de control para configurar la resolución deseada. Haga clic en Aceptar.
NOTA: Consulte en el capítulo 3, “Uso de la videotarjeta”, las instrucciones sobre la definición de propiedades de pantalla.
Si el sistema operativo es Windows 2000
Para desinstalar un controlador existente:
1. Inicie una sesión usando una cuenta que tenga privilegios administrativos.
2. Haga clic en el menú Inicio del sistema operativo, seleccione Configuración/Panel de control y haga doble clic en Agregar o quitar programas.
3. En Agregar o quitar programas, resalte el controlador de pantalla de 3Dlabs y haga clic en Agregar o quitar.
4. Haga clic en Sí cuando el sistema le pida confirmación de la desinstalación del controlador, y siga las instrucciones.
19
5. Haga clic en Aceptar cuando se le anuncie que ha terminado la desinstalación del controlador y arranque de nuevo el sistema.
Para instalar el controlador de Wildcat 4110 PRO:
1. Inicie una sesión usando una cuenta que tenga privilegios administrativos. Aparecerá el Asistente para hardware nuevo encontrado.
2. Haga clic en Siguiente en el Asistente para hardware nuevo encontrado.
3. En Instalar controladores de dispositivos de hardware, haga clic en “Buscar un controlador apropiado para mi dispositivo (recomendado)”, luego haga clic en Siguiente.
4. En Buscar archivos de controlador, asegúrese de seleccionar la ubicación de búsqueda adecuada y de que está cargado el disco 1 en la unidad correspondiente, y a continuación haga clic en Siguiente. El asistente localiza los archivos de instalación del controlador.
5. En Resultados de la búsqueda de archivos de controlador, haga clic en Siguiente para iniciar la instalación.
6. Inserte el disco 2 cuando se le indique y haga clic en Aceptar para continuar la instalación.
7. Una vez instalado satisfactoriamente el controlador, haga clic en Finalizar para salir del Asistente para hardware nuevo encontrado.
8. Extraiga el disquete o disco compacto de la unidad correspondiente (si procede), cuando el sistema le indique que debe reiniciar la estación de trabajo para que surta efecto la nueva configuración, y haga clic en Sí para reiniciarla.
NOTA: Consulte la sección “Configuración de la pantalla de vídeo en Windows 2000” de este documento si desea conocer las instrucciones sobre la configuración de propiedades de pantalla.
Verifique el controlador de pantalla predeterminado
Si el sistema operativo es NT 4.0
Para realizar esta verificación:
1. Haga clic en el menú Inicio del sistema operativo, seleccione Configuración/Panel de control/Pantalla y haga clic en la ficha Configuración del cuadro de diálogo Propiedades de Pantalla.
2. Haga clic en Tipo de pantalla y luego verifique que la tarjeta Wildcat 4110 PRO de 3Dlabs está incluida en la lista Pantalla. Si lo está, es indicación de que el controlador apropiado está instalado.
3. Haga clic en Cerrar para salir del cuadro de diálogo Propiedades de pantalla.
20
Si el sistema operativo es Windows 2000
Para realizar esta verificación:
1. Haga clic en el menú Inicio del sistema operativo, seleccione Configuración/Panel de control/Pantalla y haga clic en la ficha Configuración del cuadro de diálogo Propiedades de Pantalla.
21
2. Verifique que hay dos dispositivos Wildcat 4110 PRO de 3Dlabs en la lista Pantalla. Si están en la lista, el controlador apropiado estará instalado.
3. Haga clic en Cancelar para salir del cuadro de diálogo Propiedades de Pantalla.
Verifique la versión de inicio del sistema
Si el sistema operativo es Windows NT 4.0
Para verificar la versión de inicio del sistema predeterminada:
1. Haga clic en el menú Inicio del sistema operativo y seleccione Configuración/Panel de control/Sistema.
2. Haga clic en la ficha Inicio/Apagar el sistema.
3. Verifique que la versión 4.0 de Windows NT Workstation esté seleccionada en la lista Inicio. Si no lo está, selecciónela y haga clic en Aplicar.
NOTA: No seleccione la versión VGA del sistema operativo. La pantalla opera en modo VGA cuando no se ejecuta el controlador 3Dlabs Wildcat 4110 PRO.
4. Haga clic en Aceptar para cerrar el cuadro de diálogo Sistema.
Para comprobar la imagen de video:
1. Haga clic en el menú Inicio del sistema operativo, si no está ya presente el cuadro de diálogo Propiedades de pantalla, y seleccione Configuración/Panel de control y haga clic en la ficha Configuración.
2. Haga clic en Prueba para ensayar la resolución de pantalla.
3. Haga clic en Aceptar para salir del cuadro de diálogo Propiedades de pantalla.
NOTA: Consulte el capítulo 3, “Uso de la videotarjeta”, para obtener instrucciones sobre la definición de propiedades de pantalla.
Si el sistema operativo es Windows 2000
Para verificar la versión predeterminada de inicio del sistema:
1. Haga clic en el menú Inicio del sistema operativo y seleccione Configuración/Panel de control/Sistema/Avanzada.
2. Haga clic en Inicio y recuperación.
3. Verifique en el cuadro de diálogo Inicio y recuperación que aparece "Microsoft Windows 2000 Professional" como sistema operativo predeterminado y, a continuación, haga clic en Aceptar.
4. Haga clic en Aceptar para cerrar el cuadro de diálogo Propiedades del sistema.
22
Actualice el controlador VGA de la tarjeta 4110 PRO de 3Dlabs
NOTA: Este procedimiento sólo es válido para sistemas con Windows 2000.
Para actualizar el controlador VGA:
1. Haga clic en el menú Inicio del sistema operativo y seleccione Configuración/Panel de control/Sistema. Haga clic en la ficha Hardware del cuadro de diálogo Sistema. A continuación, haga clic en Administrador de dispositivos.
2. En Adaptadores de pantalla, haga doble clic en el adaptador gráfico Chips and Technologies 655554 (vea la figura 4).
3. En la ficha Controlador, haga clic en Actualizar controlador.
4. Aparecerá el Asistente para actualización de controlador de dispositivo. Haga clic en Siguiente, luego seleccione Mostrar una lista de los controladores conocidos y, a continuación, haga clic en Siguiente.
5. Seleccione Mostrar todo el hardware de esta clase de dispositivos. En Fabricantes seleccione 3Dlabs, y en Modelo elija 3Dlabs VGA. Haga clic en Siguiente.
6. Aparecerá el cuadro de diálogo Advertencia de actualización de controladores. Haga clic en Sí. Volverá a aparecer el cuadro de diálogo de advertencia. Haga clic en el botón Siguiente del asistente.
7. Aparecerá un mensaje indicando que no se ha encontrado una firma digital y solicitándole que elija si desea continuar con esta instalación. Haga clic en Sí.
8. Inserte el disco 2 cuando se le indique y haga clic en Aceptar para continuar la instalación.
9. Una vez instalado satisfactoriamente el controlador, haga clic en Finalizar para salir del Asistente para actualización de controlador de dispositivo.
10. Extraiga el disquete de la disquetera, cuando el sistema le indique que debe reiniciar la estación de trabajo para que surta efecto la nueva configuración, y haga clic en Sí para reiniciarla.
Para verificar que está instalado el controlador 3Dlabs VGA:
1. Haga clic en el menú Inicio del sistema operativo, seleccione Configuración/Panel de control/Sistema y haga clic en la ficha Hardware del cuadro de diálogo Sistema. A continuación, haga clic en Administrador de dispositivos.
2. Verifique que la tarjeta 3Dlabs VGA aparece en la lista Adaptadores de pantalla. Si está en la lista, el controlador adecuado estará instalado.
23
Figura 4. Administrador de dispositivos con el adaptador gráfico Chips and Technologies 655554 instalado
Conexión de dispositivos de visualización estereoscópica
Estas instrucciones tendrán aplicación únicamente si conecta un dispositivo de visualización estereoscópica a la videotarjeta Wildcat 4110 PRO.
Para conectar dispositivos de visualización estereoscópica:
1. Conecte un extremo del cable emisor estereofónico al acceso de entrada del dispositivo de visualización estereoscópica.
NOTA: Consulte la documentación que acompaña al dispositivo de visualización estereoscópica para obtener información sobre los conectores y cables apropiados.
2. Conecte el otro extremo del cable al acceso de salida estereoscópico de la videotarjeta Wildcat 4110 PRO (vea la figura 5).
3. Configure la configuración de pantalla para habilitar la visualización estereoscópica. Consulte el capítulo 3, “Uso de la videotarjeta”, para obtener instrucciones paso a paso.
26
3 Uso de la videotarjeta
Este capítulo contiene instrucciones para configurar la pantalla y habilitar la visualización estereoscópica.
NOTA: En caso de haber pedido esta videotarjeta como parte de un sistema, ya se la configuró para su uso antes del envío. Estas instrucciones tienen aplicación únicamente si adquirió la videotarjeta como actualización o artículo adicional.
Configuración de la pantalla Una vez instalados correctamente los controladores, el cuadro de diálogo Propiedades de pantalla tendrá dos fichas adicionales: Configuración de 3Dlabs y Monitor 3Dlabs.
Ficha Configuración de 3Dlabs
Para usar la ficha Configuración de 3Dlabs:
1. Cerciórese de haber abierto una sesión con la versión no VGA de Windows NT 4.0 o Windows 2000. Consulte la documentación o la ayuda en línea de Windows NT 4.0 o Windows 2000 para ver las instrucciones, de ser menester.
2. Cierre todas las aplicaciones que estén abiertas.
3. Haga clic en el menú Inicio del sistema operativo y seleccione Configuración/Panel de control/Pantalla. En Windows NT 4.0, haga clic en la ficha Configuración de 3Dlabs si no está abierta. En Windows 2000, siga el mismo procedimiento, luego haga clic en la ficha Configuración y, a continuación, en Avanzada. Haga clic en la ficha Configuración de 3Dlabs si no está abierta (vea la figura 6).
4. En la ficha Configuración de 3Dlabs:
− Haga clic en Informac. hardware para ver la configuración actual del hardware.
− Haga clic en Config. de vista para mirar la configuración actual de pantalla.
− Haga clic en Asistente config. para activar una interfaz de pasos graduales, que le ayudará a modificar la configuración de pantalla actual o crear una nueva. Haga clic en Siguiente en el Asistente de configuración Wildcat y siga las indicaciones para crear una nueva configuración, o bien modifique/suprima una existente.
27
Figura 6. Ficha Configuración de 3Dlabs
Ficha Monitor 3Dlabs
Para usar la ficha Monitor 3Dlabs:
1. Haga clic en la ficha Monitor 3Dlabs del cuadro de diálogo Propiedades de pantalla (vea la figura 7). Esta ficha contiene comandos para ajustar la resolución, viveza del color y frecuencia de actualización. Vea los pasos bajo el título “Ficha Configuración de 3Dlabs” si necesita instrucciones para abrir el cuadro de diálogo Propiedades de pantalla.
28
Figura 7. Ficha Monitor 3Dlabs
2. Haga clic en Calibración de colores para modificar la configuración del color (vea la figura 8). Efectúe las modificaciones necesarias en el cuadro de diálogo Calibración de colores y luego haga clic en Aceptar para aceptar los cambios y cerrar el cuadro de diálogo Calibración de colores, o bien haga clic en Cancelar para cerrarlo sin efectuar cambio alguno. Volverá al cuadro de diálogo Propiedades de pantalla de Monitor 3Dlabs.
29
Figura 8. Calibración de colores
3. Haga clic en Configurar monitor en el cuadro de diálogo Propiedades de pantalla de Monitor 3Dlabs para cambiar el modo de visualización, seleccione un tipo de monitor y cambie la resolución/frecuencia de actualización (vea la figura 9). Haga clic en Aceptar una vez efectuados los cambios necesarios para aceptar la nueva configuración y cerrar el cuadro de diálogo Configurar Monitor. Volverá al cuadro de diálogo Propiedades de pantalla de Monitor 3Dlabs.
4. Haga clic en Aceptar en el cuadro de diálogo Propiedades de pantalla para aceptar los cambios, o bien en Cancelar para cerrar el cuadro de diálogo sin aceptar modificación alguna.
5. Vuelva a arrancar la estación de trabajo si así se lo indica el sistema. La mayoría de los cambios tendrán efecto sin necesidad de volver a arrancar la computadora.
NOTA: Consulte el Apéndice A, “Especificaciones”, para ver una lista de resoluciones de monitor disponibles.
NOTA: Vea “Habilitación de la visualización estereoscópica” en este capítulo para saber cómo cambiar el modo de pantalla.
30
Figura 9. Configure el monitor
Habilitación de la visualización estereoscópica Si conecta un dispositivo al acceso estereoscópico de la videotarjeta Wildcat 4110 PRO, debe cambiar el modo de pantalla para ver en modo estereoscópico. Observe la figura 2 en el capítulo 2, “Instalación”, para ver la ilustración del acceso de salida estereoscópico.
NOTA: Debe aparecer el cuadro de diálogo Propiedades de pantalla. Consulte la sección “Configuración de la pantalla” en este capítulo para obtener instrucciones sobre la activación del cuadro de diálogo Propiedades de pantalla y la selección de la ficha Monitor 3Dlabs.
Para habilitar la visualización estereoscópica:
1. Compruebe que el dispositivo de visualización estereoscópica está conectado correctamente al acceso de salida estereoscópico de la videotarjeta Wildcat 4110 PRO. Consulte el capítulo 2, “Instalación”, para obtener información adicional.
2. Haga clic en Configure el monitor debajo de Propiedades de pantalla en la ficha Monitor 3Dlabs. Aparece el cuadro de diálogo Configure el monitor (vea la figura 9, anterior).
31
3. Seleccione uno de los modos de Visualización estereoscópica de la lista desplegable Modo de pantalla y luego haga clic en Aceptar. Volverá al cuadro de diálogo Propiedades de pantalla.
4. Si ve el siguiente mensaje: “El monitor seleccionado no puede visualizar el área de escritorio actual. Seleccione una nueva resolución antes de aplicar estos cambios”, haga clic en Aceptar y luego escoja una resolución de la lista de opciones disponibles.
5. Haga clic en Aceptar si la visualización está bien y desea mantener la nueva configuración. Se cierra el cuadro de diálogo Propiedades de pantalla.
6. Haga clic en Aceptar para aceptar el nuevo modo de pantalla y cerrar el cuadro de diálogo Propiedades de pantalla.
NOTA: Debe inhabilitar el modo estereoscópico cuando ya no lo necesite. Siga los pasos ya descritos y seleccione Visualización monoscópica bajo Modo de pantalla para inhabilitar el modo estereoscópico.
32
4 Solución de problemas En este capítulo se describen problemas comunes y sus soluciones, además de dar instrucciones para obtener una resolución de pantalla utilizable, reinstalar el controlador de pantalla y cómo obtener ayuda.
Problemas comunes y sus soluciones Verificaciones del monitor
Problema Causa Solución La pantalla aparece en negro, sin sincronización, o distorsionada.
No se han configurado correctamente las propiedades de pantalla.
Use la opción Última configuración válida conocida en Windows NT o reinicie Windows 2000 en Modo a prueba de errores, y seleccione una resolución y frecuencia de actualización compatibles. Consulte las instrucciones al respecto en la sección “Obtención de resoluciones de vídeo utilizables” de este capítulo. Use la opción Última configuración válida conocida en Windows NT o reinicie Windows 2000 en Modo a prueba de errores, y seleccione una resolución y frecuencia de actualización compatibles. Consulte las instrucciones al respecto en la sección “Obtención de resoluciones de vídeo utilizables” de este capítulo.
El monitor no es compatible con una resolución o frecuencia de actualización seleccionada
La configuración seleccionada no es compatible con el monitor y videotarjeta.
Reinstale el controlador de video Verifique que el cable del monitor está conectado firmemente a la videotarjeta. Cerciórese de que el monitor y la computadora están enchufados a tomacorrientes electrificados. Verifique el estado de otros conectores de pantalla externos, si corresponde.
No hay pantalla de arranque VGA.
Es posible que no se hayan instalado correctamente las conexiones.
Verifique que la videotarjeta está correctamente asentada en su ranura de expansión.
33
La imagen de pantalla está descentrada.
Quizás la configuración del monitor se ha hecho incorrectamente.
Consulte la documentación del monitor para obtener instrucciones de ajustes horizontales y verticales.
El equilibrio de colores es defectuoso.
Quizás la configuración del monitor se ha hecho incorrectamente.
Consulte la documentación del monitor para obtener instrucciones de ajuste de la visualización cromática.
No hay imagen alguna.
Instalación incorrecta del software o problema con el hardware.
Vuelva a arrancar en el Modo VGA a prueba de errores para verificar que las propiedades de pantalla se han configurado correctamente para el tipo de monitor. Si la instalación del software es correcta, use un tipo de monitor parecido (si dispone de él y si funciona correctamente) para determinar si la estación de trabajo tiene algún problema. Consulte en la sección “Obtención de resoluciones de video utilizables” de este capítulo las instrucciones que le ayuden a determinar si tiene una unidad defectuosa.
Aparecen defectos en la imagen de pantalla.
Indicación posible de un problema con el hardware.
Ejecute pruebas de diagnóstico para comprobar el estado del hardware de gráficos.
Pruebas de diagnóstico Su proveedor de sistemas informáticos puede facilitarle utilidades de pruebas de diagnóstico para comprobar el estado de la videotarjeta así como las instrucciones de uso correspondientes.
Obtención de resoluciones de video utilizables El sistema funciona en modo VGA cuando no se ejecuta el controlador de pantalla a fin de dar lugar a todos los tipos de monitores. Se usa el modo VGA durante la instalación inicial del controlador de pantalla y cuando se observan problemas con el video. Si selecciona una resolución que hace que la imagen en la pantalla no se vea correctamente:
34
En Windows NT 4.0 Pulse CTRL+ALT+DEL pero no inicie una sesión en el sistema operativo de Windows NT si seleccionó una resolución con la cual el monitor presenta incorrectamente las imágenes. En lugar de ello, apague el sistema y luego use la opción Última configuración efectiva conocida para volver a la última configuración efectiva conocida que se haya registrado en Windows NT.
Para usar la opción Última configuración válida conocida en Windows NT:
1. Reinicie el sistema.
2. Pulse la barra espaciadora luego de la siguiente indicación de sistema: Pulse la barra espaciadora AHORA para invocar el menú Última configuración efectiva conocida.
NOTA: Si esta opción no corrige el problema con la pantalla, reinicie el sistema en modo VGA y vuelva a configurar la pantalla con una resolución de 640 x 480 y frecuencia de actualización de 60Hz. Luego vuelva a iniciar Windows NT en modo no VGA.
En Windows 2000 Pulse CTRL+ALT+SUPR, pero no abra la sesión en el sistema operativo Windows 2000. En vez de esto, cierre y arranque en el Modo a prueba de errores para elegir otra resolución, o vuelva a instalar el controlador de video.
Para arrancar en el Modo a prueba de errores
1. Reinicie el sistema.
2. En la pantalla de arranque, pulse F8 para entrar en el menú de opciones avanzadas de Windows 2000.
3. Seleccione el Modo a prueba de errores y pulse la tecla ENTRAR para volver a la pantalla de arranque.
Cómo determinar si una unidad es defectuosa
Para determinar si una unidad es defectuosa:
1. Guarde todos los archivos y ciérrelos, si es posible, y luego apague Windows NT.
2. Apague tanto el monitor como la estación de trabajo.
PRECAUCIÓN: Siempre apague la estación de trabajo antes de conectar o desconectar los cables.
3. Compruebe el estado de todas las conexiones de tarjetas y cables, y vuélvalas a alojar según sea necesario.
4. Encienda el monitor. Consulte el apartado Si necesita ayuda en esta sección en caso de no iluminarse el luminodiodo de encendido.
35
5. Encienda la unidad base del sistema. Consulte Si necesita ayuda en esta sección en caso de que el luminodiodo de encendido de la unidad base no se ilumina, o si los códigos de pitido de BIOS indican una falla.
Reinstalación del controlador de video PRECAUCIÓN: Debe contar con el controlador correcto para el sistema operativo Windows NT 4.0 o
Windows 2000. Si no está seguro de ello, busque la información pertinente consultando el archivo readme.txt incluido en el disquete o disco compacto que contiene el controlador.
NOTA: Consulte la documentación y ayuda en línea de Microsoft Windows NT 4.0 o Windows 2000 para obtener información adicional sobre la instalación de controladores y programas de aplicación.
NOTA: Si está volviendo a instalar el controlador para 3Dlabs Wildcat 4110 PRO, debe desinstalar el controlador anterior antes de instalar la actualización.
Reinstalar el controlador de video en Windows NT 4.0
Para desinstalar el controlador existente de 3Dlabs Wildcat 4110 PRO:
1. Inicie una sesión usando una cuenta que tenga privilegios administrativos.
2. Haga clic en el menú Inicio del sistema operativo, seleccione Configuración/Panel de control y haga doble clic en Agregar/Quitar programas.
3. Resalte el controlador de pantalla para 3Dlabs en la ficha Instalar/Desinstalar de Propiedades de Agregar/Quitar programas, y haga clic en Agregar/quitar.
4. Haga clic en Sí cuando el sistema le pida confirmación de la desinstalación del controlador, y siga las instrucciones.
Para reinstalar el controlador de video:
1. Inicie una sesión usando una cuenta que tenga privilegios administrativos.
2. Inserte el disquete o disco compacto en la unidad apropiada.
3. Haga clic en el menú Inicio del sistema operativo, seleccione Configuración/Panel de control/Pantalla y haga doble clic en la ficha Configuración.
4. Haga clic en Tipo de pantalla y luego en Cambiar.
5. Haga clic en Tengo disco en el cuadro de diálogo Cambiar pantalla.
6. Escriba la vía de acceso al directorio que contiene el disquete o disco compacto en el cuadro de diálogo Instalar desde disco.
7. Verifique en el cuadro de diálogo Cambiar pantalla que el controlador Wildcat 4110 PRO esté resaltado y luego haga clic en Aceptar.
36
8. Haga clic en Sí si el sistema le pregunta si desea instalar el controlador de otro fabricante. Se copian los archivos contenidos en el disquete o disco compacto.
9. Una vez copiados los archivos del controlador, aparecerá un mensaje para anunciar que el controlador ha quedado instalado satisfactoriamente. Haga clic en Aceptar.
10. Haga clic en Cerrar para salir del cuadro de diálogo Tipo de pantalla.
11. Haga clic en Cerrar para salir del cuadro de diálogo Propiedades de pantalla.
12. Extraiga el disquete de la disquetera de la estación de trabajo, si corresponde, cuando el sistema le indique que debe reinicializar la estación de trabajo para que surta efecto la nueva configuración. Haga clic en Sí para reinicializar la estación de trabajo.
13. Una vez reiniciado el sistema e iniciada la sesión, aparece un mensaje indicando que el nuevo controlador de pantalla está instalado y es preciso seleccionar la opción Pantalla en el Panel de control para configurar la resolución deseada. Haga clic en Aceptar.
Reinstalación del controlador de vídeo bajo Windows 2000
Para desinstalar un controlador existente:
1. Inicie una sesión usando una cuenta que tenga privilegios administrativos.
2. Haga clic en el menú Inicio del sistema operativo, seleccione Configuración/Panel de control y luego haga doble clic en Agregar o quitar programas.
3. En Agregar o quitar programas, seleccione el controlador de pantalla de 3Dlabs y haga clic en Agregar o quitar.
4. Haga clic en Sí cuando el sistema le pida confirmación de la desinstalación del controlador, y siga las instrucciones.
5. Haga clic en Aceptar cuando se le anuncie que ha terminado la desinstalación del controlador y arranque de nuevo el sistema.
Para reinstalar el controlador de video:
1. Inicie una sesión usando una cuenta que tenga privilegios administrativos.
2. Haga clic en el menú Inicio del sistema operativo y seleccione Configuración/Panel de control/Sistema. En Sistema, haga clic en la ficha Hardware.
3. Haga clic en Administrador de dispositivos, luego en Adaptadores de pantalla y, por último, seleccione 3Dlabs Wildcat 4110 PRO
4. Haga clic con el botón derecho del ratón en 3Dlabs Wildcat 4110 PRO, seleccione Propiedades y, a continuación, haga clic en Actualizar controlador.
5. Aparecerá el Asistente para actualización de controlador de dispositivo. Haga clic en Siguiente.
37
6. En Instalar controladores de dispositivos de hardware, haga clic en “Buscar un controlador apropiado para mi dispositivo (recomendado)”, luego haga clic en Siguiente.
7. En Buscar archivos de controlador, asegúrese de seleccionar la ubicación de búsqueda adecuada y de que está cargado el disco 1 en la unidad correspondiente, y a continuación haga clic en Siguiente. El asistente localiza los archivos de instalación del controlador.
8. En Resultados de la búsqueda de archivos de controlador, haga clic en Siguiente para iniciar la instalación.
9. Inserte el disco 2 cuando se le indique y haga clic en Aceptar para continuar la instalación.
10. Una vez instalado satisfactoriamente el controlador, haga clic en Finalizar para salir del Asistente para instalar controladores de dispositivos de hardware.
11. Extraiga el disquete o disco compacto de la unidad correspondiente, cuando el sistema le indique que debe reiniciar la estación de trabajo para que surta efecto la nueva configuración y, haga clic en Sí para reiniciarla.
Si necesita ayuda Comuníquese con su proveedor para pedirle asistencia técnica (consulte la documentación de su sistema para enterarse de las instrucciones) en caso de que los procedimientos de solución de problemas citados en este documento no lo satisfagan. Consulte la documentación de su sistema para obtener información de garantía.
38
A Especificaciones
General
Fabricante 3Dlabs Número del modelo Wildcat 4110 PRO
Funcional
Sistema NOTA: En caso de haber pedido esta videotarjeta como parte de un sistema, ya se la instaló y configuró para su uso antes del envío.
Interfaz AGP Pro Controlador de gráficos Tecnología de conjunto de chips Wildcat
operando a gran velocidad Velocidad DAC 220 MHz Anchura de datos ♦ Memoria intermedia para imágenes: 128
bitios. ♦ Memoria intermedia para texturas: 64
bitios. ♦ DirectBurst: 64 bitios.
Conectores ♦ Salida de sincronización estereoscópica MiniDIN de 3 patillas.
♦ Salida de video analógico de 15 patillas (D-sub).
♦ Salida DVI-I. Interrupciones ♦ Asignado por PCI.
♦ Interrupción A para Wildcat 4110 PRO. Canales DMA ♦ PCI
♦ AGP 2X Videomemoria ♦ Memoria intermedia para imágenes:
64MB ♦ Memoria intermedia para texturas: 64MB ♦ DirectBurst: 8 MB
39
NOTA: Las resoluciones y frecuencias de actualización de monitor compatibles pueden variar según el monitor que tenga.
Resolución de pantalla (bitios por píxel)
Frecuencia de actualización (Hz)
1920x1200 (96) 60 1600x1200 (96, 128) 60, 65, 70, 75, 80 1280x960 (96, 128) 60, 75, 85 1280x1024 (96, 128) 60, 75, 85 1024x768 (96, 128) 60, 75, 85 800x600 (96, 128) 60, 75, 85
Resoluciones
640x480 (96, 128) 60, 75, 85 Rendimiento en 3D NOTA: Las cifras de rendimiento reflejan la
velocidad máxima del hardware. Los números podrán cambiar según la aplicación de que se trate.
♦ Triángulos tridimensionales con sombreado Gourad, en memoria intermedia Z y 15 píxeles: 6,0 M tri/seg.
♦ Triángulos tridimensionales con sombreado Gourad, en memoria intermedia Z y 25 píxeles: 4,3 M tri/seg.
♦ Vectores 3D, colores enteros y 10 píxeles: 12 M vec/seg
Dimensiones Altura 1,01"
Longitud 13,34"
Anchura 4,25" Ranuras necesarias
Dos (una AGP Pro y una adyacente PCI para el sistema de refrigeración)
Potencia ♦ 50 W como máximo. ♦ 12 V, 140 mA como máximo. ♦ 5 V y 1,8 A como máximo. ♦ 3,3 V y 12,8 A como máximo
40
B Conectores La videotarjeta 3Dlabs Wildcat 4110 PRO es del tipo AGP Pro diseñada para sistemas que cuentan con una ranura AGP Pro de 50 W o de 110 W.
NOTA: No se puede insertar la tarjeta de video 3Dlabs Wildcat 4110 PRO en una ranura AGP normal.
NOTA: En caso de haber pedido esta videotarjeta como parte de un sistema, ya se la instaló y configuró para su uso antes del envío.
Figura 10. Vista de abajo
Figura 11. Vista de arriba
41
Figura 12. Conectores
Salida de sincronización estereoscópica
El acceso estereoscópico (conector hembra mini-DIN de 3 patillas) proporciona conexión con un módulo emisor de cristales líquidos con obturador o con otros dispositivos estereoscópicos con obturador.
Salida de video analógico
El acceso de video (conector hembra D-SUB de 15 patillas) facilita la conexión a una pantalla CRT analógica.
Salida DVI-I
El acceso de salida de video digital emplea un zócalo DVI-I con 29 contactos de señal según la especificación Digital Visual Interface Revision 1.0. Este acceso admite frecuencias de píxel hasta 112 MHz como máximo usando el dispositivo SII150A PanelLink de Silicon Image. El acceso cumple 100% con la especificación DVI, y admite pantallas digitales y analógicas.
42
Índice
acerca de este documento, v actualizar el controlador VGA, 21 arrancar en el Modo a prueba de
errores en Windows 2000, 33 características, 7 cómo obtener información adicional,
vi conectar
dispositivos de visualización estereoscópica, 22
monitor, 16 conectores, 39
DVI-I, 40 externos, 11 salida de sincronización
estereoscópica, 40 salida de video analógico, 40
conectores externos, 11 configurar la pantalla, 25 controlador de video
reinstalar, 34 reinstalar bajo Windows 2000,
35 controlador VGA
actualizar, 21 controladores
imagen de video, 20 instalar, 17 predeterminados, 19 reinstalar, 34 versión de inicio del sistema, 20
controladores para Windows 2000 instalar, 18 reinstalar, 35 versión de inicio del sistema, 20
controladores para Windows 2000 predeterminados, 19
controladores para Windows NT instalar, 17 versión de inicio del sistema, 20
convenciones en el documento, v descripción general, v dispositivos de visualización
estereoscópica conectar, 22
DVI-I, 40 especificaciones, 37 ficha configuración
propiedades de pantalla, 25 ficha monitor
propiedades de pantalla, 26 habilitar visualización
estereoscópica, 29 información
adicional, vi sobre el hardware, vi sobre sistemas operativos, vi
información sobre el hardware, vi información sobre el producto, vi información sobre sistemas
operativos, vi instalación
de software, 17 instalación, 13
controladores para Windows 2000, 18
controladores para Windows NT, 17
de controladores, 17 instrucciones, 15 materiales y herramientas, 14 precauciones sobre estática, 14 preparación, 13 requisitos generales de, 13 requisitos para controladores,
17 modo VGA, 33 monitor
conectar, 16 verificaciones, 32
42
obtener ayuda, vi opción última configuración efectiva
conocida, 33 precauciones sobre estática, 14 propiedades de pantalla
configurar, 25 ficha configuración, 25 ficha monitor, 26
pruebas de diagnóstico, 32 reiniciar en modo VGA, 33 reinstalar el controlador de video,
34 reinstalar el controlador de video
bajo Windows 2000, 35 salida
de sincronización estereoscópica, 40
video analógico, 40 Salida
DVI-I, 40 salida de video analógico, 40 si necesita ayuda, 36 sistema
requisitos de, 13 versión de inicio, 20 versión de inicio de Windows
NT, 20 software
instalar, 17 instalar controladores para
Windows 2000, 18 instalar controladores para
Windows NT, 17 solución de problemas, 31
arrancar en el Modo a prueba de errores en Windows 2000, 33
opción última configuración efectiva conocida, 33
problemas comunes, 31 pruebas de diagnóstico, 32 reiniciar en modo VGA, 33 reinstalar el controlador de
video, 34 reinstalar el controlador de
video bajo Windows 2000, 35 resolución de video, 32 si necesita ayuda, 36 soluciones, 31
soporte, vi soporte al cliente, vi usar
la videotarjeta, 25 verificar
controladores predeterminados, 19
controladores predeterminados para Windows 2000, 19
versión de inicio del sistema, 20 versión de inicio del sistema
Windows 2000, 20 versión de inicio del sistema
Windows NT, 20 video
imagen, 20 resolution, 32 salida analógica, 40 salida DVI-I, 40
video pantalla configurar, 25
videotarjeta solución de problemas, 31 usar, 25
visualización estereoscópica, 29 monoscópica, 30
visualización monoscópica, 30 World Wide Web, vi