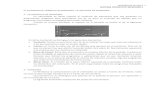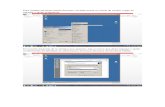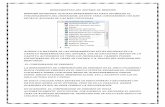Windows
-
Upload
alberto-antonio-mejia-montoya -
Category
Technology
-
view
2.303 -
download
0
Transcript of Windows

WINDOWS XP
Es un conjunto de programas que se encargan de

Escritorio de Windows XP
Después de encender el computador la primera pantalla coloreada que aparece es el escritorio

MENÚ CONTEXTUAL

VENTANAS



Cuadro de herramientas
Para cambiar el formato del texto utilice la barra de herramientas de texto. Si no la ve actívela mediante el menú ver (Ubique el puntero del mouse aquí para ir a la 4ta clase)




OTROS ACCESORIOS

OTROS ACCESORIOS

PANEL DE CONTROL

PANEL DE CONTROL

APARIENCIA Y TEMAS

APARIENCIA Y TEMAS

APARIENCIA Y TEMAS
Si quiere ver como saldrá su protector de pantalla haga clic en el botón “vista previa”
Si quiere cambiar las opciones de su protector de pantalla, haga clic en el botón configuración

APARIENCIA Y TEMAS

APARIENCIA Y TEMAS

APARIENCIA Y TEMAS

CONFIGURACIÓN REGIONAL Y DE IDIOMAS

CONFIGURACIÓN REGIONAL Y DE IDIOMAS

IMPRESORAS Y OTRO HARDWARE

IMPRESORAS Y OTRO HARDWARE
EN EL PANEL DE CONTROL

EL EXPLORADOR DE WINDOWS

EL EXPLORADOR DE WINDOWS

EL EXPLORADOR DE WINDOWS
Explorador de Windows con vistas en miniatura en la ventana 2.
Ventana 1 Ventana 2

EL EXPLORADOR DE WINDOWS

LA PAPELERA DE RECICLAJE

TALLER PRÁCTICO
Ejercicios de la clase 1
1- Oculte los iconos del escritorio
2- Muestre los iconos del escritorio
3- Arrastre los iconos al lado derecho del escritorio
4- Ordene los iconos automáticamente
5- Cree tres iconos de “ carpeta”, 3 iconos de “mapa de bits”, y 3 iconos de “documento
de texto”.
6- Borre los tres iconos de “imagen de mapa de bits” creados
7- Cambie el nombre a los 3 iconos de “carpeta” creados, llámelos Bellota, Búrbuja y
Bombón respectivamente .
8- Haga doble clic sobre cada icono de “documento de texto”
* Tendrá que mover un poco las ventanas para que se vea el escritorio.
* Observe como por cada ventana que aparece también aparece un botón en la Barra
de tareas.
9- Cierre dos de las ventana y deje solamente una.

TALLER PRÁCTICO
10- Haga que la ventana sea más pequeña.
11- Mueva la ventana por todo el escritorio
12- Minimice la ventana y vuelva a restaurarla.
13- Maximice la ventana y vuelva a restaurarla.
14 Cierre la ventana y borre los iconos que ha creado.¡Solamente los iconos que creas-
te! ¡No vayas a borrar los demás!
15- Mueva la barra de tareas a la parte superior de la pantalla.
16- Regresa la Barra de tareas a la parte inferior de la pantalla y estírala lo más que pu-
edas.
17- Regresa la barra de tareas a su tamaño normal.
18- Oculta el reloj de la Barra de tareas.
19- vuelve a mostrar el reloj de la Barra de tareas.
20- Cambia el menú Inicio a la forma clásica del Windows.
21- Regresa el menú Inicio a la forma original de Windows XP. Apaga la computadora.

TALLER PRÁCTICO
Ejercicios de la clase 2
1- En el bloc de notas escriba el siguiente texto “BIENVENIDOS A WINDOWS XP”, ac-
vando la tecla CAPS LOCK. Al terminar de escribir pulse la tecla ENTER para que el
cursor baje a la siguiente línea.
* Si se equivoca al escribir presione la tecla BACKSPACE (si tiene un teclado espa-
ñol presione la tecla RETROCESO). En algunos teclados esta tecla tie e lsiguiente
dibujo
2- Continuando con el bloc de notas escriba la siguiente línea de texto:
“BIENVENIDOS A WINDOWS XP
El Profe Diaz #$%<>:, Usando la tecla SHIFT. Al terminar de escribir presione la te-
cla ENTER.
3- Continuando con el bloc de notas escriba los siguientes números activando al tecla
NUMLOCK BLOQ NUM: BIENVENIDOS AL WINDOWS XP
El Profe Diaz #$%<>:
Telf. 4854698, 7266306 Al terminar de digitar pulse la tecla ENTER

TALLER PRÁCTICO
Ejercicios de la clase 2
4- Continuando con el Bloc de notas escriba los siguientes caracteres usando la tecla
ALT: BIENVENIDOS A WINDOWS XP
El Profe Diaz #$%<> :
Telf. 4854698, 7266306
áéíóú ñÑüÜ ÁÉÍÚ ª º@\~ Al terminar de digitar pulse la tecla ENTER
5- En el Bloc de notas escriba el siguiente texto y coloque el cursor después de la pala
bra “Separatas”.
* Para mover el cursor utilice las teclas de desplazamiento del teclado o coloque el
puntero donde desea situar el cursor y haga un clic.
Separatas del Profe Díaz
Ahora borre el texto de la derecha o sea borre “del Profe Díaz”
6- En el bloc de notas escriba el siguiente texto y coloque el cursor después de la pala
bra “Profe”. Separatas del Profe Díaz. Ahora borre el texto de la izquierda o sea borre “Separatas del Profe”

TALLER PRÁCTICO
Ejercicios de la clase 2
7- En el Bloc de Notas escriba el siguiente texto y coloque el cursor después de la pa
labra “del” y haga un espacio con la barra espaciadora del teclado.
Separatas del Profe Díaz. Ahora inserte la palabra “famoso”
Separatas del famoso Profe Díaz
8- Abra el WordPad y oculte las barras y la regla.
9- Ahora vuelva a mostrar las barras y la regla.
10- Usando los botones “Alinear a la izquierda”, “Centrar” y “Alinear a la derecha”,
escriba el siguiente documento con letra Times New Roman y tamaño 24.
¡NO USE LA BARRA ESPACIADORA PARA MOVER EL TEXTO!
¡USE LOS BOTONES!

TALLER PRÁCTICO
Ejercicios de la clase 2
11- Escriba el siguiente documento usando el botón “Viñetas” para la lista de temas
•Introducción a la Tecnología e informática
•Microsoft Windows XP
•Esquema general de la tecnología y la informática.
•Introducción a la nanotecnología.
•Introducción a la biotecnología.
•Editores de texto y Digitación.
•El Efecto invernadero.
•Electricidad y electrónica
•Electrónica básica.
•Presentador de diapositivas.
•Tecnología multimedia e internet.
•Otros

TALLER PRÁCTICO
Ejercicios de la clase 3
1- Escriba el siguiente documento en WordPad.
Fuente: Times New Roman
Título: Tamaño 36
Texto: Tamaño 20
Direcciones y teléfono: Tamaño 16

TALLER PRÁCTICO
Ejercicios de la clase 3
2- Ahora guarde el documento en la carpeta “Mis documentos” con el nombre “Mi primer documento”.
3- Ahora cierre el WordPad y vuelva a abrirlo.
4- Ahora abra el documento que guardó en el ejercicio 2.
5- Modifique el documento abierto en el ejercicio 4. Use la barra de formato. Luego guárdelo en la carpeta “Mis documentos” con el nombre “Ejercicio de Selección”

TALLER PRÁCTICO
Ejercicios de la clase 3
6- Modifique el documento anterior, tal como ve y guárdelo en la carpeta “Mis documentos” con el nombre “Ejercicio de copiado.

TALLER PRÁCTICO
Ejercicios de la clase 3
7- Modifique el documento anterior, tal como ve y guárdelo en la carpeta “Mis documentos” con el nombre “Ejercicio de movimiento”.

TALLER PRÁCTICO
Ejercicios de la clase 3
8- Muestra una vista preliminar del documento anterior. Tal como se muestra en la figura de abajo.
9- Cree un nuevo documento y repasa todo lo que has aprendido.

TALLER PRÁCTICO
Ejercicios de la clase 4
1- En Paint oculte el cuadro de herramientas, el cuadro de colores y la barra de estado. Luego vuelva a mostrarlas.
2- En Paint dibuje el siguiente paisaje y guárdelo en la carpeta “Mis documentos” con el nombre “El auto”

TALLER PRÁCTICO
Ejercicios de la clase 5
1- Vuelva a dibujar el paisaje de la clase 4.
2- Seleccione la luna, reduzca su tamaño, muévalo, cópielo y elimine el original.
3- Cancele la ùltimas operaciones usando EDICION/Deshacer.
4- En WordPad digite el siguiente documento e importe el auto de Paint, guárdelo en la carpeta “Mis documentos” con el nombre “El auto del Profe”

TALLER PRÁCTICO
Ejercicios de la clase 5
5- Utilice la calculadora para hallar el resultado de:
6- Utilice el Mapa de caracteres para ubicar los siguientes símbolos
7- En el Bloc de notas digite el siguiente texto con tipo de letra monotype, cursiva y tamaño 30:
2
42
2
42

TALLER PRÁCTICO
Ejercicios de la clase 6
1- Cambie el tema del equipo a “Clásico de Windows” (figura de la izquierda) y luego cambie al tema “Windows XP” (figura de la derecha)
2
42

TALLER PRÁCTICO
Ejercicios de la clase 6
2- Cambie el fondo del escritorio a “Azul” (figura de la izquierda) y luego cambie al tema “Windows XP” (figura de la derecha)
2
42
EVALUACIÓN

Un conjunto de programas que se encargan de ejecutar las tareas básicas realizadas por la computadora
A- EL WORD
B- EL WINDOWS
C- EL PAINT
D- EL WORDPAD

Una lista que contiene los comandos u opciones más comunes utilizados por un objeto. Para verlo, colocamos el puntero del mouse sobre el objeto y hacemos clic derecho.
A- CUADRO DE DIÁLOGO
D- MENÚ CONTEXTUAL
B- BLOC DE NOTAS
C- SOFTWARE DE APLICACIÓN

Es una figura pequeña que representa algún objeto, como por ejemplo una impresora, un documento, una unidad de disco, entre otros.
A- UN ICONO
B- UNA VENTANA
C- UN COMANDO
D- UN BOTÓN

Es un área rectangular donde se realiza alguna tarea, como por ejemplo, digitar un documento, dibujar un paisaje, ejecutar un juego, etc.
A- UN CUADRO
B- UNA OPCIÓN
C- UNA VENTANA
D- UN BOTÓN

Si colocamos el puntero del mouse en cualquier borde o esquina de una ventana hasta que el puntero cambie a doble flecha y lo arrastramos, la operación que estamos realizando, con ventanas es:
A- MOVERLAS
B- PERSONALIZAR EL TAMAÑO
C- MAXIMIZAR
D- MINIMIZAR

Si queremos que la barra de tareas no se pueda mover obtenemos el menú contextual de esta y hacemos clic izquierdo en la opción:
A- BARRA DE HERRAMIENTAS
B- ADMINISTRADOR DE TAREAS
C- BLOQUEAR LA BARRA DE TAREAS
D- PROPIEDADES

Dispositivo de entrada más común para comunicarse con el computador. A través de él se indican al computador las instrucciones y mandatos que se desean ejecutar. Este dispositivo es muy parecido a una máquina de escribir.
A- EL MOUSE
B- EL ESCÁNER
C- EL TECLADO
D- EL JOYSTICK

También puede aparecer con el dibujo de una flecha . Se utiliza cuando se quiere escribir solo una letra mayúscula o colocar el carácter o símbolo que se encuentra en la parte superior de algunas teclas. Se trata de la tecla:
A- CAPS LOCK
B- SHIFT
C- NUM LOCK
D- ALT

Parte del teclado dividida a su vez en 3 secciones de 4 teclas cada una y en donde las órdenes dadas por cada una de estas teclas dependen del lenguaje o del programa que se esté trabajando.
A- TECLAS DE EDICION
B- TECLAS DEL CURSOR
C- TECLAS DE FUNCIONES
D- TECLADO ALFANUMERICO

Sección del teclado que sirve para introducir la información y contiene básicamente las teclas correspondientes a un abecedario común y corriente, con sus signos de puntuación y demás.
A- TECLAS DEL CURSOR
B- TECLADO ALFANUMERICO
C- TECLAS DE EDICION
D- TECLAS DE FUNCIONES

Si tenemos teclado en español será Bloq Mayús. Cuando está activado (led encendido), solo aparecen letras mayúsculas. Lo usual es que esté desactivado. Se trata de la tecla:
A- CAPS LOCK
B- NUM LOCK
C- SHIFT
D- ALT

SI tenemos teclado en español será Bloq Num. Cuando está activado (led encendido), funciona el teclado numérico. Se trata de la tecla:
A- CAPS LOCK
B- SHIFT
C- NUM LOCK
D- ENTER

Esta tecla se utiliza para obtener caracteres especiales que no se encuentran en el teclado. Se pulsa la tecla y sin soltarla se pulsa la otra para obtener el carácter. Se trata de la tecla:
A- CAPS LOCK
B- SHIFT
C- CTRL
D- ALT

Es un programa editor de textos, accesorio de Windows que se utiliza para escribir textos sencillos, por ejemplo: cartas, notas, avisos, etc. y se abre siguiendo la ruta: Inicio-todos los programas-accesorios:
A- EL WORD
B- EL WORDPAD
C- EL PAINT
D- EL WINDOWS

Es una rayita vertical en el bloc de notas, en el wordPad o en el word que indica el lugar donde aparecerá el texto que vamos a digitar o escribir. No debemos perderlo de vista cuando estamos escribiendo el texto.
A- EL PUNTERO
B- EL CURSOR
C- EL PUNTERO
D- EL APUNTADOR

Si tenemos teclado español, para borrar o eliminar un carácter o símbolo que se encuentra a la derecha del cursor pulsamos la tecla:
A- RETROCESO
B- INSERT
C- SUPR
D- CONTROL + ALT

Si tenemos teclado español, para borrar o eliminar el carácter que se encuentra a la izquierda del cursor, pulsamos la tecla:
A- SUPR
B- RETROCESO
C- INSERT
D- CONTROL

La barra del wordPad que contiene botones con los comandos más comunes para manipular el documento, como grabar, imprimir, deshacer, etc. También conocida como barra estándar.
A- BARRA DE MENÚ
B- BARRA DE FORMATO
C- BARRA DE ESTADO
D- BARRA DE HERRAMIENTAS

La barra del WordPad que contiene botones con los comandos más comunes para dar forma al texto del documento. Por ejemplo: cambiar el tipo de letra, subrayar, centrar, etc.
A- BARRA DE MENÚ
B- BARRA DE HERRAMIENTAS
C- BARRA DE FORMATO
A- BARRA DE ESTADO

La fuente, el tamaño y el tipo, negrita, cursiva, subrayado, color, alinear a la izquierda, centrar, alinear a la derecha y viñetas son botones u opciones de la barra de:
A- BARRA DE MENÚ
B- BARRA DE HERRAMIENTAS
C- BARRA DE FORMATO
D- BARRA DE ESTADO

La ruta: Archivo-Guardar como- Guardar en-Digitar nombre-botón guardar, se aplica para:
A- GUARDAR UN DOCUMENTO
B- ABRIR UN DOCUMENTO
C- SELECCIONAR TEXTO
D- CAMBIAR EL FORMATO DE UN TEXTO

Los siguientes pasos:
1- Hacer clic en archivo y luego en abrir.
2- Seleccionar el lugar donde se encuentra el documento del cuadro buscar en.
3- Hacer doble clic sobre el documento
Corresponden a la operación:
A- ABRIR UN DOCUMENTO
B- CAMBIAR EL FORMATO DE UN TEXTO
C- CANCELAR LA ÚLTIMA OPERACIÓN
D- COPIAR UN TEXTO

El primer paso para copiar, mover, o borrar un texto es:
A- DIGITARLO
B- DESHACERLO
C- SELECCIONARLO
D- HACERLE PRESENTACIÓN PRELIMINAR

Las opciones: copiar, cortar y pegar del menú edición en el WordPad o en el Word no se aplican para:
A- MOVER UN TEXTO
B- ELIMINAR UN TEXTO
C- COPIAR UN TEXTO
D- PEGAR UN TEXTO

Elipse, rectángulo, polígono, línea, curva, aerógrafo, texto, lápiz, pincel, gotero, lupa, borrador, tarrito para rellenar color, en el Paint son objetos de:
A- CUADRO DE HERRAMIENTAS
B- CUADRO DE COLORES
C- MI MALETÍN
D- CUADRO DE TEXTO

Es un lugar en la memoria donde Windows almacena temporalmente cualquier objeto, por ejemplo: textos, dibujos, archivos, etc.
A- CUADRO DE TEXTOS
B- CUADRO DE DIBUJO
C- EL PORTAPAPELES
D- UN MENÚ

Otro accesorio de Windows, que se abre en el escritorio siguiendo la ruta: Inicio- todos los programas- accesorios y puede cambiarse entre estándar y científica mediante el menú Ver:
A- EL MAPA DE CARACTERES
B- LA CALCULADORA
C- LA GRABADORA DE SONIDOS
D- EL BLOC DE NOTAS

Otro accesorio de Windows, que muestra un conjunto de caracteres que luego se pueden insertar en un documento y que se obtiene mediante la siguiente ruta: Inicio-Todos los programas-Accesorios-Herramientas del sistema:
A- LA GRABADORA DE SONIDOS
B- LA CALCULADORA
C- EL MAPA DE CARACTERES
D- EL BLOC DE NOTAS

Otro accesorio de Windows que se utiliza para crear y editar documentos sin ningún formato especial, es decir, sin subrayar, sin color, con un solo tipo de fuente, etc.
A- EL WORDPAD
B- EL PAINT
C- EL WORD
D- EL BLOC DE NOTAS

Se utiliza para configurar el entorno de Windows y los distintos dispositivos conectados a la computadora. Se obtiene haciendo clic en el botón inicio:
A- PANEL DE CONTROL
B- LA VENTANA DE MI PC
C- EL ESCRITORIO
D- LA APARIENCIA

Las actividades:
•Cambiar el tema del equipo.
•Cambiar el fondo del escritorio.
•Elegir un protector de pantalla.
•Cambiar la resolución de pantalla.
Se refieren a:
A- LA CONFIGURACIÓN DE WINDOWSB- LA APARIENCIA Y LOS TEMAS
C- EL MAPA DE CARACTERES
D- LA VENTANA DE MI PC

Un fondo y un grupo de sonidos, iconos y otros elementos predeterminados conforman lo que se llama:
A- EL ESCRITORIO
B- EL TEMA DEL EQUIPO
C- EL MENÚ CONTEXTUAL
D- EL PROTECTOR DE LA PANTALLA

Para cambiar el tema, el fondo del escritorio, elegir un protector de pantalla, cambiar la resolución de la pantalla debe abrirse primero el cuadro:
A- GUARDAR COMOB- CONFIGURACIÓN REGIONAL Y DE IDIOMA
C- PROPIEDADES DE PANTALLA
D- PROPIEDADES DE FECHA Y HORA

Para configurar la impresora, el mouse, el teclado, los dispositivos de juego, las opciones de teléfono y modem, los escáneres y cámaras en el panel de control debemos abrir el icono:
A- OPCIONES DE ACCESIBILIDAD
B- CUENTAS DE USUARIO
C- DISPOSITIVOS DE SONIDO, AUDIO Y VOZ
D- IMPRESORAS Y OTRO HARDWARE

Permite administrar los archivos, carpetas y unidades de disco. Para abrirlo seguimos la ruta: Inicio-Todos los programas-Accesorios.
A- EL EXPLORADOR DE WINDOWS
B- EL PANEL DE CONTROL
C- EL MENÚ INICIO
D- LA PAPELERA DE RECICLAJE

Toda información almacenada en el disco con una naturaleza específica. Por ejemplo, un texto, un vídeo, una foto, etc. Su nombre puede alcanzar hasta 255 caracteres.
A- UN ARCHIVO
B- UNA CARPETA
C- UNA VENTANA
D- UN CUADRO DE DIÁLOGO

Es la actividad que se ejecuta aplicando en el explorador de windows, los siguientes pasos:
1- Hacer clic sobre el archivo o carpeta.
2- Hacer clic en Edición/Copiar
3- Hacer clic en el lugar donde lo(a) copiará.
4- Hacer clic en Edición/Pegar.
A- CREAR UNA CARPETAB- COPIAR UNA CARPETA DE UN LUGAR A OTRO
C- BORRAR UN ARCHIVO O CARPETA
D- CAMBIAR NOMBRE A UN ARCHIVO O CARPETA

Es un icono que representa el lugar donde se trasladan los archivos o carpetas borradas. Aparece en el escritorio y desde ahí se pueden eliminar definitivamente o recuperar los archivos o carpetas que le han llegado.
A- DISCO DURO
B- EXPLORADOR DE WINDOWS
C- MI PC
D- PAPELERA DE RECICLAJE

CONTINUAR

CONTINUAR

CONTINUAR

CONTINUAR

CONTINUAR

CONTINUAR

CONTINUAR

CONTINUAR

CONTINUAR

CONTINUAR

CONTINUAR

CONTINUAR

CONTINUAR

CONTINUAR

CONTINUAR

CONTINUAR

CONTINUAR

CONTINUAR

CONTINUAR

CONTINUAR

CONTINUAR

CONTINUAR

CONTINUAR

CONTINUAR

CONTINUAR

CONTINUAR

CONTINUAR

CONTINUAR

CONTINUAR

CONTINUAR

CONTINUAR

CONTINUAR

CONTINUAR

CONTINUAR

FIN

ESTUDIA MAS ....