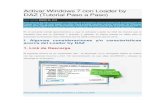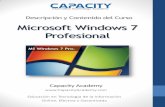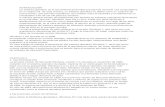Windows 7
-
Upload
eduardobeltranmelchor -
Category
Documents
-
view
4 -
download
0
description
Transcript of Windows 7
-
El Sistema Operativo
A continuacin explicamos en lneas generales Qu es? , Para qu sirve el
Sistema Operativo? y algunas otras cosas.
En la actualidad existe gran variedad de Sistemas Operativos como pueden ser
Windows Vista, Linux, MacOS, Solaris, etc.
El Sistema Operativo es una pieza imprescindible para nuestro ordenador ya que sin l
ste no puede funcionar.
La funcin principal que desempea cualquier sistema operativo es la de controlar los
recursos del ordenador, tanto los recursos fsicos (hardware) que lo componen (la
pantalla, el teclado, el disco duro, la impresora, ...) como los recursos lgicos (software)
los programas. En resumen, el sistema operativo es un programa que se encarga de
facilitar el uso del ordenador.
Por ejemplo, nosotros no tenemos porqu saber exactamente en qu parte del disco
duro tenemos guardado cada documento que hemos creado, ya que es el Sistema
operativo el que se encarga de hacerlo.
El sistema de archivos se encarga de gestionar todo lo referente a la manipulacin de
archivos, por ejemplo, un archivo puede estar dividido internamente en varios trozos para
optimizar el espacio del disco duro. Anteriormente se utilizaba el FAT, que daba
problemas al intentar manejar archivos grandes. Actualmente, el sistema de archivos ms
utilizado en Windows es el NTFS. Windows desarroll posteriormente un nuevo sistema
de archivos ms optimizado, el WinFS, pero no vamos a entrar en l porque finalmente no
se ha incorporado al Windows 7.
Un sistema operativo debera tener siempre bajo control todas las tareas que se estn
ejecutando en el ordenador de forma que el sistema no dejase de funcionar, pero esto no
-
siempre es as y a veces una tarea se descontrola y el sistema se bloquea, es lo que se
conoce como "cuelgue" o "quedarse colgado".
En estos casos hay que intentar eliminar la tarea descontrolada, para ello debemos
pulsar de forma simultnea las teclas Ctrl +Alt + Supr (o Del), y aparecer un
men en el que podremos elegir Iniciar el Administrador de tareas. Desde el
Administrador de tareas podremos finalizar los procesos que no responden, como
veremos a lo largo del curso. En otros casos ni siquiera podremos abrir el Administrador
del Tareas, y no quedar otro remedio que reiniciar el ordenador mediante el botn de
"reset" o reinicio. En ltima instancia se puede desconectar de la red elctrica, pero
siempre es preferible utilizar el botn de reinicio. En este ltimo caso perderemos todo lo
que estbamos haciendo si no hemos guardado los cambios. De ah la importancia de ir
guardando nuestro trabajo frecuentemente.
Algunos ordenadores porttiles no tienen botn de reinicio, y como funcionan con
bateras, tampoco sirve de nada desconectarlos de la red elctrica para apagarlos, la
solucin suele ser mantener pulsado el botn de encendido/apagado durante 8 10
segundos.
Aparte de otras consideraciones, un elemento a tener en cuenta de un sistema
operativo es lo frecuentemente que se queda colgado. Desgraciadamente las diferentes
versiones de Windows que se han lanzado han tenido problemas de estabilidad y se han
colgado ms de lo que nos gustara. En la versin Windows 7 nos prometen que han
mejorado la eficacia del sistema. Puesto que es una versin bastante reciente, slo el
tiempo y vuestra experiencia personal os dar la respuesta.
Al comprar un ordenador, el sistema operativo suele funcionar perfectamente, pero
segn va pasando el tiempo y se instalan y desinstalan programas y perifricos el sistema
se va degradando y los cuelgues van aumentando en frecuencia. Esto sucede porque
muchas veces quedan "restos" de las diferentes instalaciones que hemos ido efectuando.
Si la situacin se agrava hay que actuar sobre el sistema operativo para repararlo o
reinstalarlo. Se recomienda formatear el sistema (devolverlo a su estado inicial) cada
cierto tiempo, sobre todo si tenemos mucha actividad en l. Para que este mantenimiento
no nos suponga un problema, es interesante ir guardando copias de seguridad de los
ficheros que ms apreciemos, copindolos en un CD, disco externo o memoria USB.
Para retrasar esta puesta a punto conviene tratar con cierto cuidado a nuestro sistema
operativo. Una de las cosas que no benefician a un sistema operativo como Windows es
la instalacin y desinstalacin abusiva de programas. Por lo tanto, no es
recomendable instalar un programa slo para ver qu aspecto tiene y luego desinstalarlo a
-
los cinco minutos. Es preferible leerse la documentacin y luego decidir si nos interesa
instalarlo o no.
Hay que tener en cuenta que cada vez que se instala/desinstala un programa se graba
informacin en el registro de Windows que luego queda ah. Aunque existen programas
para limpiar el registro su uso requiere ciertos conocimientos.
-
En general, durante el curso de Windows 7 utilizaremos un ratn y un teclado, por ser
los dispositivos ms generalizados y comunes. A pesar de ello, queremos recalcar que
para quienes vayan a instalarlo en un equipo que dispone de pantalla tctil, pueden
acceder al teclado en pantalla mejorado de esta versin.
Para acceder a l, puedes pulsar en Iniciar > Todos los programas > Accesorios >
Accesibilidad > Teclado en pantalla. Tambin puedes encontrarlo gracias al buscador
situado en el men Iniciar, simplemente escribiendo en el cuadro de texto teclado en
pantalla. El teclado se puede utilizar ya sea con o sin pantalla tctil, pero tiene ms
sentido utilizarlo cuando no disponemos de otro teclado.
2.3. Las ventanas
El sistema operativo Windows 7, al igual que sus versiones anteriores, basa su interfaz
en el uso de ventanas. Es decir, cada aplicacin se abre en un recuadro llamado ventana,
lo que nos permite tener varias aplicaciones funcionando a la vez e ir cambiando de una a
otra, mostrando u ocultando sus ventanas.
La mayor parte de las ventanas de Windows siguen la misma estructura y son similares
a la que puedes ver en esta imagen.
-
Esta ventana corresponde al Bloc de Notas de Windows y, en este caso concreto, se abre
al pulsar sobre el icono de Iniciar y luego en el recuadro de buscar programas y archivos
escribimos bloc de notas. Vamos a describir los conceptos ms bsicos de las ventanas:
La barra de ttulo est situada en la parte superior de la ventana. Indica el nombre
del programa o documento.
Los botones de tamaos permiten variar el tamao de las ventanas. Estn situados
en la esquina superior derecha y permiten minimizar, maximizar, restaurar y cerrar.
El botn minimizar convierte la ventana en un botn situado en la barra de tareas
de Windows 7, escondiendo la ventana y mostrando lo que haya tras ella.
El botn maximizar amplia el tamao de la ventana a todo el rea de trabajo, sin
dejar de mostrar la barra de tareas.
El botn restaurar da a la ventana un tamao menor al de pantalla completa, para
permitirnos ajustar el tamao y la posicin que consideremos oportuno. Por defecto
adopta el tamao y posicin de la ltima vez que fue restaurada. Slo se muestra cuando
la ventana est maximizada.
El botn de cerrar se encarga de cerrar la ventana. En el caso de haber
realizado cambios en algn documento te preguntar si deseas guardar los cambios antes
de cerrar.
Las barras de desplazamiento permiten movernos a lo largo y ancho de la hoja de
forma rpida y sencilla. Hay barras para desplazar horizontal y verticalmente. La barra
slo se activar, es decir, podremos utilizarla, cuando haya contenido que no cabe en la
ventana. Adems, el tamao de la barra depender de cunto contenido existe fuera de
nuestra rea de visualizacin: Si la barra es muy pequea, es porque hay mucho
contenido no visible, si es grande todo lo contrario. Podemos desplazarnos de distintas
formas: Arrastrando la barra con el ratn, haciendo clic en las flechas que hay a los
extremos o, en el caso de la barra vertical, tambin podremos moviendo la rueda central
del ratn hacia arriba o hacia abajo, si el nuestro dispone de una.
-
Redimensionar una ventana. Podemos personalizar el tamao de una ventana
colocando el cursor en el borde de la ventana. Cuando apreciemos que su forma cambia a
una flecha bidireccional , estamos bien situados. Haciendo clic y arrastrando
podremos darle forma. En los bordes derecho e izquierdo cambiaremos el ancho. En los
bordes superior e inferior cambiaremos la altura y en el caso de querer cambiar ambos,
podemos posicionar el ratn en cualquiera de las esquinas de la ventana . Esto es
posible siempre que la ventana no est en estado maximizado. En caso de que est
maximizada, es decir, ocupe toda la pantalla, puedes hacer un doble clic sobre la barra
superior de la ventana y se restaurar, permitindote ajustar el tamao.
Ahora que entendemos mejor en qu consiste el sistema operativo, en el siguiente tema
vamos a ver lo primero que nos encontramos en Windows 7, el escritorio.
El Escritorio es la primera pantalla que nos aparece una vez se haya cargado el
Sistema Operativo. La teclas rpidas o atajo para acceder a l cuando lo tenemos cubierto
de ventanas son Windows + D.
Este escritorio es muy similar al de versiones anteriores de Windows. La esttica es
muy parecida a la versin Windows Vista, con la salvedad de que las barras e iconos
tienen un tamao mayor para facilitar su uso en pantallas tctiles.
A continuacin explicaremos las partes que componen el escritorio y qu funcin realiza
cada una de ellas.
Una vez se ha cargado Windows 7, y tras introducir nuestra contrasea, si es
necesario, encontraremos un Escritorio similar al de la imagen. Y decimos similar porque
el Escritorio es muy personalizable y es posible que tu ordenador tenga un fondo o unos
iconos diferentes.
-
En el escritorio tenemos iconos que permiten abrir el programa correspondiente,
normalmente con doble clic.
Por ejemplo haciendo doble clic en el icono se abre Internet Explorer.
Ms adelante veremos cmo crearlos y organizarlos en el escritorio, y a lo largo del
curso aprenderemos a cambiar el fondo o el estilo de color.
3.2. El Men Inicio
El Botn Iniciar es el botn a travs del cual podemos acceder a todas las
opciones que nos ofrece Windows 7. Si lo seleccionamos se desplegar un men similar
al que te mostramos a continuacin. Se trata del men Inicio. Tambin podemos acceder
a l mediante el teclado pulsando la tecla Windows.
-
En el men Inicio podemos distinguir diferentes zonas. Vamos a ir viendo cada una de
ellas.
La zona de la izquierda contiene a su vez tres reas separadas por una lnea
delgada.
-
1. En el rea superior aparecen
programas como Internet Explorer y Bloc de notas que son aplicaciones de Windows 7.
Esto no significa que slo podamos ver programas del propio Sistema Operativo en esta
posicin, con el tiempo y el uso de diferentes programas, Windows 7 ir detectando los
ltimos programas utilizados y los ir incluyendo. La forma de personalizar esta zona es
hacer clic con el botn derecho sobre un elemento que no nos interese y pulsar sobre la
opcin de la lista Quitar de esta lista. En la imagen, por ejemplo, quitamos la opcin
Conectarse a un proyector porque no vamos a utilizarla casi nunca.
En algunos de los programas que vemos en esta zona veremos un tringulo negro. Al
situar el cursor encima o hacer clic en este tringulo aparecern propuestas de
Frecuentes, Recientes o Tareas, segn el programa.
Esta es la funcionalidad Jump list que hemos comentado en el tema de novedades de
Windows 7. El sistema detecta automticamente documentos o acciones que cree que
pueden sernos de utilidad y nos las ofrece. De esta forma, no hace falta abrir el programa
y luego buscar el documento que hemos cerrado hace 5 minutos, sino que desde la lista
que nos muestra la flecha podemos seleccionar directamente este archivo y abrirlo
inmediatamente.
Los elementos de estas jump list tambin son susceptibles de anclarse, es decir, indicar
que este documento permanezca siempre en la lista propuesta para este programa.
Podemos hacer esto de dos formas: mediante la chincheta que aparece al situarse sobre
el archivo o con el botn derecho sobre el nombre del
documento Anclar a esta lista que queremos.
Debemos tener en cuenta que anclar demasiados elementos creara listas muy
extensas y perdera la funcionalidad de acceder rpidamente a un archivo de uso
frecuente, porque no lo encontraramos de un simple golpe de vista.
-
2. Ms abajo, vemos un pequeo
tringulo y la opcin Todos los programas. Este elemento nos permite ver los
programas que hemos instalado en nuestro equipo. Para desplegar el men y visualizarlos
slo tienes que dejar el ratn unos segundos sobre esta opcin, o hacer clic. Si tenemos
muchos programas, aparecer una barra de desplazamiento para que podamos ver la lista
completa. Para volver al estado anterior, abajo veremos la misma pequea flecha o
tringulo y la opcin Atrs. Pulsamos en ella o dejamos el cursor unos instantes sobre la
opcin y veremos el men Inicio en su estado original.
Un detalle a apreciar es que en Todos los programas podemos encontrar carpetas,
adems de programas. Tendremos que pulsar una
vez sobre la carpeta para ver su contenido. Si nos fijamos, el contenido sale tabulado, es
decir, con un pequeo desplazamiento a la derecha, para que distingamos qu programas
forman parte del contenido de la carpeta y qu programas estn al mismo nivel y por lo
tanto, no dependen de esta carpeta. En este caso Windows Update no formara parte de
Accesorios, pero s el resto de elementos.
3. En la zona inferior encontramos la caja de
bsqueda . En ella podremos buscar ficheros y
programas, estn donde estn en nuestro ordenador. Es una herramienta muy potente a
la que dedicaremos un tema ms adelante. De momento slo vamos a comentar una
funcionalidad para que te resulte ms sencillo hacer los ejercicios. Si escribimos algo en
ella nos presentar un listado de los resultados que ha encontrado. En el caso de los
programas y los archivos podremos pulsar sobre el resultado con el botn derecho del
-
ratn para desplegar un men contextual. En el men, elegimos la opcin Abrir la
ubicacin del archivo. De esta forma abriremos la carpeta en que se encuentra el
programa rpidamente sin tener que buscarla por todo nuestro equipo.
A parte de estas tres reas, que son las que nos encontraremos al instalar Windows 7,
podemos personalizar los programas que ver en la parte superior. Es decir, crear un rea
personalizada. Para ello simplemente pulsamos con el botn derecho sobre un programa
del Men Inicio que utilicemos mucho y queramos tener ms accesible y seleccionamos
Anclar al men Inicio. Si anclamos, por ejemplo, Internet Explorer, aparecer otra
delgada lnea en la parte superior del men. Ahora tendremos cuatro reas, las tres que
hemos comentado antes y la de nuestros programas preferidos.
Tambin podemos anclar un programa del men Inicio simplemente arrastrndolo a la
parte superior del men. El sistema nos indicar que nos disponemos a anclarlo con la
imagen del icono y un pequeo mensaje. Si estamos de acuerdo, soltaremos el botn
izquierdo del ratn y si cambiamos de opinin pulsaremos ESC antes de soltarlo.
La zona de la derecha contiene a su vez tres reas separadas tambin por una lnea
delgada.
-
1. Un rea personal, con las principales Bibliotecas del usuario: Documentos,
Imgenes y Msica, as como acceso a su carpeta personal, a la que se accede
pulsando sobre el nombre del usuario, en este caso aulaClic.
2. Otra enfocada al contenido del Equipo, desde la que podremos ver los diferentes
discos duros y las carpetas que contienen.
3. Y una tercera rea dedicada a la gestin y administracin del equipo. En ella
encontramos el Panel de control, Dispositivos e Impresoras, Programas
predeterminados y Ayuda y Soporte tcnico. Vamos a comentar un poco qu funcin
tiene cada una de estas opciones:
Desde el Panel de control podremos configurar y personalizar el aspecto de Windows, los usuarios, el hardware...
En Dispositivos e Impresoras podemos ver todos los elementos que tenemos
conectados: impresoras, fax, etc. y aadir nuevos dispositivos.
La opcin Programas predeterminados permite elegir qu programa se ejecuta
para qu funcin o con qu archivo. Tambin lo veremos ms adelante.
-
Si tenemos alguna duda podremos recurrir a la Ayuda y soporte tcnico que
Windows nos ofrece.
Por ltimo, abajo de todo se encuentra el botn Apagar. Sirve para apagar el equipo,
como es lgico. Junto a l la flecha nos abre un men las siguientes opciones:
Cambiar de usuario: Para iniciar la sesin con otro usuario, si el equipo tiene una cuenta para cada miembro diferente.
Cerrar sesin: Para volver a la pantalla donde se inicia Windows y nos solicita que elijamos un usuario. Si estbamos modificando algn documento es importante guardar los cambios, porque Windows 7 cerrar los programas que estn abiertos. Lo habitual es que el sistema nos pregunte si queremos guardar, pero es recomendable hacerlo antes de tratar de cerrar sesin para evitarnos posibles problemas.
Bloquear: Muestra el inicio de sesin del usuario en curso, sin cerrar nada. Esto es til, por ejemplo, si nos vamos a apartar un momento del ordenador y tenemos cosas abiertas que no queremos que terceras personas toquen o vean, por ejemplo, si tenemos nios en casa. Lo interesante es que nuestro usuario tenga contrasea y as, al volver, nicamente tendremos que introducirla para volver a visualizarlo todo, tal cual estaba.
Reiniciar: Apaga todos los programas que estn abiertos en el momento, cierra el sistema y lo enciende de nuevo inmediatamente, sin que tengamos que pulsar nada ms. El reinicio ser necesario en ocasiones, durante la instalacin de alguna aplicacin o para solucionar problemas de funcionamiento.
Suspender: Apaga muchos de los componentes o perifricos, como los altavoces o la pantalla, pero mantiene encendido lo imprescindible para que no se pierda el trabajo que estbamos haciendo.
Esta es la estructura bsica del Men Inicio, pero, como hemos dicho, es posible que
nuestro men sea diferente al tuyo. La apariencia y comportamiento del se puede adaptar
a nuestro gusto, como puedes ver en este avanzado .
3.3. La barra de tareas
La Barra de Tareas es la que aparece en la parte inferior de la pantalla. Se compone
del botn Iniciar, a la izquierda, una zona de programas abiertos y anclados, y por ltimo
el rea de notificacin. Ya hemos aprendido para qu sirve el botn Iniciar en el punto
anterior, ahora nos centraremos en el resto de la barra.
La zona de programas contiene, normalmente, los botones de las ventanas que
tenemos abiertas. Windows 7 agrupa por programas. Es decir, que si tenemos cinco
ventanas de Internet Explorer abiertas, slo veremos un botn.
Si nos fijamos en la imagen de la barra de tareas vemos que hay tres botones: el que
corresponde al Reproductor Windows Media, el de Internet Explorer y el del
-
Explorador de Windows. Cada uno de estos tres botones est en un estado diferente,
vamos a comentarlos uno a uno para aprender a identificar estos estados. De izquierda a
derecha, encontramos:
El Reproductor Windows Media se encuentra anclado. Distinguimos este estado porque alrededor del botn no hay ningn borde que envuelva el icono en forma de botn.
Internet Explorer tiene varias ventanas abiertas, en este caso tres. Sabemos que hay ms de una pgina Web abierta porque el borde derecho del botn tiene como varias solapas, simulando que hay una sobre otra.
El Explorador de Windows est abierto, pero slo hay una ventana de este tipo, por eso tiene un borde de botn simple.
Observando estos tres estados nos podran surgir varias preguntas, por ejemplo:
Qu significa tener un programa anclado a la barra de tareas? Lo mismo que
hemos explicado en el Men Inicio. Cuando tenemos una ventana abierta y vemos su
correspondiente botn en la barra de tareas, podemos decidir anclarlo (tambin con botn
derecho y clic en Anclar este programa a la barra de tareas).
Esto implicar que cada vez que
arranquemos el sistema, tendremos ah un acceso directo al programa. Para quienes
hayan trabajado con versiones anteriores de Windows, esta funcin substituye a la barra
de Inicio Rpido o Quick Launch, que ya no existe en Windows 7.
Cmo sabremos si un programa est anclado o no, si est abierto? No lo
sabremos a simple vista, porque tendr el aspecto del segundo o el tercer botn, segn el
nmero de ventanas que hayamos abierto. Pero si cerramos todas las ventanas del
programa, se mantendr en la barra y adquirir el aspecto del primero.
Ahora que ya sabemos qu son estos botones y qu aspecto tienen en funcin de su
estado, vamos a aprender cmo usarlos:
En estado anclado, haciendo clic ejecutamos el programa.
-
En el caso de un botn que agrupa varias ventanas abiertas, al hacer clic o situarnos sobre l nos muestra una vista previa de cada una de las ventanas. Si identificamos a primera vista cul nos interesa, hacemos clic sobre su imagen. Si no estamos seguros de cul es la que buscamos, al pasar el ratn por encima de cada una de las imgenes, veremos la ventana en primer plano. Que lo veamos en primer plano no implica que se haya abierto definitivamente. Debemos pulsar en su imagen para confirmar que queremos abrir esa ventana.
En esta vista previa de las ventanas en miniatura tambin observamos el
ttulo y un botn para cerrarlas, sin necesidad de restaurarla, que puede
resultar cmodo.
En el botn que representa una nica ventana abierta, al hacer clic visualizaremos la ventana si est minimizada, o la minimizaremos si ya la estbamos viendo.
Si abrimos ms ventanas de las que caben en la barra de tareas (que rara vez nos
suceder) aparecen unas flechas hacia arriba y hacia abajo en la parte derecha,
que nos permiten ver todas las ventanas de la barra. Es como si hubiese una barra debajo
de la otra y apareciera una barra de desplazamiento.
Nos puede venir bien saber que los iconos de esta zona son flexibles en cuanto a su
posicin. Podemos arrastrarlos para situarlos en el orden que mejor nos venga.
El rea de notificacin.
Esta rea contiene iconos que representan los programas
residentes (programas que se cargan automticamente al encender el ordenador), como
los programas antivirus; programas que se estn ejecutando, pero permiten minimizarse y
quitar su botn de la barra de tareas para ganar espacio, como los programas de
mensajera (Windows Messenger o Skype); y otras informaciones adicionales, como la
fecha y hora, el idioma o el estado de la conexin a Internet o del sonido.
-
Los iconos menos usados se ocultan automticamente, y para verlos, debemos pulsar el
botn con forma de tringulo, como siempre.
A la derecha del todo de esta zona adems, encontramos un
elemento que ya hemos comentado anteriormente en el tema de novedades de Windows
7, el botn Mostrar Escritorio con la capacidad Aero Peek. Se trata de una zona en
forma de barra vertical situado justo a la derecha de la fecha y hora. Si pasamos el cursor
sobre esta zona, las ventanas se vuelven transparentes y se muestra el escritorio. Cuando
quitamos el cursor de esta zona, las ventanas vuelven a hacerse visibles.
Imaginemos ahora que lo que queremos es ver el escritorio y hacer algo en l, por
ejemplo, pulsar con el botn derecho para organizar los iconos. Si mostramos el escritorio
utilizando la modalidad Aero Peek (que en definitiva significa realizar alguna accin sin
necesidad de hacer clic), nos sera imposible, porque al poner el cursor en el escritorio
volveran a aparecer las ventanas. En este caso deberamos hacer clic en Mostrar
Escritorio para que se quede as, con todas las ventanas ocultas. Para volver a
mostrarlas debemos volver a hacer clic sobre la misma zona. Esta forma de utilizar el
botn sera idntica a la del antiguo botn de Mostrar Escritorio de anteriores versiones
de Windows, simplemente se ha colocado en la zona de notificacin, porque ya no existe
la barra de inicio rpido en que se sola situar.
Modificar la barra de tareas.
Por defecto, la barra de tareas est bloqueada. Pero podemos modificar el tamao
dedicado a los programas y el dedicado al rea de notificacin.
Para hacerlo, primero
desbloqueamos la barra, haciendo clic derecho sobre un lugar de la barra donde no haya
botones, y desmarcando la opcin Bloquear la barra de tareas en el men contextual.
Al desbloquearse, las distintas secciones de la barra, aparecen
separadas por una franja punteada. Arrastrando con el cursor a la izquierda o derecha
esta barra, aumentamos o disminuimos su tamao. Del mismo modo, podemos aadir una
lnea ms a la barra de tareas, arrastrando hacia arriba su lado superior, y volverla a
-
disminuir haciendo lo mismo hacia abajo. Hemos de tener en cuenta, que cuanto ms
grande sea la barra de tareas, menos espacio de trabajo tendremos disponible.
Una vez tengamos la barra a nuestro gusto, podemos volver a bloquearla para evitar
modificarla sin querer.
Ms adelante, veremos cmo aadir ms barras a la barra de tareas.
Acabamos de ver los componentes de la barra de tareas. En la parte derecha, dentro
del rea de notificacin encontrbamos un reloj. A este reloj lo denominamos fecha de
sistema. Vamos a verlo con un poco ms detalle, ya que es un elemento importante de
nuestro sistema.
Ms all de ser un simple reloj informativo, la fecha de sistema es la referencia temporal
que tiene nuestro equipo. Cuando creamos documentos, por ejemplo, el ordenador guarda
en qu fecha fueron creados o modificados por ltima vez, por ello es importante tenerla
correctamente configurada. De esta forma podremos saber cundo modificamos por
ltima vez un archivo o cul es el ms reciente, ordenarlos por fecha, etc.
Aparte de reflejarse la fecha y la hora en la barra de tareas, podemos situar el cursor
sobre la hora y esperar unos segundos para que aparezca la fecha completa, incluyendo
el da de la semana.
Tambin puedes consultar y modificar las propiedades del reloj al hacer clic sobre la
hora de la barra de tareas y luego en Cambiar la configuracin de fecha y hora....
Veremos el cuadro de dilogo de Fecha y hora tal y como muestra la imagen:
-
Puedes cambiar el meridiano por el cual nos guiamos desde el cuadro de dilogo
Fecha y hora:
1. Hacemos clic en el botn Cambiar zona Horaria....
2. Pulsamos sobre la zona horaria que tenemos seleccionada, se desplegar una lista con otras posibilidades (desplegable). Elegiremos la que nos interese.
3. Con el botn Aceptar guardamos los cambios.
-
Para cambiar la Fecha se han de seguir los siguientes pasos:
1. Hacer clic sobre el botn Cambiar fecha y hora.... Se abre el cuadro de dilogo Valores de fecha y hora.
2. Para cambiar el mes sitate sobre los tringulos que hay a izquierda y derecha del mes, segn quieras retroceder o avanzar, y haz clic hasta encontrar el mes del ao deseado.
3. Para cambiar el da selecciona el que quieras del calendario que aparece.
4. Haz clic en el botn Aceptar si quieres que los cambios sean permanentes y que se
cierre el cuadro de dilogo.
Para cambiar la hora partiramos de esta misma ventana de Valores de fecha y hora:
1. Sitate en la casilla de la hora que hay debajo del reloj.
2. Para cambiar la hora selecciona los dgitos de la hora y con las flechas de la derecha aumntala o disminyela.
3. Este mismo proceso tendrs que hacerlo con los minutos y segundos.
Si disponemos de una conexin a Internet, la hora se sincroniza con un servidor
especializado cada cierto tiempo.
En el apartado Barra de tareas hemos aprendido que la barra est dividida en dos
zonas, la zona para los programas y la zona de notificacin. Adems de estas zonas,
-
nosotros podemos personalizarla para ver otras barras que nos pueden resultar tiles.
1. Hacer clic con el botn derecho del ratn sobre un espacio vaco de la barra de
tareas.
2. Seleccionar la opcin Barras de herramientas.
3. Del men que se despliega seleccionar la barra de herramientas que deseas visualizar.
Si al lado de la opcin aparece una marca quiere decir que esa barra de herramientas
est visible. Al pulsar la ocultaramos.
La opcin Nueva Barra de herramientas..., nos permite crear una barra personalizada.
Para ello, deberemos crear una carpeta con los accesos directos que contendr la barra, y
elegirla al pulsar dicha opcin.
Para practicar estas operaciones te aconsejamos realizar el Ejercicio Barra de
herramientas.
3.6. Anclar programas
En los apartados del men Inicio y la barra de tareas ya hemos visto qu es esto de
anclar y desanclar programas y cmo se hace. En este apartado simplemente vamos a
comentar que la opcin Anclar al men Inicio y Anclar a la barra de tareas siempre
est presente en el men contextual de los programas. Por ejemplo, si nos colocamos
sobre el icono de Internet Explorer en el Escritorio y pulsamos botn derecho sobre l,
tambin veremos que nos permite en anclaje.
-
Debemos tener en cuenta que lo que anclamos son programas, es decir, que slo
aparecer la opcin en los iconos que se encarguen de arrancar el programa, los
ejecutables, no en documentos o carpetas.
Para eliminar los anclajes, como ya hemos explicado, podemos utilizar la opcin Quitar
de la lista desde el propio men de Inicio o la barra de tareas, es decir, all donde est
anclado. Pero tambin lo podemos hacer desde el icono del ejecutable. La opcin del
men contextual para Anclar se convierte en Desanclar cuando detecta que ya est
anclado. Por ejemplo, si volvemos a dar con el botn derecho sobre el icono del Internet
Explorer, notaremos que la opcin Anclar al men Inicio ha cambiado, porque lo
habamos anclado en el ejemplo anterior.
3.7. Los Iconos y Accesos directos
Un icono es una pequea imagen que representa a un archivo o programa. Los iconos
nos sirven para identificar de qu tipo de archivo se trata y con qu programa funciona.
Por ejemplo, los documentos de Microsoft Word aparecen todos con el icono del Word. En
el caso de los archivos ejecutables, los iconos suelen tener una imagen distinta para cada
programa.
-
Los accesos directos son un tipo de archivo cuyo objetivo es abrir de forma inmediata
el archivo al que est vinculado, ya sea un ejecutable, una carpeta, una imagen, etc. Los
accesos directos los podemos crear en cualquier parte, y los distinguimos porque, aunque
el icono se puede personalizar, tienen un pequeo cuadradito con una flecha es su parte
inferior izquierda. Por ejemplo, cuando instalamos un programa en Windows 7, lo normal
es que todos sus archivos se instalen en una carpeta Archivos de programa de tu disco
duro. Pero cuando queremos ejecutar la aplicacin, no vamos a esa carpeta cada vez a
buscar el archivo ejecutable, ya que en el proceso de instalacin se crean accesos
directos en el Escritorio y en una carpeta en Todos los programas, en el Men Inicio.
Por eso, aunque los accesos directos apuntan al archivo que ejecutan, son
independientes, y podemos borrarlos sin que eso borre el archivo vinculado.
Para abrir un Acceso directo, igual que con otro tipo de archivo, basta con hacer doble
clic sobre su icono
Antes hemos comentado que el sistema crea automticamente accesos directos de los
programas durante la instalacin. Pero podra ocurrir que a nosotros nos venga bien tener
ms a mano algn archivo, carpeta o programa del que no tengamos acceso directo.
Disponemos de varias formas diferentes para crear accesos directos, vamos a ver algunas
de ellas.
Mediante el men Enviar a.
1. Seleccionar el programa o archivo del cual queremos crear un acceso directo.
2. Pulsar el botn derecho del ratn y seleccionar la opcin Enviar a y luego elegir Escritorio (crear acceso directo).
Desde el Escritorio.
1. Sobre el Escritorio pulsa con el botn derecho del ratn.
2. Seleccionar Nuevo y luego elegir Acceso directo.
3. Pinchar sobre el botn Examinar para buscar un programa.
-
4. En el cuadro de dilogo Buscar archivos o carpetas seleccionar la unidad deseada
y buscar el archivo o carpeta del que necesitamos un acceso directo.
5. Despus de seleccionarlo, pulsar Aceptar.
6. Pulsar Siguiente.
7. Darle el nombre al Acceso directo que acabamos de crear.
8. Pulsar Finalizar.
Arrastrando.
1. Arrastrar el archivo o la carpeta hasta el escritorio, pero no de la forma habitual, con el botn izquierdo, sino con el botn derecho del ratn.
2. Cuando soltemos el botn aparecer un men contextual. Elegir lo que ms nos interese, en este caso Crear iconos de acceso directo aqu.
Copiando el archivo o carpeta.
1. Hacemos clic con el botn derecho sobre el archivo o carpeta.
-
2. Aparece un men contextual del archivo, seleccionaramos Copiar.
3. Volvemos al Escritorio y pulsamos con el botn derecho sobre l.
4. Aparece el men contextual del Escritorio.
5. Pulsamos la opcin Pegar acceso directo.
1. Sobre el Escritorio haz clic con el botn derecho del ratn.
2. Selecciona el men Ver.
3. Al desplegarse este men puedes elegir visualizarlos como Iconos grandes, Iconos medianos o Iconos pequeos.
Tambin puedes organizar los iconos activando la opcin de Organizar iconos
automticamente. Esto los alinear unos debajo de otros. Si quieres colocar los iconos
donde te plazca tendrs que desmarcar esta opcin. Si lo que quieres es colocarlos donde
quieras, pero que el ordenador los mantenga siempre alineados, puedes marcar Alinear a
la cuadrcula.
Podra ocurrir, tambin, que en un momento determinado quieras esconder todos los
iconos, por ejemplo para ver mejor la imagen de fondo, puedes desmarcar la opcin
Mostrar iconos del escritorio. Esto no los elimina sino que los esconde, stos
reaparecern marcando otra vez la opcin. Exactamente igual ocurre con los gadgets, a
travs de la opcin Mostrar gadgets de escritorio.
Tambin puedes ordenar los iconos.
1. Sobre el Escritorio haz clic con el botn derecho del ratn.
2. Selecciona el men Ordenar por.
3. Al desplegarse este men puedes elegir organizarlos por Nombre, Tamao, Tipo de elemento o por Fecha de modificacin.
-
3.10. Galera de Gadgets
La Galera de Gadgets un
panel que se encarga de mostrar los gadgets que tenemos instalados en el ordenador.
Los gadgets son pequeas utilidades que hacen funciones simples, como mostrar un
calendario, el tiempo de nuestra ciudad o convertir divisas. En la instalacin de Windows 7
vienen incluidos algunos gadgets bsicos, aunque podemos descargar de Internet otros
como sintonizadores de emisoras de radio, sudokus o cualquier otro que nos pueda
resultar de utilidad.
Quienes ya han utilizado gadgets en Windows Vista notarn que ya no estn situados
en una barra lateral. En Windows 7 se ha eliminado esta barra y se nos permite situarlos
donde queramos.
Lo primero que vamos a hacer es aprender cmo activar los gadgets.
Abrimos la Galera de gadgets de escritorio. Hay varias formas de hacerlo:
-
1. Desde el Escritorio: Pulsando sobre l con el botn derecho, desplegamos el men contextual y elegimos Gadgets.
2. Desde el men Inicio: Escribimos en el cuadro de bsqueda Galera de gadgets de escritorio.
3. Desde el men Inicio: Si nos aparece la opcin directamente en el men.
4. Desde el Panel de Control situado en el men Inicio: Seleccionamos Programas y a continuacin elegimos Gadgets de Escritorio.
Sea cual sea la forma que utilicemos, una vez tenemos la galera abierta podremos
activar un gadget haciendo doble clic sobre
l.
Podemos abrir tantas veces como queramos el mismo gadget, por ejemplo, podramos
abrir dos de El Tiempo y configurar desde las Opciones uno para mostrar el tiempo de
nuestra ciudad de residencia y otro para la ciudad donde trabajamos.
Tambin podemos Descargar ms gadgets en lnea, si disponemos de conexin a
Internet.
Para realizar acciones sobre un gadget, basta con pulsar sobre l con el botn
derecho. Aparece un men contextual que tendr ms o menos estas
opciones:
Agregar gadgets... Al pulsarlo, podremos acceder a los gadgets instalados en el equipo, para agregarlos a Windows Sidebar. Y tambin encontraremos enlaces para poder descargar nuevos gadgets de forma gratuita.
Mover nos permite cambiar su posicin, aunque es ms cmo arrastrarlo
directamente.
-
Si activamos la opcin Siempre visible nos permite ver el gadget siempre en primer
plano, por encima de las ventanas que tengamos abiertas.
En Opacidad, podemos elegir la transparencia (de 20% a 100%) que tiene el gadget cuando no tiene el cursor encima, ya que al sealarlo con el cursor se ver en opacidad 100%.
Por ltimo, Cerrar gadget lo quita del Escritorio.
Puede haber otras opciones en el men contextual como Tamao, Opciones, etc.
Depender de cada gadget.
Algunas de estas opciones tambin aparecen en la esquina derecha del gadget
seleccionado.
Debemos recordar que cuando tenemos ventanas abiertas que tapan los gadgets y
queremos ver alguno de ellos, podemos Mostrar el escritorio a travs de la zona del
rea de notificacin, las teclas rpidas, etc.
Crear carpetas
En ocasiones nos puede resultar til crear una carpeta para organizar los archivos. Hay
distintas formas de hacerlo.
Para crear una carpeta, primero hay
que situarse en el lugar donde deseamos crearla, luego hacer clic en el botn Nueva
carpeta de la Barra de Herramientas.
Podremos observar una nueva carpeta que tiene como nombre Nueva Carpeta, este es
el nombre que Windows les aplica por defecto a las carpetas que creamos, en el caso de
encontrar otra carpeta con ese nombre la llamar Nueva Carpeta (2), Nueva Carpeta (3),
as sucesivamente.
El nombre de la carpeta se puede cambiar. Cuando la creamos
vemos el nombre en azul y en estado de edicin, eso significa que podemos escribir
directamente su nombre. Para aceptar el nuevo nombre o el propuesto por Windows,
podemos hacer clic sobre la ventana, en cualquier parte excepto en la nueva carpeta o
pulsar las teclas ESC o ENTRAR. No vamos a entrar en detalles ahora sobre renombrar
carpetas, porque lo vamos a ver ms adelante.
-
Otra forma de crear una carpeta es
situarse en el lugar que se quiere crear la carpeta y pulsar el botn derecho del ratn, se
abrir un men contextual, elegir la opcin Nuevo y luego la opcin Carpeta, tal y como
se ve en esta imagen.
Esta opcin es muy til, porque nos permite crear carpetas cuando la barra de
herramientas no est disponible, por ejemplo, en los cuadros de dilogo Guardar en
ciertas aplicaciones.
Si utilizamos el men contextual para crear una nueva carpeta, veremos que las
opciones de Nuevo son varias: acceso directo, documento de texto, etc. Esta tambin
puede ser una forma rpida de crear un documento sin tener que abrir la aplicacin,
crearlo y guardarlo.
4.7. Eliminar archivos y carpetas
A la hora de eliminar, trataremos de la misma forma los archivos (documentos, accesos
directos, imgenes, etc.) y las carpetas. Aunque s debemos de tener en cuenta que si
borramos una carpeta, tambin se borrarn todos los archivos y subcarpetas que
contenga.
Para eliminar un elemento podemos:
Seleccionar el archivo o carpeta y pulsar el botn Organizar. Escoger la opcin Eliminar.
Pulsar el botn derecho del ratn sobre l y, en el men contextual, elegir la opcin Eliminar. Si queremos eliminar ms de un elemento, primero deberemos seleccionarlos y hacer el clic derecho sobre cualquiera de los elementos seleccionados.
Otra forma de eliminar es seleccionar los documentos a eliminar y pulsar la tecla
Supr (Del).
Al intentar eliminar el documento aparece un cuadro de dilogo preguntndonos si
estamos seguros de que queremos eliminar el elemento, tal y como se ve en esta imagen.
-
Cuando eliminamos una carpeta o un archivo, por defecto Windows lo mover a la
Papelera de reciclaje. La papelera de reciclaje no es ms que un espacio reservado en
el disco duro para que en caso de haber eliminado algn elemento que nos era
necesario podamos recuperarlo. Una vez vaciemos la papelera ya no podremos
recuperar los archivos.
Si no queremos que lo mande a la papelera y preferimos borrar el elemento
permanentemente, podemos pulsar la tecla especial Maysculas (Shift) cuando
eliminamos el archivo, es decir, a la vez que pulsamos Eliminar en el men o la tecla
Supr. Nos aparecer un cuadro de dilogo similar al de la imagen anterior, pero sin el
dibujo de la papelera y con la frase: Est seguro de que desea eliminar el archivo de
forma permanente?
Se puede modificar la configuracin para que siempre elimine directamente, aunque
esto lo veremos ms adelante
Copiar y mover archivos y carpetas
Al copiar un elemento, lo que estamos haciendo es duplicarlo, crear una copia de l, en
otra ubicacin o en la misma.
Para hacerlo debemos:
-
1. Copiar el original: Pulsar con el botn derecho del ratn sobre el elemento que queremos copiar, se desplegar el men contextual y elegimos la opcin Copiar.
Tambin podemos hacerlo con las teclas rpidas Ctrl + C. No apreciaremos nada a
simple vista, pero la copia ya se ha realizado.
2. Y pegarlo donde queramos: Buscamos la carpeta donde queramos ubicar la copia que hemos realizado (o creamos una carpeta nueva). La abrimos y hacemos clic con el botn derecho del ratn sobre la superficie de la ventana, en el men contextual
pulsamos la opcin Pegar. Las teclas rpidas seran Ctrl + V.
Si la carpeta de destino es la misma que la de origen, el elemento se renombrar como
Nombre original - copia.
Para Mover una carpeta o archivo lo que hacemos es cortar y pegar. Como si se tratara
de un peridico del que nos quedamos un artculo, al situarlo en la nueva ubicacin
desaparece de la original. Los pasos a seguir son idnticos a los que hemos empleado
para copiar, pero con la opcin Cortar.
1. Cortar el original: Pulsar con el botn derecho del ratn sobre el elemento que queremos mover, se desplegar el men contextual y elegimos la opcin Cortar.
Tambin podemos hacerlo con las teclas rpidas Ctrl + X. Apreciaremos que el
icono del archivo o carpeta que estamos cortando se atena, pierde brillo y color.
2. Y pegarlo donde queramos: Buscamos la carpeta donde queramos ubicar la copia que hemos realizado (o creamos una carpeta nueva). La abrimos y hacemos clic con el botn derecho del ratn sobre la superficie de la ventana, en el men contextual
pulsamos la opcin Pegar. Las teclas rpidas seran Ctrl + V.
Debemos tener algunas consideraciones en cuenta a la hora de utilizar estas funciones:
Podemos copiar o mover varios elementos a la vez, si los seleccionamos
anteriormente.
Es posible que hayamos empezado a cortar un archivo y cambiemos de opinin y no
queramos moverlo. No pasa nada, pulsamos ESC para indicar que no vamos a continuar.
Si nos equivocamos al copiar, pegar o eliminar archivos o carpetas, podemos
deshacerlo pulsando las teclas Crtl + Z , o tambin haciendo clic con el botn derecho
del ratn y seleccionando la opcin Deshacer en el men.
Cuando copiamos o movemos una carpeta se copia o mueve todo su contenido.
-
Si tratamos de copiar una carpeta o archivo en un lugar donde ya existe uno con el
mismo nombre, Windows nos da informacin sobre los elementos que coinciden,
indicndonos su tamao, cul es ms reciente y una vista previa, en caso de las
imgenes. Con estos datos podremos elegir entre tres opciones:
- Mover y reemplazar, elimina el elemento en la carpeta destino y lo sustituye por el de
origen.
- No mover, no realiza ninguna accin. Cancela la operacin slo para ese archivo.
- Mover, pero conservar ambos archivos. Deja intacto el archivo en la ubicacin de
destino y renombra el que se mueve o copia.
- Cuando haya ms de uno de estos casos, nos aparecer la opcin Realizar esta
accin para los siguientes (n de incidencias) conflictos.
Si quieres conocer otras formas de copiar y mover archivos o carpetas mediante el
teclado y el ratn visita este tema avanzado
Para practicar estas operaciones te aconsejamos realizar Ejercicio copiar y mover
carpetas.
-
4.9. Cambiar el nombre a un archivo o carpeta
Con frecuencia vamos a necesitar renombrar archivos o carpetas, por ejemplo, cuando
creamos una nueva carpeta. Como siempre, hay varias formas de hacerlo:
- Seleccionar el archivo o carpeta. Pulsar el botn Organizar y pulsar sobre la opcin
Cambiar Nombre.
- Desplegar el men contextual del elemento (el archivo o carpeta que queremos
renombrar) haciendo clic con el botn derecho sobre l y elegir Cambiar Nombre.
- Seleccionar el archivo o carpeta y pulsar F2.
- Hacer dos clics: uno para seleccionar y otro para renombrar, sobre el archivo o
carpeta. Hay que ir con cuidado de no hacerlos rpidos porque entonces sera un doble
clic y abrira la carpeta o el documento.
No importa cul de las tres formas utilicemos, debemos de
apreciar que el nombre se ha subrayado en azul y est enmarcado por un pequeo
cuadro con un cursor diferente en l. Est en modo edicin, eso quiere decir que
podemos escribir en ese cuadro.
Escribiremos el nuevo nombre y pulsaremos la tecla ENTRAR o haremos clic en
cualquier zona de la ventana que no sea el archivo renombrado, para que los cambios se
hagan afectivos.
A la hora de renombrar archivos es muy importante tener presente unas pequeas
consideraciones:
- Si tenemos accesos directos que apuntan a un archivo y lo renombramos o movemos,
en antiguas versiones de Windows debamos modificar el acceso directo para indicar la
nueva ruta, pero en Windows 7 no es necesario, el sistema realiza el cambio de forma
-
automtica, incluso si lo cambiamos de
unidad.
- Si tu equipo muestra la extensin en los nombres de archivo, por ejemplo en vez
de Logo aulaClic vers el archivo con el nombre Logo aulaClic.gif. La extensin, es
decir, esas tres letras que siguen al punto en el nombre de un archivo son las que el
sistema interpreta para saber qu tipo de archivo es y con qu programa se abre. Si
renombramos un archivo debemos mantener la extensin tal cual estaba. En caso
contrario es posible que al intentar ejecutarlo no funcione. Esto se solucionara
escribiendo de nuevo su extensin: si no la sabemos porque no nos hemos fijado,
podemos ver el tipo desde la opcin Propiedades de su men contextual. Aparece entre
parntesis.
Propiedades de los archivos y carpetas
Tanto las carpetas como los archivos tienen sus propias caractersticas o propiedades:
el tamao, la ubicacin, la fecha de creacin, etc. Algunas de estas propiedades se
pueden ver en el Panel de detalles del Explorador de Windows o si estamos en la vista
Detalle, pero tambin podemos ver en un momento dado las propiedades de un archivo o
carpeta concretos, de forma ms ampliada.
Para conocer las caractersticas de una carpeta o archivo podemos:
- Seleccionarlo y pulsar el botn Organizar. Hacer clic en la opcin Propiedades.
- Hacer clic sobre l con el botn derecho del ratn y elegir la opcin Propiedades del
men contextual.
-
Aparecer una ventana con varias pestaas. Las pestaas que aparezcan dependern
del tipo de archivo. Vamos a ver las propiedades del Logo aulaClic, que es un archivo de
tipo imagen:
La pestaa General es la ms utilizada. Contiene informacin sobre:
Tipo de archivo: Describe con qu tipo de elemento estamos tratando y su
extensin.
Se abre con: Indica la aplicacin predeterminada con la que se abre el archivo al hacer doble clic. El botn Cambiar permite elegir otra aplicacin. Puedes ver cmo
hacerlo en este avanzado .
Ubicacin: La ruta donde est guardado.
Tamao: Aparece el tamao en la unidad de medida ms apropiada para su tamao, adems de en bytes entre parntesis. Si vemos las propiedades de una carpeta, el tamao corresponder a la suma de los archivos que contiene.
Tamao en disco: Aparece el tamao que ocupa el archivo en el disco.
Creado: La fecha en la que fue creado el archivo.
-
Modificado: Propiedad no disponible para carpetas. Es la fecha de la ltima
modificacin.
ltimo Acceso: Propiedad no disponible para carpetas. Es la fecha de la ltima vez
que se abri el archivo, independientemente de que se hicieran cambios o no
Atributos: Son los permisos que se tienen sobre el archivo o carpeta. El atributo de Slo lectura permitir que el archivo se consulte pero no permitir que se borre o se modifique. El atributo Oculto marcado significa que no se ver listado en las carpetas, se har invisible. Si quieres saber ms sobre archivos y carpetas ocultos,
visita este avanzado .
Avanzados: Los botones avanzados siempre es preferible que no los utilicemos a menos que seamos usuarios avanzados o tengamos muy claro lo que vamos a hacer. Este botn en concreto nos lleva a un cuadro de dilogo con las opciones para indizar el archivo y permitir la compresin y cifrado.
La pestaa Seguridad permite especificar los permisos de lectura y escritura sobre el
archivo, de modo que podamos, por ejemplo, protegerlo de modificaciones. Podemos
indicar qu permisos tiene cada uno de los usuarios que utilizan nuestro mismo equipo.
La pestaa Detalles incluye mucha de la informacin que ya veamos en la pestaa
General, adems del alguna otra, como puede ser el autor. Esta pestaa es ms
especfica y variar ms dependiendo del tipo de archivo: de texto, imagen, msica, etc.
Podemos editar la informacin que se muestra en Detalles simplemente haciendo clic
sobre el texto. Por ejemplo, sobre el lbum o el Gnero de una cancin o sobre el Autor
de un documento de texto. De esta forma ser ms sencillo organizarlas en funcin de sus
propiedades.
Windows 7 tiene una opcin de seguridad que realiza copias de seguridad
automticamente cada cierto tiempo. Por defecto esta opcin est desactivada, pero si la
activaremos, desde la pestaa Versiones anteriores podramos recuperar una versin
anterior del documento.
En las propiedades de las carpetas adems disponemos de la pestaa Compartir
que contiene informacin sobre los permisos que se ofrecen a los dems usuarios de la
red sobre nuestras carpetas o archivos. Ms adelante veremos cmo compartir carpetas
con otros usuarios del equipo y con otros equipos.
Una vez instalado Windows 7, tendremos que instalar los programas que nos permitan
sacar el mximo partido al equipo, dependiendo de para qu lo queramos utilizar, como
veremos en los prximos temas.
Pero adems de los programas que podamos instalar, el propio Windows incluye
algunas aplicaciones con el sistema, que nos servirn para los usos bsicos del
ordenador, como usar la calculadora, editar texto, ver imgenes, reproducir vdeos y
msica, grabar CD's y DVD's, etc.
-
Vamos a recorrer las principales aplicaciones que incluye Windows 7 sin profundizar
demasiado en ellas. No obstante, en su mayora son bastante sencillas e intuitivas de
manejar.
Estas aplicaciones aparecen en Todos los programas, del men de Inicio, a veces
incluidas en la carpeta Accesorios. Pero recuerda que una vez conozcas sus nombres, la
forma ms simple de abrirlas es escribiendo su nombre en la caja de bsqueda del men
Inicio.
Es recomendable que abras las aplicaciones a la vez que sigues la explicacin. Esto te
permitir probar opciones que no lleguemos a explicar en el temario.
7.2. La calculadora
La Calculadora es una aplicacin con la que realizar operaciones
matemticas.
Se usa de la misma forma que usaramos una calculadora normal, pudiendo hacerlo
pulsando sus botones con el cursor, o directamente con el teclado, escribiendo los
nmeros y signos aritmticos pertinentes.
Por defecto se muestra la calculadora estndar con las funciones bsicas: sumar,
restar, multiplicar, dividir, etc. Si cambiamos a otra calculadora, la prxima vez que
iniciemos la calculadora se abrir nuestra ltima eleccin. Tambin podemos abrir varias
calculadoras simultneamente, cada una de un tipo o con unas funciones, por ejemplo.
Si desplegamos el men Ver, podremos cambiar a otros tipos de calculadora o aadir
funciones a la calculadora que estamos utilizando.
- Tipo de calculadora: En la versin anterior de Windows slo se dispona de la
calculadora estndar y la cientfica. En Windows 7 adems se incluyen dos nuevos tipos
de calculadoras: la de programador y para estadsticas. De esta forma, en funcin de
las necesidades podemos utilizar una u otra.
-
- Funciones: Tambin en el men Ver podemos aadir funciones tiles como la de
conversin de unidades, clculo de fechas u hojas de clculo para calcular la hipoteca, el
alquiler o el consumo del coche.
-
El Bloc de notas
El Bloc de notas es un editor de texto muy bsico, que no soporta formatos de
texto.
Es muy til cuando queremos apuntar algo, ya que es ms gil que abrir un procesador
de texto ms potente.
Por otro lado, puede abrir prcticamente todos los tipos de archivos. Claro que esto no
quiere decir que todos sean comprensibles para nosotros. Por ejemplo, al abrir una
imagen JPG, slo encontraremos smbolos que para nosotros no tienen sentido. Pero si
en cambio, abrimos un documento html (una pgina web), veremos su cdigo fuente y
podremos editarlo. En otro caso, si por ejemplo se daa un documento de Word, y no
muestra su contenido, antes de repetirlo podemos probar a abrirlo con el Bloc de notas, y
seguramente podamos rescatar as el texto escrito.
El Bloc de notas se muestra como una hoja en blanco con texto de color negro.
Dispone de una barra de mens, con opciones que nos permitirn realizar las acciones
bsicas, como guardar, abrir, copiar, pegar, buscar, reemplazar, imprimir, etc.
WordPad
-
Wordpad es otro editor de texto, pero a diferencia del bloc de notas, s que
soporta el texto con formato.
Esta aplicacin incluida en Windows puede resultar la solucin perfecta para la
redaccin de la mayora de documentos. Si has manejado otros procesadores de texto
como Microsoft Word o Google Docs, no tendrs ningn problema para manejar este
programa, ya que es muy similar.
En la versin de WordPad para Windows 7 se ha renovado el estilo de los mens y
botones de forma que mantenga la misma esttica y distribucin que la que utiliza
Microsoft Office.
En la parte superior, encontramos las barras de herramientas, ordenadas en pestaas.
Usando los distintos mens y botones, podremos incluir imgenes, dibujos realizados a
mano alzada, dar formato al texto y muchas otras opciones.
La grabadora de sonidos
-
La Grabadora de sonidos nos permite grabar un archivo de audio utilizando un
micrfono.
Se trata de una grabadora muy bsica. Al pulsar en Iniciar grabacin comenzaremos a
grabar, siempre y cuando tengamos un micrfono conectado. Al Detener grabacin
podremos guardar el archivo en nuestro ordenador. Dispone tambin de un botn de
Ayuda por si tenemos alguna duda de su funcionamiento, como muchos otros programas
de Windows.
Paint
Paint es un sencillo editor de imgenes.
Se trata de una aplicacin muy til para realizar dibujos y retoques sencillos.
Usando el Paint, por ejemplo, podemos crear nuestros propios iconos para personalizar
el Escritorio. Para ello creamos la imagen o la recortamos, y la guardamos con la
extensin .png.
Al igual que el WordPad, el Paint ha renovado su esttica. La organizacin y disposicin
de sus barras de herramientas es muy similar, pero sus funciones estn enfocadas al
dibujo. Nos permite: Rotar la imgen, rellenar su fondo, utilizar diferentes pinceles
personalizables en grosor y color, etc.
-
Windows DVD Maker
Windows DVD Maker es una herramienta que de forma sencilla nos permite
grabar un DVD con nuestros vdeos y fotografas digitales.
Con esta herramienta, resulta muy fcil crear un DVD de aspecto profesional. Nos
permite grabar un DVD de forma sencilla y adems incluirle un men para que al
introducirlo en un reproductor podamos elegir qu escena ver. Tambin podemos crear
una presentacin con fotografas acompaadas de la banda sonora.
-
Reproductor de Windows Media
Windows Media es el reproductor y biblioteca multimedia de Windows. Con esta
aplicacin podremos clasificar y escuchar msica, ver vdeos, imgenes,
etc.
Las bibliotecas de contenido multimedia (imgenes, msica y vdeos) se agregan
directamente al reproductor Windows Media. De esta forma resulta ms cmodo ir
ejecutando los archivos que nos interesen desde el propio panel de navegacin del
programa.
Con este reproductor, aparte de tener nuestra multimedia completamente organizada,
podremos pasar nuestros discos de msica al equipo, convirtindolos en mp3 por ejemplo,
y viceversa, crear discos con la msica del equipo que podremos reproducir en cualquier
parte.
-
En la parte superior derecha encontramos las opciones principales en forma de
pestaas: Reproducir, Grabar y Sincronizar.
Reproducir: Podemos crear una lista de reproduccin arrastrando directamente las
canciones hasta la zona de la pestaa Reproducir. Tambin se pueden crear desde el
panel de la izquierda. Podemos darle un nombre a la lista de reproduccin para guardarla
y escucharla en otro momento.
Grabar: Nos permite grabar a un CD las canciones que arrastramos hasta la zona de
esta pestaa. Tambin podemos grabar una lista de reproduccin ya creada
anteriormente.
Sincronizar: Si conectamos un reproductor de mp3 o mp4 mediante su cable USB al
ordenador, nos permite sincronizarlo de forma que copie las ltimas canciones que hemos
agregado a la Biblioteca y que no se encuentran an en el reproductor porttil.
Si quieres conocer ms a fondo esta aplicacin, en el prximo tema la explicamos.
-
Windows Media Center
Windows Media Center es una utilidad destinada a recoger y organizar
todas las funciones multimedia de nuestro equipo a travs de un interfaz agradable y de
aspecto moderno, distinto al manejo de la tpica aplicacin para Windows.
Aunque al usarlo veamos que prcticamente ofrece las mismas funciones que, por
ejemplo, el Reproductor de Windows media, lo cierto es que esta herramienta est
enfocada a convertir el equipo en un centro multimedia domstico, conectndolo con la
televisin o con la consola X-Box.
Agregar o quitar programas (I)
Adems del Sistema Operativo, los ordenadores suelen tener instalados otros muchos
programas (software). En algn momento alguno de ellos puede dejar de sernos til, por
lo que deberamos quitarlo para liberar el espacio que ocupa. Para ello Windows incorpora
una herramienta para desinstalar programas.
Debemos utilizar esta herramienta de Windows para borrar, no slo la carpeta donde se
encuentra el programa, sino tambin los datos y anotaciones que Windows guarda en el
registro.
El Registro de Windows no es ms que un archivo donde queda grabada la
configuracin actual del sistema, el hardware y el software de que disponemos y las
configuraciones de los distintos usuarios.
Si eliminamos a mano simplemente los archivos relativos al programa, las referencias
que Windows ha generado en el registro no se eliminan y entonces puede generarse
inconsistencias en el sistema. Tampoco es aconsejable acceder directamente al Registro
de Windows para eliminar la informacin, ya que podramos tambin generar
inconsistencias, en algunos casos muy graves.
Un factor a tener en cuenta a la hora de instalar y desinstalar programas es el de los
permisos. Windows es un sistema multiusuario, que permite que unos usuarios puedan
-
administrar el sistema y otros no. Lo habitual es que los equipos domsticos dispongan de
un nico usuario, que tiene el papel de administrador. Si disponemos, en cambio, de un
usuario que no tiene permisos, no podremos realizar este tipo de modificaciones en el
sistema.
Instalar programas
Para poder aprovechar nuestro ordenador, deberemos instalar programas (software)
que nos permitan desarrollar las actividades que necesitemos, como Word para crear
documentos, Dreamweaver para crear pginas Web, PhotoShop para editar y crear
imgenes o incluso juegos.
Bsicamente, podemos instalar programas de tres formas:
Programas en CD o DVD. Cuando adquirimos un programa en una tienda,
normalmente viene en uno de estos dos formatos. Lo normal es que al introducir el CD o
DVD, arranque un men con la opcin de instalar el programa. Si esto no sucede, puede
que la opcin de autoarranque est desactivada. En tal caso, podemos ir a Equipo y
hacer doble clic sobre la unidad en la que se encuentra el disco de instalacin, para que
aparezca el men de instalacin.
Programas con Instalador. Cuando adquirimos programas a travs Internet, o
descargamos programas gratuitos o versiones de prueba, descargamos un nico archivo.
Para iniciar la instalacin, basta con hacer doble clic sobre este archivo.
Programas sin instalador. Algunos programas, normalmente aplicaciones ms
sencillas y gratuitas, ni siquiera requieren ser instalados. Lo nico que tendremos que
hacer ser descomprimir los archivos en una carpeta. En la carpeta encontraremos un
archivo ejecutable (.exe) que iniciar la aplicacin. Para no tener que buscar el archivo
cada vez que queramos utilizar la aplicacin, podemos crear en el escritorio un acceso
directo a este archivo. Estos programas s que se eliminan de forma manual, borrando
todos sus archivos, ya que slo los programas que han pasado por un proceso de
instalacin requieren un proceso de desinstalacin.
Si no sabes cmo se descomprimen los archivos visita este bsico.
-
En los dos primeros casos, se abrir un asistente para la instalacin. Dependiendo del
programa, a travs de una o ms ventanas podremos, por ejemplo, elegir dnde instalarlo,
qu componentes instalar, el idioma, etc.
Normalmente, el instalador sigue siempre los mismos pasos:
Copia los archivos del programa a la carpeta Archivos de programa (tambin llamada Program Files), aunque podemos especificar otra carpeta durante la
instalacin.
Crea una carpeta con accesos directos en el men Inicio, dentro de Todos los programas. Puede que tambin nos pregunte si queremos crear un acceso directo en el Escritorio.
Las opciones de instalacin variarn segn el programa, y al finalizar, puede que
algunos necesiten reiniciar el equipo. Los programas que no sean gratuitos, nos pedirn el
nmero de serie o licencia durante la instalacin. Este nmero, estar en la caja del
programa, o en la documentacin que nos enven al adquirirlo por Internet.
Una vez finalizada la instalacin, podremos disfrutar del programa.
Puedes practicar cmo instalar un programa en este videotutorial interactivo.
Instalar actualizaciones: Windows Update
Windows Update es la aplicacin de Windows que nos permitir buscar e instalar
actualizaciones de Windows y otros productos de Microsoft.
Es importante tener actualizado el sistema operativo, sobre todo cuando el sistema no
lleva demasiado tiempo en el mercado, ya que con el tiempo aparecen errores (bugs) que
Microsoft va resolviendo. Las actualizaciones nos permiten instalar directamente desde
internet las mejoras y soluciones que salen para nuestro sistema. Son especialmente
importantes las actualizaciones que implican mejoras en la seguridad.
Podemos acceder a Windows Update a travs del Panel de Control, Sistema y
seguridad y pulsando en Windows Update.
-
La zona principal nos muestra la configuracin actual de Windows Update y en el panel
izquierdo encontramos varias opciones relacionadas. Algunas de ellas son:
Buscar actualizaciones para iniciar la bsqueda manualmente. Si existen
actualizaciones disponibles, podremos elegir las que deseamos instalar.
Usuarios y Control parental (I)
Cuando varias personas comparten un equipo, lo ideal es que cada una de ellas inicie
sesin con un usuario distinto. Esto permite que cada usuario tenga a su gusto el
escritorio, sus archivos, sus vnculos favoritos, la configuracin del sistema, etc.
-
Por otro lado, cuando uno de los usuarios va a ser un menor de edad, puede que
prefiramos evitar que visite ciertos contenidos, o asegurarnos que realiza un uso del
equipo apropiado para su edad.
Todo lo referente a los usuarios se gestiona desde Panel de control > Cuentas de
usuario y proteccin infantil.
El administrador
El Administrador es el usuario principal del equipo. Todos los equipos deben de tener
por lo menos un usuario Administrador, que se encargar de tener el control sobre el
equipo. Es quien puede instalar y desinstalar componentes tanto hardware como software,
y modificar la configuracin del sistema. Tambin tiene acceso a cualquier carpeta, y
ningn otro usuario, ni siquiera otro administrador, puede impedrselo.
En Windows 7, los permisos del Administrador son temporales. Esto es debido al
Control de Cuentas de Usuario (UAC), que hace que el Administrador sea un usuario
estndar hasta el momento en que necesite realizar una accin que requiera de permisos
de Administrador (las ventanas sobre fondo oscuro que nos piden permiso para realizar
ciertas acciones).
El UAC al principio puede parecer molesto. Pero esta opcin es muy til para la
seguridad del sistema, ya que requiere que el usuario confirme las modificaciones
importantes. Cuando el sistema est recin instalado aparece bastante porque tenemos
que configurar muchas cosas, pero con el tiempo aparecer menos. An as, veremos
cmo desactivarlo al modificar una cuenta de usuario, aunque no sea recomendable.
Por seguridad, se recomienda que el administrador tenga establecida una contrasea, y
que no tenga Administrador como nombre de usuario.
Cuando instalamos Windows 7, el primer usuario que se crea es el Administrador del
equipo, sin contrasea.
Usuario estndar
El usuario estndar es aquel que puede usar el equipo con una cuenta propia, pero no
puede modificar aspectos importantes de la configuracin del sistema que puedan afectar
a otros usuarios o a la seguridad del equipo. El usuario no podr realizar las acciones en
-
las que aparezca el escudo de seguridad de Windows si no conoce la contrasea de
algn administrador.
El usuario estndar, al igual que el Administrador, dispone de una carpeta dentro de la
carpeta Usuarios con su nombre que contendr todos sus archivos. Cada usuario es el
propietario de sus archivos, y podr realizar cualquier accin sobre ellos. En cambio, si un
usuario estndar quiere acceder a la carpeta de otro usuario, se le negar el acceso, a no
ser que el usuario que la haya creado, o el Administrador le permitan el acceso.
Cuenta de invitado
El usuario invitado es un usuario un poco especial. Tiene los mismos
privilegios que un usuario estndar, pero es annimo y sin contrasea. Es decir, la
finalidad de la cuenta de invitado es permitir que cualquier usuario sin cuenta en el equipo
pueda iniciar una sesin y utilizar el equipo.
Desde el punto de vista de la seguridad, esto no es siempre recomendable. Por eso,
por defecto, la cuenta de invitado viene deshabilitada. As, que si queremos que est
disponible para iniciar sesin, debemos activarla.
Para activarla, desde la ventana Cuentas de usuario y proteccin infantil, pulsamos
en Agregar o quitar cuentas de Usuario.
En Elija la cuenta de usuario encontramos todas las cuentas disponibles. Pulsamos
sobre la cuenta Invitado.
En la siguiente ventana, slo encontramos el botn Activar, que al pulsarlo activar la
cuenta.
-
Si la cuenta ya est activada, encontraremos las opciones para Desactivar y Cambiar
la imagen, pero no para establecer la contrasea, porque esta cuenta no tiene.
Crear un nuevo usuario
Desde la
ventana Cuentas de usuario y proteccin infantil, pulsamos en Agregar o quitar
cuentas de Usuario.
Llegamos a la ventana Administrar cuentas, donde aparecen todas las cuentas del
equipo. En la parte inferior, est el enlace donde debemos hacer clic
para crear la cuenta.
En la siguiente ventana, configuramos la cuenta:
-
Lo nico que tenemos que elegir es el Nombre de la nueva cuenta o nombre de
usuario y el tipo de la cuenta, entre Usuario Estndar o Administrador.
Una vez seleccionado, pulsamos en Crear cuenta.
Desde aqu no podemos, por ejemplo, establecer una contrasea. En principio debera
crearla el usuario cuando inicie sesin, pero tambin podemos crearla nosotros
modificando la cuenta.
Con esto, hemos creado un nuevo usuario. Pero su carpeta de usuario no se crear
hasta que no inicie sesin en el equipo.
15.5. Modificar las cuentas de usuario
Una vez creada podemos modificar nuestra cuenta para cambiar nuestra contrasea,
nombre o imagen. Si somos administradores, podemos modificar otras cuentas o
eliminarlas.
Para hacerlo, desde la ventana Cuentas de usuario y proteccin infantil, pulsamos
sobre Cuentas de usuario.
-
La cuenta que se mostrar ser la
nuestra:
Las opciones de la ventana principal se muestran en dos grupos.
Un bloque con las opciones referentes a nuestra propia cuenta: Cambiar la
contrasea, Quitar la contrasea, Cambiar imagen, Cambiar el nombre de cuenta,
Cambiar el tipo de cuenta (entre administrador y usuario estndar).
Y un bloque con las opciones para cambiar usuarios ajenos, slo disponible para
administradores: Cambiar configuracin de Control de cuentas de usuario, activa o
desactiva el UAC para todos los usuarios; Administrar otra cuenta, permite realizar los
mismos cambios que en nuestra propia cuenta, pero con las de terceras personas.
Tambin podremos crear nuevas cuentas o eliminar la que elijamos desde ah. Si quieres
que te guiemos en la administracin de cuentas ajenas, pulsa este bsico .
En el panel izquierdo, por otro lado, encontramos tareas bastante interesantes,
algunas de ellas son novedades de Windows 7:
Administrar credenciales. Nos permite introducir las pginas web en las que estemos registrados junto con el usuario y contrasea, de forma que al iniciar sesin y navegar no necesitemos identificarnos en ellas. Es por tanto, una forma de asociar nuestro usuario de Windows o nuestro certificado digital con nuestras identificaciones en los diferentes registros web. Podrs crear copias de seguridad de esta lista y restaurarlas, por ejemplo, si necesitas reinstalar el sistema, as que puede ser una opcin interesante. En este avanzado puedes aprender a utilizar esta
funcin .
Crear un disco para restablecer contrasea. Con esta opcin ya no tendrs que apuntarte en un papelito tu contrasea y esconderlo. A travs de un asistente
-
crearemos un archivo que nos permitir restablecer la contrasea, aunque la
cambiemos. Puedes verlo aqu .
Vincular identificadores en lnea. Hace que resulte ms sencillo compartir archivos, ya sean los dems miembros de nuestro grupo hogar, en nuestra red, o para acceder nosotros mismos al contenido de nuestro equipo desde otro. Esta opcin debe estar activada para que el reproductor de Windows Media nos permita acceder remotamente a nuestra biblioteca multimedia a travs de internet. De esta forma podremos escuchar msica o ver nuestros vdeos de casa, desde el porttil, sin tener que copiar los archivos y por tanto sin ocupar espacio del disco duro. Si quieres aprender cmo activar esta funcin visita este avanzado.
Administrar sus certificados de cifrado de archivo. Si queremos que ciertos documentos tengan un nivel superior de seguridad, podemos cifrarlos. De esta forma, necesitaremos un certificado o firma que nos identifique para acceder a ellos. Por ejemplo, podramos acceder a ellos nicamente introduciendo el DNI electrnico en un lector de tarjetas.