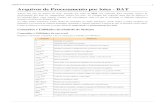Windows 7 y ubuntu
-
Upload
stefanlavrianov -
Category
Technology
-
view
225 -
download
1
Transcript of Windows 7 y ubuntu

Stefan Lavrianov

Hacemos clic en Nuevo y a continuación elegimos el nombre y la
versión del S.O

Elegimos el tamaño de la memoria y a continuación le damos a “Crear
un disco duro virtual ahora”

Seleccionamos en nuestro caso “VDI(VirtualBox Disk Image)” a
continuación le damos a “Reservado Dinámico”

Seleccionamos el “Tamaño de Disco Duro” que necesitamos y
ya tendríamos nuestra maquina creada

Con la Maquina apagada pulsamos en “Configuración” y nos aparecería
otra pagina en la cual configuraremos nuestra maquina

En General\Avanzado seleccionamos “Bidireccional” en los dos
como se ve en la imagen

Seleccionamos el orden de arranque como en la imagen

En Almacenamiento insertamos nuestra “Imagen ISO” del S.O y
seleccionamos “Adaptador Puente” en Red y ya tendríamos
nuestra maquina configurada

Al Aceptar la configuración anterior y dándole a “Iniciar” Maquina
nos aparecería la Instalación del Windows 7, a continuación
seleccionamos nuestro Idioma

Aceptamos los términos de licencia y a continuación le damos
a personalizada

Asignamos las particiones que queramos, pulsando en
“Nuevo” e instalamos el S.O en la partición “Primaria”

Esperamos a que se instale el Windows 7 y a continuación
escribimos el nombre de “Usuario”

Escribimos una “Contraseña” y le damos a “Preguntar mas
tarde”

Seleccionamos la “Hora” y la Red que en nuestro caso es “Red
de Trabajo”

Al tener instalado el Windows 7, lo apagamos y a continuación
borramos la “ISO del Windows 7” en configuración y ponemos
la “ISO del Ubuntu”

Seleccionamos el Idioma y le damos a “Instalar Ubuntu”
A continuación seleccionamos “Mas Opciones” para realizar las
particiones de Ubuntu

En espacio libre pulsando en “+” realizamos la siguiente partición
En espacio libre pulsando en “+” realizamos la siguiente partición

En espacio libre pulsando en “+” realizamos la siguiente partición
En espacio libre pulsando en “+” realizamos la siguiente partición

Así nos deberían de que quedar las particiones y el S.O lo
instalaremos en “EXT4 /”

Seleccionamos nuestro “País” y a continuación escribimos
“nombre de usuario /contraseña” y esperamos a que se instale

Para entrar a la consola pulsamos “CTRL+ALT+7”
Para acceder al GRUB escribimos lo siguiente:”sudo gedit
/boot/grub/grub.cfg” y escribimos nuestra contraseña

Para cambiar el nombre del Ubuntu buscamos en GRUB lo siguiente
y lo cambiamos, en nuestro caso pusimos:”Mi Ubuntu SMR117”
Para cambiar el nombre del Windows 7 buscamos en GRUB lo siguiente
y lo cambiamos, en nuestro caso pusimos:”Mi Windows 7 SMR117”

Para selección un S.O predeterminado, buscamos:”set default” y
cambiamos el numero según el orden de instalación que tengamos, en
nuestro caso es el numero “4”
Para duplicar el tiempo de espera buscamos:”set timeout” y
duplicamos el numero, en mi caso había 10seg

Modifica el GRUB (investiga que es esto) de forma que
Cambiar el titulo Windows 7 por "Mi Windows 7 SMR117".
Cambiar el titulo Ubuntu por "Mi Ubuntu SMR117".
Cambiar el tiempo de espera para elegir el sistema a iniciar,
duplica el tiempo que viene predefinido por defecto.
Establecer que arranque por defecto Mi Windows 7, si
transcurrido el tiempo de espera predefinido, el usuario no ha
tecleado nada.
-De esta forma habremos aprendido a realizar los
siguientes requisitos que se nos a pedido: