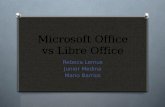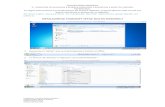Windows y Office
description
Transcript of Windows y Office

Asesorías y Adiestramientos Empresariales
Ing. Nerio Espina - Instructor
Taller de Microsoft Windows y
Microsoft Office

Asesorías y Adiestramientos Empresariales
2 Ing. Nerio Espina - Instructor
Microsoft Windows
Alguna vez te has detenido a pensar ¿Qué es Microsoft Windows? Bueno, no es muy sencillo
definir un sistema operativo, pero vamos a analizar las siguientes ideas:
Es un sistema operativo
Su nombre hace alusión a las “ventanas” que en él se utilizan para delimitar el espacio
grafico de una aplicación.
Representa aproximadamente el 80% de los usuarios de computadores personales a
nivel mundial.
Aclarando el término sistema operativo, este es el software que gestiona la información entre el
usuario y el equipo, es decir, es el programa que le da vida a los componentes electrónicos de tu
computador y nos ofrece un entorno, generalmente una interfaz intuitiva, a través de la cual
podemos realizar nuestras actividades de una forma muy cómoda.
En consecuencia tenemos la siguiente definición de Microsoft Windows:
Es un sistema operativo muy utilizado a nivel mundial cuya principal característica perceptible
mediante observación directa es una interfaz donde predomina el uso de ventanas organizadas
a través de una barra de tareas muy intuitiva. Es un software de propietario, lo que significa que
para adquirir una licencia de uso legítima es menester pagar por este privilegio a Microsoft. Su
versión reciente más estable es Windows 7, destacándose por un excelente aprovechamiento de
los recursos respecto a su predecesor, Windows Vista.
Saliendo ya de la teoría vamos a conocer Windows mediante la selección de 4 puntos claves:
1. El Escritorio de Windows

Asesorías y Adiestramientos Empresariales
3 Ing. Nerio Espina - Instructor
Es ese amplio espacio que ocupa casi la totalidad de nuestra pantalla, en él están contenidos los
iconos de las aplicaciones que hayamos deseado tener a mano, creando un acceso directo de
escritorio.
Nota: Para crear un acceso directo basta con hacer click secundario sobre nuestra aplicación,
señalar la opción “Enviar a…” y en el menú desplegable clickear la opción Escritorio (crear acceso
directo).
2. La Barra de Tareas
Debajo del escritorio observaremos una barra tal como se muestra en la imagen anterior. A la
izquierda contiene el Botón Inicio, seguidamente de las aplicaciones ancladas para inicio rápido,
así como también los iconos correspondientes a las aplicaciones activas en el momento. Del lado
derecho encontramos el reloj, el botón mostrar escritorio y una serie de iconos que generalmente
respectan a aplicaciones en segundo plano e información.
Nota: Para anclar una aplicación a la barra de tareas es necesario arrastrar el acceso directo hacia
ella y colocarlo al lado del botón inicio.
3. El menú inicio
Al hacer click sobre el Botón Inicio nos encontraremos con el Menú Inicio, muy similar al que se
muestra en la imagen, en el existen una serie de elementos que nos llevarán a encontrar todas las
aplicaciones y archivos que contenga nuestro equipo.
En la parte inferior izquierda nos presenta un cuadro de búsqueda rápida, en ese cuadro
podemos escribir el nombre de cualquier archivo o aplicación que deseemos encontrar y
Windows nos proporcionara un vinculo directo para acceder rápidamente.
Sobre el cuadro de búsqueda tenemos el menú “Todos los programas”, este contiene
todas las aplicaciones que han sido instaladas en nuestro equipo, las cuales están
generalmente organizadas en subcarpetas.

Asesorías y Adiestramientos Empresariales
4 Ing. Nerio Espina - Instructor
Sobre este menú encontraremos un conjunto de accesos a las aplicaciones más utilizadas,
esta lista es creada automáticamente por el sistema. En adición podemos anclar otros
programas mediante la opción: Anclar al menú inicio, disponible en el menú contextual
que se obtiene al hacer click con el botón derecho del mouse.
El Panel derecho está conformado por los directorios propios del sistema, así como las
opciones inherentes al mismo, desde arriba hacia abajo tenemos:
o El nombre del usuario: este permite identificar en que sesión de Windows
estamos trabajando.
o Documentos: nos lleva a la carpeta “Mis documentos” diseñada especialmente
como contenedor principal de nuestros documentos de las diferentes
aplicaciones.
o Imágenes y Música: al igual que el anterior, nos llevan a carpetas especialmente
configuradas para organizar nuestros contenidos multimedia, en este caso
imágenes y música.
o Equipo: corresponde al antiguo acceso a “Mi PC” disponible en versiones de
Windows anteriores a Vista, este nos brinda el acceso a las unidades de
almacenamiento que se encuentren conectados a nuestro equipo. Generalmente
el disco duro, unidades ópticas y medios extraíbles (usb, sd cards, etc)
o Panel de Control: en él se encuentran disponibles las diferentes opciones de
configuración del equipo, nos muestra una pantalla así:
o Dispositivos e impresoras: mientras que en “Equipo” se despliegan los dispositivos
de almacenamiento disponibles, aquí se encuentran disponibles los diferentes
dispositivos de entrada y salida (además de unidades de almacenamiento
extraíbles) conectados a nuestro computador.
o Programas predeterminados: permite determinar cuáles programas abrirán un
tipo de archivos específico, por ejemplo: el programa predeterminado para abrir
archivos de texto sin formato (txt) es el bloc de notas de Windows.
o Ayuda y soporte técnico: también disponible mediante la tecla F1, y de ahí que F1
en informática generalmente está relacionado con los contenidos de ayuda, nos
lleva al centro de ayuda y soporte técnico de Microsoft Windows.

Asesorías y Adiestramientos Empresariales
5 Ing. Nerio Espina - Instructor
o Apagar: este botón apaga el equipo de la forma correcta, y nos ofrece mediante
un menú (al hacer click en la flecha) las opciones de cierre de sesión, bloqueo,
reinicio, hibernación y suspensión de Windows.
4. Explorador de Windows
El explorador de Windows es el medio a través del cual accedemos a todos los archivos presentes
en nuestro equipo, incluidos los archivos más íntimos del sistema operativo. Esencialmente nos
muestra como pantalla inicial una colección de carpetas correspondientes a la Biblioteca, dichos
directorios son: Documentos, Música, Videos e Imágenes. Adicionalmente, en el panel izquierdo
nos ofrece las diferentes ubicaciones de nuestro equipo, pudiendo navegar a través de ellas hacia
la ruta de acceso que deseemos.
El explorador en ocasiones viene pre-anclado a nuestra barra de tareas, en caso que este no sea el
caso podemos ubicarlo muy sencillamente haciendo click en el Menú Inicio y escribiendo en el
Cuadro de búsqueda rápida las palabras “Explorador de Windows”, tal como se muestra en la
figura:
Para anclarlo a la barra de tareas, lo cual es muy recomendable, basta con arrastrarlo al lado del
botón inicio.

Asesorías y Adiestramientos Empresariales
6 Ing. Nerio Espina - Instructor
Microsoft Office
Es un paquete de aplicaciones ofrecido por Microsoft que incluye herramientas de trabajo ideales
para la oficina u hogar, está compuesto por un poderoso procesador de textos, una excelente
aplicación de hojas de cálculo, un gestor de bases de datos, un diseñador de presentaciones, entre
otras aplicaciones que se irán desarrollando a lo largo de este curso.
La versión más reciente de este paquete es Microsoft Office 2010 para el entorno Windows y 2011
para el sistema operativo Mac OS X. Existen además, diferentes distribuciones de office entre ellas
la versión profesional y la versión empresarial, cada una de ellas está orientada a diferentes
formas de trabajo, conservando su apariencia y potencia.
Ahora es necesario empezar con la descripción de sus aplicaciones, las cuales seguirán el siguiente
orden: Word, PowerPoint, Publisher, Excel y Access.
Microsoft Word Microsoft Word es el procesador de textos más popular de todos los tiempos, efectivo por su
potencia y diversidad de herramientas. Su primera versión fue publicada en 1983, y ha ido
evolucionando de forma increíble hasta su actual versión 14 (Word 2010). Se encuentra disponible
tanto para Windows como para el sistema operativo de Apple, Mac OS X. El formato actual de
Microsoft Word es aquel que tiene por extensión “.docx”, cuya ventaja principal sobre el formato
anterior (doc) es la compresión del contenido, esto significa que los documentos que maneja
Word hoy día representan una fracción en memoria de lo que ocupaban sus predecesores.

Asesorías y Adiestramientos Empresariales
7 Ing. Nerio Espina - Instructor
En la esquina superior izquierda tenemos el Botón Office, que al hacer click nos muestra
un menú con las opciones equivalentes al tradicional mené “Archivo” presente aún en
muchas aplicaciones comerciales. El botón office es común en todas sus aplicaciones
(versión 2010) y en él encontramos lo siguiente:
o Nuevo: crea un nuevo archivo del tipo correspondiente a la aplicación abierta, en
caso de Word un documento de texto.
o Abrir: lleva al cuadro de dialogo que permite abrir archivos previamente creados
para ser manipulados y editados por la aplicación en cuestión. En este caso Word
abrirá documentos por él soportados.
o Guardar: guarda el archivo actual, en caso que sea primera vez debemos
proporcionar el nombre del archivo, el formato y la ubicación donde será
guardado. Si se ejecuta este comando por segunda vez, la acción ejecutada es
guardar los cambios hechos al archivo previamente creado y almacenado.
o Guardar como: suponiendo que hemos guardado un archivo y luego de haberlo
modificado deseamos crear otra versión en lugar de guardar los cambios, este
comando nos permitirá crear un nuevo archivo con el nombre, formato y
ubicación que le sea proporcionada.
o Imprimir: despliega el cuadro de dialogo de impresión, a través del cual es posible
imprimir el archivo actual.
o Preparar: nos brinda la posibilidad de mostrar y modificar las propiedades del
archivo abierto.
o Enviar: si tenemos configurado el software de forma correcta para el envío de
faxes y correos electrónicos, esta opción nos permite hacerlo de una forma muy
rápida.
o Publicar: contiene las opciones referentes a la publicación de nuestro archivo en
caso que tengamos el software adecuado disponible en nuestro ordenador.
o Cerrar: cierra el documento actual sin salir de la aplicación.
o Archivos recientes: es una lista automática que contiene los últimos archivos a los
cuales la aplicación ha tenido acceso.

Asesorías y Adiestramientos Empresariales
8 Ing. Nerio Espina - Instructor
o Opciones del programa: contiene las diferentes opciones de configuración del
programa en cuestión.
o Salir: este botón cierra la aplicación actual.
Al lado del botón office tenemos la barra de herramientas de acceso rápido, cuyos
botones pueden ser modificados acorde a nuestras necesidades.
Las Cintas de herramientas son aquellas bandas que ofrecen los comandos agrupados por
categorías y brindan acceso a las funciones del programa.
La Barra de estado proporciona información referente al archivo actual, en caso de Word,
el número de página, conteo de palabras e idioma definido para el documento.
Función Zoom: son los controles que alejan o acercan el documento proporcionando la
vista que al usuario más le convenga.
Funciones de Microsoft Word
Formato
En Microsoft Word, las opciones de formato nos permiten aplicar características
específicas al texto que se esté manipulando, estudiaremos las siguientes:
Fuente
Está disponible con la combinación de las teclas Control + M y permite cambiar los
atributos de la fuente actual: tipo, tamaño, estilo, color, subrayado y efectos. Los
comandos disponibles a la opción fuente se aplican al texto previamente seleccionado.
Párrafo
Son un conjunto de opciones para el ajuste de las características propias de un párrafo:
alineación, sangría, espaciado, interlineado, tabulaciones, viñetas y esquema; algunas de
ellas las tenernos disponibles en la ficha Párrafo de la cinta inicio.

Asesorías y Adiestramientos Empresariales
9 Ing. Nerio Espina - Instructor
Se observan en primera instancia las opciones de esquema y viñetas, seguido de las
sangrías, la opción ordenar datos, el botón para mostrar marcas de párrafo; en la parte de
abajo tenemos las 4 opciones de alineación disponibles: izquierda, centro, derecha y
justificado; seguidamente la selección de interlineado, relleno y bordes de párrafo. Al
hacer click sobre la flecha inferior derecha de esta ficha accedemos al cuadro de dialogo
con las opciones de una forma más avanzada:
Estilos
Los estilos aunque en las versiones actuales de Word aparecen muy visibles, dispuestos
algunos de ellos en vistas previas sobre la banda inicio, también formaron parte de
versiones anteriores. No son solamente una opción de formato rápido, el uso de estilos
permite a la aplicación guardar cierta información muy útil para la creación de tablas de
contenido, es decir, a través de estos es posible generar un esquema automático del
documento que incluya números de página.
Entre las opciones de Estilos tenemos:
o Borrar formato: convierte nuestra selección en texto sin formato, útil
cuando no podemos acceder a alguna propiedad del texto que deseemos
cambiar.

Asesorías y Adiestramientos Empresariales
10 Ing. Nerio Espina - Instructor
o Cambiar estilos: nos lleva a un menú de selección de nuevos
estilos, los cuales se aplicarán automáticamente sobre los estilos
actuales, convirtiendo nuestro documento en uno nuevo con
opciones de formato diferentes.
o Modificación y Administración de estilos: estas opciones están
disponibles al hacer click sobre la flecha inferior derecha de la ficha estilos
y permite la modificación del paquete de estilos que se encuentre activo,
así como la creación de nuevos estilos rápidos.
Copiar formato
Opción disponible desde la ficha Portapapeles, permite copiar el formato de un texto o
párrafo seleccionado y aplicarlo a otro texto o párrafo al seleccionado.
Cinta Insertar
Esta recoge las opciones de incrustación de objetos que van desde saltos de página hasta
las herramientas más especificas de un área determinada, tal como el editor de
ecuaciones.
Portadas, páginas y Saltos de Página
En la ficha Páginas encontraremos estas opciones y sus funciones
respectivas son las siguientes:
o Portada: crea una página automática de portada ideal cuando el tiempo
juega en contra de nosotros, sin perder la elegancia de una buena
presentación.
o Página: inserta una página completa, en blanco, a partir de la ubicación del
cursor.

Asesorías y Adiestramientos Empresariales
11 Ing. Nerio Espina - Instructor
o Salto de Página: a diferencia de la opción anterior, un salto de página lo
que hace es desplazar el texto inmediato después del cursor hacia la página
siguiente sin necesidad de producir una página en blanco. También es
posible ingresar un salto de página con la combinación de teclas
Control + Intro
Tablas
Microsoft Word es la aplicación más optimizada en la suite de office para
crear y manipular tablas con grandes contenidos de texto, aquí se puede
editar de una forma muy intuitiva cada una de las características de la
tabla hasta lograr el resultado deseado.
Al hacer click sobre el comando Tabla de la cinta insertar, se despliega un
menú con las opciones de inserción. Para crear rápidamente una tabla
basta con señalar entre los recuadros el rango de filas y columnas
deseado, así:
En este momento es donde nos gustaría cambiar el diseño y el estilo de la tabla, esto lo
logramos al hacer click sobre la tabla, entonces apareceran como cintas adicionales en la
barra de selección de bandas las opciones:
Herramientas de tabla: Diseño, Presentación.
En la banda Diseño nos tenemos las opciones de estilos y de trazado de tabla.
Permite crear nuevas lineas dentro de la tabla, tal cual tuvieramos un lapiz en la mano y empecemos a dibujar lineas.
Al contrario de la anterior, este comando nos proporciona un borrador, que al hacer click sobre alguna de las lineas de la tabla la elimina.
Estilos de tabla Nos brinda los comandos pertinentes al estilo de tabla, sombreados y tipos de bordes así como sus colores.
Este es el resultado Este es el resultado
Este es el resultado Este es el resultado

Asesorías y Adiestramientos Empresariales
12 Ing. Nerio Espina - Instructor
Por su parte, la cinta de Presentación contiene botones referentes a la edición de la tabla,
propiedades, insertar y eliminar celdas, entre otras opciones.
Ilustraciones
Esta ficha, ubicada en la cinta Insertar, dispone de las siguientes opciones:
Inserta una imagen directamente desde un archivo guardado en el ordenador.
Inicia el cuadro de búsqueda de imágenes prediseñadas con opción de búsqueda en la web de Microsoft Office.
Despliega el menú de formas básicas (anteriormente llamadas autoformas) y al hacer click sobre alguna de ellas nos permite dibujarla.
Abre el menú de inserción de diagramas, contiene una galería con diferentes tipos de diagramas automáticos.
Tal como el icono lo sugiere, esta opción nos da la posibilidad de crear gráficos estadísticos y en general cualquier gráfico de comparaciones porcentuales.
Dado que las primeras 4 opciones son de hecho, bastante intuitivas, en este documento se
explicara con detalles solamente la creación de gráficos:
o Al hacer click sobre el botón Gráfico se abre el menu de selección de tipo de
gráfico, elegiremos el más adecuado a nuestros datos.
o Inmediatamente despues de haber seleccionado nuestro tipo de gráficos,
nuestra pantalla se acomoda en cascada con una nueva ventana de Excel
donde colocaremos los datos del gráfico.

Asesorías y Adiestramientos Empresariales
13 Ing. Nerio Espina - Instructor
o Introducimos los datos en la planilla de Excel. Culminado este procedimiento
cerramos la ventana de Excel y nuestro grafico se actualizará con los valores
nuevos. Ejemplo:
Encabezado y Pie de página
Permite determinar el encabezado y pie de página común en las páginas de nuestro
documento, aunque existen formas de personalizarlo para cada sección de un documento,
generalmente se utiliza en el campo empresarial para personalizar todas las páginas del
mismo.
Sus opciones permiten editar el área correspondiente a la parte superior e inferior del
documento, pudiendo así predeterminar un membrete para todas las hojas del
documento, como también un pie de página con información adicional (generalmente
números de página, los cuales son automáticos). En el modo de edición de encabezados y
pie de páginas podemos incrustar autoformas, imágenes y los recursos que consideremos
necesarios y que estarán presentes en todas las páginas, por ejemplo el logo de una
empresa.

Asesorías y Adiestramientos Empresariales
14 Ing. Nerio Espina - Instructor
Otros Objetos
También es posible colocar en nuestros documentos otro tipo de objetos tales como
ecuaciones, texto con estilo de forma y efectos especiales (WordArt), así como también
documentos de otras aplicaciones, lo cual lograremos a través del botón Objeto, que nos
lleva al siguiente menú:
En este menú disponemos de muchísimos objetos los cuales podemos insertar, nuevos o
también directamente desde un archivo.
Diseño de página, Referencias y Comentarios.
Diseño de página
La configuración de páginas en Microsoft Word no se limita a las opciones propias del
papel como tamaño, orientación y márgenes, sino que ofrece dos comandos muy
importantes: Columnas y Saltos. A continuación definimos los 5 comandos más utilizados
de esta banda.
En este comando seleccionamos los márgenes de página a utilizar, pudiendo personalizarlo según nuestras necesidades.
A través de esta opción definimos la orientación de la página, vertical u horizontal.
Al presionar este botón se despliega un menú con los diferentes tamaños de página en el cual elegiremos el del papel que se utilizará en la impresión.
Este comando no está relacionado con el papel sino con el diseño de la página en sí, en específico de la porción de página que hayamos seleccionado. Al aplicar esta opción el texto se divide en tantas partes como número de columnas seleccionemos y posteriormente se mostrará dividido por saltos de columna.
Proporciona una serie de opciones para inserción de saltos, cada una con su respectiva descripción, sin embargo, para efectos de este curso explicaremos la opción Salto de Sección > Página siguiente.

Asesorías y Adiestramientos Empresariales
15 Ing. Nerio Espina - Instructor
Salto de Sección > Página Siguiente
En primer lugar es conveniente definir Sección, una sección es una porción de documento
con características particulares en cuanto a diseño de páginas, es decir, puede ser
diferente del resto del documento en cuanto a tamaño de página, orientación, márgenes,
encabezados y pie de página.
Un salto de Sección: Página Siguiente, indica que en la siguiente página se inicia una nueva
sección del documento, para la cual se podrá configurar las características mencionadas
anteriormente sin afectar la sección actual.
Referencias
Cuando necesitamos hacer una monografía requerimos hacer citas de autores, notas al pié
del documento, y al final construir una bibliografía. Con la herramienta de gestión de
referencias de Microsoft Word esta labor deja de ser tediosa para convertirse en nuestra
herramienta amiga en el trabajo. Las opciones más importantes y útiles que se tienen en
esta banda son las siguientes:
o Tabla de contenido: crea tablas de contenido automaticas, de
acuerdo con los niveles de títulos señalados en los estilos
previamente utilizados, estas incluyen número de páginas y
también pueden ser creadas de forma manual.
o Notas al pie: agrega un superindice de identificación de la nota al
pie, además de colocar el mismo indice en la parte inferior del
documento listo para añadir acotaciónes o referencias.
o Insertar Cita: despliega un menú con las fuentes previamente
ingresadas, asi como la opción de agregar nuevas fuentes, al
seleccionar alguna de dichas citas, esta se añadira de forma
automatica al documento con el estilo especificado, comúnmente
APA.
o Bibliografía: crea una bibliografía de forma automatica a partir
de las fuentes ingresadas.
o Insertar título: es la forma correcta de insertar el titulo de una imagen
o ilustración, de esta manera podrémos crear, a través de la opción
Insertar Tabla de ilustraciones, un indice de dichos elementos del
documento, además de ser cargadas entre las opciones de referencias
cruzadas.
o Las referencias cruzadas permiten citar un texto en otra parte del documento.

Asesorías y Adiestramientos Empresariales
16 Ing. Nerio Espina - Instructor
Revisión
La banda Revisar agrupa las opciones inherentes al análisis del documento, desde el punto
de vista gramatical y de contenido. Sus opciones más utilizadas son:
o Ortografía y gramática: ejecuta la revisión gramatical del
documento, detectando los errores y ofreciendo sugerencias de
corrección.
o Comentarios: si estamos en un escenario donde nos toca corregir
un documento digital en Microsoft Word, la opción comentarios
nos permite añadir globos de comentarios para la selección de
texto deseada. Ejemplo:
Microsoft PowerPoint Microsoft PowerPoint es una aplicación de creación de presentaciones que ha revolucionado las
formas de exponer y mostrar información por medio de diapositivas. Fue introducido al mercado
por primera vez en el año 1987 en su versión 1.0, estando disponible en la actualidad para los
sistemas operativos: Windows y Mac OS X en las versiones 2010 y 2011 respectivamente. Maneja
como extensión de archivos “.pptx” al igual que Word, el nuevo formato lleva consigo mejoras en
la gestión de información; además, permite la creación de archivos pps o ppsx, al ser guardados de
esta manera su vista principal es la vista de presentación, es decir, al abrirlos solo se mostraran las
diapositivas en pantalla completa.

Asesorías y Adiestramientos Empresariales
17 Ing. Nerio Espina - Instructor
La interfaz es muy similar a la de microsoft Word, de hecho toda la suite de office resulta
homogenea en sus estilos visuales. En este caso los unicos elementos nuevos son: las diapositivas
en lugar de las páginas, y la vista de miniaturas de las diapositivas en el panel izquierdo.
Las diapositivas en PowerPoint no son como las páginas de Word, en las cuales podiamos ingresar
texto directamente, en este caso el texto se ingresa en las formas y cuadros de texto que hayamos
insertado en la diapositiva.
El botón office se mantiene igual, es por ello que fue descrito con detenimiento en el apartado de
Microsoft Word.
Funciones de Microsoft PowerPoint
Cinta Inicio
Adición y diseño de diapositivas
En PowerPoint las diapositivas no se agregan automáticamente como las
páginas de Word, en esta aplicación se cuenta con una herramienta para
crear nuevas diapositivas, podemos ubicarla en la cinta inicio.
Al hacer click sobre la imagen se crea una diapositiva
automáticamente, en cambio al hacer click sobre la etiqueta
Nueva diapositiva se despliega un menú en el cual debemos
seleccionar el diseño de la diapositiva. Más adelante se explicará
como modificar los diseños preestablecidos.
Al lado del botón nueva diapositiva están los comandos: Diseño,
que permite cambiar el diseño de la diapositiva actual;
Restablecer, que devuelve el estilo original de la diapositiva en caso que haya sufrido
modificaciones manuales; y por último Eliminar, este elimina la diapositiva actual.
Formato de fuente y párrafo
Estas opciones se manejan de la misma forma que en Microsoft Word. La ficha fuente nos
brinda las opciones para elegir el tipo, tamaño, estilo y efectos de letra a utilizar, mientras
que la de párrafo permite definir la alineación, interlineado, sangría, esquemas, y dirección
de texto.
Adición de autoformas
En esta aplicación, dado que la página no es un campo directo para escritura, las
autoformas resultan imprescindibles, y dada su importancia han sido ubicadas en la ficha
inicio de PowerPoint. Su manejo es igual que en Microsoft Word.

Asesorías y Adiestramientos Empresariales
18 Ing. Nerio Espina - Instructor
Se hace click sobre la autoforma deseada, luego
se hace click sobre la diapositiva, dejando
presionado el botón del mouse, se arrastra
ajustando al tamaño deseado y nuestra
autoforma estará lista para usar.
Estilos y edición rápida de autoformas
Para cambiar el formato de la autoforma seleccionamos la forma y se activarán sus
opciones en la ficha dibujo:
Los nombres de las opciones hablan por sí solos. El relleno de autoforma admite además
de colores, otro tipo de recursos tal como degradados e imágenes. Los Estilos rápidos
comprenden bonitos colores y efectos de autoforma predefinidos y acordes al tema (de
colores) seleccionado para la presentación.
Insertar Objetos
La banda insertar es similar a la de Microsoft Word, las acciones
que en ella se ejecutan están descritas en el apartado anterior.
En PowerPoint, una de las ventajas es la posibilidad de
introducir sonidos y videos para su reproducción durante la
presentación de las diapositivas. Es la única característica
particular respecto a las otras aplicaciones.

Asesorías y Adiestramientos Empresariales
19 Ing. Nerio Espina - Instructor
Diseño
La banda diseño permite al usuario determinar la orientación de las diapositivas, tamaño,
temas y estilos de fondo.
Los temas son una serie de compilaciones de estilos, diseños y colores, que al ser
seleccionados modifican la estructura de todas las diapositivas, hagamos la prueba
aplicando el tema de nuestro agrado:
Al cambiar los colores, el tema se ajusta a la nueva configuración y así obtenemos una
forma muy dinámica de elegir el diseño final de nuestra presentación. Asimismo, las
fuentes y efectos pueden personalizar al máximo la herramienta temas que a su vez da
forma a las diapositivas. Existe la forma de crear temas personalizados pero esto lo
veremos más adelante en el patrón de diapositivas.
Existe también la opción Estilos de fondo, esta permite colocar un fondo a las diapositivas
que puede ir desde los sencillos degradados preestablecidos, hasta ser totalmente
adaptados con imágenes de archivo.
Personalización y Animación de las Diapositivas
En muchas ocasiones resulta útil sacar el máximo potencial que nos ofrecen ciertas
opciones incorporadas en PowerPoint, algunas de ellas son:
o Patrón de diapositivas: se encuentra disponible en la banda Vista, a través de
este se puede modificar el diseño de los diferentes tipos de diapositivas.
o

Asesorías y Adiestramientos Empresariales
20 Ing. Nerio Espina - Instructor
Si deseamos modificar el diseño de algún tipo de diapositiva (diapositiva de títulos,
en blanco, etc) solo debemos situarnos sobre dicha diapositiva en la vista Patrón,
añadimos, movemos, eliminamos o cambiamos los elementos que sean
necesarios, teniendo la oportunidad de insertar imágenes de fondo, crear fondos
personalizados, etc. Para terminar con los cambios debemos salir de esta vista,
para ello hacemos click en el botón:
o Personalización de Animación: las animaciones son aquellos efectos de
movimiento, desvanecimiento y formas de aparecer que pueden darse a los
objetos de cada diapositiva. En otros términos, cada objeto insertado en la
diapositiva puede ser configurado de forma distinta para hacer su aparición en
el momento de la presentación. Para ello hagamos unas cuantas practicas
usando el botón:
Este está disponible en la cinta Animaciones y despliega el siguiente menú:
Comenzando con la práctica creamos cualquier autoforma y luego de creada la
seleccionamos, hacemos click en Agregar Efecto y así vamos probando los
diferentes efectos que ofrece PowerPoint.
o Transiciones: se encuentra en la misma cinta que la opción anterior, su
función es determinar la forma en que una diapositiva da paso a una nueva, es
decir, la transición ente una y otra, el efecto se aplica sobre la diapositiva
actual al hacer click sobre alguna de las opciones. Si deseamos aplicar el
mismo efecto para todas las diapositivas hacemos click en la opción Aplicar a
todo.

Asesorías y Adiestramientos Empresariales
21 Ing. Nerio Espina - Instructor
Microsoft Publisher Es una aplicación de autoedición, lo que quiere decir que facilita de sobremanera la creación de
cierto tipo de documentos. Utilizando palabras más sencillas, Publisher es un proveedor de
plantillas rápidas para la creación de documentos generalmente destinados a la publicación. Su
primera versión salió al mercado en el año 1991, solo disponible incluso en la actualidad para el
entorno Windows, esto se debe tal vez a la poca popularidad de Publisher frente a otras
aplicaciones mucho más potentes en su género. Soporta formatos .pub, propio de Publisher, asi
como doc, html, entre otros.
En la versión 2010 del paquete de Office se incluye con la interfaz Ribbon. Al iniciar Publisher la
primera pantalla que nos ofrece es la siguiente:
En ella debemos seleccionar el tipo de publicación que deseemos crear y automáticamente
Publisher nos provee de una serie de plantillas predefinidas en las cuales ingresaremos los textos
correspondientes a nuestro caso.
Tenemos plantillas como las siguientes:

Asesorías y Adiestramientos Empresariales
22 Ing. Nerio Espina - Instructor
Por su simplicidad, Publisher no se recomienda para ciertas aplicaciones, recordando que su
esencia es una aplicación dirigida a publicaciones rápidas, de ahí su nombre.
Sus funciones destacadas son:
Anuncios Boletines Calendarios Catálogos
E-mails Currículos Diplomas Etiquetas
FolletosFormularios comerciales
Letreros Membretes
Menús Pancartas Postales Programas
Prospectos Sobres Sitios webTarjetas de
presentación
Tarjetas de invitación
Tarjetas de felicitaciones
Vales de regalosPublicaciones
rápidas
Plantillas predefinidas
Cuadros de Texto entrelazados
Opciones rápidas para impresiones múltiples

Asesorías y Adiestramientos Empresariales
23 Ing. Nerio Espina - Instructor
En este programa no se desglosa teoría como lo hicimos para PowerPoint y Word, básicamente
porque sería redundar sobre lo anterior, es por ello que para efectos de esta aplicación nos
dedicaremos directamente a la creación de una página web rápida, tal como la que se muestra a
continuación:

Asesorías y Adiestramientos Empresariales
24 Ing. Nerio Espina - Instructor
Microsoft Excel Una curiosidad sobre el origen de Excel, es que su primera versión estuvo disponible para Mac y
fue en el año 1982, fecha en que Windows no existía. Excel es una potente aplicación de hojas de
cálculo que ofrece grandes funcionalidades para diferentes áreas tales como: ingeniería,
economía, gestión de proyectos, etc. Integra además una herramienta de desarrollo de
aplicaciones dentro de su entorno bajo el lenguaje Visual Basic, desarrollado también por
Microsoft. Sus versiones actuales son 2010 y 2011 para Windows y Mac OS X respectivamente.
Admite los formatos xlsx (Excel 2007 en adelante), xls (anteriores a 2007), xlsm (archivo de Excel
habilitado para macros), entre otros.
Su interfaz es similar a las demás aplicaciones, y es que fue Excel quien determinó el diseño de las
aplicaciones de Office en un momento de su historia en el cual la popularidad de esta hoja de
cálculo alcanzó niveles máximos y los usuarios se encontraban tan familiarizados con esto que
Microsoft se vio en la obligación de adaptar las interfaces del resto de las aplicaciones a un
entorno más parecido a Excel.
Como elementos resaltantes en la interfaz tenemos la Navegación entre hojas, en la cual
podemos copiar, añadir y eliminar hojas del libro de cálculo; El Nombre de la Celda, que viene
dado por un sistema de coordenadas, donde su el primer digito viene del nombre de la Columna
(identificadas en orden alfabético) y el segundo dígito corresponde al número de fila, así pues el
nombre de la primera celda es A1; y por ultimo tenemos la Formula o Valor de Celda, en esta se
muestra el valor o la formula que contenga la celda, para entenderlo de una mejor forma se
explican luego los tipos de datos en Excel.

Asesorías y Adiestramientos Empresariales
25 Ing. Nerio Espina - Instructor
Tipos de datos en Microsoft Excel
Formula
Indican operaciones aritméticas, lógicas, algebraicas, relacionales, entre otras. Las
formulas se identifican en la Barra de formulas porque empiezan con el signo “=” (sin las
comillas). Más adelante se explica el uso de las formulas
Valores numéricos
Incluyen diferentes tipos de números: fechas, cantidades de dinero (moneda), notación
científica, porcentajes y otros. En el apartado siguiente se explica la forma de dar formato
a números.
Texto
Una celda puede incluir texto, además pueden insertarse saltos de líneas con la
combinación de teclas: Alt + Intro. La cuestión del texto varía cuando se usa dentro de
formulas, para evitar un error, es necesario que el texto vaya entre comillas, ejemplo:
Formula: =”Hola”
Referencias
Una celda puede hacer uso de la información de otra, para ello solo se proporciona el
nombre de la celda que contenga el valor deseado y este puede ser usado para otras
operaciones que se explican adelante.
Formato
Formato de Celdas
Parte de sus opciones se encuentran en la banda Inicio, sin embargo al presionar la
combinación de teclas Control + 1 emerge un menú en el cual encontramos todas las
opciones agrupadas por categoría:

Asesorías y Adiestramientos Empresariales
26 Ing. Nerio Espina - Instructor
Número
Se muestran las siguientes opciones y en este menú es posible escoger el formato más
adecuado al tipo de dato que estemos manejando.
Alineación
Nos ofrece opciones para determinar la alineación horizontal y vertical del texto, la
sangría, orientación y ajuste del mismo.
Fuente
Al igual que en el resto de las aplicaciones, el menú fuente permite configurar el tipo
de letra que deseemos utilizar, su estilo, tamaño y efectos.

Asesorías y Adiestramientos Empresariales
27 Ing. Nerio Espina - Instructor
Bordes
Aquí están contenidas las opciones para dar contornos a las celdas, y se puede
establecer el estilo de borde, color y las líneas a trazar.
Relleno
Excel permite también sombrear las celdas con un relleno que puede variar entre:
colores solidos, tramas y degradados, todos ellos los encontramos en la ficha relleno
del cuadro de dialogo formato de celdas.
Proteger
Determina si la celda estará bloqueada cuando la hoja de cálculo se encuentre
protegida. Revisión, Cambios, Proteger Hoja.

Asesorías y Adiestramientos Empresariales
28 Ing. Nerio Espina - Instructor
Estilos
Este grupo de opciones, disponible en la cinta de Inicio, ofrece tres opciones, la primera es
formato condicional, el cual será explicado más adelante, las otras dos son Dar formato
como tabla y Estilos de celda. Ambas permiten dar un formato rápido y elegante a
nuestras celdas, adicionalmente si seleccionamos dar formato como tabla se añaden
opciones de filtro automático en el encabezado de nuestra tabla.
Edición de Celdas
Comprende las opciones Añadir o Eliminar: Filas, Columnas y Hojas, además de definir la
altura y anchura de la celda:
Formulas generales Es momento de comenzar con las formulas generales, automatización de cálculos, entre otras
cosas.
• Autocompletado de series
Si tenemos dos elementos que siguen una secuencia y seguiremos introduciendo valores
de la misma secuencia, Excel nos facilita el trabajo con el Autocompletado de series, asi:

Asesorías y Adiestramientos Empresariales
29 Ing. Nerio Espina - Instructor
• Aritmética en Microsoft Excel
Como se dijo en un principio, para escribir una formula debemos empezar utilizando el
signo = tal como se muestra en el ejemplo a continuación. De esta manera estaremos
consiguiendo como valor de celda 16,66 correspondiente a las operaciones aritméticas
que se escribieron en la formula, tal cual lo haríamos en una calculadora científica.
• Referencias de celda
Hasta el momento Excel solo nos había servido de calculadora, sin embargo, con la
posibilidad de hacer referencias a otras celdas se destaca su potencia como hoja de
cálculo, de ahí que en el ejemplo existe un producto entre “el valor referido de la celda
A1” por un número entero, en este caso el 2. También pudiera hacerse referencia a otra
celda, y en general tantas como el calculo implique.
Gráficos en Microsoft Excel Para producir gráficos en Excel basta con seleccionar los datos a graficar y hacer click en Insertar
Gráfico, seleccionar el tipo adecuado y nuestro gráfico estará listo. Hagamos el siguiente ejemplo:

Asesorías y Adiestramientos Empresariales
30 Ing. Nerio Espina - Instructor
Formato Condicional y Saltos de Página
Formato Condicional
Supongamos que estamos transcribiendo las notas de un grupo de 20
alumnos y deseemos sombrear en rojo las notas de exámenes aplazados,
¿será necesario ir buscando las notas inferiores a 10 para sombrear
dichas celdas? La respuesta es: Definitivamente No. La herramienta formato condicional
tiene las opciones que necesitamos para estos casos:
Seleccionamos el conjunto de datos y luego aplicamos el formato condicional que
corresponda, teniendo además como posibilidad las Escalas de Colores, las cuales
Aplicaremos en las notas definitivas del ejercicio.

Asesorías y Adiestramientos Empresariales
31 Ing. Nerio Espina - Instructor
Saltos de Página
Es muy probable que las personas que hayan utilizado Excel se hayan visto en el conflicto
de que las celdas la hoja no caben en la hoja de impresión. Ese problema se resuelve con la
opción: Área de Impresión
Esta herramienta se encuentra en la banda Diseño de página. Para usarla seleccionamos
las celdas que componen nuestra hoja, damos click en Área de Impresión y luego en la
opción: Establecer área de Impresión.
Desde este momento el área queda delimitada por un borde distinto que indica a la
impresora la porción a imprimir, así como un ajuste del zoom para optimizar dicha
impresión. Para visualizar de una mejor forma los cambios en la hoja y tener la opción de
modificar los saltos de página hacemos click en la cinta Vista, luego en la opción: Vista
previa del Salto de Página
Que nos deja el documento así:
Teniendo como opción al hacer click secundario sobre una celda: Insertar Salto de Página.

Asesorías y Adiestramientos Empresariales
32 Ing. Nerio Espina - Instructor
Microsoft Access Microsoft Access es la aplicación de gestión de bases de datos ofrecida por Microsoft en su
paquete Office, es un programa relativamente sencillo que ofrece creación automática de bases
de datos para cierto tipo de proyectos así como la posibilidad de crear bases de datos más
sofisticadas de una forma sencilla. Access fue introducido en el mercado en el año 1991 y desde
entonces su uso es exclusivo del sistema operativo Windows. Access sigue formando parte de
Office, sin embargo en la actualidad Microsoft ha incluido herramientas que facilitan la
manipulación de bases de datos SQL en su suite de programación Visual Studio. La versión más
actual de Access es la 14.0 mejor conocida como Microsoft Access 2010.
Su pantalla de bienvenida contiene las plantillas preestablecida de Access, de la cual podemos
seleccionar una opción, o también crear una base de datos en blanco y abrir una base de datos
existente.
Tablas Son los principales contenedores de información de las bases de datos, en ellas se contiene toda la
información y de allí se envía a los demás elementos que la componen, para crear una tabla en
Access tenemos las siguientes opciones disponibles en la ficha Crear:

Asesorías y Adiestramientos Empresariales
33 Ing. Nerio Espina - Instructor
La opción tabla nos lleva directamente a una tabla en blanco, en ella podremos añadir campos y
registros. La segunda es plantillas de tabla, en esta encontramos plantillas predefinidas de Access
como se muestran en la figura. Por último tenemos Diseño de tabla, en esta opción determinamos
los nombres de los campos y el tipo de datos que contiene cada uno de ellos, es ideal utilizar esta
opción para ahorrar espacio en memoria.
Formularios Creada la tabla con sus respectivos campos procedemos a llenarla, pero no agregando registros
directamente a la tabla, esto sería un completo error dadas las grandes posibilidades de confusión
que se producirían al manejar bases de datos grandes. Para eso fueron diseñados los formularios,
los cuales en Access se diseñan de forma automática de acuerdo con la tabla en cuestión. En este
caso nos ubicamos en la tabla que deseamos llenar y damos click en el icono:
De inmediato se crea un formulario con los mismos campos de la tabla. Para utilizar el formulario
basta con hacer click en el icono Ver en la cinta inicio y seleccionar Vista Formulario. En ese
momento obtendremos nuestro formulario listo para empezar a introducir registros en una
pantalla similar a la siguiente:

Asesorías y Adiestramientos Empresariales
34 Ing. Nerio Espina - Instructor
Iniciamos con la introducción de los registros, para desplazarnos entre los campos del formulario
utilizamos el tabulador del teclado (Tecla TAB), al llegar al último campo presionamos la tecla Intro
para guardar el registro e ingresar otro.
En este momento los datos introducidos están en la cache del programa, para que se guarden en
la tabla basta con ir a dicha table y presionar el botón actualizar todo:
Informes Para imprimir la base de datos necesitamos generar un informe, este es el archivo que Access nos
proporciona con la posibilidad de impresión. Los pasos a seguir son similares a los del formulario:
nos ubicamos en la tabla correspondiente y hacemos click en el icono Informe ubicado en la cinta
Crear

Asesorías y Adiestramientos Empresariales
35 Ing. Nerio Espina - Instructor
Automáticamente se crea un Informe del cual podemos quitar elementos hasta optimizarlo para
su impresión. También podemos aplicar opciones de filtrado a través del icono Filtro:
Hecho lo anterior tendremos un informe como este, listo para imprimir y aplicar estilos: