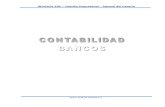WinFenix ERP Gestión Empresarial Manual del Usuario 6 COBROS.pdf · WinFenix ERP – Gestión...
Transcript of WinFenix ERP Gestión Empresarial Manual del Usuario 6 COBROS.pdf · WinFenix ERP – Gestión...

WinFenix ERP – Gestión Empresarial – Manual del Usuario
SOFT FOR BUSINESS S.A.

WinFenix ERP – Gestión Empresarial – Manual del Usuario
SOFT FOR BUSINESS S.A.
COBROS
Introducción
El Módulo de Cobros sirve para administrar las Cuentas por Cobrar de la empresa, proporcionando herramientas para la organización de los clientes y para mantener
registro y saldos de sus respectivas deudas y cancelaciones.
WinFenix permite administrar a los clientes habituales y/o ocasionales que conforman la cartera de clientes de la empresa, las condiciones comerciales de venta, los abonos, y otros datos que sean de interés para la empresa.
Tipos de ingresos por cobros
Los tipos de documentos que tiene predeterminado WinFenix, son:
CHP Cheque posfechado
CHV Cheque a vista
DEP Depósito
DPV Deposito vendedores
EFE Efectivo
Tipos de movimientos
Los tipos de movimiento que designa WinFenix, son:
D Débito
C Crédito
Comandos disponibles en el módulo El Módulo de ventas muestra los siguientes comandos:
Guardar Guarda los cambios del documento activo.
Cancelar
Cancela la edición del documento activo sin guardar.
Anular
Anula el documento activo solicitando confirmación.
Imprimir Informe el documento activo.
Actualizar Actualiza el documento activo.
Salir Cierra el informe activo.
Nuevo Nuevo documento.
Ir al primero Conduce al primer registro disponible.
Ir al anterior Conduce al registro precedente.
Ir al siguiente Conduce al siguiente registro.

WinFenix ERP – Gestión Empresarial – Manual del Usuario
SOFT FOR BUSINESS S.A.
Ir al ultimo Conduce al último registro.
Estadísticas
Muestra gráficos estadísticos de la opción
elegida
Buscador Permite la búsqueda de elementos en listas
desplegables.
Buscador
Permite la búsqueda de elementos en listas
desplegables.
Listado de
Artículos
Muestra el listado de Grupos y Artículos
existentes en el Inventario de la Compañía.
Asocia desde
Inventario
Permite asociar documentos de inventario con
los de este Módulo.
Modificar Permite modificar gráficos de artículos
Pegar Permite pegar gráficos de artículos
Actualizar Actualiza el documento activo.
Refrescar Actualiza el documento activo.
Calendario
Calendario que permite la elección de una fecha determinada.
Diario General Presenta el informe Diario General de este mismo Módulo de un determinado artículo.
Análisis de venta de Clientes
Presenta el informe de Análisis de Ventas por Clientes de este mismo Módulo de un Cliente determinado.
Estado de Cuenta
Presenta el informe Estado de Cuenta de las opciones del Módulo de Cobros, de un
determinado artículos.
Documentos
Pendientes
Presenta el informe Documentos Pendientes de
las opciones del Módulo de Cobros, de un determinado artículos.
Guía de Remisión
Permite crear una guía de remisión o ingresar los datos de las retenciones
Regresar Regresa al formulario anterior.
Generar
Genera información, es decir Winfenix mostrara información después de dar click sobre este
icono.
Ir al Diario Presenta el diario de la transacción elegida.
Estadístico
Barras Presenta un Grafico Estadístico tipo barras.
Estadístico Áreas
Presenta un Gráfico Estadístico tipo área.
Estadístico
Líneas Presenta un Grafico Estadístico tipo líneas.
Estadístico Circular
Presenta un Grafico Estadístico tipo circular.
Otros comandos importantes utilizados
F4 Despliega una lista para la selección de un elemento.
Ctrl + C Copia un elemento seleccionado.

WinFenix ERP – Gestión Empresarial – Manual del Usuario
SOFT FOR BUSINESS S.A.
Ctrl + V Pega un elemento seleccionado.
Ctrl + X Cortar un elemento seleccionado.
Botón que muestra una lista de datos
Herramientas del módulo El Módulo de Cobros proporciona las siguientes herramientas de trabajo, con sus
respectivas opciones.
MANTENIMIENTO
1. Vendedores
2. Grupo o Zona del Cliente
3. Clientes
4. Ingreso de Transacciones
5. Motivos de Notas de Debito/Crédito
6. Notas de Debito/Crédito
7. Recaudación por vendedor
8. Aplicación de Notas de Debito/Crédito
9. Clientes 2
LISTADOS
1. Diario General
2. Estado de cuenta
3. Documentos pendientes
4. Saldos de clientes
5. Listado de Clientes
6. Listados de Cheques posfechados
7. Análisis de Vencimiento
8. Listado de Comisiones
9. Listados de Facturas Cobradas

WinFenix ERP – Gestión Empresarial – Manual del Usuario
SOFT FOR BUSINESS S.A.
PROCESOS
1. Parámetros del Módulo 2. Cambio de Fecha cheques posfechados
3. Depósitos de Cheques posfechados

WinFenix ERP – Gestión Empresarial – Manual del Usuario
SOFT FOR BUSINESS S.A.
MODULO VI
COBROS
OPCIONES DE
MANTENIMIENTO

WinFenix ERP – Gestión Empresarial – Manual del Usuario
SOFT FOR BUSINESS S.A.
VENDEDORES
Descripción WinFenix permite administrar los datos que identifican a los vendedores,
distribuidores, corredores o comisionistas que se encargan de realizar las ventas de la empresa, con el fin de calcular las comisiones generadas y emitir información
estadística de las ventas realizadas
Campos
Códigos Ingresar el código que identificara al vendedor. Permite el
ingreso de máximo 20 caracteres.
Oficina Ingresar la Oficina o Sucursal donde labora el vendedor.
Descripción Ingresar el Nombre completo del vendedor. Permite el ingreso de máximo 40 caracteres.
Comentarios
El tener un registro de los vendedores proporciona a la empresa la información
necesaria para la liquidación de comisiones de vendedores y para el estudio de las ventas efectuadas por cada vendedor.
Ejecución
Para ingresar un nuevo vendedor, el usuario debe: - Dar click en el icono <nuevo>, - Ingresar el nuevo código, y el nombre del Vendedor,
- Ingresar la Oficina del vendedor, - Dar click en el icono <guardar>.
Para editar los datos de un Vendedor, el usuario debe:
- Elegir el Vendedor y proceder a corregir los datos,
- Dar click en el icono <guardar>, entonces los cambios habrán sido guardados.

WinFenix ERP – Gestión Empresarial – Manual del Usuario
SOFT FOR BUSINESS S.A.
GRUPO O ZONA DE CLIENTES
Descripción WinFenix permite administrar y asignar a todos los clientes un grupo, lo que permite
que pueda emitir información estadística de clientes por grupos, brindándole a la empresa valiosa información de compras y ventas para el estudio de mercados,
coordinación de eventos y giras, y para la planificación de entregas, cobranzas, pagos y visitas. Este formulario sirve para crear, modificar o anular los grupos y subgrupos de clientes creados.
Campos
Códigos de Grupos Se refiere al código que identificara a los grupos y subgrupos
de clientes creados. Permite el ingreso de máximo 20 caracteres.
Descripción Se refiera a la descripción con la que identificaremos los grupos y subgrupos. Permite el ingreso de máximo 40 caracteres. Admite el ingreso máximo de 150
RUC Ingresar el RUC de los grupos de clientes. Admite el ingreso máximo de 13 caracteres.
Contacto Ingresar el nombre del contacto que la empresa tenga con un determinado cliente. Admite el ingreso máximo de 150
caracteres.
Teléfono Ingresar el número de teléfono del grupo de clientes. Admite
el ingreso máximo de 13 caracteres.
Dirección Ingresar la dirección del grupo de clientes. Admite el ingreso
máximo de 150 caracteres.
Nota Ingresar una nota adicional de cada grupo de clientes.
Admite el ingreso de máximo 150 caracteres.
Oficina Ingresar la oficina con la que negocia cada cliente. Admite el
ingreso máximo de 2 caracteres.
Estatus Marcar este check box si el cliente esta activo.

WinFenix ERP – Gestión Empresarial – Manual del Usuario
SOFT FOR BUSINESS S.A.
Comentario
La codificación de los clientes se manejan de la misma manera que la codificación del Plan de Cuentas y codificación de Los Artículos, es decir el código de cada grupo principal debe ir precedido de un punto (.) y luego proceder a crear los subgrupos.
A excepción de los dos primeros campos que son para todos los grupos de empresas,
los demás campos son en caso exclusivo de que la empresa acostumbre agrupar los clientes por corporaciones o por grupos de negocios, en todo caso Winfenix permite ingresar un nuevo cliente sin exigir que estos campos estén llenos.
Ejecución
Para crear un nuevo Grupo de Clientes, el usuario debe:
- Dar click en el icono <nuevo>, - Ingresar el nuevo código, y el nombre del Grupos, - Dar click en el icono <guardar>.
WinFenix no permite la anulación en ningún caso de un grupo que ya tenga
movimientos, obviamente por seguridad propia de la empresa.

WinFenix ERP – Gestión Empresarial – Manual del Usuario
SOFT FOR BUSINESS S.A.
CLIENTES
Descripción WinFenix permite administrar los datos que identifican a los clientes habituales y/o
ocasionales que conforman la cartera de clientes de la empresa, las condiciones comerciales de venta, contactos y otros datos que sean de interés para la empresa.
Campos
Datos
Código Código con el que identificaremos al cliente, máximo 15 caracteres.
Cédula o RUC El número de Registro Único del Contribuyente en caso de personas jurídicas y Número de cedula si es persona natural el cliente que se esta ingresando (Máx. 13 caracteres).
Nombre Razón Social o Nombre del cliente. Permite máximo 35 caracteres.
Dirección Dirección del cliente, permite el ingreso máximo de 100 caracteres
Pagina WEB Pagina WEB del cliente, este campo admite el ingreso de máximo 50 caracteres.
E-mail. El correo electrónico al que usualmente le se envían las cotizaciones al cliente (máx. 50 caracteres)
Código Postal El código postal del cliente. Este campo admite el ingreso máximo de 50 caracteres.
Vendedor El nombre del vendedor que tiene asignado cada cliente de la empresa.
Contacto Se refiere al nombre de la persona con la que generalmente trata la compañía. Máximo 35 caracteres.

WinFenix ERP – Gestión Empresarial – Manual del Usuario
SOFT FOR BUSINESS S.A.
Grupo Define el grupo al que pertenece cada proveedor.
Divisa Selecciona la moneda con la que se negociara con cada cliente.
Idioma Define el idioma en que se imprimirán los documentos que le
giremos a un determinado cliente.
Forma de pago Especifica la forma de pago (contado o crédito) que usa un
determinado cliente.
Días de pago Especifica los días máximos de pago que tiene el cliente en las
ventas a crédito.
Teléfono 1 Número telefónico del cliente. Este campo admite el ingreso de máximo 15 caracteres.
Teléfono 2 Número telefónico del cliente. Este campo admite el ingreso de máximo 15 caracteres.
Fax Número de fax del cliente. Este campo admite el ingreso de máximo 15 caracteres.
Fax pedidos Número de fax de pedidos del cliente. Este campo admite el ingreso de máximo 15 caracteres.
Datos Financieros
Tipo de Cliente Definir el tipo de cliente. WinFenix tiene como predeterminado
Mayorista, Minorista o Varios
Tipo de Precio Permite definir la cuenta contable donde se registraran los
movimientos originados por el proveedor.
Cta. Contable Permite definir la cuenta contable donde se registraran los
movimientos originados por el cliente.
% Descuento Ingresar porcentaje de descuento si el cliente tuviera alguno.
Límite de Crédito Ingresar la cantidad de límite que se le puede dar a cada cliente ingresado.
Estatus Determina si el cliente esta activo o no.

WinFenix ERP – Gestión Empresarial – Manual del Usuario
SOFT FOR BUSINESS S.A.
Lista Permite la búsqueda de un determinado cliente y visualizar sus datos.
Comentario
Los campos: Divisas, Tipos de IVA y Forma de pago, pueden ser cambiados por el usuario al momento del registro de transacciones de un determinado cliente.
Ejecución
Para ingresar un nuevo proveedor, el usuario debe: En la pestaña Datos:
- Dar un click sobre el icono <nuevo> - Ingresar un código y nombre para el nuevo cliente - Ingresar la dirección, RUC, Pagina WEB, Código Postal y E-mail del nuevo
proveedor - Seleccionar el vendedor asignado al
- Ingresar el nombre del contacto, - Seleccionar la divisa, el idioma, la forma de pago y días de pago con el que
negociaremos con el nuevo cliente, así como el Grupo al que pertenecerá,
- Ingresar números de teléfono y fax del nuevo cliente, En la pestaña Datos Financieros:
- Seleccionar el tipo de cliente y de precio para el cliente, - Seleccionar la cuenta donde ingresaremos los movimientos de cada cliente, - Ingresar el porcentaje de descuento si lo tuviera, y el límite de crédito para cada
cliente, - Definir si el cliente esta activo seleccionando el check box <Estatus>,
- Dar click sobre el icono <guardar> y WinFenix habrá creado el nuevo cliente WinFenix no permite la anulación en ningún caso de un cliente que ya tenga
movimientos, obviamente por seguridad propia de la empresa.

WinFenix ERP – Gestión Empresarial – Manual del Usuario
SOFT FOR BUSINESS S.A.
INGRESO DE TRANSACCIONES
Descripción Permite ingresar todas las operaciones de cobros o abonos que los clientes le realizan
a la empresa por artículos, servicios y gastos vendidos en los comprobantes como: Factura Comerciales o Notas de Ventas.
Campos
Cobro No. Numero de secuencia de los comprobantes de cobros.
Fecha Fecha con la que se registrara el pago a proveedores.
Divisa Selección de la divisa con el que se negociara el cobro.
Factor WinFenix muestra el factor de la divisa seleccionada en el campo anterior.
Asiento WinFenix mostrara automáticamente el diario en el que se registro contablemente una vez que el cobro ha sido creado.
#Retención IVA Ingresar el numero de secuencia de las retenciones que le esta recibiendo la compañía si ese fuese el caso.
#Retención Fte Ingresar el numero de secuencia de las retenciones que le esta recibiendo la compañía si ese fuese el caso.
Cliente Permite seleccionar el cliente con quien estamos haciendo la transacción.
Nombre WinFenix presenta automáticamente el nombre del cliente seleccionado en el campo anterior.
Detalle Ingresar una breve descripción de la transacción.
Detalle del Ingreso
Tipo Seleccionar el medio de cobro utilizado. Winfenix tiene
predeterminado los siguientes medios: Cheque posfechado, Cheque a la vista, Depósitos, Depósitos vendedores o efectivo.
No. Doc. Si la forma de cobro es a través de cheques, ingresar el número del mismo.

WinFenix ERP – Gestión Empresarial – Manual del Usuario
SOFT FOR BUSINESS S.A.
Fecha Fecha que aparece en el cheque del cliente.
Banco Nombre del Banco del cheque que nos giro el cliente como pago.
Observación Nota adicional que el usuario puede utilizar papa anotar algo relevante al cobro.
No. Cta. Numero de cuenta corriente del Banco del cheque que nos giro el cliente como pago.
Valor WinFenix presenta la cantidad de dinero que ingresara por cancelación.
Caja/Banco Seleccionar el banco o la caja de donde se va a registrar el
cobro.
Deudas Pendientes
Ok WinFenix presenta un casillero por cada comprobante
pendiente de cobro, que el usuario deberá marcar si el documento va ser cobrado.
Abono Permite al usuario ingresar la cantidad de dinero que se abonara con el comprobante que se esta creando.
Fecha WinFenix presenta la fecha de registro de los documentos pendientes de cobro.
Tipo WinFenix presenta el tipo de comprobante donde están registrados los documentos pendientes de cobro.
Número WinFenix presenta el número de la secuencia de comprobante donde están registrados los documentos pendientes de cobro.
Rec. WinFenix presenta el número de cuotas que definimos como Números de Pagos en la Opción Ingreso de Transacciones del
Módulo de Ventas.
R. IVA Seleccionar el tipo de retención sobre el IVA que recibe la
compañía. Ingresadas en la opción Ingreso de Retención del Módulo de Contabilidad.
V. Ret. IVA WinFenix presenta el valor de la retención según el tipo de
retención escogida en el campo anterior.
R. Fte Seleccionar el tipo de retención sobre la fuente que recibe la
compañía. Ingresadas en la opción Ingreso de Retención del Módulo de Contabilidad.
V.Ret. Fte WinFenix presenta el valor de la retención según el tipo de retención escogida en el campo anterior.
Monto WinFenix presenta el saldo de dinero de los documentos pendientes de cobro.
Fac. Referencia WinFenix presenta el número de secuencia de los documentos pendientes de cobro.
Comentario
WinFenix, automáticamente actualizara los nuevos saldos de cada cliente, los mismos que son presentados en el Informe Estado de Cuenta, en las Opciones de Listados de este mismo Módulo.
Ejecución
Para crear un nuevo comprobante, el usuario debe:
- Dar click sobre el icono <nuevo>,

WinFenix ERP – Gestión Empresarial – Manual del Usuario
SOFT FOR BUSINESS S.A.
- Definir la fecha con la que el usuario registrará el comprobante, - Elegir la divisa que el usuario desea usar,
- Elegir el Proveedor al que se le girara el egreso, - Ingresar una breve descripción del motivo egreso, - Elegir el Banco o Caja de donde se girara el pago,
- Definir el tipo de egreso, - Ingresar en el campo <No. Doc.> el numero de cheque que se girara, si es el
caso, sino debe dejar en blanco si el pago es en efectivo. - Seleccionar los comprobantes e ingresar los valores a ser pagados en las celdas
de Deudas Pendientes
- Dar click en el icono <guardar>.
Para visualizar un determinado comprobante, el usuario debe: - Elegir en el campo Pago No. la secuencia del comprobante que el usuario
necesita, y aparecerá el comprobante deseado.

WinFenix ERP – Gestión Empresarial – Manual del Usuario
SOFT FOR BUSINESS S.A.
MOTIVOS DE NOTAS DE DÉBITO / CRÉDITO
Descripción Motivos de Nota de Crédito o Débito define los diferentes motivos que originan Notas
de Crédito o Débito referentes a las cuentas de los clientes. Esta opción sirve para crear nuevos, modificar o eliminar los diferentes Motivos de
Notas de Crédito o Débito en la compañía con respecto a clientes.
Campos
Código El código que identificara cada uno de los Motivos. Máximo 6 caracteres.
Cuenta Contable Seleccionar la cuenta contable que registra estos movimientos.
Descripción El nombre que identificara cada uno de los Motivos. Máximo 50 caracteres.
Tipo Define al movimiento como ingresa o salida en las cuentas de clientes. Los tipos son creados en las Opciones de Procesos de este mismo Módulo.
Lista
Presenta el listado de motivos creados y permite la búsqueda de los mismos.

WinFenix ERP – Gestión Empresarial – Manual del Usuario
SOFT FOR BUSINESS S.A.
Comentario
Notas de débito de proveedores sirven para registrar débitos o descuentos en las cuentas que la empresa mantiene con los clientes por un concepto distintos al de un cobro, abono o anulación de facturas.
Las Notas de Crédito de proveedores sirven para registrar créditos en las cuentas con los clientes por un concepto distinto al de los documentos de venta como: Factura
Comerciales, Notas de ventas, entre otros. Ejecución
Para crear un nuevo Motivo, el usuario debe:
- Dar click sobre el icono <nuevo>, ingresar el código y descripción del nuevo Motivo,
- Seleccionar la Cuenta Contable donde se registraran estos movimientos, así como el Tipo de Movimiento (entrada / salida), luego dar click sobre el icono <guarda>.
Para editar los Motivos, el usuario debe:
- Elegir el Motivo deseado y proceder a corregirlo - Dar click en el icono <guardar>, entonces los cambios habrán sido guardados.
WinFenix no permite la anulación en ningún caso de un Motivo de Transacción que ya tenga movimientos, obviamente por seguridad propia de la empresa

WinFenix ERP – Gestión Empresarial – Manual del Usuario
SOFT FOR BUSINESS S.A.
NOTAS DE DEBITOS/CRÉDITOS
Descripción Este formulario permite crear nuevas, editar o anular Notas de Débito o Notas de
Crédito existentes. WinFenix exclusivamente crea las Notas de Crédito o Débito a Proveedores en esta
opción, para ser aplicadas en la opción Aplicación de Notas de Débito o Notas de Crédito.
Campos
Tipo Define el tipo de Nota que se va ha crear. Los tipos de Notas de Crédito o Débito son creados en las Opciones de Procesos
de este mismo Módulo.
Contable WinFenix presenta el diario contable de donde se registro la
transacción una vez grabada, si fue configurada para que afecte el Módulo de Contabilidad.
Numero WinFenix presenta el número de secuencia de cada nota creada.
Fecha Seleccionar fecha de registro de la notas creadas
Divisa Seleccionar el tipo de divisa con laque se negocia la transacción.
Factor WinFenix presenta el factor de la divisa escogida en el anterior campo.
Cliente Permite especificar el cliente con quien estamos haciendo la transacción.
Motivo Seleccionar el motivo de la transacción creado en la opción de Motivos de Notas de Crédito / Débito de este mimo Módulo.

WinFenix ERP – Gestión Empresarial – Manual del Usuario
SOFT FOR BUSINESS S.A.
Valor Ingresar la cantidad de dinero de la transacción.
Concepto Ingresar una breve descripción de la transacción. Admite máximo 150 caracteres
Comentario
WinFenix sugiera al usuario utilizar las Notas de Débito de clientes para registrar descuentos adicionales en ventas, condonación de interese y otros débitos sobre
documentos registrados; y las Notas de Crédito de clientes para registrar intereses por mora y otros valores que la empresa carga a los clientes sobre documentos registrados.
Ejecución
Para crear una Nota de Crédito o Débito, el usuario debe:
- Elegir el tipo de Nota que se va ha crear,
- Seleccionar la fecha de registro y la divisa de la transacción, - Elegir el cliente ha quien se le emitirá el documento y el motivo de la
transacción, - Ingresar el valor y un breve concepto de la transacción, - Dar un click en el icono <Guardar>, y la nueva Nota de crédito será registrada

WinFenix ERP – Gestión Empresarial – Manual del Usuario
SOFT FOR BUSINESS S.A.
RECAUDACIÓN POR VENDEDOR
Descripción En las compañías se manejan diferentes métodos de cobranzas, una de ellos es la
recaudación de cartera por vendedores. Esta opción sirve para registrar las recaudaciones hechas por los vendedores.
Campos
Tipo Define el tipo de recaudaciones. Los tipos de recaudación son creados en las Opciones de Procesos de este mismo Módulo.
Numero WinFenix presenta el número de secuencia de cada recaudación creada.
Fecha Seleccionar fecha de registro de las recaudaciones creadas.
Divisa Seleccionar el tipo de divisa con laque se negocia la transacción.
Factor WinFenix presenta el factor de la divisa escogida en el anterior campo.
Vendedor Permite especificar el vendedor con quien estamos haciendo la transacción.
Concepto Ingresar una breve descripción de la transacción. Admite máximo 150 caracteres
Tipo Ingresar el código del comprobante donde fue registrada la transacción (factura FVE) que se va a cancelar. (Creadas en la
opción de Parámetros del Módulo de Ventas)
Rec. WinFenix presenta el número de cuotas que definimos como
Números de Pagos (de la factura) en la Opción Ingreso de Transacciones del Módulo de Ventas.
Número Ingresar la secuencia del comprobante donde fue registrada la transacción (factura) que se va a cancelar. (Creadas en la
opción de Parámetros del Módulo de Ventas)
Cliente Winfenix presenta el cliente que intervino en la transacción (a
quien se le facturo).
Saldo Winfenix presenta el saldo pendiente de cobro.

WinFenix ERP – Gestión Empresarial – Manual del Usuario
SOFT FOR BUSINESS S.A.
F. Pago Seleccionar la forma de pago que se esa usando para cancelar a abonar el documento (factura) que se esta cancelando.
Winfenix tiene predeterminado los siguientes medios: Cheque posfechado, Cheque a la vista, Depósitos, Depósitos
vendedores o efectivo.
#Cheque Ingresar el número de cheque si es ese el medio de pago que
esta utilizando el cliente.
Fecha Ch. Ingresar la fecha que tiene el cheque si es ese el medio de
pago que esta utilizando el cliente.
Abono Permite al usuario ingresar la cantidad de dinero que se abona
o salda la cuenta el cliente con el comprobante que se esta creando.
Observación Ingresar una breve descripción si el usuario si le parece necesario al usuario.
Caja Seleccionar la cuenta de caja o banco donde se registrara el ingreso. Estas fueron creadas en el Módulo de contabilidad en la opción Ingreso de Cuentas de Caja y Bancos.
# Reg. Winfenix presentara el número de documentos que se están cancelando o abonando con el registro.
Total Abonos Winfenix presenta el total del ingreso que se esta registrando.
Comentario
El usuario debe tener mucha precaución de tipear correctamente el código y secuencia de los comprobantes donde están registrados los documentos que se van a cancelar o abonar.
Ejecución
Para ingresar una recaudación por vendedores, el usuario debe:
- Seleccionar el tipo de recaudación (creada en las opciones de Parámetros de
este mismo Módulo) - Seleccionar la fecha y la divisa con que registraremos la transacción,
- Seleccionar el vendedor / recaudador, e ingresar una breve descripción si la transacción lo amerita,
- Ingresar el tipo y la secuencia de cada documento, - Seleccionar la forma de pago de cada documento, - Ingresar el número, la fecha y el banco del cheque que se estén registrando (si
esa fuese la forma de pago), - Ingresar el valor que se va abonar de cada documento,
- Seleccionar las cuentas de caja o banco donde se registrar el ingreso de cada documento,
- Dar click sobre el icono <guardar> y se habrá grabado la transacción.
Para ver un comprobante ya existe el usuario debe:
- Seleccionar el tipo de recaudación, - Seleccionar el número de la secuencia del comprobante, y WinFenix mostrara el
comprobante.

WinFenix ERP – Gestión Empresarial – Manual del Usuario
SOFT FOR BUSINESS S.A.
APLICACIÓN DE NOTAS DEBITO / CRÉDITO
Descripción Este formulario permite aplicar las Notas de Débito o Crédito creadas, en la opción
Notas de Débito / Notas Crédito de este mismo Módulo, al respectivo proveedor.
Campos
Aplicación Número de la secuencia del comprobante que se esta registrando.
Tipo de Nota Define el tipo de Nota que se aplicara. Los tipos de Notas de Crédito o Débito son creados en las Opciones de Procesos de
este mismo Módulo.
Nota Db/Cr Es la secuencia de Notas de Crédito o Débito que se aplicará.
Cliente Permite seleccionar el cliente con quien estamos haciendo la transacción.
Fecha Seleccionar la fecha con la que se va a registrar la aplicación.
Dalle Ingresar una breve descripción del motivo de la aplicación.
Valor WinFenix presenta el valor por el cual se esta registrando la
aplicación.
Abonado Winfenix presenta el valor total que ha abonado el cliente a la
empresa incluida el presente registro.
Saldo WinFenix presenta el saldo pendiente que tiene el cliente con la empresa.
Aplica a Todos Marcar si el usuario requiere que todos los documentos presentados sean aplicados a las cuentas de los clientes.
Comentario
Las Notas de Débito o Crédito permiten al usuario registrar todos los debitos o
créditos en las cuentas de los clientes por conceptos distintos a una Facturas o Notas de Ventas Comerciales de una venta.

WinFenix ERP – Gestión Empresarial – Manual del Usuario
SOFT FOR BUSINESS S.A.
Ejecución
Para aplicar una Nota de Crédito o Débito de Proveedores, el usuario debe:
- Seleccionar el tipo de comprobante que se ingresará (Los Tipos de Notas son
creados en las Opciones de Procesos de este mismo Módulo), - Seleccionar la fecha y el cliente de la transacción,
- Ingresar una breve descripción, - Elegir los comprobantes que van hacer cancelados, - Dar click sobre el botón <aplicar> y WinFenix habrá aplicado la nota.
Para visualizar una nota de débito o crédito existente, el usuario debe:
- Seleccionar la secuencia de la aplicación y seleccionar la deseada.

WinFenix ERP – Gestión Empresarial – Manual del Usuario
SOFT FOR BUSINESS S.A.
MODULO VI
COBROS
OPCIONES DE
LISTADOS

WinFenix ERP – Gestión Empresarial – Manual del Usuario
SOFT FOR BUSINESS S.A.
DIARIO GENERAL
La función principal del informe Diarios General es presentar en resumen todos los movimientos del Módulo de Cobros registrados en los tipos de comprobantes creados por el usuario (creados en las Opciones Procesos de este mismo Módulo), además
permite buscar un comprobante específico si el usuario lo requiere. Además, totaliza los movimientos según el tipo de comprobante.
Campos
Oficina Permite seleccionar la oficina (sucursal o matriz) que se desea visualizar.
Ejercicio Permite seleccionar el periodo fiscal (años) que se desea visualizar.
Tipo Permite seleccionar los tipos de comprobantes que se necesita visualizar.
Numero Es el número de secuencia de los comprobantes de transacciones. En caso de búsqueda, el usuario deberá
desplegar esta lista y elegir el comprobante deseado.
Fecha Permite definir el periodo de tiempo para elaborar el informe.
Cliente Permite especificar un cliente determinado pare elaborar el informe. El usuario puede dejarlo en blanco y WinFenix
presentar el informe de todos los clientes existentes.
Nombre WinFenix presenta automáticamente el Nombre del proveedor
seleccionado en el campo <Proveedor>.
Vendedor Permite especificar un vendedor determinado pare elaborar el
informe. El usuario puede dejarlo en blanco y WinFenix presentar el informe de todos los vendedores existentes.
Comentario
Este informe presenta todos los comprobantes creados incluso los anulados.
Ejecución
Para crear este informe, el usuario debe: - Seleccionar la Oficina y el Ejercicio (periodo fiscal) deseado, - Seleccionar un tipo de comprobante, si lo desea; caso contrario debe dejar el
campo en blanco WinFenix presentara todos los comprobantes existentes, - Seleccionar un rango de fechas especificas,
- Seleccionar un cliente, si lo desea; caso contrario debe dejar el campo en blanco WinFenix presentara los datos de todos los clientes existentes
- Dar click en el icono de <actualizar> y aparecerán los movimientos contables.

WinFenix ERP – Gestión Empresarial – Manual del Usuario
SOFT FOR BUSINESS S.A.
ESTADO DE CUENTA
Descripción El informe Estado de Cuenta de los Clientes, presenta un resumen de toda la
información de los clientes, como son los debitos y créditos que se han aplicado. Presenta los saldos del periodo anterior y saldos finales a la fecha, totales de débitos,
créditos y saldos.
Campos
Cliente Permite especificar un cliente determinado pare elaborar el
informe. El usuario puede dejarlo en blanco y WinFenix presentar el informe de todos los clientes existentes.
Fecha Permite definir el periodo de tiempo que presentara el informe.
Oficina Permite seleccionar la oficina (sucursal o matriz) que se desea
visualizar.
Ejercicio Permite seleccionar el periodo fiscal (años) que se desea
visualizar.
Comentario
Este informe es importante para los administradores por que permiten definir los valores que se han vendido y girado a cada uno de los clientes. Ejecución
Para crear este informe, el usuario debe:
- Seleccionar un cliente, si lo desea; caso contrario debe dejar el campo en blanco WinFenix presentara los datos de todos los clientes existentes,
- Seleccionar un rango de fechas especificas,
- Seleccionar la oficina y el ejercicio fiscal que se desea visualizar, - Dar click en el icono de <actualizar> y WinFenix presentara el informe.

WinFenix ERP – Gestión Empresarial – Manual del Usuario
SOFT FOR BUSINESS S.A.
DOCUMENTOS PENDIENTES
Descripción El informe Documentos Pendientes presenta todos los cobros pendientes de la empresa por cada cliente.
Campos
Oficina Permite seleccionar la oficina (sucursal o matriz) que se desea visualizar.
Ejercicio Permite seleccionar el periodo fiscal (años) que se desea visualizar.
Tipo Permite seleccionar los tipos de comprobantes que se necesita visualizar.
Numero Es el número de secuencia de los comprobantes de transacciones. En caso de búsqueda, el usuario deberá ingresar el comprobante deseado.
Fecha Permite definir el periodo de tiempo para elaborar el informe.
Cliente Permite especificar un cliente determinado pare elaborar el informe. El usuario puede dejarlo en blanco y WinFenix presentar el informe de todos los clientes existentes.
Nombre WinFenix presenta automáticamente el Nombre del cliente seleccionado en el campo <cliente>.
Vendedor Permite especificar un vendedor determinado pare elaborar el informe. El usuario puede dejarlo en blanco y WinFenix
presentar el informe de todos los vendedores existentes.
Comentario
Este informe es importante para los administradores por que permite organizar los cobros a clientes.
Ejecución
Para crear este informe, el usuario debe: - Seleccionar la Oficina y el Ejercicio (periodo fiscal) deseado, - Seleccionar un tipo de comprobante, si lo desea; caso contrario debe dejar el
campo en blanco WinFenix presentara todos los comprobantes existentes, - Seleccionar una de fechas de corte especifica,
- Seleccionar un cliente, si lo desea; caso contrario debe dejar el campo en blanco WinFenix presentara los datos de todos los clientes existentes
- Seleccionar un vendedor, si lo desea; caso contrario debe dejar el campo en
blanco WinFenix presentara los datos de todos los vendedores existentes - Dar click en el icono de <actualizar> y WinFenix presentara el informe.

WinFenix ERP – Gestión Empresarial – Manual del Usuario
SOFT FOR BUSINESS S.A.
SALDOS DE CLIENTES
Descripción El informe Saldos de Clientes presenta un reporte de saldos basado en las cobros
pendientes, además calcula un total de cobros.
Campos
Oficina Permite seleccionar la oficina (sucursal o matriz) que se desea
visualizar.
Fecha Permite definir la fecha de corte que presentara el informe.
Cliente Permite especificar un cliente determinado pare elaborar el informe. El usuario puede dejarlo en blanco y WinFenix
presentar el informe de todos los clientes existentes.
Comentario A diferencia del informe Estado de Cuenta de clientes, el informe Saldos de Clientes
permite al usuario ver de manera rápida el saldo pendiente que los clientes tiene con la empresa.
Ejecución
Para crear este informe, el usuario debe: - Seleccionar una oficina para el informe
- Seleccionar una fechas de corte especifica, - Seleccionar un cliente, si lo desea; caso contrario debe dejar el campo en blanco
WinFenix presentara los datos de todos los clientes existentes, - Dar click en el icono de <actualizar> y WinFenix presentara el informe.

WinFenix ERP – Gestión Empresarial – Manual del Usuario
SOFT FOR BUSINESS S.A.
LISTADOS DE CLIENTES
Descripción El Informe Listados de Clientes presenta un reporte donde aparece cada uno de los
clientes de la empresa y sus respectivos datos importantes como son: Dirección, Teléfono, Fax, etc.
Campos
Cliente Permite especificar un Cliente determinado pare elaborar el informe. El usuario puede dejarlo en blanco y WinFenix
presentar el informe de todos los clientes existentes.
Orden Define el orden de aparición de los clientes, por código o por
nombres de los mismos.
Buscar Si el usuario busca un cliente en particular, debe ingresar parte
del nombre o código del cliente, según lo que se selecciono en el campo <Orden>
Comentario
Como opción adicional este informe, tiene un campo que ayuda al usuario a buscar los datos de un determinado proveedor.
Ejecución
Para crear este informe, el usuario debe:
- Seleccionar un cliente, si lo desea; caso contrario debe dejar el campo en blanco
WinFenix presentara los datos de todos los cliente existentes, - Seleccionar el orden de aparición de los clientes,
- Dar click en el icono de <actualizar> y WinFenix presentara el informe. Para buscar los datos de un cliente, el usuario debe:
- Seleccionar el orden de los clientes, - Ingresar parte del nombre o el completo del cliente buscado, dependiendo de la
selección del orden, - Dar click en el icono de <actualizar> y WinFenix presentara el proveedor.

WinFenix ERP – Gestión Empresarial – Manual del Usuario
SOFT FOR BUSINESS S.A.
LISTADO DE CHEQUES POS-FECHADOS
Descripción El Informe de Cheques Posfechados sirve para presentar los registros de los cheques
que un cliente entrega a la orden de la empresa, para se hagan efectivo en una fecha futura.
Campos
Cliente Permite especificar un Cliente determinado pare elaborar el informe. El usuario puede dejarlo en blanco y WinFenix
presentar el informe de todos los clientes existentes.
Fecha Permite definir el periodo de tiempo que presentara el informe.
Banco/cta. Seleccionar el banco donde se registro el cobro.
Todos Define si el usuario requiere que todos los documentos
aparezcan en el informe.
Cobrados Define si el usuario requiere que solo los documentos cobrados
aparezcan en el informe.
Pendientes Define si el usuario requiere que solo los documentos
pendientes aparezcan en el informe.
Comentario
Si un cliente adeuda una factura de venta y abono la factura dejando un cheque posfechado, el saldo del cliente no varia: es decir, el cliente sigue adeudando la misma cantidad de dinero pero representando con diferente documento, ya no debe
una factura de venta sino de que ahora debe un cheque posfechado que se cancelara automáticamente cuando llegue la fecha de vencimiento.
Ejecución
Para crear este informe, el usuario debe: - Seleccionar un cliente, si lo desea; caso contrario debe dejar el campo en blanco
WinFenix presentara los datos de todos los clientes existentes, - Seleccionar un rango de fechas que presentara el informe,
- Seleccionar una de las cuentas de banco del Plan de cuentas, si lo desea; caso contrario debe dejar el campo en blanco WinFenix presentara los datos existentes,
- Definir la presentación del informe, si solo aparecerán los cobrados o los pendientes, o todos los datos,
- Dar click en el icono de <actualizar> y WinFenix presentara el informe.

WinFenix ERP – Gestión Empresarial – Manual del Usuario
SOFT FOR BUSINESS S.A.
ANÁLISIS DE VENCIMIENTO
Descripción El informe Análisis de Vencimiento de Cobros, permite al usuario ver de una manera
rápida los saldos pendientes de cobro que tiene los clientes con nuestra empresa analizándolos por tiempo de vencimiento.
Campos
Oficina Permite seleccionar la oficina (sucursal o matriz) que se desea
visualizar.
Ejercicio Permite seleccionar el periodo fiscal (años) que se desea
visualizar.
Vendedor Permite especificar un vendedor determinado pare elaborar el
informe. El usuario puede dejarlo en blanco y WinFenix presentar el informe de todos los vendedores existentes.
Fecha Permite definir la fecha que el sistema tomara como inicio para considerar los rangos de créditos para crear el informe.
Cliente Permite especificar un cliente determinado pare elaborar el informe. El usuario puede dejarlo en blanco y WinFenix presentar el informe de todos los clientes existentes.
Nombre WinFenix presenta automáticamente el Nombre del cliente seleccionado en el campo <cliente>.
Rango Ingresar los días los rangos por los que se discriminara el informe.
Comentario
Una de las ventajas de este informe es que el usuario decide los plazos (rangos) de
vencimiento para mostrar en el informe, tal como muestra el segundo y tercer gráfico. Ejecución
Para crear este informe el usuario debe:
- Seleccionar la oficina, ejercicio para el informe, - Seleccionar un solo vendedor, o dejar el campo en blanco y WinFenix presentara
los datos de todos los existentes,
- Ingresar los rangos de vencimiento y seleccionar la fecha que WinFenix considerara para discriminar los datos según los rangos,
- Seleccionar un cliente, o dejar el campo en blanco y WinFenix presentara los datos de todos los existentes,
- Dar click sobre el icono <actualizar> y Winfenix presentara el informe.

WinFenix ERP – Gestión Empresarial – Manual del Usuario
SOFT FOR BUSINESS S.A.
LISTADO DE COMISIONES
Descripción Este informe presenta los diferentes registros de las comisiones que la empresa pago
a los vendedores, distribuidores, corredores o comisionistas de la empresa, por las ventas o cobros que realicen.
Campos
Cliente Permite especificar un cliente determinado pare elaborar el informe. El usuario puede dejarlo en blanco y WinFenix presentar el informe de todos los clientes existentes.
Nombre WinFenix presenta automáticamente el Nombre del cliente seleccionado en el campo <cliente>.
Fecha Permite definir el periodo de tiempo que presentara el informe.
Vendedor Permite especificar un vendedor determinado pare elaborar el informe. El usuario puede dejarlo en blanco y WinFenix presentara el informe de todos los vendedores existentes.
Aplicado Si se marca este check box el informe presentara solo las comisiones que ya presentan un estatus de pagadas a los
vendedores.
Resumido Si se marca este check box winfenix presenta solo las
columnas mas importantes del informe.
Comentario
El usuario a través de este informe puede analizar todos los detalles de las comisiones dadas a los vendedores. Winfenix desde este mismo formulario permite al usuario conceder el estatus de
pagadas a las comisiones de las facturas, solo con dar click sobre el botón
Ejecución
Para crear este informe el usuario debe:
- Seleccionar un cliente especifico, o dejar en blanco y Winfenix presentara los datos de todos lo existentes,
- Seleccionar el periodo de tiempo que presentara el informe,

WinFenix ERP – Gestión Empresarial – Manual del Usuario
SOFT FOR BUSINESS S.A.
- Seleccionar un vendedor especifico, o dejar en blanco y Winfenix presentara los datos de todos lo existentes,
- Dar click sobre el icono <actualizar> y winfenix presentara el informe.

WinFenix ERP – Gestión Empresarial – Manual del Usuario
SOFT FOR BUSINESS S.A.
LISTADO DE FACTURAS COBRADAS
Descripción El informe Listados de Facturas Cobradas presenta todas facturas que los clientes ya
cancelaron a la empresa.
Campos
Oficina Permite seleccionar la oficina (sucursal o matriz) que se desea
visualizar.
Ejercicio Permite seleccionar el periodo fiscal (años) que se desea
visualizar.
Tipo Si el usuario requiere visualizar uno específico, debe
seleccionar el tipo de comprobantes que va a presentar el informe.
Número Si el usuario requiere visualizar uno especifico, debe ingresar el número de secuencia de dicho comprobante.
Fecha Permite seleccionar el periodo de tiempo que presentara el informe.
Cliente Permite especificar un cliente determinado pare elaborar el informe. El usuario puede dejarlo en blanco y WinFenix presentar el informe de todos los clientes existentes.
Nombre WinFenix presenta automáticamente el Nombre del cliente seleccionado en el campo <cliente>.
Vendedor Permite especificar un vendedor determinado pare elaborar el informe. El usuario puede dejarlo en blanco y WinFenix
presentar el informe de todos los vendedores existentes.
Todos Si selecciona este check box WinFenix presenta todos los
documentos existente.
Cob. Si selecciona este check box WinFenix presenta todos los
documentos que ya no tienen ningún saldo pendiente.
Pend. Si selecciona este check box WinFenix presenta todos los
documentos que aun tienen un saldo pendiente.
Comentario Winfenix permite al usuario presentar este informe discriminado por los tipos de
documentos, por rango de fechas, por clientes, o por vendedores.
Ejecución Para crear este informe el usuario debe:
- Seleccionar la oficina y el ejercicio que presentara el informe,

WinFenix ERP – Gestión Empresarial – Manual del Usuario
SOFT FOR BUSINESS S.A.
- Seleccionar un tipo de comprobante especifico para presentar el informe, o dejar en blanco y Winfenix presentara todos los datos,
- Seleccionar el periodo de tiempo que presentara el informe, - Seleccionar un cliente especifico para presentar el informe, o dejar en blanco y
Winfenix presentara todos los datos de los existentes,
- Seleccionar un vendedor especifico para presentar el informe, o dejar en blanco y Winfenix presentara todos los datos de los existentes,
- Dar click sobre el icono <actualizar> y WinFenix presentar el informe.

WinFenix ERP – Gestión Empresarial – Manual del Usuario
SOFT FOR BUSINESS S.A.
MODULO VI
COBROS
OPCIONES DE
PROCESOS

WinFenix ERP – Gestión Empresarial – Manual del Usuario
SOFT FOR BUSINESS S.A.
PARÁMETROS DEL MODULO
Descripción Este formulario permite crear, modificar o eliminar los diferentes tipos de
comprobantes que se van ser utilizados en las transacciones de cobro de la compañía.
Campos
Código Se ingresan máximo 3 caracteres que identificaran los tipos de comprobante.
Nombre Se refiere a como llamaremos a cada uno de los diferentes tipos de comprobantes (máximo 30
caracteres)
Tipo Se identifica el tipo de comprobante, es decir si es una
debito o crédito.
Orden Asigna un orden de aparición en la lista para los tipos
de comprobantes.
Color La asignación de colores sirve para diferenciar los
diferentes tipos de comprobantes.
Gru.Forma Asigna formato a cada uno de los comprobantes.
Actualiza Contabilidad Configura al comprobante para que afecte el Módulo de Contabilidad.
Tipo CNT Si se selecciona el check box anterior, el usuario debe designar el formato con el que se imprimirá el diario
contable.
Comentario De la acertada configuración por parte del usuario, de cada uno de los comprobantes,
depende el correcto registro de cada una de las transacciones.
Ejecución Para crear un nuevo comprobante, el usuario debe:
- Dar click en el icono <nuevo>, - Ingresar el nuevo código, y nombre del comprobante,

WinFenix ERP – Gestión Empresarial – Manual del Usuario
SOFT FOR BUSINESS S.A.
- Definir el tipo de transacción (crédito o débito), - Definir el Orden, Color y Formato del comprobante,
- Definir si afecta contablemente los registros y si es así que tipo de formato debe tener la impresión del mismo.
- Dar click en el icono <guardar>.
WinFenix no permite la anulación en ningún caso de comprobantes creados que ya
tenga movimientos, obviamente por seguridad propia de la empresa.

WinFenix ERP – Gestión Empresarial – Manual del Usuario
SOFT FOR BUSINESS S.A.
CAMBIO DE FECHA DE CHEQUES POS-FECHADOS
Descripción Esta opción sirve para registrar cambios en la fecha de cobro de cheques posfechados
a petición de los clientes de la empresa.
Campos
Cliente Permite especificar un cliente determinado para elaborar el informe. El usuario puede dejarlo en blanco
y WinFenix presentara el informe de todos los clientes existentes.
Fecha Permite seleccionar el periodo de tiempo que presentara el informe.
Banco/Cta. Seleccionar el banco o la caja de donde se va a efectuar el pago.
Solo cobrados Si selecciona este check box WinFenix presenta todos
los cheques cobrados.
Oficina Permite seleccionar la oficina (sucursal o matriz) que
se desea visualizar.
Comentario
Winfenix conciente de que exciten ciertas compañías que suelen pagar con cheques posfechas sus deudas, y que a veces por alguna razón deciden cambiar la fecha del mismo, pueden hacerlo desde este formulario.
Ejecución
Para hacer cambios de fecha de cheques posfechados, el usuario debe:
- Seleccionar un cliente especifico o dejar el campo en blanco y Winfenix
presentara los datos de todos los existentes, - Seleccionar el periodo de tiempo que presentara el informe,

WinFenix ERP – Gestión Empresarial – Manual del Usuario
SOFT FOR BUSINESS S.A.
- Seleccionar una cuenta de banco especifico o dejar el campo en blanco y Winfenix presentara los datos de todos los existentes,
- Seleccionar el cheque que se le cambiara la fecha, dar click sobre el casillero <Act> y seleccionar la fecha en el icono <calendario> que esta a la izquierda del primero.
- Dar click sobre el icono <actualizar> y Winfenix grabara el cambio.

WinFenix ERP – Gestión Empresarial – Manual del Usuario
SOFT FOR BUSINESS S.A.
DEPOSITO DE CHEQUES POS-FECHADOS
Descripción En este formulario se registran los ingresos por depósitos de los cheques posfechados.
Campos
Fecha Permite seleccionar el periodo de tiempo que presentara el informe.
Divisa Selecciona la moneda de la transacción. Creadas en las opciones de Mantenimiento del Módulo de Contabilidad.
Factor Winfenix presenta el factor de la moneda escogida en el campo anterior. Ingresado en las opciones de
Mantenimiento del Módulo de Contabilidad.
Banco/Cta. Seleccionar el banco o la caja de donde se va a efectuar el pago.
Solo cobrados Si selecciona este check box WinFenix presenta todos los cheques cobrados.
Oficina Permite seleccionar la oficina (sucursal o matriz) que se desea visualizar.
Total Depósito Winfenix presenta el total del deposito que se esta registrando.
Comentario
WinFenix creo esta opción, porque los cheques posfechados son casos especiales que
requieren de un formulario de ingreso a parte del registro normal de ingresos (Ingreso de transacciones de este mismo Módulo).
Ejecución
Para realizar depósitos de cheques posfechados el usuario debe: - Seleccionar el periodo de los cheques, - Seleccionar la divisa del depósito,

WinFenix ERP – Gestión Empresarial – Manual del Usuario
SOFT FOR BUSINESS S.A.
- Seleccionar la cuenta de banco donde se registrará el depositó. - Dar click sobre el icono <actualizar> y Winfenix presentar todos los cheques
pendientes para depositar de ese periodo de tiempo - Seleccionar el cheque o cheques que se depositaran dar click sobre el icono
<guardar> y Winfenix presentara un aviso de que se ha registrado el deposito.