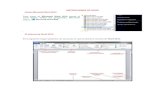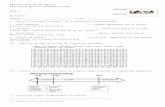WORD 2010 Basico1
-
Upload
anonymous-vby9o8eg1 -
Category
Documents
-
view
220 -
download
0
Transcript of WORD 2010 Basico1

7/23/2019 WORD 2010 Basico1
http://slidepdf.com/reader/full/word-2010-basico1 1/41
Microso t Word 2010
0 Elaborado por INCOTEC Técnico Especialista en Computación y Sistemas
NCOTEC – Líderes en Com utac ión
ujMICROSOFT WORD 2010 BASICO
Contenido
1. EJECUTAR Y SALIR DE MICROSOFT WORD 2010. .......................................................... 1
2. DESCRIPCION DEL ENTORNO. ............................................................................................. 2
3. ORGANIZAR LA BARRA DE HERRAMIENTAS. .................................................................. 4
4. INICIAR UN NUEVO DOCUMENTO: ...................................................................................... 6
5. ABRIR Y GUARDAR UN DOCUMENTO: ............................................................................... 6
6. CONFIGURAR UN DOCUMENTO: ......................................................................................... 7
7. EDITAR TEXTO: ........................................................................................................................ 8
8. ORTOGRAFIA Y GRAMATICA: ............................................................................................ 10
9. BORRAR, DESHACER Y REHACER TEXTOS: .................................................................. 12
10. CARACTERES NO IMPRIMIBLES: ................................................................................... 12
11. DESPLAZAMIENTO EN EL DOCUMENTO (MOUSE Y TECLADO) ............................. 12
12. INGRESAR SIMBOLOS Y OTROS CARACTERES: ....................................................... 14
13. MOVER Y COPIAR Y ELIMINAR TEXTO: ........................................................................ 15
14. BUSCAR Y REEMPLAZAR EL TEXTO: ........................................................................... 15
15. ENCABEZADO Y PIE DE PAGINA: .................................................................................. 17
16. FORMATO DE CARÁCTER Y PÁRRAFO: ...................................................................... 18
17. COPIAR Y ELIMINAR FORMATOS: ................................................................................. 18
18. CAMBIAR MAYUSCULAS Y MINUSCULAS: .................................................................. 19
19. LETRA CAPITAL: ................................................................................................................ 19
20. SANGRIA:............................................................................................................................. 20
21. TABULACIONES: ................................................................................................................ 22
22. BORDES Y SOMBREADOS: ............................................................................................. 24
23. INSERTAR IMÁGENES: ..................................................................................................... 25
24. NUMERACIÓN Y VIÑETAS: ............................................................................................... 27

7/23/2019 WORD 2010 Basico1
http://slidepdf.com/reader/full/word-2010-basico1 2/41
Microso t Word 2010
1 Elaborado por INCOTEC Técnico Especialista en Computación y Sistemas
NCOTEC – Líderes en Com utac ión
1. EJECUTAR Y SALIR DE MICROSOFT WORD 2010.
Lo primero que hay que hacer para trabajar con Word 2010 es, obviamente, arrancar el
programa. Podemos hacerlo de varias formas:
Desde el menú Inicio.
Al hacer clic sobre el botón Inicio se
despliega un menú parecido al que ves en la imagen.
El aspecto puede cambiar dependiendo de tu versión
de Windows.
Pero sea como sea tu menú, verás la opción
Todos los programas que al desplegarse mostraráuna lista con los programas que hay instalados en tu
ordenador. Frecuentemente los programas se
organizan en carpetas. La carpeta llamada Microsoft
Office contendrá la opción que buscamos: Microsoft
Office Word 2010.
Desde un acceso directo en el escritorio:
Si en tu escritorio se encuentra el icono de Word 2010,
haz doble clic sobre él para iniciar el programa.
Y si no dispones de acceso directo pero quieres crear
uno, localiza el programa Word en el
menú Inicio como acabas de ver y, en
vez de ejecutarlo, haz clic con el botón
derecho del ratón sobre él. Se desplegará el menú contextual. Sitúa el cursor
sobre la opción Enviar a y selecciona Escritorio (como acceso directo).
Salir Cerrar Word:
Una vez hemos acabado de trabajar con Word debemos cerrarlo. Para ello, escogeremos la
opción en el menú Archivo. La forma de proceder es la misma que cuando
cerramos un documento, es decir, que también nos preguntará si conservar los cambios no
guardados. La diferencia es que se cerrarán todos los documentos abiertos, en caso de que
estuviésemos trabajando con más de uno.
Las teclas rápidas para cerrar la aplicación son ALT+F4.
Aunque la forma más normal de cerrar el programa es la misma que con la mayoría deventanas en Windows, desde el aspa de la esquina superior derecha del programa.

7/23/2019 WORD 2010 Basico1
http://slidepdf.com/reader/full/word-2010-basico1 3/41
Microso t Word 2010
2 Elaborado por INCOTEC Técnico Especialista en Computación y Sistemas
NCOTEC – Líderes en Com utac ión
2. DESCRIPCION DEL ENTORNO.
Comentemos, a grandes rasgos, las características de cada elemento.
1. La barra de herramientas de acceso rápido . Éstas son Guardar ,
Deshacer y Rehacer . Es importante que utilices con soltura estas herramientas, ya que es lo
más frecuentente cuando trabajamos, pese a todo, es equivocarnos y salvaguardar nuestro
trabajo.
2. La barra de título, suele contener el nombre del documento abierto que se está
visualizando, además del nombre del programa. La acompañan en la zona derecha los botones
minimizar, maximizar/restaurar y cerrar.
3. La cinta de opciones es el elemento más importante de todos, ya que se trata de una
franja que contiene las herramientas y utilidades necesarias para realizar acciones en Word. Se
organiza en pestañas que engloban categorías lógicas.
4. Las barras de desplazamiento permiten la visualización del contenido que no cabe en la
ventana. Aunque en la imagen veamos únicamente la vertical, si la hoja fuese más ancha que la
ventana, también veríamos una barra de desplazamiento horizontal en la zona inferior.
5. Al modificar el zoom, podremos alejar o acercar el punto de vista, para apreciar en mayor
detalle o ver una vista general del resultado.
-
OBSERVA LOS NUMEROS

7/23/2019 WORD 2010 Basico1
http://slidepdf.com/reader/full/word-2010-basico1 4/41
Microso t Word 2010
3 Elaborado por INCOTEC Técnico Especialista en Computación y Sistemas
NCOTEC – Líderes en Com utac ión
Puedes pulsar directamente el valor porcentual (que normalmente de entrada será el tamaño
real, 100%). Se abrirá una ventana donde ajustar el zoom deseado.
- O bien puedes deslizar el marcador hacia los botones - o + que hay justo al lado, arrastrándolo.
6. Las vistas del documento definen la forma en que se visualizará la hoja del documento.
Por defecto se suele mostrar en Vista de impresión. Esto significa que veremos el formato de la
hoja tal cual se imprimirá.
7. La barra de estado muestra información del estado del documento, como el número de
páginas y palabras, o el idioma en que se está redactando. Podremos modificar esta información
si hacemos clic sobre ella, ya que normalmente se trata de botones realmente.
PRACTICA Nº 01 – MS WORD 2010:
REVISA LAS BARRAS DE MENUS DEL ENTORNO Y RESPONDE LO SIGUIENTE.
En que menú se encuentran las siguientes opciones:
Fuentes:……………………………….…….
Dividir:……………………………………….
Pegar:………………………………………..
Insertar:………………………….………….
Personalizar:……………………………………
Zoom:………………………………….………
Barra de Herramientas:……………………….
Hipervínculo:………………………………….
Para que sirven las siguientes Opciones:
Nuevo:…………………………………………
Cerrar:…………………………………………
Cortar :………………………………………….
Copiar :…………………………………………
Fuente:………………………………………..
Pantalla completa:………………………….
¿Cuántas formas de Salir de MS-Word 2010 existen? (Indica cuales son)
Menciona las distintas vistas de un documento:
……………………………………………..
……………………………………………..

7/23/2019 WORD 2010 Basico1
http://slidepdf.com/reader/full/word-2010-basico1 5/41
Microso t Word 2010
4 Elaborado por INCOTEC Técnico Especialista en Computación y Sistemas
NCOTEC – Líderes en Com utac ión
……………………………………………..
…………………………………………….
…………………………………………….
3. ORGANIZAR LA BARRA DE HERRAMIENTAS.
Al hacer clic sobre el botón derecho de la barra, se muestra un listado de los comandos más
comunes que puedes añadir a la barra. Haz clic en Más comandos para añadir otros.
Se abrirá un cuadro de diálogo que veremos a continuación.

7/23/2019 WORD 2010 Basico1
http://slidepdf.com/reader/full/word-2010-basico1 6/41
Microso t Word 2010
5 Elaborado por INCOTEC Técnico Especialista en Computación y Sistemas
NCOTEC – Líderes en Com utac ión
Los botones que se quieren agregar, pueden seleccionarse de la lista de la izquierda. Los
botones disponibles se agrupan en listas, de modo que debemos seleccionar una opción del
desplegable superior para cambiar de una lista a otra. Por defecto se mostrarán los Comandos
más utilizados.
En el listado que hay justo bajo el desplegable, selecciona el comando que te interese y pulsa
Agregar . Aparecerá entonces en el listado de la derecha que indica los comandos que hay
actualmente en la barra.
El nuevo botón siempre se colocará en última posición, lo que supone que en la barra estará
a la derecha del resto. Con los botones de subir y bajar nivel , se puede cambiar su posición
de forma que los botones estén en el orden que queramos.
Si ya no deseamos el Comando
- Selecciona el botón en el listado de la derecha y pulsa el botón Quitar .
- O bien, pulsa el botón que hay justo debajo de la lista. De esta forma, no sólo
quitarás el botón seleccionado, sino que dejarás la barra con los botones predeterminados:
Guardar , Deshacer y Rehacer .

7/23/2019 WORD 2010 Basico1
http://slidepdf.com/reader/full/word-2010-basico1 7/41
Microso t Word 2010
6 Elaborado por INCOTEC Técnico Especialista en Computación y Sistemas
NCOTEC – Líderes en Com utac ión
4. INICIAR UN NUEVO DOCUMENTO:
5. ABRIR Y GUARDAR UN DOCUMENTO:
Para abrir un documento ya existente, clic en el menú archivo, luego opción abrir o presionando lacombinación CTRL+A
Vista previa deldocumento a
elegir
PlantillasPreestablecidas
por Word 2010
PLANTILLASESTABLECIDAS
POR INTERNET
Presionamos elbotón abrir para
oder visualizarlo
Seleccionamosnuestroarchivo en
Navegar y buscar lacarpeta en donde seencuentra
Crear

7/23/2019 WORD 2010 Basico1
http://slidepdf.com/reader/full/word-2010-basico1 8/41
Microso t Word 2010
7 Elaborado por INCOTEC Técnico Especialista en Computación y Sistemas
NCOTEC – Líderes en Com utac ión
Para guardar un documento, y poder abrirlo después y continuar trabajando, nos dirigimos al menúArchivo y luego en la opción Guardar Como
6. CONFIGURAR UN DOCUMENTO:
En la pestaña Márgenes
podemos fijar los márgenes
tecleando los centímetros deseados
en cada campo: Superior , Inferior ,
Izquierdo y Derecho. También el
de Encuadernación, que es un
espacio adicional reservado para
encuadernar las hojas.
- Posición del margen
interno. Aquí indicaremos en qué
posición vamos para aplicar el
margen de encuadernación.
- Orientación. Indicamos si
la página tiene orientación vertical
(la más usual) o horizontal
(también llamada apaisada).
Elegir laCarpeta deDestino
Colocar nombredel Archivo
GUARDAR

7/23/2019 WORD 2010 Basico1
http://slidepdf.com/reader/full/word-2010-basico1 9/41
Microso t Word 2010
8 Elaborado por INCOTEC Técnico Especialista en Computación y Sistemas
NCOTEC – Líderes en Com utac ión
- Páginas. Podemos establecer varias páginas, en ese caso tenemos varias opciones:
Márgenes simétricos, Dos páginas por hoja o Libro plegado. Al establecer cada una de estas
opciones la vista previa te mostrará claramente en qué consisten.
- En la parte derecha de la pantalla tenemos la Vista previa que nos dará una idea bastante
aproximada de cómo afectan los cambios que hemos introducido al diseño de la página.
- Si pulsamos el botón Establecer como predeterminado, los valores actuales serán los que se
utilicen en los nuevos documentos que creemos.
o En la pestaña Papel determinaremos el tipo de papel a utilizar en la impresora: A4,
Carta, etc. y también la bandeja de la que tomará el papel la impresora, en caso de
que tenga más de una.
o En la pestaña Diseño fijaremos la posición de Encabezados y pies de página.Hemos dicho que fuera de los márgenes no se puede escribir, pero hay una
excepción; los encabezados y pies de página se escriben en la zona de los
márgenes. Si vamos a utilizar encabezados o pies de página, debemos tenerlo en
cuenta a la hora de fijar la amplitud de los márgenes.
Encabezado: indicaremos los cm. que deseamos que haya entre el borde superior del papel y la
primera línea del encabezado.
Pie de página: diremos los cm. que deben quedar entre la última línea del pie de página y el
borde inferior de la página.
7. EDITAR TEXTO:Bien ahora empezaremos a realizar nuestro primer documento, nos pondremos a digitar palabras e
iremos conociendo las herramientas u opciones para modificar nuestro texto o párrafos, para que
tengan una mejor presentación.
Empecemos digitando nuestro nombre en nuestro documento.
Seleccionaremos el nombre que hayamos escrito y le daremos formato (cambiar tamaño, Negrita,
cursiva, tipo de letra, color del texto, tachado). Haciendo un clic al inicio y arrastrando hasta el final delnombre debe quedar seleccionado, de la siguiente manera.
Elmer Castillo Juárez

7/23/2019 WORD 2010 Basico1
http://slidepdf.com/reader/full/word-2010-basico1 10/41
Microso t Word 2010
9 Elaborado por INCOTEC Técnico Especialista en Computación y Sistemas
NCOTEC – Líderes en Com utac ión
CONOZCAMOS LAS HERRAMIENTAS DEL MENU INICIO
CAMBIANDO LA FUENTE AL TEXTO
Teniendo seleccionado nuestro
texto, nos dirigimos a fuente y se
despliega un listado de todos los
tipos de fuentes. Y seleccionamos el
que más nos agrade o se vea mejor
para nuestro documento.
PRACTICA Nº02 – MS WORD 2010:
CREA UN DOCUMENTO CON LA SIGUIENTE CONFIGURACION:
Superior: 3cm Inferior: 2.5cm
Derecho: 1.5cm Izquierdo: 2cm
Orientación: Vertical
Tamaño de Papel: A4
ESCRIBE EL SIGUIENTE TEXTO:
“Windows XP.- (cuyo nombre en clave inicial fue Whistler ) es una versión deMicrosoft Windows, línea de sistemas operativos desarrollado por Microsoft. Lanzadoal mercado el 25 de octubre de 2001, actualmente es el sistema operativo para x86
Fuente - Tipo de Letra
Estilo Rá ido
Su eríndice Subíndice
Subra ado
Cursiva
Ne rita
Tamaño de Letra
Resaltador
Color de Texto
Borrar Formato

7/23/2019 WORD 2010 Basico1
http://slidepdf.com/reader/full/word-2010-basico1 11/41
Microso t Word 2010
10 Elaborado por INCOTEC Técnico Especialista en Computación y Sistemas
NCOTEC – Líderes en Com utac ión
más utilizado del planeta (con una cuota de mercado del 56.72%) y se considera queexisten más de 400 millones de copias funcionando.3 Las letras "XP" provienen de lapalabra eXP eriencia (eXP erience en inglés).”
Color: Azul, Fuente: Arial Black, Tamaño: 8, Interlineado: Exacto, Efecto: Sombra
“Dispone de versiones para varios entornos informáticos, incluyendo PCs domésticoso de negocios, además de equipos portátiles, "netbooks", "tablet PC" y "media center".Sucesor de Windows 2000 junto con Windows ME, y antecesor de Windows Vista, esel primer sistema operativo de Microsoft orientado al consumidor que se construyecon un núcleo y arquitectura de Windows NT disponible en versiones paraplataformas de 32 y 64 bits.”
Color: Verde Oscuro, Fuente: Lucida Sans, Tamaño: 13, Interlineado: Mínimo, Efecto:
Relieve
NH3 OH2 (4+1) + (H2O) + NH4 + OH2
(4+1) + (H2O) = NH4 + OH2 (4+1)
REALIZAR LAS SIGUIENTES ACCIONES:
A. Copiar el Primer párrafo y después PEGAR en el ultimo párrafo
B. Cortar el Tercer Párrafo y pegar como primer párrafo
C. Cortar dos primeros párrafos y pegar ultimo
D. Deben estar tachados el primer, tercer párrafo
GUARDAR EL DOCUMENTO PRESIONANDO LA TECLA CONTROL + G O DAMOS UNCLIC SOBRE EL ICONO GUARDAR. GUARDAR COMO CON EL NOMBRE DE: PRACTICA02-FUENTE
8. ORTOGRAFIA Y GRAMATICA:
La revisión ortográfica y gramatical es otra de las grandes aportaciones de los procesadores de texto.
Word 2010 dispone de potentes herramientas en este campo que han sido mejoradas notablemente
desde las primeras versiones.
De forma predeterminada, Word irá subrayando con una línea ondulada las palabras que considere
que contienen errores ortográficos en rojo y las que considere que contienen errores
gramaticales en verde. Lo hará a medida que vayamos escribiendo, sin necesidad de solicitar la
revisión de forma expresa.
Estas líneas son únicamente informativas, lo que significa que si imprimimos el documento no se
imprimirán.

7/23/2019 WORD 2010 Basico1
http://slidepdf.com/reader/full/word-2010-basico1 12/41
Microso t Word 2010
11 Elaborado por INCOTEC Técnico Especialista en Computación y Sistemas
NCOTEC – Líderes en Com utac ión
Para corregir el error debemos colocar el cursor sobre palabra subrayada y pulsar el botón
derecho del ratón. Entonces aparecerá el menú contextual que nos permitirá elegir una de las
palabras sugeridas.
En la imagen de la izquierda vemos que la palabra sugerida frente al error gramatical es Este . En la de
la derecha vemos que hay varias sugerencias: juguete , jubet e y ju guetee . Deberemos hacer clic
sobre la que nos interese.
Además de las palabras sugeridas, en el menú contextual encontramos varias opciones
interesantes:
- Omitir : En ocasiones el corrector se equivoca, o simplemente estamos utilizando nombres propios o
marcas que no están incluidos en el diccionario. En tal caso, deberemos omitir el error.
- Agregar al diccionario. Añade la palabra subrayada al diccionario personalizado y no la volverá a
mostrar subrayada.
- Autocorrección. La autocorrección permite que Word substituya automáticamente la palabra errónea
por otra de la lista de sugeridas mientras la escribimos.
- Idioma. Al hacer clic aparecerá una lista para que seleccionemos el nuevo idioma.
- Ortografía... / Gramática... Si hacemos clic aquí aparecerá un el cuadro de diálogo que nos ayuda a
realizar la revisión de todo el documento sin necesidad de ir palabra por palabra.
- Buscar . Se trata de una nueva opción de Word 2010. Permite realizar una búsqueda de la palabra en
los distintos diccionarios instalados, así como en internet. Puede resultar útil si pretendes utilizar
palabras coloquiales no aceptadas por los diccionarios pero sí popularmente o en determinadas jergas.
PRACTICA Nº 03 – MS WORD 2010:
ESCRIBIR UN PEQUEÑO TEXTO CON ERRORES ORTOGRAFICOS Y CORREGIRLOS

7/23/2019 WORD 2010 Basico1
http://slidepdf.com/reader/full/word-2010-basico1 13/41
Microso t Word 2010
12 Elaborado por INCOTEC Técnico Especialista en Computación y Sistemas
NCOTEC – Líderes en Com utac ión
9. BORRAR, DESHACER Y REHACER TEXTOS:
Parar borrar texto solo basta con seleccionar y presionar la tecla de SUPR, o DEL de su teclado.
Word cuenta con un historial de actividades o de procedimiento que realizamos, es decir cada paso
que damos en Word para modificar un texto o contenido, Word lo graba para que llegado a un
momento usted pueda retroceder sobre sus pasos o viceversa.
Esta opción la encontramos en la barra de acceso rápido.
TECLAS DE ACCESO RAPIDO
Deshacer CTRL + ZRehacer CTRL + Y
10. CARACTERES NO IMPRIMIBLES:
Son marcas especiales que se observan en pantalla, pero no se imprimen. Simbolizan formatos o
parámetros como fines de párrafo, tabulaciones, espacios en blanco y otros.
11. DESPLAZAMIENTO EN EL DOCUMENTO (MOUSE Y TECLADO)
Desplazamientos cortos dentro de una misma pantalla:
Con el ratón. Desplazar el cursor del ratón hasta el punto elegido y hacer clic, el punto de
inserción se colocará en ese lugar.
DESHACER: para
deshacer la última
acción realizada
REHACER: para
recuperar la acción
que hemos deshecho
Para deshacer el
símbolo en su párrafo,
tiene que darle un clic
en el bloque párrafo en
la misma figura.

7/23/2019 WORD 2010 Basico1
http://slidepdf.com/reader/full/word-2010-basico1 14/41
Microso t Word 2010
13 Elaborado por INCOTEC Técnico Especialista en Computación y Sistemas
NCOTEC – Líderes en Com utac ión
Con las teclas de dirección. Las teclas izquierda/derecha desplazan el punto de inserción
una posición a la izquierda/derecha, y las teclas arriba/abajo desplazan el punto de inserción
una línea arriba/abajo. La tecla FIN nos lleva al final de la línea y la tecla INICIO al principio de
la línea.
Combinación de teclas:
Para desplazarse Presione las teclas
Una palabra a la izquierda CTRL + flecha izquierda
Una palabra a la derecha CTRL + flecha derecha
Un párrafo arriba CTRL + flecha arriba
Un párrafo abajo CTRL + flecha abajo
Desplazamientos a lo largo de todo el documento:
Teclas AvPág y RePág. Estas teclas avanzan y retroceden una pantalla completa.
Observad que no es lo mismo una pantalla que una página. El tamaño de la pantalla lo limita el
monitor mientras que la longitud de la página la definimos nosotros.
Combinación de teclas:
Para desplazarse Presione las teclas
Una página adelante CTRL + AvPág.
Una página atrás CTRL + RePág.
Al principio del documento CTRL + Inicio
Al final del documento CTRL + Fin
Nota: En los teclados en inglés las teclas tienen otros nombres: Inicio=Home,
Fin=End, AvPág=Pup, RePág=Pdn
Mediante las Barras de desplazamiento:
Las barras de desplazamiento permiten movernos a lo largo y ancho del documento de
forma gráfica. La longitud de barra de desplazamiento vertical representa la longitud del

7/23/2019 WORD 2010 Basico1
http://slidepdf.com/reader/full/word-2010-basico1 15/41
Microso t Word 2010
14 Elaborado por INCOTEC Técnico Especialista en Computación y Sistemas
NCOTEC – Líderes en Com utac ión
documento y el cuadrado pequeño que hay en su interior representa la posición actual del punto
de inserción.
Las barras de desplazamiento horizontal:
Permiten movernos de forma similar a como acabamos de ver con la barra vertical pero en
sentido horizontal, es decir, permiten desplazar el documento hacia la derecha y hacia la
izquierda. Se utilizan menos porque es menos frecuente que el documento sea más ancho de lo
que cabe en una pantalla.
12. INGRESAR SIMBOLOS Y OTROS CARACTERES:
En tal caso deberemos ir a la pestaña Insertar > grupo Símbolos.
El funcionamiento es muy sencillo: al hacer doble clic sobre un símbolo, o seleccionarlo y pulsar el
botón Insertar , se incluirá en el documento allí donde esté situado el punto de inserción.
Un truco: Si un símbolo lo utilizas con regularidad, selecciónalo y observa las teclas que lo insertan
automáticamente en la zona inferior. Así no tendrás que recurrir cada vez al cuadro de diálogo. Por
ejemplo, en la imagen hemos seleccionado el símbolo del euro (€ ), las teclas son ALT+CTRL+E. Si
te resulta compleja esa combinación, la puedes cambiar por otra desde el botón Teclas....

7/23/2019 WORD 2010 Basico1
http://slidepdf.com/reader/full/word-2010-basico1 16/41
Microso t Word 2010
15 Elaborado por INCOTEC Técnico Especialista en Computación y Sistemas
NCOTEC – Líderes en Com utac ión
13. MOVER Y COPIAR Y ELIMINAR TEXTO:
Los textos u objetos que tenga nuestro documento podemos moverlo de posición, sin la necesidad de
estar realizando todo un procedimiento.
TECLAS DE ACCESO RAPIDO
Copiar CTRL + C
Cortar CTRL + X
Pegar CTRL + V
Simplemente hay que selecciona nuestro texto u objeto y presionar la combinación de teclas CTRL +
C, para copiar y ubicar el lugar de destino y presionar CTRL +V para pegar el contenido.
O también dar un clic derecho sobre el objeto o texto y clic sobre la opción copiar.
Para borrar o eliminar lo seleccionado basta con presionar la tecla SUPR, otra forma de borrar sin
seleccionar previamente es utilizando las teclas, como se indica en la siguiente tabla:
Para borrar Presione las teclas
Un carácter a la izquierda Retroceso (BackSpace)
Una palabra a la izquierda Ctrl + Retroceso
Un carácter a la derecha Supr
Una palabra a la derecha Ctrl + Supr
Un truco: Para borrar una palabra errónea basta con hacer doble clic sobre ella para seleccionarla y
pulsar la primera letra de la palabra correcta, automáticamente se borrará la palabra seleccionada y
podremos seguir escribiendo en su lugar la palabra correcta.
14. BUSCAR Y REEMPLAZAR EL TEXTO:
Si lo que queremos hacer es reemplazar una palabra por otra tenemos que utilizar el botón
Reemplazar .
Podemos ejecutarlo desde la pestaña Inicio > grupo Edición > opción Reemplazar , o con la
combinación de teclas CTRL+L.

7/23/2019 WORD 2010 Basico1
http://slidepdf.com/reader/full/word-2010-basico1 17/41
Microso t Word 2010
16 Elaborado por INCOTEC Técnico Especialista en Computación y Sistemas
NCOTEC – Líderes en Com utac ión
En el campo Buscar pondremos la palabra o frase a buscar y en el campo Reemplazar con
pondremos la palabra o frase que queremos que sustituya a la palabra buscada. Ahora podemos elegir
una de las tres acciones que nos permiten los tres botones disponibles:
-Buscar siguiente. Busca la siguiente ocurrencia de la palabra a buscar.
-Reemplazar . Reemplaza la palabra encontrada y busca la siguiente ocurrencia.
-Reemplazar todos. Reemplaza todas las ocurrencias que encuentre automáticamente, sin preguntar
cada vez. Al acabar nos informa del número de ocurrencias que ha reemplazado.
EJEMPLO: BUSCAR Y REEMPLAZAR TEXTOS
“Me llamo Karin y soy de Perú. Estoy siguiendo el curso de Word para aprender a sacar partido a mi
ordenador y progresar en el ámbito laboral. Conocer este programa me ayudará a redactar
documentos con mayor eficacia.”
Atte.
Karin (Perú).
Pasos:
1- Pulsar CTRL+L ó seleccionar la herramienta Reemplazar, en la ficha Inicio grupo Edición
2- En el cuadro de diálogo, escribe Melisa como valor a buscar y en el cuadro de texto
Reemplazar con escribe tu nombre. Luego, pulsa el botón Reemplazar todos.
3- Repite la operación para la ciudad.

7/23/2019 WORD 2010 Basico1
http://slidepdf.com/reader/full/word-2010-basico1 18/41
Microso t Word 2010
17 Elaborado por INCOTEC Técnico Especialista en Computación y Sistemas
NCOTEC – Líderes en Com utac ión
15. ENCABEZADO Y PIE DE PAGINA:
Un encabezado es un texto que se insertará automáticamente al principio de cada página. Esto es
útil para escribir textos como, por ejemplo, el título del trabajo que se está escribiendo, el autor, lafecha, etc.
El pie de página tiene la misma funcionalidad, pero se imprime al final de la página, y suele contener
los números de página.
Realizaremos lo siguiente. Menú Insertar -> Grupo Encabezado y pie de Pagina -> Encabezado.
De igual manera nos vamos al Menu insertar -> Grupo Encabezado y pie de página -> Pie depagina, Seleccionamos el modelo que vaya con nuestro documento y digitamos el contenido.
NÚMERO DE PAGINA: Se puede insertar de la misma manera Numero de pagina, para el caso de
proyectos, monografías o documentos extensos.

7/23/2019 WORD 2010 Basico1
http://slidepdf.com/reader/full/word-2010-basico1 19/41
Microso t Word 2010
18 Elaborado por INCOTEC Técnico Especialista en Computación y Sistemas
NCOTEC – Líderes en Com utac ión
16. FORMATO DE CARÁCTER Y PÁRRAFO:
Los caracteres son letras, signos de puntuación, números, símbolos y signos especiales tales como %,
* y S, que se escriben como texto. El formato de carácter determina la presentación de los caracteresen la pantalla y en los impresos.
Para cambiar las características de formato de un párrafo, basta con seleccionarlo y modificar las
características que queramos.
Las características más importante de formato de párrafo son la alineación y la sangría, ambas están
disponibles en la pestaña Inicio.
Hay 4 tipos dealineación
17. COPIAR Y ELIMINAR FORMATOS:
En la pestaña Inicio > grupo Portapapeles, tenemos disponible el icono para Copiar formato .
Este icono permite copiar las características de formato de un texto para aplicarlas a otros textos.
Podemos copiarlo una o varias veces:
Una vez: Hacer clic sobre la palabra de la cual queremos copiar el formato, ir a la barra de
herramientas y hacer clic en Copiar formato , el cursor tomará la forma de brocha, colocarlo sobre
la palabra en la que queremos copiar el formato, y hacer clic sobre ella.
Varias: Hacer clic sobre la palabra de la cual queremos copiar el formato, hacer doble clic en Copiar
formato , el cursor tomará la forma de brocha, a continuación hacer clic sobre tantas palabras
como se desee, y para acabar volver a hacer clic en el icono de copiar formato.
En ambos casos, si queremos copiar el formato sobre un conjunto de palabras o líneas, una vez el
cursor tome la forma de brocha, seleccionar las palabras o líneas y el nuevo formato se copiará sobre
ellas. Copiar formato, copia tanto el formato carácter como el formato párrafo.
Este párrafo tieneestablecida alineacióniz uierda
Este párrafo tieneestablecida alineación
derecha
Este párrafo tieneestablecida alineaciónustificada
Este párrafo tieneestablecida alineación
centrada

7/23/2019 WORD 2010 Basico1
http://slidepdf.com/reader/full/word-2010-basico1 20/41
Microso t Word 2010
19 Elaborado por INCOTEC Técnico Especialista en Computación y Sistemas
NCOTEC – Líderes en Com utac ión
Para deshacerse de todos los estilos, efectos de texto y formatos de fuente aplicados a un
documento, haga lo siguiente:
1. Seleccione el texto cuyo formato desee borrar, o bien presione CTRL+A para seleccionar todo en eldocumento.
2. En el grupo Fuente de la ficha Inicio, haga clic en Borrar formato.
NOTA El comando Borrar formato no quitará el resaltado del texto. Para borrar el resaltado,
seleccione el texto resaltado. A continuación, haga clic en la flecha situada junto a Color de resaltadode texto y, a continuación, en Sin color
18. CAMBIAR MAYUSCULAS Y MINUSCULAS:
Para cambiar un texto seleccionado a mayúsculas, minúsculaso a otro de los estilos posibles, hemos de hacer click en el
icono y seleccionar la opción correspondiente.
Además podemos cambiarlo a Tipo inverso (cambiamayúsculas por minúsculas, y viceversa), Tipo título (cadapalabra empieza con mayúsculas) o Tipo oración (el párrafoseleccionado comenzará con la primera letra de la primerapalabra en mayúsculas).
Si antes de acceder al menú no hemos seleccionado nada, la opción que seleccionemos se aplicarásólo a la palabra siguiente en que se encuentre el cursor.
19. LETRA CAPITAL:
etra capital es proyectar o imponer una letra o carácter de un párrafo,
esto más lo abras visto en los cuentos, donde siempre empieza con el
“Había una vez”, con la letra H ocupándose unas tres filas o más, otro
ejemplo es el de los diario o periódico.
Primer paso: Utilizaremos el texto del tema anterior y seleccionaremos la
L

7/23/2019 WORD 2010 Basico1
http://slidepdf.com/reader/full/word-2010-basico1 21/41
Microso t Word 2010
20 Elaborado por INCOTEC Técnico Especialista en Computación y Sistemas
NCOTEC – Líderes en Com utac ión
primera letra, como se muestra en la figura.
Segundo paso: Vamos al menú Insertar -> Grupo Texto -> Letra Capital, se despliega un menú de
opción predeterminadas.
COMO RESULTADO DEBEMOS OBTENER LO SIGUIENTE
l análisis de redes sociales se ha utilizado en epidemiología para ayudar a entender cómo los
patrones de contacto humano favorecen o impiden la propagación de enfermedades como el
VIH en una población. La evolución de las redes sociales a veces puede ser simulada por el uso
de modelos basados en agentes, proporcionando información sobre la interacción entre las
normas de comunicación, propagación de rumores y la estructura social.(Fuente: Calibri ,
Tamaño:10)
l análisis de redes sociales también puede ser una herramienta eficaz
para la vigilancia masiva - por ejemplo, el Information AwarenessTotal Information Awareness realizó una investigación a fondo sobrelas estrategias para analizar las redes sociales para determinar si los
ciudadanos de EE.UU. eran o no amenazas políticas. (Fuente: LucidaCalligraphy, Tamaño: 09)
20. SANGRIA:
Aplicar una sangría a un párrafo es desplazar un poco el párrafo hacia la derecha o izquierda. Se
realiza seleccionando el párrafo y haciendo clic en uno de estos botones de la pestañaInicio en el grupo Párrafo, según queramos desplazar hacia la izquierda o hacia la derecha.
E
Cuantas líneas
ocupara.
Posición en nuestro
Texto.

7/23/2019 WORD 2010 Basico1
http://slidepdf.com/reader/full/word-2010-basico1 22/41
Microso t Word 2010
21 Elaborado por INCOTEC Técnico Especialista en Computación y Sistemas
NCOTEC – Líderes en Com utac ión
A continuación le mostramos algunos ejemplos de sangrado:
Para configurar el tipo de sangrado situaremos el cursor en el
párrafo a sangrar, y en la parte izquierda de la regla haremos click
repetidamente en el icono de la parte izquierda hasta que aparezcan
los símbolos:
Haciendo click y arrastrando en el cuadradito bajo flecha inferior, se moverán ambas a la vez.
Una forma más de configurar la sangría es desde la cinta de opciones correspondiente a la
pestaña Diseño de página, estableciendo los valores deseados:
Sangría de primera línea.
Sangría francesa.
También podemos hacerlo de forma rápida usando los desplazadores de la regla: la flechade arriba establece la sangría de la primera líneadel párrafo, y la de abajo la del resto de líneas delmismo.

7/23/2019 WORD 2010 Basico1
http://slidepdf.com/reader/full/word-2010-basico1 23/41
Microso t Word 2010
22 Elaborado por INCOTEC Técnico Especialista en Computación y Sistemas
NCOTEC – Líderes en Com utac ión
Haciendo click en el icono a la derecha de Párrafo, que vemos en la imagen anterior, se abrirá una
ventana en la que podemos entre opciones, definir una sangría francesa:
La sangría es la distancia entre el margen de la página y el texto.
La sangría francesa es lo contrario de la sangría de primera línea: la primera línea de un
párrafo está alineada a la izquierda y el resto está sangrado más a la derecha.
21. TABULACIONES:
La tabulación es una posición que se configura para colocar y alinear el texto en una página, y para
situarlos los insertaremos haciendo doble click en la regla:
Para definir los puntos de tabulación primeramente hemos de seleccionar el tipo de tabulación a usar
haciendo click en el icono de la parte izquierda.
Estos tipos de tabulación son:
El texto de la izquierda se extiende a la derecha de la tabulación.
El texto de la derecha se extiende a la izquierda de la tabulación hasta rellenar el espacio dela tabulación y después se extiende a la derecha.

7/23/2019 WORD 2010 Basico1
http://slidepdf.com/reader/full/word-2010-basico1 24/41
Microso t Word 2010
23 Elaborado por INCOTEC Técnico Especialista en Computación y Sistemas
NCOTEC – Líderes en Com utac ión
El texto del centro se centra respecto a la tabulación.
El texto situado antes de la coma se extiende a la izquierda, y el que está situado despuésde la coma a la derecha.
Inserta una línea horizontal.
Una vez elegidos los tipos de tabulación para ponerlos sólo hemos de hacer click en la parte inferior dela regla a la altura en la que deseemos establecerlos, quedando ésta marcada con dichos símbolos:
En la tercera fila del ejemplo puede observar que por medio de los puntos de tabulación, cada columnaposee una alineación diferente (de forma parecida a como hemos visto con los párrafos).
Para movernos entre los puntos de tabulación usaremos:
Realiza la tabulación hacia la derecha.
Realiza la tabulación hacia la izquierda.
Si no establecemos puntos de tabulación en un documento, Word 2010 les dará por defecto 1,25cm.
También se pueden usar tablas (las trataremos mas adelante) en vez de tabuladores.
Para mover un punto de tabulación haremos click con el botón izquierdo en el símbolo de la regla, ymanteniéndolo pulsado arrastraremos hasta la posición deseada en la regla en la que lo soltaremos.
Para eliminar un punto de tabulación procederemos igual pero arrastrando fuera de la regla haciaarriba o abajo.

7/23/2019 WORD 2010 Basico1
http://slidepdf.com/reader/full/word-2010-basico1 25/41
Microso t Word 2010
24 Elaborado por INCOTEC Técnico Especialista en Computación y Sistemas
NCOTEC – Líderes en Com utac ión
En ambos casos, cuando tengamos seleccionado el punto de tabulación nos aparecerá una fina barrade puntos discontinuos mientras mantengamos pulsado el botón izquierdo del ratón:
También podemos configurar las posiciones de los tabuladores desde la ventana Tabulaciones, a la
cual se accede haciendo click en el icono a la derecha de Párrafo, que se halla en la cinta de
opciones dentro de las pestañas Inicio y Diseño de página, pulsando el botón Tabulaciones.
Desde aquí también podremos definir el relleno a usar
en vez de los espacios en blanco, así como Eliminar
todas las tabulaciones definidas.
22. BORDES Y SOMBREADOS:
La forma más rápida es haciendo click en el párrafo y luego en el icono que se halla en la cinta
de opciones correspondiente a la pestaña Inicio de la barra de herramientas de acceso rápido de
Word 2010, y seleccionando la opción deseada.

7/23/2019 WORD 2010 Basico1
http://slidepdf.com/reader/full/word-2010-basico1 26/41
Microso t Word 2010
25 Elaborado por INCOTEC Técnico Especialista en Computación y Sistemas
NCOTEC – Líderes en Com utac ión
Disponemos de más opciones en la ventana Bordes y sombreado, a la cual accedemos haciendoclick en el icono anteriormente mencionado y después en la opción del mismo nombre.
En la pestaña Bordes podemos seleccionar entre cosas el estilo de línea, color, etc.
Usaremos la pestaña Borde de página para aplicar el borde que definamos a cada página de nuestrodocumento.
También podemos configurar el tipo de Sombreado, desde la pestaña correspondiente.
23. INSERTAR IMÁGENES:
Para insertar una imagen que tengamos en
nuestro disco hemos de hacer click en el icono
Imagen de la cinta de opciones correspondiente a
la pestaña Insertar .
También podemos insertarla de entre las Imágenes prediseñadas que vienen con Microsoft Office.
Para seleccionar una imagen hemos de hacer click en ella, y podremos ver sus lados y esquinasrodeados de pequeños círculos (haciendo click en ellos podremos redimensionarla).
Tipo de Cuadro
Área donde se aplicara

7/23/2019 WORD 2010 Basico1
http://slidepdf.com/reader/full/word-2010-basico1 27/41
Microso t Word 2010
26 Elaborado por INCOTEC Técnico Especialista en Computación y Sistemas
NCOTEC – Líderes en Com utac ión
Para manipular una imagenhemos de hacer doble click sobreella y usaremos los iconos de lapestaña Formato:
Cuando seleccione la imagen, en la parte superior se mostrara un nuevo menú “Herramienta deImágenes”
Para eliminar una imagen, simplemente hemos de seleccionarla y pulsar la tecla Suprimir.
Seleccionarimagen
Vista Previa
Ayuda a cambiar el color, yefectos de iluminación a laimagen
Grupo de estilos: Ayuda a
mejorar la imagen, para
que no se vea de una
forma cuadrada y
monótona. Le da color al
borde de tu imagen.
Podemos ajustar la imageneste encima del texto o queel texto bordee la imagen(ajuste Cuadrado).
SIN ESTILO CON ESTILO

7/23/2019 WORD 2010 Basico1
http://slidepdf.com/reader/full/word-2010-basico1 28/41
Microso t Word 2010
27 Elaborado por INCOTEC Técnico Especialista en Computación y Sistemas
NCOTEC – Líderes en Com utac ión
Para insertar imágenes prediseñadas, es lo mismo, la única
diferencia es que las imágenes prediseñadas se cargan de la
galería del mismo programa o más conocidos como ClipArts y
de igual manera se le aplican los estilos.
Podemos personalizar completamente nuestra imagen.
Para insertar una imagen prediseñada, es decir una imagen de
las galerías del mismo office, solo tenemos que ir a Menú
Insertar -> Grupo Ilustraciones -> Imágenes prediseñadas,
dar un clic encima del botón y se mostrara al lado derecho de
Word una pequeña ventana buscador …
…Digita la imagen que te guste: ejemplo : “Hombre” y hacer clic
sobre la imagen y automáticamente estará en tu documento.
24. NUMERACIÓN Y VIÑETAS:
En el grupo Párrafo de la pestaña Inicio también encontramos herramientas para crear listas.
Una lista no es más que un conjunto de elementos ligeramente tabulados y
precedidos por un símbolo, dibujo o número. Utilizaremos una lista numerada o por viñetas
dependiendo de si los elementos guardan o no un orden secuencial. Para aplicarlas, podemos:
Pulsar el correspondiente botón y empezar a escribir cada uno de los elementos de la lista.
O bien seleccionar un texto ya existente y aplicar el estilo de lista.
Cambiar el color del borde, el
rosor or su uesto el ti o
Efectos para la imagen en
general: sombra, reflexión,
Para cambiar apariencia de la
imagen, insertándolo a un
diagrama

7/23/2019 WORD 2010 Basico1
http://slidepdf.com/reader/full/word-2010-basico1 29/41
Microso t Word 2010
28 Elaborado por INCOTEC Técnico Especialista en Computación y Sistemas
NCOTEC – Líderes en Com utac ión
Esta es la forma manual de crear listas, pero existe otra forma: dejar que Word la cree de forma
automática.
Si empiezas a introducir elementos precedidos por un signo (como - o * )
Word entenderá que quieres introducir una lista de viñetas.
Si lo que haces es introducir elementos precedidos por letras o números también creará unalista, en este caso numérica.
Ten presente que se inserta un número o viñeta por cada párrafo, es decir, a continuación de la
tecla INTRO. Si quieres que dos elementos estén en la misma viñeta, deberás separarlos por un
salto de línea, pulsando MAYÚS+INTRO en vez de INTR O.
El resultado será el siguiente:
Si quieres que un elemento de la lista numérica no empiece por 1 o no siga la secuencia, utiliza
la opción Establecer valor de numeración del submenú que despliega su correspondiente
flecha.
Una característica de los elementos de una lista es que se pueden ordenar
alfabéticamente. Lo haremos seleccionándolos y pulsando el botón Ordenar que
se encuentra también en la pestaña Inicio, junto a los botones de lista. En el cuadro de
diálogo lo único que debemos hacer es escoger si queremos una ordenación
ascendente o descendente y aceptar.
Al pulsar TAB antes de introducir un nuevo elemento indicamos que Este está un nivel
inferior que el anterior, es decir, indicamos una dependencia. Esto da lugar a las listas
multinivel. Las listas multinivel pueden ser tanto de viñetas como numéricas.

7/23/2019 WORD 2010 Basico1
http://slidepdf.com/reader/full/word-2010-basico1 30/41
Microso t Word 2010
29 Elaborado por INCOTEC Técnico Especialista en Computación y Sistemas
NCOTEC – Líderes en Com utac ión
También encontrarás la opción Cambiar nivel de lista en cada uno de los botones de lista
, si despliegas su submenú pulsando la flecha triangular que hay a la derecha decada uno de ellos.
Para elegir el estilo de lista, lo único que hay que hacer es desplegar la flecha triangular
situada a la derecha de cada uno de los botones.

7/23/2019 WORD 2010 Basico1
http://slidepdf.com/reader/full/word-2010-basico1 31/41
Microso t Word 2010
30 Elaborado por INCOTEC Técnico Especialista en Computación y Sistemas
NCOTEC – Líderes en Com utac ión
Podrás escoger entre varios modelos, pulsando directamente sobre la pequeña muestra del
menú que se despliega. También puedes crear un estilo de lista personalizado pulsando Definir
nueva viñeta, Definir nuevo formato de número o Definir nueva lista multinivel.

7/23/2019 WORD 2010 Basico1
http://slidepdf.com/reader/full/word-2010-basico1 32/41
Microso t Word 2010
31 Elaborado por INCOTEC Técnico Especialista en Computación y Sistemas
NCOTEC – Líderes en Com utac ión
Practica 1: CONOCIENDO MI TECLADO
1. ESCRIBE EN TU ORDENADOR LOS SIGUIENTES SIGNOS:
ASDFGghjklñ, ¿? , ¡! , % $ & / ( = ) , @ # [ ] { } , : ; á é í ó ú ü ê è
2. COMIENZA A ESCRIBIR EL TEXTO QUE APARECE A CONTINUACION. PARA DEJAR
LINEAS EN BLANCO O CAMBIAR DE PARRAFO PULSA LA TECLA INTRO.
Estas son las primeras palabras que escribo en el
ordenador. De momento no se diferencia mucho de
la maquina de escribir, aunque parece que tienemuchas ventajas sobre esta ultima.
Todos los que han pasado por esta experiencia me
han dicho que, si me interesa el tema, no debo
dejarlo ni un solo día, ya que se olvida con mas
facilidad que se aprende.
3. EN LUGAR DE tiene muchas ventajas sobre, PON tiene más posibilidades que Y EN
LUGAR DE Todos lo que, ESCRIBE todos los compañeros que.
4. AÑADE TRES FRASES BREVES: UNA AL PRINCIPIO, OTRA EN MEDIO DE AMBOS
PARRAFOS Y OTRA AL FINAL DEL TEXTO.
5. GUARDA EL DOCUMENTO EN UNA CARPETA CON EL NOMBRE WORD, Y COMO
NOMBRE DE TU ARCHIVO PON PRACTICA1 (NOMBRE). ASEGURATE QUE ESTE
DENTRO DE TUS DOCUMENTOS GUARDADOS EN TU USB.

7/23/2019 WORD 2010 Basico1
http://slidepdf.com/reader/full/word-2010-basico1 33/41
Microso t Word 2010
32 Elaborado por INCOTEC Técnico Especialista en Computación y Sistemas
NCOTEC – Líderes en Com utac ión
Practica 2: FORMATOS Y PARRAFOS.
1. ESCRIBE EL SIGUIENTE PARRAFO CON TIPO DE LETRA VERDANA, TAMAÑO 12:
Los ordenadores son máquinas electrónicas que sirven
para organizar todo tipo de información: textos, números,imágenes, etc. La parte central se llama CPU y a ésta se
le conectan diversos tipos de periféricos como la pantalla,el teclado y el ratón.
2. COPIALO TRES VECES MAS (USA LAS TECLAS CTRL+C y LUEGO CTRL+V)
3. ESCRIBE LOS SIGUIENTES TITULOS A CADA PARRAFO EN MAYUSCULAS, TAMAÑO
16 Y COLOR ROJO:
ORIGINAL CENTRADO
ALINEADO A LA DERECHA
ALINEADO A LA IZQUIERDA
ALINEADO A LOS DOS LADOS (JUSTIFICADO)
4. APLICA A CADA PARRAFO LA ALINEACION QUE HAZ PUESTO EN EL TITULO, PARA
ELLO SELECCIONA EL PARRAFO Y LUEGO ELIGE LA ALINEACION.
5. PARA PRACTICAR UN POCO MAS, SELECCIONA LA PALABRA CPU y PONLA EN
NEGRITA Y DE UN COLOR DISTINTO EN CADA PARRAFO.
6. POR ULTIMO SUBRAYA LA PALABRA periféricos EN TODOS LOS PÁRRAFOS Y POR
LAS PALABRAS pantalla, teclado y ratón EN CURSIVA.

7/23/2019 WORD 2010 Basico1
http://slidepdf.com/reader/full/word-2010-basico1 34/41
Microso t Word 2010
33 Elaborado por INCOTEC Técnico Especialista en Computación y Sistemas
NCOTEC – Líderes en Com utac ión
Practica 3: NUMERACION Y VIÑETAS.
1. REPRODUCE LOS SIGUEINTES ESQUEMAS UTILIZANDO LAS OPCIONES DE
NUMERAR O PONER VIÑETAS:
NUMERADO:
1. Generalidades1.1. Concepto de red local.
1.2. Ventajas de redes locales
1.2.1. Aumento de la productividad
1.2.2. Reducción de los costes de equipo
1.3. Gestores de una red local
1.3.1. Gestor de ficheros
1.3.2. Gestor de impresión2. Control de las comunicaciones de la red
2.1. Introducción
2.2. Protocolos
2.3. Protocolos de contienda
2.4. Contienda simple
2.4.1. Sin detección de colisiones
2.4.2. Con detección de colisiones
3. Polling
VIÑETAS:
Generalidades
† Concepto de red local.
† Ventajas de redes locales
Aumento de la productividad
Reducción de los costes de equipo
† Gestores de una red local
Gestor de ficheros
Gestor de impresión
Control de las comunicaciones de la red
† Introducción
† Protocolos
† Protocolos de contienda
† Contienda simple
Sin detección de colisiones
Con detección de colisiones
Polling

7/23/2019 WORD 2010 Basico1
http://slidepdf.com/reader/full/word-2010-basico1 35/41
Microso t Word 2010
34 Elaborado por INCOTEC Técnico Especialista en Computación y Sistemas
NCOTEC – Líderes en Com utac ión
Practica 4: INSERTAR IMÁGENES – BORDES DE TEXTO.
PINOCHO
Gepetto, el viejo carpintero, deseaba que su última creación,
“Pinocho”, una bonita marioneta de madera, pudiera convertirse en
un niño de verdad. El Hada Azul le concedió el deseo, no sin antes
advertir a Pinocho que para ser un niño de
verdad, debería demostrar que era generoso,
obediente y sincero. Pepito Grillo le
ayudaría en esta labor, él sería su
conciencia.
os días siguientes, en vez de ir al
colegio, Pinocho se verá envuelto en
una serie de malas aventuras llenasde desobediencias y mentiras.
Pero en el fondo Pinocho tiene un buen
corazón y gracias a Pepito Grillo se dará
cuenta de todos sus errores. Al fin Gepetto
consigue su anhelado deseo, que Pinocho se
convierta en niño y Pinocho no vuelve a serdesobediente ni a portarse mal, ni a decir
mentiras.
Guarda el documento en la carpeta WORD de tu USB
L

7/23/2019 WORD 2010 Basico1
http://slidepdf.com/reader/full/word-2010-basico1 36/41
Microso t Word 2010
35 Elaborado por INCOTEC Técnico Especialista en Computación y Sistemas
NCOTEC – Líderes en Com utac ión
Practica 5: CONFIGURAR PAGINA, MARGENES. ENCABEZADO Y PIE DE PAGINA
1. HASTA EL MOMENTO HEMOS ESTADO TRABAJANDO CON TEXTOS YA
PREPARADOS O CON ALGUNO NUEVO SIN PREOCUPARNOS DEL TAMAÑO DE
PAPEL, DE LOS MÁRGENES DE IMPRESIÓN, ETC. SUELE SER HABITUAL YA QUEWORD PROPONER UNOS VALORES POR DEFECTO.
Para no tener que escribir un texto extenso de internet puedes copiar la historia de la
cenicienta o el tema que te guste.
Configura la pagina con unos márgenes de 2cm a la derecha, superior e inferior, y de
3cm a las izquierda.
Coloca la hoja en posición horizontal Inserta un titulo con bordes a tu gusto.
Inserta imágenes buscando en internet que tengan que ver con el relato.
Configura tu encabezado y pie de pagina con tu nombre y numeración.
Guarda tu trabajo en tu USB.

7/23/2019 WORD 2010 Basico1
http://slidepdf.com/reader/full/word-2010-basico1 37/41
Microso t Word 2010
36 Elaborado por INCOTEC Técnico Especialista en Computación y Sistemas
NCOTEC – Líderes en Com utac ión
LA CENICIENTA
ubo una vez una joven muy bella que no tenía padres, sino madrastra, una viudaimpertinente con dos hijas a cual más fea. Era ella quien hacía los trabajos más duros dela casa y como sus vestidos estaban siempre tan manchados de ceniza, todos la
llamaban Cenicienta.
U n día el Rey de aquel país anunció que iba a dar una gran fiesta a la que invitaba a todas las jóvenescasaderas del reino.
- Tú Cenicienta, no irás -dijo la madrastra-. Te quedarás en casa fregando el suelo y preparando la cenapara cuando volvamos.
L legó el día del baile y Cenicienta apesadumbrada vio partir a sushermanastras hacia el Palacio Real. Cuando se encontró sola en lacocina no pudo reprimir sus sollozos.
- ¿Por qué seré tan desgraciada? -exclamó-. De pronto se le apareció su Hada
Madrina.
- No te preocupes -exclamó el Hada-. Tu también podrás ir al baile, pero con unacondición, que cuando el reloj de Palacio dé las doce campanadastendrás que regresar sin falta. Y tocándola con su varita mágica la
transformó en una maravillosa joven.
La llegada de Cenicienta al Palacio causó honda admiración. Al entrar en la sala de baile, el Rey quedótan prendado de su belleza que bailó con ella toda la noche. Sus hermanastras no lareconocieron y se preguntaban quién sería aquella joven.
E n medio de tanta felicidad Cenicienta oyó sonar en el reloj de Palacio las doce.
- ¡Oh, Dios mío! ¡Tengo que irme! -exclamó-.
C omo una exhalación atravesó el salón y bajó la escalinata perdiendo en su huída un zapato, que elRey recogió asombrado.
P ara encontrar a la bella joven, el Rey ideó un plan. Se casaría con aquella quepudiera calzarse el zapato. Envió a sus heraldos a recorrer todo el Reino. Las
doncellas se lo probaban en vano, pues no había ni una a quien le fuera bien el
zapatito.
Al fin llegaron a casa de Cenicienta, y claro está que sus hermanastras no pudieron calzar el zapato,pero cuando se lo puso Cenicienta vieron con estupor que le estaba perfecto.
Y así sucedió que el Príncipe se casó con la joven y vivieron muy felices. F IN

7/23/2019 WORD 2010 Basico1
http://slidepdf.com/reader/full/word-2010-basico1 38/41
Microso t Word 2010
37 Elaborado por INCOTEC Técnico Especialista en Computación y Sistemas
NCOTEC – Líderes en Com utac ión
PRACTICA 6: letra capital
1. EESCRIBE EL SIGUIENTE TEXTO. EDITA Y DALE FORMATO CON LETRA CAPITAL.
n la tradición clásica tardía se usaban letras mayúsculas para
las capitales en todo. En textos romanos que han
sobrevivido, a menudo es difícil incluso separar las palabras, ya que
no se utilizaban espacios. En la época tardo-antigua, su uso fue
común en toda Italia y las letras capitales por lo general, se
colocaban en el margen izquierdo, para aislarlas del resto del texto,
y casi con el doble de altura de las otras letras.
n los manuscritos insulares, se efectuóuna innovación radical, haciendo lascapitales mucho más grandes, sinsangría , y con las letras que llevainmediatamente a continuación tambiénmás grandes, pero disminuyendo gradualmente su tamaño (llamado efecto
"diminuendo", como la notación musical ).Posteriormente se hicieron todavía más grandes, se colorearon y cada vez seextendieron más por la página, hastaincluso ocuparla enteramente.
E
E

7/23/2019 WORD 2010 Basico1
http://slidepdf.com/reader/full/word-2010-basico1 39/41
Microso t Word 2010
38 Elaborado por INCOTEC Técnico Especialista en Computación y Sistemas
NCOTEC – Líderes en Com utac ión
PRACTICA 07:
ALEJATE DE MI.
léjate de mi y hazlo pronto antes de que te mienta.
Tu cielo se hace gris, yo ya camino bajo la tormenta.
Aléjate de mi, escapa ve que ya no debo verte.
Entiende que aunque pida que te vayas, no quiero perderte.
La luz ya, no alcanza.....
No quieras caminar sobre el dolor descalza.......
Un Ángel te cuida.......
Y puso en mi boca la verdad para mostrarme la
salida....
Y aléjate de mi amor....
Yo se que aun estas a tiempo....
No soy quien en verdad parezco....
y perdón no soy quien crees YO NO CAI DEL CIELO
Si aun no me
lo crees amor............
y quieres tu correr el riesgo
veras que soy realmente bueno
en engañar y hacer sufrir
a quien mas quiero..(X2)
Aléjate de mí pues tu bien sabes que no te merezco
Quisiera arrepentirme, ser el mismo y no decirte esto
Aléjate de mi, escapa, vete ya no debo verte
Entiende que aunque pida que te vayas no quiero perderte.
A

7/23/2019 WORD 2010 Basico1
http://slidepdf.com/reader/full/word-2010-basico1 40/41
Microso t Word 2010
39 Elaborado por INCOTEC Técnico Especialista en Computación y Sistemas
NCOTEC – Líderes en Com utac ión
PRACTICA: ELABORA EL SIGUIENTE DOCUMENTO EMPLEANDO PANEL DE FUENTE,
PARRAFOS, TABULADORES Y SANGRIAS
Lima, 06 de Diciembre del 2010.
OFICIO Nº149-01-C.S.L.P./LIMA
A : Coordinadora del Programa de Materno Perinatal
Coordinadora del Programa de Planificación Familiar
DE : Obst. Responsable C.S. Ate Vitarte
ASUNTO : Entrega de Programación del Encuentro de Gestantes
Me es grato dirigirme a Ud. Para saludarle y a la vez hacerle
llegar la programación del encuentro de Gestantes a realizarse el 14 deDiciembre del 2010 en el auditorio del C.S. ATE organizado por el Servicio de
Obstetricia del Centro de Salud.
Aprovecho la oportunidad para expresarle los sentimientos de
mi especial consideración y estima.
Atentamente.
………………………………………………. Obst Esther Flores Ordoño
C.O. 3245

7/23/2019 WORD 2010 Basico1
http://slidepdf.com/reader/full/word-2010-basico1 41/41
Microso t Word 2010NCOTEC – Líderes en Com utac ión
PRACTICA: ELABORA EL SIGUIENTE DOCUMENTO EMPLEANDO PANEL DE FUENTE,
PARRAFOS, BORDES Y SOMBREADOS, NUMERACION Y VIÑETAS, IMÁGENES
PREDISEÑADAS Y LETRA CAPITAL.
MICROSOFT WORD
icrosoft Word es un documento de textosavanzado, que se caracteriza por laelaboración de documentos (archivos deextensión), haciendo uso de herramientasbásicas o avanzadas para el procesamiento de
información textual, además de permitir elaborar diseños con unaspecto muy superior a aquellos utilizados a través de una maquina
de escribir, sea mecánica o electrónica.
icrosoft Word llega a incorporar herramientasbásicas para el procesamiento de textos, comopor ejemplo: seleccionar un apropiado tipo de
color y tamaño de letra (fuente), alinear sus párrafos, determinar eltipo, tamaño y orientación del papel que utilizara para sacarimpreso este trabajo, aplicar bordes y colores de rellenos a sustextos o párrafos, etc.
Entre las operaciones avanzadas qu e prop orc iona Microsoft Wo rd,
podemos destacar los siguientes: un dicc ionar io var iado
(diferen tes idiomas) qu e se ut ilizara para verif icar la or to grafía desu d ocumento , poder enumerar sus párrafos o pagin as en forma
automática perm itir la elabo ración de tablas d e con tenidos,
establecer el numero de columnas bajo las cuales se desea
distr ibuir el texto d e un docum ento, elaborar macros, insertar
imágenes o gr aficas, etc .
ELABORADOR POR: …………………… NOMBRE DEL ESTUDIANTE
Listas de Hardware I. Dispositivos de Proceso:
C.P.U. (Unidad Central de Proceso)II. Dispositivos o Periféricos de Entrada:
Micrófonos Jostick (Palancas de Juego) Mouse
III. Dispositivos o Periféricos de Salida: Pantalla Impresora Altavoces
IV. Dispositivos de Almacenamiento: Discos Duros (Hard Disk) Discos Flexibles (Floppy Disk)
MM