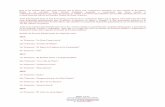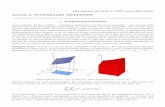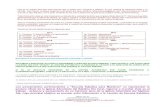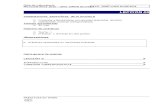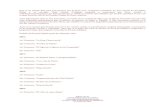Word Lección 5
-
Upload
jose-luis-huapaya-gomez -
Category
Documents
-
view
220 -
download
0
Transcript of Word Lección 5
-
8/18/2019 Word Lección 5
1/21
Lic. José Huapaya Gómez - curso de Word 2010 – lección 5
Competencias de la lección 4
Opciones del Menú Insertar . Realiza insertar imágenes, la creación de formas, uso de SmartArt,
Gráficos, encabezado, pie de página, numero, cuadro de texto,elementos rápidos, WordArt .
Tiempo aproximado 60 min.
Número de prácticas
Test: 1 Práctica: 2
Observaciones
Índice eneral de ma!erias
LECCIÓN 4 ___________________________________________________________________28
__________________________________________________ ¡ERROR ! MARCADOR NO DEFINIDO.INSERTA IMÁGENES PRESISEÑADAS Y DEL INTERNET _________ ¡ERROR ! MARCADOR NO DEFINIDO.CREACION DE TABLAS ________________________________ ¡ERROR ! MARCADOR NO DEFINIDO.
-
8/18/2019 Word Lección 5
2/21
Lección 5
En esta lección veremos una de las posibilidades más usadas para el tratamientode imágenes
Tablas:
Insertar Imágenes prediseñadas-opciones
Cómo insertar una imagen
1. Inicie Microsoft Word abra el documento !ue desee.2. "aga clic para colocar el punto de inserción en la ubicación del documento en la
!ue desee insertar la imagen.
NOTA: la imagen se insertará con la es!uina inferior i#!uierda situada en el lugardonde colo!ue el punto de inserción.
$. En el men% nsertar& seleccione magen & a continuación& 'aga clic en !esdearc"ivo.
(. )aa a la carpeta !ue contiene la imagen !ue desee& 'aga clic en el arc'ivo deimagen 'aga clic en nsertar.
*. "aga clic en la imagen insertada arrastre los controladores de tama+o paracambiar el tama+o de la imagen si es necesario. ,rrastre el controlador de rotaciónpara rotar la imagen si es necesario.
-. tilice las 'erramientas de la barra de 'erramientas Imagen para modificar losatributos de la imagen.
NOTA: si la barra de 'erramientas Imagen no aparece& seleccione #arras de"erramientas en el men% $er 'aga clic en magen.
Cómo modi%icar la posición & el a'uste de texto de una imagen1. Inicie Microsoft Word abra el documento !ue desee.2. "aga clic en la imagen a la !ue desea dar formato.$. En el men% (ormato& 'aga clic en magen.(. En el cuadro de diálogo (ormato de imagen& 'aga clic en la pesta+a !ise)o & a
continuación& 'aga clic en Avan*ado.• +ara dar %ormato al a'uste de texto:
"aga clic en la pesta+a A'uste del texto. /eleccione el estilo de a0uste deteto !ue desee 'aga clic en Aceptar.
•
+ara dar %ormato a la posición de la imagen:"aga clic en la pesta+a +osición de la imagen. /eleccione la posición'ori#ontal vertical !ue desee& active las casillas de verificacióncorrespondientes a las opciones !ue desee 'aga clic en Aceptar.
*. "aga clic en Aceptar para cerrar el cuadro de diálogo (ormato de imagen.
I3. 45/6I/ ",P,7, 89ME; Página 2< ;
-
8/18/2019 Word Lección 5
3/21
,'ercicio -: insertar imágenes
3uando se inserta una imagen en un documento de Word& podemos 'acer uso de
las siguientes opciones para ubicarlos dentro de un párrafo.
3on un clic derec'o& podemos ir a formato de imagen en la fic'a dise+o
seleccionaremos una de los siguientes estilos de a0uste.
Opciones
I3. 45/6I/ ",P,7, 89ME; Página 2= ;
-
8/18/2019 Word Lección 5
4/21
Ajuste de la Imágenes al Texto
Es importante cuando insertamos imágenes en un documento& !ue definamos opensemos en el dise+o o la presentación !ue le daremos al documento& es decir de !uemanera colocaremos la imagen en relación al teto. /i colocaremos la imagen acontinuación aba0o continuaremos con el teto& o si colocaremos teto alrededor de laimagen& ó si el teto irá sobre la imagen o la imagen sobre el teto. Esta otras opcioneslas abordaremos en la presente lección.
os ,0ustes de las imágenes al teto& las podemos configurar desde el cuadro de tetoP>5PIE?,?E/ ?E IM,8E@& el cual podemos acceder si damos clic derec'o sobre laimagen luego en el men% contetual mostrado seleccionamos A5>M,T5 ?E IM,8E@. aotra opción será seleccionando la imagen luego en el men% A5>M,T5 buscar la opciónIM,8E@.
En este cuadro seleccionamos la fic'a ?I/EB5& se nos desplegará el siguiente cuadro
de teto.
En este cuadro de teto podemos ver las distintas opciones de a0ustes o dise+o de
documento !ue Word nos ofrece& estos se encuentran en la sección E/TI5 ?E ,4/TE.TambiCn en este cuadro de teto se encuentra la sección ,I@E,3ID@ "5>I5@T,& endonde podremos determinar en !ue alineación deseamos colocar la imagen.
I3. 45/6I/ ",P,7, 89ME; Página 2 ;
http://www.aulafacil.com/cursos/l22336/informatica/excel-word-powerpoint-access/word-2003/ajuste-de-la-imagenes-al-textohttp://www.aulafacil.com/cursos/l22336/informatica/excel-word-powerpoint-access/word-2003/ajuste-de-la-imagenes-al-texto
-
8/18/2019 Word Lección 5
5/21
,N LN,A CON ,L T,.TO
a opción en lFnea con el teto& toma a la imagen !ue 'emos insertado como un caráctermás& es decir la imagen se comportará como si fuera una letra& o un n%mero mas partedel teto. Este a0uste es el predeterminado& es decir !ue cuando insertamos una imagennueva al documento esta tendrá este a0uste& no importa el tipo de imagen !ue sea.
3uando utili#amos este a0uste& como la imagen es prácticamente un carácter mas al !uepreceden o siguen otros caracteres& para darle una alineación en particular podemos
'acerlo como si se tratara de teto& es decir con los botones de la barra de'erramientas A5>M,T5. TambiCn si la imagen es mu grande no podremos colocar masde una lFnea de teto al lado de la imagen& el párrafo se verá prácticamente cortado& a!ue el teto !ue le siga o anteceda& se colocará en la parte ba0a de la imagen. ,lgunos e0emplos en los !ue este tipo de a0uste es mu %til tenemos: na letra capital proveniente de imágenes predise+adas.
En la lección $ del primero curso de Word aprendimos a colocar letras capitales en Word&pero estas letras capitales tambiCn podemos colocarlas si ingresamos una imagenpredise+ada a esa imagen le podemos colocar un dise+o en lFnea con el teto. Para'acer debemos: 1. Insertar la imagen predise+ada de la letra con la !ue empe#ará nuestro párrafo.2. /eleccionar la letra arrastrarla con el Mouse 'asta el lugar donde iniciaremos el
párrafo.$. "acer clic derec'o sobre la imagen& elegir en el men% contetual ,4/TE ?E
IM,8E@& o seleccionar la imagen en el men% A5>M,T5 elegir IM,8E@& en elcuadro de teto elegir la vi+eta ?I/EB5.
(. Elegir el primer Estilo de ,0uste E@ I@E, 35@ E TEGT5*. Presionamos ,3EPT,> escribimos libremente el resto del teto. /i a 'emos escrito el párrafo luego decidimos colocar una imagen como letra capital&entonces seguimos los pasos anteriores solo arrastramos la imagen 'asta dondecomience el párrafo borramos la letra inicial.
5tros e0emplos en los !ue podemos utili#ar este a0uste son: Para mostrar iconos ofiguras !ue estamos describiendo o a la !ue 'acemos referencia en el teto previo oposterior.
I3. 45/6I/ ",P,7, 89ME; Página $H ;
-
8/18/2019 Word Lección 5
6/21
C/A!0A!O
Este tipo de a0uste se caracteri#a por!uepermite da la libertad de mover flotarla imagen a la posición a la !ue nosotrosdeseemos llevarla& a diferencia de laanterior& donde no es posible mover laimagen con libertad& solo de cambiarla deposición en el teto.
En este tipo de a0uste podemos colocarla imagen en cual!uier posición de unpárrafo el teto !uedara interrumpidoantes de la imagen continuará despuCsde esta si es !ue !ueda espacio entre laimagen el margen de la 'o0a.
3omo vemos en la figura anterior cuando seleccionamos el a0uste de teto 3,?>,?5se activa la sección inferior del cuadro de diálogo llamada ,I@E,3I9@ "5>I5@T,& lacual nos permite determinar en !uC posición o alineación deseamos colocar la imagen
por lo tanto a !uC lado de la imagen podremos colocar el teto. a opción 5T>,& seactiva cuando nosotros libremente movemos arrastramos la imagen en una posición oalineación cual!uiera.
)eamos algunos e0emplos:
,0uste 3,?>,?5 alineaciónIIE>?,
,0uste 3,?>,?5 ,lineación3E@T>,?,
,0uste 3,?>,?5 ,lineación?E>E3",
,0uste 3,?>,?5 ,lineación 5T>,
I3. 45/6I/ ",P,7, 89ME; Página $1 ;
-
8/18/2019 Word Lección 5
7/21
3omo podemos observar en los e0emplos anteriores el teto se a0usta alrededor de laimagen la alineación de este será seg%n la tengamos definida para el párrafo. En lose0emplos anteriores la alineación !ue se 'a utili#ado para el párrafo es IIE>?,& perosi utili#amos otra& entonces como 4/TIAI3,?, veremos cómo cambia la distribución delteto alrededor de la imagen& sin afectar de ninguna manera la alineación !ue 'aamosdefinido para la imagen.
,1T0,C2O
El a0uste E/T>E3"5 'ace !ue el teto se colo!ue alrededor de la imagen al igual !ue elanterior& pero el teto va siguiendo la forma o el contorno de la imagen. En el a0uste el
teto se coloca alrededor de un cuadrado imaginario dentro del cual está la imagen. En este tipo de a0uste tambiCn se activan las opciones de alineación de la imagen& estas son independientes de la alineación !ue demos al párrafo o teto.
)eamos un par de e0emplos:
,0uste E/T>E3"5 ,lineación3E@T>,?,
,0uste E/T>E3"5 ,lineación?E>E3",
!,T031 !,L T,.TO
El a0uste detrás del teto coloca el teto sobre la imagen& es decir el párrafo continuacomo si la imagen no eistiera. ,!uF tenemos un e0emplo de cómo se ve la imagen cona0uste detrás del teto. TambiCn podemos modificar la alineación de la imagen en la/ección ,I@E,3I9@ "5>I5@T, del cuadro de dialogo
I3. 45/6I/ ",P,7, 89ME; Página $2 ;
-
8/18/2019 Word Lección 5
8/21
!,LANT, !,L T,.TO Ainalmente el a0uste ?E,@TE ?E TEGT5 de manera similar al anterior permite !ue elpárrafo se colo!ue sin ninguna interrupción& sin embargo !ueda una parte del tetooculto por la imagen& a !ue esta se coloca sobre el teto lo cubre. TambiCn a!uF podemos alinear la imagen en la sección ,I@E,3I9@ "5>I5@T, del cuadro de dialogode a0uste del teto.
En la fic'a Insertar& las galerFas incluen elementos dise+ados para coordinar con laapariencia general del documento.Puede utili#ar estas galerFas para insertar tablas& encabe#ados& pies de página& listas&portadas otros blo!ues de creación del documento.
O!(CA0 +/NTO1 !, A/1T,:En la fic'a Aormato podemos usar puntos de a0uste para adaptar el teto al contorno dela imagen& es necesario !ue la imagen se encuentre delante del teto para !ue estaopción se active
E0ercicio ,plicativo:
Insertar la imagen de la guitarra con párrafos de
JKrandL$&2 J
I3. 45/6I/ ",P,7, 89ME; Página $$ ;
-
8/18/2019 Word Lección 5
9/21
,decuar la imagen al teto:
>ecortando ImágenesEn ocasiones tenemos necesidad derecortar o !uitar una parte de la imagen&debido a !ue deseamos ocultar parte delcontenido& o no nos es %til para lo !ue!ueremos ilustrar parte de la imagen& ola imagen !ue disponemos para ilustrarnuestro documento tiene alguna manc'ao defecto !ue deseamos !uitar. Para este
tipo de caso Word nos ofrece las'erramientas para poder eliminarlas. Enesta lección aprenderemos como recortaruna imagen. Esta 'erramienta la tenemos el cuadrode teto P>5PIE?,?E/ ?E IM,8E@& elcual podemos acceder si damos clic
derec'o sobre la imagen luego en elmen% contetual mostradoseleccionamos A5>M,T5 ?E IM,8E@. aotra opción será seleccionando la imagenluego en el men% A5>M,T5 buscar laopción IM,8E@.
En este cuadro seleccionamos la fic'a IM,8E@& se nos desplegará el siguiente cuadrode teto:
I3. 45/6I/ ",P,7, 89ME; Página $( ;
http://www.aulafacil.com/cursos/l22337/informatica/excel-word-powerpoint-access/word-2003/recortando-imageneshttp://www.aulafacil.com/cursos/l22337/informatica/excel-word-powerpoint-access/word-2003/recortando-imagenes
-
8/18/2019 Word Lección 5
10/21
EspecFficamente la parte !ue nos audará para recortar las imágenes será la sección>E35>T,>. ,!uF se nos presentan cuatro cuadros de teto en los !ue podemos elegir encuál de los cuatro lados de la imagen deseamos recortarla LI#!uierda& derec'a& ,rriba óaba0o& en cada uno de esos cuadros de teto podemos digitar la distancia encentFmetros& medida desde el borde del lado del !ue deseamos recortar. )eamos algunos e0emplos:
TambiCn podemos utili#ar la 'erramienta de recorte 'aciendo doble clic sobre$ la imagena recortar
3uando seleccionamos la 'erramienta recortar& el marco de la imagen toma otro aspecto&a no son puntos& sino !ue cambia a lFneas& sobre las cuales podemos arrastrar con elMouse para 'acer el recorte !ue necesitamos. Esta forma nos permite visuali#ar deinmediato cual es la porción de la imagen !ue deseamos recortar. Mientras !ue con elmCtodo anterior tenemos !ue probar o saber eactamente !ue longitud deseamos
recortar.
I3. 45/6I/ ",P,7, 89ME; Página $* ;
-
8/18/2019 Word Lección 5
11/21
3on esta 'erramienta se pueden colocar tambiCn valores negativos en los cuadros deteto& o arrastrar 'acia a fuera& esto lo !ue 'ará es !ue el cuadro del dibu0o se 'aga másgrande& si no 'a más imagen a lado o lados donde 'agamos la ampliación la imagentendrá bordes en blanco
Comprimir imagen recortada:
En realidad cuando se recorta una imagen lo !ue 'ace Word es ocultar laporción de la imagen no seleccionada& 'aciendo uso de comprimir imagen&reducimos el tama+o de la imagen a la ve# de su peso como arc'ivo.
I3. 45/6I/ ",P,7, 89ME; Página $- ;
-
8/18/2019 Word Lección 5
12/21
nsertar (ormas6 cuadro de texto & otros
E0ercicio de aplicación: crear elaborar mos!uitos publicitarios
Elaborar organigrama básico mapa conceptual usando las formas
I3. 45/6I/ ",P,7, 89ME; Página $< ;
-
8/18/2019 Word Lección 5
13/21
Organigramas en Word con SmartArt. Cómo Crearlos.
rganigramas en Word. !or donde empiezo
n organigrama es una representación grá%ica de blo!ues de información.
@ormalmente& los organigramas suelen tener una 0erar!uFa.
Esta 0erar!uFa puedes ser tanto "ori*ontal como vertical.3on un organigrama puedes representar información de diferentes tipos de información.
os e0emplos !ue te indico son los siguientes:
• 5rganigramas en Word de una empresa.
• 5rganigramas en Word clasificando mamFferos.
• 5rganigramas en Word para clasificar libros por gCnero.
• 3lasificar las redes sociales.
• 3lasificar pelFculas de cine por actores& precio& barrio donde se reproduce.
PodrFas clasificar casi todos los tipos de información !ue !uisieras. /ólo tienes !ue buscar
la forma de organi#arlo.
En la siguiente imagen tienes una clasificación de las distintas redes sociales.
3lasificación /ocial Media
En esta ocasión vo a 'ablarte de una de las 'erramientas de Word !ue menos se
conocen.
a 'erramienta es 1martArt de 7ord.
Esta 'erramienta está para las versiones de Microsoft Word 2HH< en adelante.
Es decir& las versiones 2H1H 2H1$.
, continuación te eplico en un e0emplo como funciona.a 'erramienta está dentro de la pesta+a N1,0TA0 .
I3. 45/6I/ ",P,7, 89ME; Página $= ;
http://juanjobote.com/wp-content/uploads/2013/12/ClasifRedesSociales.png
-
8/18/2019 Word Lección 5
14/21
• Para ello& selecciona la 'erramienta tal como te indico en la imagen.
• , continuación& selecciona el tipo de es!uema !ue !uieras.
Para el e0emplo de esta entrada& 'e seleccionado para ti organigrama.
En la imagen siguiente& tienes indicado como se selecciona.
/mart,rt en Word 2HH< /mart,rt en Word 2H1$
,parentemente& parece un es!uema mu grande. )as aver varias soluciones posibles.Primero de todo al seleccionar la 'erramienta de forma
predefinida& te aparecerá este organigrama.
Es organigrama !ue te aparece por defecto. uego lopodrás modificar., continuación& selecciona el tipo de es!uema !ue!uieras.
Para el e0emplo de estaentrada& 'e seleccionadopara ti organigrama.
En la imagen siguiente&tienes indicado como seselecciona.
na ve# seleccionado& en la pantalla de tu ordenador& te
aparecerá un es!uema por defecto de color a#ul.
, continuación& pulsa el botón derec"o del ratón. /elecciona la opción Agregar
asistente8 Esto te lo indico en la imagen siguiente.
I3. 45/6I/ ",P,7, 89ME; Página $ ;
En la versión 2H1$& tambiCn te aparecerá el
mismo cuadro.
"omo a#adir ca$ as de texto.El organigrama de la imagen anterior tiene
tres niveles.
/i !uieres poner una ca0a en el siguiente
nivel& tienes !ue 'acer clic en la ca0a del
nivel superior8 En este e0emplo& está
seleccionada la ca0a de teto superior
Lmarcada en color ro0o.
/mart,rt en Word 2HH<
/mart,rt 2H1H 5rganigramas
http://juanjobote.com/wp-content/uploads/2014/01/SmartArt2007-2.pnghttp://juanjobote.com/wp-content/uploads/2014/01/SmartArt2007-2.pnghttp://juanjobote.com/wp-content/uploads/2014/01/SmartArt2007-2.pnghttp://juanjobote.com/wp-content/uploads/2014/01/SmartArt2007-2.pnghttp://juanjobote.com/wp-content/uploads/2014/01/SmartArt2007-Organigrama.pnghttp://juanjobote.com/wp-content/uploads/2014/01/SmartArt2007-2.pnghttp://juanjobote.com/wp-content/uploads/2013/12/SmartArt-Word2013.pnghttp://juanjobote.com/wp-content/uploads/2013/12/SmartArt2007-1.png
-
8/18/2019 Word Lección 5
15/21
/mart,rt 2HH< N 5rganigramas
3omo ves& en la imagen siguiente& se 'a agregado una ca0a.
1martArt 9 ue es un organigrama
En esta ca0a& se puede escribir directamente dentro.
Para controlar el tama+o del teto de la ca0a& tienes !ue marcar el teto seleccionar el
color& tipo de letra tama+o en Auente& !ue está en la pesta+a de inicio.
"ómo cambiar el color de las ca$as del organigrama
Para cambiar el color de la ca0a o de las ca0as& tienes dos formas de 'acerlo.
a primera& 'aces clic en la ca0a pulsas el botón derec'o del ratón.
Te aparecerá un men% vertical. , continuación seleccionas %ormato de %orma8
a segunda forma& !ue tienes& es tambiCn 'aciendo clic en la ca0a.
, continuación mira 'acia la parte superior de la pantalla de Word.)erás !ue tienes un
men% en la parte superior de la pantalla.I3. 45/6I/ ",P,7, 89ME
; Página (H ;
http://juanjobote.com/wp-content/uploads/2014/01/SmartArt2007-Organigrama3.pnghttp://juanjobote.com/wp-content/uploads/2014/01/SmartArt2007-A%C3%B1adirCaja.png
-
8/18/2019 Word Lección 5
16/21
En este men%& tienes dos pesta+as: ?ise+o Aormato.
as tienes representadas en la imagen siguiente& !ue corresponde a la versión de Word
de 2HH
-
8/18/2019 Word Lección 5
17/21
/i coloca el puntero del
mouse sobre alg%n tipo de
gráfico& aparece la
información en pantalla con
el nombre.
/8E>E@3I, Para obtener
más información acerca delos tipos de gráficos& vea eltema sobre los tipos degráficos disponibles.
Edite los datos en Ecel 2H1H.
3uando 'aa terminado de editar los datos& puede cerrar Ecel.
?atos de e0emplo en una 'o0a de cálculo de Ecel
Sugerencias
• Para conocer me0or los elementos !ue puede agregar o modificar en el gráfico&
en 2erramientas de grá%icos& 'aga clic en las
pesta+as !ise)o& +resentación (ormato & a continuación& eplore los grupos
opciones !ue se incluen en cada fic'a.
/8E>E@3I, /i no puede ver las 2erramientas de grá%icos& aseg%rese de 'acer clic en
alg%n punto dentro del gráfico para activarlas.
TambiCn puede tener acceso a las caracterFsticas de dise+o& presentación formato
disponibles para los elementos de gráfico especFficos Lcomo los e0es del gráfico o la
leenda si 'ace clic con el botón secundario en esos elementos del gráfico.
I3. 45/6I/ ",P,7, 89ME; Página (2 ;
http://www.office.com/redir/HA001034607http://www.office.com/redir/HA001034607http://www.office.com/redir/HA001034607http://www.office.com/redir/HA001034607
-
8/18/2019 Word Lección 5
18/21
nsertar encabe*ados & pies de página
os encabe#ados pies de página son áreas de los márgenes superiores& inferiores
laterales de cada página de un documento.
En los encabe#ados pies de página puede insertar teto o gráficos& o bien cambiarlos.
Por e0emplo& puede agregar n%meros de página& la 'ora la fec'a& un logotipo de su
organi#ación& el tFtulo del documento& el nombre del arc'ivo o el nombre del autor.
/i desea cambiar un encabe#ado o pie de página !ue 'aa insertado& la
fic'a ,ncabe*ados & pies de páginasituada ba0o 2erramientas para encabe*ado &
pie de página proporciona más opciones para manipular estos elementos.
3ómo agregar una marca de agua a los documentos de 7ord
-
8/18/2019 Word Lección 5
19/21
Para agregar una imagen personali#ada& 'aga clic en Marca de agua personali#adaen la parte inferior del men%.
Eso es todo ,'ora usted tendrá el teto personali#ado o imagen de marca de aguaen el documento.
arca de agua personali*ada
En la pesta+a !ise)o de página Q grupo (ondo de páginas Q opción arca de
agua se despliega un men% donde elegir una de las marcas disponibles. Pero para
crear una personali#ada !ue se adapte a nuestras necesidades particulares& elegimos
la opción arcas de agua personali*adas888 en este mismo men%. /e abrirá un
cuadro de diálogo como el !ue sigue.
Por defecto está marcada la opción 1in marca de agua& pero si marcas una de
las otras dos Larca de agua de imagen o arca de agua de texto se activarán
sus correspondientes opciones podrás modificarlas.
'arca de agua de imagen
Para aplicar una marca de agua !ue conste de una imagen& 'a !ue pulsar el
botón 1eleccionar imagen888. /e abrirá un cuadro de diálogo !ue permite elegir laubicación el arc'ivo en concreto. na ve# seleccionada& pulsamos nsertar el
I3. 45/6I/ ",P,7, 89ME; Página (( ;
-
8/18/2019 Word Lección 5
20/21
cuadro se cerrará& mostrando la ruta de la imagen elegida 0unto al botón Lcomo se
aprecia en la imagen de e0emplo.
/i pulsas Aplicar la marca se mostrará centrada en la página& pero no se cerrará
el cuadro de diálogo. ?e este modo podrás a0ustar los
parámetros ,scala !ecolorar e ir pulsando Aplicar para ver cómo !ueda.
/i marcas la casilla !ecolorar los colores de la imagen se aclararán. Esto es
recomendable en las marcas de agua& por!ue los colores mu fuertes pueden
me#clarse demasiado con el teto !ue se escribe encima. Por lo tanto& sólo
de0aremos la casilla desmarcada si la imagen original utili#ada a tiene colores claros
!ue pasan desapercibidos.
Este es un e0emplo de la misma marca de agua en los dos estados: con sin
decolorar.
?esplegando la lista ,scala podrás elegir entre el tama+o original. En la imagen
anterior está en Automático& !ue es la opción por defecto. ?e esta forma& la
imagen tratará de ocupar casi aproimadamente un tercio del tama+o del folio. Pero
puedes cambiar su tama+o a 100% para !ue se muestre en el tama+o original& o
bien escalarlo con los valores 500%& 00%& 150% o 50%.
3uando 'aas acabado& pulsa Aceptar para cerrar el cuadro de diálogo
conservando los cambios.
'arca de agua de texto
En el caso del teto lo !ue deberemos 'acer es elegir:
• El idioma de los diccionarios instalados.• El texto& bien eligiendo uno de los tetos predefinidos de Word en el
desplegable& bien escribiendo uno propio directamente en la ca0a.I3. 45/6I/ ",P,7, 89ME
; Página (* ;
-
8/18/2019 Word Lección 5
21/21
• a %uente para darle una tipografFa distinta de la indicada.• El tama)o !ue& en ve# de ser relativo como en el caso de la imagen& será
absoluto& como cual!uier tama+o de fuente Len puntos.• El color en !ue se mostrará el teto si se verá semitransparente.• 7 su posición& eligiendo la distribución !iagonal u "ori#ontal .
,l igual !ue en el caso de la marca de agua de imagen& puedes ir aplicando los
cambios para ver el resultado Aceptar cuando por fin 'aas terminado de editarla.
Es interesante aplicar un teto de prueba sobre la marca de agua Lsea del tipo
!ue seapara ver el resultado final real. Por e0emplo& en nuestro caso !ui#á serFa
recomendable utili#ar un color más suave:
I3. 45/6I/ ",P,7, 89ME