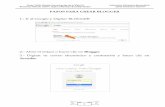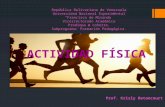Word para el blogger
-
Upload
angie-cardozo -
Category
Documents
-
view
368 -
download
2
description
Transcript of Word para el blogger

a. Botón de Office
Sustituye al menú Archivo de versiones anteriores de Word. Haga
Clic en el botón para visualizar comandos relacionados con el
Archivo que se utilizan con frecuencia, como por ejemplo, Nuevo,
Abrir, Guardar como, Enviar y Cerrar. La parte derecha del menú
Contiene vínculos a archivos abiertos recientemente.
b. Barra de herramientas de acceso rápido.
Contiene botones para comandos utilizados frecuentemente (de manera
predeterminada, Guardar, Deshacer y Repetir/Rehacer). Puede personalizar la
barra de herramientas de acceso rápido Agregando botones para otros comandos.
También puede colocar la barra de herramientas debajo
De la Cinta de opciones.
c. Cinta de opciones
Contiene pestañas que, a su vez, contienen grupos de herramientas para tareas
relacionadas. Las Herramientas incluyen botones, listas y menús desplegables y
galerías. Una galería es una colección De comandos u opciones representados
gráficamente para mostrar sus resultados. Si su pantalla Tiene una resolución baja,
para algunos grupos aparecerá sólo el nombre del grupo. Para visualizar
Los comandos de un grupo, haga clic en la echa hacia abajo del botón del grupo.

d. Reglas
Se utilizan para establecer y ver las sangrías de un párrafo, las tabulaciones, los
márgenes y el ancho de columnas. Las reglas están ocultas de manera
predeterminada. Para visualizarlas, puede hacer clic en el botón Regla en la parte
superior de la barra de desplazamiento vertical o activar la casilla Regla del grupo
Mostrar u ocultar en la pestaña Vista.
e. Barra de estado
Brinda información sobre el estado actual del documento, como por ejemplo, qué
página se está visualizando, cuántas páginas y palabras tiene el documento y si se
han encontrado errores de revisión . Utilice los botones de Vistas de documento
para cambiar de una vista a otra: Diseño de impresión, Lectura de pantalla
completa, Diseño Web, Esquema y Borrador. Utilice el control deslizante del zoom
para cambiar el nivel de zoom del documento.
INICIO
PORTAPAPELES
Cortar, copiar y pegar una selección y copiar formato. Haga clic en el icono de acceso al cuadro
de dialogo para mostrar el papel de tareas del portapapeles
FUENTE
Cambiar la fuente, el tamaño de la fuente, el color del texto y el color de resaltado del texto.
Haga clic para abrir el cuadro de dialogo de fuente.
PARRAFO
Crear listas con viñetas, numeradas y de varios niveles. Especificar la alineación, las sangrías y
el interlineado del párrafo. Aplicar bordes y sombreado. Ordenar el texto. Mostrar o ocultar
texto oculto. Haga clic para abrir el cuadro de dialogo, donde podrá especificar las sangrías, el
espaciado y los saltos de línea y pagina.

ESTILOS
Aplicar un estilo predefinido a un texto seleccionado o seleccionar un conjunto de estilo para
todo el documento. Haga clic para abrir el panel de tarea estilos.
EDICION
Buscar y remplazar texto, formato, marcas de párrafo, saltos página o otro elemento.
Seleccionar texto objetos en el documento. Grupo de la pestaña insertar
INSERTAR
PAGINA
Insertar una portada con formato completo, una página en blanco o un salto de página
TABLAS —Insertar o dibujar una tabla. También puede convertir el texto seleccionado en una tabla o incrustar una hoja de cálculo de Excel en el documento.
ILUSTRACIONES — Insertar dibujos e imágenes, incluyendo imágenes prediseñadas y archivos gráficos en formato estándar (JPEG , GIF y demás). Insertar un gráfico SmartArt, como por ejemplo, organigramas y otros diagramas comunes VÍNCULOS — Crear un vínculo a una página web, a una ubicación dentro del documento o a otro documento. Insertar marcadores y referencias ENCABEZADO Y PIE DE PÁGINA —Insertar o modificar el encabezado o pie de página, que puede incluir elementos tales como gráficos, números de página, la fecha, el título del documento y el nombre del autor. TEXTO — Insertar un cuadro de texto, un Elemento rápido (una pieza de contenido reutilizable), WordArt, una letra capital, una firma, la fecha y hora o un objeto incrustado. SÍMBOLOS —Insertar ecuaciones o caracteres especiales, como por ejemplo, el símbolo de

Grupos de la pestaña Diseño de página
DISEÑO DE PAQUINA
Temas —Aplicar un tema con colores, fuentes y efectos predefinidos al documento. Configurar página — Configurar los márgenes, la orientación de la página, el tamaño del papel, las columnas, los saltos de sección y página, los números de línea y los guiones. Haga clic en para abrir el cuadro de diálogo Configurar página. Fondo de página — Establecer una marca de agua de fondo, el color de la página o los bordes de la página.
REFERENCIAS
Tabla de contenido — Agregar una Tabla de contenido (TOC) al documento. Agregar un párrafo como una entrada en la TOC. Actualizar los números de página de la TOC. Notas al pie — Agregar una nota al pie de la página o una nota al final del documento. Haga clic en para abrir el cuadro de diálogo Notas al pie y notas al final. Citas y bibliografía —Insertar una cita en el estilo seleccionado, como por ejemplo, APA o MLA. Crear una bibliografía de las fuentes citadas en el documento. Títulos —Insertar un título a una imagen. Insertar una Tabla de Ilustraciones y crear referencias cruzadas a títulos, tablas e imágenes que se actualizan automá-ticamente.
Índice — Crear un índice para el documento. Para añadir un elemento al índice, seleccione el texto deseado y haga clic en Marcar entrada

. Tabla de autoridades — Insertar una Tabla de autoridades , en la que se enumeran casos , leyes y demás autoridades citadas en el documento.
REVISAR
Revisión — Comprobar ortografía y gramática. Abra el panel de tareas de Referencia para obtener información en línea. Haga clic en el botón Contar palabras para determinar el número de palabras, caracteres, párrafos y líneas del documento. Comentarios —Insertar comentarios mientras revisa el documento. También puede desplazarse por los comentarios y eliminar comentarios . Seguimiento —Controlar todas las inserciones, eliminaciones y los cambios de formato realizados en el documento y especificar cómo mos trar las revisiones. Cambios —Aceptar o rechazar los cambios del documento propuestos por los revisores. Comparar —Comparar varias versiones de un archivo y combinar los cambios aceptados. Proteger — Restringir el acceso o a un documento por parte de usuarios no autorizados. Son necesarios los Servicios de Administración de Derechos de Windows, un servicio pago de Microsoft®. Grupos de la pestaña Vista

VISTA
Vistas de documento Cambiar la vista del documento actual. Por ejemplo, puede ver la apariencia que tendrá un documento cuando lo imprima o verlo como página web. Mostrar u ocultar Mostrar la regla o las líneas de la cuadrícula. Mostrar una lis ta de títulos o vistas en miniaturas de las páginas, que puede utilizar para desplazarse por el documento. Zoom —Seleccionar el nivel de zoom del documento o especificar el número de páginas que desea visualizar en pantalla a la vez. Ventana —Abrir y comparar dos documentos en paralelo, abrir el mismo documento en otra ventana de Word o dividir la ventana en dos partes. Macros —Automatizar las tareas realizadas con mayor frecuencia creando un único comando (macro) que contiene una serie de comandos e instrucciones.
CORRESPONCIA