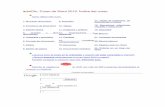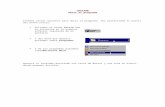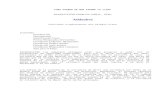WORD - Sociedad de Beneficencia€¦ · Web viewPara abrir un documento de Word, damos clic sobre...
Transcript of WORD - Sociedad de Beneficencia€¦ · Web viewPara abrir un documento de Word, damos clic sobre...

WORD1.- MENÚ ARCHIVO
N uevoEsta opción crea un nuevo documento en blanco. Luego de escoger esta opción damos clic en el Botón Aceptar.
A brirCon esta opción abrimos un documento que anteriormente ha sido guardado.
Para abrir un documento de Word, damos clic sobre el menú Archivo, y luego pulsamos Abrir. Aparecerá el cuadro de diálogo Abrir, en el que se destacan 2 paneles principales:
En el panel de la izquierda se visualizan todos los archivos del sistema a manera de Explorador; y en el panel derecho, tenemos una vista previa del archivo.
Buscar en: Aquí se selecciona la ruta del documento a buscar.
Abrir: Usando este botón abriremos el archivo seleccionado.

C errarEsta opción cierra el archivo actual.
G uardarEs necesario guardar nuestro documento para poder utilizarlo en ocasiones posteriores.
Para guardar un documento de Word, damos clic sobre el menú Archivo, y luego pulsamos Guardar. Aparecerá el cuadro de diálogo Guardar.
Guardar en: Aquí se selecciona la ruta del documento a guardar.Nombre del Documento: En esta línea escribiremos la identificación del archivo.Guardar: Usando este botón guardaremos el archivo.
Configurar páginaEn esta sección se puede personalizar el aspecto de nuestros documentos. Para realizar esta opción, damos clic sobre el menú Archivo, y luego pulsamos Configurar página. Aparecerá el cuadro de diálogo siguiente:

En la ficha Márgenes se predeterminan a cuántos centímetros del borde de la hoja se empezarán a escribir los documentos. Luego de establecer los márgenes requeridos pulsamos el botón Aceptar.
En la ficha Tamaño del Papel, escogemos el tamaño del papel en el que deseamos que se imprima en el futuro nuestro archivo. La Orientación es a disposición de nuestra hoja y es la forma en que será impreso nuestro archivo. Luego de personalizar nuestro documento damos clic en le botón Aceptar.
Vista preliminar

Si desea hacerse una idea de cuál es el aspecto general del documento antes de imprimirlo, puede obtener una vista previa del mismo.
Para realizar esta opción, damos clic sobre el menú Archivo, y luego pulsamos Presentación preliminar. Aparecerá el cuadro de diálogo Vista Preliminar.
Por defecto se visualizará una sola página, pero también podemos ver más páginas dando clic en el botón Varias páginas en el que podemos seleccionar el número deseado (1,2,3,4 ó 6).
Para desplazarse en todas las páginas del documento podemos hacerlo usando las Barras de desplazamiento ó usando las teclas Repág y Avpág.
I mprimirUna vez que se han terminado de realizar los cambios, todo está listo para imprimir el documento.
Existen varias formas de imprimir, la primera es dando clic sobre el menú Archivo, y luego pulsamos Imprimir. Aparecerá el cuadro de diálogo Imprimir. La otra forma de imprimir es directamente desde la opción Vista Preliminar, pulsando el ícono de la
Nombre: En este menú desplegable se selecciona la impresora, en el caso que tenga instalada más de una.
Intervalo de páginas: En este cuadro de opciones se especifica la(s) página(s) a imprimir. Si desea imprimir todo el documento de corrido seleccione la opción Todo; si desea imprimir sólo la página donde se encuentra el cursor, escoja Página actual; o si desea imprimir un intervalo de páginas
específico, selecciones Páginas.
Copias: Identifica el número de veces que se desea imprimir el documento.
Para imprimir un sobre, seleccione con el cursor el bloque de la persona remitente:
Dra.Luisa MartínRECTORACOLEGIO MATILDE AMADOR
Botón Varias Páginas

Ciudad
Luego pulse el menú Herramientas, después seleccione la opción Sobres y etiquetas y pulse Imprimir.
S alirSale automáticamente del procesador de palabras Word.
2.- MENÚ EDICIÓN
D eshacer Deshace la última operación realizada. También puede pulsar la teclas Ctrl+Z
R epetir Realiza otra vez la última operación realizada. También puede pulsar la teclas Ctrl+Y.
CortarEnvía el elemento seleccionado al Portapapeles para pegarlo en otro lugar. O pulse Ctrl+X.
C opiarRealiza una copia del elemento seleccionado en el Portapapeles para copiarlo en otra parte. O use también Ctrl+C.
P egarColoca luego de la ubicación actual del cursor el elemento que se encuentra en el Portapapeles. También puede usar la combinación de las teclas Ctrl+V.
S eleccionar todoSelecciona todo lo que está en el documento. O use también Ctrl+E.

3.- INSERTAR FECHA Y HORA EN EL DOCUMENTO
Podemos insertar la fecha y la hora actual del sistema, haciendo clic el menú Insertar y luego escogemos la opción Fecha y hora en donde aparecerá el siguiente cuadro:
4.- INSERTAR IMÁGENES
Personalizar nuestro documento con imágenes es muy sencillo. Par insertar una imagen de la galería de imágenes es sencillo, tenemos que escoger el menú Insertar, luego escogemos Imagen Imagen Prediseñada y aparecerá el menú de imágenes:
Damos clic sobre una de las categorías del menú y cuando escojamos la imagen deseada damos clic derecho sobre la imagen y pulsamos Insertar y de esta manera la imagen aparecerá en el documento.
5.- CREACIÓN DE UNA LISTA NUMERADA
Para listar de una manera correcta los ítems de un documento podemos utilizar números o viñetas de identificación de cada ítem. Para realizar esto pulsamos el menú Formato y damos clic sobre la opción Numeración y viñetas.

ViñetasLas viñetas son “dibujitos” que diferencian un ítem de una lista del otro.Para escoger una viñeta damos clic sobre la imagen de nuestra preferencia y pulsamos Aceptar.
NúmerosSi no queremos usar viñetas, también podemos usar números así como mostramos en el menú siguiente:
6.- CAMBIAR COLOR DE FONDO DE LA PÁGINA
Si necesitamos ponerle color al fondo de la página para que no sea el color blanco que está establecido por defecto, pulsamos el menú FormatoFondo. Escogemos el color deseado.
7.- PERSONALIZAR TEXTO
Podemos hacer infinidad de cosas en cuanto al formato del texto.
Fuente: Es la tipografía que se va a incluir en nuestro documento.
Estilo de fuente: Es la forma en que aparecerá una(s) palabra(s).Negrita Cursiva Subrayada

8.- CORREGIR ORTOGRAFÍA Y GRAMÁTICA
Una herramienta de gran ayuda es la utilización del corrector automático de Ortografía y Gramática que está en el menú Herramientas.
9.- TABLAS
Para insertar tablas basta dar clic en el menú Tabla y luego Insertar en donde aparecerá el siguiente cuadro de diálogo.
Tamaño de Tabla: Muestra el número de columnas (vertical) y el número de filas(horizontal) que va a tener nuestra tabla .
Si desea agregar un formato (color) a la tabla se pulsa el botón Autoformato...