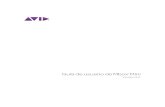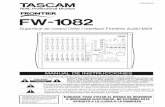Word y la Edición Electrónica de Documentos -...
Transcript of Word y la Edición Electrónica de Documentos -...
1
1. Conociendo los Elementos de la Ventana de Word................................................. 5
1.1 ¿Qué es Microsoft Office Word 2007? ........................................................................ 5
1.2 Pantalla Inicial de Word ............................................................................................... 7
Cinta de Opciones............................................................................................................................. 8 Uso de la Cinta de Opciones con Teclado ....................................................................................... 9 Ocultar Cinta de Opciones .............................................................................................................. 11 Minibarra de Herramientas ............................................................................................................. 11
1.3 Regla ........................................................................................................................... 12
1.4 Barras de Desplazamiento ........................................................................................ 12
1.5 Botones para Navegar entre las Páginas de un Documento .................................. 13
1.6 Control de Zoom ........................................................................................................ 13
1.7 Botones de Visualización del Documento ............................................................... 13
Diseño de Impresión ....................................................................................................................... 13 Lectura de Pantalla ......................................................................................................................... 13 Diseño Web ..................................................................................................................................... 14 Esquema ......................................................................................................................................... 14 Borrador .......................................................................................................................................... 14
1.8 Barra de Estado de Word .......................................................................................... 14
1.9 Barra de Herramientas de Acceso Rápido ............................................................... 14
2. Crear un Documento .................................................................................................. 16
2.1 Nuevo Documento en Word ...................................................................................... 16
2.2 Pasos para Elaborar un Documento en Word.......................................................... 17
Captura de Datos ............................................................................................................................ 17 Edición de Textos ............................................................................................................................ 19 Insertar un Símbolo o un Carácter Especial ................................................................................... 21
2.3 Desplazarse a través de un Documento ................................................................... 23
2.4 Corregir la Ortografía del Documento ...................................................................... 24
Revisar Rápidamente la Ortografía y Gramática ............................................................................ 26
2.5 Para Guardar por Primera Vez un Documento......................................................... 27
Para Guardar el Documento de la Segunda Vez en Adelante ....................................................... 28
2.6 Para Cerrar un Documento........................................................................................ 28
3. Formato de Caracteres ............................................................................................ 29
3.1 Pasos para Darle Formato a un Documento ............................................................ 29
Trabajar con un Documento Existente............................................................................................ 29
3.2 Seleccionar Texto en un Documento ....................................................................... 30
Seleccionar Texto Utilizando el Teclado ......................................................................................... 30 Seleccionar Texto Utilizando el Mouse ........................................................................................... 31
no
2
3.3 Copiar, Cortar y Pegar ............................................................................................... 31
Copiar .............................................................................................................................................. 32 Cortar .............................................................................................................................................. 32 Formato de Texto ............................................................................................................................ 32
3.4 Grupo Fuente ............................................................................................................. 33
Cinta Inicio Grupo Fuente ............................................................................................................... 33 Formulario Fuente a través del Iniciador de Cuadro de Diálogo .................................................... 34 Espacio entre Caracteres ............................................................................................................... 40 Establecer la Fuente Predeterminada ............................................................................................ 41 Cambiar Mayúsculas y Minúsculas ................................................................................................. 42 Resaltar Texto Seleccionado .......................................................................................................... 42 Color de Fuente .............................................................................................................................. 43 Sombreado de Caracteres .............................................................................................................. 43 Enmarcar Caracteres ...................................................................................................................... 43 Borde de Caracteres ....................................................................................................................... 44 Borrar Formato ................................................................................................................................ 44
4. Formato de Párrafo .................................................................................................. 45
4.1 Grupo Párrafo ............................................................................................................ 45
Cinta Inicio Grupo Párrafo .............................................................................................................. 45 Formulario Párrafo a través del Iniciador de Cuadro de Diálogo ................................................... 46 Sangría en los Párrafos .................................................................................................................. 47 Interlineado (Espacios entre Líneas) .............................................................................................. 50 Espaciado Delante o Detrás de los Párrafos .................................................................................. 51 Viñetas y Numeración ..................................................................................................................... 52 Numeración ..................................................................................................................................... 54 Lista Multinivel ................................................................................................................................. 56 Aumentar Sangría ........................................................................................................................... 58 Disminuir Sangría ............................................................................................................................ 58 Ordenar ........................................................................................................................................... 59
5. Otros Formatos ........................................................................................................ 60
5.1 Bordes y Sombreados ............................................................................................... 60
Agregar Bordes al Texto ................................................................................................................. 60 Agregar un Borde al Párrafo ........................................................................................................... 61 Borde de Página ............................................................................................................................. 63 Borde de Página de Arte ................................................................................................................. 64 Agregar Sombreado al Texto .......................................................................................................... 65 Quitar un Sombreado ...................................................................................................................... 65
5.2 Columnas Estilo Periodístico .................................................................................... 66
Dividir en Columnas de Igual Ancho todo el Documento ............................................................... 66 Dividir en Columnas de Diferente Ancho todo el Documento ........................................................ 67 Personalizar el Número de Columnas ............................................................................................ 67 Columnas de Diferente Ancho ........................................................................................................ 69 Aplicar Columnas sólo a una Parte del Documento ....................................................................... 70
6. Formato a las Hojas del Documento ....................................................................... 71
6.1 Configuración de Página ........................................................................................... 71
Cambiar o Establecer los Márgenes de Página ............................................................................. 71 Márgenes Personalizados .............................................................................................................. 72
3
Cambiar la Orientación de la Página .............................................................................................. 77 Cambiar el Tamaño de la Página ................................................................................................... 77
6.2 Números de Página ................................................................................................... 78
Insertar Números de Página en el Margen Superior ...................................................................... 78 Insertar Números de Página en el Margen Inferior ......................................................................... 79 Insertar Números de Página en el Margen Izquierdo o Derecho. .................................................. 80 Quitar Números de Página ............................................................................................................. 83
6.3 Encabezado y Pie de Página ..................................................................................... 84
Insertar un Encabezado y/o Pie de Página .................................................................................... 84 Cambiar el Contenido de un Encabezado o Pie de Página ........................................................... 87 Quitar los Encabezados o Pies de Página ..................................................................................... 90
7. Impresión .................................................................................................................. 92
Imprimir ........................................................................................................................................... 92
Glosario ............................................................................................................................ 94
4
Introducción
Word es un procesador de textos, a través del cual podemos crear o modificar documentos escritos, haciendo uso de una amplia gama de posibilidades, como aplicar distintos formatos y efectos de párrafo, tamaño, editar, cortar, pegar, copiar, borrar, entre otros. Este curso está diseñado para que conozcas las funciones básicas utilizadas en Word, todo esto acompañado de ejemplos de apoyo que te permitirán realizar los ejercicios prácticos que se presentan a lo largo del mismo.
5
1. Conociendo los Elementos de la Ventana de Word
1.1 ¿Qué es Microsoft Office Word 2007?
Es un software destinado a la creación y edición de documentos de texto, con enfoque administrativo.
Microsoft Office Word es el procesador de textos o procesador de palabras perteneciente a la suite de Microsoft Office. La última versión de la suite ofimática es la 2010.
Word posee una posición dominante en el mercado de los procesadores de texto, ya que te permite aplicar distintos formatos de párrafo, tamaño y orientación de las fuentes, efectos de formato, además de contar con las propiedades de poder cortar y copiar texto, fijar espacio entre
6
líneas y entre párrafos, alinear párrafos, establecer sangrías y tabuladores, crear y modificar estilos; te permite introducir, además de diversos formatos al texto; imágenes, gráficas, tablas, objetos, etc., así como correctores automáticos de ortografía y gramática y diccionarios multilingües y de sinónimos que facilitan sobremanera la labor de redacción y revisión; además de contar con presentaciones preliminares antes de la impresión o visualizar las páginas editadas.
7
1.2 Pantalla Inicial de Word Esta pantalla es la interfaz principal de usuario; es lo primero que aparece al entrar a Microsoft Office Word; es la comunicación entre tú usuario y los comandos. Está integrada de la siguiente forma:
Barra de Herramientas de Acceso Rápido Barra de Título
Cerrar Restaurar/Maximizar Minimizar
Regla
Barra de Desplazamiento
Ir a Página Anterior
Ir a Página Siguiente
Control del Zoom Documento en
Uso Menú Inicio
Barra de Tareas de Windows
Barra de Estado de Word
Marca de Párrafo
Botón Office
Cintas de opciones
Botones de Visualización del Documento
8
Cinta de Opciones La cinta de opciones reúne todos los comandos necesarios para completar una tarea, están organizados en grupos lógicos, que a su vez, se reúnen en fichas. Cada ficha está relacionada con un tipo de actividad (como escribir o diseñar una página).
Fichas Hay ocho fichas básicas en la parte superior. Cada una representa un área de actividad: Inicio, Insertar, Diseño de Página, Referencias, Correspondencia, Revisar, Vista, Programador (sólo si se activa).
Grupos Cada ficha contiene varios grupos que contienen comandos relacionados. Por ejemplo: la ficha Inicio está integrada por los grupos: Portapapeles, Fuente, Párrafo, Estilos y Edición, y dentro de cada grupo tenemos los comandos organizados de acuerdo con su función.
Comandos Un comando es una orden o instrucción a ejecutar y están representados por medio de botones, un recuadro en el que se escribe o elige información o un menú.
A primera vista, no verás los comandos organizados como en la versión anterior de Word, pero algunos grupos tienen un pequeño cuadrado en la esquina inferior derecha y dentro de ese cuadro
una flecha diagonal . A este cuadro se le llama: iniciador de cuadro de diálogo. Si presionas en él, aparecerá la ventana de comando con una presentación similar a la versión anterior.
Iniciador de Cuadro de Diálogo
Ficha Inicio
Grupo Portapapeles Grupo Fuente Grupo Párrafo Grupo Estilos Grupo Edición
Comando
9
Ejercicio 1.
Da clic en el iniciador de cuadro de diálogo del grupo Fuente, aparecerá el formulario de Fuente y da clic en el botón cerrar de esa ventana. Si has trabajado con versiones anteriores de este programa, seguramente esta ventana de comando te será sumamente familiar.
Ejercicio 2.
Entra al programa de Word y da clic sobre cada una de las fichas de la cinta de opciones.
Uso de la Cinta de Opciones con Teclado Presiona la tecla Alt y aparecerá en un recuadro la letra que identifica cada ficha de la cinta de opciones, el botón de Microsoft Office y la barra de herramientas de acceso rápido, a este recuadro se le llama identificador de la sugerencia de tecla. A continuación, puedes presionar la sugerencia de tecla correspondiente a la ficha que deseas ver, por ejemplo, presiona O para la ficha Inicio. Esto hace que se muestren todas las sugerencias de teclas para los comandos de esta ficha y del iniciador del cuadro de diálogo. Ya puedes presionar la sugerencia de teclas del comando que desees.
Identificador de la Sugerencia de Tecla
10
Ejercicio 3.
En Word, pulsa la tecla Alt para activar las letras identificadoras, y pulsa la letra adecuada para ir a la ficha Diseño de Página, pulsa la letra adecuada para accesar a márgenes, pulsa la letra adecuada para accesar a márgenes personalizados; cierra la ventana.
Fichas No Fijas En esta nueva versión de Word, algunas fichas sólo aparecen cuando las necesitas. Por ejemplo, supongamos que acabas de insertar una imagen pero ahora deseas cambiar sus propiedades o, características. 1. Selecciona la imagen. 2. Se muestra la ficha Herramientas de imagen. Da clic en ella. 3. Aparecen grupos y comandos adicionales para trabajar con imágenes, como el grupo Estilos
de imagen.
Al dar clic fuera de la imagen, la ficha Herramientas de imagen desaparece y se muestran las normales. Según se van necesitando, aparecen fichas correspondientes a otras áreas de actividad, como tablas, dibujos, diagramas y gráficos.
Ficha Herramientas de Imagen
11
Ocultar Cinta de Opciones La cinta de opciones contiene todos los comandos de Word 2007. Hay ocasiones en que no la necesitas, sólo deseas trabajar en el documento y te gustaría tener más espacio, la cinta de opciones resulta tan fácil de ocultar temporalmente como de usar. Da doble clic en la ficha activa y los grupos desaparecen, por lo que tienes más espacio. Siempre que desees ver todos los comandos de nuevo, da clic en la ficha activa para mostrar de nuevo los grupos y sus comandos.
Ejercicio 4.
1. Da doble clic sobre la ficha Revisar para que se oculte y da otro clic para que aparezca.
Minibarra de Herramientas Algunos comandos de formato son tan útiles que desearías tenerlos disponibles siempre, independientemente de lo que estés haciendo. Si deseas dar formato a un texto rápidamente, pero estás trabajando en otra ficha, por ejemplo en la ficha Insertar, puedes dar clic en la ficha Inicio para ver las opciones de formato, pero quita tiempo, existe una forma más rápida:
1. Selecciona el texto con el mouse (ratón) dando 1 clic sostenido y arrastra hasta completar la selección.
2. Aparece la mini barra de herramientas atenuada, si colocas el puntero del mouse sobre ella, se vuelve activa y entonces puedes dar clic en una opción.
Cinta de Opciones Oculta
Mini barra de Herramientas
12
La mini barra de herramientas es estupenda para opciones de formato. Ejercicio 5.
1. Abre un documento. 2. Escribe tu primer nombre 3. Selecciónalo dando doble clic sobre él, verás que aparece la minibarra en un color clarito. 4. Coloca el puntero del mouse sobre ella y da clic en el botón de la N para poner tu nombre
en negrita (más oscuro) y clic sobre la K para poner tu nombre en cursiva (inclinado).
1.3 Regla Podemos activar o desactivar la regla dando clic sobre el símbolo de la regla que aparece debajo de la cinta de opciones, podrás mostrar u ocultar la regla.
Ejercicio 6.
En el programa de Word, da clic sobre el ícono de la regla (arriba mostrado) y oculta la regla. Nuevamente da clic sobre él y para que aparezca nuevamente.
1.4 Barras de Desplazamiento Inmediatamente debajo de este icono verás que aparece la Barra de desplazamiento vertical (hacia arriba o hacia abajo) del documento en el que estés trabajando. Abajo de todo, verás que existe otra, es la Barra de desplazamiento horizontal (a derecha o izquierda); estas barras te permiten desplazarte a través del documento.
13
1.5 Botones para Navegar entre las Páginas de un Documento Si observas la esquina inferior derecha de la pantalla, justo debajo de la barra de desplazamiento vertical encontrarás 3 botones.
Flechas hacia arriba.-Ir a la página anterior de un documento.
Flechas hacia abajo.- Ir a la página siguiente de un documento.
Círculo.- Examinar objeto de búsqueda, es decir buscar en un documento con base en determinado elemento.
1.6 Control de Zoom La función Zoom te permite ampliar o disminuir la zona de la página o el documento en el que estás trabajando para visualizarlo mejor. El porcentaje normal de visualización de un documento es el 100%.
1. Haz clic en el Control Deslizante Zoom. 2. Desliza el control hasta obtener el porcentaje de ajuste de zoom que deseas.
Ejercicio 7. En un documento escribe tu nombre; desliza el control hasta configurar el zoom al 150%; notarás que se ve mucho más grande; recuerda que sólo te estás acercando a él; desliza el control nuevamente al 100% y se verá normal.
1.7 Botones de Visualización del Documento Word ofrece diferentes tipos de visualización de un documento, dependerá de lo que deseas hacer el seleccionar una forma u otra. Puedes cambiar el tipo de visualización rápidamente usando los botones de visualización del documento.
Diseño de Impresión Muestra el documento tal y como saldrá en la impresión; es la vista en la que trabajamos al iniciar un documento, es la que da por defecto.
Lectura de Pantalla Completa: muestra el documento en vista de lectura a pantalla completa, es la mejor forma de leerlo y realizar comentarios, desactiva la cinta de opciones y otros elementos para optimizar el espacio de lectura.
14
Diseño Web Muestra el documento tal y como se vería si fuera página web, ya que Word permite crear documentos con extensión HTML que podemos publicar en internet.
Esquema Muestra el documento como esquema y las herramientas de esquema. Para ello sólo muestra los títulos de cada uno de los contenidos de las diferentes páginas del documento.
Borrador Muestra el documento como un borrador para editar el texto rápidamente; aunque algunos elementos como encabezados y pies de página, imágenes, objetos no estarán visibles en esta vista.
1.8 Barra de Estado de Word
Debajo de la barra de desplazamiento horizontal, encontramos la Barra de estado, donde siempre tendremos una valiosa información de cómo estamos trabajando en el documento. Nos indica la página del documento en la que está colocado el cursor, el total de páginas (valiosa información si tenemos un documento con gran número de páginas), las palabras de las que consta el documento y el idioma del mismo, entre otros elementos.
1.9 Barra de Herramientas de Acceso Rápido La barra de herramientas de acceso rápido es el área pequeña que se encuentra en la parte superior izquierda de la cinta de opciones. Contiene los comandos que se utilizan constantemente: Guardar, Deshacer y Rehacer. Puedes agregar los comandos que más usas para que estén disponibles en la barra de acceso rápido, independientemente de la ficha en la que te encuentres.
16
2. Crear un Documento
2.1 Nuevo Documento en Word Para iniciar un nuevo documento en Word debemos dar clic en el botón de Microsoft Office
(desde donde podrás fácilmente realizar tareas comunes como: Nuevo - Abrir - Guardar - Guardar como... - Imprimir - Preparar - Enviar - Publicar - Cerrar), ubicado en la parte superior izquierda de la ventana.
Tras presionar el botón, aparece una persiana dividida en 2 áreas: en el área derecha enumera los documentos abiertos recientemente y en el área izquierda encontramos los comandos que en versiones anteriores estaban en el menú Archivo; encontraremos el comando Nuevo, clic en él y me aparecerá un formulario con el ícono de Documento en blanco seleccionado y al dar clic en el botón crear, tendremos:
Un documento nuevo en pantalla, listo para trabajar.
Marca de Párrafo Cursor
17
En este documento en blanco identificamos: un cursor o barrita que parpadea (|) situada en la esquina superior izquierda de la página, cuya posición indica el lugar donde se empezará a introducir el texto. A medida que escribes, el punto de inserción se va recorriendo hacia la derecha y cuando llegue al final de una línea en el lateral derecho de la página, Word pasará a la siguiente línea automáticamente. Si se habilita el comando Mostrar Todo (¶), se podrá identificar la marca de párrafo que representa el inicio de un párrafo o el final del mismo. Ejercicio 8.
En el programa de Word, da clic en el botón de office, crea un nuevo documento, escribe tu primer nombre, inicia otro nuevo documento y escribe tu segundo nombre, inicia otro nuevo documento y escribe tu apellido paterno y por último, inicia otro nuevo documento y escribe tu apellido materno; cierra todos los documentos y no guardes los cambios.
2.2 Pasos para Elaborar un Documento en Word 1. Captura de datos; teclear la información para que ésta sea reconocida por la computadora y
aparezca en la pantalla. 2. Edición de textos; agregar o eliminar lo escrito para refinar y reacomodar. 3. Revisión ortográfica y gramatical; corregir errores de captura, ortografía y gramática. 4. Guardar el documento en el disco; para tener acceso al documento cuando se requiera sin
necesidad de imprimir y así cambiar la edición en un futuro.
Captura de Datos Cuando empezamos a teclear información en un documento, Word lo ajusta automáticamente, es decir, al llegar al final del renglón no debemos dar Enter, seguimos capturando y el programa automáticamente bajará el texto que no cabe al siguiente renglón. Sólo daremos “Enter” cuando sea punto y aparte; esto le indica al programa que estamos terminando un párrafo e iniciando uno nuevo; aparecerá una marca de párrafo al final del párrafo y otra marca de párrafo abajo, para que podamos iniciar un párrafo nuevo.
Marca de Párrafo al inicio de otro
párrafo,
Marca de Párrafo al final del párrafo,
18
La primera vez que veas estas marcas, es posible que te preguntes “¿qué es eso? y ¿cómo se borra?”.
Word inserta una marca de párrafo cada vez que se presiona Enter para terminar un párrafo e iniciar uno nuevo. Si oprimes Enter dos veces se crea un espacio extra. Si se elimina la marca de párrafo extra, se eliminará el espacio extra entre los párrafos.
Los puntos entre palabras muestran cuántas veces has presionado la BARRA ESPACIADORA, representan los espacios entre ellas. Un punto corresponde a un espacio; dos puntos a dos espacios; sólo debe haber un espacio entre cada palabra. Tanto las marcas de párrafo como los espacios entre palabras (entre otros símbolos o caracteres) son considerados como símbolos o caracteres NO imprimibles, es decir, los vemos pero no salen en impresión. Para mostrar u ocultar las marcas de formato, utilice la cinta de opciones:
1. En la ficha Inicio, en el grupo Párrafo, da clic en el botón Mostrar Todo . Si das un clic en el botón ocultas las marcas de formato, si das otro clic, vuelve a mostrarlas.
Nota: Estas marcas no se imprimen; no aparecerán en las páginas impresas, aún cuando se vean en la pantalla.
Ejercicio 9.
En un documento escribe tu nombre completo, da punto y aparte y escribe tu fecha de nacimiento; desactiva las marcas de párrafo y los caracteres no imprimibles; actívalos nuevamente, cierra el documento y no guardes.
Mostrar Todo
19
Edición de Textos Como lo mencionamos anteriormente, la introducción del texto se hará a partir de donde se encuentre el cursor, la colocación de éste es muy importante porque nos permitirá agregar, modificar o eliminar texto.
Shift.
La tecla Shift, es la tecla cambio. Para poner un carácter en mayúscula, debes oprimir la tecla Shift y sin soltar pulsar la letra deseada, soltar Shift y continuar capturando en minúsculas.
Ejercicio 10
En un documento nuevo escribe tu nombre completo, usando la primera letra en mayúsculas, cierra tu documento y no guardes los cambios.
Bloque de Mayúscula
El bloque de mayúsculas nos sirve para escribir “sólo mayúsculas”, para activarlo, sólo lo oprimimos una vez y soltamos y capturamos en mayúsculas. Para desactivarlo, lo oprimimos una vez, soltamos y estaremos capturando nuevamente en minúsculas. Ejercicio 11.
En un documento nuevo escribe tu nombre completo en mayúsculas, cierra el documento y no guardes.
Backspace o Retroceso.
Si el cursor se encuentra a la derecha de lo que queremos eliminar, usamos la tecla backspace o retroceso para borrar hacia la izquierda del cursor.
Borrar hacia la izquierda
Bloque de Mayúsculas Bloque de Mayúsculas
Shift
20
Ejercicio 12.
En un documento nuevo, captura tu nombre completo usando la primera letra mayúscula, tu cursor se quedará al final de tu escritura, utilizando backspace, elimina tu apellido materno, cierra el documento y no guardes.
Suprimir o Delete.
Si el cursor se encuentra a la izquierda de lo que queremos eliminar, usamos la tecla suprimir o delete para borrar hacia la derecha del cursor.
Ejercicio 13.
En un documento nuevo, captura tu nombre completo usando la primera letra mayúscula, tu cursor se quedará al final de la escritura, con flecha dirección izquierda coloca el cursor al inicio de tu apellido paterno, elimínalo usando suprimir, cierra el documento y no guardes.
Insert
La tecla insert es la tecla sobrescribir y se activa al pulsarla, esta tecla tiene la función de sustituir carácter por caracter del texto actual por lo que se va pulsando, para desactivarla se pulsa nuevamente. Nota: esta opción está desactivada en Word, para activarla se debe dar clic en el botón de Office, Opciones de Word. De la ventana emergente que se despliega dar clic en Avanzadas y de las Opciones de edición que se muestran del lado derecho, dar clic en la casilla de Usar la tecla Insert para controlar el modo Sobreescribir. Ejercicio 14.
En un documento nuevo, captura tu nombre completo usando la primera letra mayúscula, tu cursor se quedará al final de la escritura, con flecha dirección izquierda coloca el cursor al inicio de tu apellido materno, pulsa la tecla insert y escribe la palabra inteligente, verás cómo se sustituye tu apellido materno por la palabra inteligente; cierra el documento y no guardes.
Acentos
Para acentuar cualquier vocal, primero se pulsa la tecla de acento (dependiendo la configuración del teclado, puede ser la tecla que está a la derecha de la letra p o puede ser la tecla a la derecha de la ñ) y enseguida la vocal a acentuar. Ejercicio 15.
Borrar hacia la derecha
21
Averigua dónde está tu acento: En un documento nuevo, pulsa la tecla que está al lado derecho de la tecla p y pulsa la vocal e, si tu acento está ahí, deberá aparecer é, si no, pulsa la tecla al lado de la ñ y pulsa la vocal e, deberá aparecer é. Haz lo mismo con todas las vocales, cierra y no guardes.
Caracteres Superiores de las Teclas Numéricas (¡”#$%&/()=?¡)
Para obtener los caracteres superiores de las teclas numéricas, debemos pulsar la tecla Shift, mantenerla oprimida y pulsar el carácter numérico cuyo carácter superior necesitamos. Ejercicio 16.
En un documento nuevo, usando los caracteres superiores captura: 30%, Av. José Martí #120, Jorge & Angélica, (menor que), ¡Qué bonito día!, ¿Hace frío?, cierra el documento y no guardes.
Insertar un Símbolo o un Carácter Especial Podemos insertar símbolos como: ¼, , , , © etc., o caracteres especiales, como un guión corto ( - ) o puntos suspensivos (…) que no aparecen en el teclado y que podemos necesitar en un documento. Estos símbolos y caracteres se encuentran contenidos en tipos de letra o fuentes y cada fuente pueden incluir tu propio grupo de símbolos; en algunas encontraremos fracciones(¼), caracteres internacionales (Ç, ë) y símbolos de moneda internacionales (£, ¥). La fuente Symbol incluye flechas, viñetas y símbolos científicos, la fuente Wingdings, Wingdings2 y Webdings incluyen símbolos decorativos, la fuente (texto normal) incluye símbolos de uso común y corriente como @, >, +, /, ±, ≠, ≤, etc.
Insertar un Símbolo
1. Coloca el cursor donde deseas insertar el símbolo. 2. Da clic en la ficha Insertar y clic en Símbolo. 3. Sigue uno de estos procedimientos:
Da clic en el símbolo que deseas de la lista desplegable. Si el símbolo no aparece en la lista, da clic en Más símbolos y si aún no lo encuentras,
da clic en Fuente y elije la fuente deseada, aparecerá un nuevo grupo de símbolos, elije el símbolo que deseas insertar y, da clic en Insertar.
4. Da clic en Cerrar.
23
Ejercicio 17.
En un documento nuevo, captura “Word es el procesador de palabras o procesador de textos más usado; no quiere decir que sea el mejor, pero sí el más comercial y viene incluido en el paquete ofimático de Microsoft”, después de esta palabra inserte el símbolo ™ ubicado en la fuente (texto normal) y escribe “llamado Office”, cierra el documento y no guardes.
Insertar un Carácter Especial
1. Coloca el cursor en el lugar donde deseas insertar el carácter especial. 2. En el grupo Símbolos de la ficha Insertar, da clic en Símbolo y después en Más
símbolos. 3. Da clic en la ficha Caracteres especiales. 4. Da clic en el carácter que deseas insertar y da clic en Insertar. 5. Da clic en Cerrar.
2.3 Desplazarse a través de un Documento Una vez que tenemos capturado el documento o que hemos abierto uno; lo primero que necesitamos saber es cómo movernos a través del mismo (ubicar el cursor), tradicionalmente usamos las flechas dirección, pero para adquirir mayor velocidad, es necesario memorizar y Practicar las siguientes combinaciones de teclas.
Teclas de Desplazamiento
Presiona Flecha Derecha. Desplaza el cursor carácter por carácter a la derecha
Presiona Flecha Izquierda. Desplaza el cursor carácter por carácter a la izquierda
Presiona Ctrl + Flecha Derecha. Desplaza el cursor palabra por palabra a la derecha
Presiona Ctrl + Flecha Izquierda. Desplaza el cursor palabra por palabra a la izquierda
Presiona Inicio. Desplaza el cursor al inicio de la línea
Presiona Fin. Desplaza el cursor al final de la línea
Presiona Flecha Abajo. Desplaza el cursor una línea hacia abajo
Presiona Flecha Arriba. Desplaza el cursor una línea hacia arriba
Presiona Ctrl + Flecha Abajo. Desplaza el cursor párrafo por párrafo hacia abajo
Presiona Ctrl + Flecha Arriba. Desplaza el cursor párrafo por párrafo hacia arriba
Presiona Ctrl + Inicio. Desplaza el cursor al inicio del documento.
Presiona Ctrl + Fin. Desplaza el cursor al final del documento.
Presiona Ctrl + Av Pág. Desplaza el cursor hoja por hoja hacia abajo
Presiona Ctrl + Re Pág. Desplaza el cursor hoja por hoja hacia arriba
24
Ejercicio 18.
En un documento nuevo, captura, sin preocuparte por los errores: “Microsoft Office Word es un software destinado al procesamiento de textos, me permite realizar todo tipo de documentos y darles formato. Fue creado por la empresa Microsoft, cuyo propietario es Bill Gates, y actualmente viene integrado en la suite ofimática Microsoft Office. Microsoft Word utiliza un formato nativo cerrado y muy utilizado, comúnmente llamado DOC (utiliza la extensión de archivo .doc). Por la amplísima difusión del Microsoft Word, éste formato se ha convertido en estándar, con el que pueden transferirse textos con formato o sin formato, o hasta imágenes, siendo preferido por muchos usuarios antes que otras opciones como TXT para el texto plano o sin formato, o JPG para gráficos; sin embargo, este formato posee la desventaja de tener un mayor tamaño comparado con algunos otros: Por otro lado, la Organización Internacional para la Estandarización ha elegido el formato OpenDocument como estándar para el intercambio de texto con formato, lo cual ha supuesto una desventaja para el formato “.doc”. Ahora, en Word 2007, se maneja un nuevo formato, “.docx”. Es más avanzado y comprime aún más el documento”. Ahora el cursor se encuentra al final del documento, usando las teclas de desplazamiento, desplázate al inicio del documento, desplázate párrafo por párrafo hasta llegar el último, desplázate al inicio del documento, desplázate palabra por palabra hasta llegar al final del renglón, desplázate al inicio de la línea, desplázate al final del documento.
2.4 Corregir la Ortografía del Documento A medida que capturas, puede aparecer un subrayado ondulado rojo, verde o azul por debajo del texto, lo que indica un posible error ortográfico o gramatical:
Subrayado rojo.-Indica un posible error de ortografía, la palabra no es reconocida en el diccionario del programa, por ejemplo: un nombre propio o un lugar o una palabra muy especializada, es decir, que no se usa comúnmente, propia de una profesión o alguna palabra en otro idioma; puede que la palabra ortográficamente sea correcta, pero Word no la reconoce y la marca como candidata a estar mal escrita (se pueden ir agregando al diccionario de Word para que no la vuelva a marcar).
Subrayado verde.- Indica un posible error gramatical, es decir, errores en el uso de género, errores en el uso de signos de puntuación, errores en el uso de signos de admiración o de interrogación, etc.
Subrayado azul.-Una palabra está bien escrita, pero no parece ser la adecuada para la frase. Por ejemplo, se escribe “del”, pero lo correcto sería “de”.
Este tipo de subrayados no se imprimen.
Para los subrayados rojos, verdes y azules que nos representan posibles errores en la ortografía y gramática, se exige que tengamos capacidad de juicio, pues estos subrayados no siempre están
25
en lo correcto, si crees tener la razón, puedes pasar por alto las revisiones sugeridas y eliminar los subrayados. Cuando hayas terminado, puedes indicarle a Word que compruebe la ortografía y la gramática: 1. Da clic en la ficha Revisar. 2. En al grupo Revisión, da clic en Ortografía y gramática. Aparecerá un formulario que nos indica en la parte superior (barra de título) el idioma que está utilizando para la corrección, en este caso Español de México, y muestra 2 paneles: el primer panel: No se encontró: muestra el posible error (en color rojo si es ortografía y en color verde si es gramática) y el segundo panel: Sugerencias: muestra una lista con las palabras más parecidas al error que ha encontrado Word en sus diccionarios.
En muchos casos, la primera sugerencia de la lista es la correcta, pero si no fuese así damos clic en la sugerencia correcta para seleccionarla. También podemos identificar del lado derecho de la ventana una serie de botones, cuya función se explica a continuación:
Omitir una vez. Al detectar la posible palabra mal escrita, si da clic en este botón, no realiza ninguna acción sobre la palabra (se la salta) y continúa revisando el documento.
Omitir todas. Cada vez que vuelva a encontrar la misma palabra, la pasará por alto sin realizar ningún cambio sobre ella y continúa revisando el documento.
Agregar al diccionario. Añade la palabra al diccionario personalizado, esto nos permitirá ampliar el diccionario, pero sólo la usaremos si estamos seguro de que la palabra está correcta.
Cambiar. Si en la lista de sugerencias encontramos la palabra adecuada para corregir el error, damos clic sobre ella y clic en este botón para cambiarla en el documento.
Si no hay ninguna sugerencia que consideremos acertada podemos escribir o corregir directamente sobre la palabra del primer panel y pulsar cambiar o cambiar todas.
Cambiar todas. Cambia la palabra errónea tantas veces como aparezca por la palabra seleccionada de la lista de sugerencias.
Autocorrección. Agrega la palabra no encontrada y la palabra seleccionada de la lista de sugerencias a la lista de Autocorrección.
26
Deshacer. Deshace el último cambio realizado por la revisión ortográfica, uno a uno, pidiendo confirmación cada que se quiera deshacer.
Revisar Rápidamente la Ortografía y Gramática La revisión se efectúa de modo permanente, de forma que marcará los errores con los subrayados: rojo, verde o azul, según sea el caso; tu corrección se puede ir haciendo mientras vas capturando o cuando se haya terminado la captura. Basta colocar el puntero del mouse sobre la palabra subrayada, pulsar el botón derecho del mouse, aparecerá una persiana, que tendrá inicialmente una lista de sugerencias, entre las que podemos escoger la que corrija el error, dando clic sobre ella; veremos cómo se hace la corrección inmediatamente en el documento. Ejercicio 19.
Revisa la ortografía rápidamente, usando el método rápido y corrige los errores marcados.
27
2.5 Para Guardar por Primera Vez un Documento Después de tanto trabajo de captura, edición y corrección de datos, ya debes tener una frase perfectamente ajustada o varios párrafos de datos, sería muy lamentable perder la información; por eso debes pensar en que para conservar el trabajo es necesario guardarlo.
1. Para guardar el nuevo documento, da clic en el botón de Microsoft Office . 2. A continuación, da clic en Guardar como… (guardar por primera vez).
3. Se abre un formulario en donde de manera
predeterminada nos indica que va a guardar el documento en una carpeta llamada Documentos, perteneciente a la unidad C o disco duro de la computadora; si queremos otra ruta para almacenar el documento, deberemos indicarla; en cuanto al nombre del archivo, de manera predeterminada me sugiere como nombre lo primero que capturamos en el documento, esta información aparece en video inverso (texto blanco-fondo oscuro), si no queremos ese nombre, debemos teclear el nuevo.
4. Da clic en el botón Guardar. Ejercicio 20.
Guarda el documento por primera vez, llámalo Práctica1, quedará guardado en la carpeta Documentos.
28
Para Guardar el Documento de la Segunda Vez en Adelante Después de guardar el documento y seguir escribiendo, ve guardando el trabajo periódicamente.
Da clic en el botón Guardar de la Barra de Herramientas de Acceso Rápido situada en la esquina superior izquierda de la ventana de vez en cuando.
1. Para guardar nuevamente el documento, da clic en el botón de Microsoft Office . 2. A continuación, da clic en Guardar (guardar de la segunda vez en adelante).
El documento se guardará inmediatamente y ya no aparecerá ningun formulario.
2.6 Para Cerrar un Documento Una vez que hayas terminado y guardado el documento, cierra el archivo.
1. Da clic en el botón de Microsoft Office y, 2. Da clic en Cerrar. Si aparece el siguiente mensaje: “¿Desea guardar los cambios efectuados <<nombre del documento>>?”, nos está indicando que realizamos algún cambio en el documento y no lo hemos guardado; sino aparece dicho mensaje quiere decir que todo lo realizado en el documento está guardado. Ejercicio 21. Cierra el documento.
29
3. Formato de Caracteres
3.1 Pasos para Darle Formato a un Documento Los pasos para darle formato a un documento de Word son:
1. Crear o Trabajar con un documento existente. 2. Seleccionar el texto que se desea formatear. 3. Formato de texto; da un formato específico al documento, permite definir tipo de letra, efectos,
estilo, tamaño, etc.
Trabajar con un Documento Existente Podemos utilizar un documento que haya sido capturado y guardado con anterioridad, para lo cual existen dos métodos: Método 1
1. Presiona el botón de Microsoft Office . 2. Da clic en Abrir. 3. Aparece un formulario en donde deberás elegir el archivo que deseas utilizar, dando
doble clic sobre él. Método 2
Presiona el botón , aparece una persiana dividida en 2 áreas: en el área derecha, se enumeran los documentos abiertos recientemente, si el documento deseado está en esa lista, da clic en él para abrirlo. Ejercicio 22.
Abre el ejercicio llamado Práctica1.
30
3.2 Seleccionar Texto en un Documento Para aplicarle formato (cambiar características) a un conjunto de caracteres, primero debemos seleccionarlos, es decir, elegir el texto que queremos modificar. Un texto estará elegido cuando se vea en video inverso (letra blanca-fondo oscuro).
Seleccionar Texto Utilizando el Teclado Para seleccionar texto en un documento primero debemos colocarnos al inicio del texto que se desea seleccionar (usando las teclas de desplazamiento) y pulsar la combinación de teclas que nos permita seleccionar más rápidamente.
“Es indispensable utilizar la tecla de selección; Shift
Teclas de Selección
Presiona Ctrl++Flecha Derecha Selecciona palabra por palabra a la derecha
Presiona Ctrl++Flecha Izquierda Selecciona palabra por palabra a la izquierda
Presiona +INICIO Selecciona al inicio de la línea
Presiona +FIN Selecciona al final de la línea
Presiona +Flecha Abajo Selecciona una línea hacia abajo
Presiona +Flecha Arriba Selecciona una línea hacia arriba
Presiona Ctrl++Flecha Abajo Selecciona párrafo por párrafo hacia abajo
Presiona Ctrl++Flecha Arriba Selecciona párrafo por párrafo hacia arriba
Presiona Ctrl++Inicio Selecciona al inicio del documento.
Presiona Ctrl++Fin Selecciona al final del documento.
Presiona Ctrl++Av Pág. Selecciona hoja por hoja hacia abajo
Presiona Ctrl+Re Pág. Selecciona hoja por hoja hacia arriba
Presiona Alt+Ctrl++Av Pág. Selecciona una pantalla de renglones abajo
Presiona Alt+Ctrl++Re Pág. Selecciona una pantalla de renglones arriba
Presiona Ctrl+E Selecciona todo el documento
Presiona + cualquier flecha dirección Selecciona carácter por caracter
Presiona F8 para activar el modo de selección y luego presiona F8 una vez para seleccionar una palabra, dos veces para seleccionar una frase, tres veces para seleccionar un párrafo, o cuatro veces para seleccionar el documento. Presiona ESC para desactivar el modo de selección.
Para Deseleccionar, pulsa cualquier flecha dirección.
Ejercicio 23.
Usando las teclas de selección, selecciona el primer párrafo, deselecciónalo; ahora desplázate al tercer párrafo y selecciona la primera línea, deselecciónala; ahora desplázate al inicio del documento y selecciona la primer palabra; deselecciónala; ahora desplázate al inicio del segundo párrafo y selecciona los 5 primeros caracteres, deselecciónalos, desplázate al inicio del documento y selecciona todo el documento, deselecciónalo.
31
Seleccionar Texto Utilizando el Mouse
Procedimiento Selecciona
Da clic en el lugar donde deseas empezar la selección, sostén el clic y, arrastra el puntero por encima del texto que deseas seleccionar, o da clic en el lugar donde deseas empezar la selección, presiona la tecla Shift y da clic al final de la selección.
Cualquier cantidad de texto continuo
Da clic en el lugar donde deseas empezar la selección, sostén el clic y, arrastra el puntero por encima del texto que deseas seleccionar, presiona la tecla Ctrl y selecciona otro texto.
Cualquier cantidad de texto discontinuo
Da doble clic sobre la palabra. Una palabra
Coloca el puntero a la izquierda de la línea (sobre el margen izquierdo de la hoja) hasta que cambie a y da clic.
Un renglón de texto
Presiona Ctrl y clic en cualquier parte de la frase. Una frase completa
Da clic tres veces en cualquier lugar del párrafo. Un párrafo
Coloca el puntero a la izquierda del primer párrafo hasta que cambie a ; y da clic sostenido y arrastra hacia arriba o hacia abajo.
Varios párrafos
Lleva el puntero a la izquierda de cualquier texto hasta que cambie a y da tres veces clic.
Un documento completo
Presiona tecla ALT mientras arrastra el mouse por encima del texto. Un bloque de texto vertical
Ejercicio 24.
Usando el mouse, selecciona el primer párrafo, deselecciónalo; ahora desplázate al tercer párrafo y selecciona la primera línea, deselecciónala; ahora desplázate al inicio del documento y selecciona la primer palabra; deselecciónala; ahora desplázate al inicio del segundo párrafo y selecciona los 5 primeros caracteres, deselecciónalos, desplázate al inicio del documento y selecciona todo el documento, deselecciónalo.
3.3 Copiar, Cortar y Pegar Dos de las funciones más utilizadas en Windows son: copiar y pegar, las encontramos en la ficha Inicio en el grupo Portapapeles.
La información podemos copiarla (duplicarla) o cortarla (quitarla del origen y pasarla al destino); y pegarla, ya sea dentro del mismo documento o de un documento a otro.
32
Copiar 1. Selecciona el texto que deseas copiar. 2. Da clic en Copiar. 3. Coloca el cursor en el lugar del documento donde quieres el texto y da clic en Pegar. Ya tendremos nuestra frase pegada en el lugar que hemos indicado. Ejercicio 25.
Abre el ejercicio Práctica1, selecciona todo el documento, cópialo, desplázate al final del documento, da punto y aparte y pégalo 3 veces, guarda.
Cortar 1. Selecciona el texto que deseas cortar. 2. Da clic en Cortar, notarás que el texto seleccionado ya no está, ha desaparecido del origen. 3. Coloca el cursor en el lugar del documento donde quieres el texto y haz clic en Pegar. Ya tendremos nuestra frase pegada en el lugar que hemos indicado. Ejercicio 26.
En el ejercicio Práctica1, selecciona los 3 últimos párrafos del documento, córtalos, abre un nuevo documento y pégalo, guarda el ejercicio como Práctica1b.
Formato de Texto Cuando hablamos del formato de un texto nos estamos refiriendo a las propiedades o características que tienen que ver con el aspecto; dar formato es darle forma. Podemos clasificar el formato de texto en tres grupos:
Formato carácter. Se aplica sobre los caracteres seleccionados, y son características como: el tipo de letra o fuente, tamaño, color, etc.
Formato párrafo. Se aplica sobre uno o varios párrafos, por ejemplo alineación, sangrías, interlineado, etc.
Otros formatos. Aquí incluimos el resto de acciones que se pueden hacer sobre el formato como columnas, etc.
33
3.4 Grupo Fuente Para aplicar un formato de carácter, primeramente deberemos seleccionar el texto, una vez seleccionado, el siguiente paso es aplicarle formato de carácter:
Cinta Inicio Grupo Fuente 1. Clic en la ficha Inicio, en el grupo Fuente encontraremos los siguientes comandos:
Comando Función
Fuente Cambia la fuente.
Tamaño de fuente Cambia el tamaño del texto y el tamaño se mide en puntos.
Agrandar fuente Aumenta el tamaño del texto.
Encoger fuente Reduce el tamaño del texto.
Borrar formato Borra cualquier formato del texto seleccionado; deja el texto como si lo acabáramos de capturar.
Borde de caracteres Aplica un borde de cuadro a un conjunto de caracteres o una frase.
Guía fonética Tenemos todas las opciones para agregar idiomas con caracteres orientales y usarlos en nuestros documentos.
Negrita Hace el texto seleccionado más oscuro.
Cursiva Hace el texto seleccionado ligeramente inclinado hacia la derecha.
Subrayado Aplica al texto seleccionado un subrayado.
Tachado Atraviesa el texto seleccionado colocando una línea en medio.
Subíndice Letra o número que coloca a la derecha y en la parte inferior debajo de la línea de base del texto (símbolo matemático, químico, etc.) para distinguirlo de otros.
Superíndice Letra o número que coloca a la derecha y en la parte superior arriba de la línea de base del texto (símbolo matemático, químico, etc.) para distinguirlo de otros.
Cambiar mayúsculas y minúsculas
Cambia el texto seleccionado a mayúsculas, minúsculas, tipo título, tipo oración, entre otras.
Color de resaltado del texto
Cambia el aspecto del texto resaltándolo con color, como si lo resaltara con un marcador.
Color de fuente Cambia el color del texto.
Sombreado de Aplica sombra al fondo de lo seleccionado.
Fuente Tamaño
Agrandar fuente
Reducir fuente
Negrita
Borrar formato
Cursiva Subrayado
Tachado Subíndice Superíndice
Cambiar mayúsculas y minúsculas
Color de fuente
Sombreado de caracteres
Enmarcar caracteres
Guía fonética
Borde de caracteres
Color de resaltado
34
caracteres
Enmarcar caracteres Aplica un marco sobre el carácter seleccionado, pudiendo elegir entre un marco:
Formulario Fuente a través del Iniciador de Cuadro de Diálogo Al dar clic en el Iniciador de Cuadro de Diálogo, aparecerá el siguiente formulario:
Del cual se pueden elegir estas opciones:
Fuente para texto asiático Especifica una fuente para texto asiático, es decir, los caracteres de los idiomas chino, japonés y coreano, que estén habilitadas en la computadora. Para utilizarla da clic en la flecha y aparecerá un listado con los tipos de letra asiáticos y da clic nuevamente sobre el tipo de letra que vas a ocupar. Nota: Esta función sólo está disponible si está habilitada la compatibilidad con el idioma chino, japonés y coreano, mediante la herramienta Configuración de idioma de Microsoft Office.
Fuente Para elegir el tipo de letra. Especifica un tipo de letra latino. Para utilizarla da clic en la flecha y aparecerá un listado con los tipos de letra, da clic nuevamente sobre el tipo de letra que vas a ocupar. Cabe mencionar que en la parte inferior del formulario Fuente hay un cuadro llamado Vista Previa, en donde nos muestra parte de nuestra información seleccionada, con los cambios que vamos eligiendo en esta ficha para ver cómo va quedando y si nos gusta aceptar.
Iniciador de Cuadro de Diálogo Fuente
35
Ejercicio 27.
Usando el teclado, selecciona la primer palabra del primer párrafo, da clic en el iniciador de cuadro de diálogo del grupo Fuente, da clic en Fuente y elije el tipo de letra Arial Black y Acepta, repite la operación con la primer palabra de cada párrafo y guarda.
Estilo de fuente
Son variaciones que puede tener un tipo de letra, normalmente hay cuatro estilos, aunque hay tipos de letra que pueden tener menos. Los estilos de fuente son:
Normal, Regular o Book
Los caracteres con el tipo de letra seleccionado se muestran normal, tal como es el tipo de letra, sin variación.
Microsoft Office Word 2007 Estilo Normal
Negrita
También llamada bold o strong, hace que los caracteres seleccionados se vean más oscuros o gruesos.
Microsoft Office Word 2007 Estilo Negrita
Cursiva
También llamada itálica, bastardilla o aldina, hace que los caracteres seleccionados se vean ligeramente inclinados hacia la derecha (borrachita)
Microsoft Office Word 2007 Estilo Cursiva
Negrita/Cursiva
Es una combinación de las dos anteriores, es decir, la letra oscura y al mismo tiempo inclinada hacia la derecha:
Microsoft Office Word 2007 Estilo Negrita/Cursiva
Ejercicio 28.
Usando el teclado, selecciona la segunda palabra del primer párrafo, da clic en el iniciador de cuadro de diálogo del grupo Fuente, da clic en Estilo de fuente y elije negrita cursiva, repite la operación con la segunda palabra de cada párrafo y guarda.
36
Tamaño
Los caracteres también pueden ser de tamaños diferentes, el tamaño se mide en puntos; mientras mayor sea el número de puntos, mayor será el carácter. Para garantizar la fácil de lectura, el tamaño recomendado para cualquier documento es de 12 puntos para el cuerpo del documento, tamaños superiores pueden usarse para títulos y subtítulos. Para esto hay que seleccionar un tamaño de fuente de la lista dando clic en el valor deseado, cabe mencionar que si el valor que queremos darle a nuestros caracteres no está en la lista, nosotros podemos escribir el valor.
Microsoft Office Word 2007 Tamaño 14
Ejercicio 29.
Usando el teclado, selecciona la tercer palabra del primer párrafo, da clic en el iniciador de cuadro de diálogo del grupo Fuente, da clic en Tamaño y elije 20, repite la operación con la tercer palabra de cada párrafo y guarda.
Color de Fuente.
Aplica un color al texto seleccionado, dando clic en color de fuente, aparecerá una paleta de colores, da otro clic en el color deseado.
Microsoft Office Word 2007 Color Rojo
Si se hace clic en Automático, se aplica el color definido en el Panel de Control de Microsoft Windows; de manera predeterminada, el color se ve negro, pero si se aplica un sombreado oscuro el texto automáticamente se cambia a blanco.
Microsoft Office Word 2007 Color Automático con un sombreado Rojo Énfasis 2, Oscuro 50%
Ejercicio 30.
Usando el teclado, selecciona la cuarta palabra del primer párrafo, da clic en el iniciador de cuadro de diálogo del grupo Fuente, da clic en Color de Fuente y da clic en amarillo, Acepta. Repite la operación con la cuarta palabra de cada párrafo y guarda. Ejercicio 31.
Usando el teclado, selecciona la quinta palabra del primer párrafo, da clic en el iniciador de cuadro de diálogo del grupo Fuente, da clic en Color de Fuente y da clic en negro, Acepta. Repite la operación con la quinta palabra de cada párrafo y guarda.
37
Estilo de Subrayado.
Para aplicar al texto seleccionado un subrayado, da clic en estilo de subrayado y se desplegará una persiana que muestra varios estilos del subrayado, da clic sobre el que deseas aplicar.
ninguno quitar el subrayado aplicado anteriormente a una selección
Subraya palabras, pero no los espacios que las separan
Subrayar palabras y los espacios que las separan
Utilizar subrayado doble en las palabras y los espacios
Agregar un subrayado decorativo
Ejercicio 32.
Usando el teclado, selecciona la sexta palabra del primer párrafo, da clic en el iniciador de cuadro de diálogo del grupo Fuente, da clic en Estilo de subrayado y da clic en doble, Acepta. Repite la operación con la quinta palabra de cada párrafo y guarda.
38
Color de Subrayado.
Da clic en color de subrayado, aparecerá la paleta de colores y da clic sobre el color del subrayado elegido; esta opción sólo está disponible cuando hay un estilo de subrayado seleccionado.
Microsoft Office Word 2007
Subrayado doble en color rojo
Ejercicio 33.
Usando el teclado, selecciona la sexta palabra del primer párrafo, da clic en el iniciador de cuadro de diálogo del grupo Fuente, da clic en Color de subrayado y da clic en azul, Acepta. Repite la operación con la sexta palabra de cada párrafo y guarda.
Marca de Énfasis
Da clic aquí para establecer las opciones del tipo de marca de énfasis que deseas agregar a una cadena de caracteres seleccionada. Ejercicio 34.
Usando el teclado, selecciona la séptima palabra del primer párrafo, da clic en el iniciador de cuadro de diálogo del grupo Fuente, da clic en Marca de énfasis y da clic en ., Acepta. Repite la operación con la séptima palabra de cada párrafo y guarda. Nota: Esta función sólo está disponible si está habilitada la compatibilidad con el idioma chino, japonés y coreano, mediante la herramienta Configuración de idioma de Microsoft Office.
Efectos
Los efectos son variaciones que se pueden aplicar al texto seleccionado. Para activar cualquiera de estos efectos: 1. Selecciona el texto. 2. Da clic en el iniciador de cuadro de diálogo del grupo Fuente, observa la parte inferior de la
ficha fuente y verás un listado de los efectos que puedes aplicarle a tu selección. 3. Para activar un efecto da clic en la casilla de verificación que deseas, verás que se activa con
una palomita, para desactivarlo vuelve a dar clic.
39
Efecto Uso Ejemplo
Tachado Aplica una línea a mitad del texto seleccionado. Word
Doble tachado Dibuja una línea doble a través del texto seleccionado. Word
Superíndice Letra o número que coloca a la derecha y en la parte superior, arriba de la línea de base del texto (símbolo matemático, químico, etc.) para distinguirlo de otros.
Word2
Subíndice Letra o número que coloca a la derecha y en la parte inferior, debajo de la línea de base del texto (símbolo matemático, químico, etc.) para distinguirlo de otros.
Word2
Sombra Añade una sombra a la parte inferior y derecha del texto seleccionado. WWoorrdd
Contorno Muestra sólo el contorno u orilla de cada carácter.
Relieve El texto seleccionado parece estar elevado sobre la página, con volumen hacia afuera.
WWWooorrrddd
Grabado El texto seleccionado se ve como si estuviera grabado, incrustado en la página. WWWooorrrddd
Versales
Cambia el texto a mayúsculas altas (las que realmente estaban en Mayúsculas) y mayúsculas bajas (las minúsculas las convierte a mayúsculas bajitas). El formato versales no afecta a números, puntuación, caracteres no alfabéticos ni mayúsculas. Se aplica principalmente en títulos y subtítulos.
WORD
Mayúsculas Cambia las minúsculas a mayúsculas. El formato mayúsculas no afecta a números, puntuación, caracteres no alfabéticos ni mayúsculas.
WORD
Oculto Aplica una especie de subrayado punteado, convirtiendo los caracteres en no imprimibles, aunque se vean no se imprimen y tampoco ocupan un lugar en el documento, es decir, pareciera que no existen.
Ejercicio 35. Usando el teclado, selecciona la octava palabra del primer párrafo, da clic en el iniciador de cuadro de diálogo del grupo Fuente, da clic en tachado y Acepta. Repite la operación con la octava palabra de cada párrafo y guarda. Ejercicio 36. Usando el teclado, desplázate al final del documento, da 3 enters, captura en forma de lista: 102 (enter), 103 (enter), 10a (enter), 10o (enter), H2O (enter), CO2 (enter), C4 (enter), H2 (enter); selecciona de 102 el 2, da clic en el iniciador de cuadro de diálogo del grupo Fuente, da clic en superíndice y Acepta, haz lo mismo con el 3 de 103, la a de 10ª, y la o de 10º; ahora selecciona el 2 de H2O da clic en el iniciador de cuadro de diálogo del grupo Fuente, da clic en subíndice y Acepta, haz lo mismo con el 2 de CO2, el 4 de C4 y el 2 de H2. Ejercicio 37. Usando el teclado, selecciona la novena palabra, da clic en el iniciador de cuadro de diálogo del grupo Fuente, da clic en tamaño de fuente y escribe 20, da clic en sombra y Acepta. Repite la operación con los siguientes párrafos y guarda. Ejercicio 38. Usando el teclado, selecciona la décima palabra, da clic en el iniciador de cuadro de diálogo del grupo Fuente, da clic en tamaño de fuente y elige 20, da clic en color de fuente y elige rojo, da clic en contorno y Acepta. Repite la operación con los siguientes párrafos y guarda.
40
Ejercicio 39. Usando el teclado, selecciona la décima segunda palabra, da clic en el iniciador de cuadro de diálogo del grupo Fuente, da clic en versales y Acepta. Repite la operación con los siguientes párrafos y guarda. Ejercicio 40. Usando el teclado, selecciona la décima tercera palabra, da clic en el iniciador de cuadro de diálogo del grupo Fuente, da clic en mayúsculas y Acepta. Repite la operación con los siguientes párrafos y guarda. Ejercicio 41. Usando el teclado, selecciona la décima cuarta palabra, da clic en el iniciador de cuadro de diálogo del grupo Fuente, da clic en oculto y Acepta. Repite la operación con los siguientes párrafos y guarda; ahora desactiva mostrar u ocultar los símbolos o caracteres no imprimibles y observa qué pasa con las décimo cuarta palabras de cada párrafo; activa nuevamente los símbolos o caracteres no imprimibles.
Espacio entre Caracteres Para expandir (aumentar), o comprimir (disminuir) el espacio entre caracteres de manera uniforme de una selección: 1. Selecciona el texto que deseas modificar. 2. En la ficha Inicio, da clic en el iniciador de cuadro de diálogo
Fuente y, a continuación en la segunda ficha llamada Espaciado entre caracteres.
3. En el cuadro Espacio, da clic en Expandido o en Comprimido y, a continuación especifica en puntos el espacio que deseas en el cuadro En que se encuentra del lado derecho.
Espaciado Uso Ejemplo
Ninguno Deja el espacio entre caracteres normal o quita un espaciado aplicado anteriormente.
Word
Expandido Aumenta el espacio entre caracteres, el aumento se indica en puntos en el área que dice En: ejemplo:10 ptos., y se abre el espacio entre la selección.
W o r d
Comprimido Disminuye el espacio entre caracteres, la disminución se indica en puntos en el área que dice En: ejemplo:1 pto., y se cierre el espacio entre la selección.
Word
Ejercicio 42. Usando el teclado, selecciona la primera palabra del párrafo, da clic en el iniciador de cuadro de diálogo del grupo Fuente, da clic en la ficha Espacio entre caracteres, da clic en Espacio y elije Expandido, del lado derecho, en la opción En: teclea 10 ptos. y Acepta. Repite la operación con los siguientes párrafos y guarda.
41
Ejercicio 43. Usando el teclado, selecciona la segunda palabra del párrafo, da clic en el iniciador de cuadro de diálogo del grupo Fuente, da clic en la ficha Espacio entre caracteres, da clic en Espacio y elije Comprimido, del lado derecho, en la opción En: coloca 1 pto. y Acepta. Repite la operación con los siguientes párrafos y guarda.
Establecer la Fuente Predeterminada Podemos establecer formato de fuente predeterminada con el objetivo de garantizar que todos los nuevos documentos que se abran utilicen la configuración de fuente seleccionada y establecida como predeterminada. La fuente predeterminada se aplica a los nuevos documentos basados en la plantilla Normal.dot. 1. Si el documento ya contiene texto cuyo formato tiene las propiedades que deseas usar,
selecciónalo. Si comienza a partir de un documento en blanco, ve al paso 2.
2. En la ficha Inicio, da clic en el iniciador del cuadro de diálogo Fuente y, a continuación, en la ficha Fuente.
3. Selecciona las opciones que deseas aplicar como: tipo de letra, estilo, tamaño de fuente, etc., una vez que hayas terminado.
4. Da clic en Predeterminado. 5. Aparecerá el siguiente mensaje: “¿Desea que este cambio se aplique a todos los
documentos nuevos basados en la plantilla NORMAL?”, da clic en Sí. Con esto dejarás fijas las características de Fuente, es decir, al iniciar un nuevo documento, aparecerá con las características que predeterminaste, evitando tener que ponerlas cada que elaboras un nuevo documento. Ejercicio 44. Usando el teclado, selecciona todo el documento y da clic en el iniciador de cuadro de diálogo del grupo Fuente, da clic en Fuente y elije Arial, Estilo Normal, Tamaño 12, Color Automático, quita el subrayado, quita los efectos que están activados; da clic en la ficha Espacio entre caracteres y da clic en Espacio y elije normal; predetermina y guarda tu documento. Cierra Word, vuelve a abrirlo, escribe tu nombre y deberá tener las características que predeterminaste.
42
Cambiar Mayúsculas y Minúsculas
Selecciona tus caracteres, clic en el botón y se despliega una persiana, da clic en la opción deseada y podrás convertir un conjunto de caracteres, para no tener que eliminar y recapturar.
Cambiar a Uso Ejemplo
Tipo oración
Para poner en mayúsculas la primera letra de una frase y dejar todas las demás letras en minúsculas, da clic en Tipo oración.
Se llama ofimática al equipamiento necesario en una oficina para realizar tareas y lograr objetivos básicos.
Minúscula Para poner todas las letras en minúsculas, da clic en minúsculas.
se llama ofimática al equipamiento necesario en una oficina para realizar tareas y lograr objetivos básicos.
Mayúscula Para poner todas las letras en mayúsculas, da clic en MAYÚSCULAS.
SE LLAMA OFIMÁTICA AL EQUIPAMIENTO NECESARIO EN UNA OFICINA PARA REALIZAR TAREAS Y LOGRAR OBJETIVOS BÁSICOS.
Poner en mayúsculas c/palabra (tipo título)
Para poner en mayúsculas la primera letra de cada palabra y dejar todas las demás letras en minúsculas, da clic en Poner en mayúsculas cada palabra.
Se Llama Ofimática Al Equipamiento Necesario En Una Oficina Para Realizar Tareas Y Lograr Objetivos Básicos.
Alternar MAY/min (tipo inverso) lo contrario a como está.
Para cambiar entre dos vistas de mayúsculas y minúsculas (por ejemplo, para cambiar entre Poner en mayúsculas cada palabra y la opción contraria, pONER eN mAYÚSCULAS cADA pALABRA),
sE LLAMA OFIMÁTICA AL EQUIPAMIENTO NECESARIO EN UNA OFICINA PARA REALIZAR TAREAS Y LOGRAR OBJETIVOS BÁSICOS.
Ejercicio 45. Usando el mouse, selecciona la primer línea del primer párrafo, da clic en el botón cambiar mayúsculas y minúsculas y da clic en Minúsculas, ahora selecciona la segunda línea del párrafo y conviértela a Mayúsculas, la tercer línea del párrafo conviértela Poner en Mayúsculas cada Palabra y por último selecciona todo el párrafo conviértelo a Minúsculas y luego a Tipo Oración, deberá quedarte como lo tenías inicialmente.
Resaltar Texto Seleccionado Cambia el aspecto del texto resaltándolo con color como si usáramos un marcador. 1. Selecciona el texto.
2. Da clic en la flecha de Colores de resaltado , verás aparecer una paleta de colores y da clic sobre el color para aceptar cuando mueves el puntero del mouse por cada uno de los colores de resaltado, verás cómo se ve nuestra selección con ese color de resaltado).
Para detener el resaltado, da clic en la flecha que aparece junto a Color de resaltado del texto y después da clic en Sin color.
43
Ejercicio 46. Usando el mouse, selecciona la primer palabra del primer párrafo, da clic en la flecha del botón Color de texto resaltado y en la paleta de colores da clic en amarillo, vuelve a seleccionar la misma palabra y quita el resaltado.
Color de Fuente Cambia el color de los caracteres seleccionados. 1. Selecciona el texto.
2. Da clic en la flecha al lado de Color de fuente , verás aparecer una paleta de colores y da clic sobre el color para aceptar. (Cuando mueves el puntero del mouse por cada uno de los colores, verás cómo se ve el texto seleccionado con ese color).
Nota: Cuando colocas el puntero del mouse sobre el color y permanece unos segundos sin moverlo, aparecerá un cuadro con el nombre del color. Ejercicio 47. Usando el mouse, selecciona la primera línea del primer párrafo, da clic en la flecha del botón Color de fuente y da clic en color azul énfasis 1, deselecciona el texto para ver cómo quedó, nuevamente selecciónalo y aplica color de fuente automático y guarda.
Sombreado de Caracteres Cambia el aspecto del texto seleccionado, resaltándolo con un sombreado gris en el fondo. 1. Selecciona el texto.
2. Da clic en el botón Sombreado de caracteres , y verás cómo se aplica un sombreado gris en el fondo del texto seleccionado.
Nota: Para quitar el sombreado, selecciona nuevamente el texto sombreado y da clic en el botón sombreado de caracteres. Ejercicio 48. Usando el mouse, selecciona el primer párrafo, da clic en el botón Sombreado de caracteres y deselecciona el texto para ver cómo quedó; nuevamente selecciónalo y quita el sombreado
Enmarcar Caracteres Enmarca los caracteres seleccionados, pudiendo elegir entre diferentes marcos.
△Microsoft Office Word 2007
1. Selecciona el texto (sólo enmarca el primero o los dos primeros caracteres de la palabra).
2. Haz clic en el botón de Enmarcar Texto , y podrás elegir si quieres reducir el texto para aplicar el marco o si quieres agrandar el símbolo para que no se vea tan pequeño el contenido.
3. Elije el tipo de marco: y clic en Aceptar. 4. Para quitar el marco, selecciona el texto enmarcado, da clic en enmarcar texto y en
ninguno.
44
Nota: Esta función sólo está disponible si está habilitada la compatibilidad con el idioma chino, japonés y coreano, mediante la herramienta Configuración de idioma de Microsoft Office. Ejercicio 49. Usando el mouse, selecciona los dos primeros caracteres del primer párrafo, da clic en el botón Enmarcar caracteres, da clic en agrandar símbolo, da clic sobre el triángulo y Acepta.
Borde de Caracteres Cambia el aspecto del texto seleccionado, resaltándolo con un borde negro alrededor.
Microsoft Office Word 2007
1. Selecciona el texto. 2. Da clic en el botón Borde de Caracteres, verás cómo se aplica un borde negro alrededor
del texto seleccionado. Nota: Para quitar el borde, selecciona nuevamente el texto enmarcado y da clic en el botón borde de caracteres. Ejercicio 50. Usando el mouse, selecciona la segunda línea del primer párrafo, da clic en el botón Borde de caracteres y deselecciona el texto para ver cómo quedó, nuevamente selecciónalo y quita el borde.
Borrar Formato Elimina el formato asignado al texto seleccionado, dejándolo como si lo acabáramos de capturar, es decir, en el tipo de letra, tamaño, etc., predeterminados. 1. Selecciona el texto. 2. Da clic en el botón Borrar Formato, y verás cómo el texto se queda con el formato inicial
que tenía cuando lo capturamos. Ejercicio 51. Usando el mouse, selecciona todo el documento, da clic en el botón Borrar formato y guarda.
45
4. Formato de Párrafo
4.1 Grupo Párrafo El formato de párrafo, como tu nombre lo indica, se aplica sobre el párrafo completo o sobre varios párrafos seleccionados.
Cinta Inicio Grupo Párrafo 1. Clic en la ficha Inicio y en el grupo Párrafo encontraremos los siguientes comandos:
Nota: Algunos de estos comandos sólo están disponibles si está habilitada la compatibilidad con el idioma chino, japonés y coreano, mediante la herramienta Configuración de idioma de Microsoft Office.
Comando Función
Viñetas Colocar un símbolo al inicio de cada párrafo para destacarlo.
Numeración Colocar un número al inicio de cada párrafo para establecer un orden y destacarlo del resto.
Lista Multinivel Colocar un número o símbolo al inicio de cada párrafo para establecer niveles de importancia y dependencias.
Disminuir Sangría Aumenta sangría izquierda al párrafo, y cada que damos clic va de 1.25 cm en 1.25 cm.
Aumentar Sangría Reduce sangría izquierda al párrafo, y cada que damos clic va de 1.25 cm en 1.25 cm.
Formato Asiático Personaliza el diseño del texto asiático o mixto.
Ordenar Ordena alfabéticamente los párrafos seleccionados.
Mostrar Todo Muestra u oculta los símbolos o caracteres no imprimibles.
Alineación Izquierda Alinea el párrafo a la izquierda.
Alineación Centrada Alinea el párrafo al centro.
Alineación Derecha Alinea el párrafo a la derecha.
Alineación Justificada Alinea el párrafo justificadamente.
Alineación Distribuida Alinea el párrafo distribuidamente.
Interlineado Aumenta o disminuye el espacio entre líneas de un párrafo.
Viñetas
Lista Multinivel
Izquierda
Centrado
Derecha
Justificado
Numeración
Disminuir/Aumentar Sangría Formato
Asiático Ordenar
Mostrar Todo
Bordes
Sombreado
Interlineado
Distribuido
46
Sombreado Le pone color de fondo al texto seleccionado o al párrafo.
Bordes Coloca una línea al perímetro del texto seleccionado o al párrafo.
Formulario Párrafo a través del Iniciador de Cuadro de Diálogo Al dar clic en el Iniciador de Cuadro de Diálogo, aparecerá el siguiente formulario:
El cual tiene como opciones:
Alineación La alineación horizontal determina la apariencia y la orientación de los extremos del párrafo: texto alineado a la izquierda, texto alineado a la derecha, texto centrado, texto justificado o texto distribuido; cuando empiezas a capturar un texto, los párrafos están alineados a la izquierda, para cambiar la alineación: 1. Selecciona el (los) párrafo (s) que deseas alinear. 2. En la ficha Inicio, dentro del grupo Párrafo, da clic en el iniciador de cuadro de diálogo.
Selecciona cualquiera de las siguientes opciones:
Alineación Resultado
Izquierda Los renglones del párrafo se ven parejos del lado izquierdo y disparejos del lado derecho.
Derecha Los renglones del párrafo se ven parejos del lado derecho y disparejos del
lado izquierdo.
Centrada Los renglones del párrafo se ven disparejos de ambos lados, tu distribución
es a partir del centro de la hoja y márgenes aplicados.
Justificada Los renglones del párrafo se ven parejos de ambos lados, forza los espacios entre palabras para lograr el ajuste a ambos lados del párrafo.
Distribuida Forza los espacios entre palabras y entre caracteres de una palabra, para lograr que los renglones del párrafo queden totalmente parejos de ambos l a d o s .
Nota: La opción de Distribuida, sólo está disponible si está habilitada la compatibilidad con el idioma chino, japonés y coreano, mediante la herramienta Configuración de idioma de Microsoft Office. Ejercicio 52.
Iniciador de Cuadro de Diálogo Párrafo
47
Abre el documento Práctica1, selecciona todo el documento, da clic en el iniciador de cuadro de diálogo de Párrafo, da clic en Alineación y clic en derecha, Acepta y observa tus párrafos; selecciona todo el documento, da clic en el iniciador de cuadro de diálogo de Párrafo, da clic en Alineación y clic en centrada, Acepta y observa tus párrafos; selecciona todo el documento, da clic en el iniciador de cuadro de diálogo de Párrafo, da clic en Alineación y clic en justificada, Acepta y observa tus párrafos, guarda el documento.
Sangría en los Párrafos Los márgenes de una hoja delimitan el ancho del área de trabajo en un documento. La sangría establece la distancia del párrafo respecto al margen izquierdo o derecho; cuando un párrafo está sangrado, pareciera que coloca el párrafo en una posición izquierda o derecha en relación con el ancho del área de trabajo. Además puedes crear una sangría negativa (también denominada anulación de sangría), que empuja el párrafo hacia el margen izquierdo o derecho. La sangría puede afectar una línea o varias, inclusive todo el párrafo dependiendo del tipo de sangría que se aplica:
Sangría Izquierda
Deja un espacio adicional al margen izquierdo, de manera que con la sangría izquierda al párrafo se le reduce el ancho de su área de trabajo y se le posiciona hacia la derecha de la hoja
Cuando a un párrafo le asignamos sangría izquierda, se mueve un marcador que aparece al inicio de la parte blanca de la regla y que normalmente se encuentra en el valor 0.
Sangría Derecha
Deja un espacio adicional al margen derecho, de manera que con la sangría derecha al párrafo se le reduce el ancho de su área de trabajo y se le posiciona hacia la izquierda de la hoja
Cuando a un párrafo le asignamos sangría derecha, se mueve un marcador que aparece al final de la parte blanca de la regla y que normalmente se encuentra en el valor 0 (se cuenta de atrás para delante de la regla).
Sangría Izquierda y Derecha
Deja un espacio adicional al margen izquierdo y derecho, de manera que con la sangría izquierda y derecha, al párrafo se le reduce el ancho de su área de trabajo y se le posiciona hacia el centro de la hoja.
48
Cuando a un párrafo le asignamos sangría izquierda y derecha, se mueven ambos marcadores de sangría.
Sangría Negativa
Se invaden áreas de márgenes, por lo que el párrafo con sangría negativa invade al margen izquierdo o el derecho.
Cuando a un párrafo le asignamos sangría izquierda o derecha negativa, se mueve un marcador que aparece al inicio de la parte blanca, que normalmente se encuentran en el valor 0, y como es negativa se mueve hacia la parte azul de la regla que representa el margen izquierdo o derecho, según sea el caso.
Sangría Especial
Sangría Primera Línea
Deja un espacio adicional al margen izquierdo sólo en la primera línea; sirve para distinguir el inicio de cada párrafo.
Cuando a un párrafo le asignamos sangría especial de primera línea, se mueve sólo la parte de arriba del marcador que se encuentra del lado izquierdo, al inicio de la parte blanca de la regla.
Sangría Especial
Sangría Francesa
Deja un espacio adicional al margen izquierdo a partir de la segunda línea hasta la última del párrafo (excepto en la primera línea, ésa no se sangra).
Cuando a un párrafo le asignamos sangría especial francesa, se mueve sólo la parte de abajo del marcador que se encuentra del lado izquierdo, al inicio de la parte blanca de la regla.
Sangría Izquierda o Derecha de un Párrafo.
1. Selecciona el (los) párrafo (s) que deseas sangrar. 2. En la ficha Inicio, da clic en el iniciador de cuadro de diálogo del grupo Párrafo, en
Sangría izquierda o derecha (o en ambas) según sea el caso, pon el valor y Acepta. Nota: Para quitar la sangría izquierda, derecha o ambas de un párrafo, tendrás que poner el valor de la sangría correspondiente en 0. Ejercicio 53. En el documento Práctica1, selecciona el primer párrafo, da clic en el inicador de cuadro de diálogo y teclea en sangría izquierda 7 cm., y Acepta. Observa cómo al párrafo se le recorta el ancho del área de trabajo y se ve colocado en una posición hacia la derecha de la hoja.
49
Ejercicio 54. En el documento Práctica1, selecciona el segundo párrafo, da clic en el iniciador de cuadro de diálogo y teclea en sangría derecha 7 cm., y Acepta. Observa cómo al párrafo se le recorta el ancho del área de trabajo y se ve colocado en una posición hacia la izquierda de la hoja. Ejercicio 55. En el documento Práctica1, selecciona el tercer párrafo, da clic en el iniciador de cuadro de diálogo y teclea sangría izquierda y derecha 4 cm., y Acepta. Observa cómo al párrafo se le recorta el ancho del área de trabajo y se ve colocado en una posición hacia el centro de la hoja.
Crear Sangría Negativa
1. Selecciona el (los) párrafo (s) que deseas sangrar. 2. En la ficha Inicio, da clic en el iniciador de cuadro de diálogo del grupo Párrafo, en
Sangría izquierda o derecha, según sea el caso, coloca el valor negativo (para hacerlo negativo usa el guión medio [signo de menos] y el valor) y Acepta.
Nota: Para quitar la sangría izquierda o derecha negativa, tendrás que poner el valor de la sangría correspondiente en 0. Ejercicio 56. En el documento Práctica1, selecciona el cuarto párrafo, da clic en el iniciador de cuadro de diálogo y teclea en sangría izquierda de -1 cm., y Acepta. Observa cómo el párrafo invade el margen izquierdo. Ejercicio 57. En el documento Práctica1, selecciona todo el documento, elimina las sangrías y guarda. Aplicar Sangría Primera Línea (sólo a la primera línea de un párrafo).
1. Selecciona el (los) párrafo (s) que deseas sangrar. 2. En la ficha Inicio, da clic en el iniciador de cuadro de diálogo del grupo Párrafo, da clic en
Sangría Especial se despliega una persiana. 3. En la persiana de Especial, da clic en Primera línea y, a continuación, en el cuadro En,
establece la cantidad de espacio que deseas que tenga la sangría de la primera línea, si quieres un valor diferente al que aparece por defecto (1.25 cm.).
Nota: Para eliminar la sangría de primera línea de tus párrafos seleccionados, en sangría especial elije ninguna y acepta. Ejercicio 58. En el documento Práctica1, selecciona todo el documento, agrega sangría de primera línea en 2 cm. y observa.
50
Ejercicio 59. En el documento Práctica1, selecciona todo el documento, elimina la sangría de primera línea y guarda. Aplicar Sangría Francesa (todas las líneas de un párrafo excepto a la primera).
1. Selecciona el (los) párrafo (s) que deseas sangrar. 2. En la ficha Inicio, da clic en el iniciador de cuadro de diálogo del grupo Párrafo, da clic en
Sangría Especial, se despliega una persiana. 3. En la persiana de Especial, da clic en Francesa y, a continuación, en el cuadro En, establece
la cantidad de espacio que deseas que tenga la sangría de la primera línea, si es que deseas un valor diferente al que aparece por defecto (1.25 cm).
Nota: Para eliminar la sangría de francesa de tus párrafos seleccionados, en sangría especial elije ninguna y acepta. Ejercicio 60. En el documento Práctica1, selecciona todo el documento, agrega sangría francesa en 2 cm y observa. Ejercicio 61. En el documento Práctica1, selecciona todo el documento, elimina la sangría francesa y guarda.
Interlineado (Espacios entre Líneas) El interlineado determina la cantidad de espacio entre las líneas de un mismo párrafo, modifica la distancia existente entre las líneas. De forma predeterminada, las líneas de un párrafo tienen interlineado simple, se separan con espacio simple (1 línea), con un espacio ligeramente mayor a continuación de cada párrafo.
TRABAJAN CON BASE EN RENGLONES
Sencillo
Esta opción es lo que se llama a 1 línea; se ajusta a la fuente, es decir, toma en cuenta el tamaño de esa línea, más una pequeña cantidad de espacio adicional. La cantidad de espacio adicional varía dependiendo de la fuente utilizada.
1,5 líneas Esta opción corresponde a una vez y media el interlineado sencillo, es decir 1.5 líneas de espacio.
Doble Esta opción equivale a 2 líneas de espacio.
TRABAJAN CON BASE EN CONTENIDO Ptos.
Múltiple En esta opción se establece un interlineado que aumenta o reduce los interlineados establecidos, puede manejar valores intermedios.
Mínimo Con esta opción se define el interlineado mínimo necesario para ajustarse a la fuente o el gráfico de mayor tamaño de la línea.
Exacto Esta opción establece un interlineado fijo que no ajusta Word.
51
Cambiar el Interlineado
Para espaciar uniformemente las líneas de un párrafo, ya sea aumentando o disminuyendo el espacio entre renglones: 1. Selecciona el (los) párrafo (s) cuyo interlineado deseas aumentar o disminuir. 2. En la ficha Inicio, da clic en el iniciador de cuadro de diálogo del grupo Párrafo, da clic en
Interlineado se despliega una persiana. 3. En la persiana de Interlineado, da clic sobre uno de estos interlineados: Sencillo, 1.5, Doble,
Múltiple, Mínimo o Exacto y Acepta. Nota: En caso de que desees aplicar interlineado múltiple (líneas), exacto o mínimo (puntos), deberás especificar un valor, si es que deseas utilizar un valor diferente al establecido. Si una línea contiene un carácter de texto grande, un gráfico o una fórmula, Microsoft Office Word aumentará el espaciado sólo a esa línea. Ejercicio 62. En el documento Práctica1, selecciona el primer párrafo y cambia el interlineado a 1.5 líneas. Ejercicio 63. En el documento Práctica1, selecciona el segundo párrafo y cambia el interlineado a 2 líneas. Ejercicio 64. En el documento Práctica1, selecciona el tercer párrafo y cambia el interlineado a múltiple en 2.5 líneas. Ejercicio 65. En el documento Práctica1, selecciona el cuarto párrafo y cambia el interlineado a múltiple en 0.9 líneas. Ejercicio 66. En el documento Práctica1, selecciona todo el documento y pon interlineado sencillo y guarda.
Espaciado Delante o Detrás de los Párrafos El espacio entre párrafos determina la cantidad de espacio arriba o debajo de un párrafo, es decir, el espacio antes de iniciar el párrafo y el espacio posterior al párrafo. De forma predeterminada, el espaciado se aumenta ligeramente antes y después de los párrafos, si deseas aumentar o disminuir este espacio: 1. Selecciona los párrafos cuyos espacios anterior y/o posterior deseas cambiar. 2. En la ficha Inicio, da clic en el iniciador de cuadro de diálogo del grupo Párrafo, en Espaciado
Anterior o Posterior, da clic en flecha hacia arriba para aumentar o flecha hacia abajo para disminuir el espacio, notarás que va aumentando de 6 en 6 y tu medida es con base en puntos (ptos.).
52
Ejercicio 67. En el documento Práctica1, selecciona el primer párrafo del documento y selecciona un espaciado anterior y posterior de 6 ptos.; observa. Ejercicio 68. En el documento Práctica1, selecciona el segundo párrafo del documento y selcciona un espaciado anterior y posterior de 12 ptos.; observa. Ejercicio 69. En el documento Práctica1, selecciona el tercer párrafo del documento y selecciona un espaciado anterior y posterior de 18 ptos., observa. Ejercicio 70. En el documento Práctica1, selecciona todo del documento y pon un espaciado anterior y posterior de 12 ptos., y guarda.
Viñetas y Numeración Podemos considerar una lista como la clasificación de párrafos, puede llevar un orden o no. Una manera muy eficaz de dar énfasis a los párrafos en una lista es anteponiendo a cada elemento de la lista una viñeta (símbolo) o un número; esta viñeta o número siempre estarán colocados al inicio del párrafo.
Viñetas Las listas con viñetas enfatizan elementos que no requieren un orden específico y nos sirven para identificar y puntualizar ideas o comentarios que deseamos estructurar. Por ejemplo: Los colores de las tintas son: cyan, magenta y amarillo. Crear Lista con Viñeta.
1. Selecciona los párrafos que deseas enfatizar. 2. En la ficha Inicio, grupo Párrafo, da clic en el botón Viñetas. 3. Aparecerán nuestros párrafos con una viñeta de punto relleno. Nota: Para quitar la viñeta en los párrafos, debe sselecionarlos, dar clic en la flecha del botón Viñetas y clic en Ninguno. Ejercicio 71. Usando el mouse, selecciona el tercer y cuarto párrafo del documento y da clic sobre el botón Viñetas y guarda.
53
Cambiar el Estilo de la Viñeta
1. Con el texto seleccionado, da clic en la flecha del botón Viñetas. y se desplegará la persiana de opciones.
2. Al ir moviendo el puntero del mouse sobre los diferentes estilos de viñetas, veremos cómo se
ven los párrafos con cada una de esas viñetas, una vez que selecciones la adecuada, da clic. 3. Aparecerán los párrafos con la viñeta elegida. Ejercicio 72. Usando el mouse, selecciona el tercer y cuarto párrafo del documento, da clic en la flecha del botón Viñetas y da clic sobre una viñeta diferente a la que tenía y guarda.
Personalizar la Viñeta Si en la persiana de opciones del botón Viñetas, no aparece el símbolo que necesitas, puedes personalizarla, es decir, establecer la que necesitas para usarla en ese momento y para futuras ocasiones. 1. Selecciona los párrafos que deseas enfatizar.
2. Con el texto seleccionado, da clic en la flecha del botón Viñetas y se desplegará la persiana de opciones.
3. Elige Definir nueva viñeta y aparecerá:
54
4. Da clic sobre el botón símbolo para definir el nuevo símbolo de viñeta que deseas utilizar, y
aparecerá una ventana llamada símbolo, en donde verás una fuente y todos los símbolos que contiene, si en esa fuente no se encuentra el símbolo que deseas, da clic en fuente y especifica otra, verás que cambia el conjunto de símbolos.
5. Da clic sobre el símbolo deseado y clic en el botón insertar. 6. Si deseas establecer un tamaño y color para ese símbolo de viñeta, da clic sobre el botón
fuente, cambia el color y tamaño, y Acepta.
7. Define la alineación de la viñeta si deseas cambiarla, ya que predeterminadamente aparecerá en izquierda y Acepta.
8. Aparecerán tus párrafos con la viñeta personalizada.
Nota: Tu viñeta queda configurada en el panel de opciones, para que puedas usarla posteriormente. Ejercicio 73. Usando el mouse, selecciona el tercer y cuarto párrafo del documento, da clic en la flecha del botón Viñetas y da clic sobre definir nueva viñeta, elije el símbolo , de la fuente Wingdings y cámbialo a color rojo, tamaño 10, Acepta, deselecciona y guarda.
Numeración Las listas numeradas se utilizan para establecer el orden de los diferentes pasos de un procedimiento. Por ejemplo: Para dar formato:
1. Colócate al inicio de lo que deseas seleccionar. 2. Selecciona el texto. 3. Aplica formato.
Nota: Para quitar la numeración de los párrafos debes selecionarlos, dar clic en la flecha del botón Numeración y clic en Ninguno.
55
Crear Lista Numerada
1. Seleccionamos los párrafos que queremos enlistar.
2. Da clic en el botón Numeración del grupo Párrafo . 3. Aparecerán los párrafos numerados, con la numeración tradicional (arábiga).
Ejercicio 74. Usando el mouse, selecciona el tercer y cuarto párrafo del documento, quita las viñetas y da clic sobre el botón Numeración, deselecciona y guarda.
Cambiar el Estilo de la Numeración
1. Seleccionamos los párrafos que deseamos enlistar
2. Da clic en la flecha del botón Numeración del grupo Párrafo y se desplegará una persiana de opciones.
3. Al ir moviendo el puntero del mouse sobre los diferentes estilos de numeración, veremos cómo se ven los párrafos con cada una de esas numeraciones, si estás de acuerdo, da clic.
4. Aparecerán los párrafos con la numeración elegida. Ejercicio 75. Usando el mouse, selecciona el tercer y cuarto párrafo del documento, da clic en la flecha del botón Numeración y da clic sobre números romanos, deselecciona y guarda.
Personalizar la Numeración
1. Selecciona los párrafos a los que deseas agregar numeración. 2. En la ficha Inicio, en el grupo Párrafo, da clic en la flecha de Numeración. 3. Para cambiar el estilo de numeración, da clic en Definir nuevo formato de número y
aparecerá:
56
4. Da clic sobre Estilo de Número y aparecerá una persiana que muestra las diferentes opciones
de numeración y clic sobre la que deseas utilizar. 5. Si deseas establecer un tamaño y color para esa numeración, da clic sobre el botón fuente,
haz los cambios y Acepta. 6. Define la alineación de la numeración si deseas cambiarla, ya que predeterminadamente
aparecerá en izquierda y Acepta. 7. Define el formato de número, que básicamente se refiere a los complementos que podemos
poner antes o después del número por ejemplo: 7.- (el complemento es el .-, que colocamos después del número).
8. Aparecerán tus párrafos con la numeración personalizada. Nota: La numeración personalizada queda configurada en el panel de opciones, para que puedas usarla posteriormente. Ejercicio 76. Usando el mouse, selecciona el tercer y cuarto párrafo del documento, da clic en la flecha del botón Numeración y da clic sobre Definir nuevo formato de número, elije el estilo de número 1º, 2º 3º, en formato de número agrega la palabra Grado y cambia a color azul, tamaño 10, deselecciona, observa el resultado, vuelve a seleccionar, quita la numeración y guarda.
Lista Multinivel Es posible crear listas con varios párrafos con niveles y subniveles y especificar diferentes estilos de lista en cada nivel. Por ejemplo: 1. Tema principal
1.1. Subtema del tema principal 1.1.1. Subtema del subtema del tema principal
1.1.1.1. Subtema del subtema del subtema del tema principal. 2. Tema principal 3. Tema principal
3.1. Subtema del tema principal 3.1.1. Subtema del subtema del tema principal
3.2. Subtema del tema principal 4. Tema principal Nota: En esta lista se muestran los temas principales (primer nivel), subtemas del tema principal (temas de segundo nivel), subtemas del subtema del tema principal (tercer nivel) y subtema del subtema del subtema del tema principal (cuarto nivel).
Crear Lista Multinivel
1. Selecciona los párrafos que quieres numerar.
2. Da clic en el botón Lista Multinivel del grupo Párrafo . 3. Aparecerán los párrafos numerados al mismo nivel, es decir, todos como temas principales,
con la numeración establecida como predeterminada. 4. Para agregarle un subnivel a un párrafo, coloca el cursor en él y da clic sobre el botón
Aumentar sangría , por cada subnivel que necesites asignar; y verás cómo el párrafo cambia la numeración, volviéndose dependiente del tema anterior. Si accidentalmente le
asignas un subnivel más y no lo necesita, da clic sobre el botón Disminuir sangría para quitar la sangría y también el subnivel.
57
Nota: Para quitar la numeración de estos párrafos, selecciónalos y da clic en el botón Lista multinivel y da clic en ninguno, deberás quitar la sangría izquierda en el comando párrafo. Ejercicio 77. En un nuevo documento, captura: Portada Página principal Temario Tema 1.- El medio ambiente como sistema. Ciencia El lenguaje de la ciencia Conclusiones Pensamiento crítico La ciencia: ¿para bien o para mal? Complejidad Modelos Modelos climáticos El estudio del ambiente: tarea multidisciplinar Autoevaluación Tema 1 Selecciona todo el documento y da clic en el botón Lista Multinivel y da clic en la opción: 1, 1.1, 1.1.1., verás que los párrafos aparecen numerados consecutivamente, asigna niveles y subniveles y deberá quedarte: 1. Portada 2. Página principal 3. Temario 4. Tema 1.- El medio ambiente como sistema.
4.1. Ciencia 4.1.1. El lenguaje de la ciencia 4.1.2. Conclusiones 4.1.3. Pensamiento crítico
4.2. La ciencia: ¿para bien o para mal? 4.3. Complejidad
4.3.1. Modelos 4.3.1.1. Modelos climáticos
4.3.2. El estudio del ambiente: tarea multidisciplinar 4.4. Autoevaluación Tema 1
Guarda el documento como Práctica2.
58
Cambiar el Estilo de la Lista Multinivel
1. Seleccionamos los párrafos que queremos establecer en la lista multinivel.
2. Da clic en la flecha del botón Lista Multinivel del grupo Párrafo y se desplegará una persiana de opciones.
3. Coloca el puntero del mouse sobre el estilo de numeración y da clic para aplicarlo. 4. Aparecerán los párrafos con la numeración elegida.
Aumentar Sangría
Aumenta la sangría izquierda del párrafo o párrafos seleccionados, incrementando la sangría cada que damos clic, en 1.25 cm.
Disminuir Sangría
Disminuye la sangría izquierda del párrafo o párrafos seleccionados, reduciendo la sangría cada que damos clic, en 1.25 cm.
59
Ordenar Los párrafos que conforman una lista con viñetas o numerada de un nivel, como los que no pertenecen a ninguna lista, se pueden ordenar alfabéticamente de una manera rápida y sencilla. 1. Selecciona los párrafos que deseas ordenar.
2. En el grupo Párrafo de la ficha Inicio, da clic en Ordenar , aparecerá el cuadro de diálogo Ordenar texto.
3. En Ordenar por, da clic en Párrafos y en Tipo elije texto o fecha o numérico, dependiendo de lo que quieras ordenar; a continuación elije Ascendente o Descendente.
Ejercicio 78. En el documento Práctica2, selecciona todo el documento, quita la lista multinivel y quita sangrías; selecciona todo el documento y da clic en el botón Ordenar, ordena los párrafos de manera ascendente, y guarda.
60
5. Otros Formatos
5.1 Bordes y Sombreados En Microsoft Office Word 2007, los bordes pueden agregar interés y énfasis a distintas secciones del documento: texto, párrafo, páginas, celdas de tablas y tablas, objetos gráficos e imágenes, los usamos principalmente para resaltarlos del resto del documento.
Agregar Bordes al Texto
1. Selecciona el texto al que deseas aplicar un borde. 2. En la ficha Inicio en el grupo Párrafo, da clic en la flecha del botón Bordes y se deplegará una
persiana con opciones de bordes. 3. Para seleccionar el borde da clic sobre él. Ejercicio 79. En el documento Práctica1, selecciona la primera palabra del primer párrafo, y aplica un borde inferior y observa qué pasa.
61
Agregar un Borde al Párrafo 1. Selecciona el párrafo al que deseas aplicar un borde. 2. En la ficha Inicio en el grupo Párrafo, da clic en la flecha del botón Bordes y aparece una
persiana con opciones de bordes:
3. Para seleccionar el borde, da clic sobre él. Nota: Cabe mencionar que el borde lo aplica en estilo de línea sencilla, color automático, ancho ½ pto., que es como está configurado por defecto.
Cambiar Características de los Bordes
1. Selecciona tu texto o párrafo. 2. En la ficha Inicio en el grupo Párrafo, da clic en la flecha del botón Bordes y aparece una
persiana con opciones, elije la última: Bordes y Sombreados y aparecerá el siguiente formulario:
3. Da clic en uno de los Valores: Cuadro, Sombra o 3D. 4. Selecciona el estilo de línea. 5. Selecciona el color. 6. Selecciona el ancho del borde (puede variar dependiendo del tipo de línea) y Acepta.
62
Ejercicio 80. En el documento Práctica1, selecciona la segunda palabra del primer párrafo, y aplica un borde de cuadro, línea doble, color rojo, ancho 1 ½ y observa el resultado. Repite la operación con la segunda palabra de cada párrafo. Ejercicio 81. En el documento Práctica1, selecciona el primer párrafo del documento, y aplica un borde de sombra, línea triple, color azul, ancho 3 y observa el resultado. Repite la operación con cada párrafo, pero elige un color diferente para cada uno.
Quitar un Borde
1. Selecciona tu texto o párrafo. 2. En la ficha Inicio en el grupo Párrafo, da clic en la flecha del botón Bordes y aparece una
persiana con opciones, elije la última: Bordes y Sombreado… y se desplegará el formulario:
3. Da clic en el Valor: Ninguno y Acepta. Ejercicio 82. En el documento Práctica1, selecciona la segunda palabra del primer párrafo y quita el borde. Repite la operación con la segunda palabra de cada párrafo. Ejercicio 83. En el documento Práctica1, selecciona el primer párrafo del documento, y quita el borde. Repite la operación con cada párrafo y guarda.
63
Borde de Página 1. En la ficha Inicio en el grupo Párrafo, da clic en la flecha del botón Bordes y aparece una
persiana con opciones, elije la última: Bordes y Sombreado… y aparecerá el siguiente formulario:
2. Da clic en la segunda ficha del formulario: Borde de página. 3. Elije el Valor: cuadro. 4. Selecciona el estilo de línea. 5. Selecciona el color. 6. Selecciona el ancho del borde (puede variar dependiendo del tipo de línea) y Acepta. Ejercicio 84. En el documento Práctica1, agrégale a la hoja un borde de página en doble línea ondulada, color verde, ancho ¾, y Acepta.
Quitar un Borde de Página
1. En la ficha Inicio en el grupo Párrafo, da clic en la flecha del botón Bordes y aparecerá una
persiana con opciones, elije la última: Bordes y Sombreados y aparecerá el formulario:
2. Da clic en la segunda ficha de la ventana: Borde de página. 3. Elije el Valor: ninguno. 4. Acepta. Ejercicio 85.
64
En el documento Práctica1, quita el borde de página y guarda.
Borde de Página de Arte 1. En la ficha Inicio en el grupo Párrafo, da clic en la flecha del botón Bordes y aparecerá una
persiana con opciones, elije la última: Bordes y Sombreados. 2. Da clic en la segunda ficha de la ventana: Borde de página. 3. Elije el Valor: cuadro. 4. Da clic en la opción arte y elige el arte que más de guste, dando clic sobre él. 5. Acepta. Ejercicio 86. En el documento Práctica1, selecciona un borde de página de catarinas y Acepta.
Quitar un Borde de Página de Arte
1. En la ficha Inicio en el grupo Párrafo, da clic en la flecha del botón Bordes y aparecerá una
persiana con opciones, elige la última: Bordes y Sombreado… y se mostrará el formulario:
2. Da clic en la segunda ficha de la ventana: Borde de página. 3. Elije el Valor: ninguno. 4. Acepta. Ejercicio 87. En el documento Práctica1, quita el borde de página y guarda.
65
Agregar Sombreado al Texto 1. Selecciona tu texto o párrafo. 2. En la ficha Inicio en el grupo Párrafo, da clic en la flecha del botón Bordes, mostrándose una
persiana con opciones, elige la última: Bordes y Sombreado… y aparecerá el formulario: 3. Da clic en la última ficha: Sombreado. 4. Da clic en Relleno y clic sobre el color deseado. 5. Acepta. Ejercicio 88. En el documento Práctica1, selecciona la primera palabra del primer párrafo y aplica un sombreado azul, haz lo mismo para la primera palabra de cada párrafo y guarda. Ejercicio 89. En el documento Práctica1, selecciona el primer párrafo y aplícale un sombreado amarillo, aplica un sombreado de diferente color para cada uno de los párrafos siguientes y guarda.
Quitar un Sombreado 1. Selecciona tu texto o párrafo. 2. En la ficha Inicio en el Grupo Párrafo, da clic en la flecha del botón Bordes y aparece una
persiana con opciones, elige la última: Bordes y Sombreado… y aparecerá el formulario:
3. Da clic en la tercera ficha de la ventana: Sombreado. 4. Da clic en Relleno y elige: sin color. 5. Acepta. Ejercicio 90.
En el documento Práctica1, selecciona todo el documento, ve al comando Bordes y Sombreado… y en la ficha Sombreado, elige en Relleno, sin color, en aplicar a: elige texto y acepta, observa qué sombreados quita; guarda el documento. Ejercicio 91.
66
Dos columnas de igual ancho
Tres columnas de igual ancho
En el documento Práctica1, selecciona todo el documento, ve al comando Bordes y Sombreado… y en la ficha Sombreado, elige en Relleno, sin color, en aplicar a: elige párrafo y acepta, observa qué sombreados quita, guarda el documento.
5.2 Columnas Estilo Periodístico Podemos dividir una hoja o todo el documento en dos o más columnas, para poder visualizar mejor su contenido, muy útil cuando tenemos listados largos. Esta presentación se usa mucho en artículos de revistas o periódicos, ya que facilita la distribución y enfoca la lectura en una sección específica.
Dividir en Columnas de Igual Ancho todo el Documento 1. Nos ubicamos en cualquier parte del documento, da clic en la ficha
Diseño de Página y en el grupo Configurar Página. 2. Clic en Columnas, aparecerá una persiana.
3. Da clic en 2,o 3 si quieres 2 o 3 columnas del mismo ancho y se verá: Ejercicio 92. En el documento Práctica1, ve a columnas, elige 3 columnas y observa la distribución de tu información, guarda.
67
Izquierda
La columna de la Izquierda es menos ancha
Derecha
La columna de la Derecha es menos ancha
Dividir en Columnas de Diferente Ancho todo el Documento 1. Nos ubicamos en cualquier parte del documento, da clic en la ficha
Diseño de Página y en el grupo Configurar Página 2. Clic en Columnas, aparecerá una persiana.
3. Da clic en Izquierda o Derecha si quieres 2 columnas de distinto ancho
y se verá:
Ejercicio 93.
En el documento Práctica1, ve a columnas, elige Izquierda y observa la distribución de tu información. Ejercicio 94. En el documento Práctica1, ve a columnas, elige Derecha y observa la distribución de tu información y guarda.
Personalizar el Número de Columnas Podemos seleccionar cualquiera de las opciones de división por columnas, de acuerdo con lo que necesitemos en nuestro documento, si deseamos más de 3 columnas podemos ingresar a la opción Más columnas... de la persiana Columnas.
68
Aparecerá la ventana de comando Columnas: 1. Elije en Número de Columnas, el número de columnas deseado. 2. Por defecto estas columnas serán del mismo ancho, por lo que sólo puedes modificar el
espacio entre columnas. 3. Acepta.
Ejercicio 95. En el documento Práctica1, ve a Más columnas, en número de columnas coloca 4, reduce el espacio entre columnas a 0.5 cm., acepta y guarda. Ejercicio 96. En el documento Práctica1, regresa el documento a 1 columna y guarda.
69
Columnas de Diferente Ancho Podemos seleccionar cualquiera de las opciones de división por columnas, de acuerdo con lo que necesitemos en nuestro documento, y hacer que las columnas tengan el ancho que necesitamos, ingresa a la opción Más columnas... de la persiana Columnas.
Aparecerá la ventana de comando Columnas: 1. Elije en Número de Columnas, el número de columnas deseado.
2. Localiza en la parte inferior la casilla de verificación: Columnas de igual ancho, que por defecto
está activada, desactívala dando clic en la casilla. 3. Ve a ancho y selecciona el ancho de cada columna y especifica el espacio entre columnas. 4. Acepta. Ejercicio 97. En el documento Práctica1, cambia el documento a 3 columnas, la primera de 2 cm la segunda de 3 cm y lo que sobre para la tercera, con espacio entre columnas de 0.5 cm y Acepta. Ejercicio 98. En el documento Práctica1, regresa el documento a 1 columna. Ejercicio 99. En el documento Práctica1, cambia el documento a 4 columnas, la primera de 2cm, la segunda de 3 cm, la tercera de 4 cm, con espacio de 1 cm. y activa la casilla línea entre columnas y Acepta.
70
Ejercicio 100. En el documento Práctica1, regresa el documento a 1 columna y guarda.
Aplicar Columnas sólo a una Parte del Documento En un documento, podemos aplicar el formato de columnas sólo a una parte del mismo, sin afectar lo demás, sobre todo si se trata de listados, lo que evitará que se hagan largos y difíciles de leer. 1. Selecciona el texto que desee convertir en columnas. 2. Da clic en la ficha Diseño de Página, clic en Columnas y clic en Más Columnas. 3. Elige el número de columnas, cambia el ancho y el espacio si así lo deseas.
4. Acepta. Nota: Si activas los caracteres no imprimibles, en el documento aparecerá un nuevo indicador llamado Salto de Sección (continua), que se encarga de dividir el documento, para que una parte quede a un número de columnas y otra a otro número de columna. Ejercicio 101. En el documento Práctica1, selecciona del 7º párrafo al final del documento y convierte la selección a 3 columnas con un espacio de 0.5 cm y coloca línea entre columnas, observa cómo aparece 1 indicador de salto de sección justo antes de empezar las 3 columnas.
Sección con formato de una sola columna
Sección con formato de dos columnas
71
6. Formato a las Hojas del Documento Para darle forma a las hojas del documento, usaremos varios comandos que nos permitirán establecer las características tanto de la hoja de trabajo, como de Números de Página, Encabezado y Pie de Página, etc.
6.1 Configuración de Página Los márgenes de página son los espacios en blanco que tenemos alrededor de la página en ellos no podemos capturar. El texto se captura en el área comprendida entre los márgenes. No obstante, algunos elementos pueden colocarse en los márgenes como por ejemplo, los encabezados, pies de página y los números de página, entre otros. Cuando empezamos a capturar un documento, el documento nuevo aparece con los márgenes por defecto, pero éstos se pueden cambiar.
Cambiar o Establecer los Márgenes de Página 1. Da clic en la ficha Diseño de Página y en el grupo Configurar Página, da clic en Márgenes.
2. Aparece la siguiente persiana:
3. Da clic en el tipo de margen que deseas utilizar, el más común es Normal, notarás que todo el documento ha cambiado.
72
Ejercicio 102. En el documento Práctica1, cambia los márgenes del documento, elige la opción Estrecha y Acepta, observa qué pasa con el texto en el documento.
Márgenes Personalizados 1. Da clic en la ficha Diseño de Página y en el grupo Configurar Página, da clic en Márgenes.
2. Aparece la siguiente persiana:
3. Da clic en Márgenes Personalizados, aparecerá esta ventana:
73
4. Da clic en la primera ficha (si es que no te aparece como la inicial) Márgenes, después en los
campos Superior, Inferior, Izquierdo y Derecho, escribe los valores que quieras establecer.
74
Ejercicio 103. En el documento Práctica1, cambia los márgenes del documento, poniendo el valor 3 en margen superior e inferior y el valor 2 en izquierdo y derecho y Acepta; guarda el documento.
Márgenes de Encuadernación
Los márgenes de encuadernación se usan para agregar espacio adicional a los márgenes, ese espacio puede ser lateral o superior en un documento que se va a encuadernar, engargolar, empastar, etc. Un margen de encuadernación ayuda a evitar que quede texto muy cargado hacia un lado al encuadernar un documento. 1. En la ficha Diseño de Página, en el grupo Configurar Página, da clic en el iniciador de cuadro
de diálogo.
2. Da clic en Márgenes Personalizados y aparecerá el siguiente formulario:
3. En el cuadro Encuadernación, escribe un valor suficiente para encuadernar. 4. En el cuadro Posición del margen interno, da clic en Izquierda o en Superior, dependiendo
de donde se engargolará el documento.
75
Ejercicio 104. En el documento Práctica1, agrega una encuadernación de 1.5 cm y Acepta; observa tu documento.
Establecer Márgenes para Páginas Opuestas. Utiliza márgenes simétricos para configurar páginas opuestas en documentos de doble cara, es decir, documentos cuyas hojas vas a trabajar por ambas caras; como libros o revistas. En este caso, los márgenes de la página izquierda son una imagen simétrica de los de la derecha; es decir, los márgenes interiores y exteriores son del mismo ancho en las dos páginas. Nota: Se puede establecer márgenes de encuadernación para los documentos que tengan márgenes simétricos, si el documento requiere espacio adicional para la encuadernación. 1. Da clic en la ficha Diseño de Página y en el grupo Configurar Página.
2. Da clic en el iniciador de cuadro de diálogo. 3. En el formulario que te aparece, da clic en Varias Páginas y elige, Márgenes simétricos.
4. Por último, en los cuadros Interior y Exterior, escribe los valores de ancho que deseas utilizar.
76
Ejercicio 105. En el documento Práctica1, elige Márgenes Simétricos y Acepta; observa el documento.
Agregar un Libro Plegado Con Libro Plegado del comando Configurar Página, se puede crear un folleto, o cuadernillo, menú, invitación, programa de un evento o cualquier otro tipo de documento que utilice un solo plegado central, puede llevar varias hojas y se le trata como a cualquier otro documento, se trabaja de la misma forma, insertando texto, gráficos y otros elementos visuales. 1. Da clic en la ficha Diseño de Página y en el grupo Configurar Página.
2. Da clic en el iniciador de cuadro de diálogo. 3. En el formulario que te aparece, da clic en Varias Páginas y elige, Libro Plegado.
4. Por último, en los cuadros Interior y Exterior, escribe los valores de ancho que deseas utilizar. Ejercicio 106. En el documento Práctica1, elige libro plegado y Acepta; observa el documento. Nota: La mayoría de las impresoras requieren un ancho mínimo para configuraciones de márgenes, porque no pueden imprimir hasta los bordes de las páginas, si estableces márgenes demasiado pequeños, aparecerá un mensaje que indica que Uno o varios
77
márgenes están establecidos fuera del área de impresión (para evitar que el texto aparezca cortado,) da clic en Arreglar para aumentar automáticamente el ancho de los márgenes. La configuración mínima de los márgenes depende de la impresora, del controlador de impresora y del tamaño del papel. Para obtener más información acerca de la configuración mínima de los márgenes, consulta el manual de la impresora, aunque el valor no debe ser menor de 1.25 cm por margen.
Cambiar la Orientación de la Página Se puede elegir entre orientación de la página: vertical u horizontal para todo el documento o parte del mismo. 1. En el grupo Configurar Página de la ficha Diseño de Página, da clic en Orientación.
2. Da clic en Vertical o en Horizontal. Ejercicio 107. En el documento Práctica1, elige en Márgenes: Normal y Acepta; da clic en Orientación y elige Horizontal y observa el documento; nuevamente cambia la orientación de la hoja en vertical y guarda.
Cambiar el Tamaño de la Página Se puede elegir entre diversos tamaños de página: carta, oficio, A4, sobre, entre otros. 1. En el grupo Configurar Página de la ficha Diseño de Página, da clic en Tamaño.
2. Da clic en el tamaño de tu preferencia y se aplicará inmediatamente. Ejercicio 108. En el documento Práctica1, cambia el tamaño de papel a oficio y guarda.
78
6.2 Números de Página Podemos numerar las hojas del documento para darle una mejor presentación y más aún cuando es un documento extenso, permitir la ubicación de una página u otra.
Insertar Números de Página en el Margen Superior 1. Da clic en la ficha Insertar y en el grupo Encabezado y Pie de Página. 2. Da clic en Número de Página.
3. Se abrirá una persiana de opciones que muestran la ubicación del número en la página.
79
4. Si das clic en Principio de página, aparece:
5. Aquí podrás elegir la posición: si el número lo quieres a la izquierda, al centro o a la derecha
del margen superior, o si lo quieres con adornos (dentro de un círculo o dentro de un rectángulo); da clic en la opción que deseas. En nuestra hoja de trabajo, veremos al inicio de cada página el número correspondiente.
Ejercicio 109. En el documento Práctica1, agrega el número de página al principio de página y al centro, dentro de un círculo y guarda.
Insertar Números de Página en el Margen Inferior 1. Da clic en la ficha Insertar y en el grupo Encabezado y Pie de Página. 2. Da clic en Número de Página.
80
3. Se abrirá una persiana de opciones que muestran la ubicación del número en la página.
4. Si das clic en Final de página, aparece:
5. Aquí podrás elegir la posición: si el número lo quieres a la izquierda, al centro o a la derecha
del margen inferior, o si lo quieres con adornos (dentro de un círculo o dentro de una cinta), da clic en la opción que deseas.
En nuestra hoja de trabajo, veremos al final de cada página el número correspondiente. Nota: Ya sea que coloques el número de página al principio o al final de la página, y sin importar la posición (izquierda, centro o derecha), la numeración por defecto iniciará en 1. Insertar Números de Página en el Margen Izquierdo o Derecho.
81
1. Da clic en la ficha Insertar y en el grupo Encabezado y Pie de Página. 2. Da clic en Número de Página.
3. Se abrirá una persiana de opciones que muestran la ubicación del número en la página.
4. Si das clic en Márgenes de página, aparece: 5. Aquí podrás elegir si lo quieres en el margen izquierdo o en
el margen derecho, si lo quieres con adornos (dentro de un círculo, dentro de una flecha o dentro de una órbita), o si lo quieres sin adorno, sólo el número; da clic en la opción que deseas.
En nuestra hoja de trabajo, veremos sobre el margen izquierdo o derecho la numeración correspondiente.
Cambiar el Formato de los Números de Página Después de agregar los números de página, puedes cambiar el formato del número de página, la fuente o el tamaño usados, así como el inicio de la numeración.
82
Cambiar el Tipo de Numeración
1. Da doble clic en el margen superior o inferior (donde hayas puesto la numeración) de una de
las páginas del documento, se abrirá un área llamada Encabezado (si presionaste doble clic en el margen superior) o Pie de Página (si presionaste doble clic en el margen inferior).
2. Aparece una ficha No Fija: Herramientas para Encabezado y Pie de Página, en el grupo Encabezado y Pie de Página de la ficha Diseño, da clic en Número de Página y, a continuación en Formato del número de página, aparecerá:
3. Da clic en el cuadro Formato de número, para elegir un tipo de numeración da clic sobre ella
y clic en Aceptar; verás que el número de página aparece con las nuevas características. 4. Da clic en el botón Cerrar Encabezado y Pie, para salir. Ejercicio 110. En el documento Práctica1, cambia el tipo de numeración a romanos y guarda.
Cambiar la Fuente y el Tamaño de los Números de Página
1. Da doble clic en el márgen superior o inferior, según sea el caso, de una de las páginas del
documento con numeración. 2. Selecciona el número de página, dando dos clics sobre él. 3. Aparecerá un poco clara la minibarra de herramientas por encima del número +de página
seleccionado, mueve el puntero sobre ella para activarla y:
Da clic en la fuente y elige el tipo de letra para tu numeración . Da clic en tamaño para aumentar o reducir el tamaño de la numeración. Si requieres cambiar el color u otras características, hazlo da clic fuera del número para
que veas cómo quedó. 4. Da clic en el botón Cerrar Encabezado y Pie para salir.
83
Ejercicio 111. En el documento Práctica1, cambia la numeración a Arial en 10, color amarillo y guarda.
Iniciar la Numeración de Páginas con un Número Distinto a 1. Si tu trabajo es la continuación de un trabajo anterior, puede que desees que la numeración continúe a partir del número en que te quedaste, es decir, que el número empiece en un número distinto a 1. 1. En cualquier lugar del documento, da clic en la ficha Insertar y en el grupo Encabezado y Pie
de Página, da clic en Número de Página.
2. Da clic en Formato del Número de Página. 3. En el cuadro Iniciar en, escribe el número con el que deseas iniciar tu numeración. Nota: Si dispones de una portada y deseas que la primera página del documento empiece en 1, escribe 0 en el cuadro Iniciar en. Ejercicio 112. En el documento Práctica1, cambia el inicio de tu numeración, que inicie en 10 y guarda.
Quitar Números de Página Para eliminar los números de página de un documento, sigue este procedimiento: 1. Da clic en la ficha Insertar y en el grupo Encabezado y Pie de Página, da clic en Número de
Página.
2. Da clic en Quitar números de página. Nota: Desaparecerán todos los números de página del documento. Ejercicio 113. En el documento Práctica1, elimina la numeración de página y guarda.
84
6.3 Encabezado y Pie de Página En los documentos se requiere con frecuencia, información que aparece en todas las páginas o en páginas alternadas, ya sea arriba o debajo de las hojas, tales como: logotipo, domicilio y teléfono, numeración de la página, títulos de capítulo, nombre del autor o título del libro, etc., esta información se coloca dentro del encabezado o pie de página. El encabezado es el área de la parte superior de la página que se halla reservada para ese fin y se encuentra contenido dentro del margen superior. El pie de página es la zona de abajo de la página reservada para esa información y se encuentra dentro del margen inferior. Cuando colocamos texto y/o imagen dentro del encabezado y/o el pie, esta información se repite en todas las hojas del documento y es visible, pero si estamos en el cuerpo de la hoja de trabajo, es decir, fuera del encabezado y del pie, aparecen en color gris y no se pueden modificar porque están contenidas en área de márgenes, esto indica que se encuentran en áreas distintas al contenido del documento.
Insertar un Encabezado y/o Pie de Página
Encabezados
1. Clic en la ficha Insertar.
2. En el grupo Encabezado y Pie de Página da clic en Encabezado.
3. Se despliegan las opciones para el encabezado:
85
4. Seleccionamos el tipo de encabezado: Da clic en blanco.
5. Dentro del margen superior de la hoja de trabajo, nos mostrará el espacio destinado para escribir nuestro encabezado, donde estará un campo sombreado que dice “Escribir texto”, empieza a escribir lo que deseas que aparezca en el encabezado de todas las hojas del documento.
6. Da clic en Cerrar Encabezado y Pie para salir de esa área. Nota: Observarás que al salir del encabezado, regresas al cuerpo de la hoja de trabajo y lo que colocaste en el encabezado aparece en gris claro y se repite en todas las hojas del documento. Ejercicio 114. En el documento Práctica1, inserta un encabezado y por el nombre de la compañía en la que trabajas, en Arial black, 20 puntos, centrado, cierra el encabezado, guarda.
86
Pies de Página.
1. Clic en la ficha Insertar.
2. En el grupo Encabezado y Pie de Página da clic en Pie de Página.
3. Aparecen las opciones para pie de página:
4. Seleccionamos el tipo de encabezado: Da clic en blanco.
87
5. Dentro del margen inferior de la hoja de trabajo, aparecerá el espacio destinado para escribir
nuestro pie de página, aparece un campo sombreado que dice “Escribir texto”, empieza a escribir lo que deseas que aparezca en el pie de todas las hojas del documento.
6. Da clic en Cerrar Encabezado y Pie para salir de esa área. Nota: Observa que al salir del pie, regresas al cuerpo de la hoja de trabajo y lo que colocaste en el pie aparece en gris claro y se repite en todas las hojas del documento. Ejercicio 115. En el documento Práctica1, inserta un pie y escribe la página web de la empresa donde trabajas, da enter y escribe la dirección y teléfono, todo en Arial, 16 ptos, centrado y Guarda.
Cambiar el Contenido de un Encabezado o Pie de Página Si no te gusta el resultado en el Encabezado o en el Pie de Página, puedes accesar nuevamente a ellos y modificar ya sea el contenido o sus características.
Encabezado
1. Da clic en la ficha Insertar, en el grupo Encabezado y Pie de Página, da clic en Encabezado.
2. Da clic en Editar Encabezado.
88
3. Realiza los cambios deseados en el encabezado, seleccionando el texto y modificándolo, o
utilizando las opciones de la minibarra de herramientas para darle formato. 4. Da clic en Cerrar Encabezado y Pie de Página para salir.
Ejercicio 116. En el documento Práctica1, entra al encabezado y sustituye el nombre de la compañía, por el tuyo, cámbialo por fuente Impact, 24 ptos, Azul y Centrado.
Pie de Página
1. Da clic en la ficha Insertar, en el grupo Encabezado y Pie de Página, da clic en Pie de
Página.
2. Da clic en Editar Pie.
89
3. Realiza los cambios deseados en el pie, seleccionando el texto y modificándolo, o utilizando
las opciones de la minibarra de herramientas para darle formato. 4. Da clic en Cerrar Encabezado y Pie de Página para salir. Ejercicio 117. En el documento Práctica1, entra al pie y sustituye la dirección de la compañía, por la tuya, ponla Times New Roman, 14, centrada y guarda.
90
Quitar los Encabezados o Pies de Página Si deseas quitar el Encabezado o el Pie de Página, haz lo siguiente:
Encabezado
1. Da clic en la ficha Insertar, en el grupo Encabezado y Pie de Página, da clic en Encabezado.
2. Da clic en Quitar Encabezado. 3. Da clic en Cerrar Encabezado y Pie de Página para salir.
Ejercicio 118. En el documento Práctica1, quita el encabezado y guarda el documento.
91
Pie de Página
1. Da clic en la ficha Insertar, en el grupo Encabezado y Pie de Página, da clic en Pie de
Página. 2. Da clic en Quitar Pie de Página.
3. Da clic en Cerrar Encabezado y Pie de Página para salir. Ejercicio 119
En el documento Práctica1, elimina el pie de página y guarda.
92
7. Impresión
Imprimir Para imprimir un documento necesitas tener instalada una impresora, es decir, que esté dada de alta en tu sistema operativo, que esté encendida, tenga tóner o cartucho y papel; una vez checado lo anterior: 1. Clic en el botón Office.
2. Se desplegará una persiana, da clic en Imprimir.
3. Se abre la ventana de comando de Imprimir.
93
4. Selecciona la impresora que deseas utilizar (en caso de tener varias), dando clic en Nombre y
se desplegará una persiana con las impresoras disponibles en tu computadora, da clic sobre la que deseas usar, si sólo tienes 1, no es necesario hacer esto.
5. Define el intervalo de páginas a imprimir: da clic en Todo si deseas imprimir el documento
completo; da clic en Página actual si deseas imprimir la página en la cual se encuentra el cursor al momento de imprimir, o Páginas para especificar qué páginas vas a imprimir y para ello usarás los caracteres “coma” si son páginas discontinuas o “guión” si son páginas continuas, ejemplo páginas sueltas y discontinuas (1, 3, 5) o un grupo de páginas continuas (8-11) o una combinación de ambas (1, 3, 5, 8-11).
6. Copias, te permite indicar cuántos juegos de copias de las mismas hojas deseas imprimir, por
defecto aparecerá 1.
8. Finalmente damos clic en Aceptar.
94
Glosario Cuadro de Diálogo
Es utilizado en informática para referirse a un formulario, integrado por un conjunto de campos que solicitan cierta información.
Video Inverso También llamado por algunos como video reverso, es una técnica de despliegue de pantalla mediante la cual se invierte el fondo y el texto o los colores. De este modo se obtiene un negativo de la presentación original lo que indica que la información está seleccionada.
Carácter Un carácter es una letra, número, signo de puntuación, espacio o posición.
Fuente En tipografía, un tipo de letra es un conjunto de uno o más tipos de letras diseñadas con unidad de estilo, cada una compuesta por un conjunto coordinado de glifos.
Punto Un punto representa 1/72 de una pulgada (0.3527 mm), por lo que un carácter de 72 puntos medirá aproximadamente una pulgada (2.54 cm), desde la parte superior hasta la inferior, dependiendo del diseño.
Sombreado Color de fondo que se le aplica a un conjunto de caracteres o uno o varios párrafos con el objetivo de resaltarlos.
Casilla de Verificación
Se le llama al control que consta de una casilla o cuadro que permite dos estados distintos, marcado y desmarcado. La marca implica la aceptación de la afirmación que va enlazado a ella, y por consiguiente, la falta de marca implica la negación de la afirmación
Plantilla Normal Es la plantilla (archivo o archivos que contienen la estructura y las herramientas para dar forma a elementos como: tipo de letra, tamaño, color, efectos, tamaño de papel, orientación, márgenes, etc.) activa, normalmente Normal.dotx.
Las unidades de medida predeterminadas
Se muestran en centímetros, pero puedes especificar otras unidades de medida escribiendo tu abreviatura a continuación del valor numérico: pulgadas (pda), centímetros (cm), picas (pi.), puntos (pto) o píxeles (px).