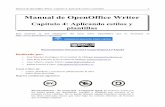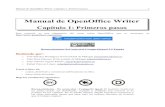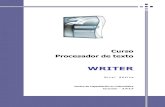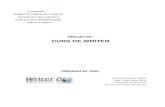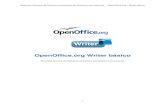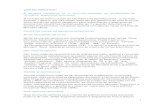Writer
-
Upload
patricia-diaz-merino -
Category
Documents
-
view
44 -
download
0
Transcript of Writer
OpenOffice1.Introduccin al procesador de textos. Iniciar OpenOffice.org WriterLo primero que hay que hacer para trabajar con OpenOffice.org Writer es, obviamente, arrancar el programa. Al men Inicio se accede desde el botn situado, normalmente, en la esquina inferior izquierda de la pantalla y desde ah se pueden arrancar prcticamente todos los programas que estn instalados en el ordenador. Al colocar el cursor y hacer clic sobre el botn se despliega un men, al
colocar el cursor sobre el elemento Todos los programas; se desplegar una lista con los programas que hay instalados en tu ordenador. En esta imagen tienes un ejemplo de una lista con las aplicaciones de las que dispone OpenOffice.org, busca el elemento Documento de texto y haz clic sobre l para que se arranque.
Elementos de la pantalla inicial.Al arrancar OpenOffice.org Writer aparece una pantalla como esta, para que conozcas los nombres de los diferentes elementos los hemos sealado con una flecha roja. As podrs saber, en el resto del curso, a qu nos referimos cuando hablemos de la "Barra de estado" o de la "Barra de objetos/Barra estndar". La pantalla que se muestra a continuacin (y en general todas las de este curso) puede no coincidir exactamente con la que ves en tu ordenador, ya que cada usuario puede decidir qu elementos quiere que se vean en cada momento, como veremos ms adelante.
1
La barra de ttulo. En ella aparece el ttulo del documento con el que estamos trabajando actualmente, por defecto los documentos nuevos se les asigna el nombre "Sin nombreX", donde X hace referencia al nmero del documento, es decir, si tenemos 2 documentos sin nombre el primero tendr el nombre "Sin nombre1" y el segundo ser "Sin nombre2". Adems de indicar el nombre del documento en la zona derecha vemos una serie de 3 botones minimizar, restaurar y cerrar respectivamente.
La barra de mens. Desde los mens de esta barra se pueden ejecutar todos los comandos de OpenOffice.org Writer .
Los mens despegables de la barra de mens contienen tres tipos bsicos de elementos:
2
- Los comandos inmediatos. Se ejecutan de forma inmediata al hacer clic sobre ellos. Se reconocen porque a la derecha del nombre de comando, o no aparece nada o bien aparece la combinacin de teclas para ejecutarlo desde el teclado. Por ejemplo, en el men Archivo, el comando Vista preliminar. - Otro men desplegables. Al hacer clic se abre un nuevo men a su lado con ms opciones para que elijamos una de ellas. Se reconocen porque tienen un tringulo a la derecha. Por ejemplo, en el men Archivo Plantillas. - Comandos con ventana. Al hacer clic, aparece una ventana que nos pedir que rellenemos algunos campos y que tendr botones para aceptar o cancelar la accin. Se distinguen porque el nombre acaba en puntos suspensivos. Por ejemplo, en el men Archivo - Imprimir... Los diferentes mens de la barra de mens se pueden activar desde el teclado pulsando Alt + letra subrayada del nombre del comando. Por ejemplo Alt + i para desplegar el men Insertar. El dibujo que aparece delante de algunas opciones es el icono de las barras de herramientas asociado al comando. La barra de funciones. Esta barra contiene los comandos o funciones generalmente ms utilizadas como por ejemplo abrir, guardar, imprimir, etc.
La barra de objetos . Esta barra es sensible al contexto con el que se est trabajando, es decir, si por ejemplo estamos trabajando con una tabla aparecern los comandos ms utilizados con el tratamiento de tablas. Esta barra en modo de insercin de texto nos ayuda a modificar de manera automtica el formato del documento.
Personalizar. Podemos decidir qu iconos deben aparecer y cuales no en cada barra, es lo que se suele llamar "personalizar". Para ver los botones que permanecen ocultos por falta de espacio hacer clic en este icono que est al final de cada barra. Se irn desplazando los botones ocultando los actuales y haciendo visibles el resto de botones. Para ocultar o mostrar botones de cada barra debemos hacer clic con el botn derecho del ratn sobre la barra y desplegar el men Botones visibles, aparece un men contextual como el que vemos en la imagen derecha.
3
Los comandos que estn marcados son los botones visibles y los que no estn marcados son los que no estn visibles, para mostrar u ocultar los botones se debe hacer clic sobre el botn.
Las reglas. Nos permiten establecer tabulaciones y sangras en los prrafos seleccionados, colocar los mrgenes, etc.
La barra de herramientas. Al igual que ocurra con la barra de objetos tambin es sensible al contexto. Los comandos que en ella se encuentran cambian dependiendo del objeto seleccionado o dependiendo de la situacin de la aplicacin. Esta barra la podemos encontrar como norma general a la izquierda de la pantalla. El cuadro de estilos. Este cuadro nos ayuda a modificar de manera automtica el estilo de prrafo. Lo podemos mostrar u ocultar rpidamente pulsando la tecla F11 de nuestro teclado o accediendo por el men Formato Estilo y formato. El cuadro de estilos lo veremos con mayor profundidad en la unidad de formato.
4
La barra de estado. Esta barra nos da informacin, desplazndonos a lo largo de la barra de izquierda a derecha, sobre por ejemplo el nmero de pginas del documento y la pgina actual, el estilo utilizado, el zoom de la pantalla utilizado, el modo de insercin actual, etc.
Guardar un documento.Para guardar un documento podemos utilizar los comandos Guardar (Ctrl+S) y Guardar como... del men Archivo o el icono de la barra de funciones. Al utilizar el comando Guardar como, Writer mostrar un cuadro de dilogo como el que ves a continuacin que te permite cambiar el nombre del archivo, el tipo y la carpeta que lo contiene. Al utilizar el comando Guardar no se abrir ningn cuadro de dilogo, simplemente se guardarn en su actual ubicacin los cambios que hayas efectuado en el documento. Sin embargo, si utilizas el comando Guardar con un documento nuevo, que no ha sido guardado nunca, se abrir el mismo cuadro de dilogo que para Guardar como....
En la parte central de este cuadro de dilogo se muestran los archivos y carpetas que hay dentro de la carpeta que aparece en el campo Guardar en, en este caso ejercicios. Para guardar un archivo debes tener en cuenta estos tres campos del cuadro de dilogo : - Guardar en. - Nombre. - Tipo.
5
Guardar en, aqu debes indicar la carpeta o directorio dentro del cual vas a guardar el documento. Por defecto aparecer la carpeta predeterminada Mis documentos, si quieres guardar tu archivo en otra carpeta debes buscarla y hacer doble clic sobre ella para copiarla en el campo Guardar en. Si la carpeta que buscas no es una de las que se muestran en el cuadro de dilogo puedes buscarla mediante el icono que te lleva a la carpeta de nivel inmediatamente superior. Para bajar al nivel inferior basta con hacer doble clic en una carpeta. Pinchando en el botn con el tringulo ( o dentro del campo Guardar en: ) puedes visualizar la estructura de carpetas, como se ve en esta imagen, desde el nivel en que nos encontramos hacia arriba. Para ir a una carpeta de esta estructura, o a otra unidad, basta con hacer clic sobre ella. Mediante el icono anterior. volvemos a la carpeta
Tambin puedes crear una nueva carpeta con este icono de la carpeta que figure en el campo Guardar en.
, la carpeta se crear dentro
Para facilitarnos la bsqueda de nuestra carpeta Writer dispone de cinco carpetas (Documentos recientes, Escritorio, Mis documentos, Mi PC, Mis sitios de red) a las que se puede acceder haciendo clic en uno de los cinco iconos de la izquierda. Nombre:, escribe el nombre que quieres darle a tu archivo o documento. Cuando guardamos un documento por primera vez, en este campo aparecen las primeras letras del contenido del documento. Si no quieres utilizar este nombre empieza a escribir otro nombre, sin hacer clic, y automticamente se borrar. Si quieres modificarlo haz clic sobre l. Tipo:, el tipo de documento normalmente ser Documento de texto (.sxw), pero tenemos un men desplegable (haciendo clic en el tringulo de la derecha) con otros tipos, para por ejemplo, guardar el documento como un documento de Microsoft Word (.doc), un documento en formato de texto enriquecido (.rtf) entre otros tipos.
6
Haciendo clic en el icono se abre este men en el que puedes seleccionar el formato con el que vers la lista de documentos. Existen cinco posibilidades: 1) Vistas en miniatura. Veremos una miniatura del archivo (si es de un tipo grfico) o un icono que indica el tipo de archivo en otro caso. 2) Mosaicos. Veremos el nombre del archivo y un icono grande que indica el tipo de archivo. 3) Iconos. Veremos el nombre del archivo y un icono pequeo que indica el tipo de archivo. 4) Lista. Solo vemos el nombre del archivo, es la opcin por defecto. 5) Detalles. Se muestra el nombre, el tamao, el tipo de documento y la fecha de la ltima modificacin. Se puede ordenar la lista por estas caractersticas haciendo clic en la cabecera de una de ellas. Adems de los comandos Guardar y Guardar como, disponemos de Guardar todo que es muy til cuando estamos trabajando con diversos documentos al mismo tiempo y sirve para guardarlos todos sin necesidad de ir uno a uno para guardarlos.
Abrir un documento.Para comenzar a trabajar con un documento hay que abrirlo con el comando Abrir del men Archivo. Este cuadro de dilogo es similar al del comando Guardar. Normalmente podremos localizar el documento que queremos abrir en la lista que se nos muestra, y bastar con hacer doble clic sobre l para abrirlo. Si conocemos el nombre del documento bastar escribirlo en el campo Nombre: y hacer clic en el botn Abrir. Si no lo encontramos en la carpeta actual podemos buscarlo manualmente desplazndonos por la estructura de carpetas utilizando los mismos iconos que acabamos de ver para el comando Guardar como...
7
Ayuda en OpenOffice.org.Para activar la Ayuda de OpenOffice.org podemos hacer clic en el men Ayuda de la barra de mens. Vemos que en el men podemos elegir entre varias formas de obtener ayuda: Existen 3 casillas que podemos seleccionar o quitar la seleccin. Ayudante. Esta opcin permite activar el ayudante automtico. Este ayudante acta en determinadas ocasiones. Cuando aparece podemos pulsar sobre l y nos abrir la ayuda por la pgina asociada. Ayuda emergente. La ayuda emergente sirve para que nos d informacin de cmo se llama el comando cuando situamos el ratn sobre un comando o una zona en concreto de la pantalla. La informacin suele aparecer en un recuadro amarillo como el que vemos en esta imagen . Ayuda activa. Con la opcin Ayuda activa tambin activada en lugar de decirnos cmo se llama el comando nos informa de la utilidad de este. Por otro lado tenemos Contenido, que tambin podemos acceder a l pulsando la tecla F1 de nuestro teclado. En la ventana que se abre disponemos de varias pestaas:
Contenido. En esta pestaa podemos ver organizada por libros el contenido de la ayuda.
8
ndice. En esta pestaa podemos ver la informacin de la ayuda organizada alfabticamente en un listado. Vemos que tenemos un recuadro Trmino de bsqueda donde podemos escribir el trmino que estamos buscando. Conforme vamos escribiendo el trmino de bsqueda podemos ver cmo la lista de trminos va adaptndose a lo que estamos escribiendo. Buscar. Aqu podemos realizar una bsqueda combinando varios trminos.
Marcadores. Podemos aadir las pginas de ayuda que ms nos interese en la lista de marcadores para posteriormente consultar de forma ms rpida. Para aadir una pgina de ayuda a la lista de marcadores debemos pulsar el botn para insertarla a la lista. Asistencia. Abre la pantalla de ayuda mostrando la direccin Web de asistencia online. Registro... Abre nuestro navegador para que nos registremos en la Web de OpenOffice.org. Informacin sobre OpenOffice.org. Nos muestra informacin sobre la versin de OpenOffice.org, Copyright, etc.
Cerrar.Cerrar un documento. Despus de guardar un documento, ste contina en nuestra pantalla y podemos seguir trabajando con l. Una vez que hemos acabado de trabajar con un documento debemos cerrarlo; al cerrarlo no lo borramos del disco, simplemente dejamos de utilizarlo y liberamos la memoria que estaba utilizando. Para cerrar un documento hacer clic en el men Archivo, y luego hacer clic en Cerrar. ( Si hemos hecho alguna modificacin en el documento desde la ltima vez que lo guardamos, nos preguntar si queremos guardar los cambios; contestar que S ). Al cerrar el documento veremos como ste desaparece de la pantalla. Cerrar OpenOffice.org Writer. Al cerrar OpenOffice tambin se cierran los documentos que tengamos abiertos. Una vez hemos acabado de trabajar con OpenOffice debemos cerrarlo haciendo clic en el icono cerrar de la esquina superior derecha de la pantalla o en el men Archivo elegir Terminar o pulsar Ctrl+Q. Cuestionario 1 Introduccin al procesador de textos
9
2.Edicin bsica. Desplazarse por un documento.Recordar que el elemento que define la posicin dentro de un documento Writer es el punto de insercin , que es una lnea vertical parpadeante y nos indica dnde se va a escribir la prxima letra que tecleemos. - Desplazamientos cortos dentro de una misma pantalla: Con el ratn. Desplazar el cursor del ratn hasta el punto elegido y hacer clic, el punto de insercin se colocar en ese lugar. Con las teclas de direccin. Las teclas flecha izquierda/flecha derecha desplazan el punto de insercin una posicin a la izquierda/derecha, y las teclas Flecha arriba /Flecha abajo desplazan el punto de insercin una lnea arriba/abajo. La tecla Fin nos lleva al final de la lnea y la tecla Inicio al principio de la lnea. Combinacin de teclas. Para desplazarseUna palabra a la izquierda Una palabra a la derecha Un prrafo arriba Un prrafo abajo
Presione las teclasCrtl + flecha izquierda Crtl + flecha derecha Crtl + flecha arriba Crtl + flecha abajo
- Desplazamientos a lo largo de todo el documento: Teclas AvPg y RePg. Estas teclas avanzan y retroceden una pantalla completa. Observad que no es lo mismo una pantalla que una pgina. El tamao de la pantalla lo limita el monitor mientras que la longitud de la pgina la definimos nosotros en Configurar pgina del men Archivo. Combinacin de teclas.Para desplazarse Una pgina adelante Una pgina atrs Al principio del documento Al final del documento Presione las teclas Crtl + AvPg Crtl + RePg Crtl + Inicio Crtl + Fin
10
- Mediante las Barras de desplazamiento. Las barras de desplazamiento permiten movernos a lo largo y ancho del documento de forma grfica. La longitud de barra de desplazamiento vertical representa la longitud del documento y el deslizador , (botn que hay en su interior) representa la posicin actual del punto de insercin. Podemos desplazarnos de las siguientes formas: - Haciendo clic en cualquier posicin por encima/debajo del deslizador nos desplazaremos una pantalla hacia arriba/debajo del documento. - Arrastrando el deslizador nos desplazaremos proporcionalmente a la posicin en la que lo movamos, por ejemplo, en un documento de 20 pginas si arrastramos el cuadro hacia la mitad de la barra nos colocaremos en la pgina 10 aproximadamente. - Mediante las flechas. Si hacemos clic en la fecha o tringulo de la parte superior/inferior nos desplazaremos una lnea hacia arriba/abajo. Si mantenemos pulsada la flecha nos desplazaremos lnea a lnea de forma rpida hasta que la soltemos. - Mediante objetos de bsqueda. Las dobles flechas de la parte inferior de la barra de desplazamiento nos permiten desplazarnos de acuerdo con el objeto que hayamos seleccionado, este objeto por defecto es la pgina, de forma que al hacer clic en la doble flecha superior/inferior nos desplazaremos una pgina arriba/abajo. Haciendo clic en el botn central del crculo podemos cambiar el objeto pgina por otros, como por ejemplo, notas al pie, comentarios, palabras, etc. - Las barras de desplazamiento horizontal permiten movernos de forma similar a como acabamos de ver con la barra vertical pero en sentido horizontal, es decir, permiten desplazar el documento hacia la derecha y hacia la izquierda. Se utilizan menos porque es menos frecuente que el documento sea ms ancho de lo que cabe en una pantalla.
- Ratn con rueda. (IntelliMouse)Hay algunos ratones que tienen un rueda entre los dos botones que permite realizar algunas funciones adicionales: Para desplazarse hacia arriba o hacia abajo, girar la rueda hacia arriba o hacia abajo. Para desplazarse de forma rpida, mantener presionado el botn de la rueda y arrastrar el ratn hacia arriba/abajo, segn la velocidad de arrastre el texto se mover ms o menos rpidamente. Para desplazarse automticamente hacer clic en el botn de la rueda, mover un poco el ratn y el texto comenzar a avanzar lentamente, sin tener que seguir moviendo el ratn. Para detener el movimiento volver a hacer clic en el botn de la rueda. Para hacer zoom sobre el texto y que aumente o disminuya el tamao de los caracteres, mantener presionada la tecla Ctrl mientras se gira la rueda, hacia adelante para hacer el texto ms grande y hacia atrs para hacerlo ms pequeo.
11
SeleccionarCon el ratn. Para seleccionar mediante ratn hay dos mtodos: Arrastrando. Colocar el puntero del ratn al principio de la seleccin, presionar el botn izquierdo y, sin soltar el botn, mover el puntero hasta el final de la seleccin. Observaremos como lo seleccionado aparece en vdeo inverso. Haciendo clic y doble clic. Colocar el puntero en una palabra y hacer doble clic, la palabra completa quedar seleccionada. Si hemos seleccionado una palabra haciendo doble clic si hacemos otro clic ms sin esperar mucho tiempo podemos seleccionar la frase completa. -Para seleccionar un grfico o una imagen basta con hacer clic encima, el grfico quedar enmarcado por un recuadro negro. Con el teclado.Para seleccionar Un carcter a la derecha Un carcter a la izquierda Palabra a la derecha Palabra a la izquierda Hasta el final de la lnea. Hasta el principio de la lnea. Una lnea abajo Una lnea arriba Hasta el final del documento Presione las teclas Mays + flecha derecha Mays. + flecha izquierda Ctrl + Mays.+ flecha derecha Ctrl + Mays.+ flecha izquierda Mays. + Fin Mays. + Inicio Mays. + flecha abajo Mays. + flecha arriba Ctrl + E
EliminarPara borrar o eliminar lo seleccionado basta con presionar la tecla Supr, otra forma de borrar sin seleccionar previamente es utilizando las teclas, como se indica en la siguiente tabla:Para borrar Un carcter a la izquierda Una palabra a la izquierda Presione las teclas Retroceso (BackSpace) Ctrl + Retroceso
12
Un carcter a la derecha Una palabra a la derecha
Supr Ctrl + Supr
TRUCO: Para borrar una palabra errnea basta con hacer doble clic sobre ella para seleccionarla y pulsar la primera letra de la palabra correcta, automticamente se borrar la palabra seleccionada y podremos seguir escribiendo en su lugar la palabra correcta.
Deshacer y rehacerAfortunadamente Writer nos permite corregir los errores fcilmente. Si acabamos de borrar un prrafo completo y nos damos cuenta que no era ese el prrafo que queramos borrar, no es necesario que nos llevemos las manos a la cabeza lamentando el error. Con un solo clic podemos deshacer la accin errnea y recuperar el prrafo. Veamos cmo deshacer acciones: La ltima accin realizada. Para deshacer la ultima accin realizada, pulsar el icono deshacer, herramientas. Tambin podemos deshacer desde el men Editar, Deshacer. Otra forma ms de deshacer es pulsar CTRL + Z. Las ltimas acciones realizadas Si hacemos clic y mantenemos pulsada la tecla unos segundos sobre el icono deshacer, aparecer una lista con las ltimas acciones para deshacer, colocando el cursor en esa lista podremos deshacer varias acciones a la vez. Por ejemplo, al colocar el cursor en la tercera lnea de la lista desharemos tres acciones.La lista nos indica de forma abreviada cules son las diferentes acciones que podemos deshacer, por ejemplo, Insertar, Borrar, etc. Rehacer. Utilizando el icono Rehacer , de la misma forma, podemos rehacer las acciones que acabamos de deshacer. Por ejemplo, si ponemos en cursiva un prrafo y deshacemos la accin porque pensamos que no queda bien en cursiva pero al cabo de un momento pensamos que s queda mejor en cursiva podemos rehacer la accin y volver a dejarlo en cursiva. 13
de la barra de
Copiar, cortar y pegarCuando hablamos de copiar nos referimos a colocar una copia en otro lugar; mientras que cuando hablamos de cortar queremos decir quitar algo de un lugar para llevarlo a otro lugar. Se pueden utilizar varios mtodos. Mediante los iconos del men de herramientas: Seleccionar el elemento (carcter, palabra, prrafo,..) a copiar o cortar, hacer clic en el icono copiar o cortar , colocar el cursor en el punto de destino y hacer clic en el icono pegar .
Mediante la barra de mens: Seleccionar el elemento a copiar o cortar, ir al men Editar, elegir la opcin copiar o cortar, colocar el cursor en el punto de destino, y elegir la opcin Pegar del men Editar. Mediante el ratn: Vamos a ver varios mtodos: 1) Normal. Seleccionar el elemento a copiar o cortar, presionar el botn derecho sobre la seleccin, elegir Copiar o cortar en el men contextual, ir a la posicin de destino, presionar el botn derecho y elegir Pegar. 2) Cortar. Si lo que queremos es mover de sitio un elemento, tambin podemos seleccionarlo y luego arrastrarlo con el ratn hasta la posicin de destino.
Slo con el teclado: Primero, seleccionar el texto (con MAY + flechas seleccionamos letras, con MAY + Ctrl + flechas seleccionamos palabras). Segundo, copiar con Ctrl + C. Y por ltimo, ir a la posicin donde vamos a pegar, y pegar con Ctrl + V. Es aconsejable practicar todos los mtodos y elegir el que nos sea ms cmodo. Tener en cuenta que el mtodo Slo con el teclado, no requiere coger el ratn y, aunque parece engorroso,para las personas que teclean rpido, puede ser ms eficaz. Cuando copiamos o cortamos, Writer se lo guarda en el portapapeles, de esta forma disponemos de lo ltimo que hemos copiado y en cualquier momento podemos volver a copiarlo. Ejercicio paso a paso n 1 Cortar y pegar.
14
Buscar y reemplazarMediante el comando Buscar podemos buscar texto en el documento. Podemos ejecutarlo desde el men Editar, Buscar y reemplazar o con la combinacin de teclas Ctrl + F .
Si antes de llamar a este comando, seleccionamos la palabra o frase a buscar, esta aparecer en el campo Buscar, si no lo hacemos tendremos que teclearla. Pulsar el botn Buscar y cuando Writer encuentre la palabra, nos llevar a esa posicin y la palabra encontrada se pondr en vdeo inverso. Si queremos buscar otra ocurrencia de la palabra pulsar de nuevo el botn Buscar. Cuando Writer llegue al final del documento aparecer un mensaje indicndolo y preguntando si queremos seguir buscando desde el principio del documento. Si queremos reemplazar una palabra por otra tenemos el campo Reemplazar por donde podemos escribir la palabra sustituta. En el campo Buscar pondremos la palabra o frase a buscar y en el campo Reemplazar por pondremos la palabra o frase que queremos que sustituya a la palabra buscada. Ahora podemos elegir una de las tres acciones que nos permiten los tres botones disponibles: - Buscar. Busca la siguiente ocurrencia de la palabra a buscar - Reemplazar. Reemplaza la palabra encontrada y busca la siguiente ocurrencia. - Reemplazar todo. Reemplaza todas las ocurrencias que encuentre automticamente, sin preguntar cada vez. Al acabar nos informa del nmero de ocurrencias que ha reemplazado. Adems podemos realizar algn tipo de bsqueda un poco ms avanzada indicando algn atributo de la ocurrencia pulsando sobre el botn Atributos... y seleccionando las casillas que creamos conveniente. Tambin disponemos de la opcin de realizar algn tipo de bsqueda por formato pulsando sobre el botn Formato... podemos seleccionar la fuente de la palabra/s a buscar, el tamao, etc.
15
Opciones: Slo palabras completas: nicamente se mostrarn los resultados de bsqueda en aquellos casos en que la palabra coincida totalmente con el texto de bsqueda, si por el contrario solo parte de la palabra coincide, la palabra se omitir en la bsqueda Retroceder: La bsqueda comienza en la posicin actual del cursor y contina hacia el principio del documento. Expresin regular: Seleccionamos esta opcin si queremos utilizar comodines en el texto de la bsqueda. Coincidencia exacta: Si activamos esta casilla, la bsqueda distingue entre maysculas, minsculas, acentos, etc. Slo en la seleccin: Busca slo en el texto que est seleccionado. Buscar estilos: Marcamos esta opcin para buscar prrafos con ciertos estilos del prrafo. Estos estilos de prrafo se pueden sustituir por otros estilos. En el cuadro desplegable seleccionamos el nuevo estilo de prrafo que se desea aplicar. Bsqueda por semejanza: Define las condiciones por las que una palabra se considera similar a otra.Nota: Despus de realizar una bsqueda, las dobles flechas de la barra de desplazamiento vertical, que normalmente tienen la funcin de avanzar y retroceder una pgina y son de color negro, cambian a color azul y al pulsarlas se repite la bsqueda.
Ver varios documentos a la vez.Si tenemos ms de un documento abierto de la misma aplicacin podemos dividir la ventana de la aplicacin para poder ver todos los documentos al mismo tiempo y as no estaremos constantemente cambiando de uno a otro. Para ver los dos documentos al mismo tiempo hacemos clic con el botn derecho sobre la barra de Windows donde aparece el indicativo de OpenOffice.org , nos aparece un men contextual como el que vemos en la imagen de la derecha, podemos organizar las ventanas horizontal o verticalmente. Podemos variar el tamao y la forma de cada ventana a nuestro gusto. Basta con situar el cursor en las esquinas de las ventanas y, cuando ste cambie de forma, arrastrarlo a la posicin elegida.
Cuestionario 2 Edicin.
16
3.Dar formato al texto. Formato de un texto.Cuando hablamos del formato de un texto nos estamos refiriendo a las cuestiones que tienen que ver con el aspecto del texto, con la presentacin del documento. Por ejemplo: poner una palabra en cursiva, alinear un prrafo a la izquierda o colocar un borde sombreado a una tabla son operaciones tpicas de formato que slo afectan a la forma en cmo vemos el texto, pero no al propio contenido del texto. Aunque lo fundamental cuando escribimos un texto es lo que se dice en l la forma en la que lo vemos tambin tiene mucha importancia. Un texto con un buen contenido pero mal formateado pierde mucha calidad. Afortunadamente, es muy fcil dar un formato atractivo con Writer. Con un poco de trabajo adicional para formatear un texto se consiguen resultados espectaculares, incluso puedes dar tu toque de diseo de forma que tus documentos se diferencien del resto. En Writer podemos clasificar las acciones que tienen que ver con el formato en tres grandes grupos. 1. Formato carcter. Afectan a los caracteres en s mismos como el tipo de letra o fuente, tamao, color, etc.. 2. Formato prrafo. Afecta a grupos de caracteres como lneas y prrafos, por ejemplo alineacin y sangras. 3. Otros formatos. Aqu incluimos el resto de acciones que se pueden hacer sobre el formato como tabulaciones, cambio a maysculas, numeracin y vietas, bordes y sombreados, etc. Ahora vamos a ir viendo cada uno de estos tipos de formato. Adems de las tcnicas que vamos a ver en esta unidad, existen otras posibilidades para dar formato al texto: los estilos y las plantillas. Como veremos ms adelante, los estilos y plantillas son adecuados para dar un formato definido previamente. Por ejemplo, en una empresa suele existir una plantilla para escribir cartas, de esa forma todas las cartas tienen un aspecto caracterstico de esa empresa. No siempre es necesario utilizar plantillas y estilos. Cuando queremos dar un determinado formato a una lnea del documento no hace falta definir un estilo, lo haremos con los comandos bsicos que vamos a ver ahora. Los estilos y plantillas no son ms que una agrupacin de formatos bsicos. As que lo primero que hay que aprender es a manejar esos formatos bsicos, que es lo que vamos a hacer en esta unidad.
17
Formato carcter. Fuentes.Los caracteres son todas las letras, nmeros, signos de puntuacin y smbolos que se escriben como texto. Las letras escritas con FontWork o las letras incluidas en imgenes, no se consideran caracteres a estos efectos y no se les pueden aplicar los formatos que vamos a estudiar. Vamos a ver las posibilidades ms comunes para variar el aspecto de los caracteres que estn disponibles en la barra de formato o en una parte de la barra estndar: fuente, tamao y estilo de fuente.
Fuente. Un apartado a elegir con cuidado es la fuente del texto ya que determinar en gran medida el aspecto del texto. Para cambiar el tipo de letra o fuente lo primero que tenemos que hacer es seleccionar los caracteres, palabras o lneas sobre los que queremos realizar el cambio. A continuacin hacer clic sobre el pequeo tringulo que hay al lado de la fuente actual, esto har que se despliegue una lista con las fuentes disponibles. Observa que el propio nombre de la fuente est representado en ese tipo de fuente, de forma que podemos ver el aspecto que tiene antes de aplicarlo. Podemos hacer clic en las flechas arriba y abajo de la barra de desplazamiento de la derecha para que vayan apareciendo todos los tipos de letra disponibles, tambin podemos desplazar el botn central para movernos ms rpidamente. Una vez hemos encontrado la fuente que buscamos basta con hacer clic sobre ella para aplicarla. En lugar de desplazarnos por el men despegable para buscar la fuente podemos, si conocemos el nombre, hacer clic sobre el recuadro y teclearlo directamente. Tamao. De forma parecida podemos cambiar el tamao de la fuente. Seleccionar el texto y hacer clic en el tringulo para buscar el tamao que deseemos, o escribirlo directamente. La unidad de medida es el punto (72 puntos = 1 pulgada = 2,54 cm), los tamaos ms utilizados son 10 y 12 puntos.
18
Estilo. Tambin podemos cambiar el estilo a uno de los tres disponibles: negrita, cursiva y subrayado . Basta seleccionar el texto y hacer clic en el botn correspondiente. Observa como al aplicar un estilo, el botn correspondiente queda presionado (se ve en un tono ms oscuro). Para quitar un estilo que hemos aplicado previamente, seleccionar el texto y volver a hacer clic sobre el estilo. Tambin se pueden aplicar varios estilos a la vez, por ejemplo, negrita y cursiva. Simplemente hay que aplicar los estilos consecutivamente. Mediante las opciones del men Formato, Carcter se abre la ventana Caracteres donde podemos completar el formato del texto a nivel de carcter. La ventana inicial es la que se muestra a continuacin, tiene cinco solapas o fichas: Fuente, Efectos de fuente, Posicin, Hiperenlace, Fondo.
En el recuadro inferior se nos muestra siempre el resultado de aplicar estos efectos. Vamos a ver las diferentes posibilidades que nos ofrece esta ventana: -La pestaa Fuente contiene las opciones que ya hemos visto para el tipo, tamao y estilo de letra. -La pestaa Efectos de fuente nos permite definir otros tipos de decoracin para el texto Por ejemplo tenemos el cuadro Efectos para aplicar los efectos de Contorno, Sombra e Intermitente, tambin podemos elegir entre un Relieve Saliente o Grabado. Color de la fuente. Para cambiar el color de la fuente desplegamos la lista Color de fuente, aparecer esta lista de colores para que hagamos clic en el color deseado.
19
Subrayado. Tambin podemos subrayar texto eligiendo uno de los estilos que nos aparece en el recuadro Subrayado. Una vez hemos elegido un tipo de subrayado se activar la opcin Color, podremos abrir una lista de colores al igual que la de color de fuente para elegir el color del subrayado.
y
-La pestaa Posicin nos permite definir la disposicin del texto.
En el recuadro Posicin podemos definir el texto seleccionado como Subndice, y como Superndice. En el recuadro Rotacin/Escala podemos hacer que el texto tenga una orientacin distinta, o que los caracteres seleccionados tengan una proporcin distinta a los del mismo prrafo utilizando la opcin Tamao del ancho. En el recuadro Espacios podemos definir el tamao del espacio entre caracteres. La diferencia entre Escala y Espacio es la siguiente: Escala afecta a la anchura de cada letra, mientras que Espacio slo afecta a la distancia de separacin entre caracteres.
20
-La pestaa Hiperenlace nos permite definir un hiperenlace.
En esta ficha podemos completar los datos sobre un hiperenlace, como por ejemplo la direccin URL (direccin con la que se enlaza al hacer clic sobre el texto), Texto que aparecer en el hiperenlace, con Marco destino definimos si se enlaza en la misma ventana o en una nueva ventana, etc. Tambin podemos indicar el estilo de los Enlaces visitados y los Enlaces no visitados. -La pestaa Fondo nos permite definir el color de fondo del texto.
En esta pestaa podemos seleccionar un color de entre la paleta de colores existente que servir de fondo al texto seleccionado. Sino queremos aplicar ningn color de fondo o quitar el que hay debemos seleccionar Sin relleno. Ejercicio n 2 Fuente, tamao y estilo.
21
Formato prrafo.En Writer, un prrafo es el texto comprendido entre dos marcas de prrafo en el icono marca de prrafo de la barra estndar. , normalmente las marcas de prrafo no se ven, para hacerlas visibles, hay que hacer clic
Se inserta una marca de prrafo cuando se pulsa la tecla de retorno de carro o INTRO. Cuando estamos introduciendo texto y llegamos al final de la lnea automticamente el texto contina en la siguiente lnea, pero no se inserta marca de prrafo. Al insertar un prrafo, este toma las mismas caractersticas de formato que el prrafo anterior. Para cambiar las caractersticas de formato de un prrafo, basta con seleccionar su marca de prrafo y modificar las caractersticas que queramos. Los prrafos son unidades dentro del documento Writer que tienen sus propias caractersticas de formato, pudiendo ser diferentes de un prrafo a otro. Otras unidades ms amplias son las secciones, que veremos ms adelante. Las marcas de prrafo contienen los cdigos que definen el formato del prrafo en el que se encuentran. Manipular una marca de prrafo tiene consecuencias sobre el formato de ese prrafo. Antes de borrar texto, es conveniente hacer visibles las marcas de prrafo para evitar borrar una marca de prrafo accidentalmente. Si queremos borrar todo el prrafo tambin debemos borrar su marca de prrafo. Las caractersticas ms importante de formato de prrafo son la alineacin y la sangra, ambas suelen estar disponibles en la barra de formato.
Tambin se puede acceder a ellas desde el men Formato, Prrafo, junto con otras posibilidades que veremos ms adelante. Alineacin. Estos son los botones alineacin: Izquierda Este prrafo tiene establecida alineacin izquierda. Centrada Este prrafo tiene establecida la alineacin centrada. Derecha Justificada para fijar la alineacin. Hay cuatro tipos de
Este prrafo tiene Este prrafo tiene establecida una alineacin alineacin justificada derecha.
Cuando hablamos de alinear un prrafo nos referimos, normalmente, a su alineacin respecto de los mrgenes de la pgina, pero tambin podemos alinear el texto respecto de los bordes de las celdas, si es que estamos dentro de una tabla.
22
La forma de fijar los mrgenes de la pgina se ver en el captulo correspondiente. Sangra. Aplicar una sangra a un prrafo es desplazar un poco el prrafo hacia la derecha o izquierda. Se realiza seleccionando el prrafo y haciendo clic en uno de estos botones de la barra de formato, segn queramos desplazar hacia la izquierda o hacia la derecha. As desplazamos el prrafo 1,25 cm. cada vez que hacemos clic en el botn, pero tambin se puede desplazar otro valor que deseemos. Mediante la opcin del men Formato, Prrafo se abre el cuadro de dilogo Prrafo que se muestra a continuacin, con l se pueden manejar todas las caractersticas del formato prrafo.
El cuadro de dilogo inicial de formato prrafo es el que se muestra a continuacin, ahora veremos la ficha Sangra y espacio, la otra ficha Lneas y saltos de pgina la veremos en el siguiente tema avanzado. -La ficha Sangras y espacios. En esta ficha podemos definir con ms precisin el tipo de Sangra , el espacio que habr en encima y debajo del prrafo con las opciones del recuadro Espacio, el Interlineado, etc. El Interlineado es el espacio vertical que separa las lneas, podemos modificarlo mediante el cuadro de lista que nos aparece en esa seccin y que nos ofrece las siguiente posibilidades:
23
Sencillo, es el establecido por defecto. 1,5 lneas Doble. Dos lneas. Proporcional, al elegir esta opcin podemos seleccionar un porcentaje de interlineado. Mnimo, al elegir esta opcin podemos especificar los puntos deseados pero hasta un valor mnimo para que no se superpongan las lneas. Regleta, al seleccionar esta opcin podemos especificar el interlineado en cm. Fijo, esta opcin sirve para fijar el interlineado especificado. -La ficha Alineacin. En esta pestaa tenemos un botn para desplegar la lista con los cuatro tipos de alineacin disponibles. Izquierda, Derecha, Centrada y Justificada.TRUCO: Si despus de alinear justificado un prrafo, a la ltima lnea del prrafo le falta un poco para llegar hasta el final de la lnea, colocar el cursor al final de esa lnea y pulsar MAYS + INTRO, esto har que la lnea se reparta homogneamente para que llegue hasta el final, con lo cual el prrafo quedar perfectamente justificado.
Las dems fichas las veremos ms adelante. Relacin entre Saltos de pgina y prrafos. Writer inserta automticamente los saltos de pgina cuando llega al final de la pgina. Tambin se pueden insertar saltos de pgina manualmente desde el men Insertar, Salto..., Salto de pgina, como veremos en el punto correspondiente. Al insertar un salto de pgina automticamente puede ocurrir que un prrafo quede dividido entre dos pginas, normalmente esto no supone ningn problema, pero en determinadas ocasiones puede interesarnos que un prrafo no sea partido por un salto de pgina. Para conseguir esto debemos activar la casilla Conservar lneas juntas que se encuentra en el men Formato, Prrafo, ficha Flujo del texto de pgina. -La ficha Flujo del texto. Mediante la opcin del men Formato, Prrafo se abre el cuadro de dilogo Prrafo que incluye la ficha Flujo de texto. En esta ficha podemos controlar cmo se separan las slabas al final de una lnea y cmo se comportan los saltos de pgina respecto de los prrafos.
24
La seccin Separacin silbica sirve para que cuando una palabra no cabe al final de un rengln, en vez de pasar toda a la lnea siguiente, se quede parte de la palabra en la primera lnea y el resto pase a la lnea siguiente, se separa la palabra e inserta un guin donde lo necesite. Podemos indicar que lo haga automticamente o definir nuestro propio corte. En la seccin Saltos, activando la casilla Permitir podemos modificar los tipos de saltos que tenemos que son saltos de Pgina y de Columna. Adems podemos indicar la posicin del salto (Delante o Despus). En la seccin Saltos podemos seleccionar las siguientes opciones: Mantener lneas juntas. Mantener prrafos juntos. Ajuste de hurfanas. Una lnea hurfana es la primera lnea de un prrafo que queda impresa sola al final de una pgina. Ajuste de viudas. Una lnea viuda es la ltima lnea de un prrafo que queda impresa sola al principio de una pgina.
Ejercicio n 3 Alineacin, sangra y saltos de pgina.
Otros formatos. Tabulaciones.Las tabulaciones son posiciones fijas a las cuales se desplaza el cursor cuando pulsamos la tecla de tabulacin TAB. 25
Cuando necesitamos insertar texto en columnas o tablas pueden ser muy tiles las tabulaciones. Writer tiene por defecto definidas tabulaciones cada 1,25 cm. Pero se pueden establecer tabulaciones en las posiciones que deseemos. Adems podemos definir la alineacin para cada tabulacin. Vamos a ver cmo establecer tabulaciones utilizando la regla horizontal. Ten en cuenta que las tabulaciones afectan solo al prrafo en el que se definen. Para establecer cada tabulacin hay que repetir estos dos pasos: 1. Hacer clic en el extremo izquierdo de la regla horizontal para seleccionar la alineacin de la tabulacin que vamos a insertar. Por cada clic que hagamos irn apareciendo rotativamente las siguientes alineaciones: izquierda,derecha, centrada, decimal, lnea de separacin, sangra de primera lnea y sangra francesa. 2. Colocar el cursor en la regla horizontal en la posicin en la que deseemos establecer la tabulacin y hacer clic, veremos como se inserta el icono con la tabulacin seleccionada. Si queremos modificar la posicin de una tabulacin basta colocar el cursor en el icono de esa tabulacin y hacer clic y arrastrarlo a la nueva posicin. Por ejemplo, en la regla de la imagen se han establecido las siguientes tabulaciones: Centrada en la posicin 2,5 Derecha en la posicin 4,7 Decimal en la posicin 5,7 Izquierda en la posicin 9,2 Tambin podemos hacer doble clic sobre la regla horizontal para que aparezca el cuadro de dilogo Prrafo con la ficha Tabuladores como vemos en la imagen:
Aqu podemos ver o definir la Posicin de las tabulaciones, la tabulacin que aparece la primera es la seleccionada y los valores que aparecen en las dems secciones se refieren a esta tabulacin. 26
La seccin Carcter de relleno es muy til cuando queremos rellenar los espacios por algn carcter en especial en vez de espacios en blanco. Para establecer las tabulaciones se teclea la posicin en cm. en el campo Posicin, a continuacin se hace clic en el Tipo de alineacin deseada, luego podemos elegir un Carcter de relleno con el que se rellenarn los espacios en blanco a la izquierda de la tabulacin y por ltimo se pulsa el botn Nuevo, esto har que la tabulacin que acabamos de crear aparezca en la lista de tabulaciones. Si queremos eliminar una tabulacin debemos seleccionarla, haciendo clic en la lista y pulsar el botn Borrar. Tambin tenemos un botn para eliminar todas las tabulaciones del prrafo en que nos encontramos (Borrar todo). Una vez tengamos todas la tabulaciones preparadas pulsaremos el botn Aceptar y volveremos a nuestro documento donde veremos en la regla horizontal los iconos de las tabulaciones que acabamos de fijar. Para modificar cualquier tabulacin se puede utilizar esta ventana o la regla horizontal, independientemente de la forma en la que se cre la tabulacin.
Cambio a maysculas.En el men Formato, la opcin Maysculas/minsculas... nos ofrece seis posibilidades para cambiar las maysculas del texto seleccionado: Maysculas. Todas las letras en maysculas. Minsculas. Todas las letras en minsculas. El resto de opciones son para caracteres asiticos. Ancho medio, Ancho Normal, Hiragana y Katakana.
El panel Estilos de formato.El estilista (o panel de Estilos de prrafo) lo podemos mostrar u ocultar pulsando F11 o accediendo al men Formato - Estilista. Con este panel podemos aplicar estilos de prrafos, carcter, etc predefinidos como la lista que vemos en la imagen, ej. Encabezado 1, Encabezado 2, etc.
Desplegando el cuadro combinado que aparece al pie del panel podemos indicar qu estilos queremos ver, si queremos ver todos los estilos, los ms utilizados, etc. En la zona superior del panel tenemos los siguientes 27
botones: Esta es la opcin predefinida del estilista y muestra los estilos disponibles para prrafo. Con este botn veremos los estilos predefinidos para los caracteres. Con este botn podemos ver los estilos de formateo para los marcos. Con este botn podemos ver los estilos de formateo para las pginas. Con este botn podemos ver los estilos para listas numeradas y las vietas. Sirve para aplicar el estilo seleccionado al texto que seleccionemos. Seleccionamos el estilo que vamos a aplicar pulsamos sobre el botn y seleccionamos el texto del documento. Con este botn podemos crear un nuevo estilo de prrafo, carcter Permite sustituir el estilo de prrafo seleccionado en el estilista por el estilo de prrafo seleccionado.
Ejercicio n 4 Dar formato al texto. Cuestionario Dar formato al texto.
28
4.Ortografa, instalacin de diccionarios.La revisin ortogrfica y gramatical es una de las grandes aportaciones de los procesadores de texto. Aunque por el momento queda mucho por hacer en este campo, OpenOffice.org dispone de diversos paquetes ortogrficos, diccionarios y de sinnimos que podemos descargar e instalar a nuestro OpenOffice.org. Evitar que hayan errores en nuestros textos es ahora mucho ms fcil. No obstante conviene saber que revisar un documento y que Writer no encuentre ningn error no quiere decir que, necesariamente, sea as. Ya que hay errores que Writer no puede detectar puesto que dependen del contexto. La forma que tiene Writer para detectar las palabras errneas es comprobar si las palabras de nuestro documento existen en el diccionario que lleva incorporado, junto con algunas reglas gramaticales. Lo que no es capaz de hacer Writer, por el momento, es discernir el significado de las palabras en cada contexto. Por ejemplo, si escribimos "La bibliografa del gran escritor Miguel Delibes es muy basta" y "Vasta ya de gritar!". Writer no detectar ningn error puesto que tanto "basta" como "vasta" son palabras correctas que existen en el diccionario, aunque en el primer caso la palabra correcta es "vasta" y en el segundo caso "basta".
Instalacin de diccionarios.Antes de poder revisar la ortografa de nuestro documento debemos instalar los diccionarios adecuados al idioma utilizado en el texto. Este es un pequeo inconveniente por el hecho de tener que instalar los diccionarios a parte de la propia aplicacin pero a continuacin veremos que no es tan complicado. Decir que existe dos formas de instalar los diccionarios, manualmente (que es la que veremos con detalle) y con instalador (que nos podemos descargar desde la Web de OpenOffice.org http://es.openoffice.org/programa/diccionario.html y ejecutarlo es ms cmodo). Instalador manual del diccionario. OJO!, para instalar el diccionario NO debemos tener en ejecucin OpenOffice.org ni el Quickstarter de OpenOffice.org. 1. Debemos descargarnos el diccionario en espaol es_ES.zip desde la Web ya que estar disponible la ltima versin, ms actualizada. Desde la pgina que hemos comentado anteriormente podemos descargarnos el diccionario en espaol http://es.openoffice.org/programa/diccionario.html. 2. El archivo est comprimido en formato zip, lo podemos descomprimir utilizando Winrar, Winzip o el propio descompresor de Windows XP. Lo descomprimimos en una carpeta temporal y debe contener los archivos "es_ES.aff", "es_ES.dic" y "README_es_ES.txt". 3. Seleccionamos estos archivos ( "es_ES.aff", "es_ES.dic" ) y los movemos a la carpeta C:\Archivos de programa\OpenOffice.org1.1.4\user\Writerbook de nuestro disco duro. Adems de estos archivos en la misma carpeta debemos tener el archivo "dictionary.lst" lo 29
podemos copiar de C:\Archivos de programa\OpenOffice.org1.1.4\share\dict\ooo. 4. Editamos el archivo "dictionary.lst" con el bloc de notas y aadimos la siguiente lnea donde comienza la lista de diccionarios instalados. DICT es ES es_ES 5. Iniciamos OpenOffice.org Writer y accedemos a Herramientas - Opciones Configuracin de idioma - Idiomas, seleccionamos Idioma Predeterminado a "Espaol (Espaa)" o la que haya descargado. 6. Hacemos clic en Herramientas - Opciones - Configuracin de idioma - Lingstica, en Editar de Mdulos de idioma disponible, en la seccin Idioma seleccionamos Espaol (Espaa) y marcamos "[x] OpenOffice MySpell SpellChecker" para el idioma instalado con el fin de activarlo. 7. Pulsamos Cerrar. Hacemos clic sobre Aceptar para guardar sus cambios y salir de la Configuracin de idioma. Ya tenemos disponible el diccionario instalado para poder hacer revisiones.
Revisin ortogrficaExisten dos formas bsicas de revisar la ortografa, revisar una vez concluida la introduccin del texto o revisar mientras se va escribiendo el texto. Vamos a ver ahora la primera forma. - Revisar al finalizar. Para establecer esta forma de revisin debemos ir al men Herramientas, Opciones Configuracin del idioma - Lingstica, como vemos en el cuadro de dilogo de abajo, debemos dejar sin marcar la casilla Revisin ortogrfica mientras se escribe. O de forma ms sencilla pulsando el botn de la barra de herramientas.
En cualquier momento podemos activar de nuevo la opcin de revisar mientras escribimos pulsando de nuevo sobre el botn.
30
Una vez hemos introducido todo o parte de nuestro documento y queremos revisar la ortografa podemos hacerlo de una de estas tres formas: -Haciendo clic en el icono revisar de la barra estndar -Pulsando F7. -Desplegando el men Herramientas, Ortografa y gramtica y pulsando sobre Revisar. Writer comenzar a efectuar la revisin ortogrfica y cuando encuentre un posible error se detendr y nos mostrar una ventana informndonos de ello. Dependiendo del tipo de error que haya encontrado deberemos realizar una de las acciones disponibles en esta ventana. Vamos a verlo con el ejemplo que se muestra en la imagen.
En la parte superior de la ventana, en la barra de ttulo, nos informa del idioma que se est utilizando en la correccin, en este caso, el Espaol. En la zona No est en el diccionario aparece la palabra detectada como errnea Alt. Debajo tenemos una zona titulada Sugerencias que contiene una lista con las palabras ms parecidas que ha encontrado Writer en sus diccionarios. Llegados a esta situacin debemos decidir qu botn de la derecha pulsamos: Ignorar una vez. No realiza ninguna accin sobre la palabra no encontrada y continua revisando el documento. Ignorar todo. Cada vez que vuelva a encontrar la misma palabra la pasar por alto sin realizar ninguna accin sobre ella. Continua revisando el documento. Cambiar. La palabra seleccionada de la lista de sugerencias sustituir a la palabra no encontrada. Si no hay ninguna sugerencia que consideremos acertada podemos escribir directamente sobre la Palabra la correccin que creamos oportuna y pulsar este botn. Cambiar todo. Cambia automticamente todas las veces que aparezca la palabra 31
seleccionada de la lista de sugerencias por la palabra no encontrada. Autocorreccin. Agrega la palabra no encontrada y la palabra seleccionada de la lista de sugerencias a la lista de Autocorreccin. Ms adelante se explica en qu consiste la correccin automtica. Opciones. Abre un cuadro de dilogo con las opciones de diccionarios en la seccin Lingstica. Agregar . Aade la palabra no encontrada al diccionario personalizado. Podemos usar esta accin cuando consideremos que la palabra no encontrada es correcta y por lo tanto no queremos que la vuelva a detectar como no encontrada. En el cuadro Idioma de texto tenemos el botn del tringulo para desplegar una lista en la que elegir otro idioma. Hay que asegurarse de que el diccionario elegido est disponible en nuestro ordenador. -Revisar mientras se escribe. Esta es otra forma de revisar la ortografa; para elegir esta forma de revisin debemos ir al men Herramientas, Opciones - Configuracin del idioma Lingstica, Revisin ortogrfica mientras se escribe o pulsar de la barra de herramientas.
A partir de ese momento Writer efectuar la revisin ortogrfica de modo permanente, de forma que nos mostrar los errores que ya existan en el texto y los que cometamos segn vamos introduciendo nuevo texto. Otra diferencia respecto al mtodo anterior es que cuando encuentre un posible error no mostrar el cuadro de dilogo que vimos anteriormente, sino que subrayar la palabra no encontrada con un subrayado ondulado en color rojo, como vemos en la imagen . Para corregir el error debemos colocar el cursor en la palabra subrayada y pulsar el botn derecho del ratn, entonces aparecer un men contextual, como el que vemos en la imagen, que nos permitir tratar el error de forma similar a como acabamos de ver en Revisar ortografa al finalizar. Veamos las opciones de esta ventana: Sugerencias. En la parte superior nos muestra la lista de palabras sugeridas para corregir el error, si consideramos que alguna sugerencia es correcta no tenemos ms que sealarla con el puntero y hacer clic, Writer sustituir la palabra subrayada por la sugerencia elegida. Ortografa y gramtica... Abre el cuadro de dilogo Revisin ortogrfica que hemos visto anteriormente. Incluir . Aade la palabra subrayada al diccionario que seleccionemos. 32
Ignorar todo. Cada vez que vuelva a encontrar la misma palabra la pasar por alto sin realizar ninguna accin sobre ella y no la volver a mostrar subrayada. Autocorreccin. Al hacer clic aparecer una lista con las mismas palabras que vemos en las sugerencias, pero adems la prxima vez que nos equivoquemos se sustituir automticamente. En este men no est el botn Omitir, pero no es ningn problema ya que si queremos omitir el error detectado basta con no elegir ninguna opcin de la ventana y hacer clic fuera de la ventana para que se cierre. Si consideramos que la palabra subrayada no es un error no hace falta ni siquiera abrir la ventana. No pasa nada por dejar una palabra subrayada, el subrayado rojo no se imprimir en ningn caso y de todas formas podemos utilizar Ignorar todo. Si utilizamos el mtodo de revisar la ortografa mientras se escribe debemos ser conscientes del tiempo de proceso que conlleva. Si abrimos un documento largo que no ha sido revisado, hasta que Writer no acabe de revisar todo el documento no podremos comenzar a trabajar. Ese tiempo depender de la longitud del documento y de la potencia de proceso de nuestro ordenador. Si no vamos a modificar el documento es mejor desactivar esta opcin, antes de abrirlo. Si estamos creando un nuevo documento, no notaremos ningn retraso por tener activada esta opcin.
Autocorreccin.Mediante la autocorreccin Writer puede corregir algunos errores que no es capaz de detectar por otros mtodos y nos ofrece la posibilidad de realizar nuestras propias correcciones.
33
Para ver y modificar las diferentes opciones de la Autocorreccin ir al men Herramientas Opciones de autocorreccin... y aparecer el cuadro de dilogo Autocorreccin como el que vemos a continuacin:Vamos a ver las posibilidades ms interesantes. Por ejemplo, en la ficha Reemplazar definimos que cada vez que encuentre un palabra de la lista la sustituya por la que designemos. Tambin tenemos disponible la ficha Excepciones que nos permite especificar unas excepciones a algunas opciones de Autocorreccin. Por ejemplo, en Palabras que comienzan con dos maysculas podemos indicar una lista de abreviaturas para las que no queremos que se aplique la regla. En la pestaa Opciones podemos ver las opciones de autocorreccin disponibles, y las casillas de verificacin que aparecen a la izquierda permiten saber si queremos que se tenga en cuenta los reemplazos ([R]) y las excepciones ([E]). A continuacin mencionamos algunas de las opciones. Utilizar la tabla de sustitucin . Al activar esta casilla sustituye las palabras de la columna Abreviatura por las palabras de la columna Por: de la ficha Reemplazar. De esta forma se pueden corregir errores como los que vemos en la imagen. Corregir DOs MAysculas SEguidas. Si activamos esta casilla cuando aparezcan dos maysculas seguidas al principio de una palabra Writer sustituir la segunda mayscula por una minscula. Por ejemplo: Corregir DOs MAysculas SEguidas se corregira por: Corregir Dos Maysculas Seguidas. Iniciar todas las frases con maysculas. Pone en mayscula la primera letra despus de un signo de puntuacin que indique el final de una oracin, como por ejemplo un punto, un final de interrogacin, etc. Tambin tenemos disponible la pestaa Completar palabras que nos permite introducir palabras que deseamos que se autocompleten cuando Writer detecte que la estamos escribiendo. Por ejemplo, deseamos escribir la palabra escrito y vamos por esc probablemente nos aparezca el resto de la palabra sombreada haciendo la sugerencia por si es esa palabra la que vamos a escribir. Si es la palabra que deseamos escribir nicamente deberemos pulsar la tecla Intro de nuestro teclado. Existe una lista de palabras pero podemos aadir cuantas deseemos, adems se va almacenando las palabras que ya hemos escrito anteriormente y aunque no aparezcan en esta lista la prxima vez que escribamos la palabra se autocompleta. Cuestionario n 4 Ortografa.
34
5.Impresin. Configurar pgina.Cuando estamos escribiendo en un documento Writer es como si lo hiciramos en una hoja de papel que luego puede ser impresa. Por lo tanto, existe un rea en la cual podemos escribir y unos mrgenes los cuales no podemos sobrepasar. Estos mrgenes se definen en el men Formato - Pgina... donde se nos muestra un cuadro de dilogo como este con ocho pestaas:
En la pestaa Pgina podemos fijar los mrgenes tecleando los cm. deseados en cada campo. - En la seccin Formato de papel tenemos: Formato: Aqu podemos seleccionar entre unos de los distintos formatos disponibles para nuestra pgina (A4, A5, etc). Ancho: Nos aparece el ancho normal segn el formato de papel pero podemos indicar un ancho personalizado. Altura: Nos aparece la altura normal segn el formato de papel pero podemos indicar una altura personalizada. Orientacin: Aqu indicamos si la pgina tiene orientacin vertical (la ms usual) o horizontal (tambin llamada apaisada) -En la seccin Mrgenes tenemos: Izquierda: introduciremos la distancia entre el borde izquierdo de la pgina y el principio de las lneas del documento. Derecha: indicaremos la distancia entre el borde derecho de la pgina y el final de las 35
lneas del documento. Arriba: debemos indicar la distancia entre el borde superior de la pgina y la primera lnea del documento. Abajo: indicaremos la distancia entre la ltima lnea del documento y el borde inferior de la pgina. -En la seccin Configuracin del diseo tenemos: Diseo de pgina: Podemos definir el diseo de las pginas para pginas pares e impares. Derecha e izquierda. Aplica la configuracin a todas las pginas. Reflejado. Este diseo es el utilizado para documentos encuadernados al estilo de los libros. Slo derechas. Aplica la configuracin slo a las pginas impares. Slo izquierdas. Aplica la configuracin slo a las pginas pares. Formato: Aqu podemos seleccionar el diseo de la numeracin de las pginas, (1,2,3.. ; a,b,c.. ; i, ii, iii... ; etc).
Encabezados y pies de pgina.Un encabezado es un texto que se insertar automticamente al principio de cada pgina. Esto es til para escribir textos como, por ejemplo, el ttulo del trabajo que se est escribiendo, el autor, la fecha, etc. Se repetir el texto en todas las pginas sin que tengamos que escribirlo en todas, y para cambiar su contenido, slo lo tendremos que cambiar una vez. Se puede acceder mediante la pestaa Encabezamiento del cuadro de dilogo Estilo de pgina que hemos visto anteriormente, que recordamos podemos acceder por el men Formato - Pgina.... En esta pestaa podemos modificar las opciones del encabezamiento
36
El pie de pgina tiene la misma funcionalidad, pero se imprime al final de la pgina, y suele contener los nmeros de pgina o informacin semejante. Para crear o modificar encabezados o pies debemos ir al men Insertar - Encabezamiento y hacer clic en Predeterminado o Insertar - Pie de pgina y hacer clic en Predeterminado. Aparece un recuadro de un rengln de altura y de ancho como la pgina, arriba del todo en el caso del encabezado o al final de la pgina en el caso de que hayamos escogido el pie de pgina. En esta pestaa podemos modificar las opciones del pie de pgina. A continuacin podemos teclear el contenido del encabezado dentro del recuadro tambin podemos insertar campos predefinidos como nmeros de pgina, fecha, etc., accediendo al men Insertar - Campos donde podemos escoger entre los distintos campos autoactualizables. En la imagen de la derecha podemos escoger entre los diferentes campos para insertar en los encabezados o en el pie de pgina.
37
Nmeros de pgina.Cuando creamos un documento, Writer numera correlativamente las pginas para poder referenciarlas, ese nmero es el que aparece en la parte izquierda de la barra de estado, pero este nmero de pgina no aparece en el documento. Si queremos que los nmeros de pgina aparezcan en nuestro documento cuando lo imprimamos deberemos insertarlos de forma semi-automtica. Si nuestro documento contiene Encabezados o Pies de pgina podemos insertar tambin los nmeros de pgina en estos lugares, como veremos a continuacin. Si no es as se pueden insertar los nmeros de pgina mediante el men Insertar, que vamos a ver ahora. En cualquier caso Writer colocar los nmeros de pgina en el encabezado o el pie de pgina, segn la posicin que elijamos para el nmero de pgina. Para insertar nmeros de pgina debemos ir al men Insertar - Campos - Nmero de pgina. Por ejemplo imaginamos que tenemos un pie de pgina, podemos escribir "Pgina ", insertamos el campo Nmero de pgina y escribimos " de " e insertamos el campo Contar pginas. De este modo conseguimos el resultado que vemos en la imagen
Imprimir.Se puede imprimir de dos formas: -Desde el icono imprimir de la barra estndar. Se utiliza cuando no queremos cambiar ninguna caracterstica de impresin. Nuestro documento se imprime directamente, se imprimen todas las pginas del documento, con las opciones definidas en ese momento. Antes de mandar la primera impresin del documento, es conveniente comprobar las opciones definidas en ese momento, para ello tenemos que utilizar el men Archivo Imprimir. -Desde el men Archivo - Imprimir o (CTRL + P) . Cuando queremos cambiar alguna caracterstica de impresin. Por ejemplo, el nmero de copias, imprimir slo alguna pgina del documento, etc... Se abre el dilogo Imprimir donde podremos definir las opciones de impresin.
38
Opciones de impresin.Para acceder a las opciones de impresin desplegamos el men Archivo, Imprimir o bien directamente pulsando la combinacin de teclas CTRL+P, aparecer el cuadro de dilogo Imprimir que ves a continuacin.
Veamos las diferentes opciones que ofrece cada seccin de este cuadro de dilogo : - En la seccin Impresora, en Nombre podemos elegir la impresora por la que queremos que salga la impresin. Se utiliza cuando tenemos ms de una impresora conectadas a nuestro ordenador o tenemos algn software para generar impresin en archivos como Adobe Writer, bien sea directamente o por red. Pinchando en el botn Propiedades podemos cambiar algunos parmetros como el tipo de papel, la orientacin del papel, si queremos impresin en color o blanco/negro, etc... -En la seccin rea de impresin indicamos las pginas que queremos imprimir, basta con pinchar en la opcin deseada: Todo. Imprime todo el documento. Pginas. Permite indicar qu pginas queremos que nos imprima. Si queremos pginas salteadas, hay que escribir los nmeros de pgina separados por coma, por ejemplo: 2,8,10 imprimira las pginas 2, 8 y 10. Para indicar un intervalo, escribimos la pgina inicial y la pgina final separadas por un guin, por ejemplo: 4-7 imprimira las pginas 4,5,6 y 7. Se puede indicar un intervalo sin pgina inicial para indicar 'hasta', por ejemplo: -3 imprimira las paginas 1,2 y 3 (hasta la pgina 3); o bien sin pgina final para indicar 'desde', por ejemplo 12- imprimira las pginas desde la pgina 12 hasta la ltima ambas inclusive. Tambin podemos combinar cualquiera de las formas anteriores, por ejemplo:2,3,10- imprimira las pginas 2,3,10,11...hasta la ltima. - En la seccin Copias se indica el nmero de copias que queremos, es decir nos imprime lo que le hemos indicado en el recuadro Intervalo de pginas, tantas veces como indicamos en Ejemplares.
39
- Haciendo clic en el botn Opciones, se abre otra ventana en la que podemos seleccionar varias opciones, entre otras la de Invertido muy til cuando tenemos una impresora que deja las hojas boca arriba, si tenemos esta opcin activada, se empieza por imprimir la ltima hoja dejando de esta manera las pginas ordenadas.
Rellenamos las opciones deseadas y pulsamos el botn Aceptar.
Vista preliminar.La vista preliminar permite visualizar la pgina tal y como se imprimir, con grficos, imgenes, encabezados y pies de pgina, etc. pero adems permite ver varias pginas a la vez, aumentar y reducir el tamao, y algunas cosas ms que vamos a ver a continuacin. Para desplegar la vista preliminar debemos ir al men Archivo y elegir Vista preliminar o pulsando el icono
Como puedes ver la vista preliminar nos permite hacernos una idea exacta de cmo va a quedar el documento impreso ya que muestra elementos que no se ven en la vista Normal como son los grficos, cabeceras y pies de pgina, as como los mrgenes, tambin permite ver la pgina completa. La vista preliminar tiene su barra de herramientas para realizar unas funciones adicionales que vamos a ver a continuacin.
40
Pgina anterior. Accede a la pgina anterior. Pgina siguiente. Accede a la pgina siguiente. Primera pgina. Accede a la primera pgina del documento. ltima pgina. Accede a la ltima pgina del documento. 2 pginas. Muestra dos pginas al mismo tiempo. Varias pginas . Muestra varias pginas al mismo tiempo. Aumentar Zoom. Aumenta la escala para obtener una visin ms cercana. Reducir Zoom. Disminuye la escala para obtener una visin ms alejada. Zoom. Podemos definir el porcentaje de escala. Pantalla completa. Muestra/oculta los mens y barras para ver el documento en pantalla completa. Imprime la vista preliminar. Sirve para imprimir la pgina como se ve en la vista preliminar. Opciones de impresin. Muestra un cuadro de dilogo donde podemos modificar opciones de impresin. Sirve para cerrar la vista preliminar. Como has visto la vista preliminar es realmente til y puede ahorrarnos desperdiciar algunas hojas de papel. Por ejemplo, con la vista preliminar nos daremos cuenta si se va a imprimir una pgina con una sola lnea y as poder corregirlo. Al ver la pgina completa tambin podemos ver que el texto o los grficos quedan mal centrados, etc.
Ejercicio n 5 Encabezado y pie de pgina. Cuestionario n 5 Impresin
41
6.Tablas.Una tabla est formada por celdas o casillas, agrupadas por filas y columnas, en cada casilla se puede insertar texto, nmeros o grficos. Las tablas se utilizan principalmente para organizar la informacin en columnas y filas. A continuacin te mostramos un ejemplo de una tabla.
Como puedes ver la combinacin de filas (Horizontal) y columnas (Vertical) generan unos cuadrados que reciben el nombre de celdas. La tabla del ejemplo tiene cuatro filas y tres columnas. En las celdas es donde insertamos el texto. La celda que se encuentra en la fila 1 columna 2 tiene el siguiente contenido: 2 Celda.
Las tablas permiten organizar la informacin, de forma que se pueden realizar operaciones y tratamientos sobre filas y columnas. Por ejemplo, obtener el valor medio de los datos de una columna, ordenar una lista de nombres, etc... Otra utilidad de las tablas es su uso para mejorar el diseo de los documentos ya que facilitan la distribucin de los textos y grficos contenidos en sus casillas. Vemos, pues, que esta forma de organizar los datos es mucho ms potente que utilizando las tabulaciones u otros mtodos.
Creacin de tablas.Se puede crear una tabla de dos formas equivalentes: Utilizando la barra de mens . Utilizando el icono de la barra de Herramientas.
42
-Utilizando la barra de mens Para insertar una tabla podemos ir al men Insertar - Tabla y se abrir el cuadro de dilogo Insertar tabla como el que te presentamos:
Nombre Es opcional en l indicamos el nombre de la tabla. Columnas. Indicamos el nmero de columnas de la tabla. Una columna la forman todas las celdas que se encuentran en la misma vertical. Filas. Indicamos el nmero de filas de la tabla. Una fila la forman todas las celdas que se encuentran en la misma horizontal. No dividir tabla. Si marcamos la casilla y la tabla empieza al final de una pgina y termina al principio de la siguiente pgina, la tabla se imprimir toda en la segunda pgina. Borde. Marcamos la casilla si queremos que se vea el borde de la tabla y de las celdas. Formateado automtico . Mediante este botn podemos elegir entre varios formatos ya establecidos, como, por ejemplo, Azul que es el que se ve en la imagen siguiente. Writer aplicar las caractersticas del formato elegido a nuestra tabla.
43
-Con la barra de herramientas. Al hacer clic sobre el botn de la barra de herramientas nos aparece el cuadro de dilogo Insertar tabla que hemos visto anteriormente. Al situar el ratn sobre este icono aparece una rejilla de celdas como vemos en la imagen de la derecha y moviendo el ratn dentro de la rejilla, podremos seleccionar el nmero de filas y columnas fcilmente. Por ejemplo, en el caso que se muestra se va a crear una tabla de 3 x 2 (tres columnas y 2 filas). Este mtodo es el ms sencillo pero no permite opciones de formato, opciones que se pueden aplicar ms adelante si lo creemos conveniente. Una vez tenemos creada la tabla podemos introducir contenido en ella; en trminos generales, no hay diferencia entre introducir texto dentro o fuera de una tabla. La mayor parte de las funciones sobre formato estn disponibles en el texto de las tablas, se puede poner texto en negrita, cambiar el tamao, se pueden incluir prrafos y se pueden alinear de varias formas igual que se hace normalmente.
Ejercicio n 6 Tablas.
Desplazarse, seleccionar y borrar en las tablas.Nos podemos desplazar por las celdas con las teclas de movimiento del cursor, se puede seleccionar, copiar y borrar el texto de las celdas de forma normal, pero adems, hay algunas formas especficas de desplazarse, seleccionar y borrar para las tablas que vamos a ver a continuacin. Desplazarse. Para colocarse en una celda, basta hacer clic en ella con el cursor. Para desplazarse Una celda a la izquierda Una celda a la derecha Una celda arriba Una celda abajo Al principio de la tabla Al final de la tabla Presione las teclas MAY + TAB TAB flecha arriba flecha abajo Ctrl + Inicio Ctrl + Fin
Al pulsar la tecla TAB en la ltima celda de la tabla, se crea una nueva fila. 44
Seleccionar. Para seleccionar una celda debemos situarnos sobre la celda a seleccionar hacer clic con el botn izquierdo del ratn y manteniendo el botn pulsado desplazarnos a otra celda colindante hasta que estn seleccionadas las dos. Para que solo quede seleccionada una debemos volver a la celda de origen. Tanto para seleccionar una columna completa como una celda debemos seguir el mismo procedimiento, aunque en este caso deberemos desplazarnos a lo largo de toda la fila o de la columna. Tambin podemos seleccionar celdas, filas o columnas utilizando el teclado, manteniendo la tecla Mays presionada y desplazndonos con las flechas del cursor podemos ir seleccionando las celdas, filas o columnas. Por ejemplo tenemos una tabla de 3 filas por 2 columnas y estamos situados en la celda 1:2 (fila 1, columna 2), si presionamos la tecla Mays y la flecha abajo seleccionamos 2 celdas la celda 1:2 y la 2:2, sin soltar la tecla Mays y pulsando flecha arriba seleccionamos nicamente la celda 1:2. Cuando tenemos una tabla en nuestro documento aparece una serie de botones de relativos a herramientas de tabla en la barra de objetos.
Suma. Estando en una celda y pulsando este botn aparece la barra de frmulas para que seleccionemos las celdas a sumar. Seleccionando las celdas se insertan en la barra de frmulas, cuando todo est correcto hacemos clic sobre el botn de visto bueno, si queremos cancelar la operacin hacemos clic en la "x" roja. Unir celdas. Fusiona varias celdas. Dividir celdas. Divide una celda. Optimizar. Despliega un men con utilidades para optimizar la tabla. Los comentamos por orden descendente (de arriba a abajo). El primer icono ajusta la anchura de la columna a la celda ms ancha, el segundo icono realiza lo mismo pero para la altura de las filas. El tercer icono ajusta automticamente la la altura de las filas y el ltimo icono ajusta automticamente anchura de las columnas. Insertar fila. Inserta una nueva fila debajo del cursor. Insertar columna. Inserta una nueva columna despus del cursor.
45
Borrar fila. Elimina las filas seleccionadas. Borrar columna. Elimina las columnas seleccionadas. Bordes. Al pulsar sobre este botn aparece un men flotante donde podemos escoger un borde para la celda, fila, columna o toda la tabla. Estilo de lnea. Al pulsar sobre este botn aparece un men flotante donde podemos escoger el estilo de la lnea del borde para la celda, fila, columna o toda la tabla. Fondo. Al pulsar sobre este botn aparece la tpica paleta de colores para escoger el que queramos.
Borrar Para borrar una columna o una fila debemos situarnos sobre la fila o columna y hacer clic con el botn derecho, aparece un men flotante donde podemos entrar en la opcin columna o fila y dentro de estos submens tenemos la opcin Borrar. En la imagen de la derecha vemos el submen con las opciones de fila. Tambin podemos utilizar los botones columnas respectivamente. o de la barra de tablas para eliminar filas o
Ejercicio n 7 Eliminar tablas, filas y columnas.
Dividir celdas. Para dividir una celda hacemos clic con el botn derecho sobre la celda, aparece el men flotante donde debemos acceder a Celda y dentro hacemos clic sobre Dividir... Aparece un cuadro de dilogo para que indiquemos qu tipo de divisin de celda deseamos hacer, podemos seleccionar en cuntas porciones queremos dividir la celda, y podemos dividir la celda horizontalmente de tal modo que crearemos 2 filas en la misma celda, verticalmente con lo que crearemos 2 columnas en la misma celda.
o
46
Combinar celdas. Para combinar varias celdas primero debemos seleccionar las celdas que deseamos combinar, posteriormente hacemos clic con el botn derecho sobre alguna de estas celdas seleccionadas, aparece el men flotante donde debemos acceder a Celda y ahora vemos que aparece la opcin Unir. Al pulsar sobre esta opcin fusiona las celdas seleccionadas automticamente.
Ejercicio n 8 Combinar y dividir celdas.
Insertar filas o columnas. Al igual que podemos eliminar filas y columnas tambin podemos insertar nuevas filas o columnas en una tabla que ya tenemos creada y que por cualquier motivo tenemos que ampliar. Para insertar una o varias filas o columnas accedemos del mismo modo que hemos visto anteriormente para eliminar una fila o una columna. Pulsamos sobre Insertar... y nos aparecer un cuadro de dilogo como el que vemos en la imagen de la derecha tanto para filas como para columnas. En la imagen vemos el cuadro para filas pero para el de columnas es bastante parecido. Tambin podemos utilizar los botones o de la barra de tablas para insertar filas o columnas respectivamente.
Ejercicio n 9 Insertar filas y columnas.
47
Formato de tabla.Cuando tenemos una tabla ya insertada podemos acceder a su formato haciendo clic con el botn derecho sobre cualquier celda y haciendo clic sobre Tabla..., nos aparecer el cuadro de dilogo que vemos en la imagen de abajo con las siguientes pestaas. En la pestaa Tabla podemos modificar la alineacin de la tabla, el nombre y el espaciado.
En la pestaa Flujo del texto podemos insertar saltos de pgina o de columna, modificar algunas opciones como No dividir la tabla y modificar la alineacin vertical.
48
La pestaa Columnas ofrece la posibilidad de cambiar el ancho de las columnas que tenga nuestra tabla independientemente unas columnas de otras.
En la pestaa Bordes tenemos las herramientas necesarias para aplicar bordes a nuestra tabla, podemos modificar la disposicin de las lneas de divisin, el estilo de las lneas, el color, la distancia con respecto al texto desde todas las posiciones y si deseamos aplicarle una sombra a la tabla.
49
La pestaa Fondo sirve para modificar el fondo de la celda, fila o tabla. En el campo Como podemos seleccionar entre un color o bien escoger una imagen como fondo.
En todas las pestaas vemos que existe el botn Restablecer, que sirve para dejar las opciones como estaban antes de haber realizado alguna modificacin, es decir, si hemos hecho cambios y queremos volver a dejarlo como estaba en su forma original pulsamos sobre este botn y lo dejar como estaba antes de haber modificado nada.
Convertir texto en tablas y viceversa.En ocasiones disponemos de datos con una determinada estructura que nos gustara pasar a una tabla. Por ejemplo, tenemos una serie de datos organizados en columnas mediante tabulaciones. Writer dispone de una potente herramienta capaz de pasar datos de este tipo a tablas. Si los datos estn bien organizados la facilidad para pasarlos a tabla es sorprendente. Se pueden pasar tanto datos numricos como alfanumricos. De forma similar tambin se pueden pasar los datos contenidos en una tabla a texto. Convertir texto en tabla Convertir un texto en una tabla puede ser muy til en ciertas ocasiones. Por ejemplo si tenemos datos antiguos escritos como texto con tabulaciones, como se muestra en esta imagen, puede interesarnos convertirlos a una tabla para poder sumar columnas, obtener medias, etc.
50
Tambin puede interesarnos pasar los datos a tablas para aplicarles ciertos formatos, como bordes, colores, etc Para pasar un texto a una tabla debemos seleccionar el texto primero, luego ir al men Tablas, Convertir y seleccionar Texto en Tabla..., entonces se abrir el cuadro de dilogo Convertir texto en tabla que vemos en la siguiente imagen. En este cuadro de dilogo Writer nos presentar de qu manera va a convertir el texto en tabla. Indicamos qu tipo de separador de texto existe entre los diferentes campos.
Despus de hacer clic en Aceptar se obtiene la tabla que se muestra en la siguiente imagen. Como puede verse el resultado ha sido perfecto, tenemos una tabla que respeta la estructura de los datos contenidos en el texto del que partamos. Esto ha sido as porque los datos del texto inicial estaban bien separados por tabulaciones. En otras ocasiones los resultados pueden no ser tan perfectos. Para esos casos tenemos la posibilidad de cambiar el elemento que utiliza Writer para realizar la conversin. Segn tengamos estructurado el texto inicial nos interesar utilizar como separador marcas de prrafo, punto y coma, tabulaciones o incluso cualquier otro carcter que elijamos. Si an as no conseguimos que la conversin sea buena podemos modificar el texto inicial para insertar algn carcter que separe un dato del siguiente, y luego utilizar ese carcter en el campo Otros de la seccin Separador en el texto. En general, siempre que los datos iniciales tengan alguna estructura los resultados que se obtienen son bastante buenos. 51
Convertir una tabla en texto. Se puede convertir una tabla en texto de forma similar a la que hemos visto. Una vez seleccionada la tabla ir al men Tablas, Convertir y seleccionar Tabla en Texto.., aparecer un cuadro de dilogo como el que vemos en esta imagen indicndonos el carcter que va a utilizar como separador en el texto resultante. Si no nos parece adecuado podemos seleccionar otro carcter. Pulsar Aceptar y la tabla ser convertida en texto, se insertar el carcter separador elegido entre los datos de cada par de celdas.
Ejercicio n 10 Crear una tabla.
Cuestionario Tablas.
52
7.Estilos.Un estilo es un conjunto de formatos identificados por un nombre. La principal ventaja de utilizar estilos es que con un solo clic aplicamos varias caractersticas de formato a la vez. Existen muchos estilos ya definidos (o predefinidos) en Writer, por ejemplo, el estilo Encabezado 1 est compuesto por tamao de letra de 16 puntos, fuente Arial, negrita y prrafo alineado a la izquierda. Pero, adems, se pueden crear estilos personales, con las caractersticas de formato que deseemos. Por ejemplo, podemos definir un estilo para aplicar a los ttulos de nuestros documentos, otro estilo para escribir las direcciones de correo, otro estilo para cuando queremos resaltar algo importante del texto, etc. Definir estilos personales ayuda a que nuestros documentos tengan un diseo propio y homogneo, y nos permite trabajar ms eficientemente. En la unidad de formato de texto ya vimos algo de estilos con el estilista, pero en esta unidad entraremos en ms profundidad sobre el tema.
Aplicar estilos.Para acceder a los Estilos podemos utilizar el estilista, los mens o la barra de formato. Son diferentes formas de hacer lo mismo. Para acceder al estilista podemos hacerlo visible mediante el men Formato opcin Estilo y Formato. O bien pulsando F11. Para ocultarlo nicamente debemos pulsar de nuevo sobre F11 o Formato Estilo y Formato. Tambin podemos acceder a los estilos desde el cuadro desplegable de la barra de formato. En este cuadro desplegable se van aadiendo los estilos que vamos utilizando seleccionados del estilista. Al comenzar la lista nicamente tiene el estilo Predeterminado pero conforme vamos utilizando estilos, estos se van aadiendo al cuadro. Para aplicar un estilo a un texto de nuestro documento slo tienes que seleccionar el texto y hacer clic en uno de los estilos que se muestran bien en el cuadro desplegable. Si no tienes visible el estilista puedes usar la barra de formato para aplicar un estilo. Selecciona el texto al que vas a aplicar el estilo y haz clic en el tringulo del cuadro Estilo, se abrir una lista desplegable con todos los estilos disponibles que hayamos ido utilizando, basta con hacer clic en el estilo elegido y ste se aplicar a nuestro texto.
53
Si antes de aplicar un estilo no hemos seleccionado un texto, se aplicar el estilo al texto que insertemos partir de ese punto hasta que volvamos a cambiar el estilo. Los propios elementos de la lista tienen aplicado el estilo que representan, de esta forma se puede ver el efecto que tiene el estilo que vamos a aplicar sobre el texto.
Crear, modificar y borrar estilos.Crear un estilo. Para crear un estilo de una manera fcil lo mejor es definir el estilo en una parte de nuestro documento. Es decir, aplicar todas las caractersticas de formato que queremos que formen el nuevo estilo a un trozo del documento. A continuacin abrimos el estilista pulsando F11 o por el men Formato Estilo y Formato. Y desde el estilista decidimos qu tipo de estilo queremos crear, un estilo de prrafo de carcter , etc. Pulsamos sobre el botn y nos aparece el cuadro de dilogo que vemos en la imagen de la derecha donde nicamente debemos introducir el nombre del estilo y pulsar Aceptar. Catlogo de estilos. (NO) Modificar un estilo. (NO) Borrar un estilo. (NO) ,
Preferencias entre estilos.Los estilos modifican el formato de un documento, pero tambin se puede modificar el formato de forma manual, sin aplicar estilos, como vimos en la unidad formato de texto. Entonces, Qu ocurre si un prrafo de un documento tiene aplicado un estilo y queremos aplicarle un formato manual?. Como hemos visto hay diferentes tipos de estilos, estilos creados por el usuario, predefinidos por Writer, estilos de carcter, de prrafo, etc. Cmo interactuan los diferentes tipos de estilos entre s? Qu preferencias existen cuando se aplican varios tipos de estilos sobre un documento? Planteado el tema as parece un poco dificultoso, pero en realidad no lo es, ya que se aplican unas normas de sentido comn que hace que en la mayora de las ocasiones no haya ningn problema.
54
Las normas generales son estas tres: 1. El formato que se aplica en ltimo lugar tiene preferencia sobre los anteriores. 2. Tiene preferencia el formato manual sobre los estilos. 3. Tiene preferencia el formato carcter sobre el formato prrafo. Pero, en ciertas ocasiones, pueden aparecer situaciones en las que se producen algunos conflictos que requieren un estudio ms detallado. Por ejemplo, imagina que tenemos un texto con formato de tipo prrafo que pone la letra en cursiva (adems de otras caractersticas), si ahora a cierta palabra del texto le aplicamos un formato carcter que tiene la letra en cursiva (adems de otras caractersticas) Cul ser el resultado? Pues esa cierta palabra del texto no quedar en tipo cursiva, sino en tipo normal. La razn es que Writer interpreta que el estilo carcter pretende diferenciar una palabra del resto de texto, y como el resto del texto est en cursiva, para que se diferencie la pone en estilo normal. Lo cual es bastante lgico.
Ms sobre estilos.mbito de un estilo. Un aspecto importante al crear un estilo es saber en qu documentos estar visible. Es decir, cundo aparece el estilo al desplegar el cuadro de estilos de la barra de formato o cundo aparece en la lista del estilista. Como norma general un estilo slo est visible en el documento en que se crea. Si marcamos la casilla Agregar a la plantilla estar visible en todos los documentos que se creen con esa plantilla. En cualquier caso, slo est visible para los nuevos documentos no para los antiguos. Personalizar y Mostrar estilos. El cuadro desplegable de estilos de la barra formato muestra los estilos utilizados en el documento actual.. Pero hay ms posibilidades para ver el resto de estilos, desde el estilista o desde el Catlogo de estilos en la parte inferior tenemos un cuadro desplegable, haciendo clic sobre l aparece una lista con las opciones que ves en la imagen de la derecha. Por ejemplo si eliges Todos los estilos, aparecern en la lista del panel todos los estilos creados por Writer. Si eliges Estilos aplicados slo aparecern los estilos utilizados en el documento ms los correspondientes a la plantilla actual. Ejercicio n 11 Aplicar Estilos. (No hacer cuestionario)
55
8.Plantillas.
(NO)
56
9.Imgenes y grficos .Hoy en da un buen documento debe incluir, siempre que sea posible, grficos o imgenes, sobre todo si se va a distribuir por Internet. Un excelente procesador de textos como es OpenOffice.org Writer no poda dejar de tener en cuenta que la imagen cada vez est ms integrada con el texto. Cada nueva versin del programa incorpora mejoras en este aspecto como vamos a ir viendo. En Writer se puede trabajar con diferentes tipos de grficos, vamos a enumerar estos diferentes tipos para saber a qu nos referimos con cada trmino a lo largo del resto de este tema. Podramos clasificar los elementos grficos utilizados en Writer en dos grandes grupos con algunas subdivisiones, imgenes y grficos: IMGENES. Imgenes vectoriales o de galera . Imgenes prediseadas procedentes de las galeras que Writer tiene organizadas por temas. Estas imgenes estn construidas utilizando vectores, lo que permite hacerlas ms grandes o pequeas sin prdida de resolucin. Tambin se pueden desagrupar en los elementos que las forman, introducir cambios y volverlas a agrupar. En realidad, podramos considerar estas imgenes como un conjunto de objetos grficos. Los grficos creados con las herramientas de Writer para dibujar tambin son imgenes vectoriales. Imgenes no vectoriales o de mapa de bits. Imgenes fotogrficas procedentes de cmaras digitales, de Internet, de programas como Photoshop, Fireworks, PaintShopPro, etc. Suelen ser de tipo JPG, GIF, BMP. Sobre estas imgenes se pueden realizar algunas operaciones como cambiar el tamao, el brillo,..., pero no se pueden desagrupar en los elementos que las forman. Estn formadas por puntos o pxeles que tienen cada uno un color y una posicin pero no estn relacionados unos con otros. Estas imgenes admiten cambios de tamaos, pero en ocasiones, si las reducimos y posteriormente intentamos ampliarlas de nuevo pueden perder resolucin. Cuando hablemos de imgenes, en general, nos estaremos refiriendo a este tipo de imgenes no vectoriales. GRFICOS. Dibujos creados con Writer. Mediante autoformas, lneas, rectngulos, elipses, etc. FontWork. Rtulos disponibles de una galera que se pueden personalizar con diversas opciones. Sobre las imgenes y los grficos pueden realizarse multitud de operaciones, como mover, copiar, cambiar el tamao, variar la intensidad, etc. Para ello disponemos de varias barras de herramientas que vamos a ir viendo a continuacin, fundamentalmente la Barra de Imagen para las imgenes y la Barra de Dibujo para los grficos. Con todos estos elementos no hay excusa para no disear documentos Writer con una componente grfica atractiva.
57
Tipos de archivos grficos.Existen multitud de formatos grficos, vamos a explicar brevemente las caractersticas de los ms utilizados. Un formato grfico se identifica por el tipo de archivo, y se reconoce por la extensin del archivo, por ejemplo un archivo llamado motocicleta.jpg tiene extensin o tipo jpg. JPG o JPEG. Es un formato que permite distintos niveles de compresin. Se utiliza mucho en Internet, sobre todo para imgenes fotogrficas con muchos tonos. GIF. Es el ms utilizado en Internet, permite una buena compresin con imgenes de pocos tonos, tipo iconos y botones. Tambin permite crear grficos animados. BMP. No admite compresin por lo que estas imgenes ocupan mucho espacio. Se utiliza, por ejemplo, en la imagen tapiz de Windows98. PNG. Moderno formato que permite compresin. En auge por su versatilidad y gran compresin. Otros tipos de archivos son: MOV y AVI para los archivos de vdeo digital. WAV y MP3 para los de sonido.
IMGENES. Insertar imgenes.Al hacer clic en el men Insertar, Imagen aparecer una ventana con estas opciones
Vamos a ver ahora cmo insertar imgenes prediseadas y desde archivo, en los puntos siguientes veremos el resto de las opciones. De archivo. Se abrir una ventana similar a la que se nos muestra cuando queremos abrir un documento Writer, y que ya conocemos. Una vez seleccionado el archivo que queremos importar pulsaremos el botn Abrir y la imagen se copiar en nuest