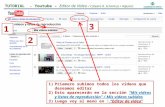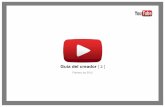YouTube en PowerPoint
Click here to load reader
Transcript of YouTube en PowerPoint

Cómo integrar videos de YouTube a PowerPoint
YouTube 1 Marzo 2012
PowerPoint 2007
Siga paso a paso el procedimiento:
1. Abra el programa PowerPoint (PP) y escoja un slide que le permita insertar videos .
2. Luego, seleccione el logo de Windows en la esquina superior de la pantalla de PP para ver todas las
opciones.
3. Seleccione PowerPoint Options en la parte inferior del recuadro.
4. En la nueva ventana, seleccione la opción Show Developer tab in the Ribbon. Presione OK para guardar su
selección.
5. Verá en la parte superior de la pantalla de PP un nuevo tab llamado Developer. Seleccione y verá un icono
parecido a una caja de herramientas , el cual seleccionará.
6. En el recuadro More Controls, busque la opción Shockwave Flash Object (las opciones están en orden
alfabético) y de un clic en OK.
7. Esto habilitará la opción de dibujar en su cursor (+). Oprima el left click del mouse y deslícelo hacia la
derecha y abajo para dibujar una caja parecida a un sobre de carta , la cual servirá para integrar el video
de que seleccione, al tamaño deseado.
8. Una vez dibujada su caja de video, proceda a buscar el URL del video. Selecciónelo y cópielo.
9. Copiado el URL, dentro de su caja de video en PP realice un right click y seleccione la opción Properties. Esto
le dará acceso a todas las propiedades de la caja de video.
10. Seleccione la opción Movie, donde aparecerá el cursor. Copie el URL exacto del video seleccionado para poder
editarlo.
11. Borre el comando watch? del URL. Luego, borre el signo = y sustitúyalo por un símbolo / para completar la
edición. Ejemplo: http://www.youtube.com/watch?v=hChq5drjQl4 por http://www.youtube.com/v/hChq5drjQl4
12. Ajuste la propiedad Playing a su conveniencia. Escoja la opción True si desea que el video corra tan pronto
pase de slide o False si desea tener control sobre la acción play del video.
13. Seleccione Slide Show para ver el video en la presentación.
Tips:
A continuación le brindamos un enlace para que pueda seguir este procedimiento de forma visual:
http://www.youtube.com/watch?v=hChq5drjQl4
Debe realizar los pasos 5 al 13 para cada video que quiera integrar a su presentación.

Cómo integrar videos de YouTube a PowerPoint
YouTube 2 Marzo 2012
PowerPoint 2010
Siga paso a paso el procedimiento:
Vaya a www.youtube.com e identifique el
video que utilizará en su presentación.
1. Oprima el botón Compartir/Share
para tener acceso a las opciones
disponibles.
2. Seleccione la opción Insertar/Insert
para acceder al código HTML del
video y sus características.
3. En las características del video
seleccione la opción Utilizar código
de inserción antiguo/Use old embed
code.
4. Copie el código HTML y proceda a
PowerPoint para integrar el video.
1
2
3
4

Cómo integrar videos de YouTube a PowerPoint
YouTube 3 Marzo 2012
En la pestaña Insert, oprima el botón Video y seleccione la opción Video from Web Site.
Pegue el código HTML del
video en el espacio
suministrado y oprima el
botón Insert para incorporar
su video a la presentación.
Ya integrado el video,
podrá editar el tamaño
y ubicación del mismo
en la presentación de
PowerPoint.